Las 7 mejores formas de corregir el retraso del zoom en Windows 10
Incluso después de la feroz competencia de Google Meet y Microsoft Teams, Zoom continúa aumentando su participación en el mercado de las videollamadas. Es la opción preferida para uso personal, organizaciones y startups. Sin embargo, en llamadas de Zoom largas, puede experimentar retrasos y caídas en la velocidad de fotogramas en la interfaz de usuario. Sin embargo, es bastante fácil de arreglar. Siga leyendo para saber cómo solucionar el retraso del zoom en Windows 10.
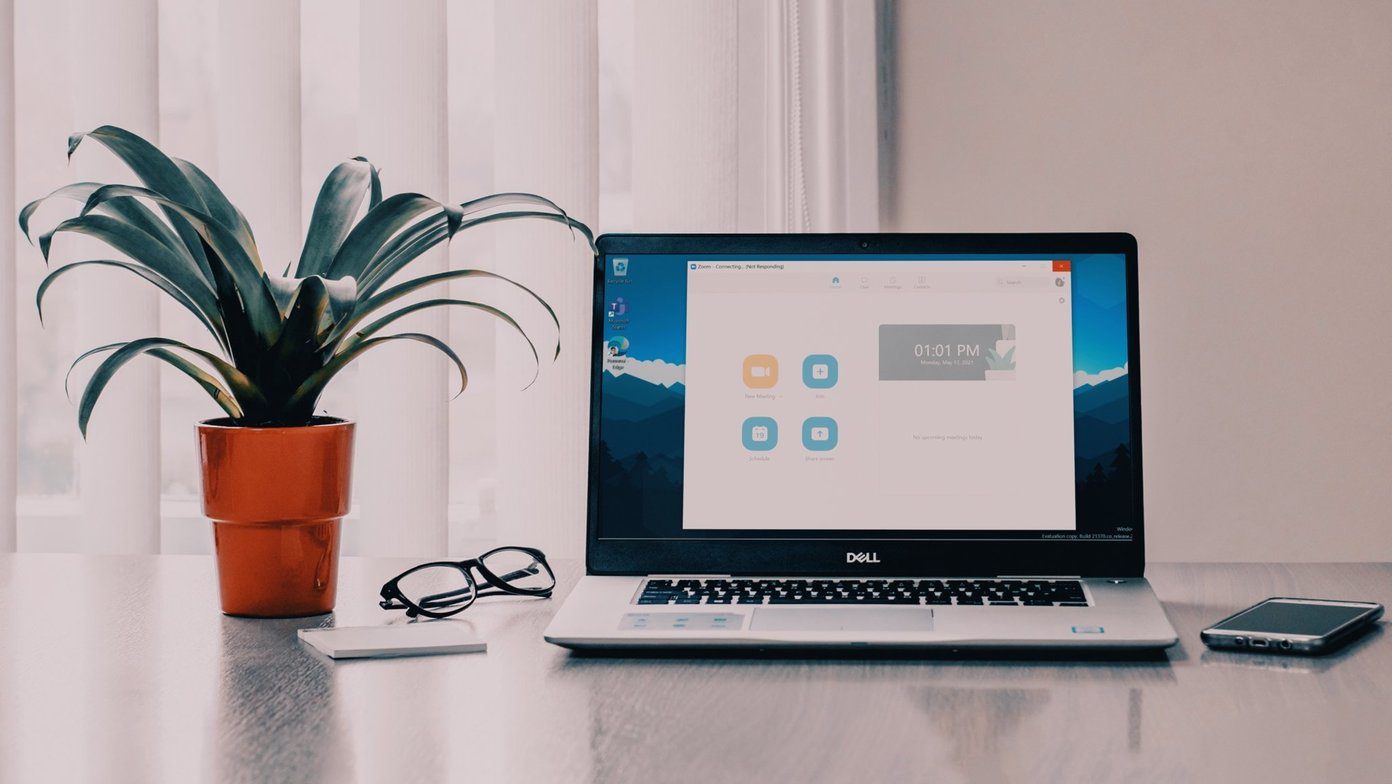
- 1. Utilice una conexión a Internet de banda ancha
- 2. Deshabilitar zoom de fondo
- 3. Silencie el micrófono o el video cuando no hable
- 4. Deshabilite las aplicaciones de zoom que ya no necesita
- 5. Cierra otras aplicaciones en segundo plano
- 6. Cierre otras descargas y procesos de transmisión
- 7. Actualice la aplicación Zoom
- Solucionar problemas de zoom
1. Utilice una conexión a Internet de banda ancha
Para una experiencia Zoom perfecta, se recomienda tener una conexión a Internet de alta velocidad. Utiliza herramientas como examen rápido para verificar que tiene al menos 20-30 Mbps de velocidad.
La mayoría de los enrutadores Wi-Fi modernos admiten 2,4 GHz y 5,0 GHz. Debe conectarse a la frecuencia de 5,0 GHz para obtener la mejor velocidad Wi-Fi posible. Le recomendamos que siga este consejo antes de iniciar cualquier reunión de Zoom en su computadora portátil.
2. Deshabilitar zoom de fondo
Zoom te permite elegir entre múltiples fondos para ocultar esa habitación desordenada detrás de ti. También puede seleccionar un fondo de escritorio personalizado para ocultar el fondo.
La aplicación utiliza IA y lo remodela para brindarle una experiencia perfecta. Mejora las funciones de fondo para usar fondos de pantalla de Zoom. Cuando opta por el fondo de Zoom, la aplicación advierte sobre videos de baja resolución para mantener el ancho de banda de la CPU.
Lee También Cómo Crear Un Código QR En 7 Sencillos Pasos
Cómo Crear Un Código QR En 7 Sencillos Pasos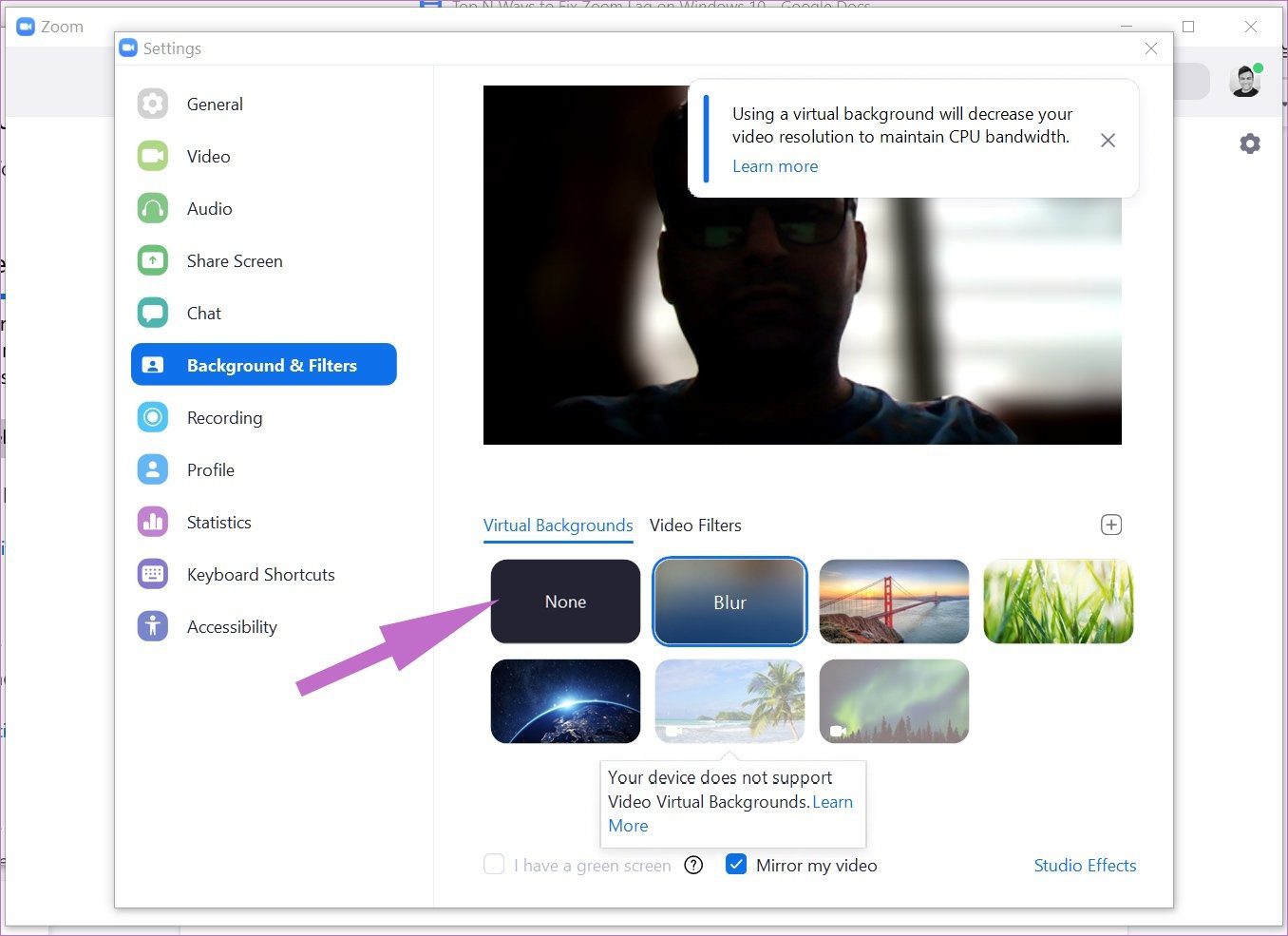
Considere deshabilitar la opción en Ajustes de zoom > Fondo y filtros y seleccione Ninguno en el siguiente menú.
3. Silencie el micrófono o el video cuando no hable
Durante las llamadas largas de Zoom, debe silenciar el micrófono cuando no esté hablando. La práctica resulta en dos ventajas de uso. En primer lugar, los demás participantes no escucharán ningún ruido de su lado. En segundo lugar, Zoom ya no intentará captar su voz ni usar funciones en otras tareas para mejorar la experiencia de las videollamadas. Bueno, eso suena frugal, pero funcionaría totalmente. Del mismo modo, puede desactivar la sensación de video y mostrar una imagen de perfil en su llamada de Zoom. Esto debería ahorrar un ancho de banda significativo para su conexión.

Simplemente haga clic en el ícono del micrófono durante una reunión de Zoom o use el método abreviado de teclado Ctrl + D para silenciar/reactivar el micrófono.
Hablando de atajos de teclado, debe dominar los atajos de teclado de Zoom para realizar tareas sobre la marcha.
4. Deshabilite las aplicaciones de zoom que ya no necesita
Zoom ofrece un mercado de aplicaciones dedicado para mejorar la funcionalidad. Puede agregar aplicaciones como Evernote, Trello, etc. a Zoom y usarlas sin salir de la aplicación principal.
Si ha instalado muchas aplicaciones de terceros y está retrasado en Zoom, es hora de desinstalar esas aplicaciones de la plataforma. Siga los pasos a continuación.
Lee También No Hay Altavoces Ni Auriculares Conectados: Métodos Para Solucionarlo
No Hay Altavoces Ni Auriculares Conectados: Métodos Para SolucionarloPaso 1: Acceda al mercado de Zoom en la web.
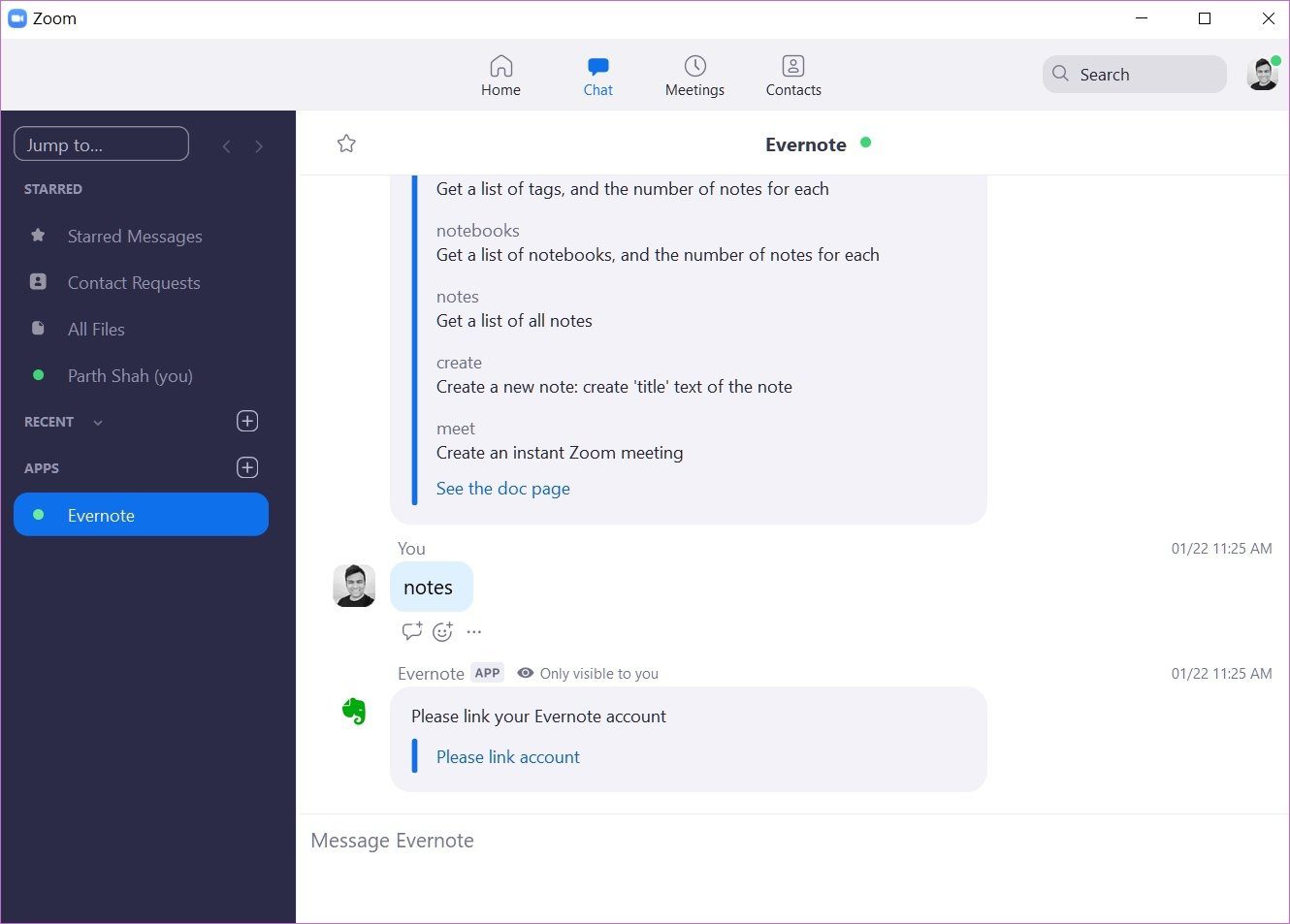
2do paso: Inicie sesión con las credenciales de su cuenta de Zoom. Haga clic en la opción Administrar en la esquina superior derecha.
Paso 3: Vaya a la sección Mi panel > Aplicaciones instaladas. Verá una lista de aplicaciones instaladas.
Paso 4: Seleccione Desinstalar junto al nombre de la aplicación y elimínela de Zoom.
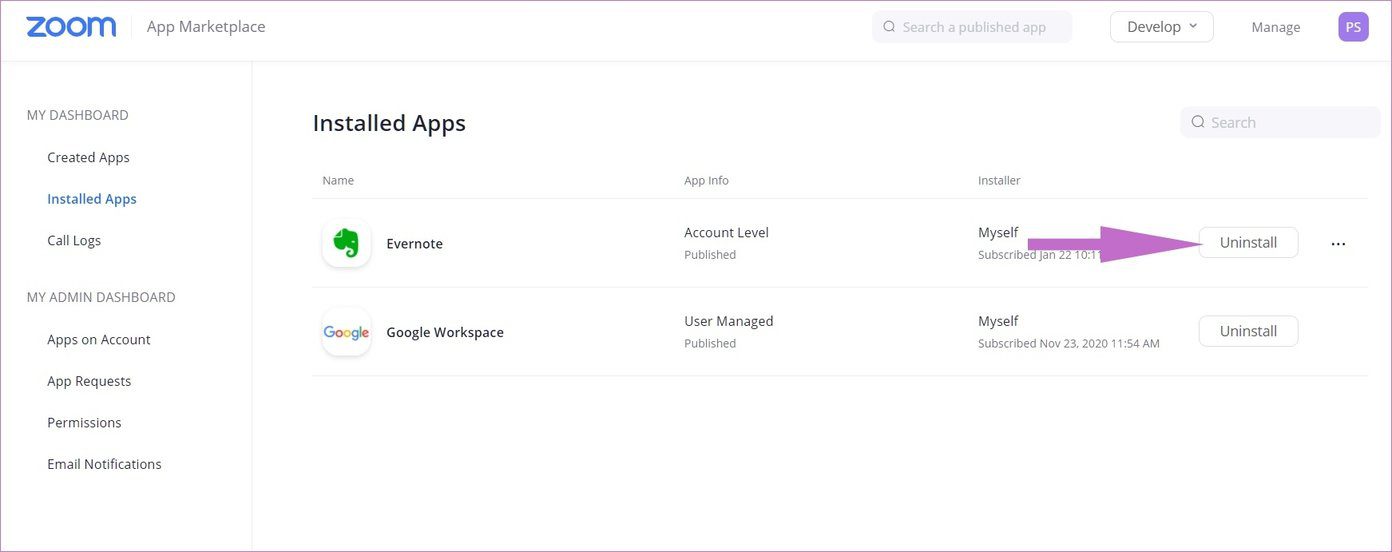
Continúe y reinicie la aplicación Zoom y vea si tiene algún problema de rendimiento.
5. Cierra otras aplicaciones en segundo plano
Si hay demasiadas aplicaciones abiertas en su PC con Windows 10, entonces pueden usar los recursos de la CPU y dejarlo con una mala experiencia con la aplicación Zoom. Siga los pasos a continuación para identificar estas aplicaciones y completar la tarea por ellas.
Lee También Cómo Recuperar La Contraseña De Windows 10
Cómo Recuperar La Contraseña De Windows 10Paso 1: Presione la tecla de Windows en su teclado y busque el Administrador de tareas.
2do paso: Abra el Administrador de tareas y verá una lista de aplicaciones que se ejecutan en una máquina con Windows 10.
Paso 3: Si observa un uso inusual de la CPU por parte de una aplicación, haga clic en el nombre de la aplicación y seleccione Finalizar tarea en la parte inferior.
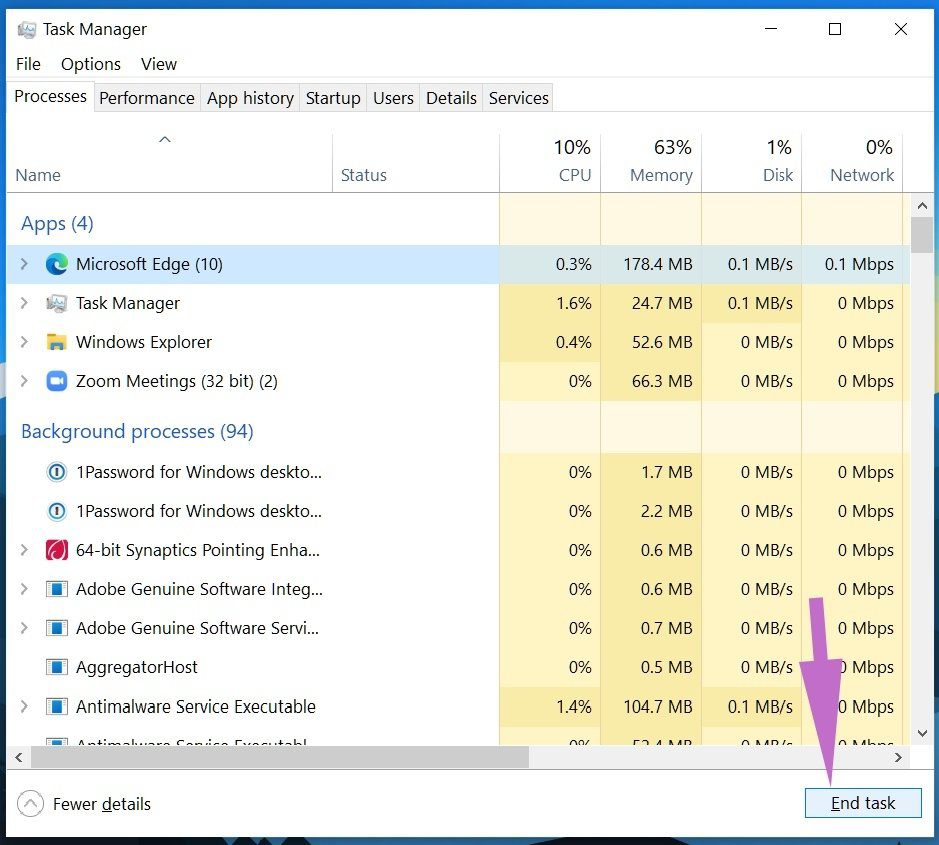
De esa manera, deja el uso máximo de la CPU para las videollamadas de Zoom para brindarle una experiencia sin demoras.
6. Cierre otras descargas y procesos de transmisión
Como mencionamos anteriormente, Zoom requiere una conexión a Internet de alta velocidad para una experiencia de videollamada fluida. Si hay un proceso de descarga en curso o transmite un video de YouTube en segundo plano, debe pausar o detener la operación y permitir que Zoom use todo el ancho de banda.
7. Actualice la aplicación Zoom
Zoom lanza actualizaciones de aplicaciones con frecuencia para mejorar el rendimiento de las aplicaciones en PC con Windows. Zoom retrasado en su máquina con Windows si está utilizando una versión anterior de la aplicación.
Lee También SpyHunter 5. Usabilidad, Efectividad Y Confiabilidad
SpyHunter 5. Usabilidad, Efectividad Y Confiabilidad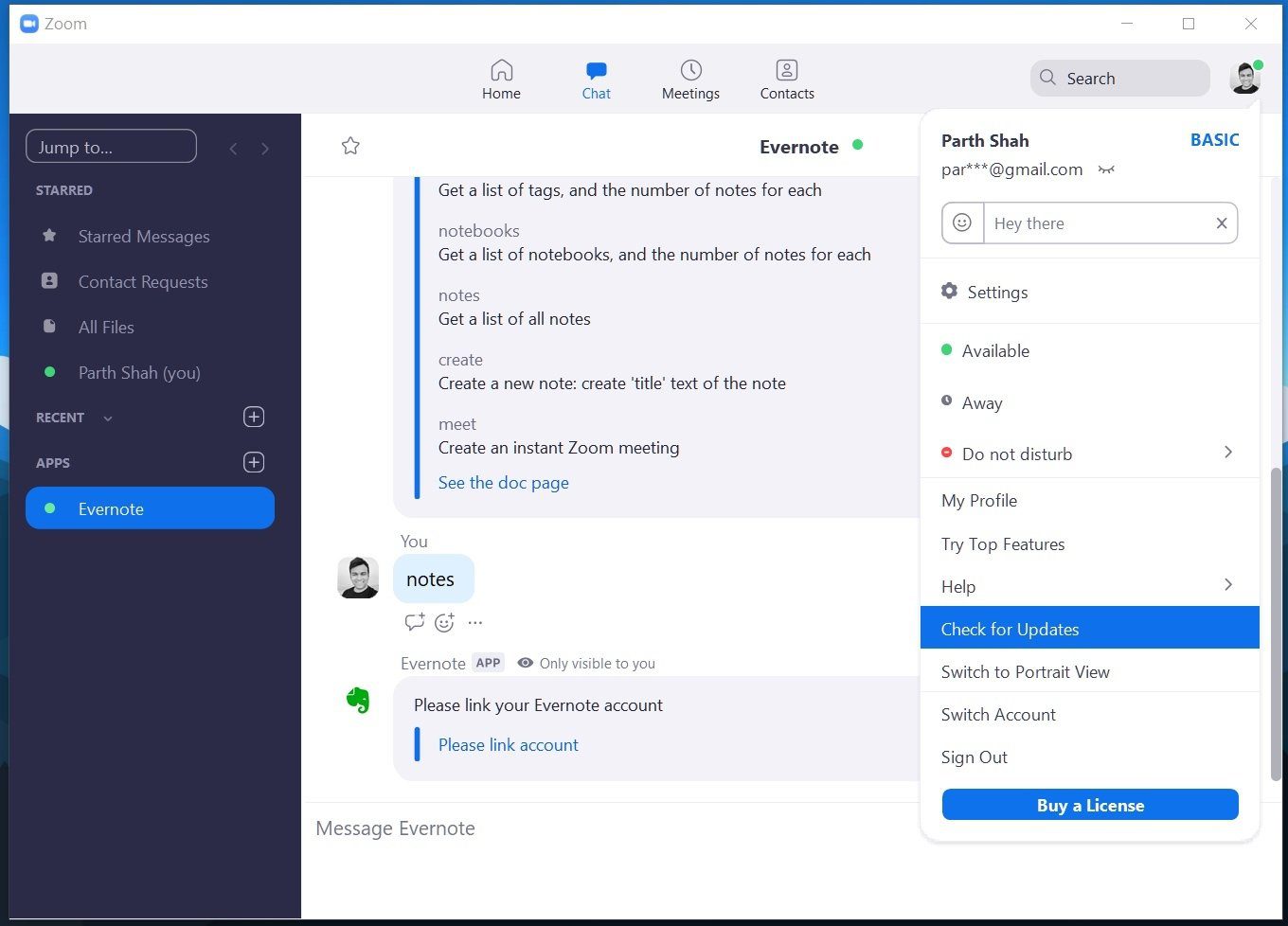
Haga clic en el icono de perfil en la esquina superior derecha y seleccione la opción Buscar actualizaciones. Actualice Zoom a la última versión y disfrute de videollamadas fluidas.
Solucionar problemas de zoom
Si bien Zoom es una excelente herramienta para videoconferencias, los retrasos y fallas no deseados estropean la experiencia. Verifique los métodos mencionados anteriormente para corregir el retraso del zoom en su computadora con Windows 10.
Próximo : Otra alternativa a Zoom para realizar videollamadas grupales es Skype. Lea la publicación de comparación a continuación para encontrar todas las diferencias entre los dos.
Si quieres conocer otros artículos parecidos a Las 7 mejores formas de corregir el retraso del zoom en Windows 10 puedes visitar la categoría Informática.

TE PUEDE INTERESAR