Las 7 mejores formas de corregir la falla de sincronización de tiempo en Windows 11
Configurar su PC a una fecha y hora específicas es esencial si desea evitar problemas al navegar o usar aplicaciones en Windows 11. Por lo general, Windows usa el Protocolo de tiempo de red (NTP) para conectar su PC a un servidor de tiempo de Internet para sincronizar su reloj. Pero si falla, puede usar los consejos de solución de problemas que se mencionan a continuación.
1. Verifique la configuración de fecha y hora
Puede comenzar verificando la configuración de fecha y hora en Windows para asegurarse de que estén configurados para actualizarse automáticamente. Así es cómo.
Paso 1: Presione la tecla de Windows + I para iniciar la aplicación Configuración. Vaya a la pestaña Hora e idioma y abra la configuración de fecha y hora.
Lee También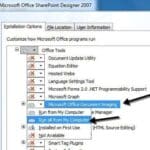 ¿Cómo abrir archivos MDI
¿Cómo abrir archivos MDI2do paso: Encienda los interruptores junto a "Establecer hora automáticamente" y "Establecer zona horaria automáticamente".
Paso 3: Vaya a Configuración adicional y haga clic en Sincronizar ahora.
Lee También Las 5 mejores alternativas de AirTag para usuarios de Android
Las 5 mejores alternativas de AirTag para usuarios de Android2. Reinicie el servicio de hora de Windows
El servicio de hora de Windows es un pequeño programa que debe ejecutarse en segundo plano para sincronizar la hora. Idealmente, este servicio debería ejecutarse automáticamente cuando se inicia la PC. Pero si el servicio encontró un error al iniciarse, reiniciar podría ayudar.
Paso 1: Presione la tecla de Windows + R para iniciar el comando Ejecutar, escriba servicios.mscy presione Entrar.
 Cómo colorear en Procreate
Cómo colorear en Procreate2do paso: En la ventana Servicios, busque el servicio de hora de Windows. Haga clic derecho sobre él, seleccione Reiniciar en el menú. Si el servicio no se está ejecutando, presione Iniciar.
Además, también puede configurar el servicio de hora de Windows para que se ejecute automáticamente al inicio modificando sus propiedades.
 Las 6 mejores fundas para Samsung Galaxy Watch 3 que puedes comprar
Las 6 mejores fundas para Samsung Galaxy Watch 3 que puedes comprar3. Cambiar el servidor de tiempo
Si el problema persiste, es posible que desee considerar cambiar a otro servidor de tiempo para corregir el error de sincronización de tiempo. Tenga en cuenta que deberá iniciar sesión con privilegios de cuenta de administrador para que esto funcione.
Paso 1: Presione la tecla de Windows + S para abrir la Búsqueda de Windows. Modelo ajustes de fecha y hora en el cuadro de búsqueda y presione Entrar.
2do paso: Desplácese hacia abajo hasta Configuración relacionada y haga clic en Relojes adicionales.
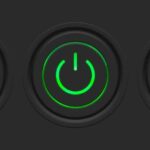 ¿Deberías apagar tu PC, laptop o teléfono todas las noches?
¿Deberías apagar tu PC, laptop o teléfono todas las noches?Paso 3: Se abre la ventana del menú Fecha y hora. En la pestaña Hora de Internet y haga clic en Cambiar configuración.
Paso 4: Use el menú desplegable junto a Servidor para seleccionar otro servidor y toque Actualizar ahora.
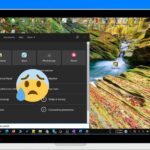 Las 5 mejores formas de arreglar Windows 10 atascado en la pantalla de bienvenida
Las 5 mejores formas de arreglar Windows 10 atascado en la pantalla de bienvenidaCompruebe si se ha resuelto el error de sincronización de tiempo.
4. Forzar la sincronización de tiempo con el símbolo del sistema
Si cambiar a otro servidor no ayuda, puede usar el símbolo del sistema para restablecer la configuración del servicio de hora de Windows y obligar a Windows a sincronizar la hora. Así es cómo.
Paso 1: Presione la tecla de Windows + X y seleccione la opción Terminal de Windows (administrador) de la lista.
2do paso: Ejecute los siguientes comandos uno por uno.
net stop w32time w32tm /unregister w32tm /register net start w32time w32tm /resync
Después de ejecutar estos comandos, Windows debería poder sincronizar la hora.
5. Análisis SFC
Si Windows carece de archivos de sistema importantes, pueden surgir estos problemas. En tales casos, ejecutar un escaneo SFC (o Comprobador de archivos del sistema) ayudará a restaurar los archivos del sistema perdidos o dañados junto con sus versiones almacenadas en caché.
Paso 1: Abra el menú de inicio, escriba salarioy haga clic en la opción "Ejecutar como administrador" para abrir el símbolo del sistema con derechos de administrador.
2do paso: Pegue el comando mencionado a continuación y presione Entrar.
SFC /scannow
6. Ajuste de registro
Muchos usuarios pueden solucionar el problema de sincronización de tiempo cambiando el intervalo de actualización en Windows. Para hacer lo mismo en su PC, deberá aplicar una modificación con el Editor del Registro.
Dado que el Editor del registro contiene configuraciones importantes para Windows y sus aplicaciones del sistema, solo debe usar este método si el anterior no funciona. Además, haga una copia de seguridad de sus archivos de registro antes de realizar cualquier cambio.
Paso 1: Presione la tecla de Windows + R para iniciar el cuadro de diálogo Ejecutar. Modelo regeditar y presione Entrar.
2do paso: En la ventana del Editor del Registro, use la barra de direcciones en la parte superior para navegar a la siguiente clave.
HKEY_LOCAL_MACHINESYSTEMCurrentControlSetServicesW32TimeTimeProvidersNtpClient
Paso 3: Haga doble clic en la clave SpecialPollInterval y cambie su valor a 86400. Presione Aceptar para guardar los cambios.
Reinicie su PC para que los cambios surtan efecto y vea si eso solucionó el problema.
7. Agregue más servidores de tiempo
Finalmente, si las soluciones anteriores no funcionan, es posible que haya un problema con uno de los servidores que usa para sincronizar la hora. Puede agregar más servidores de tiempo a Windows e intentar conectarse a ellos para solucionar este problema. Sigue leyendo para saber cómo.
Paso 1: Abra la ventana de búsqueda, escriba Editor de registroy presione Entrar.
2do paso: Use el panel izquierdo o la barra de direcciones para navegar a la siguiente tecla. Encontrará los servidores de tiempo existentes a su derecha.
HKEY_LOCAL_MACHINESOFTWAREMicrosoftWindowsCurrentVersionDateTimeServers
Paso 3: Haga clic con el botón derecho en cualquier parte del espacio vacío, vaya a Nuevo y seleccione Valor de cadena.
Paso 4: En Nombre del valor, ingrese el número del servidor. Como ya tenemos 2 servidores, entraremos en el 3ro. En el campo Información del valor, ingrese tiempo.google.com y presione Aceptar.
Puede crear más valores de cadena para agregar más servidores de tiempo si lo desea. Una vez agregado, siga los pasos mencionados en el Método 3 anterior para cambiar el servidor de tiempo en Windows.
siempre puntual
Estos errores de sincronización de tiempo pueden conducir fácilmente a problemas de conexión con varias aplicaciones en Windows. Además, cualquier archivo o documento que cree también puede terminar con la marca de tiempo incorrecta, lo que genera más problemas. Espero que una de las soluciones anteriores lo haya ayudado a solucionar el problema de sincronización de tiempo de Windows 11 para siempre.
Si quieres conocer otros artículos parecidos a Las 7 mejores formas de corregir la falla de sincronización de tiempo en Windows 11 puedes visitar la categoría Informática.


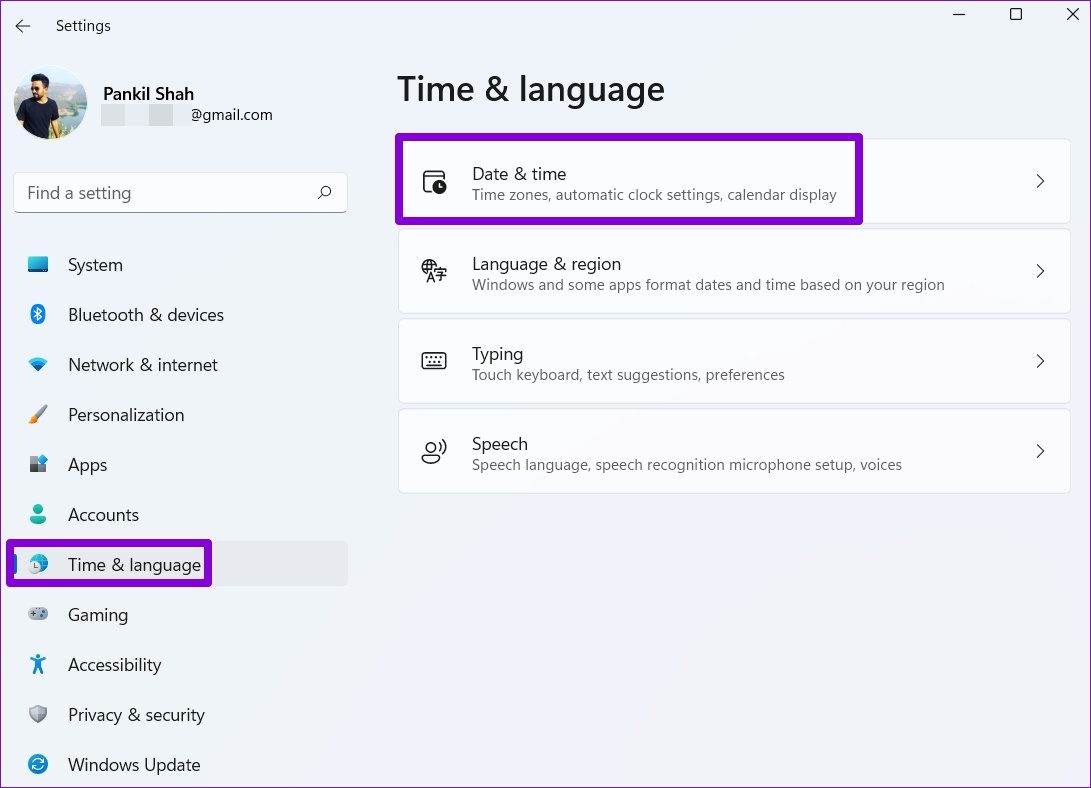
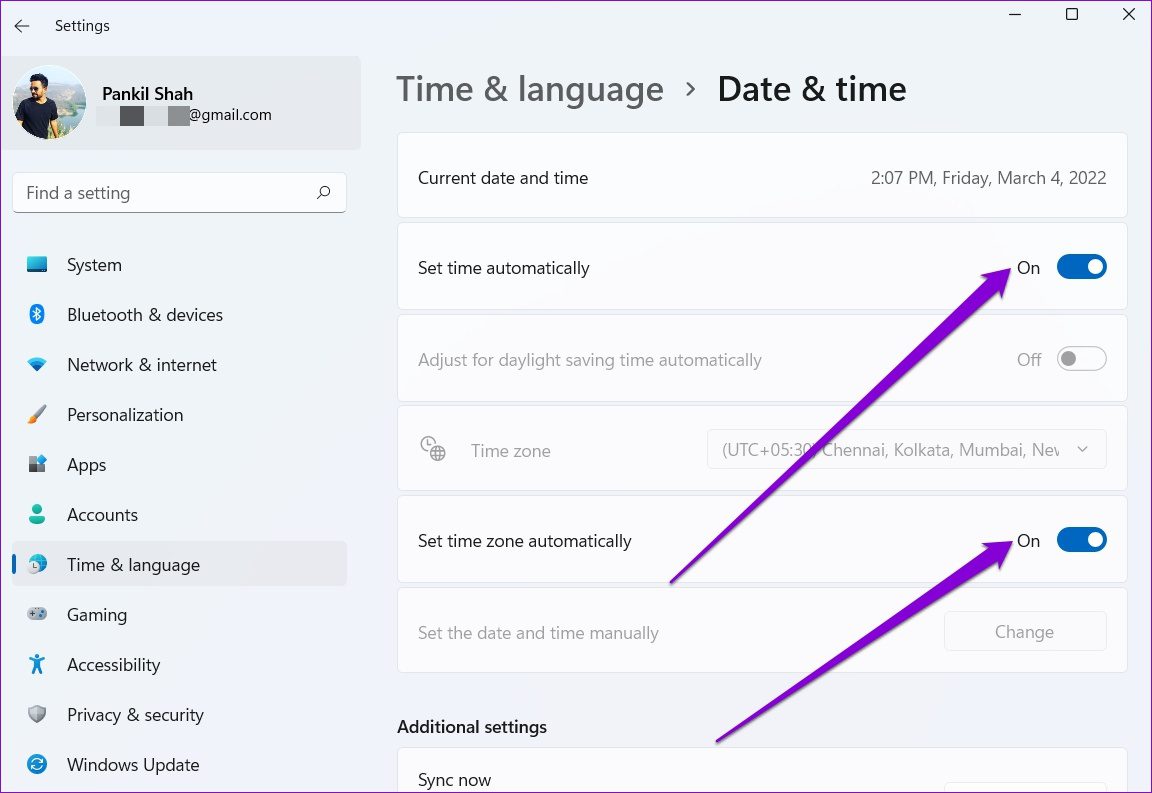
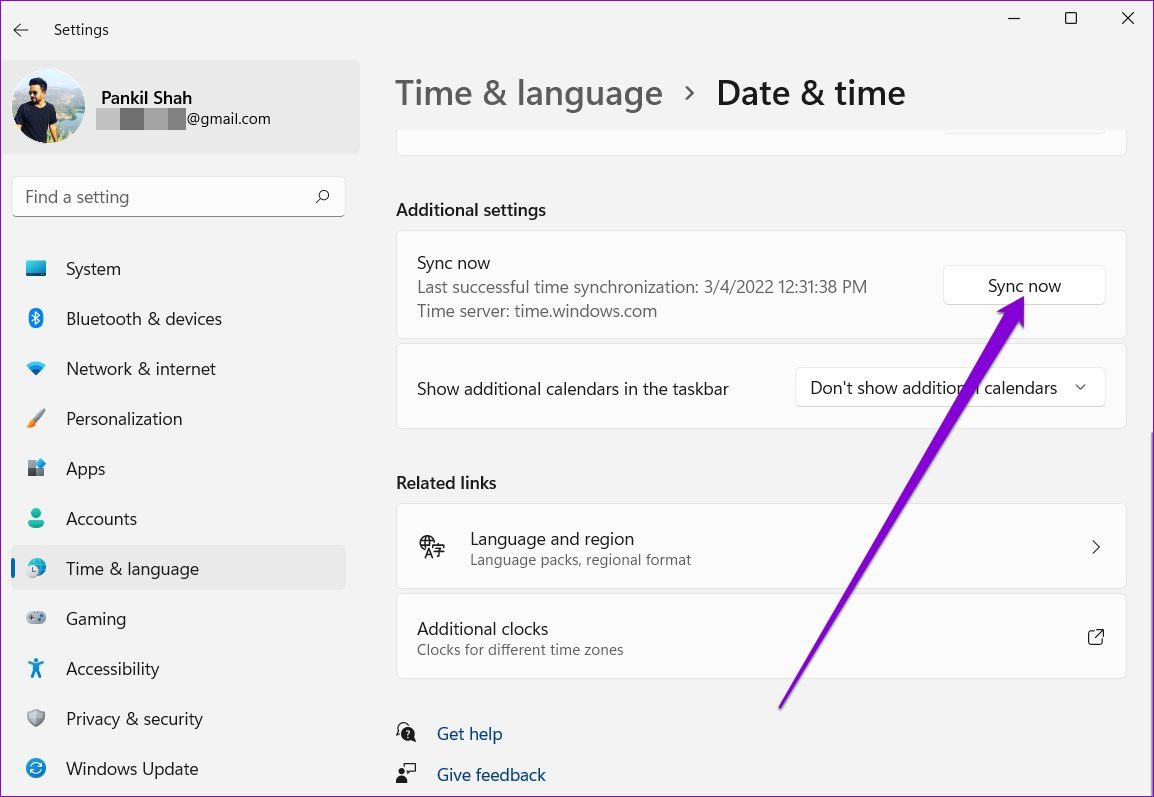
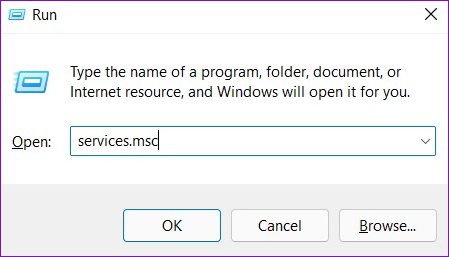
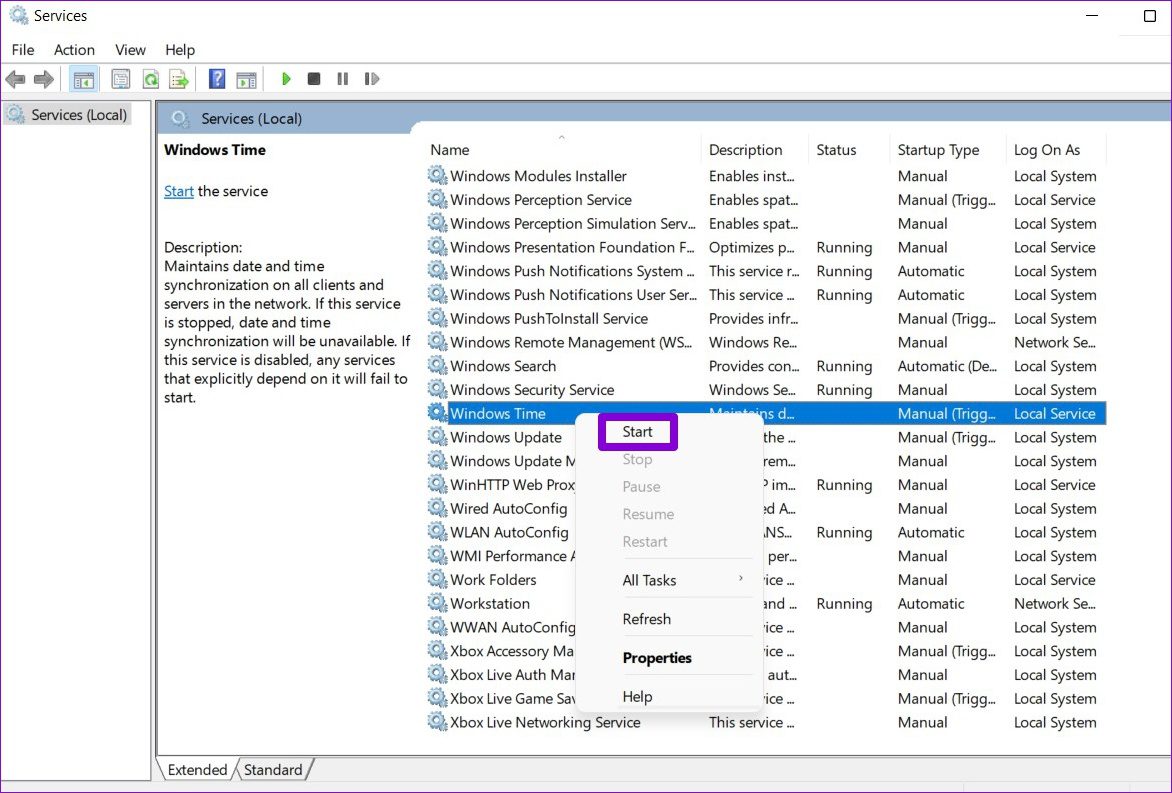

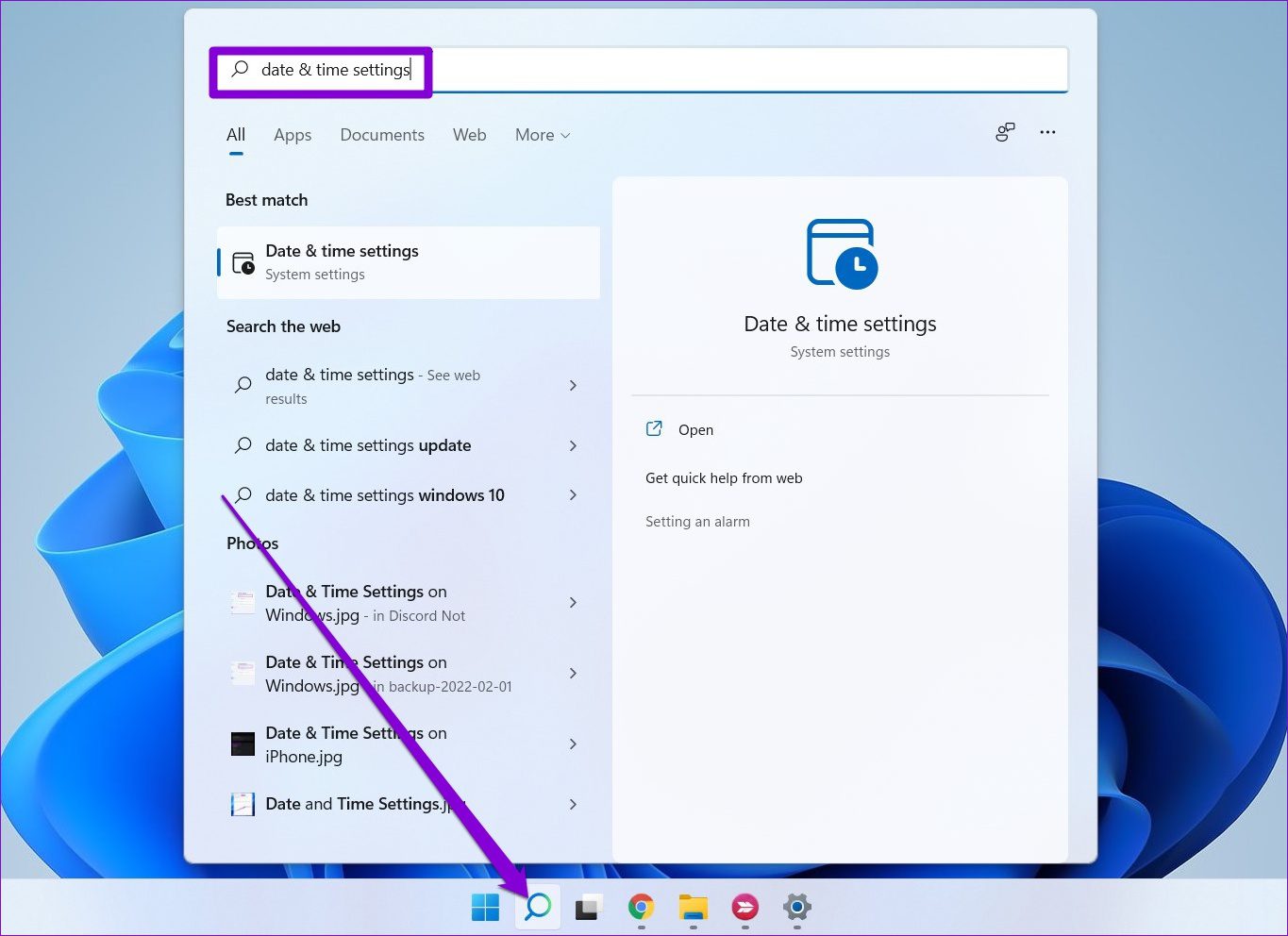
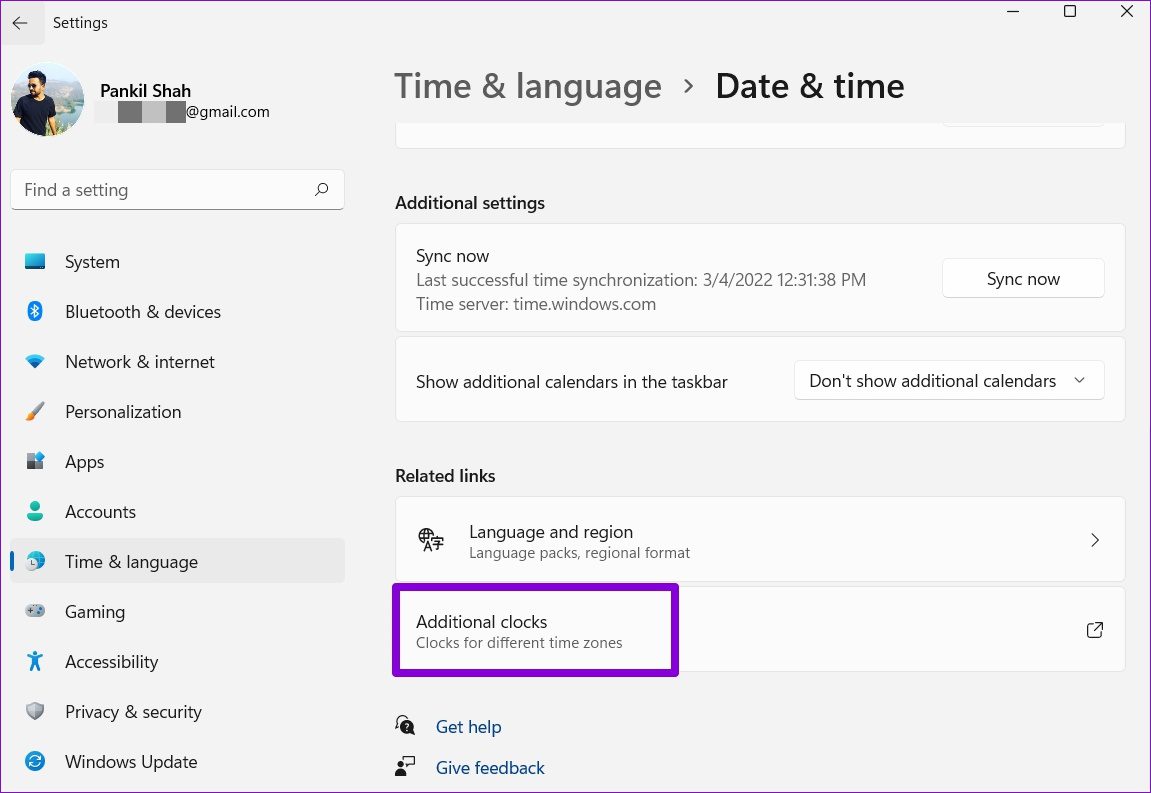
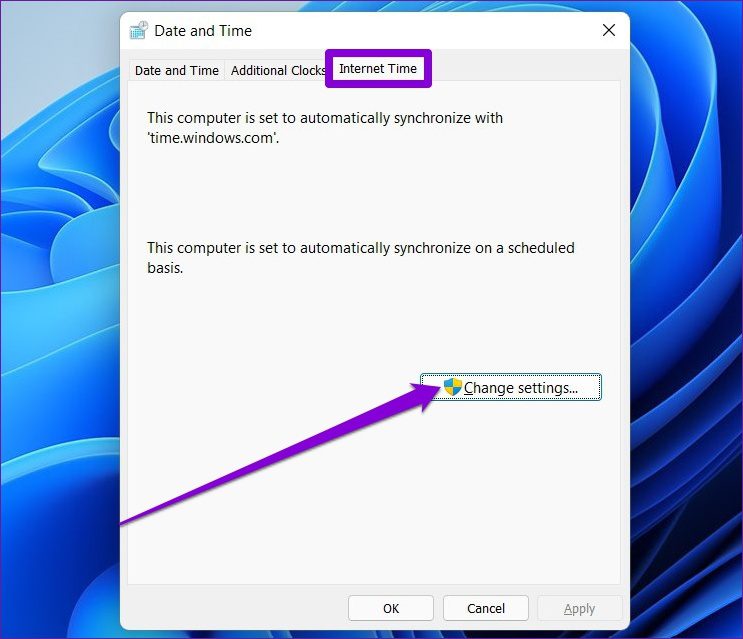
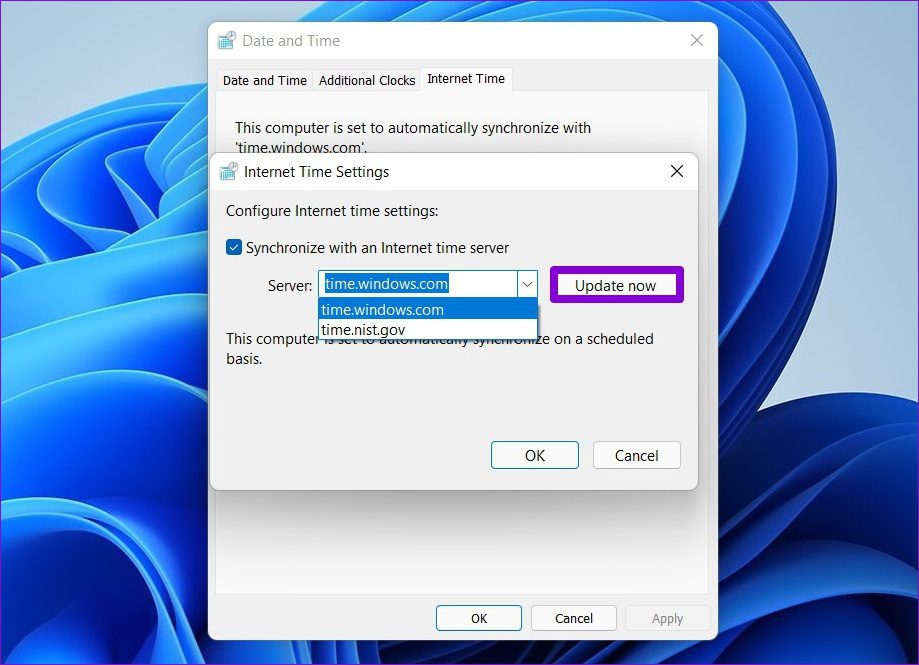
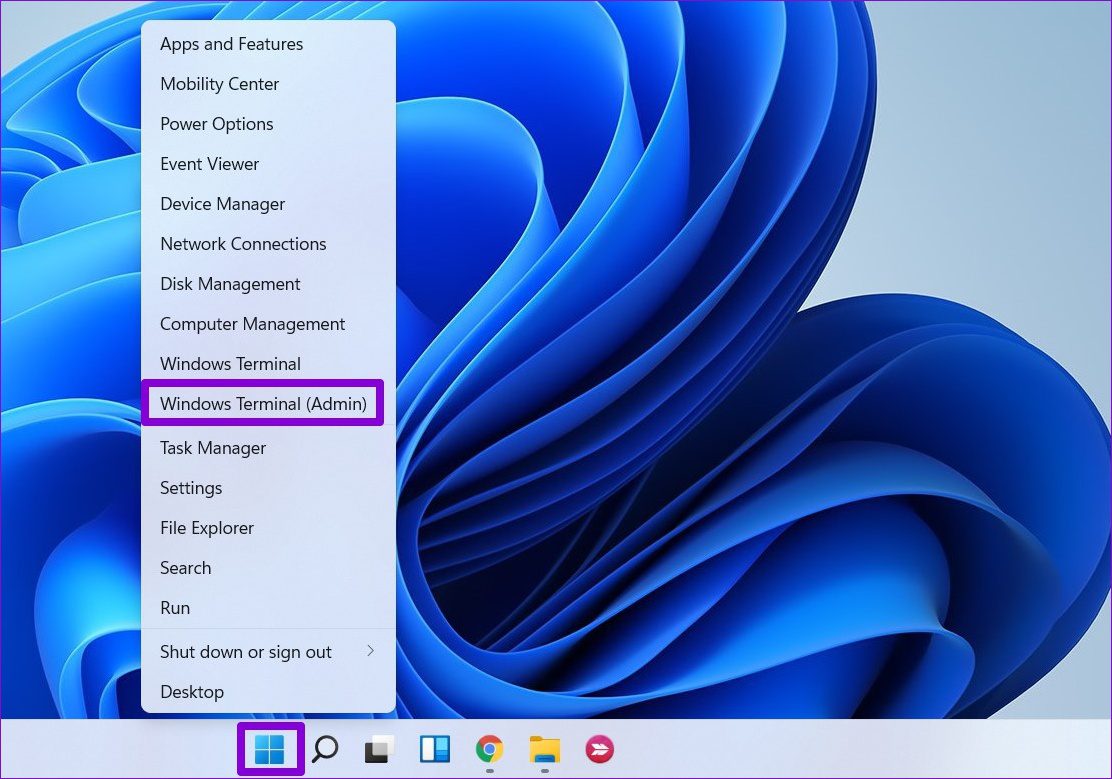
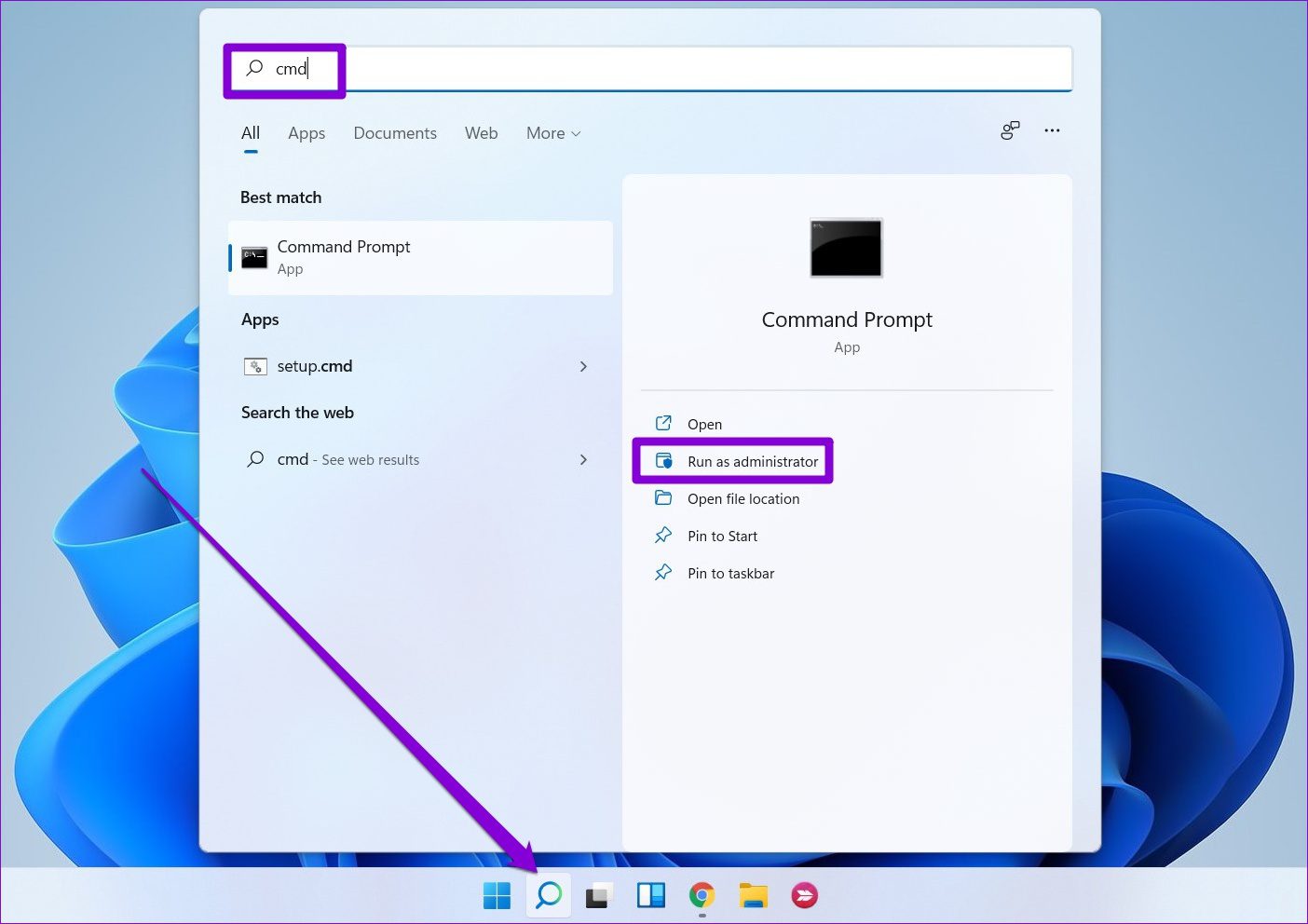
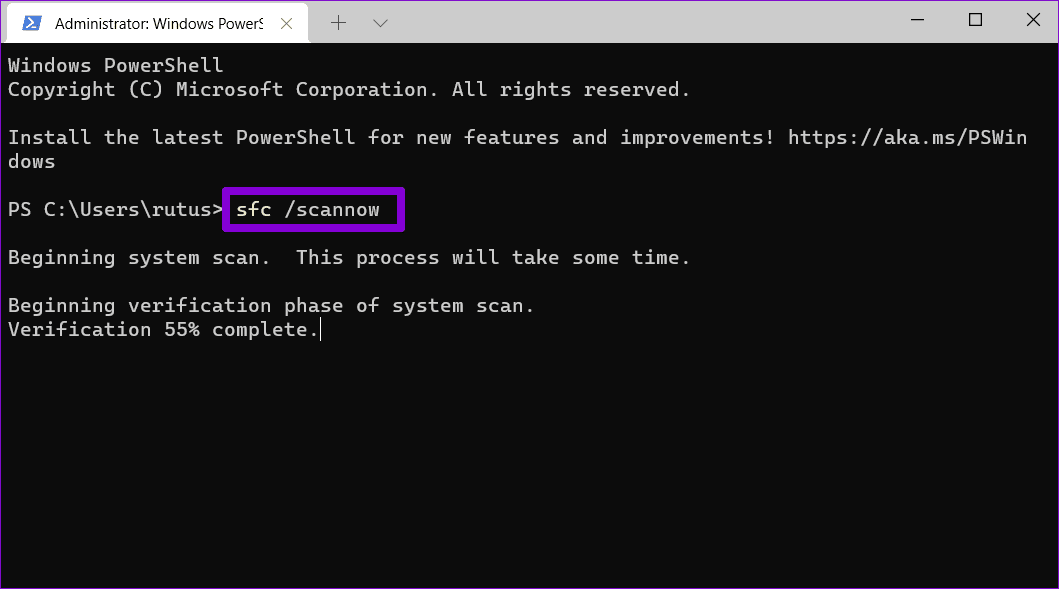
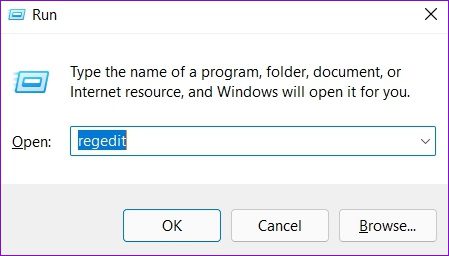
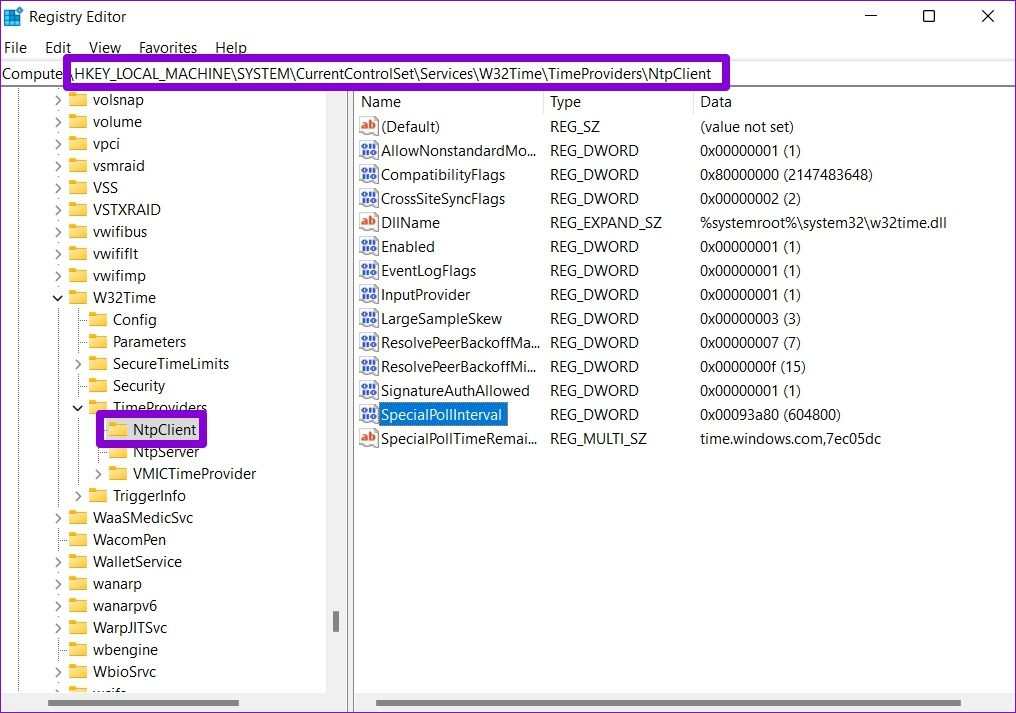
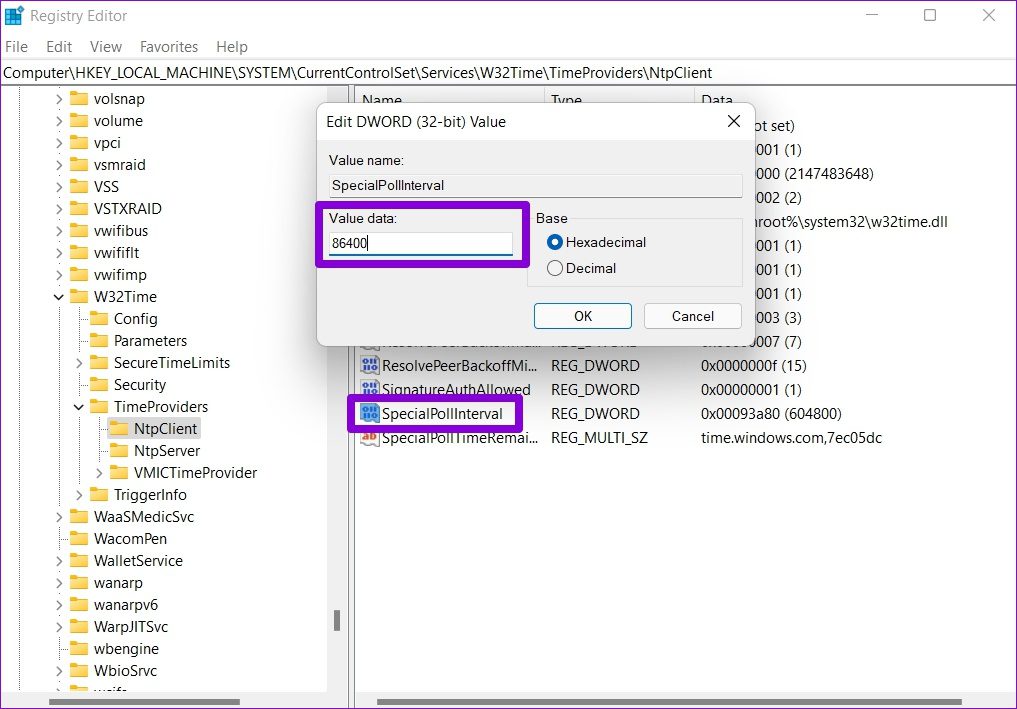
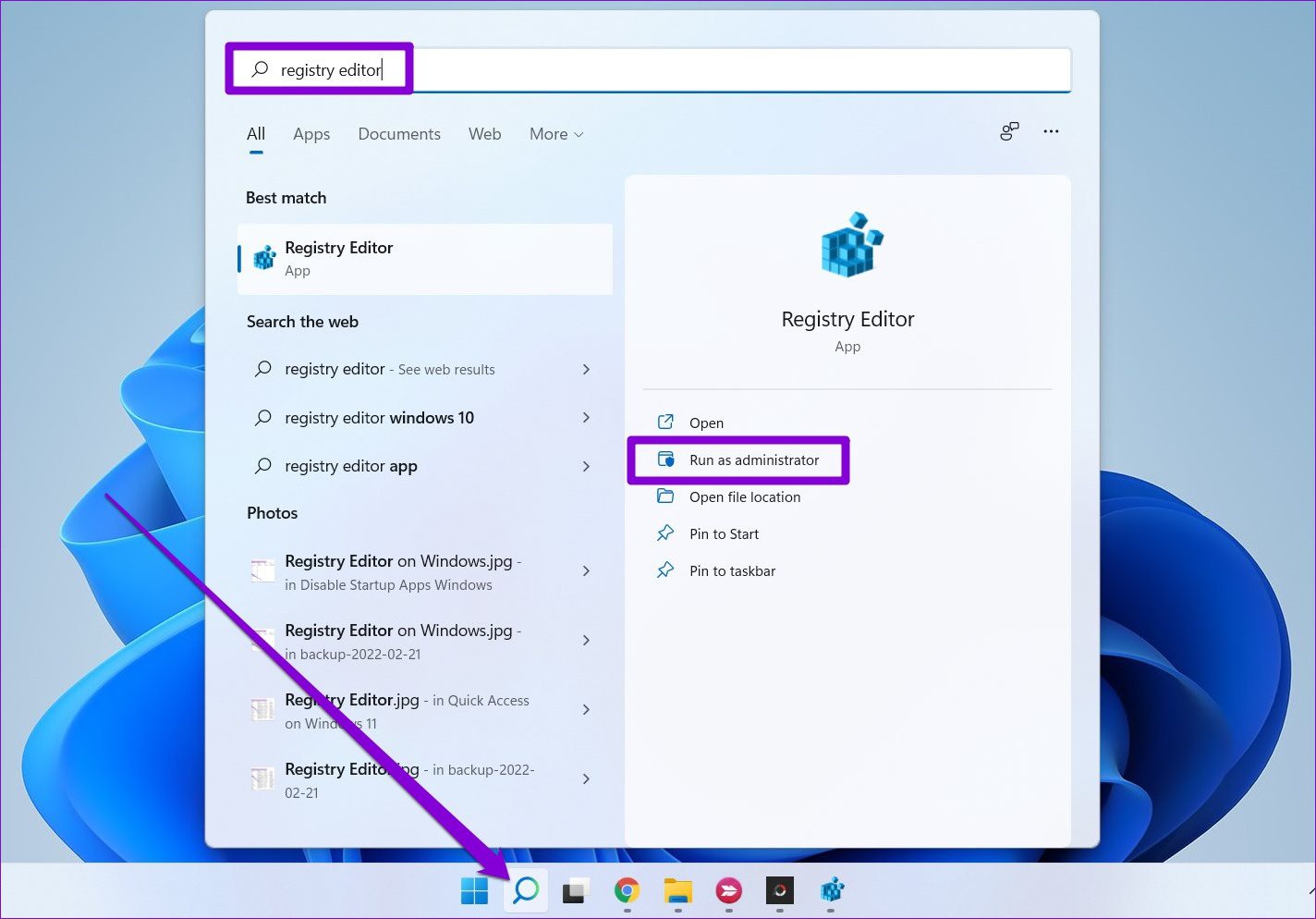
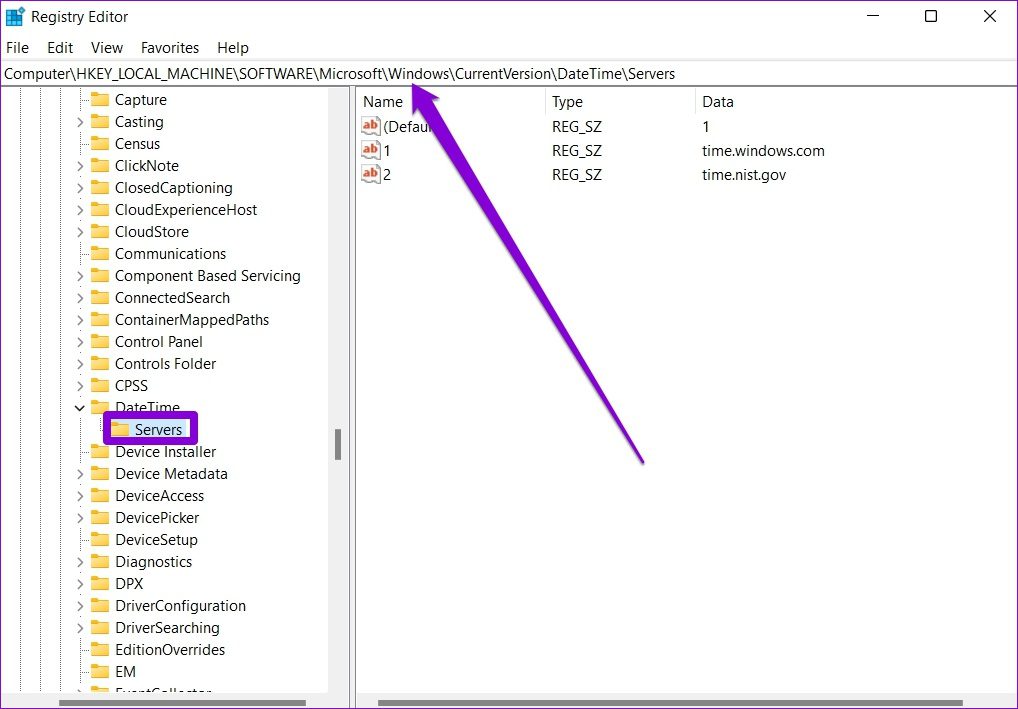
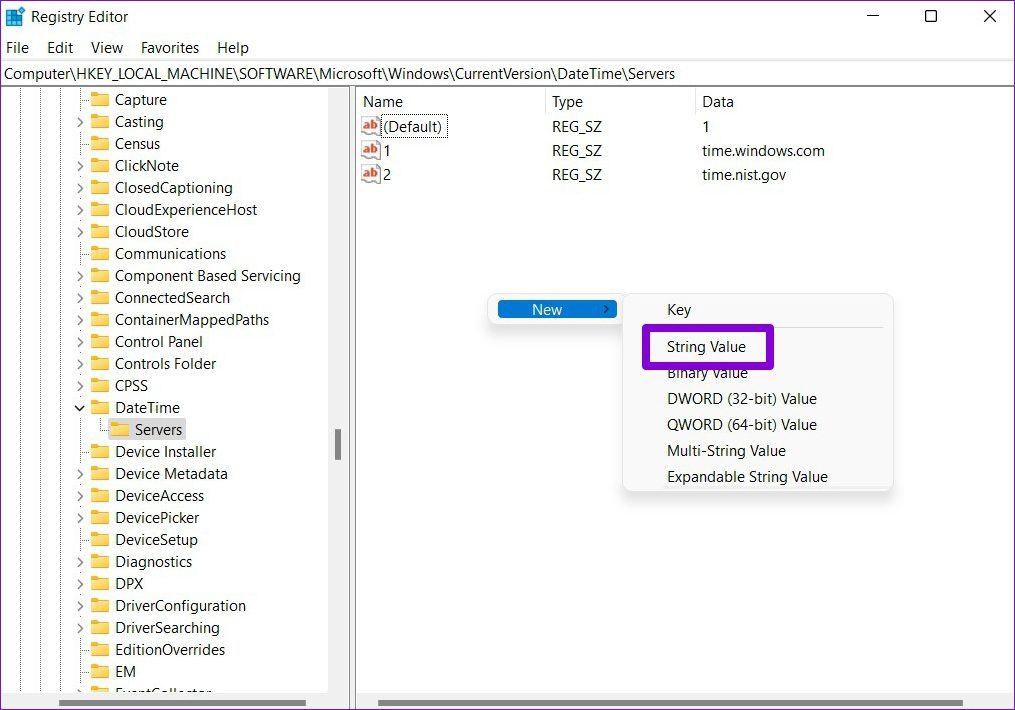
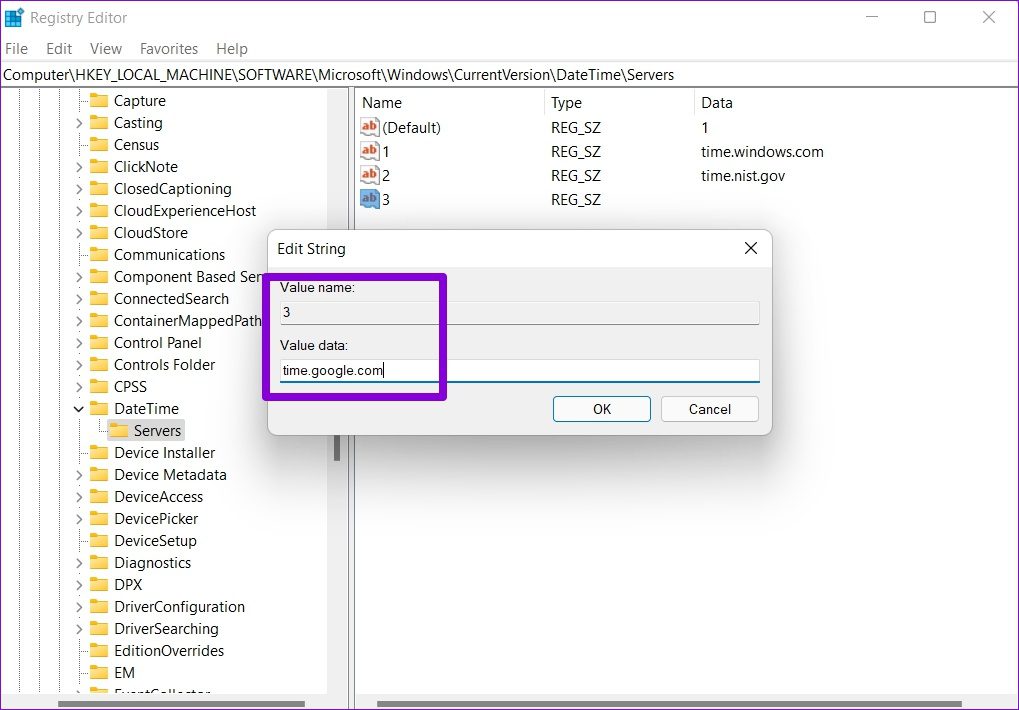
TE PUEDE INTERESAR