Las 7 mejores formas de corregir tiempos de arranque lentos en Windows 11
Si bien hay muchas cosas que me gustan del nuevo Windows 11, también requiere hardware. Si ha actualizado recientemente desde Windows 10, es posible que sienta que su computadora está tardando más de lo normal en iniciarse.

Afortunadamente, puede realizar algunos cambios en Windows 11 para ayudarlo a funcionar más rápido. Compartiremos algunas de las mejores formas de evitar estos problemas de arranque lento en Windows 11. Entonces, comencemos.
Paso 1: Presione Ctrl + Shift + Esc para iniciar la ventana del Administrador de tareas. Haga clic en el botón "Más detalles" en la parte inferior de la ventana para expandirla.
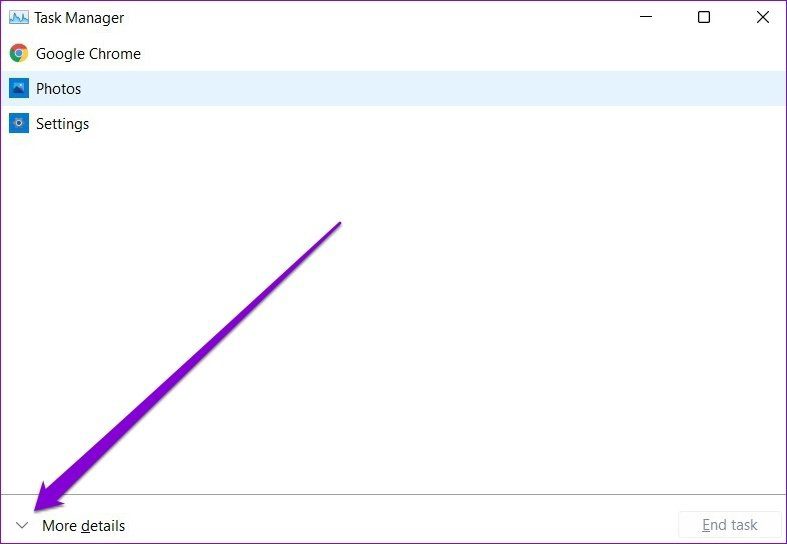
2do paso: Vaya a la pestaña Inicio para ver una lista de programas configurados para ejecutarse al inicio y su impacto en el inicio.

Paso 3: Seleccione los programas no deseados que no necesitan ejecutarse al inicio y haga clic en el botón Deshabilitar en la parte inferior.
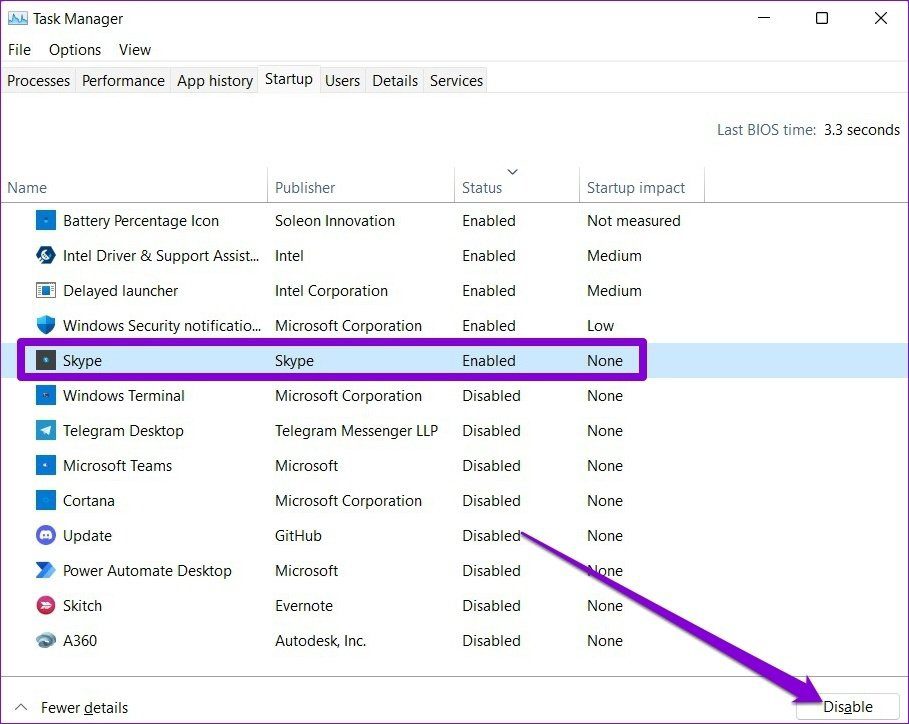
anotar: Evite deshabilitar programas que no reconoce. Algunos de ellos pueden ser parte integral del sistema operativo Windows. Para averiguar qué hace este programa, haga clic derecho sobre él y seleccione Buscar en línea.
Lee También Cómo Crear Un Código QR En 7 Sencillos Pasos
Cómo Crear Un Código QR En 7 Sencillos PasosSalga del Administrador de tareas y reinicie su PC para ver si se reduce el tiempo de arranque.
Paso 1: Presione la tecla de Windows + R para abrir el cuadro de diálogo Ejecutar, escriba al controly presione Entrar.
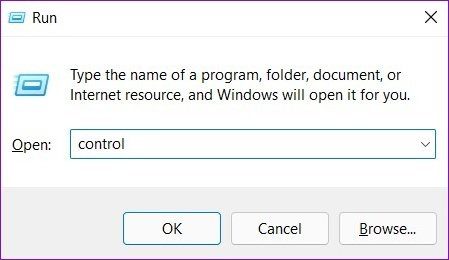
2do paso: Cambie el tipo de pantalla a Iconos y seleccione Opciones de energía.
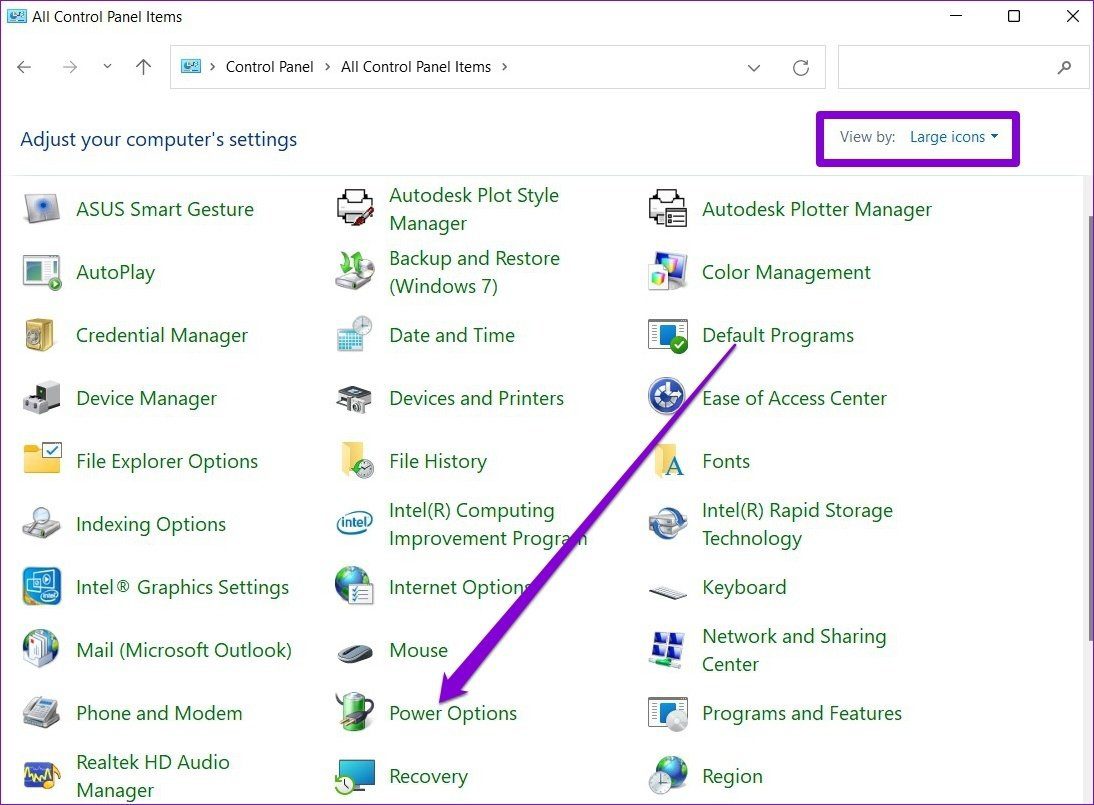
Paso 3: Haz clic en "Elegir lo que hacen los botones de encendido" en la barra lateral izquierda.
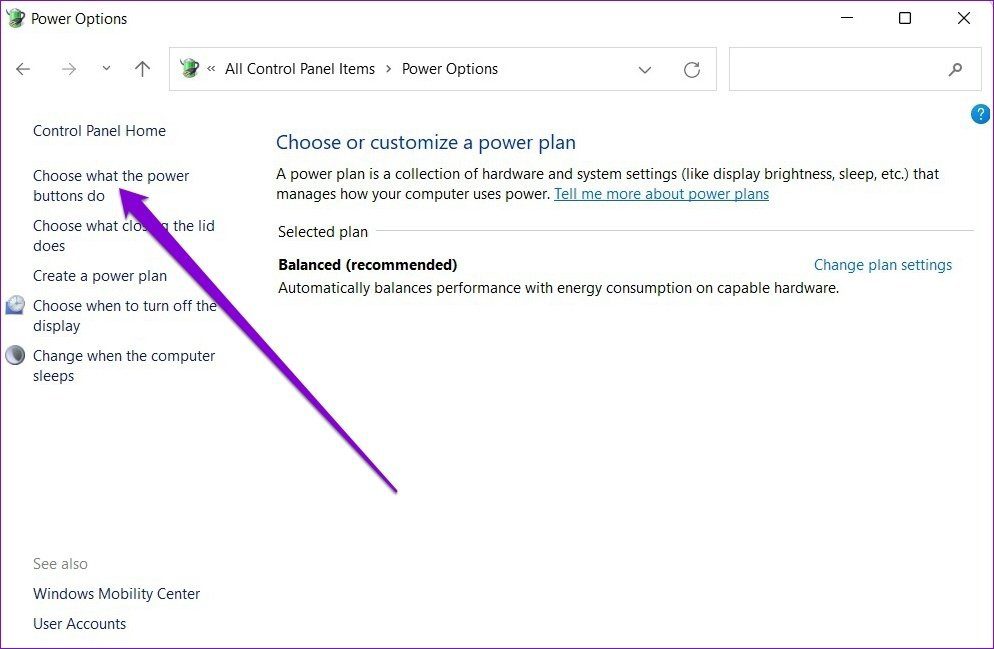
Paso 4: Dado que necesitará permisos de administrador para habilitar el inicio rápido, haga clic en "Cambiar la configuración que actualmente no está disponible".
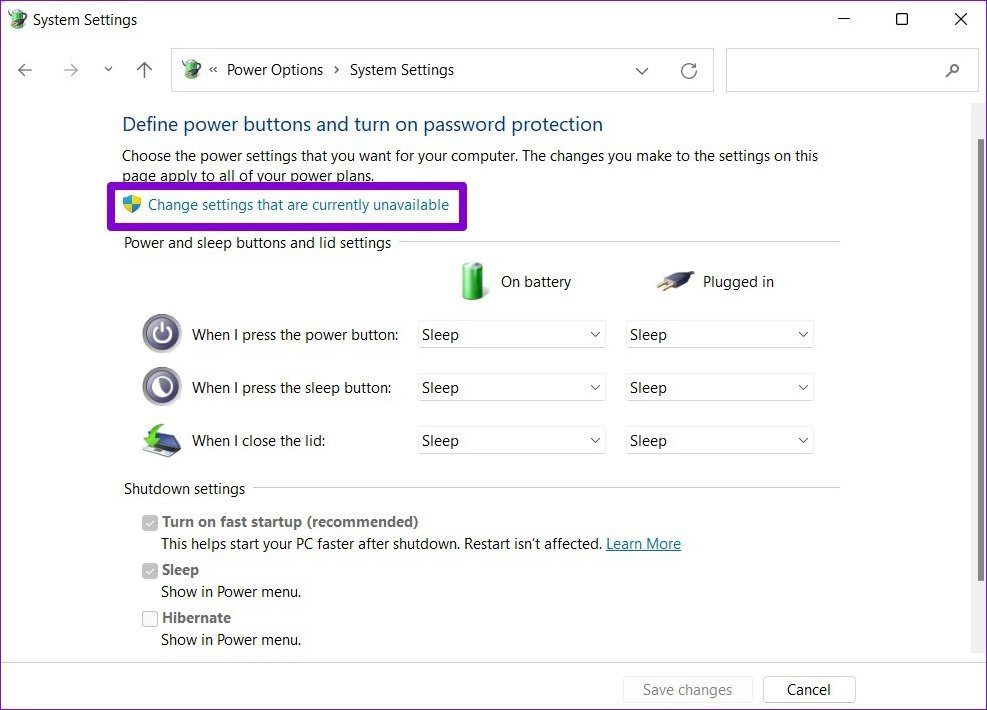
Paso 5: Marque la casilla que dice "Habilitar inicio rápido (recomendado)" y presione guardar cambios.
Lee También No Hay Altavoces Ni Auriculares Conectados: Métodos Para Solucionarlo
No Hay Altavoces Ni Auriculares Conectados: Métodos Para Solucionarlo
Reinicie su PC para ver si se resuelve el problema de arranque lento.
Paso 1: Abra el menú de inicio, escriba ver configuración avanzada del sistemay presione Entrar.
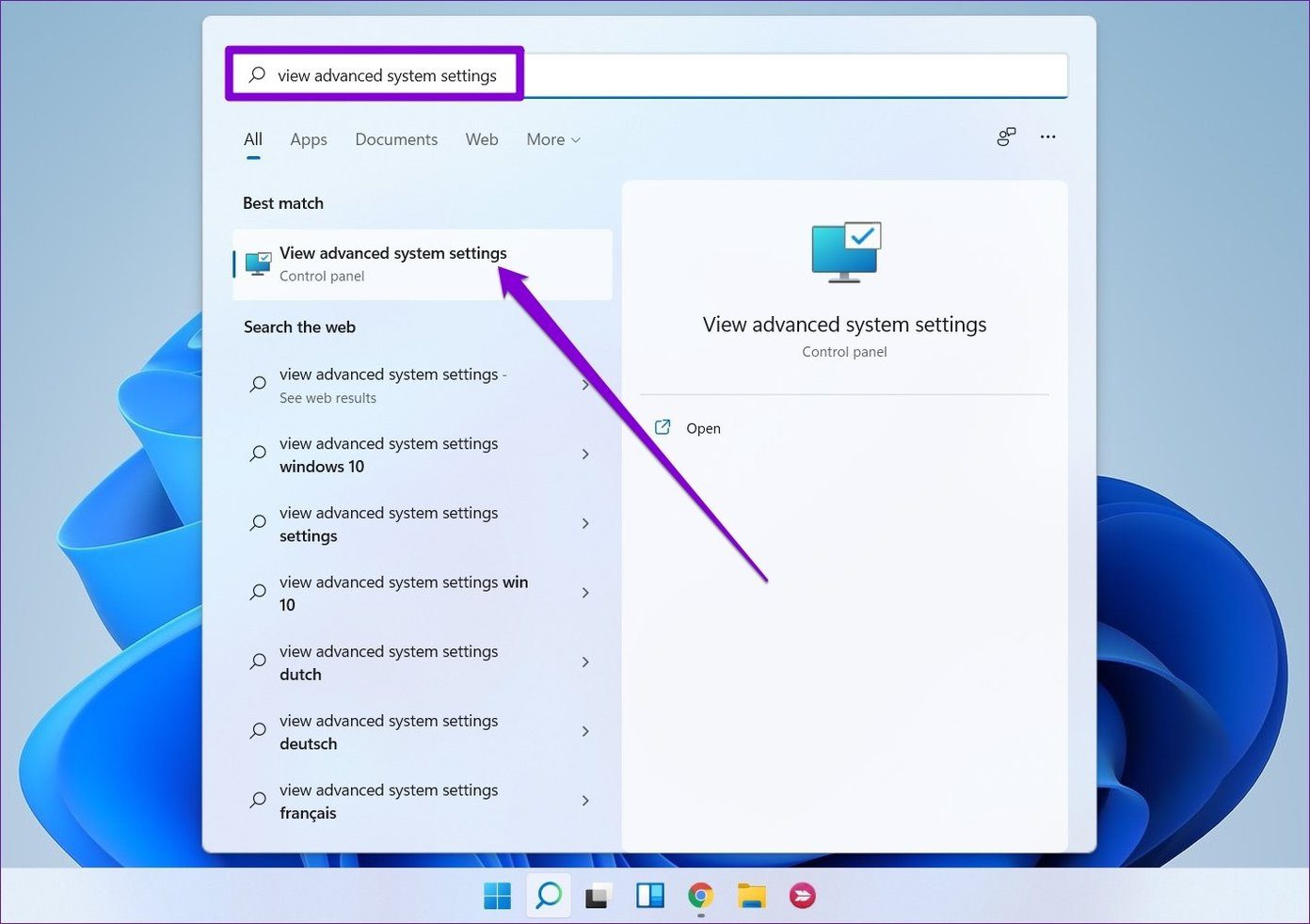
2do paso: En la ventana Propiedades del sistema que se abre, vaya a la pestaña Avanzado y haga clic en el botón Configuración en Rendimiento.
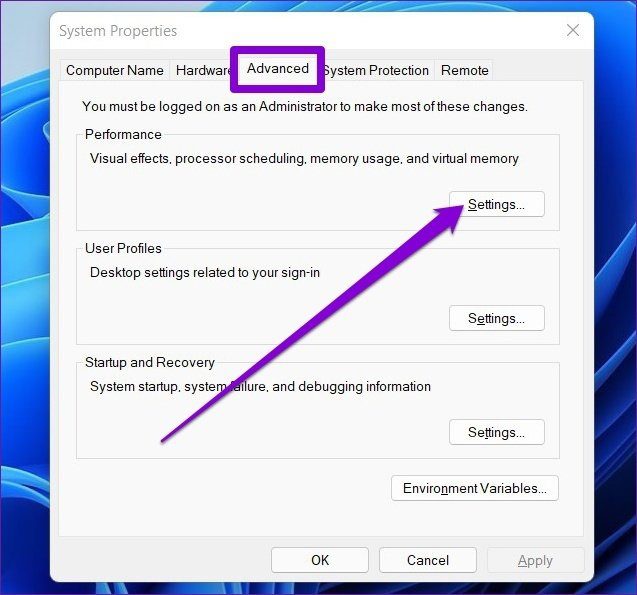
Paso 3: En la pestaña Efectos visuales, seleccione "Ajustar para obtener el mejor rendimiento". Luego haga clic en Aplicar seguido de Aceptar.
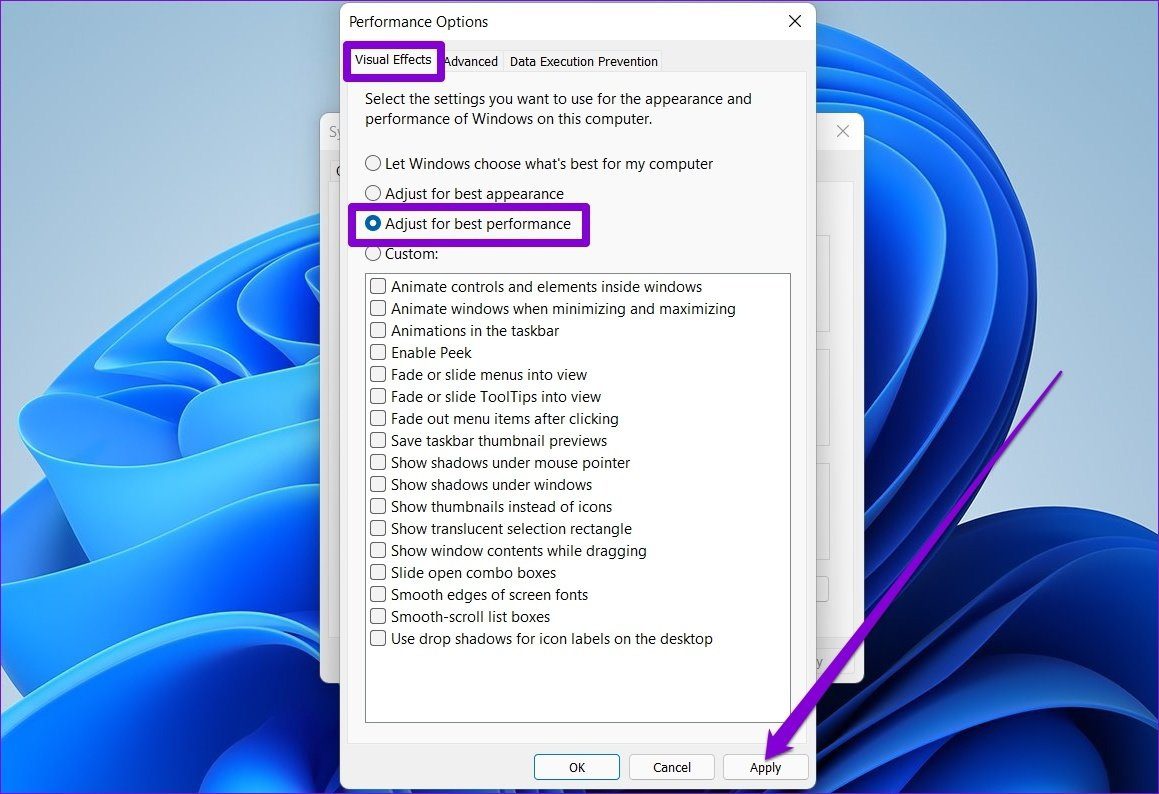
Paso 1: Presione la tecla de Windows + I para abrir la aplicación Configuración y vaya a Almacenamiento.
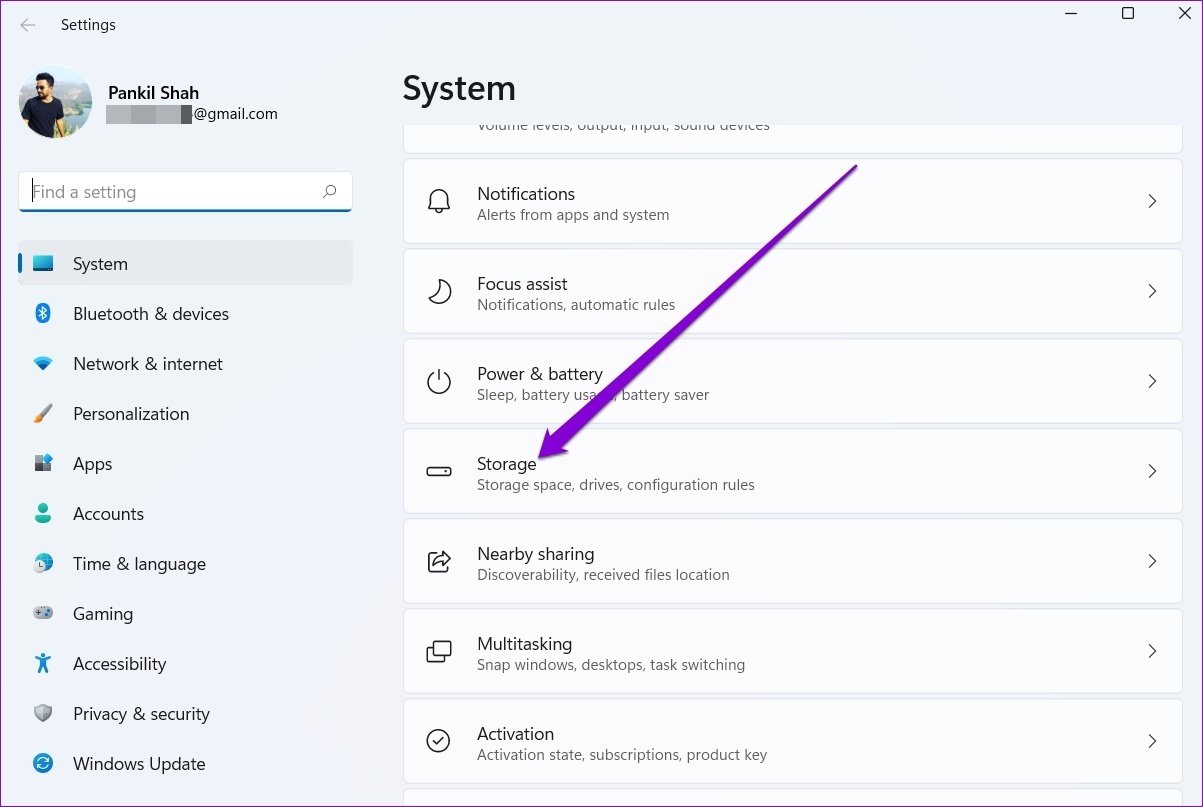
2do paso: En Administración de almacenamiento, habilite la opción junto a Storage Sense.
Lee También Cómo Recuperar La Contraseña De Windows 10
Cómo Recuperar La Contraseña De Windows 10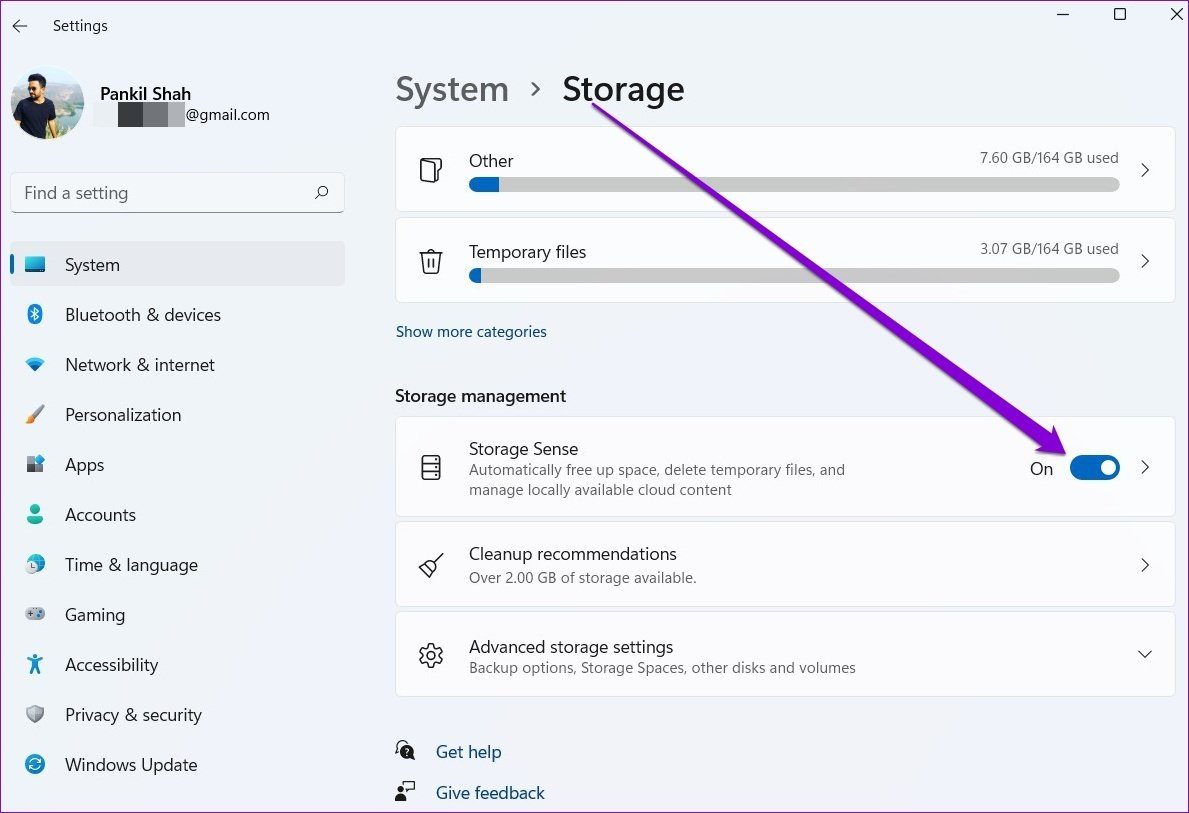
Paso 1: Presione Win + R para abrir el cuadro de diálogo Ejecutar, escriba msconfig.mscy presione Entrar.
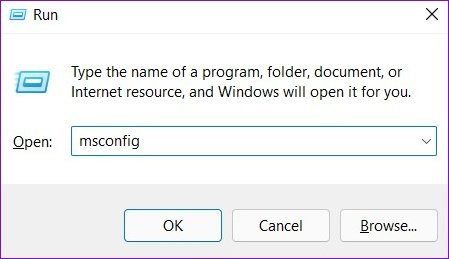
2do paso: En la ventana de configuración del sistema que se abre, cambie a la pestaña Servicios. Marque la casilla que dice Ocultar todos los servicios de Microsoft y haga clic en el botón Deshabilitar todo.
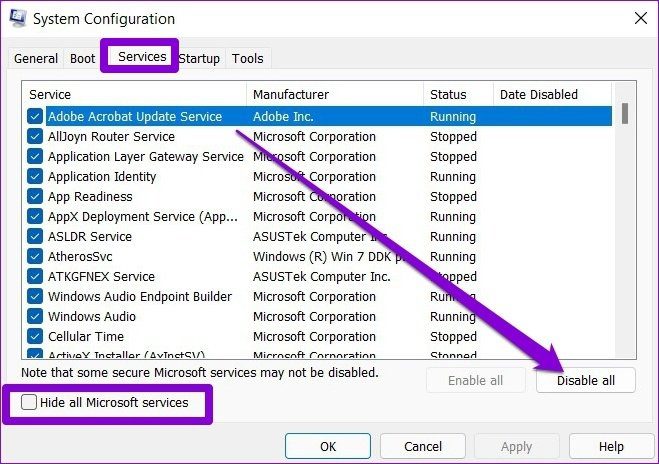
Paso 3: Vaya a la pestaña Inicio y haga clic en Abrir Administrador de tareas.
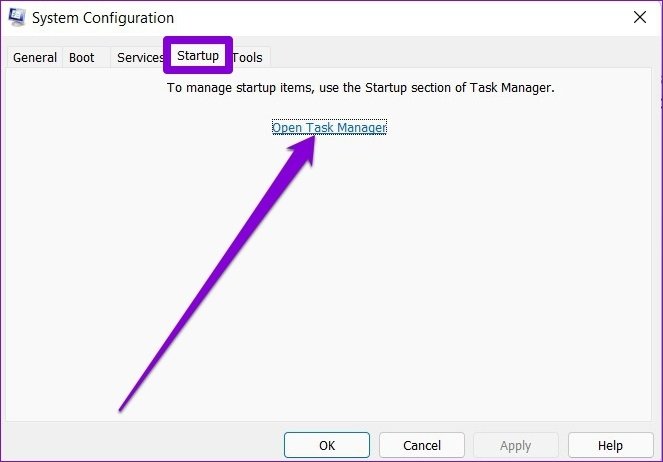
Paso 4: En la pestaña Inicio, deshabilite todas las aplicaciones y programas de terceros.
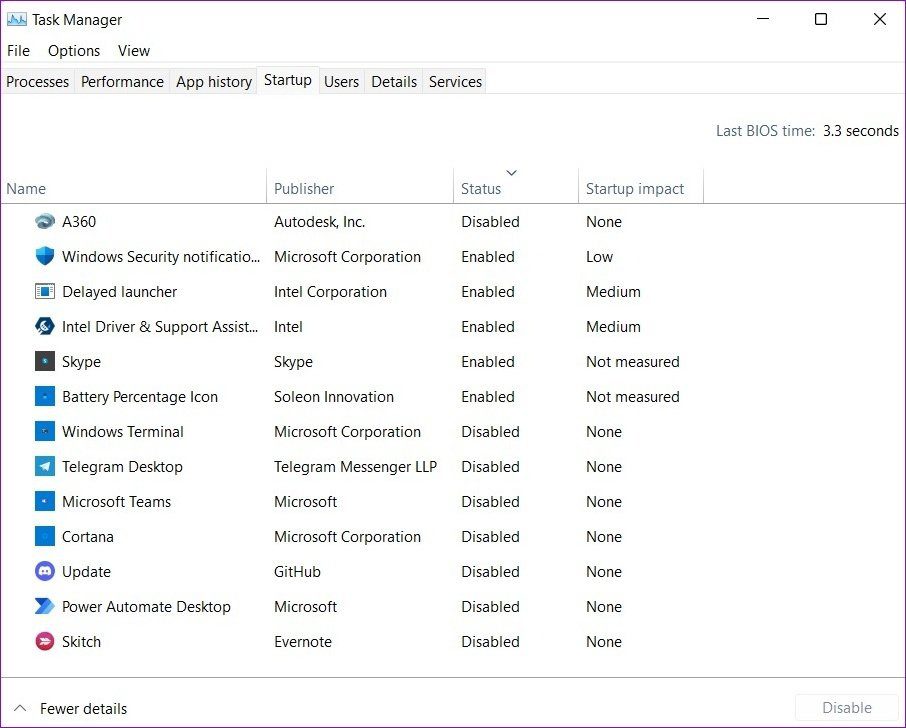
Paso 5: Salga del Administrador de tareas y reinicie su PC.
Cuando su PC se reinicie, solo se iniciará lo esencial. Si esto mejora los tiempos de arranque, deberá repetir este proceso, permitiendo que cada programa o servicio aísle cuál es el responsable de los tiempos de arranque lentos.
Lee También SpyHunter 5. Usabilidad, Efectividad Y Confiabilidad
SpyHunter 5. Usabilidad, Efectividad Y ConfiabilidadPaso 1: Presione la tecla de Windows + S para abrir la Búsqueda de Windows, escriba Gerenciador de dispositivosy presione Entrar.
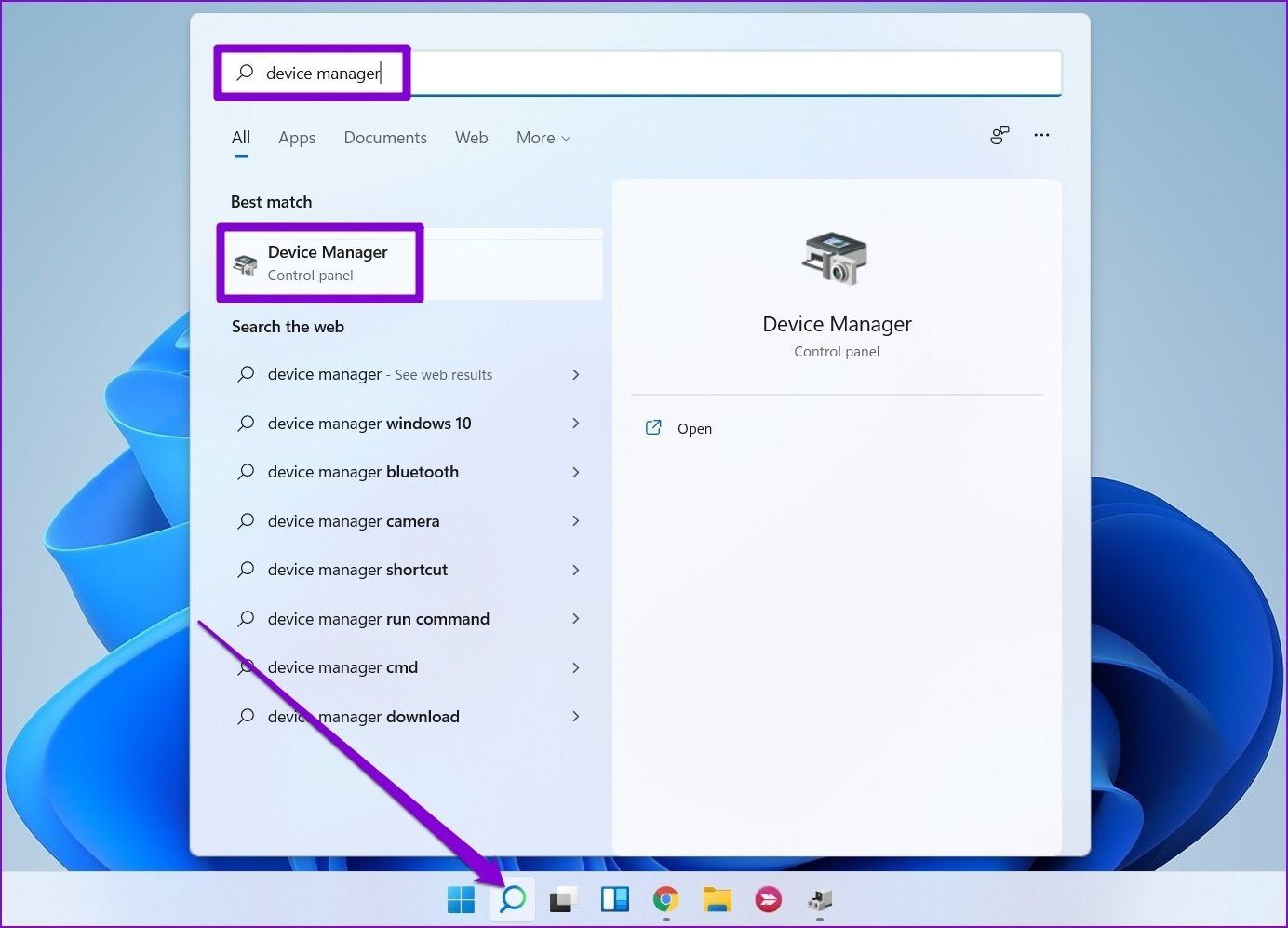
2do paso: En la ventana Administrador de dispositivos, expanda Adaptadores de pantalla y haga clic con el botón derecho en el adaptador de pantalla para seleccionar la opción Actualizar controlador.
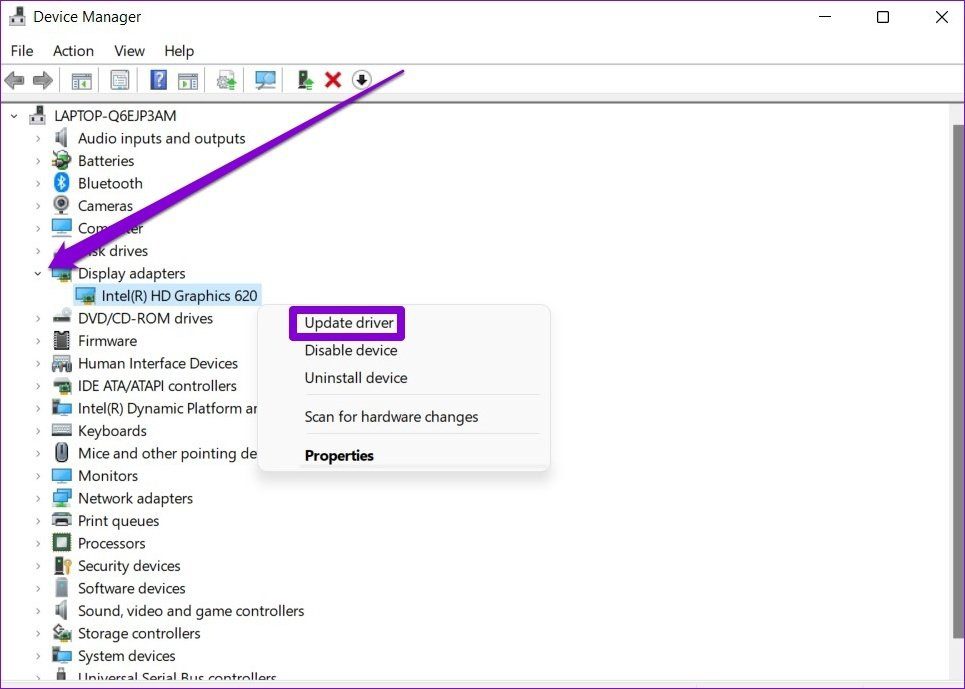
Desde allí, siga las instrucciones en pantalla para actualizarlo.
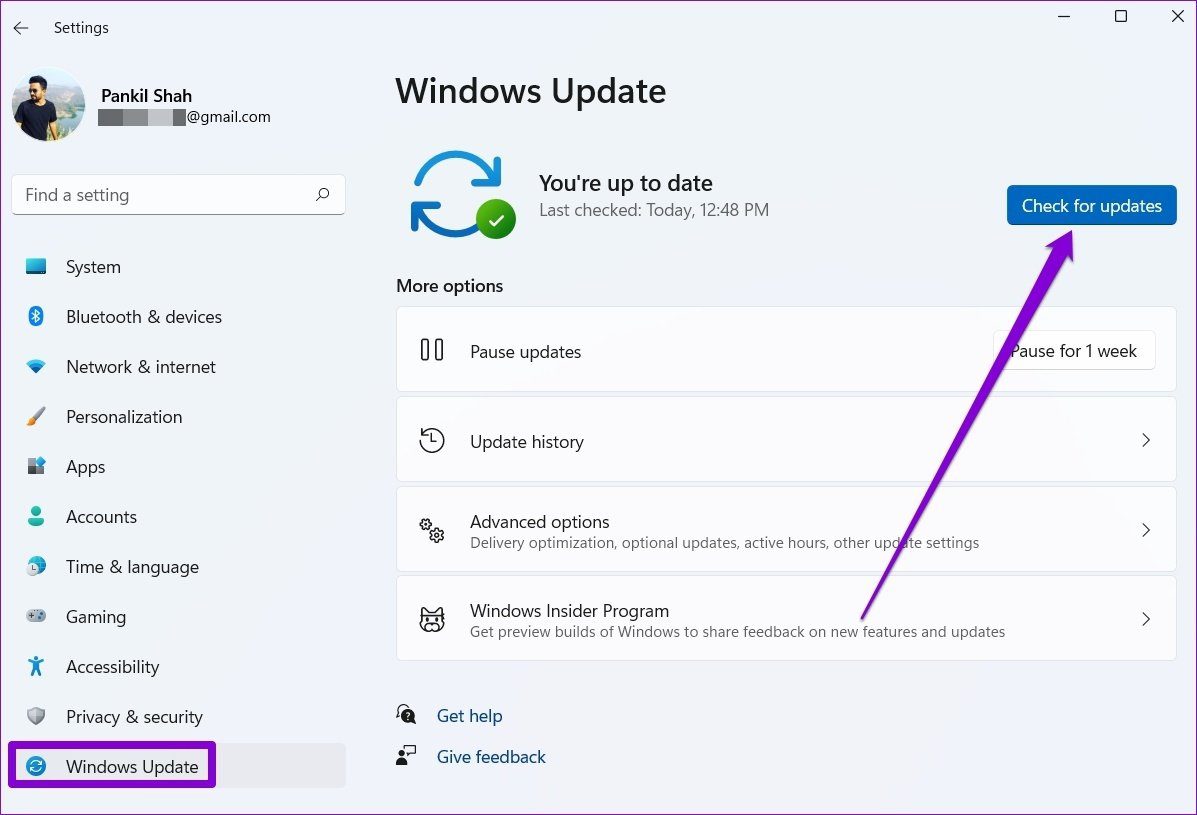
Si quieres conocer otros artículos parecidos a Las 7 mejores formas de corregir tiempos de arranque lentos en Windows 11 puedes visitar la categoría Informática.

TE PUEDE INTERESAR