Las 7 mejores formas de corregir un error de proceso crítico en Windows 11
Los errores de Windows pueden ocurrir en los momentos más inesperados, especialmente durante una actualización de Windows. Entre varios de estos errores, el que más molesta es el “Error de muerte del proceso crítico” (también conocido como Pantalla azul de la muerte).
Los controladores dañados, las actualizaciones incorrectas del sistema y los problemas de memoria son algunas de las principales razones del error "Critical Process Dead" en Windows 11. Hemos esbozado algunos consejos para la solución de problemas que deberían ayudar a detener estos bloqueos repetidos. Así que echemos un vistazo a ellos.
1. Arranque en modo seguro
Si puede iniciar su PC normalmente después del error BSoD, omita este paso. Sin embargo, si Windows no se inicia, es posible que reciba el error "Proceso crítico inactivo". Por lo tanto, puede intentar iniciar en modo seguro para investigar más a fondo este problema y solucionarlo.
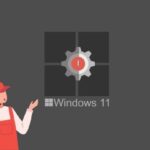 Las 8 mejores formas de arreglar la aplicación de configuración que no se abre o no funciona en Windows 11
Las 8 mejores formas de arreglar la aplicación de configuración que no se abre o no funciona en Windows 11Paso 1: Mientras su PC se inicia, mantenga presionado el botón de encendido físico durante unos segundos hasta que la PC se reinicie. Detenga el proceso de arranque tres veces seguidas y Windows lo saludará con la pantalla Reparación de inicio. Seleccione Opciones avanzadas aquí.
2do paso: Luego haga clic en Solucionar problemas.
 Las 9 formas principales de arreglar las notificaciones que no funcionan en los teléfonos Samsung
Las 9 formas principales de arreglar las notificaciones que no funcionan en los teléfonos SamsungPaso 3: Luego ve a Opciones Avanzadas.
Paso 4: En la pantalla Opciones avanzadas, haga clic en Configuración de inicio.
 Cómo silenciar y cancelar el silencio en la aplicación Zoom en el teléfono
Cómo silenciar y cancelar el silencio en la aplicación Zoom en el teléfonoPaso 5: Haga clic en el botón Reiniciar para acceder al menú Configuración de inicio.
Paso 6: Finalmente, presione 4 o F4 en su teclado para reiniciar su PC en modo seguro.
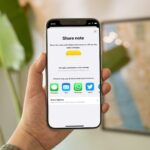 Cómo compartir notas en iPhone
Cómo compartir notas en iPhoneDespués de iniciar en modo seguro, use los métodos a continuación para resolver el error.
2. Ejecute el solucionador de problemas
Windows 11 incluye varios solucionadores de problemas que pueden ser útiles en estas situaciones. Puede ejecutar estos solucionadores de problemas y ver si hace la diferencia.
Comience ejecutando primero el solucionador de problemas de hardware. Presione la tecla de Windows + R para iniciar el comando Ejecutar, escriba msdt.exe -id DeviceDiagnostic y presione Entrar.
Luego toque Siguiente para comenzar el proceso.
Lee También Los 6 mejores teclados mecánicos económicos
Los 6 mejores teclados mecánicos económicosSi el problema persiste, puede ejecutar otros solucionadores de problemas de Windows.
Paso 1: Abra el menú de inicio, escriba configuración de solución de problemasy presione Entrar.
 Qué sucede cuando desinstalas WhatsApp
Qué sucede cuando desinstalas WhatsApp2do paso: Vaya a Otros solucionadores de problemas.
Paso 3: Encontrará una lista de tiendas de conveniencia disponibles. Ejecute los solucionadores de problemas relevantes que puedan ayudarlo en esta situación.
Reinicie su PC para ver si eso solucionó el error.
3. Ejecute el escaneo SFC y DISM
Los archivos del sistema dañados o faltantes también pueden dañar los procesos de Windows y provocar un error de "proceso crítico muerto". Puede intentar ejecutar un análisis del Comprobador de archivos del sistema (SFC) para reemplazar estos archivos del sistema con sus versiones en caché.
Paso 1: Haga clic con el botón derecho en el icono del menú Inicio y seleccione la opción Terminal de Windows (Administrador) en el menú resultante.
2do paso: Escriba el comando mencionado a continuación y presione Entrar.
SFC /scannow
Luego ejecute la verificación DISM (Servicio y administración de imágenes de implementación). Además de verificar los archivos del sistema, también descargará todos los archivos internos del sistema faltantes del servidor de Microsoft si es necesario.
Abra la terminal de Windows con derechos de administrador y escriba los siguientes comandos.
DISM /Online /Cleanup-Image /CheckHealth DISM /Online /Cleanup-Image /ScanHealth DISM /Online /Cleanup-Image /RestoreHealth
Luego reinicie su PC y vea si el error está solucionado.
4. Actualizar controladores
Los malos controladores son otra causa probable de un código de detención de "proceso crítico muerto". Vale la pena verificar si alguno de estos controladores necesita actualización o reparación.
Paso 1: Haga clic en el icono Buscar en la barra de tareas, escriba Gerenciador de dispositivosy presione Entrar.
2do paso: Desplácese hacia abajo en la lista y vea si algún controlador tiene un signo de exclamación amarillo. Si lo encuentra, haga clic derecho y seleccione la opción Actualizar controlador.
5. Escanee la PC en busca de malware
Si su PC se ha visto afectada por malware o virus, será testigo de estos errores. Puede intentar ejecutar un análisis completo del sistema de su PC con Windows Defender. Alternativamente, también puede usar uno de sus programas antivirus favoritos para este propósito.
6. Desinstalar actualizaciones recientes de Windows
A veces, las actualizaciones de software también pueden salir mal. Si el error solo ocurrió después de instalar una actualización de software, puede intentar desinstalar todas las actualizaciones de Windows instaladas recientemente. Así es cómo.
Paso 1: Presione la tecla de Windows + I para iniciar la aplicación Configuración. Vaya a la pestaña Actualización de Windows y haga clic en Historial de actualizaciones.
2do paso: Desplácese hacia abajo hasta Configuración relacionada y haga clic en la opción Desinstalar actualizaciones.
Paso 3: Seleccione la actualización instalada recientemente y haga clic en Desinstalar.
7. Pruebe la restauración del sistema
Restaurar sistema de Windows realiza copias de seguridad periódicas de todo su sistema. Entonces, si las soluciones anteriores no ayudan, puede usar Restaurar sistema para volver a un punto antes de que apareciera el error. Así es cómo.
Paso 1: Haga clic en el icono Buscar en la barra de tareas. Modelo crear un punto de restauración y presione Entrar.
2do paso: En la pestaña Protección del sistema, haga clic en el botón Restaurar sistema.
Paso 3: Aquí puede usar el punto de restauración recomendado o elegir uno eligiendo la segunda opción.
Elija un punto de restauración relevante y haga clic en Siguiente. Luego siga las instrucciones en pantalla para realizar una restauración del sistema.
confía en el proceso
Estos errores del sistema pueden ser frustrantes, ya que le impiden usar su PC durante mucho tiempo o incluso a veces hacen que pierda el trabajo no guardado. Estamos seguros de que una de las soluciones mencionadas anteriormente le ayudó a resolver el error y ha vuelto a disfrutar de Windows 11.
Si quieres conocer otros artículos parecidos a Las 7 mejores formas de corregir un error de proceso crítico en Windows 11 puedes visitar la categoría Informática.

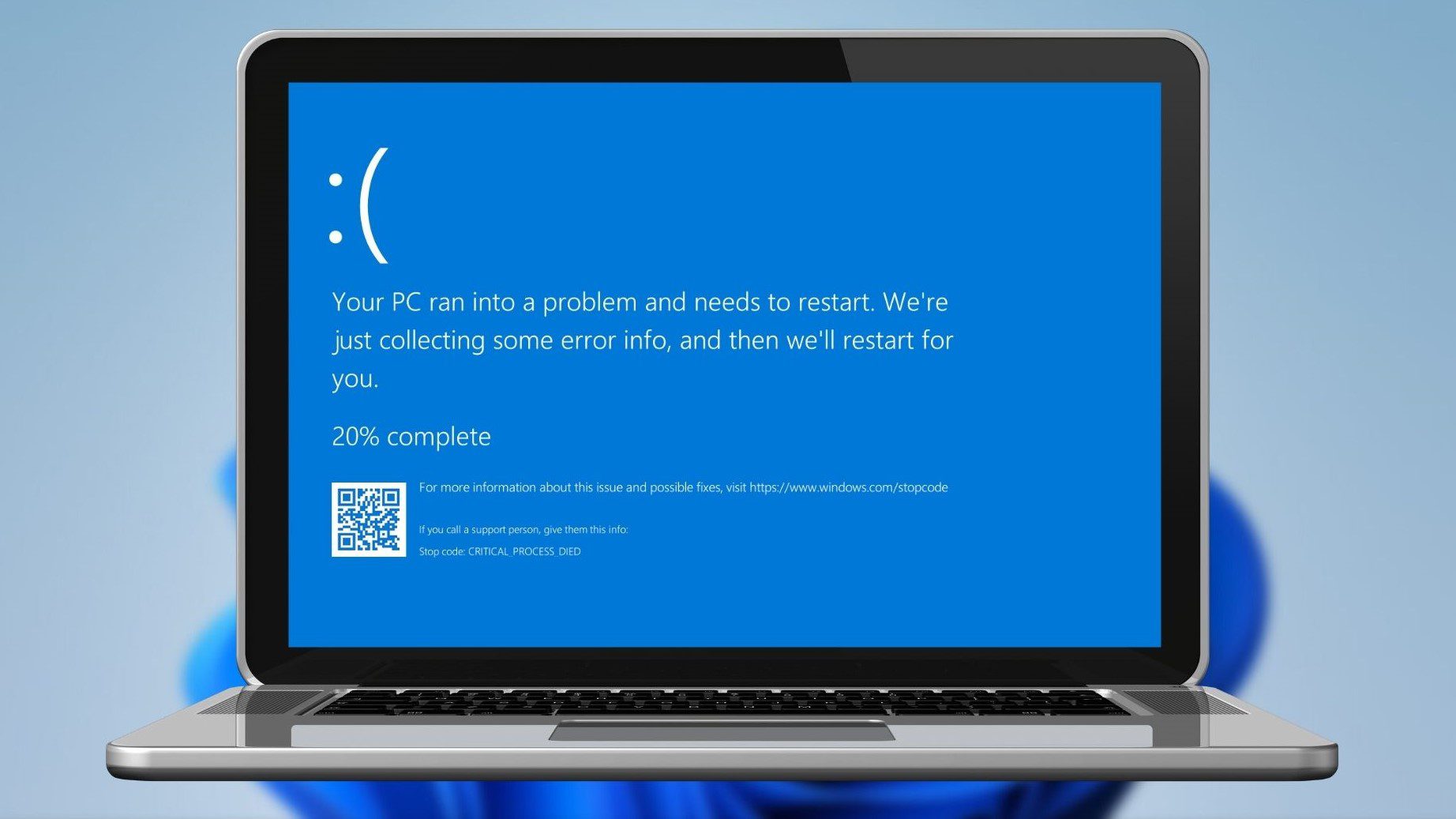
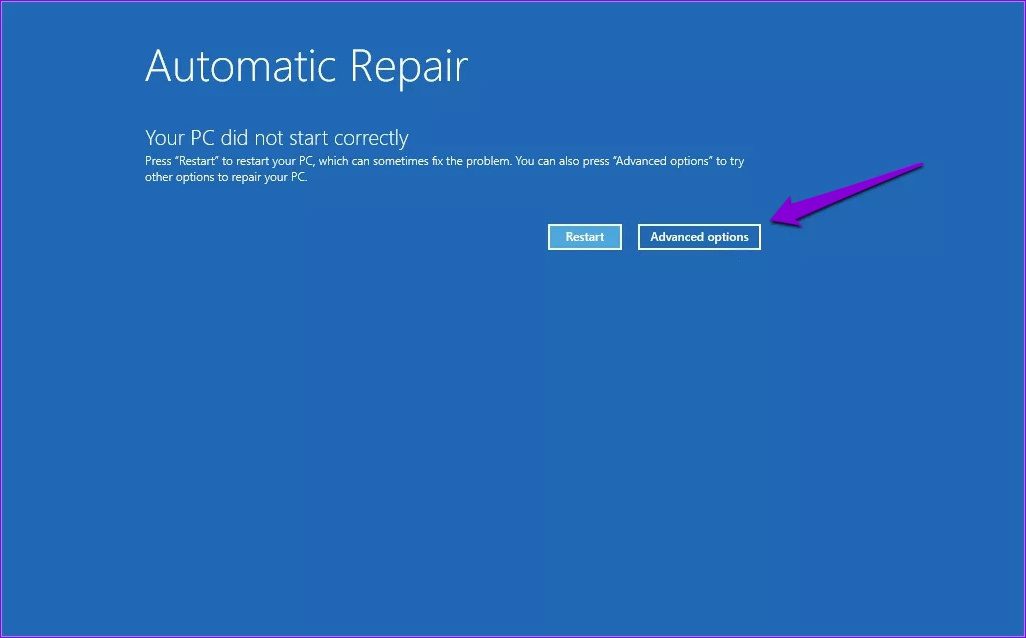
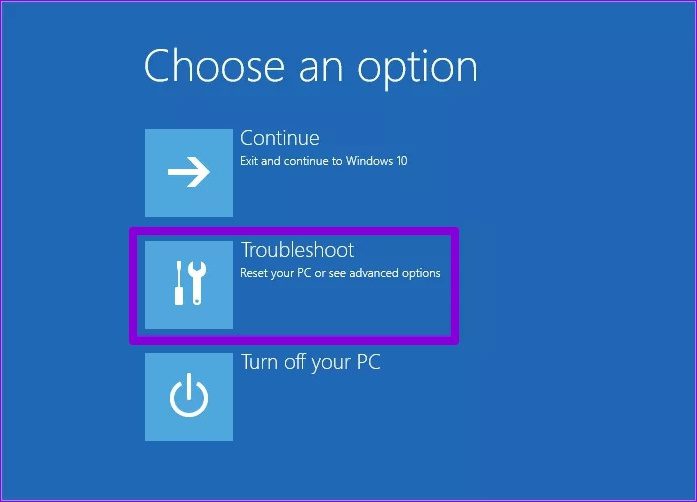

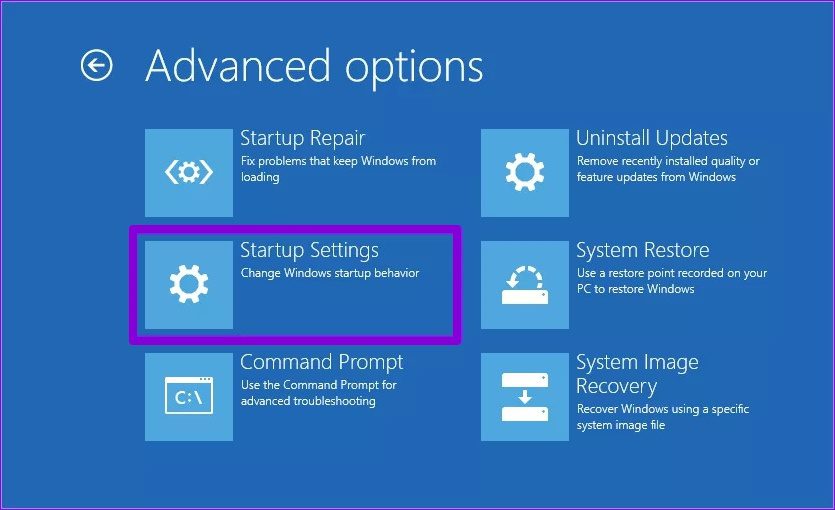
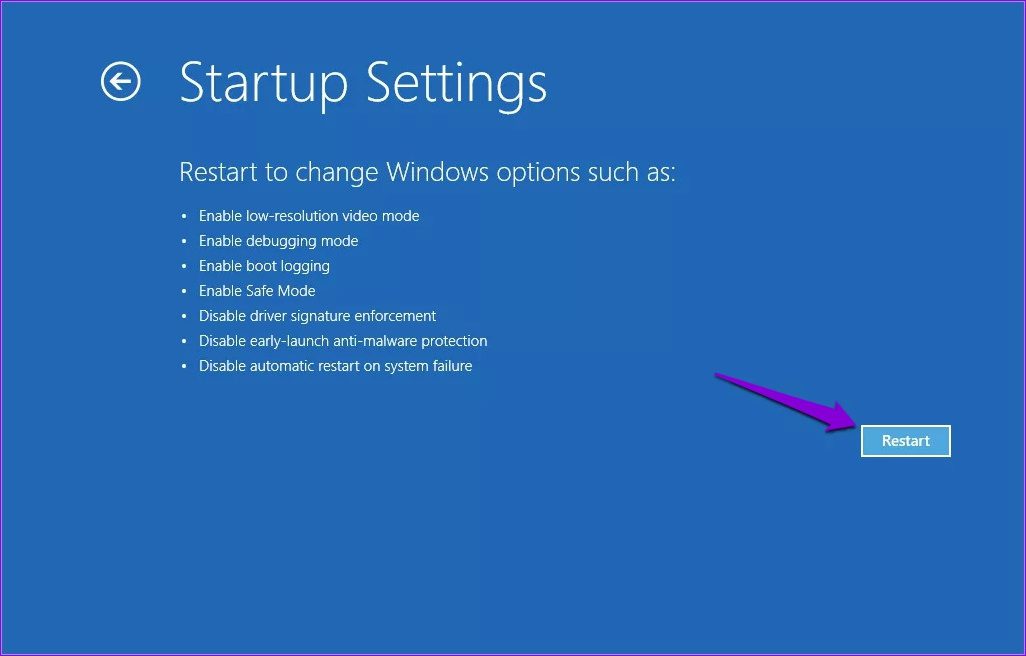
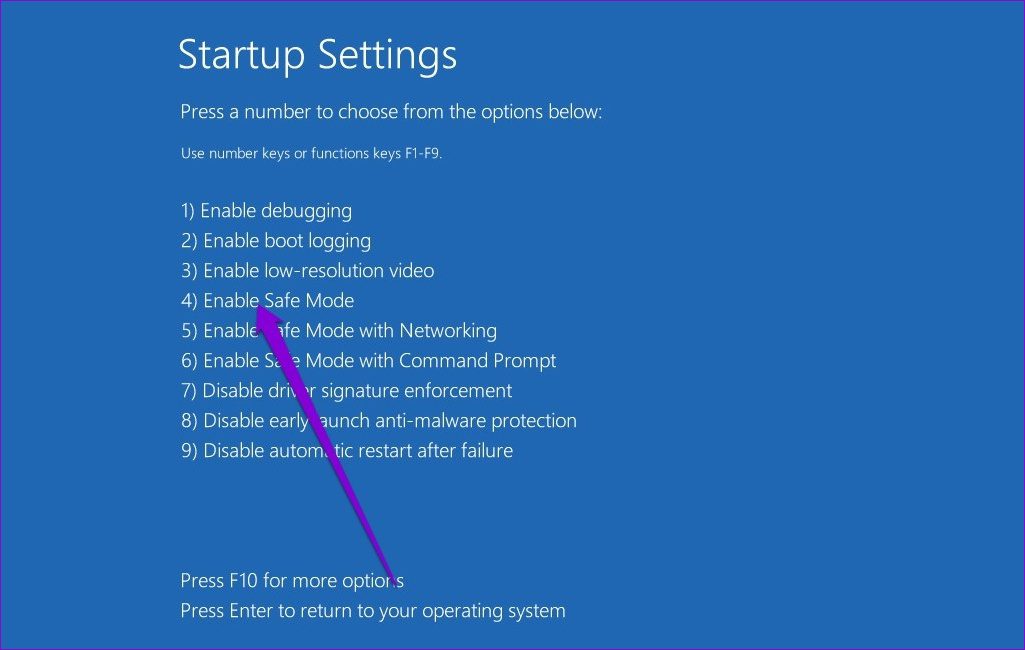
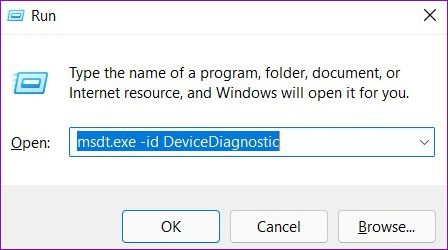
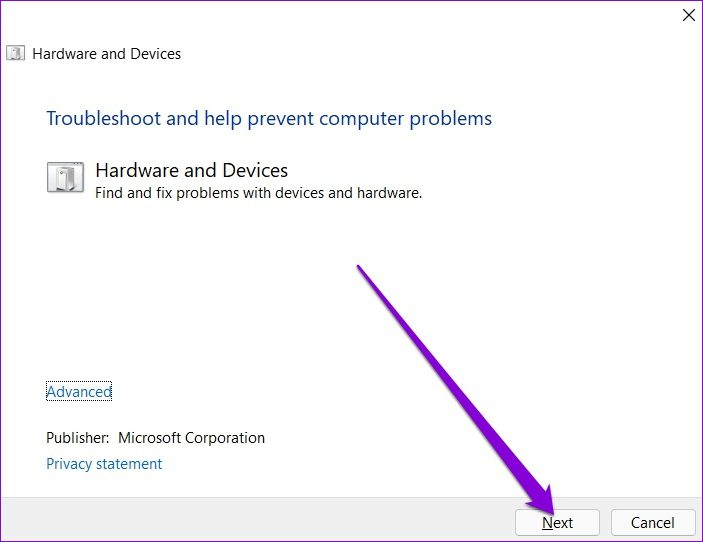
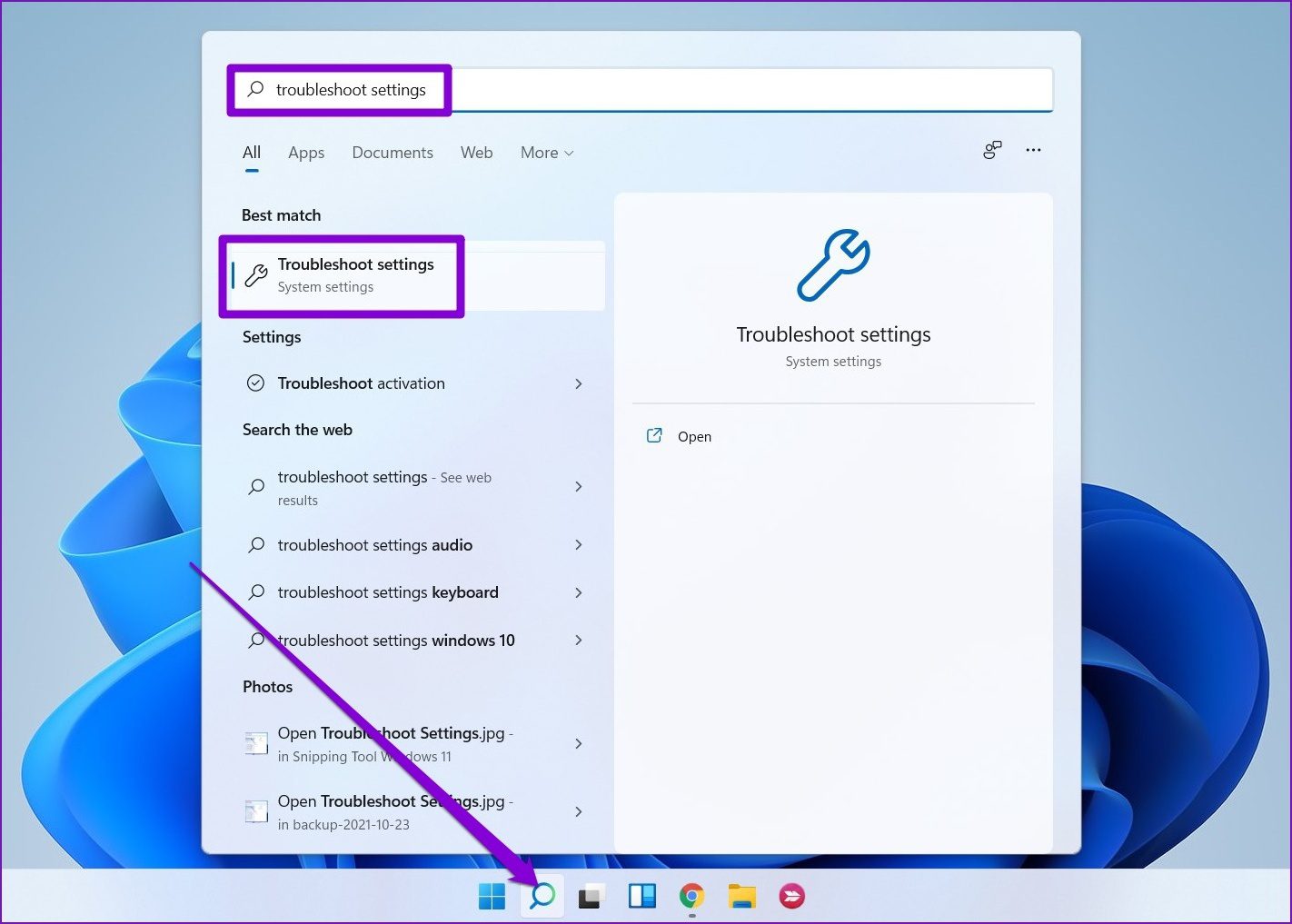
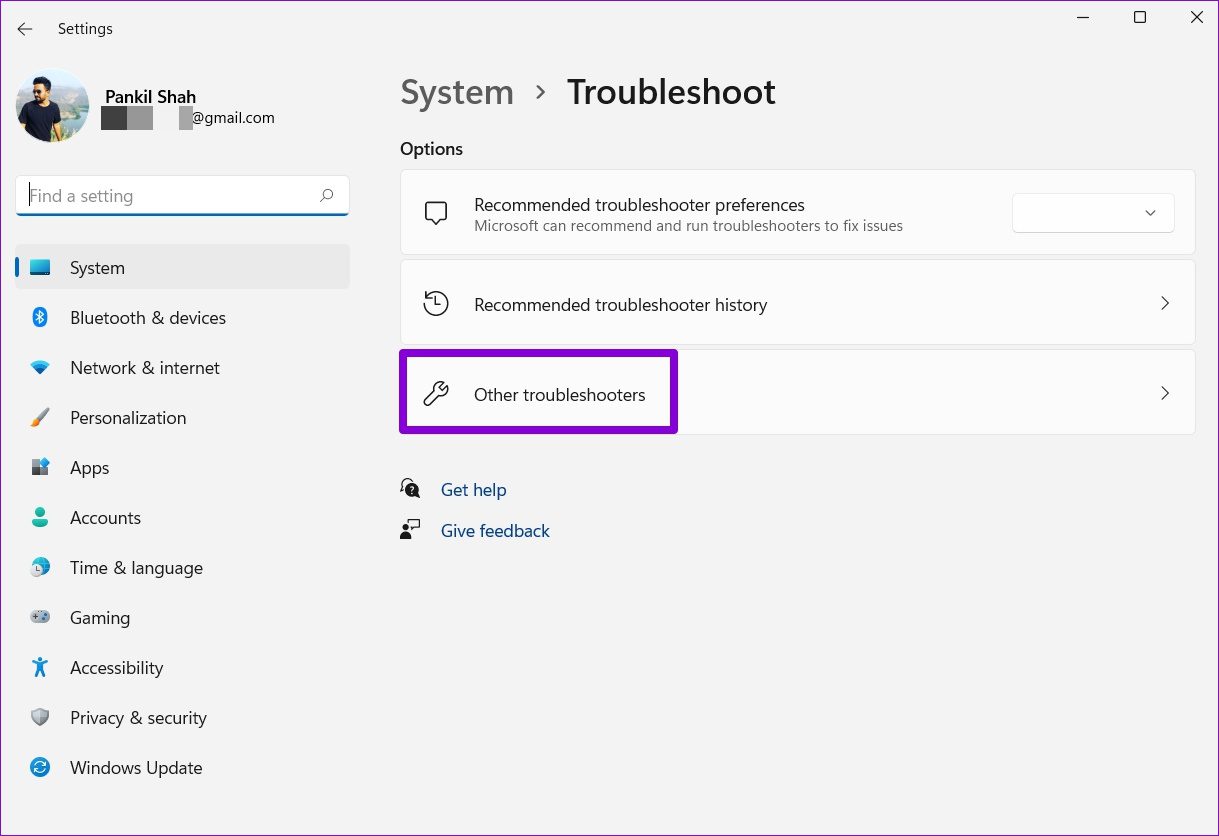
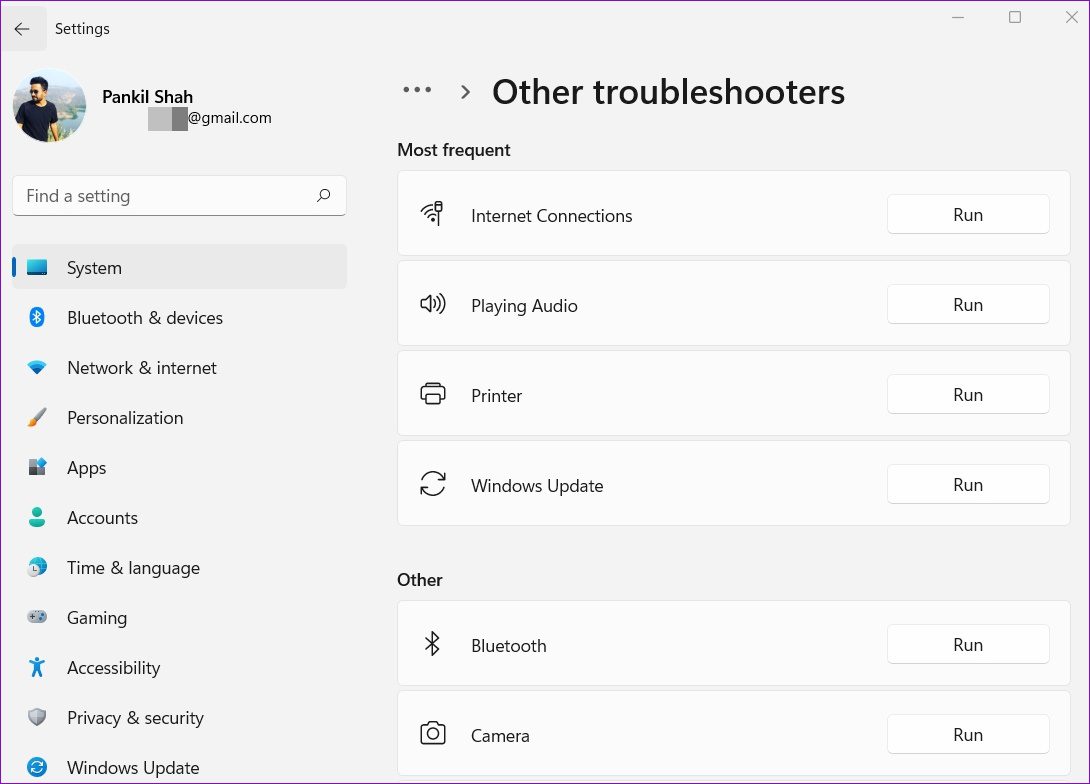
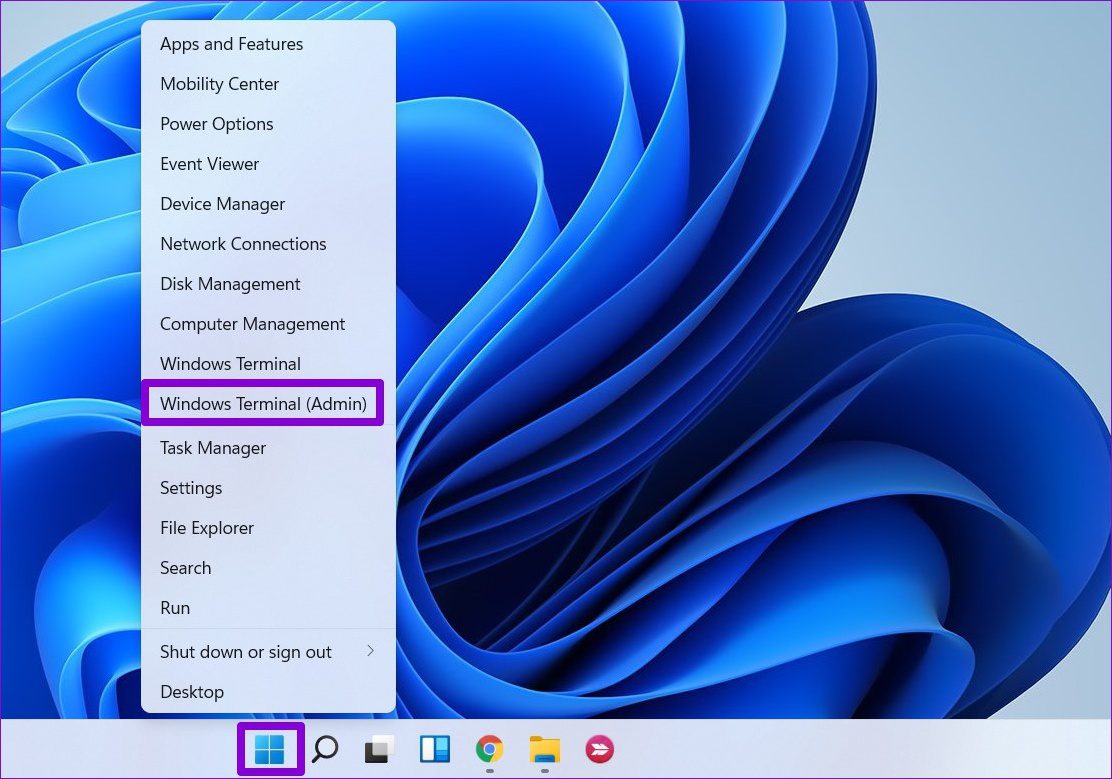
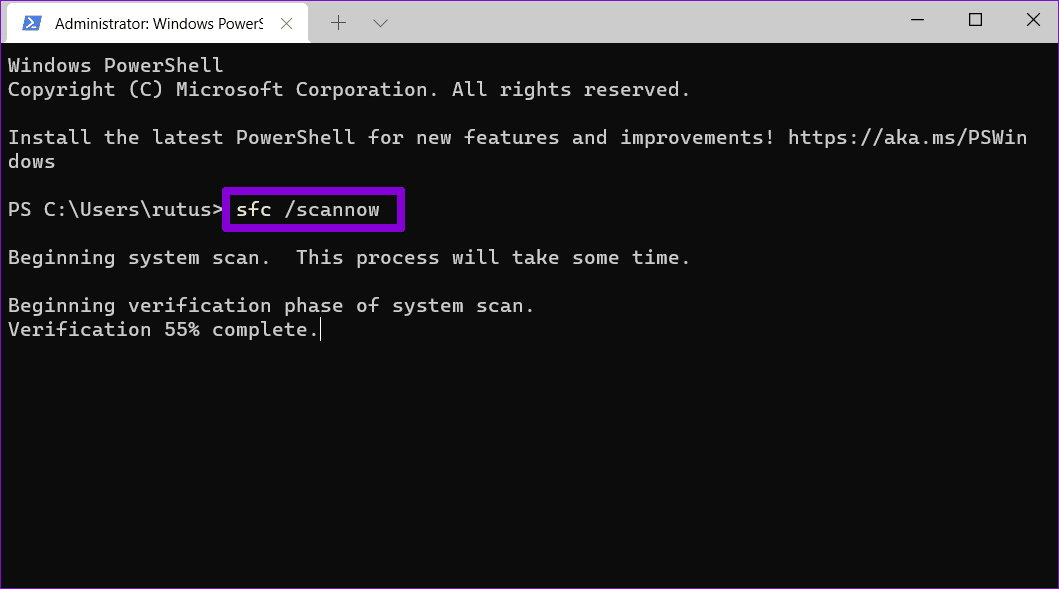
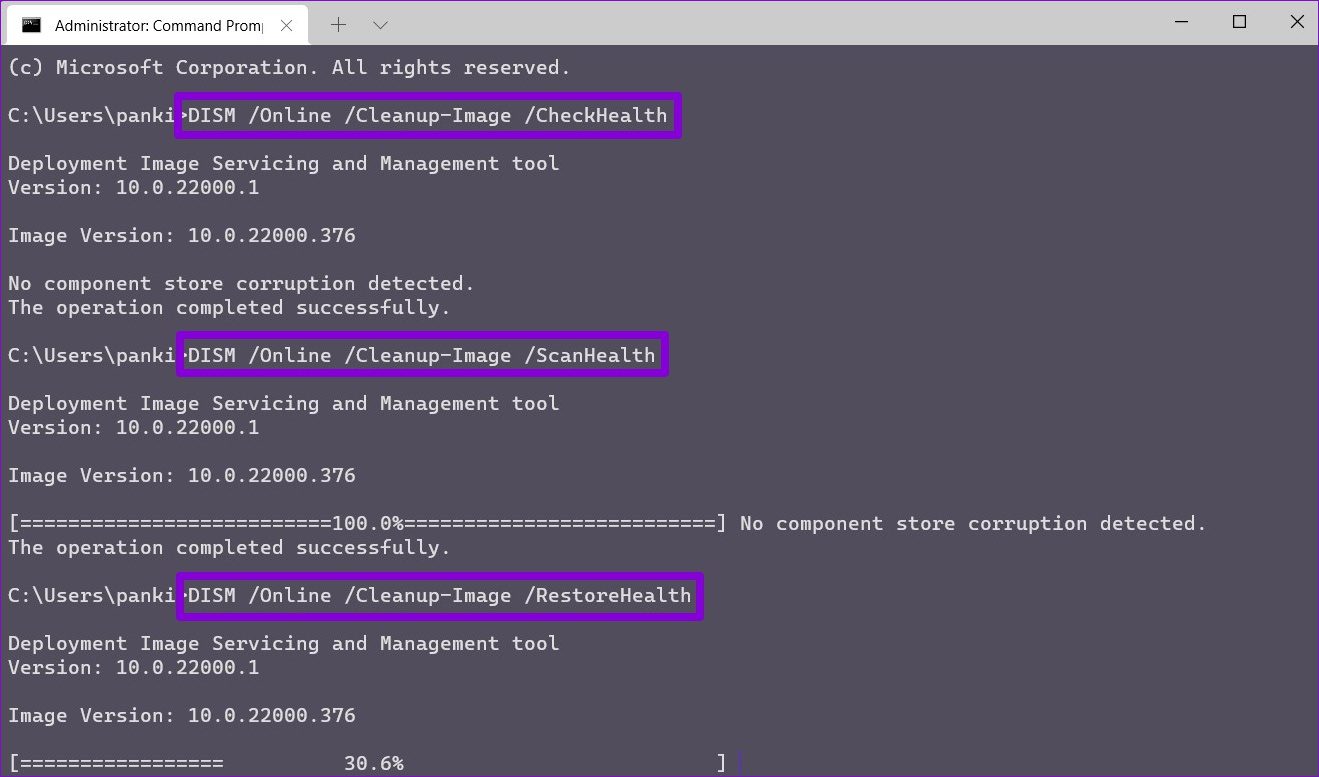
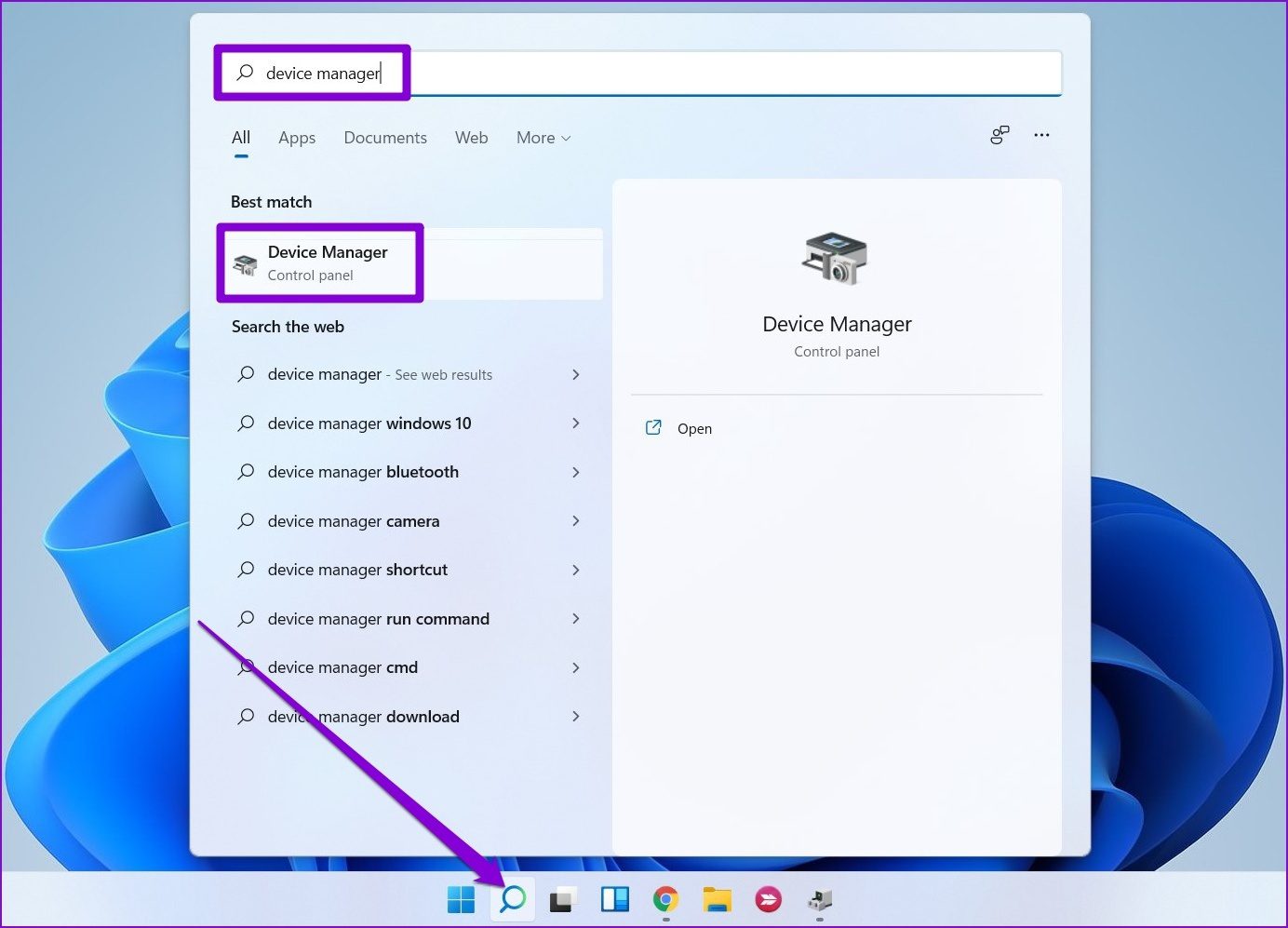
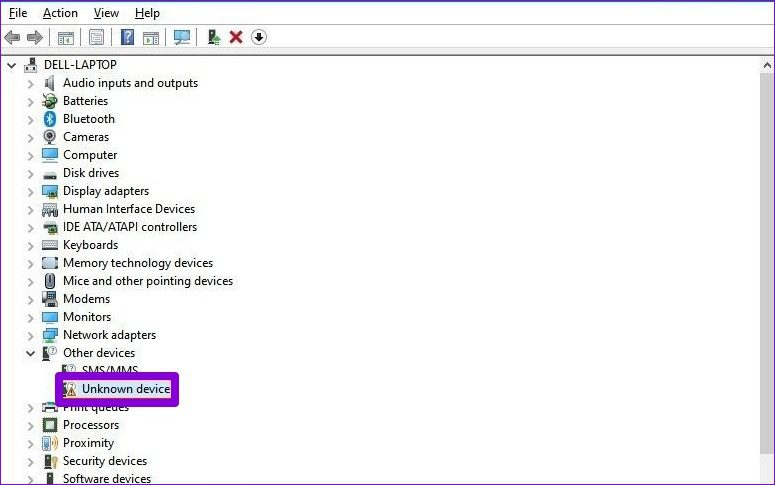
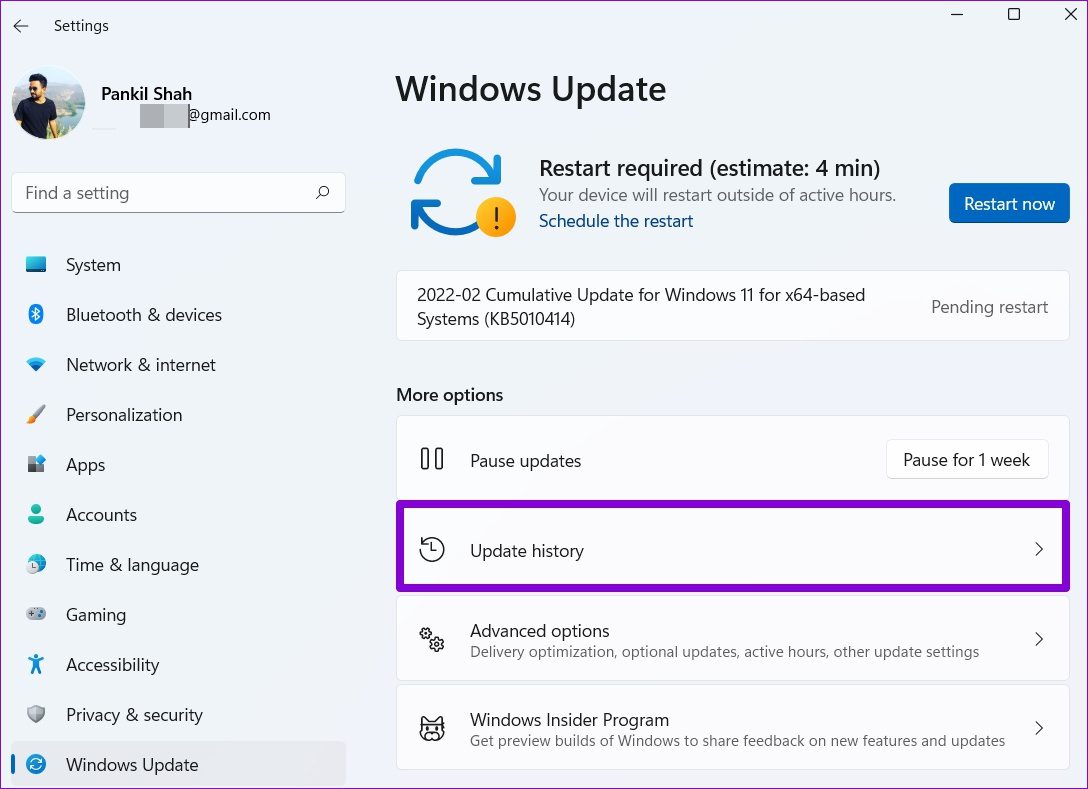
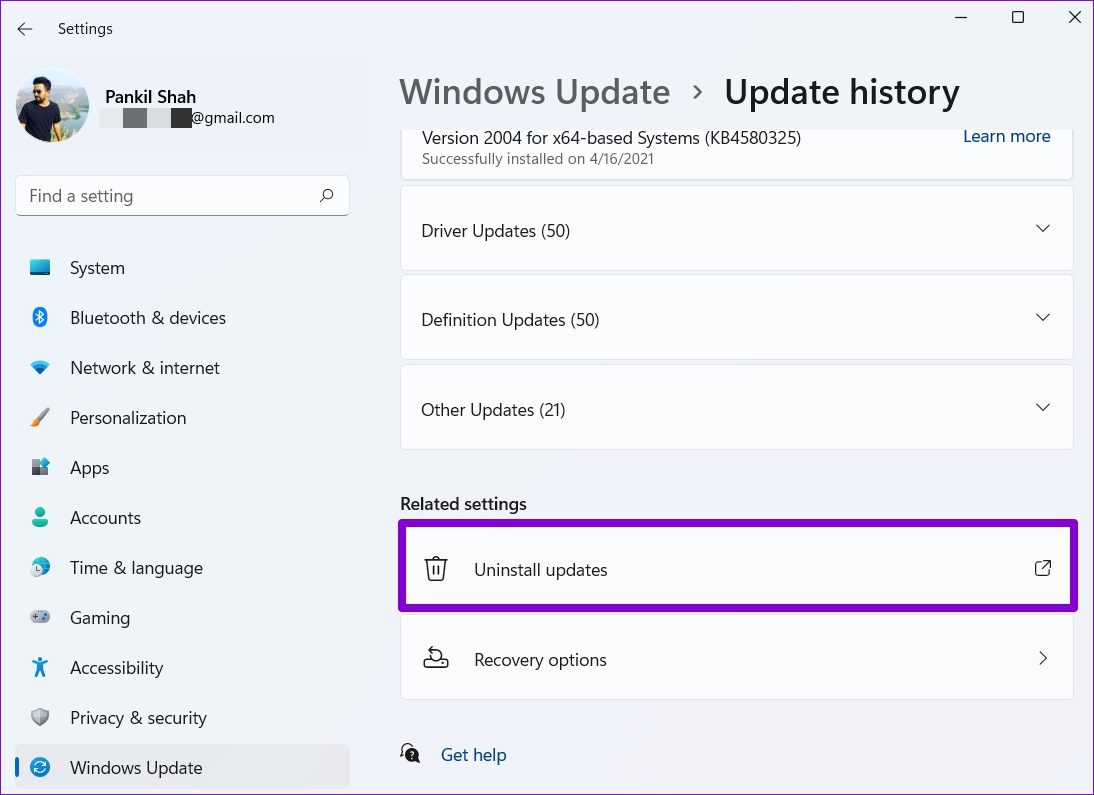
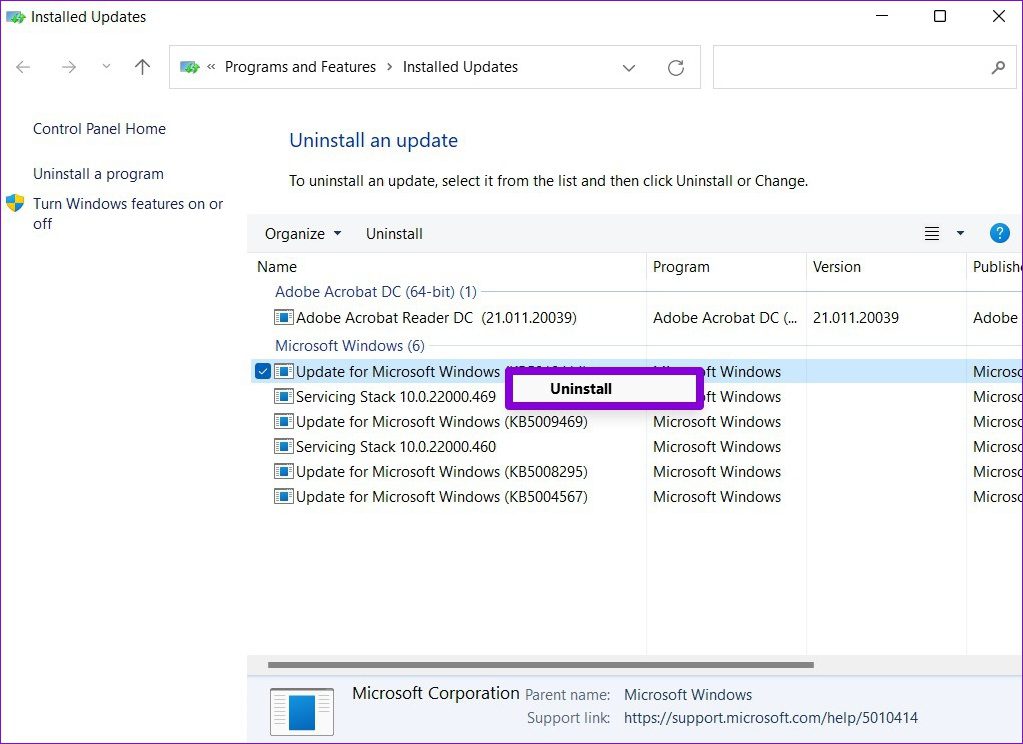
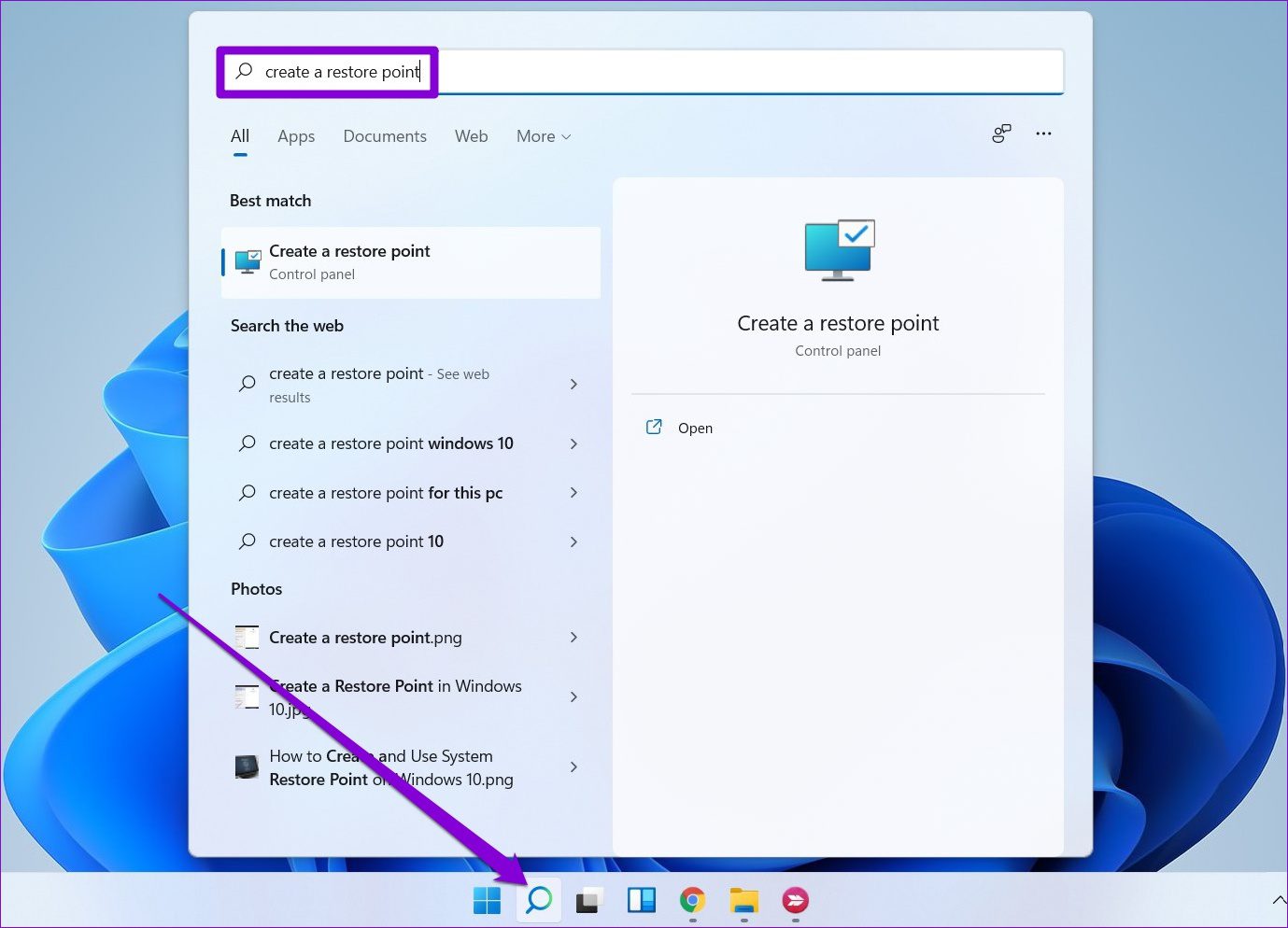
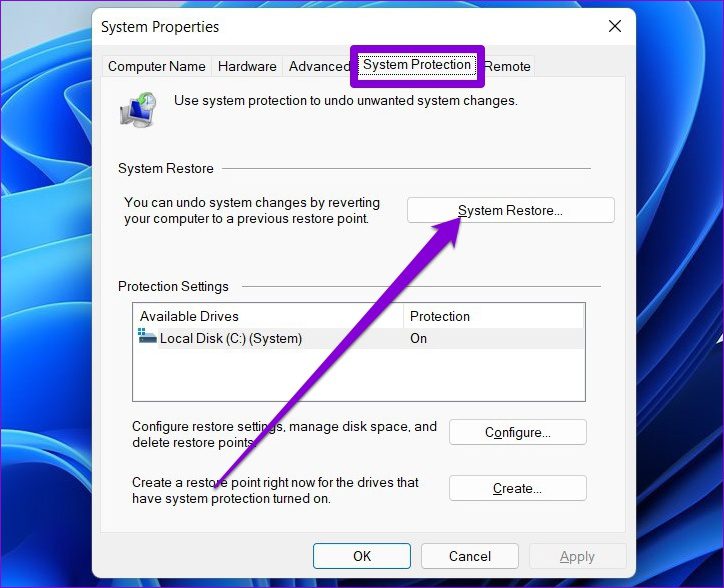
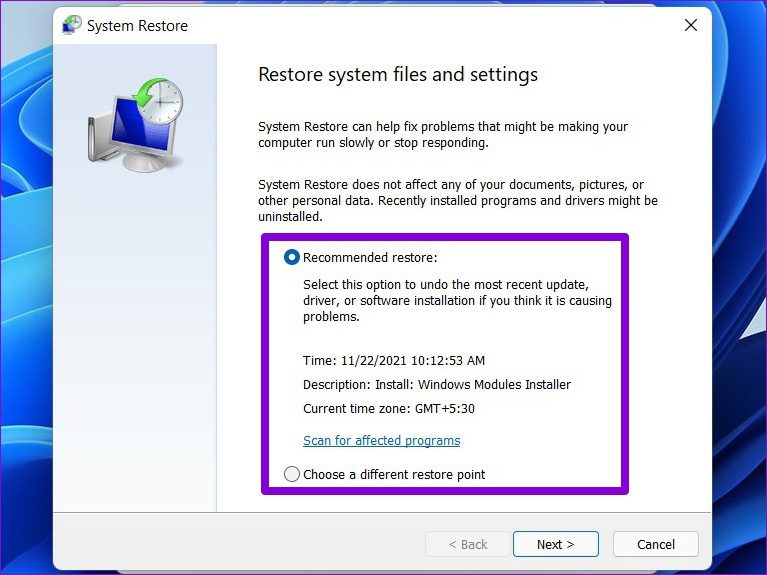
TE PUEDE INTERESAR