Las 7 mejores formas de reducir el uso de memoria de Chrome
Si bien no hay duda de que Chrome es el navegador más eficiente disponible en la actualidad, incluso el navegador más popular aún está lejos de ser perfecto. Esto se debe en parte a sus infames problemas de memoria. Chrome es a menudo conocido por acaparar los recursos de su PC al consumir más de la cantidad normal de memoria y potencia de procesamiento.
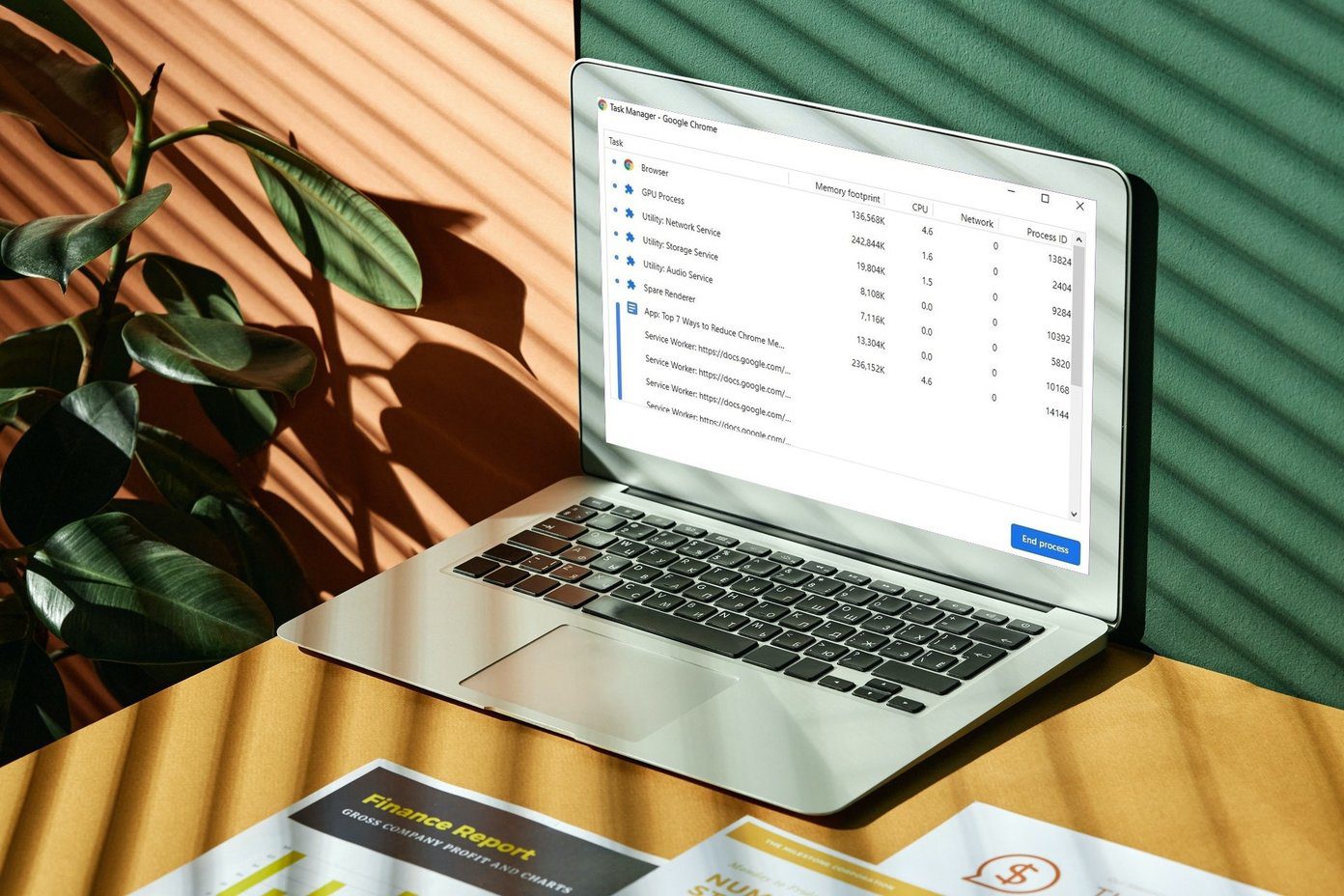
Este alto uso de memoria puede provocar problemas de rendimiento, como el bloqueo y la congelación de Chrome. Entonces, para ayudarlo, hemos compilado una lista de soluciones que reducirán significativamente el uso de memoria de Chrome. Entonces vamos.
1. Cierra las pestañas que no uses
Un número cada vez mayor de pestañas de Chrome puede afectar la memoria de una PC, lo que a su vez puede hacer que Chrome se bloquee o se bloquee. Por lo tanto, debe cerrar periódicamente cualquier pestaña no deseada o duplicada en Chrome. Esto liberará RAM para pestañas nuevas o existentes y ayudará a que Chrome funcione sin problemas.
2. Usa el Administrador de tareas de Chrome
Además de cerrar las pestañas no utilizadas, puede analizar qué pestañas y procesos utilizan la mayor cantidad de memoria en Chrome utilizando el Administrador de tareas de Chrome. Para hacer esto, abra Chrome y presione Shift + Esc para iniciar el Administrador de tareas de Chrome.
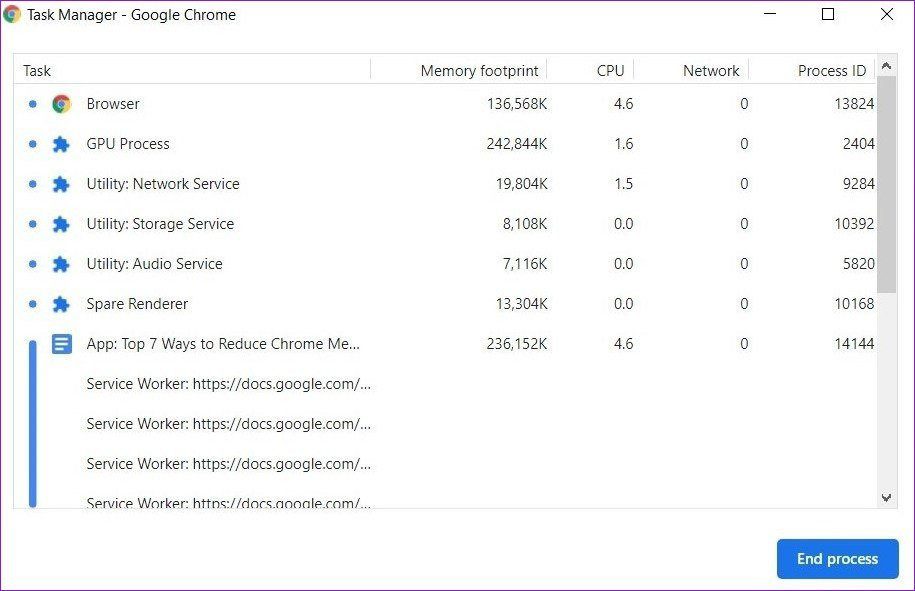
Aquí verás todas las pestañas, extensiones y procesos que se ejecutan en Chrome. Puede eliminar los no deseados seleccionándolos y haciendo clic en el botón Finalizar proceso.
Lee También Cómo Crear Un Código QR En 7 Sencillos Pasos
Cómo Crear Un Código QR En 7 Sencillos Pasos3. Usa una extensión
Si no le gusta cerrar pestañas y volver a abrirlas cuando lo necesite, su mejor opción es usar una extensión de terceros que pueda manejar de manera eficiente varias pestañas de Chrome a la vez.
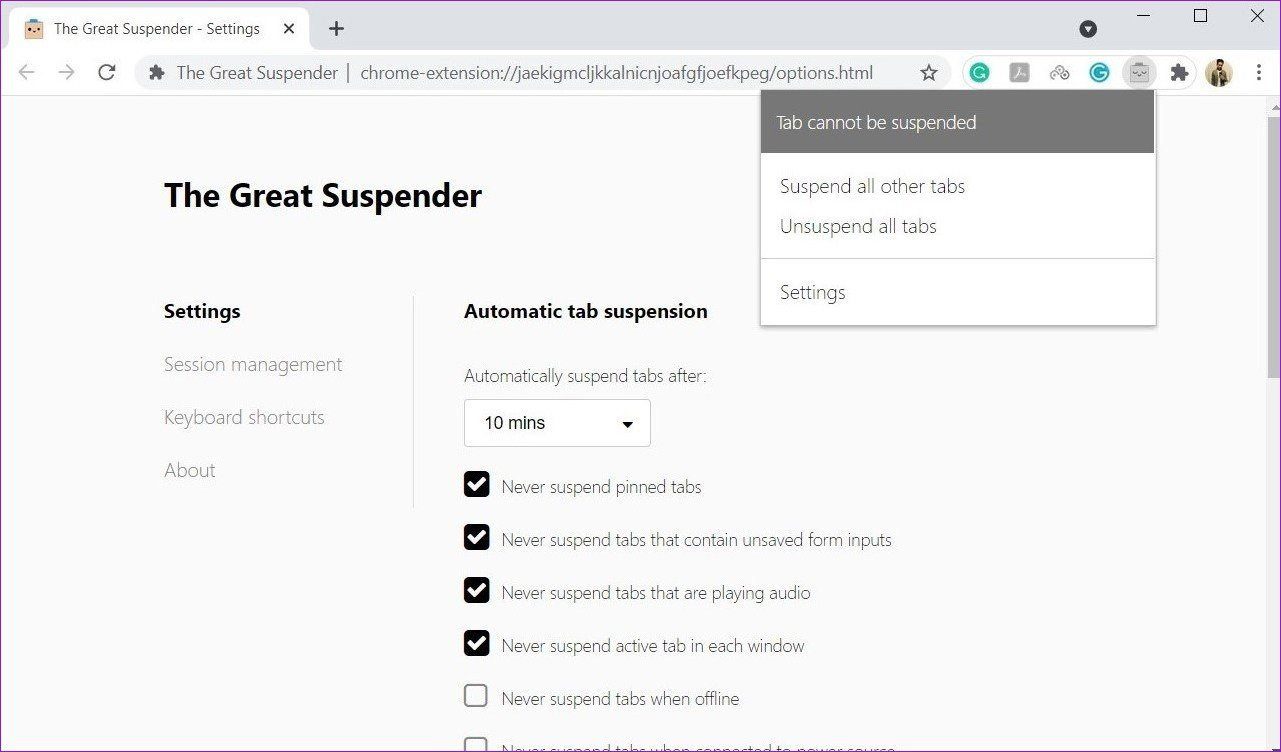
Además, puede incluir en la lista blanca ciertas URL o dominios para que no suspendan ninguna pestaña importante. Además, puede usar opciones de personalización adicionales para controlar el uso de la memoria de Chrome en cualquier momento.
4. Habilitar la aceleración de hardware
Habilitar la aceleración de hardware ayuda a Chrome con todas las tareas de uso intensivo de gráficos, como juegos o videos. Una vez habilitado, Chrome asignará estas tareas exigentes a su GPU en lugar de a la CPU, lo que a su vez ayudará a reducir la carga en su PC.
Para habilitar la aceleración de hardware, haga clic en el menú de tres puntos para abrir la configuración. Ahora desplácese hacia abajo para acceder a la configuración avanzada. En Sistema, busque y habilite la opción "Usar aceleración de hardware cuando esté disponible".
Lee También No Hay Altavoces Ni Auriculares Conectados: Métodos Para Solucionarlo
No Hay Altavoces Ni Auriculares Conectados: Métodos Para Solucionarlo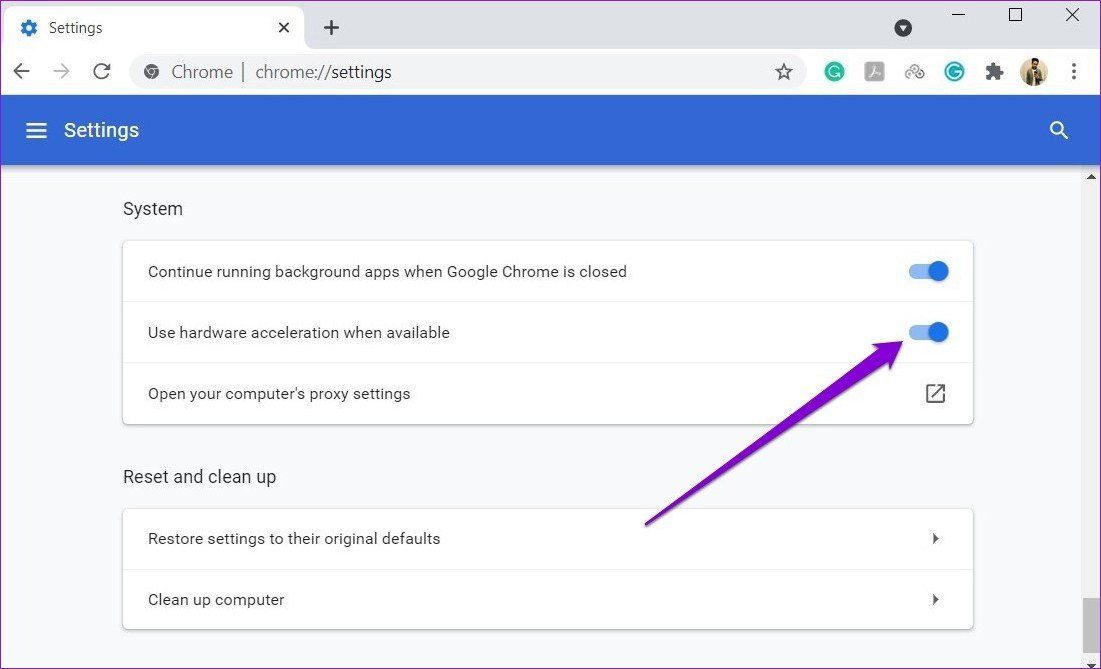
Reinicie Chrome para que los cambios surtan efecto y vea si se reduce el uso de memoria de Chrome.
5. Eliminar extensiones no utilizadas
Probablemente, la mayor ventaja de Chrome sobre sus pares es la variedad de extensiones que ofrece. Pero por otro lado, también pueden estar en el centro de los principales problemas que se dan en Chrome. Uno de ellos es el mayor uso de memoria.
Por lo tanto, se considera una buena práctica mantener el uso de la extensión al mínimo para asegurarse de no sobrecargar Chrome.
Para deshabilitar las extensiones en Chrome, escriba cromo://extensiones/ y presione Entrar. Encuentre y deshabilite las extensiones no utilizadas. También puede usar el Administrador de tareas de Chrome para buscar extensiones que estén ocupando demasiada memoria.
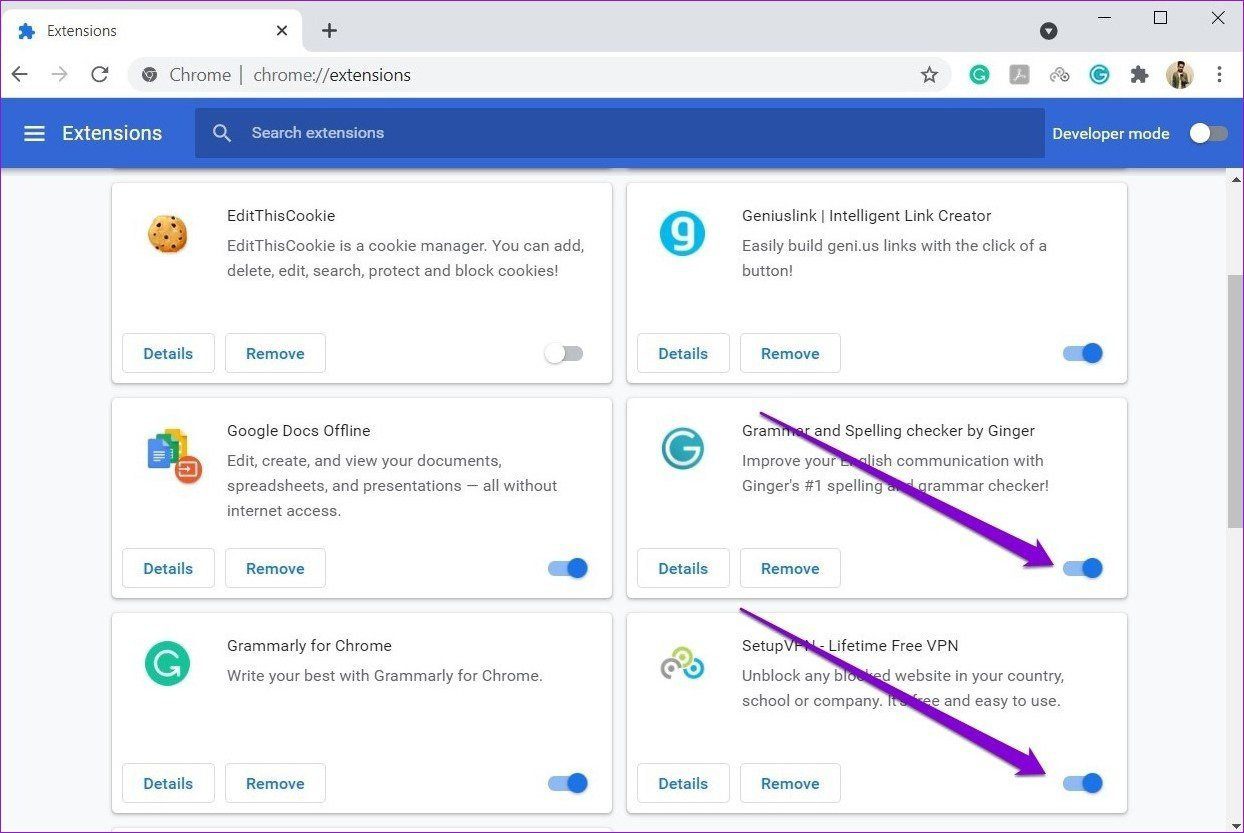
Después de deshabilitar o eliminar las extensiones que hacen un uso intensivo de la memoria, continúe y verifique el uso de la memoria de Chrome en el administrador de tareas.
6. Utilice el escáner de malware de Chrome
Una PC infectada con malware y virus puede aumentar el uso de memoria de Chrome de formas misteriosas. Chrome tiene un escáner de malware incorporado que puede ayudar a encontrar todo el software, los programas y los procesos dañinos que se ejecutan en su PC para superar esto.
Lee También Cómo Recuperar La Contraseña De Windows 10
Cómo Recuperar La Contraseña De Windows 10Para buscar malware, abra Chrome y vaya a Configuración. Desplácese hacia abajo para abrir la configuración avanzada y limpiar su computadora.
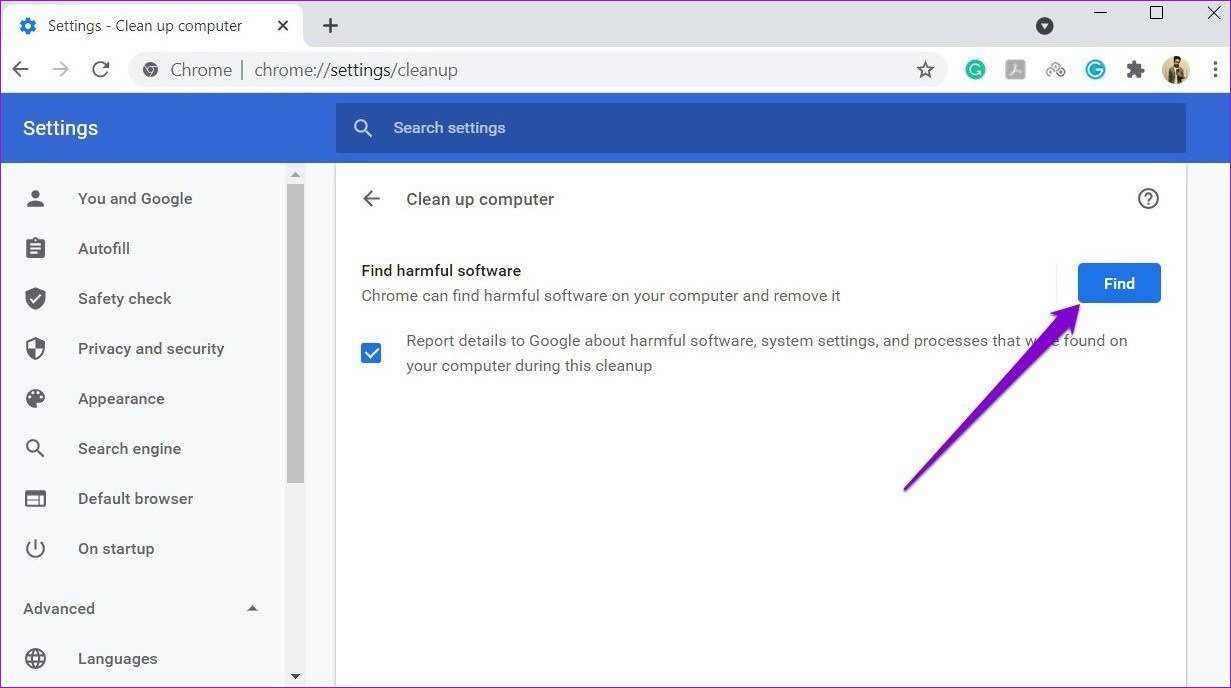
Allí, haga clic en el botón Buscar para ejecutar un escaneo rápido de su PC.
7. Restablecer o reinstalar Google Chrome
Si ninguna de las soluciones enumeradas anteriormente funciona, su última opción es restablecer Chrome a la configuración de fábrica. Así es cómo.
PUNTAJE: Antes de restablecer Chrome, se recomienda iniciar sesión con su cuenta de Google y sincronizar sus datos.
Paso 1: Modelo cromo://configuración/restablecer en la barra de direcciones en la parte superior y presiona Enter. En "Restablecer y limpiar", haga clic en "Restaurar configuración predeterminada".
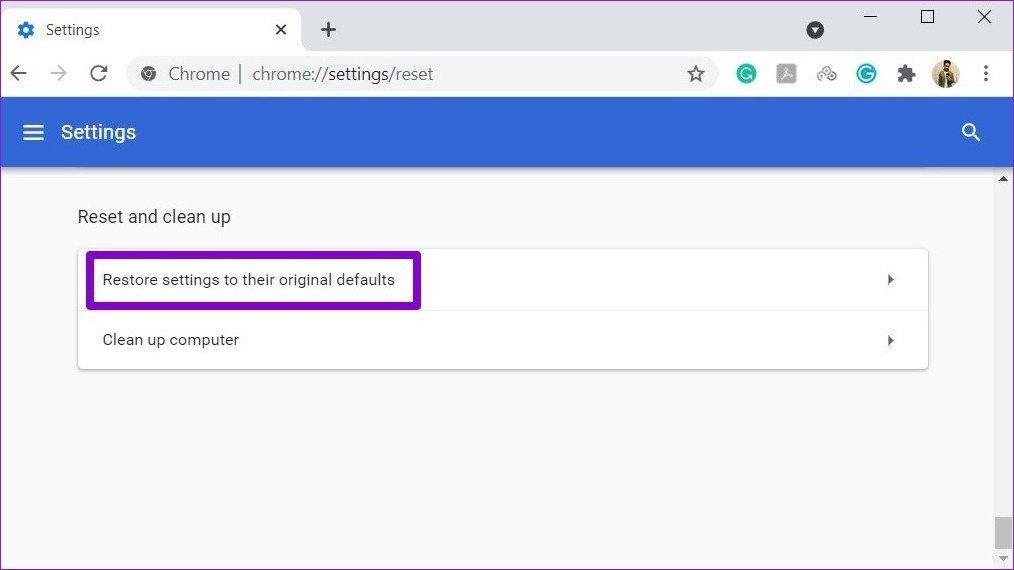
2do paso: En el cuadro de diálogo de confirmación, haga clic en Restablecer configuración para confirmar.
Lee También SpyHunter 5. Usabilidad, Efectividad Y Confiabilidad
SpyHunter 5. Usabilidad, Efectividad Y Confiabilidad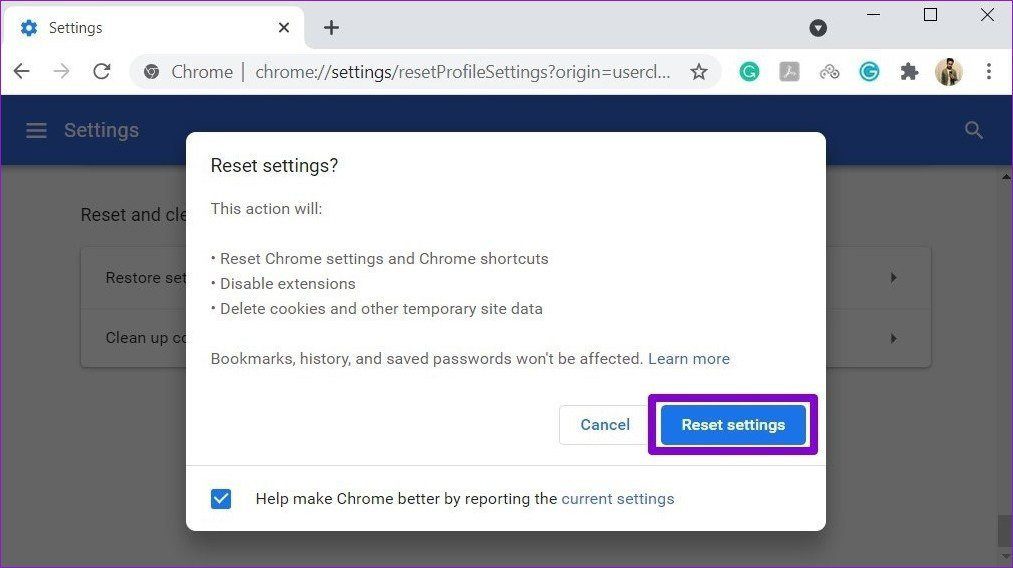
Restablecer Chrome eliminará el caché y las cookies del navegador, los motores de búsqueda y las pestañas ancladas. No se preocupe, esto no eliminará sus contraseñas y marcadores guardados.
Si desea hacerlo todo, puede optar por desinstalar y reinstalar Chrome en lugar de reiniciar. Esto le dará un nuevo comienzo y borrará todos los elementos que consumen memoria.
Menos fuerza, más fluidez
Incluso con todas sus imperfecciones, como bloqueos aleatorios, bloqueos y problemas de pérdida de memoria, Chrome aún ocupa una posición popular entre los usuarios de PC.
Puede probar las soluciones anteriores para reducir el uso de la memoria de Chrome. Háganos saber en los comentarios qué método funcionó mejor para usted.
 Los 7 Mejores AntiMalware Para Windows
Los 7 Mejores AntiMalware Para WindowsSi quieres conocer otros artículos parecidos a Las 7 mejores formas de reducir el uso de memoria de Chrome puedes visitar la categoría Informática.

TE PUEDE INTERESAR