Las 7 mejores formas de reparar el error de pantalla blanca de Google Chrome en Windows 10
Hay una razón por la que Google Chrome se sienta cómodamente en la parte superior de los juegos de navegador. La oferta de Google es multiplataforma, admite extensiones masivas, tiene muchas funciones y viene preinstalado en el sistema operativo más popular del mundo, Android. Sin embargo, cuando se trata de sistemas operativos de escritorio como Windows 10 y macOS, hay que lidiar con algunos dolores de cabeza. Por ejemplo, el navegador Chrome es infame por acaparar la memoria RAM del sistema. Otro problema generalizado es un error de pantalla blanca o negra al abrir el navegador Chrome en Windows 10.
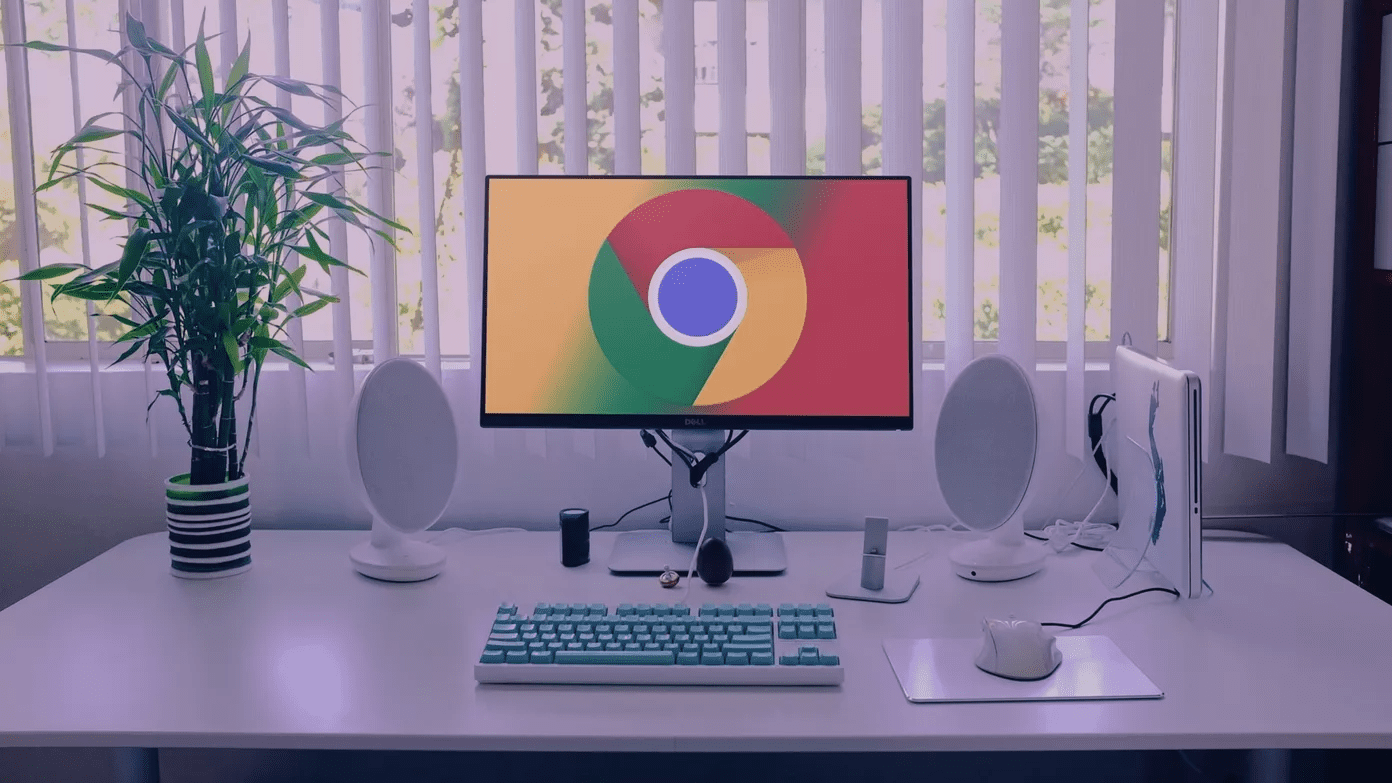
Hay varias razones detrás del extraño comportamiento de Chrome. Es posible que su dispositivo con Windows 10 se esté quedando sin RAM para cargar el navegador Google Chrome. Es posible que el navegador Chrome ya se esté ejecutando en segundo plano o que se deba a que se instaló un tema o una extensión desactualizados.
Si encuentra un error de pantalla blanca en el navegador de Windows 10 con frecuencia, ha venido al lugar correcto. Este artículo hablará sobre las siete mejores formas de corregir el error de pantalla blanca de Google Chrome en Windows 10. Sin más preámbulos, comencemos.
1. Cierra por completo Google Chrome
Presionar el botón de cerrar en la barra de menú no cierra completamente el navegador Chrome. A veces puede seguir ejecutándose en segundo plano y, en tales casos, cuando intenta abrir el navegador Chrome, puede notar el error de pantalla blanca.
Siga los pasos a continuación para cerrar el navegador Chrome usando el Administrador de tareas en Windows 10.
Lee También Cómo Crear Un Código QR En 7 Sencillos Pasos
Cómo Crear Un Código QR En 7 Sencillos PasosPaso 1: Presione la tecla de Windows y abra el menú Inicio.
2do paso: Escriba Administrador de tareas y presione Entrar para abrir el programa.
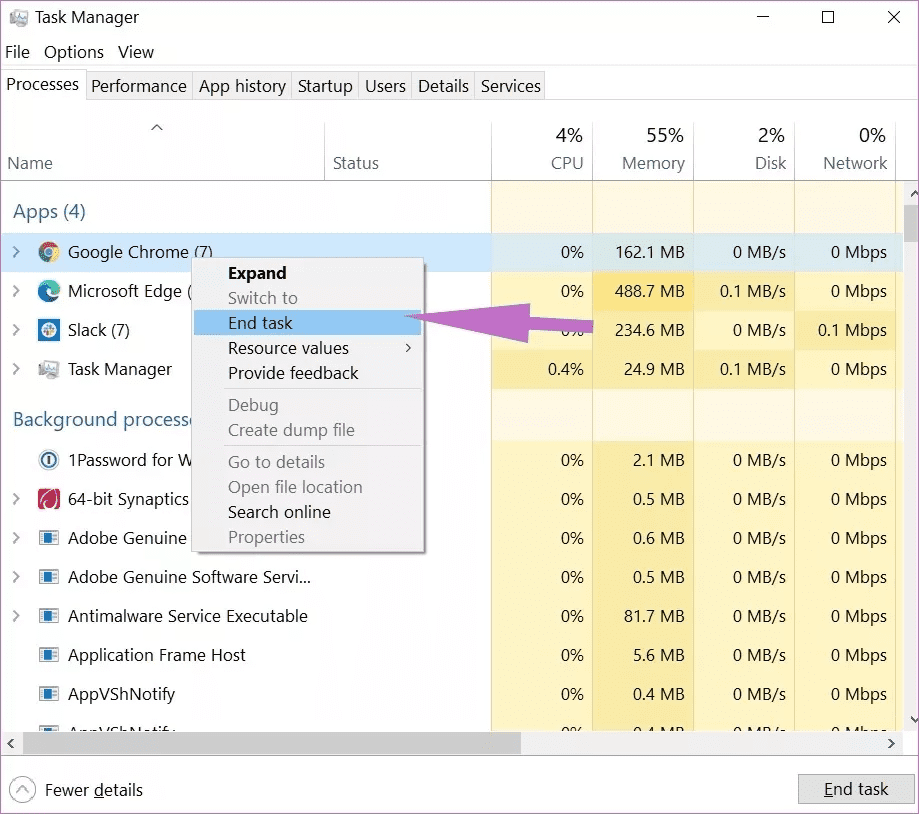
Paso 3: Haga clic derecho en el proceso de nivel superior de Google Chrome y seleccione Finalizar tarea.
2. Deshabilitar la aceleración de hardware
La aceleración de hardware entra en juego para las tarjetas de sonido y las tarjetas gráficas. Tu PC solo es técnicamente capaz de hacer todo lo que estos dispositivos pueden hacer, especialmente si tiene gráficos integrados, pero dejar que el hardware especializado haga el trabajo suele ser la mejor opción.
Desafortunadamente, la aceleración de hardware no siempre funciona tan bien como debería. A veces, esto aparentemente hace que el navegador sea mucho menos estable y, a menudo, causa problemas relacionados con el rendimiento, incluido el problema de la pantalla blanca.
Deshabilitar la configuración de aceleración de hardware de Google Chrome es una forma de corregir el error de pantalla blanca del navegador. Siga los pasos a continuación para desactivarlo.
Lee También No Hay Altavoces Ni Auriculares Conectados: Métodos Para Solucionarlo
No Hay Altavoces Ni Auriculares Conectados: Métodos Para SolucionarloPaso 1: Abra Google Chrome y haga clic en el menú de tres puntos en la esquina superior derecha de la página principal para abrir la instantánea.
2do paso: Haga clic en la tercera última opción que es Configuración.
Paso 3: Expanda la pestaña Configuración y desplácese hacia abajo hasta el ícono Sistema.
Paso 4: Deshabilite Usar aceleración de hardware si está disponible.
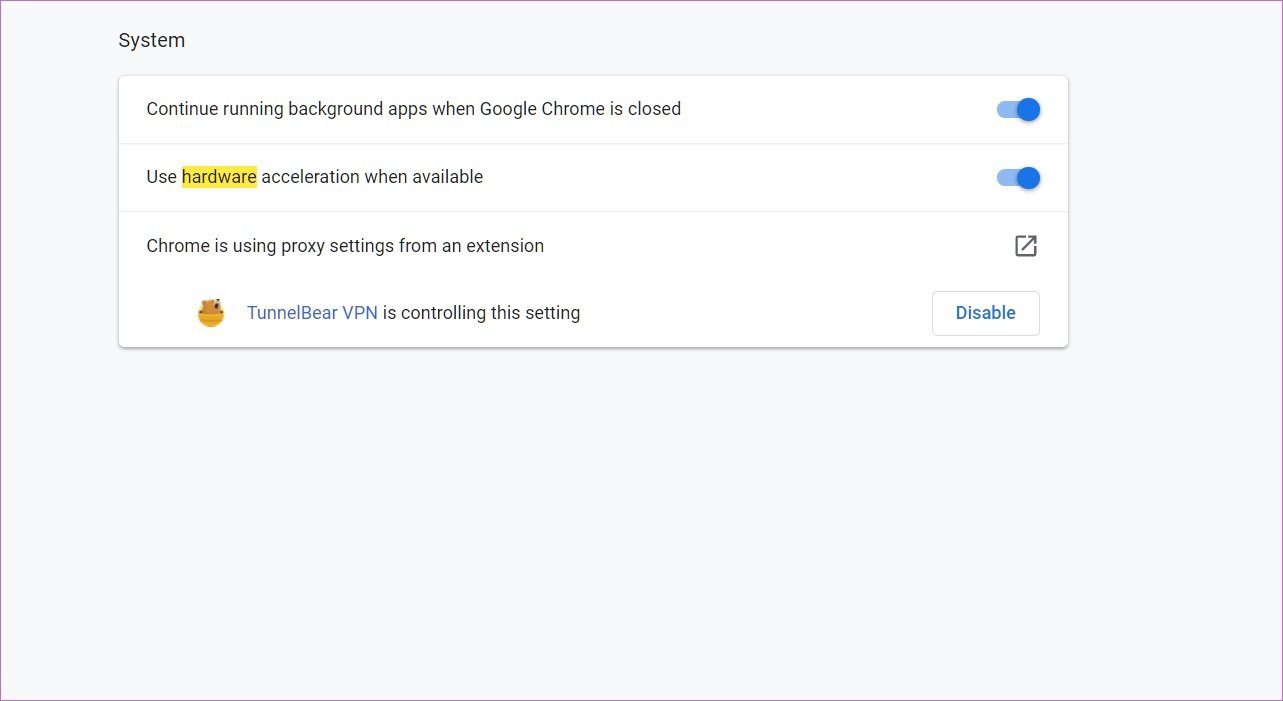
Paso 5: Reinicia el navegador y listo.
Un caché corrupto puede arruinar tu día. Borrar el caché casi siempre es seguro, por lo que no hay razón para no intentarlo.
Lee También Cómo Recuperar La Contraseña De Windows 10
Cómo Recuperar La Contraseña De Windows 10Si hay datos de navegación sobrecargados en su Google Chrome, puede hacer que el navegador arroje un error de pantalla blanca. Siga los pasos a continuación para borrar el caché y las cookies en Google Chrome.
Paso 1: Abra Google Chrome, toque el menú de tres puntos en la parte superior.
2do paso: Ve a Más herramientas > Borrar datos de navegación.
Paso 3: En el siguiente menú, vaya a Avanzado y seleccione los archivos de Caché y Cookies a eliminar.
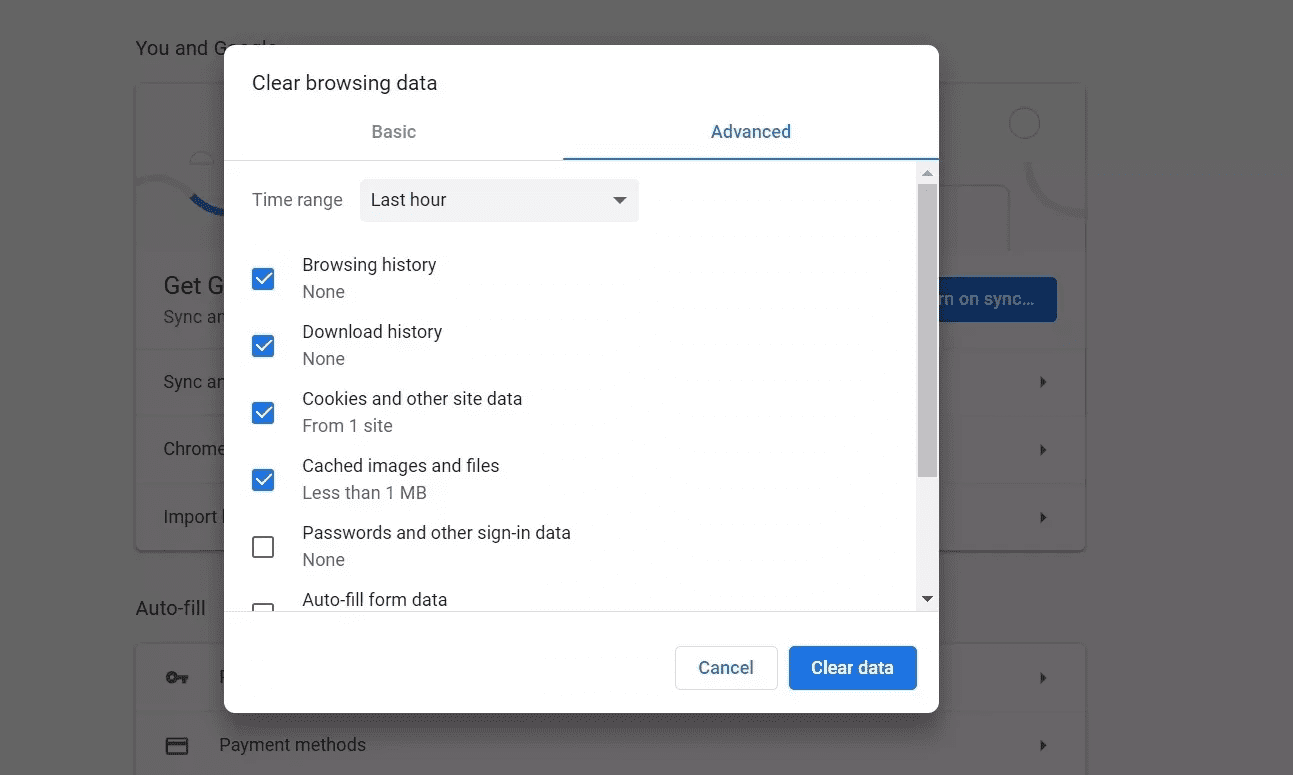
Luego reinicie su navegador Google Chrome y verifique si los problemas de error de la pantalla blanca de Google Chrome están resueltos o no.
4. Deshabilitar extensiones de Chrome
Las extensiones juegan un papel vital en el ecosistema de Chrome. Con la ayuda de las extensiones, se pueden agregar más funciones a la interfaz básica y la funcionalidad de Chrome. Sin embargo, es posible que no haya nutrido activamente a algunos de ellos. Pueden estar desactualizados o desarrollar incompatibilidades con las últimas versiones de Chrome.
Lee También SpyHunter 5. Usabilidad, Efectividad Y Confiabilidad
SpyHunter 5. Usabilidad, Efectividad Y ConfiabilidadSi tiene docenas de extensiones de Chrome instaladas, puede ser difícil determinar cuál está causando el problema. Por esta razón, la solución más sencilla es deshabilitar todas las extensiones y habilitar solo las que necesita, una a la vez.
Paso 1: Abra Google Chrome, toque el menú de tres puntos en la parte superior.
2do paso: Vaya a Más herramientas > Extensiones.
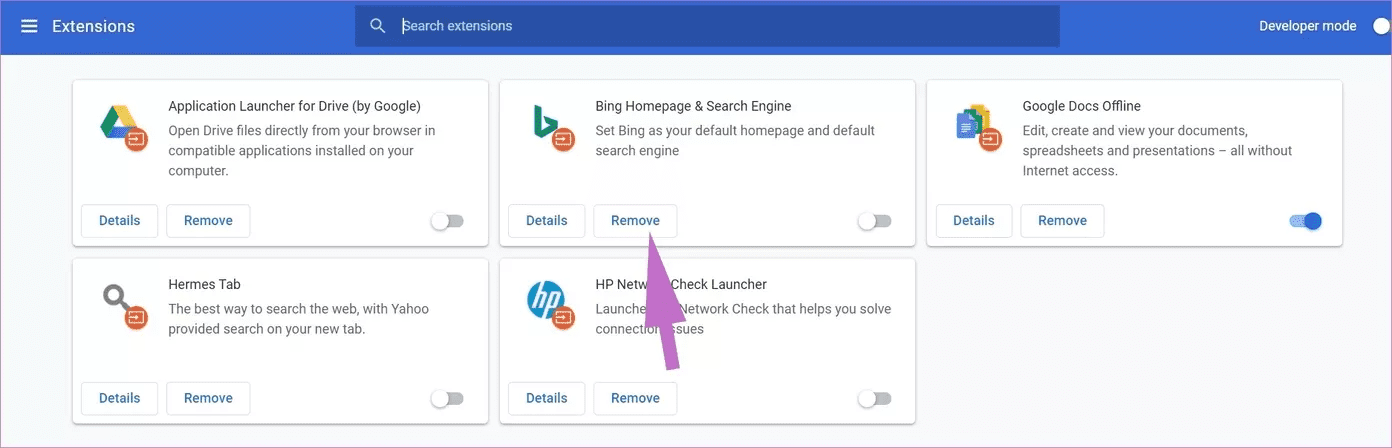
Paso 3: Esto abrirá el menú Extensión. Presione el botón Eliminar y elimine las extensiones de Chrome.
5. Usar software malicioso de Google Chrome
La mayoría de los usuarios optan por Windows Defender para eliminar cualquier malware del navegador. Muchos desconocen el malware de Chrome en el navegador. Al usar esto, puede identificar y eliminar archivos dañinos del navegador.
Paso 1: Abra Chrome y vaya a la configuración.
Lee También Los 7 Mejores AntiMalware Para Windows
Los 7 Mejores AntiMalware Para Windows2do paso: Desplácese hacia abajo y haga clic en Avanzado para abrir todas las configuraciones.
Paso 3: Desplácese hacia abajo hasta la sección Restablecer y limpiar y haga clic en Limpiar computadora.
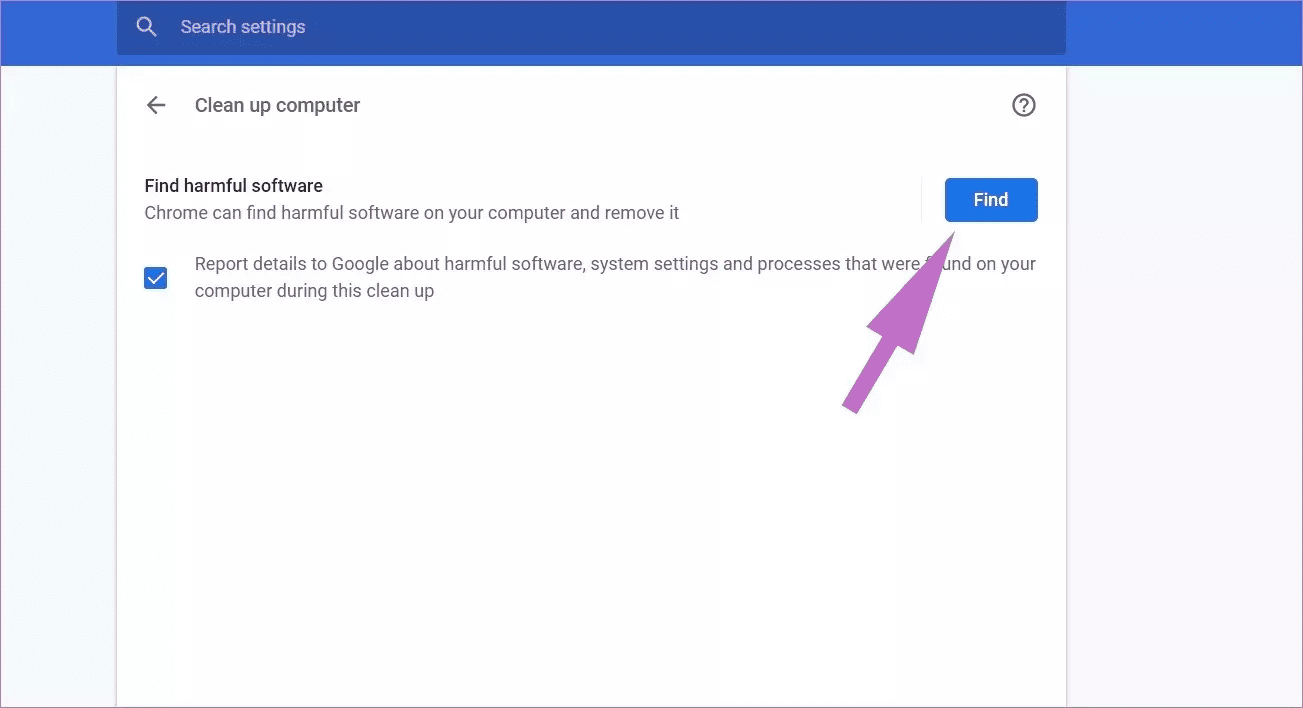
Esto abrirá una ventana donde puede ejecutar el análisis de malware de Chrome. Simplemente seleccione el botón Buscar para iniciar el escaneo.
6. Restablecer todas las configuraciones de Chrome
Esto puede ayudar porque, a veces, cambiar la configuración incorrecta puede causar problemas con Chrome, especialmente si habilita las funciones beta.
Puedes arreglar todo esto reiniciando Chrome.
Paso 1: Inicie Chrome y abra Configuración.
Lee También Cómo Activar Windows Defender Directiva De Grupo
Cómo Activar Windows Defender Directiva De Grupo2do paso: Desplácese hacia abajo y haga clic en Avanzado para abrir todas las configuraciones.
Paso 3: Desplácese hacia abajo hasta la sección Restablecer y borrar y haga clic en Restaurar configuración a sus valores predeterminados originales.
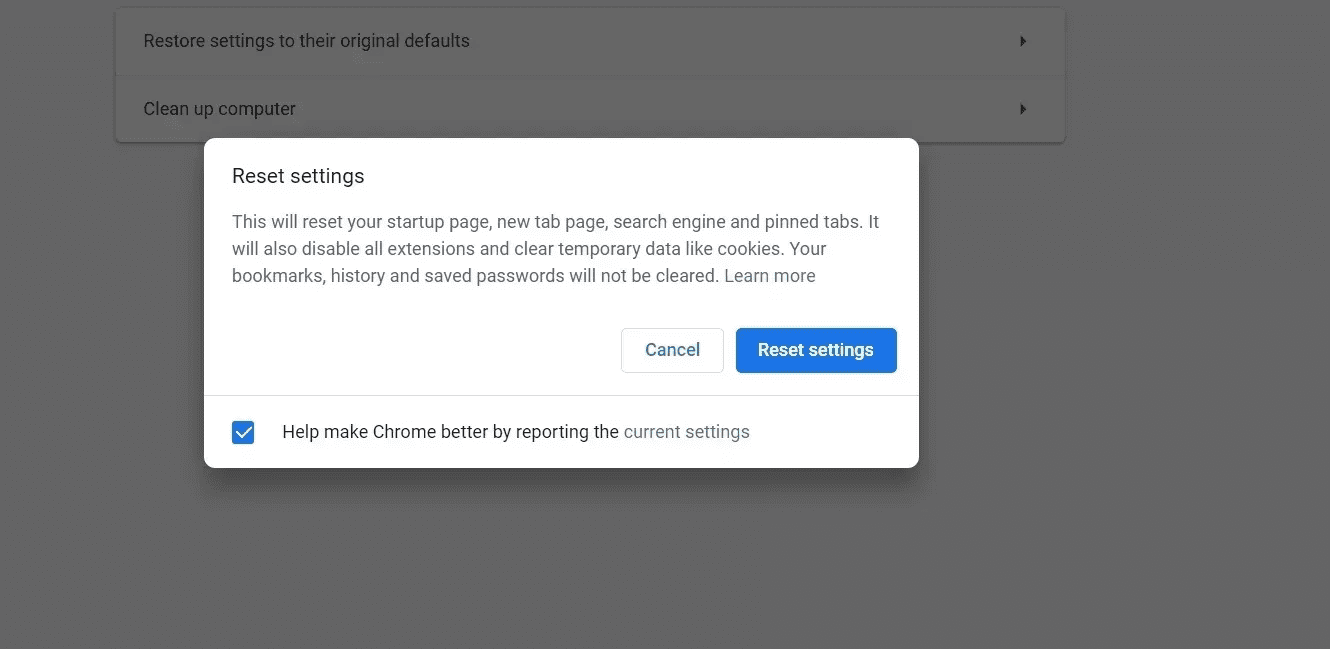
Esto abrirá una ventana con una advertencia de que se restablecerán todas las configuraciones de Chrome. Simplemente seleccione Restablecer configuración para continuar.
7. Reinstalar Chrome
Reinstalar Chrome es la forma completa de restablecer Chrome. Debe eliminar Chrome del menú Agregar o quitar programas.
Cuando se complete el proceso de desinstalación, abra el instalador de Chrome que descargó. Una vez que Chrome se haya reinstalado por completo, debería volver a funcionar normalmente.
Empezar a usar Chrome de nuevo
Lidiar con la pantalla blanca puede ser particularmente frustrante porque no hay códigos de error ni mensajes que indiquen la causa del problema. Naturalmente, probablemente se esté preguntando qué sucedió y si la página en blanco que ve significa que su pantalla se ha dañado. No se preocupe. Es solo un error de software. Siga los pasos anteriores y solucione el problema de error de pantalla blanca en Google Chrome.
Si quieres conocer otros artículos parecidos a Las 7 mejores formas de reparar el error de pantalla blanca de Google Chrome en Windows 10 puedes visitar la categoría Informática.

TE PUEDE INTERESAR