Las 7 mejores formas de reparar el panel táctil que no funciona en Windows 11
Los gestos del panel táctil en Windows aportan mucha comodidad a la mesa. Desde movimientos rápidos con tres dedos para cambiar entre ventanas activas hasta revelar el escritorio, el panel táctil puede ser más útil que un mouse. Pero a veces el panel táctil de su computadora portátil puede actuar y dejar de responder. Si ha experimentado un problema similar, esta guía es para usted.
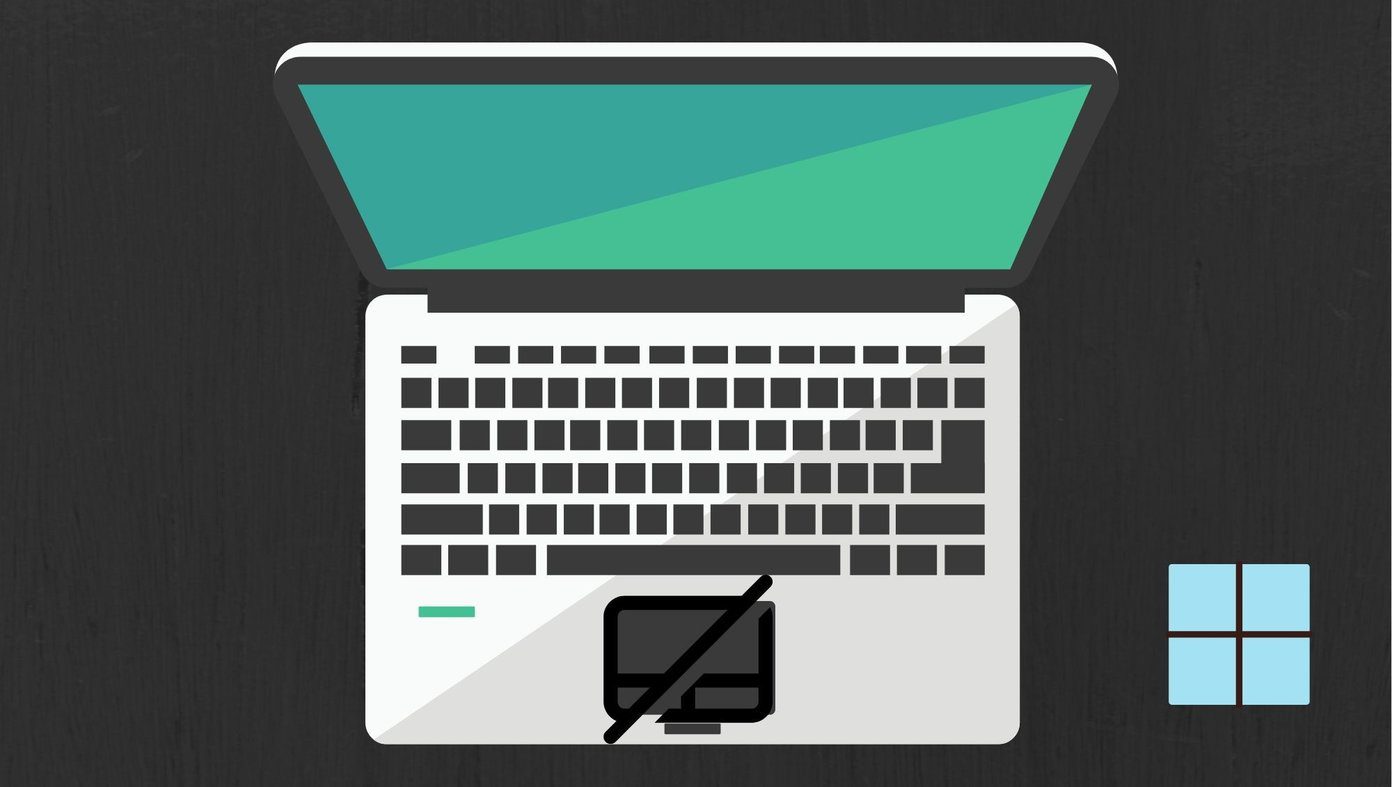
Si el panel táctil no responde a los gestos o ha dejado de funcionar, esta guía ofrece soluciones para que el panel táctil vuelva a funcionar. Entonces vamos a comenzar.
1. Reinicia tu PC
Puede comenzar reiniciando su PC. Si el panel táctil no funciona debido a uno de los procesos en segundo plano o a una falla menor del software, reiniciar la PC debería resolverlo.
Para reiniciar la PC, puede usar un mouse o teclado externo. Para reiniciar la PC usando un teclado, presione el botón Inicio, use la tecla de flecha para encender y presione Entrar. Ahora seleccione Reiniciar en el menú y presione Entrar nuevamente.
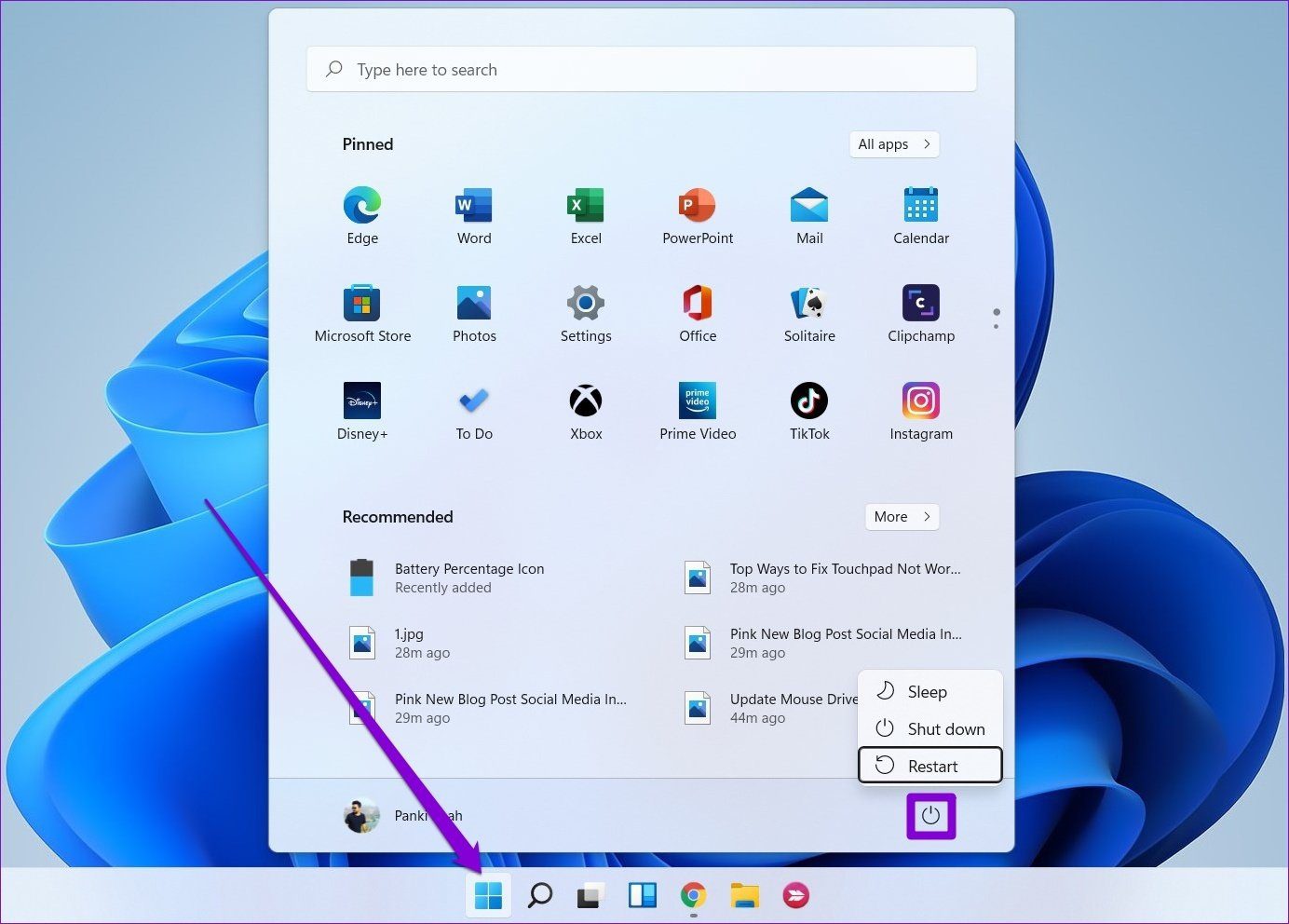
2. Activar el panel táctil
Puede verificar si el panel táctil está habilitado y funciona correctamente en su PC. Muchos modelos de portátiles tienen una tecla de función para desactivar el trackpad. Por lo tanto, debe verificar si ha desactivado el panel táctil por error. Ubique y presione la tecla de función para verificar esto.
3. Revisa el programa antivirus
El programa antivirus puede interferir y cambiar la configuración del trackpad. Para estar seguro, desconecte la conexión a Internet de su PC y desactive temporalmente su antivirus para ver si eso hace que el panel táctil funcione. Si no, reinicia tu PC y activa el antivirus.
Lee También Cómo Crear Un Código QR En 7 Sencillos Pasos
Cómo Crear Un Código QR En 7 Sencillos Pasos4. Ejecute el solucionador de problemas de hardware
Windows ofrece una variedad de solucionadores de problemas que pueden diagnosticar problemas con su PC y solucionarlos por sí mismos. Afortunadamente, también ofrece uno para dispositivos de hardware. Vea cómo acceder a él.
Paso 1: Abra el menú de inicio, escriba salarioy use la tecla de flecha para navegar hasta Ejecutar como administrador. Luego presione Entrar.
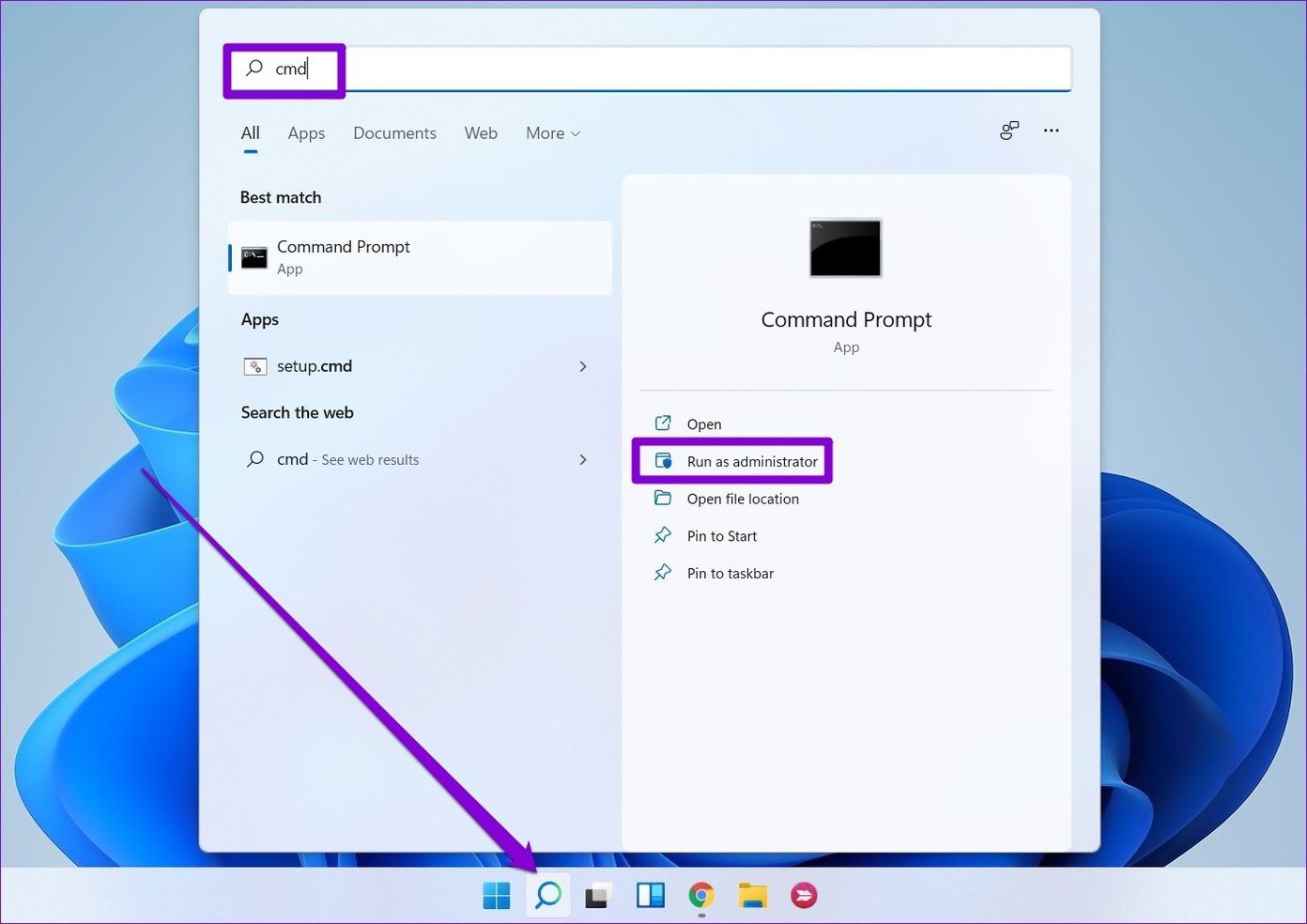
2do paso: En la consola, escriba el siguiente comando y presione Entrar.
msdt.exe -id DeviceDiagnostic
Paso 3: En la ventana Hardware y periféricos que aparece, haga clic en Siguiente para permitir la comprobación de cualquier problema.
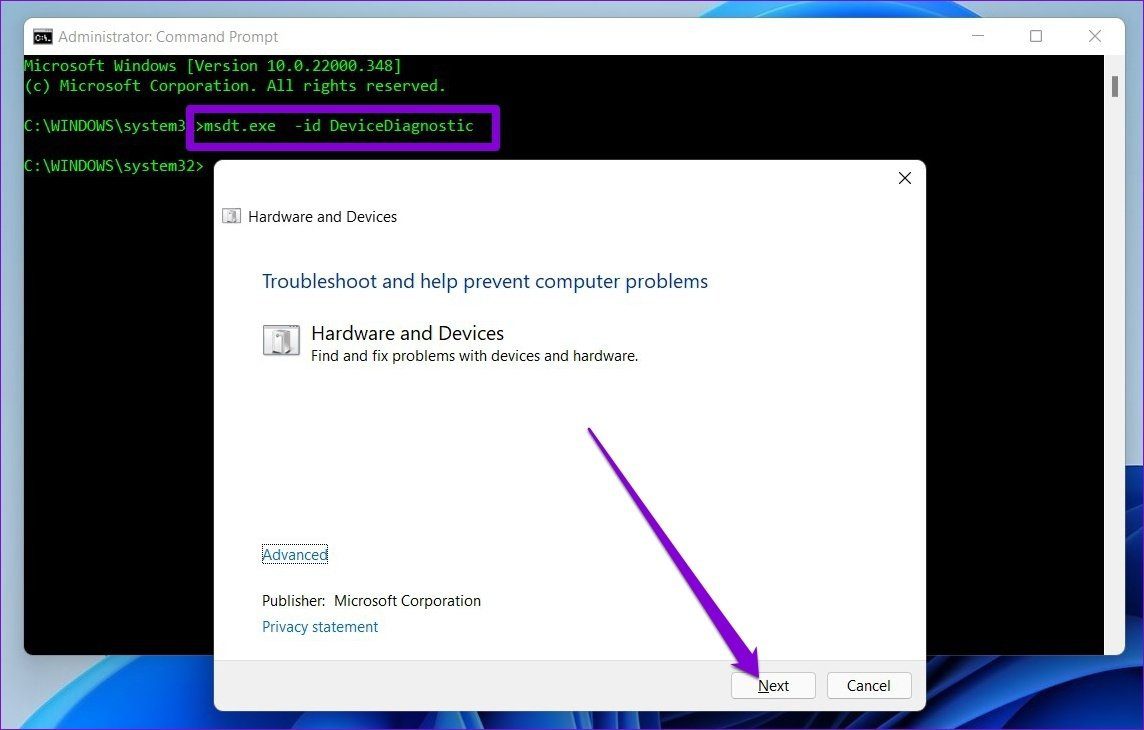
Si la herramienta solicita una reparación automática después de completar el análisis, seleccione Aplicar esta corrección para continuar. Una vez hecho esto, reinicie su PC y vea si puede acceder al panel táctil ahora.
5. Repare el controlador del panel táctil
Si el solucionador de problemas no identifica problemas con el panel táctil, puede tomar el asunto en sus propias manos y reparar la aplicación del panel táctil a través del menú Configuración. Así es cómo.
Lee También No Hay Altavoces Ni Auriculares Conectados: Métodos Para Solucionarlo
No Hay Altavoces Ni Auriculares Conectados: Métodos Para SolucionarloPaso 1: Presione la tecla de Windows + I para iniciar la aplicación Configuración. Cambie a la pestaña Aplicaciones a la izquierda y navegue a Aplicaciones y características.
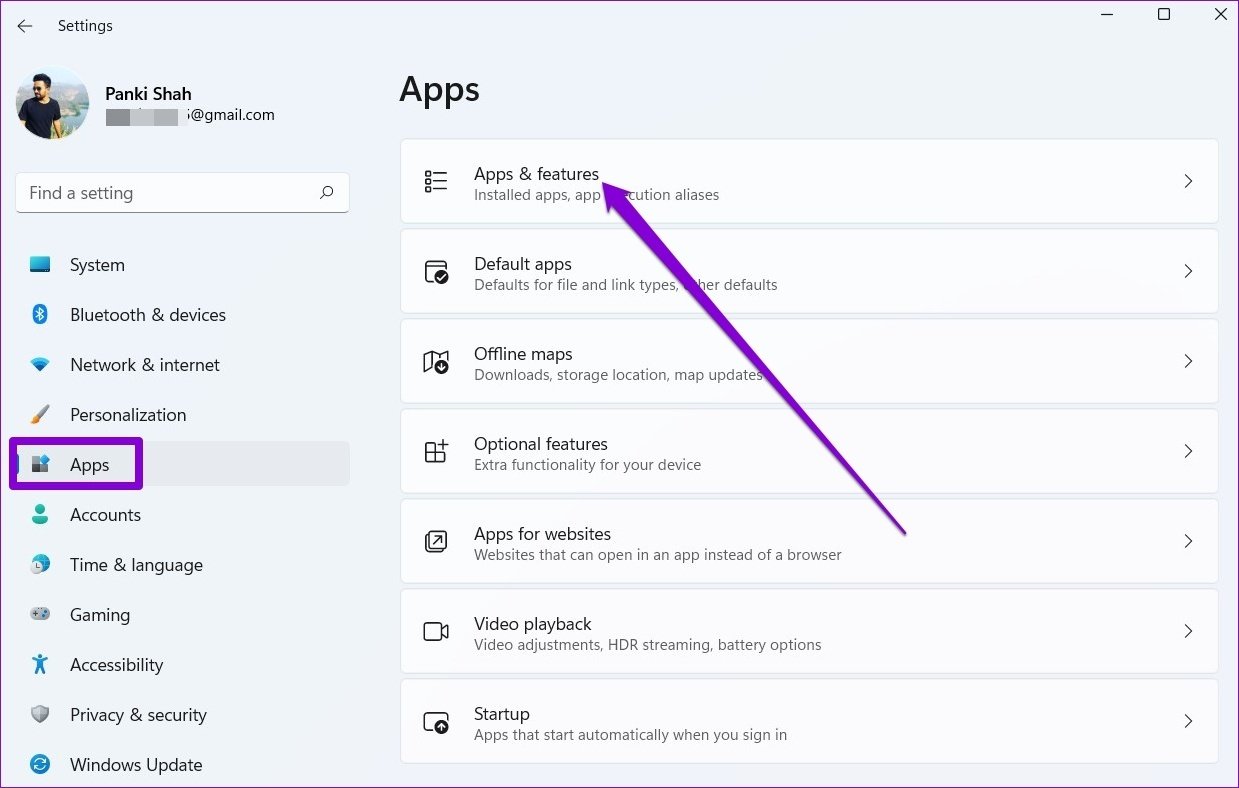
2do paso: Encuentre su aplicación de panel táctil y use el menú de tres puntos al lado para cambiarla.
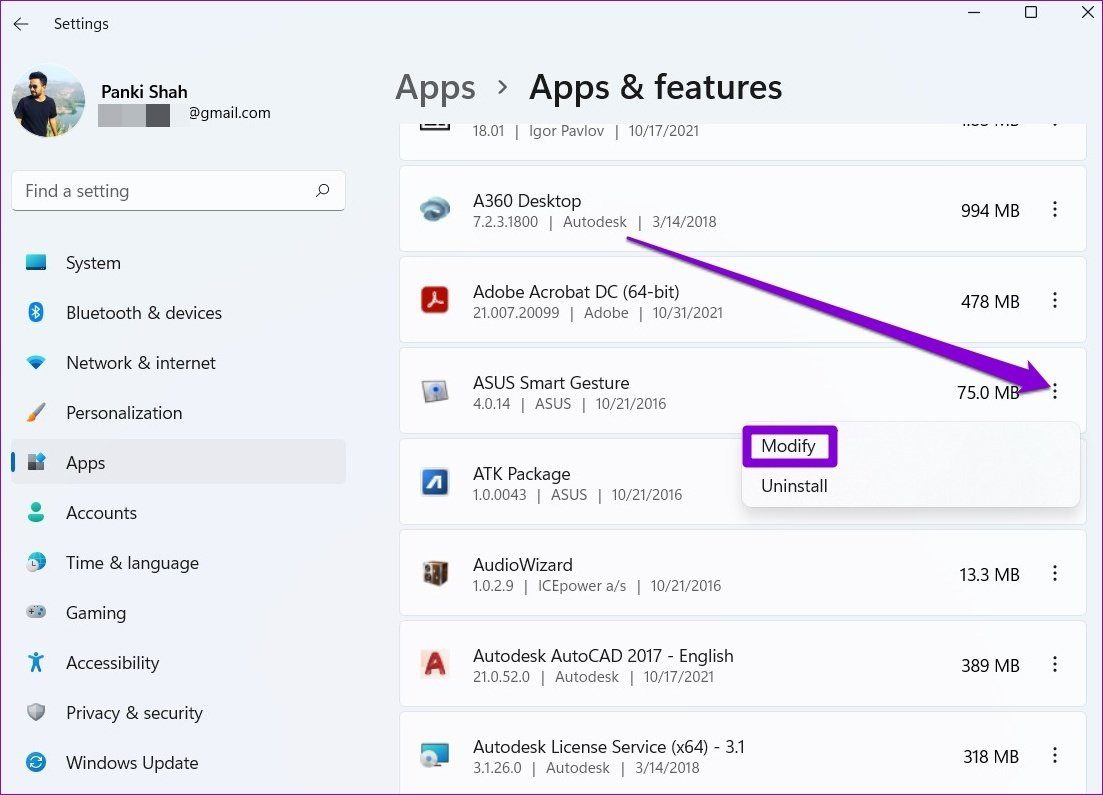
Paso 3: Siga las instrucciones en pantalla para completar el proceso de restauración.
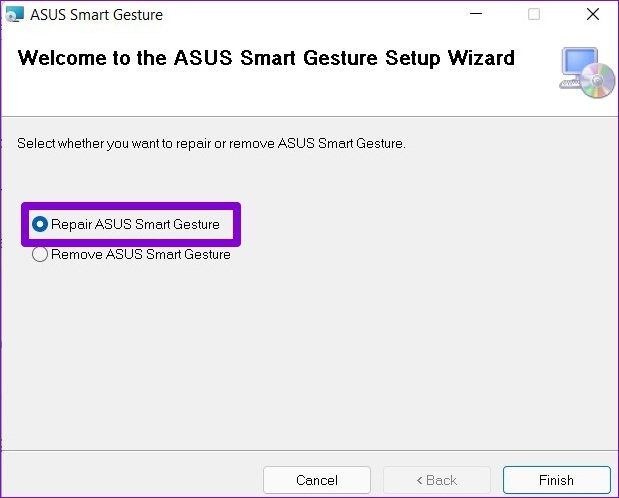
6. Actualice o reinstale el controlador
Las actualizaciones de Windows generalmente se encargan de actualizar sus controladores de vez en cuando. Pero si desactivó las actualizaciones automáticas en Windows, esos controladores eventualmente quedarán obsoletos. En ese caso, puede intentar actualizar los controladores manualmente siguiendo los pasos a continuación.
Paso 1: Abra el menú de inicio, escriba Gerenciador de dispositivosy presione Entrar.
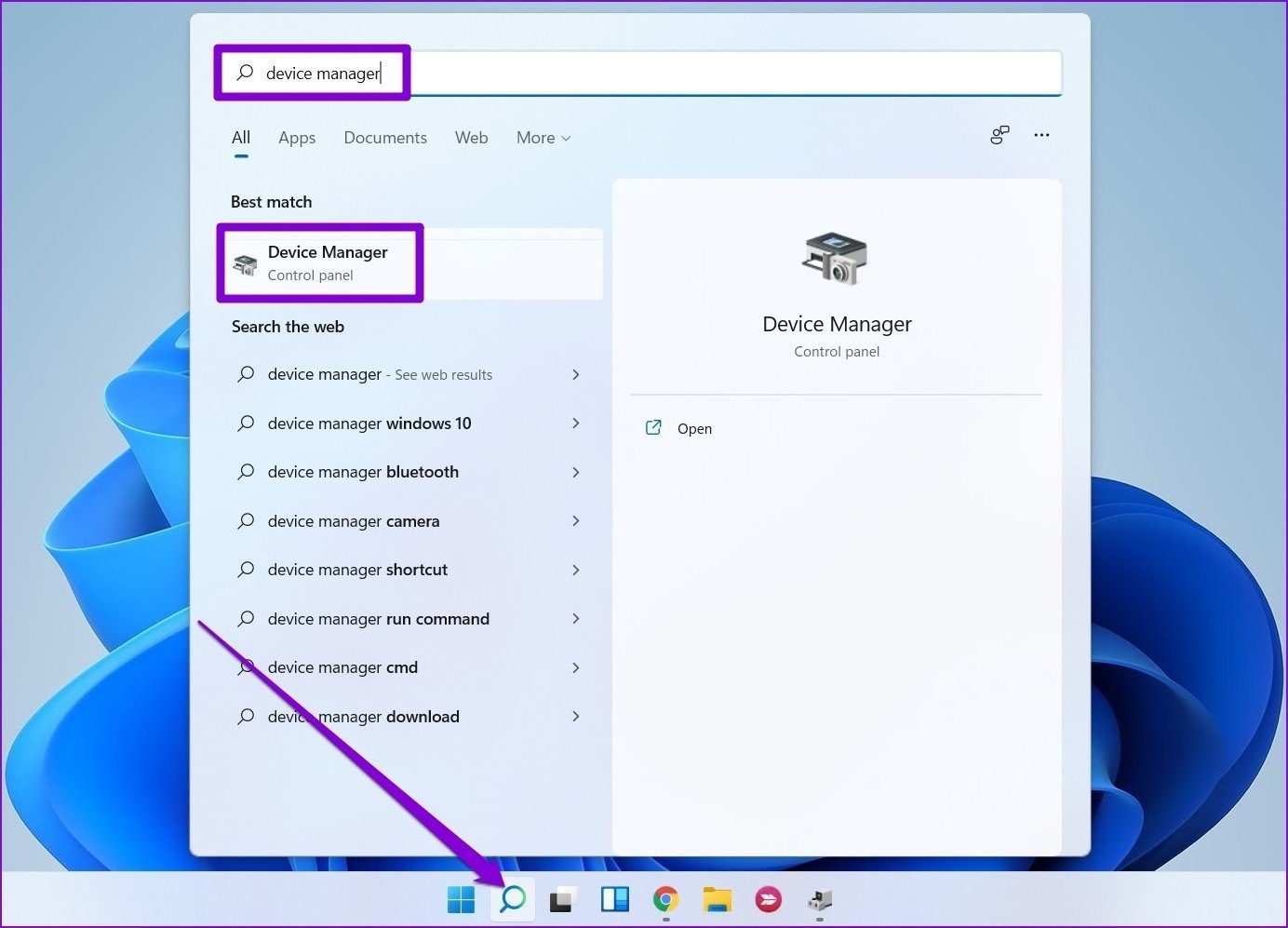
2do paso: Expanda Ratones y otros dispositivos señaladores, haga clic con el botón derecho en el panel táctil y seleccione la opción Actualizar controlador.
Lee También Cómo Recuperar La Contraseña De Windows 10
Cómo Recuperar La Contraseña De Windows 10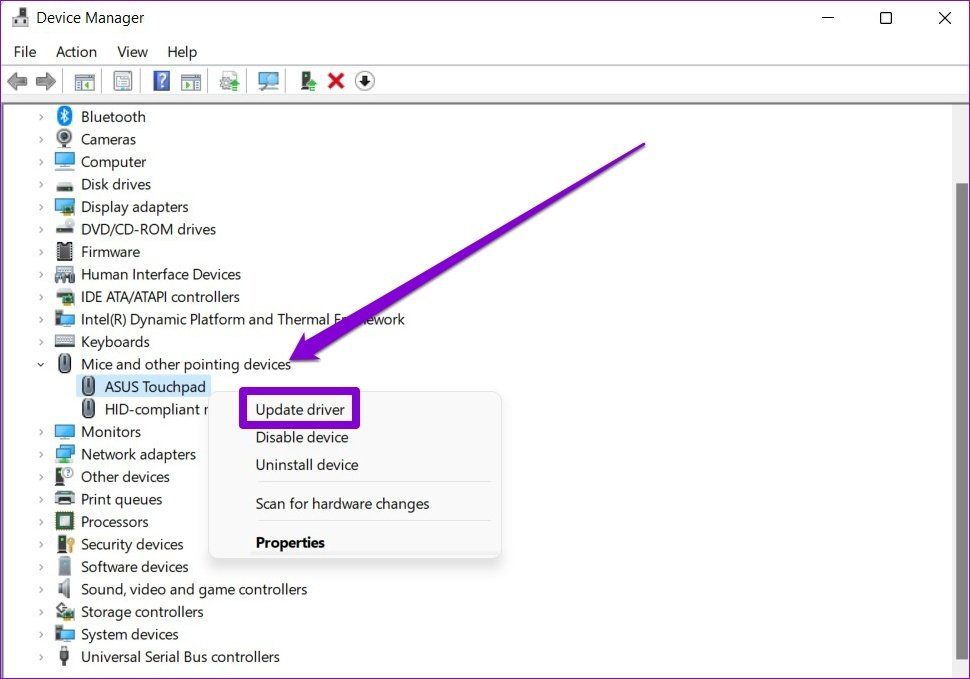
Si el problema persiste, es posible que los controladores estén dañados. Puede intentar desinstalar los controladores siguiendo los pasos anteriores y reiniciando su PC para permitir que Windows los reinstale.
7. Usar la restauración del sistema
Windows 11 ofrece una práctica función de restauración del sistema que periódicamente realiza una copia de seguridad de todo el sistema. Estas copias de seguridad pueden ser útiles cuando se encuentran con problemas que no pueden resolverse por otros medios. Siga leyendo para aprender a usar Restaurar sistema en Windows 11 para volver al punto en el que el panel táctil funcionaba correctamente.
Paso 1: Abra el menú de inicio, escriba crear un punto de restauración, y presione Entrar.
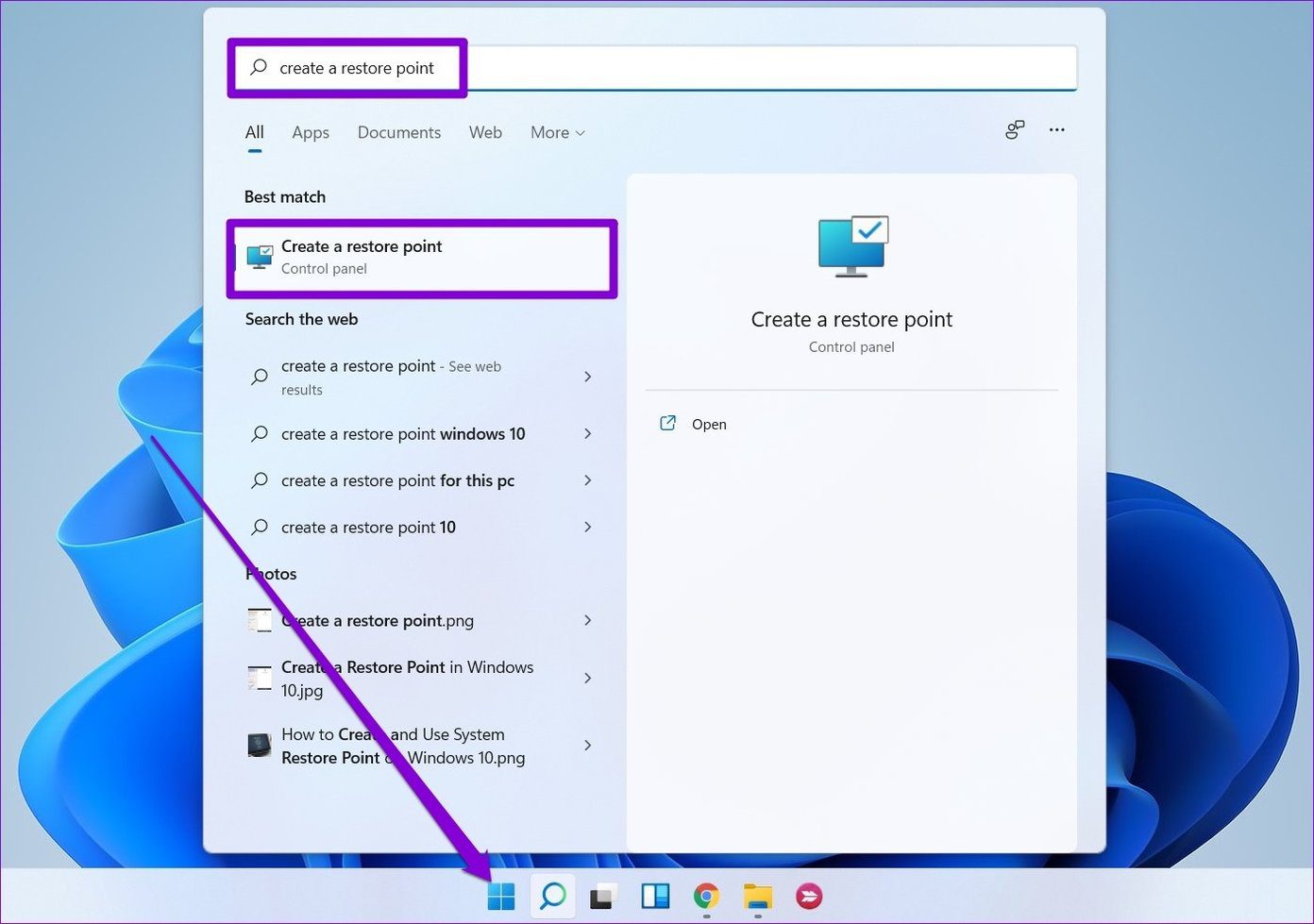
2do paso: En la pestaña Protección del sistema, haga clic en el botón Restaurar sistema.
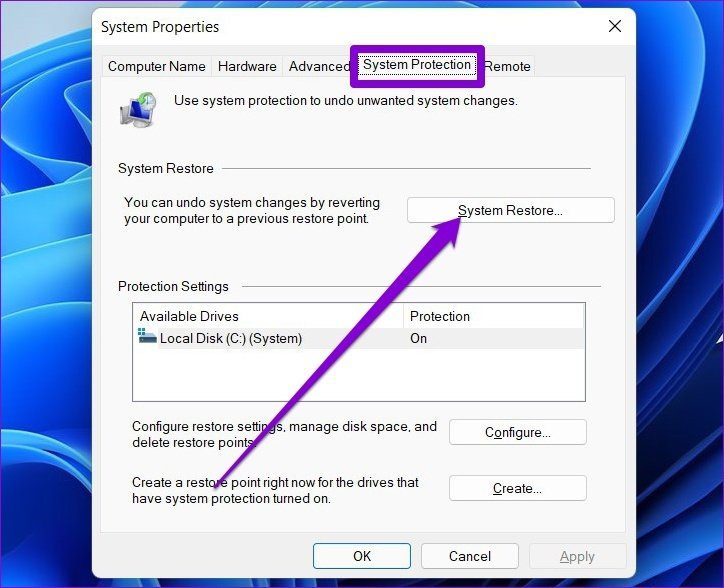
Paso 3: Puede usar el punto de restauración recomendado o elegir otro eligiendo la segunda opción.
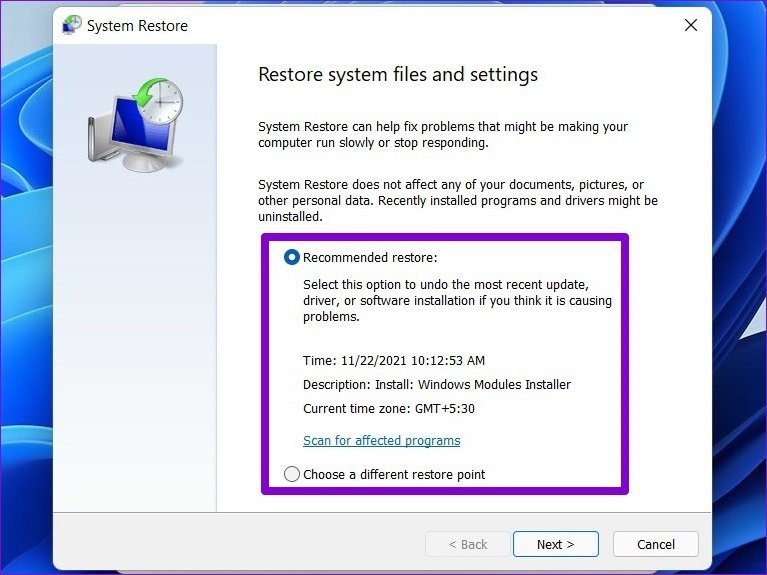
Elija un punto de restauración cuando el panel táctil funcionaba bien y toque Siguiente. Ahora siga las instrucciones en pantalla para realizar una restauración del sistema.
Lee También SpyHunter 5. Usabilidad, Efectividad Y Confiabilidad
SpyHunter 5. Usabilidad, Efectividad Y Confiabilidadoperar el panel táctil
Es difícil hacer mucho cuando el panel táctil de su computadora portátil deja de funcionar, especialmente si no está familiarizado con los accesos directos de Windows o no tiene un mouse inalámbrico de sobra. Espero que las soluciones anteriores se hayan probado lo suficiente como para solucionar de forma permanente los problemas del panel táctil de Windows 11.
Si quieres conocer otros artículos parecidos a Las 7 mejores formas de reparar el panel táctil que no funciona en Windows 11 puedes visitar la categoría Informática.

TE PUEDE INTERESAR