Las 7 mejores formas de reparar sitios web no deseados que se abren automáticamente en Google Chrome
Chrome se gana la reputación de ser un navegador fácil de usar, lo que le permite controlar cosas como notificaciones, ventanas emergentes y datos de seguimiento. Es natural encontrarse con un problema o una característica que de repente deja de funcionar. Sin embargo, debe reparar el navegador cuando comienza a abrir automáticamente sitios web no deseados.
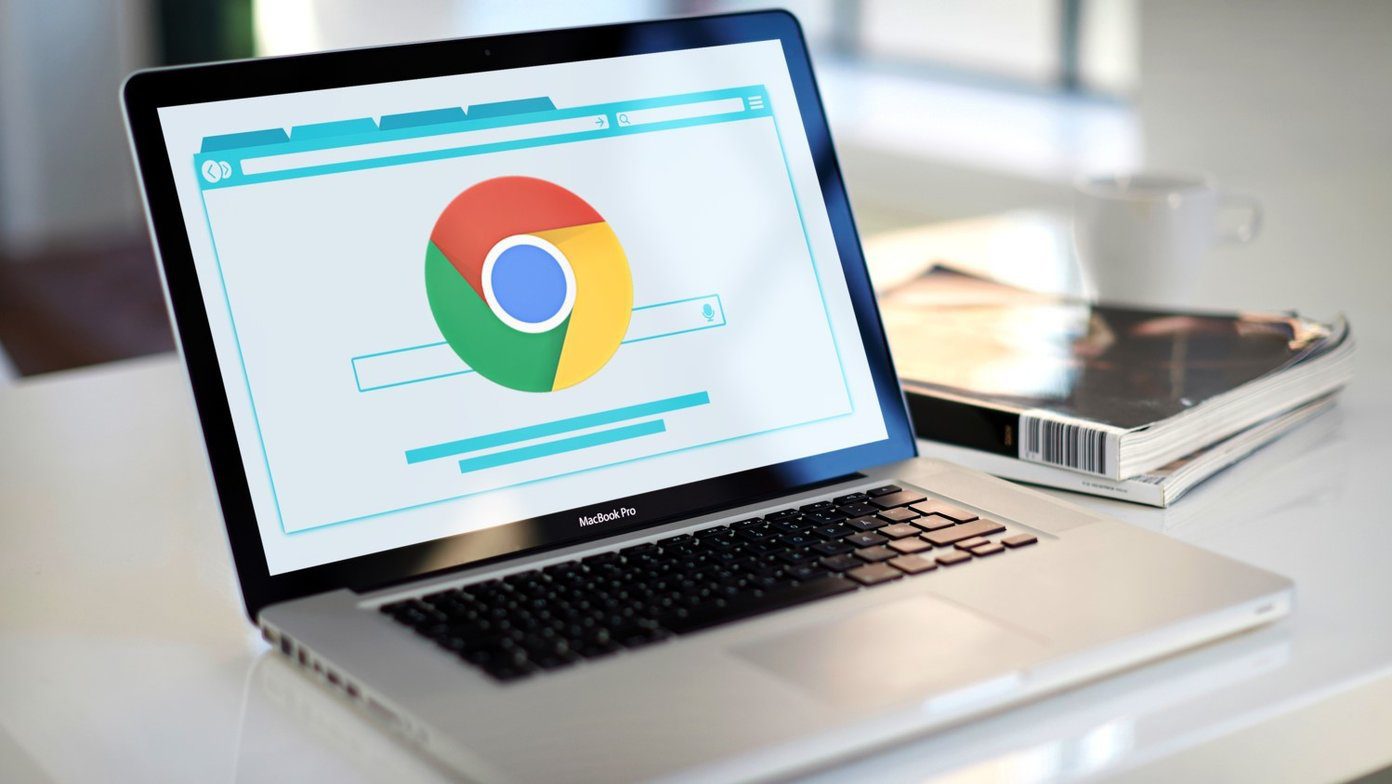
La mayoría de las veces, algún adware o extensión maliciosa es responsable de secuestrar Chrome. Afortunadamente, hay algunas soluciones que puede probar para solucionar el problema. Le mostraremos cómo hacer esto. Vamos a empezar.
1. Ejecute un análisis de virus en su computadora
Para mayor seguridad, es útil ejecutar un análisis con Microsoft Defender en su PC con Windows 10 o Windows 11. Además, puede usar Malwarebytes para verificar si su PC o Mac está infectada o no.
2. Usa el escáner de malware de Chrome
A veces, el malware y los virus son los responsables del problema de no abrir las pestañas de Chrome. Para eso, Chrome ofrece su propio escáner de malware incorporado para eliminar estas molestias. Vea cómo puede ejecutarlo.
Lee También Los 10 mejores videojuegos de código abierto en 2022
Los 10 mejores videojuegos de código abierto en 2022Paso 1: Inicie Chrome y vaya a Configuración. Desplácese hacia abajo para expandir la configuración avanzada y vaya a la opción Limpiar computadora.
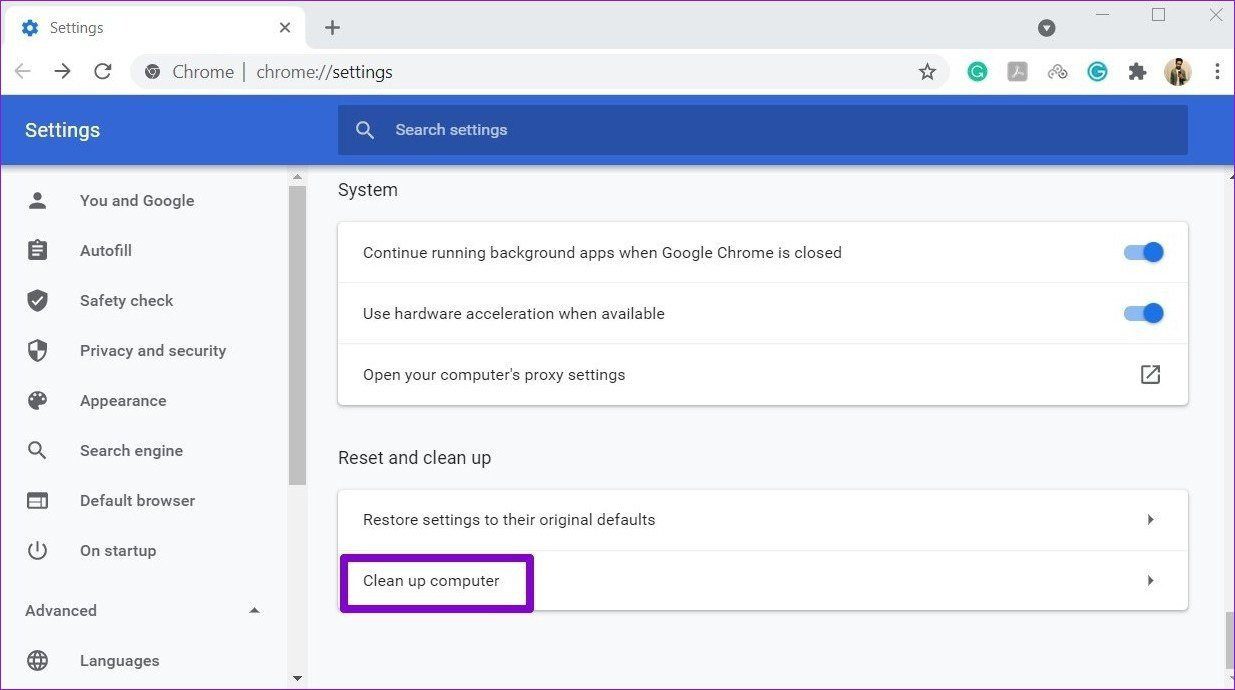
2do paso: Haga clic en el botón Buscar para ejecutar un escaneo rápido de su PC.
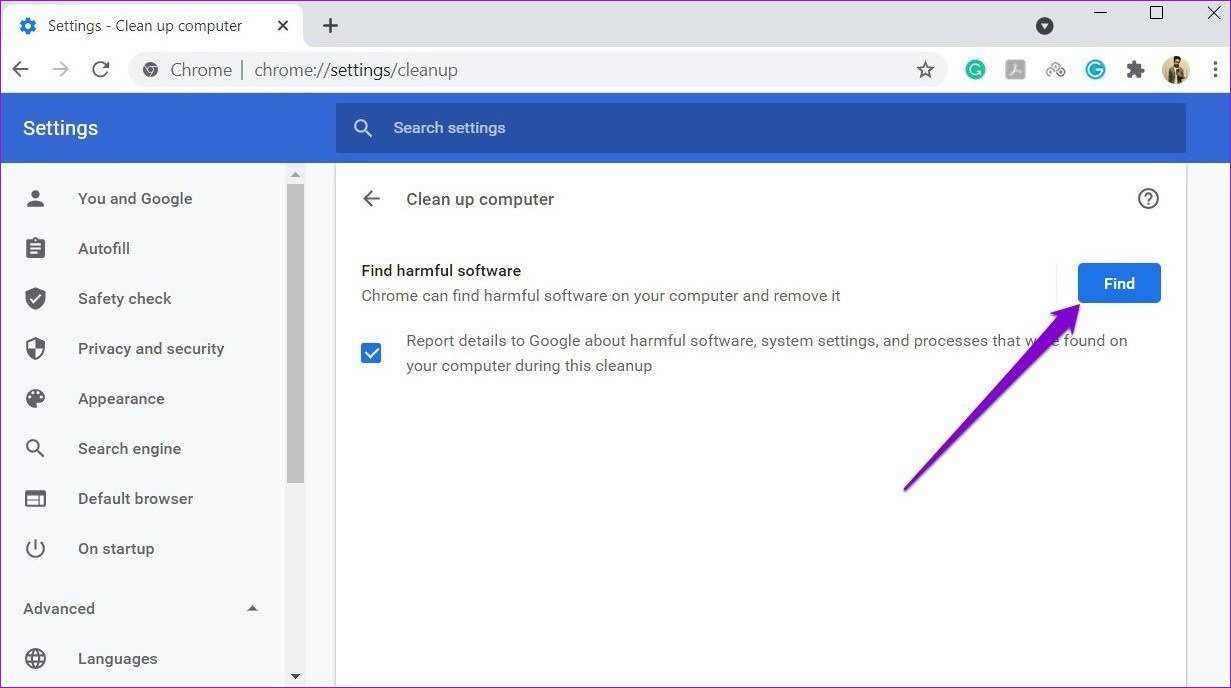
Espere a que se complete el proceso y Chrome le informará si encuentra aplicaciones o programas dañinos.
3. Revisa las extensiones
Chrome es popular debido a su compatibilidad con extensiones, que se sabe que funciona a la perfección. Sin embargo, es posible que algunos de ellos no se actualicen con frecuencia. Además, las extensiones mal construidas a menudo pueden causar problemas y hacer que se secuestre código malicioso para abrir sitios web automáticamente.
Por lo tanto, puede intentar eliminar todas las extensiones sospechosas en Chrome para ver si eso resuelve el problema.
Para eliminar extensiones en Chrome, escriba cromo://extensiones/ y presione Entrar. Busque extensiones instaladas recientemente o aquellas que ya no usa y haga clic en el botón Eliminar para eliminarlas.
Lee También 5 sitios web que lo ayudan a contratar una guía de viajes local
5 sitios web que lo ayudan a contratar una guía de viajes local
Una vez eliminado, reinicie Chrome para ver si el problema ya está resuelto.
Actualmente, la mayoría de los sitios web requieren que habilite las cookies en su navegador para una experiencia de usuario completa. Desafortunadamente, aunque las cookies a menudo se consideran inofensivas, a veces pueden contener secuencias de comandos hostiles, lo que puede hacer que su navegador se comporte de manera extraña. En tales casos, puede intentar borrar las cookies en Chrome para solucionar el problema. Así es cómo.
Para borrar las cookies en Chrome, presione Ctrl+Shift+Del para abrir el menú Borrar datos de navegación. Ahora marque las casillas que dicen "Cookies y otros datos del sitio" e "Imágenes y archivos en caché". Finalmente, haga clic en el botón Borrar datos.
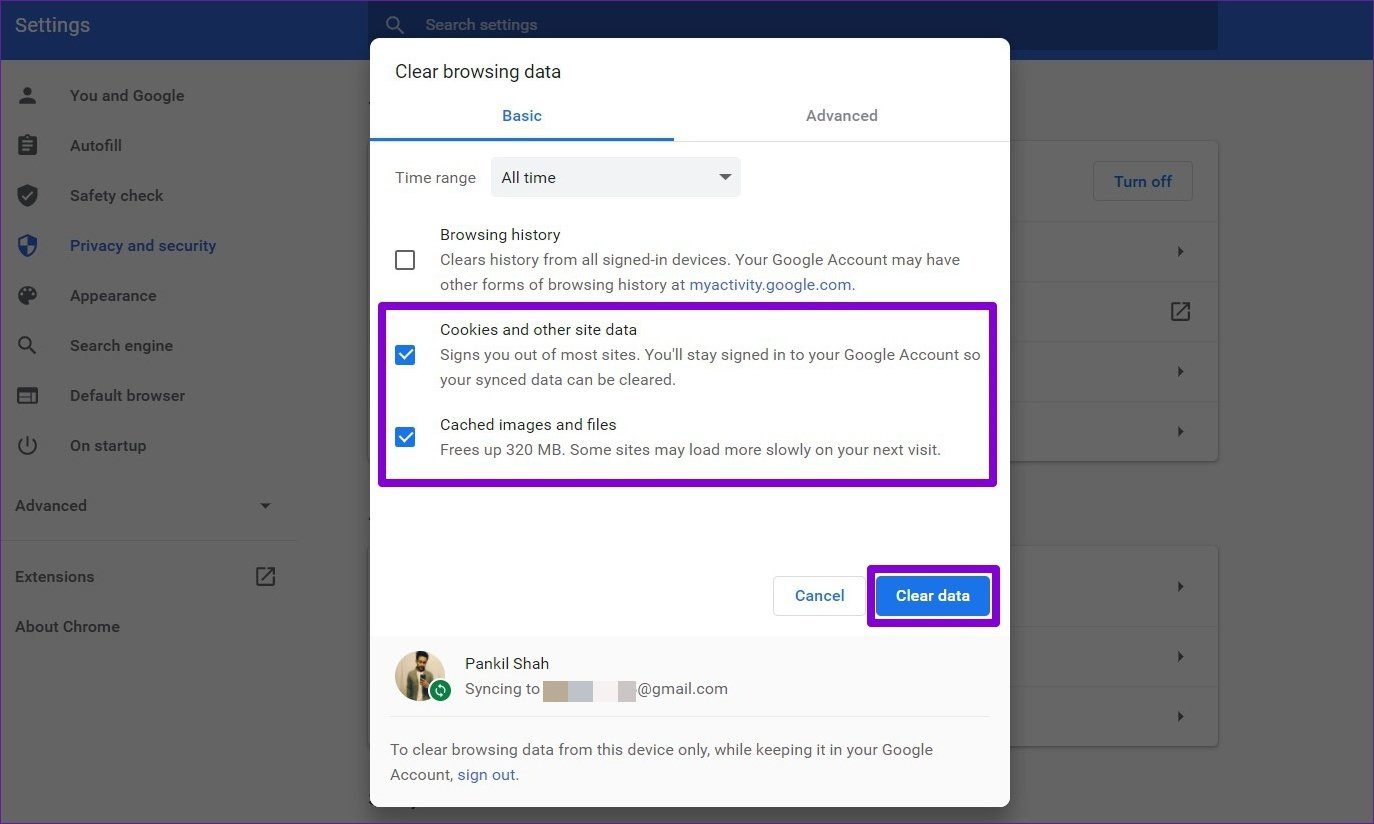
Reinicie Chrome y vea si funciona normalmente ahora.
5. Bloquear ventanas emergentes
Si Google Chrome sigue abriendo sitios web no deseados sin ningún motivo, puede intentar bloquear las ventanas emergentes en Chrome. Así es cómo.
Paso 1: Abra Google Chrome en su PC y use el ícono de menú de tres puntos en la esquina superior derecha para seleccionar Configuración de la lista.
Lee También Cómo empezar a escribir en un medio
Cómo empezar a escribir en un medio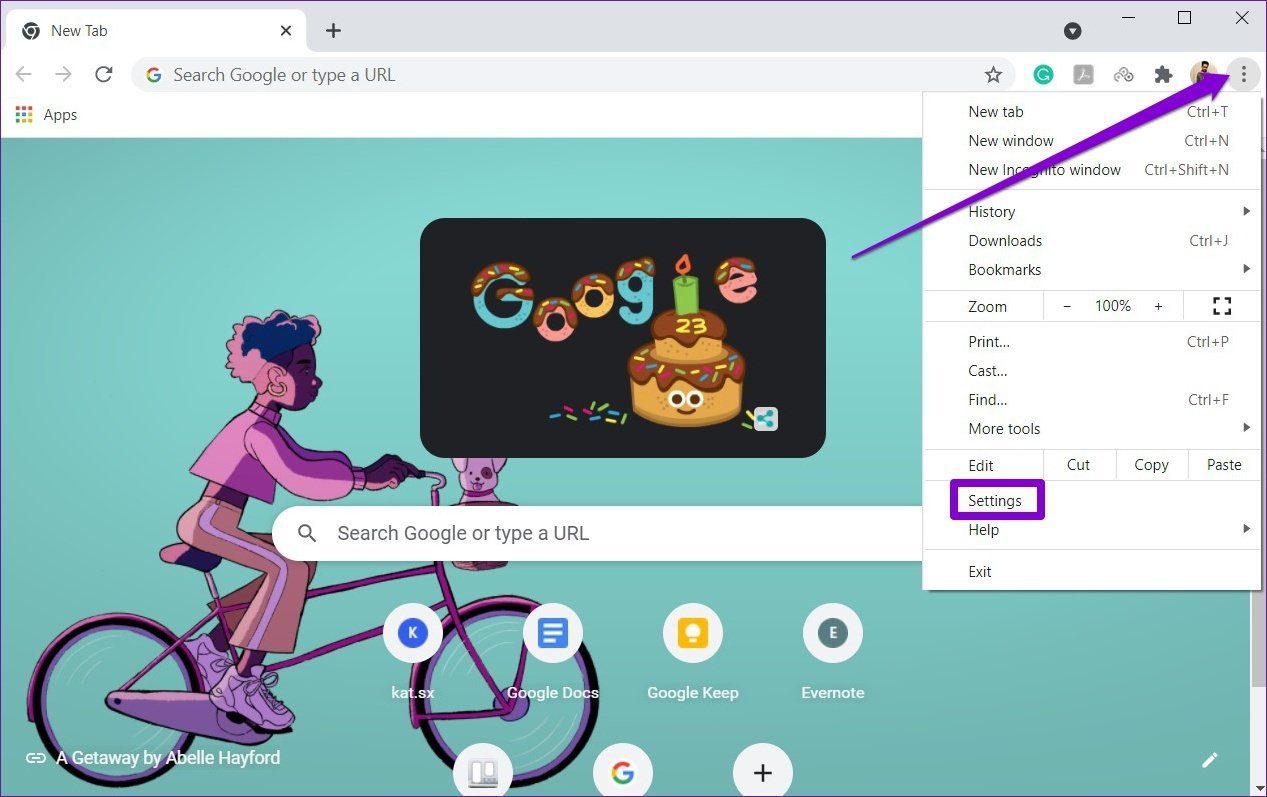
2do paso: Cambie a la pestaña Privacidad y seguridad a su izquierda y haga clic en la opción Configuración del sitio.
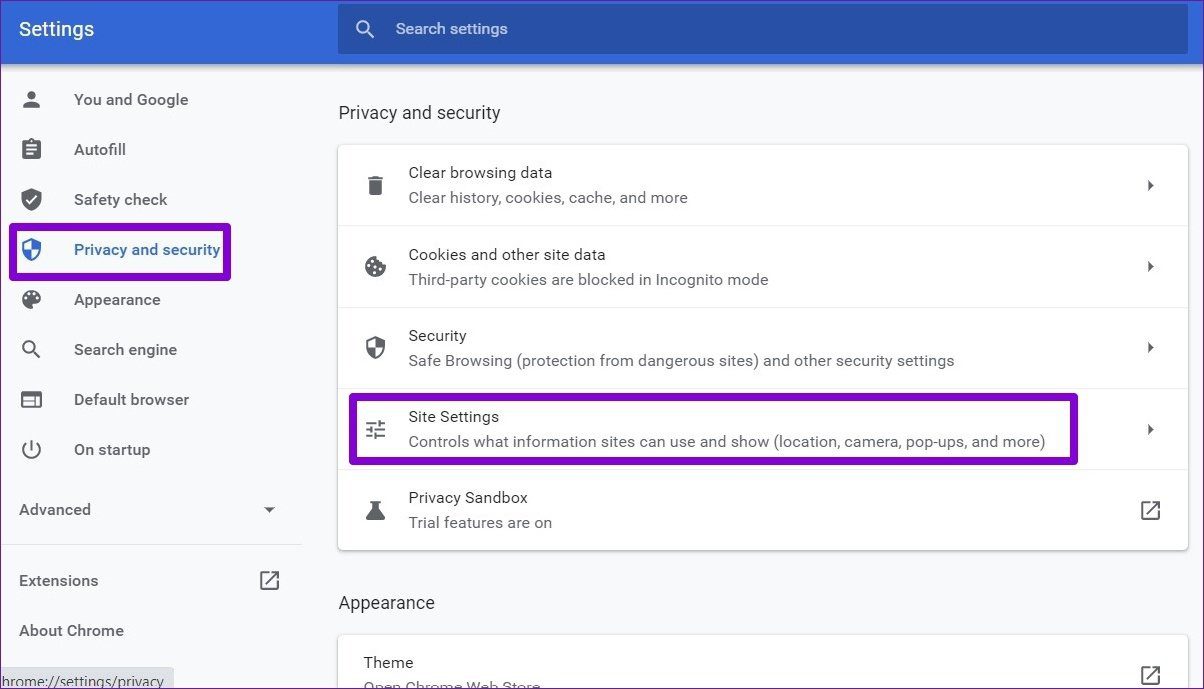
Paso 3: En Contenido, vaya a Ventanas emergentes y redireccionamientos.
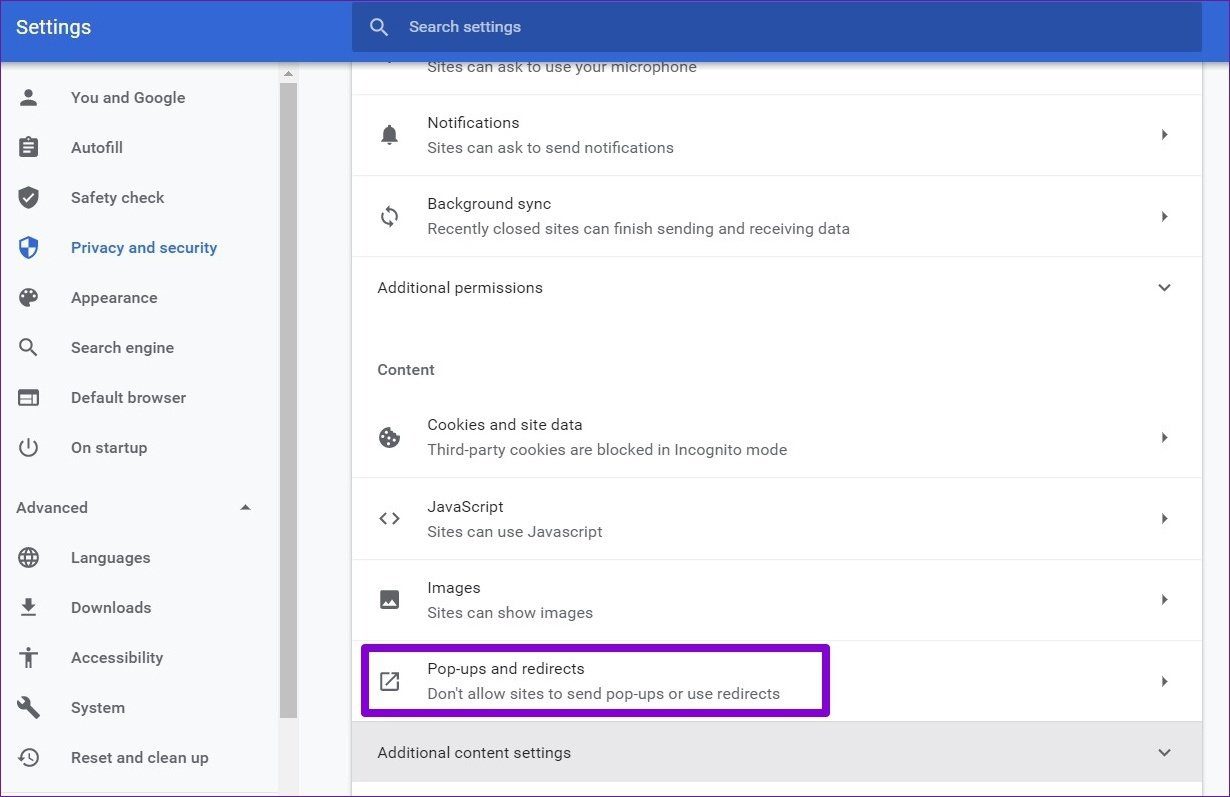
Paso 4: Finalmente, en Comportamiento predeterminado, seleccione la opción "No permitir que los sitios web envíen ventanas emergentes o usen redireccionamientos".
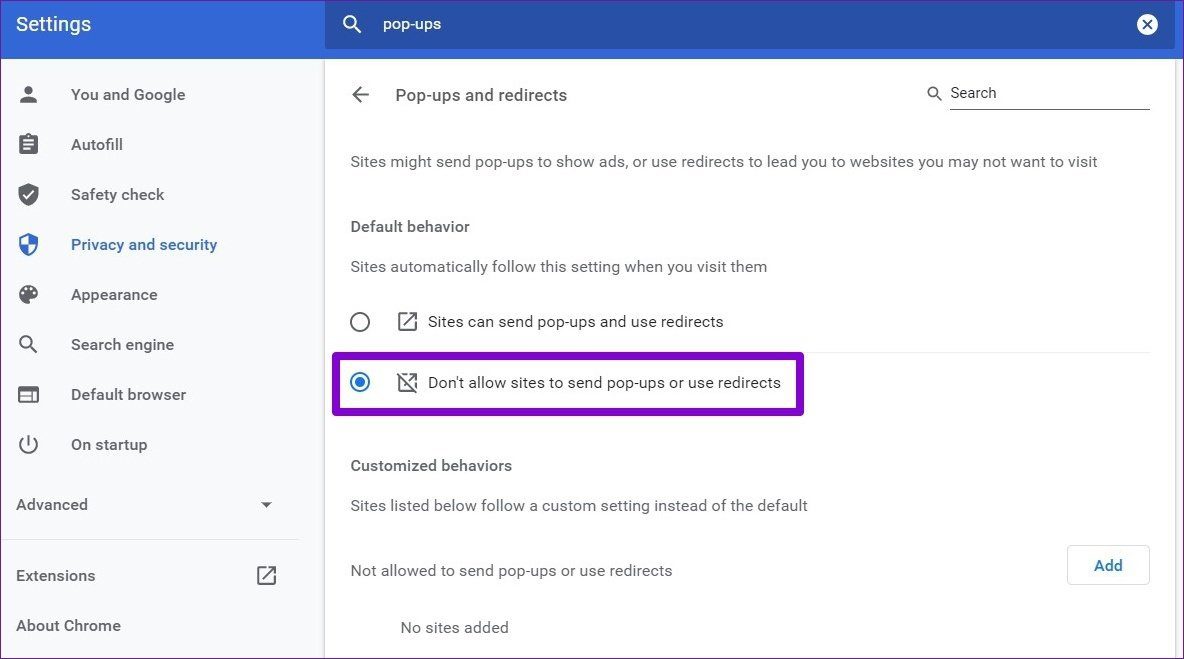
6. Deshabilitar aplicaciones en segundo plano
Los procesos en segundo plano y las extensiones de Chrome ayudan a proporcionar información importante incluso cuando Chrome no se está ejecutando. Pero al mismo tiempo, también pueden ser la razón por la que Chrome abre pestañas al azar. Así que deshabilitarlos podría resolver el problema. Así es cómo.
Paso 1: Abre Google Chrome y ve a Configuración.
2do paso: Desplácese hacia abajo para expandir la configuración avanzada. En Sistema, deshabilite la opción junto a "Continuar ejecutando aplicaciones en segundo plano cuando Google Chrome esté cerrado".
Lee También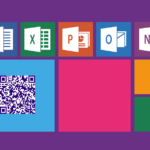 Cómo crear códigos QR en Microsoft Office usando QR4Office
Cómo crear códigos QR en Microsoft Office usando QR4Office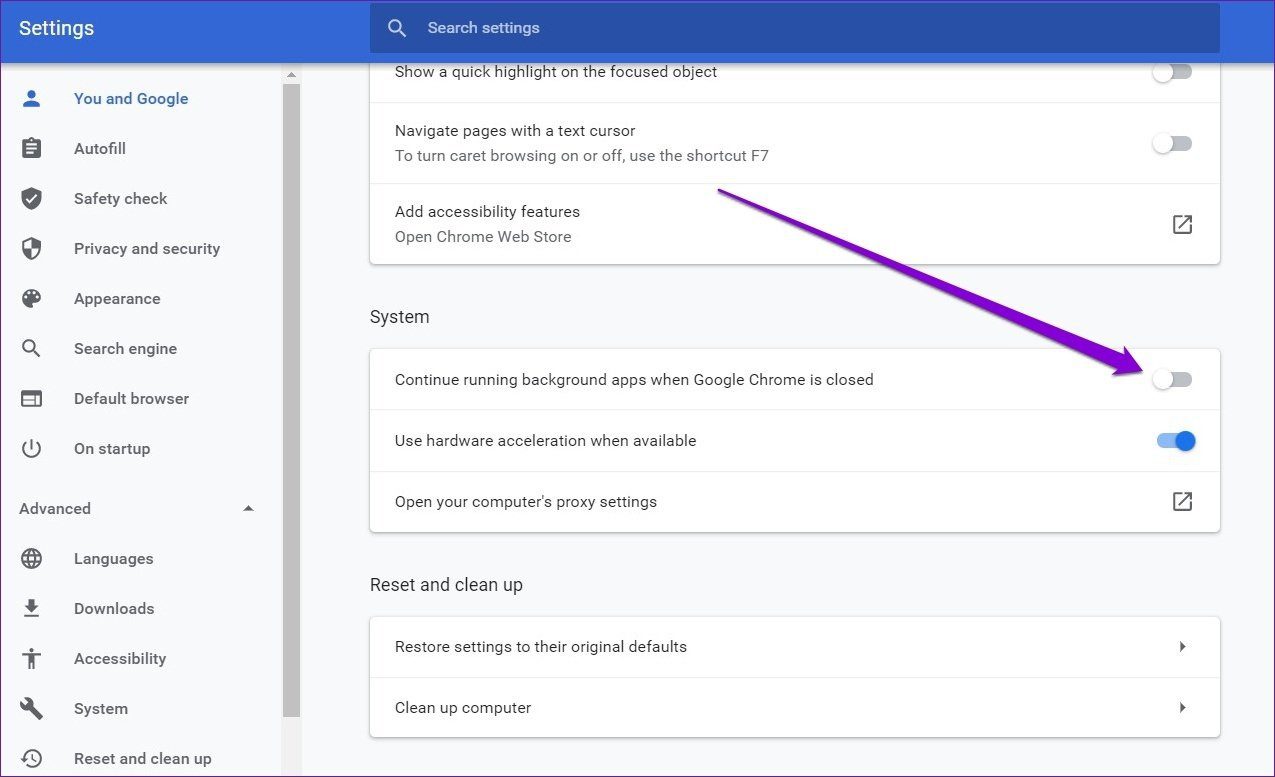
Es eso. Ahora reinicie Chrome y vea si el problema ya está resuelto.
7. Restablecer o reinstalar Chrome
Si las otras soluciones no ayudan, puede intentar restablecer Chrome a la configuración predeterminada para solucionar el problema. Esto borrará todas las extensiones, caché e historial de Chrome.
Para restablecer Chrome, escriba cromo://configuración/restablecer en la barra de direcciones en la parte superior y presiona Enter. En "Restablecer y limpiar", haga clic en "Restaurar configuración predeterminada".
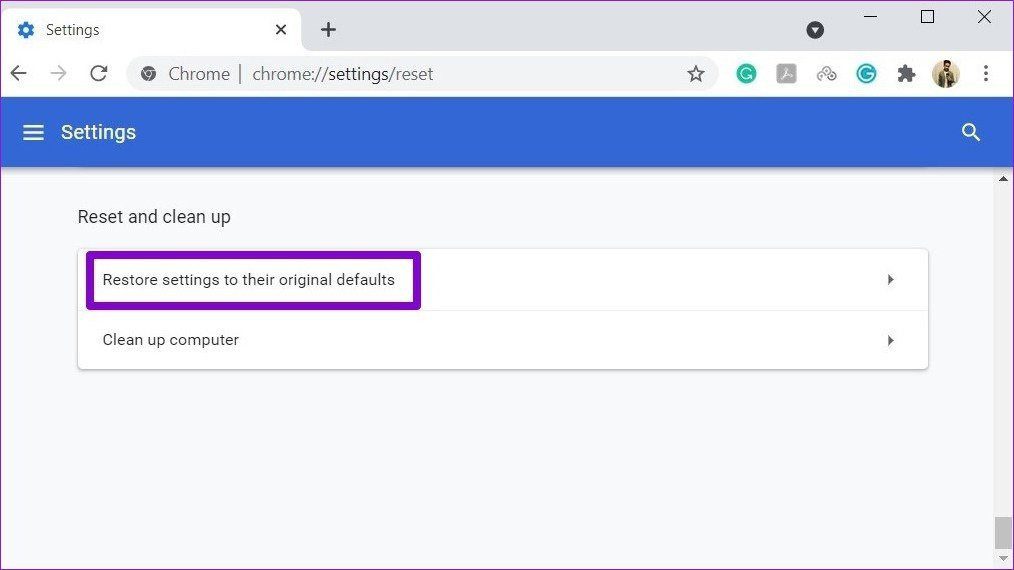
En el cuadro de diálogo de confirmación, haga clic en Restablecer configuración para confirmar.
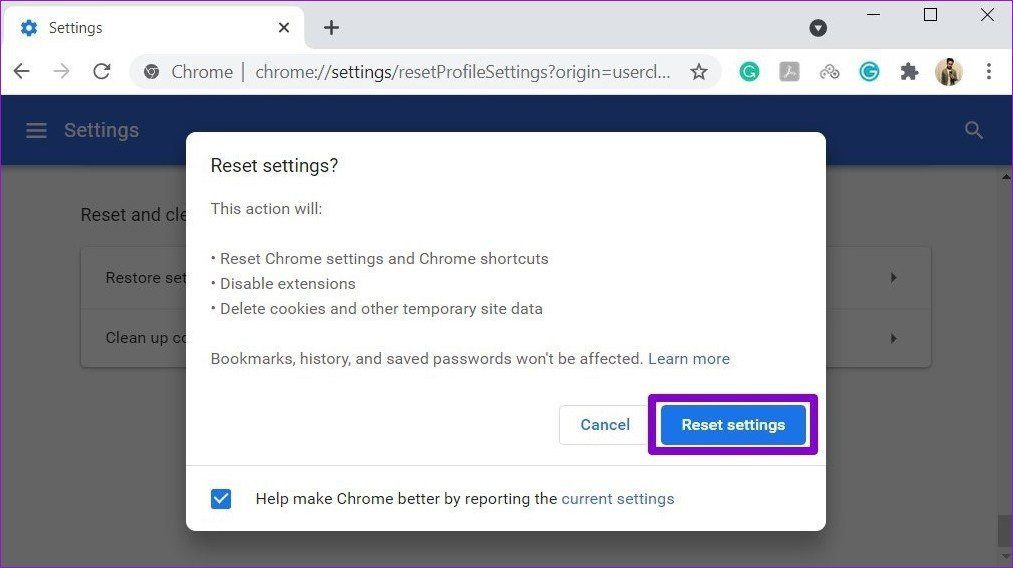
Restablecer Chrome eliminará el caché y las cookies del navegador, los motores de búsqueda y las pestañas ancladas.
Si desea hacerlo todo en uno en lugar de reiniciar, puede optar por desinstalar y reinstalar Chrome. Esto le dará un nuevo comienzo y también actualizará Chrome en el proceso.
Lee También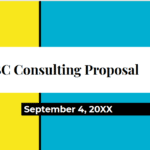 La guía rápida para crear excelentes diapositivas de Google
La guía rápida para crear excelentes diapositivas de GoogleBloquear visitantes no deseados
Abrir sitios web no deseados en Chrome puede arruinar fácilmente su experiencia de navegación. Espero que las soluciones anteriores hayan sido lo suficientemente buenas para resolver sus problemas por ahora y que esté de vuelta en la web con Chrome.
Si quieres conocer otros artículos parecidos a Las 7 mejores formas de reparar sitios web no deseados que se abren automáticamente en Google Chrome puedes visitar la categoría Informática.

TE PUEDE INTERESAR