Las 7 mejores maneras de arreglar cuando el uso compartido de archivos de Windows 10 no funciona
En los últimos años, Microsoft ha hecho que compartir archivos en Windows sea mucho más simple. Ahora todo lo que tiene que hacer es hacer clic en uno o dos botones para que sus archivos sean visibles para otros usuarios en la misma red. Curiosamente, el uso compartido de archivos no se limita solo a las computadoras con Windows, ya que puede ver sus archivos en un teléfono Android.

A veces, el uso compartido de archivos deja de funcionar repentinamente o no puede ver sus archivos correctamente en otros dispositivos. Puede ser bastante frustrante.
Pero no te preocupes, te ayudaremos a resolver el problema. Aquí encontrará 7 soluciones que harán que el uso compartido de archivos de Windows 10 vuelva a la normalidad.
Vamos a empezar.
- 1. Reinicia tu computadora
- 2. Usa correctamente el uso compartido de archivos
- 3. Habilitar y deshabilitar la protección con contraseña
- 4. Utilice la información de inicio de sesión correcta
- 5. Cambiar entre conexiones para compartir archivos
- 6. Permitir compartir archivos e impresoras en la configuración del firewall
- 7. Desactiva el antivirus en tu PC
- Sugerencia: identifique las carpetas compartidas
- fácil de compartir
1. Reinicia tu computadora
No se sorprenda. Si aún no ha intentado reiniciar su computadora, sería una buena opción hacerlo de inmediato.
 Cómo Crear Un Código QR En 7 Sencillos Pasos
Cómo Crear Un Código QR En 7 Sencillos Pasos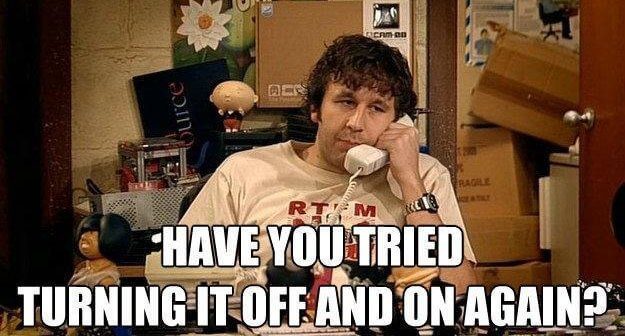
2. Usa correctamente el uso compartido de archivos
Es importante seguir todos los pasos correctamente para asegurarse de que el uso compartido de archivos funcione como debería. Primero, debe habilitar el uso compartido de archivos y redes. En segundo lugar, debe compartir los archivos. Aquí están los pasos para ambos.
Habilitar el uso compartido de archivos
Aunque el uso compartido de archivos está habilitado de forma predeterminada en Windows 10 para redes privadas, primero debe confirmarlo. Para hacer esto, siga estos pasos:
Paso 1: Busque el Panel de control en la Búsqueda de Windows y ábralo.
2do paso: Haga clic en Centro de redes y recursos compartidos.
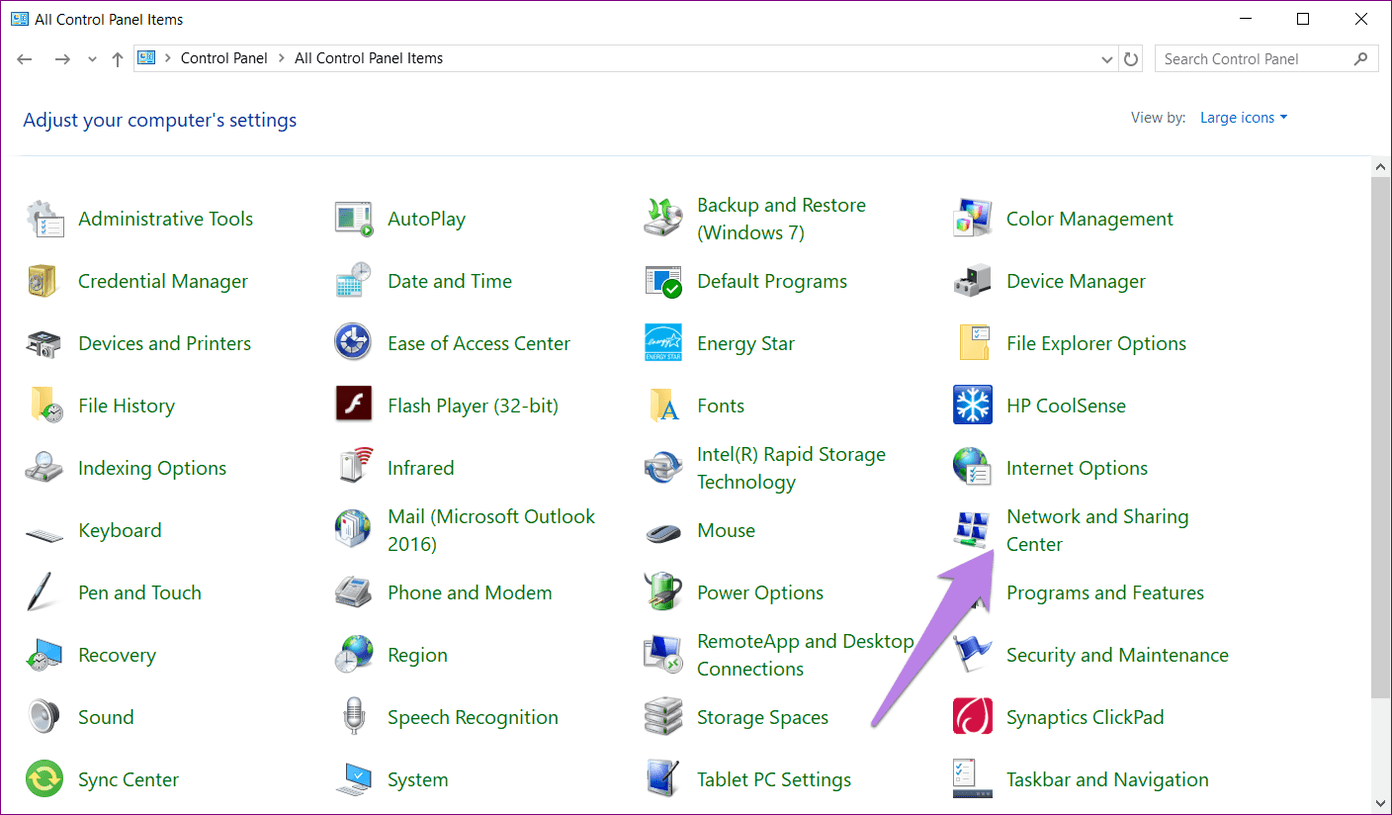
Paso 3: Haz clic en Cambiar configuración avanzada en la barra lateral izquierda.
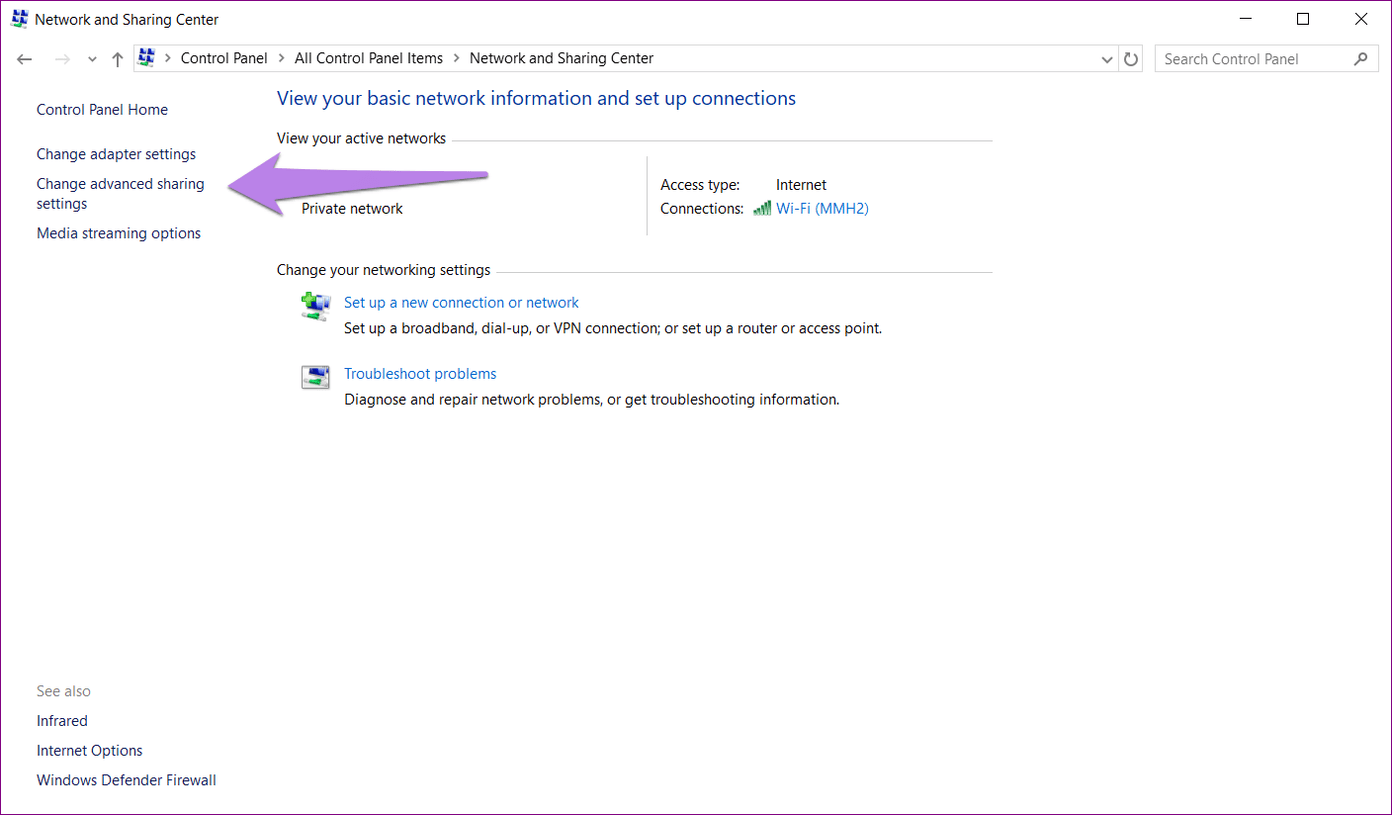
Paso 4: En Privado (perfil actual), asegúrese de que las casillas Habilitar detección de redes y Habilitar uso compartido de archivos e impresoras estén marcadas.
Lee También No Hay Altavoces Ni Auriculares Conectados: Métodos Para Solucionarlo
No Hay Altavoces Ni Auriculares Conectados: Métodos Para Solucionarlo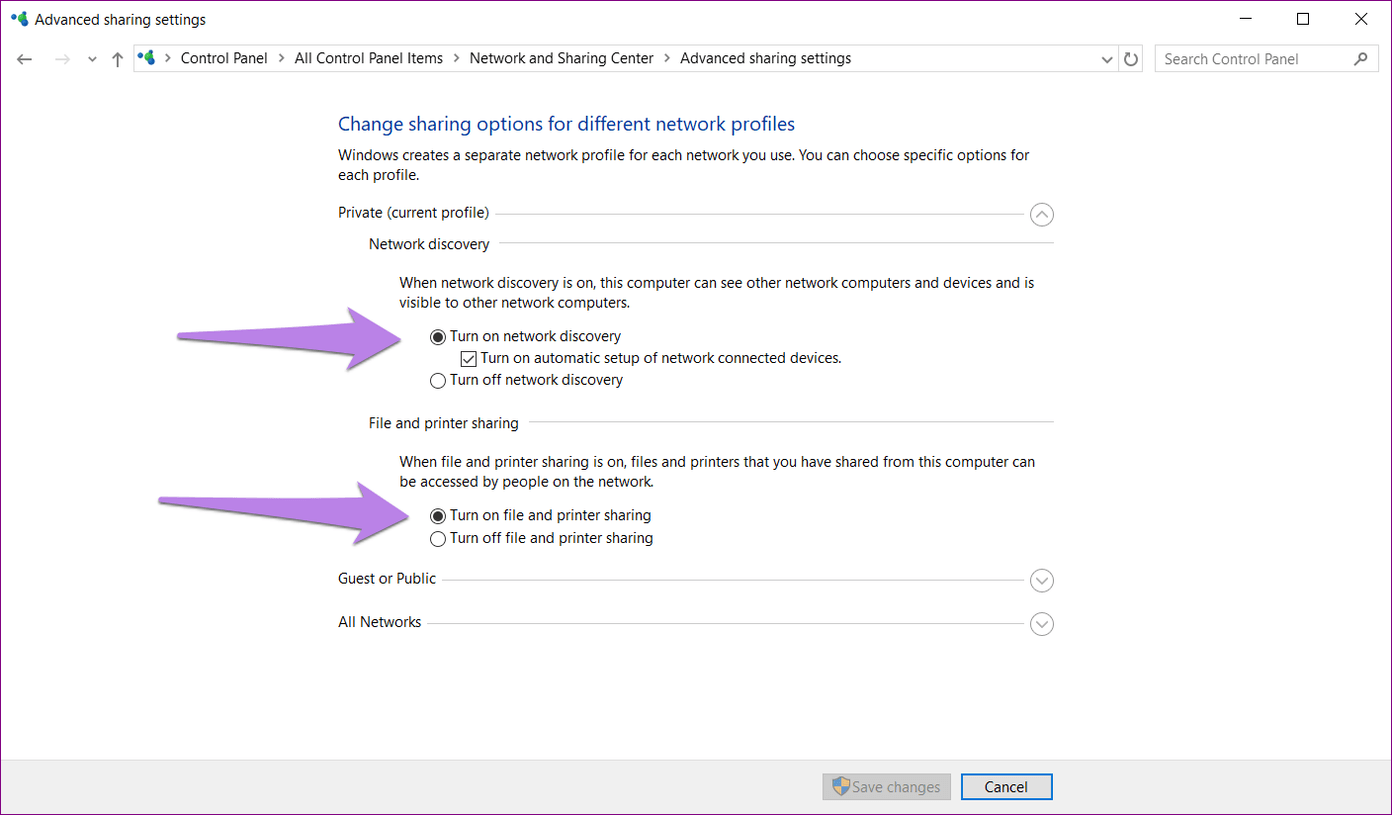
Punto:
compartir archivos
El simple hecho de activar el descubrimiento de redes y el uso compartido de archivos no significa que las computadoras en su red tendrán acceso automáticamente a todos sus archivos. Debe compartir manualmente el elemento, que puede ser una carpeta o una unidad.
Para hacer esto, siga estos pasos:
Paso 1: haga clic con el botón derecho en el elemento que desea compartir. Haga clic en Propiedades.
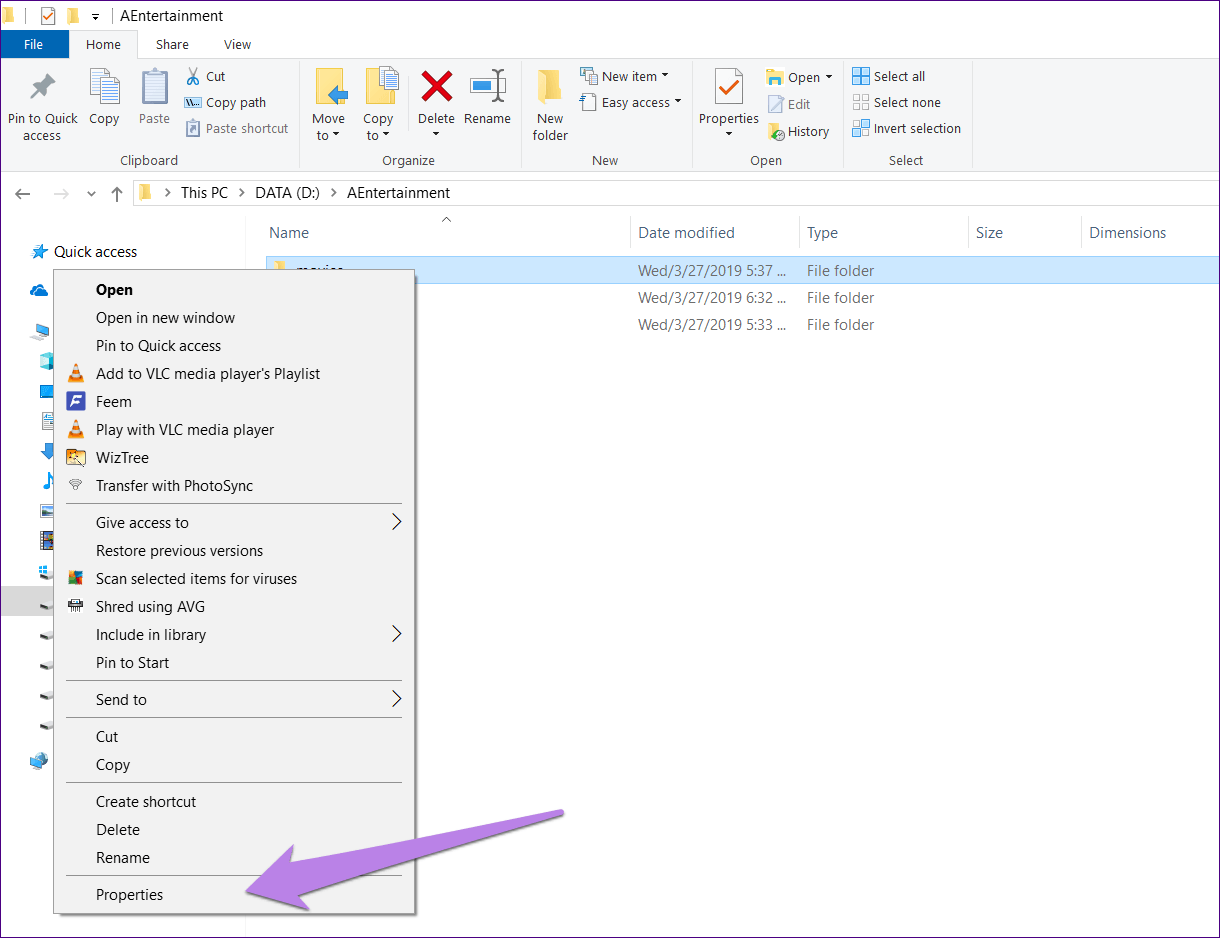
2do paso: Vaya a la pestaña Compartir y haga clic en Uso compartido avanzado.
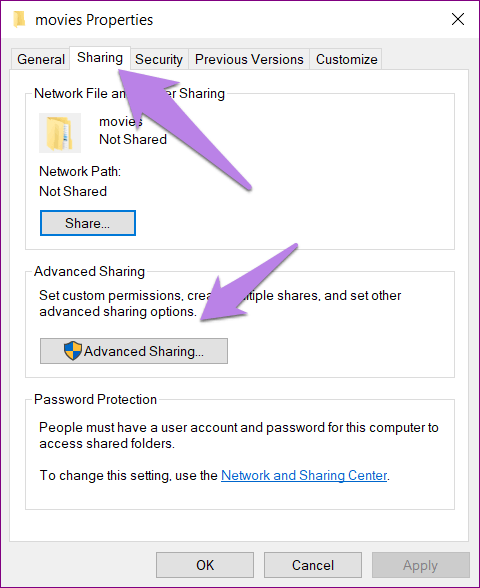
Paso 3: Habilite Compartir esta carpeta y haga clic en Aplicar seguido de Aceptar. Los permisos están establecidos en solo lectura de forma predeterminada. Es decir, otras personas solo pueden ver la carpeta y no pueden modificarla. Para editar permisos, haga clic en Permisos y edítelos según sea necesario.
Lee También Cómo Recuperar La Contraseña De Windows 10
Cómo Recuperar La Contraseña De Windows 10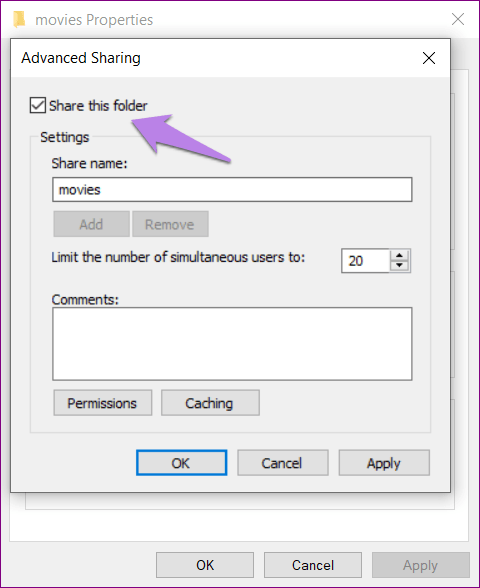
El paso anterior hace que su carpeta sea visible para todos los usuarios de su red local. Para compartirlo solo con las personas seleccionadas, haga clic en Compartir en el paso 2. En la lista desplegable, seleccione el usuario con el que desea compartir el archivo.
consejo profesional
Ahora podrá acceder a la carpeta en otras computadoras. Asimismo, repita los pasos para otros archivos y carpetas.
Comprobar si la carpeta está compartida o no
Haga clic derecho en cualquier carpeta y vaya a "Dar acceso a" y verá la opción Eliminar acceso. Esto no significa que la carpeta sea compartida. De forma predeterminada, la opción está disponible para todas las carpetas.
Para verificar si la carpeta está compartida, haga clic derecho sobre ella y vaya a Propiedades. Luego haga clic en la pestaña Compartir. En Compartir archivos y carpetas en la red, verá la etiqueta Compartido con su ruta.
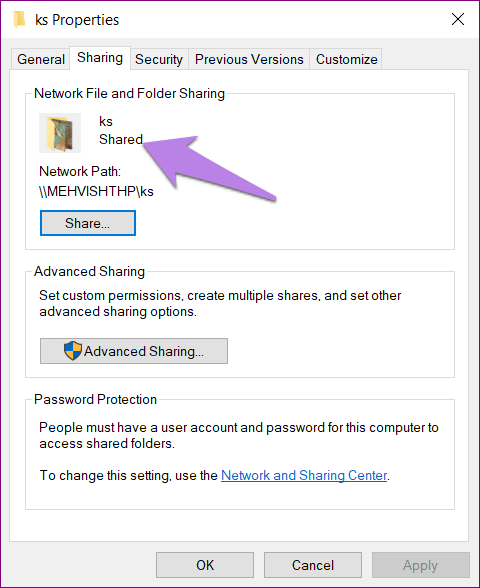
3. Habilitar y deshabilitar la protección con contraseña
Cuando el uso compartido protegido con contraseña está habilitado, otros usuarios deben tener una cuenta de usuario en su PC o conocer su nombre de usuario y contraseña.
Lee También SpyHunter 5. Usabilidad, Efectividad Y Confiabilidad
SpyHunter 5. Usabilidad, Efectividad Y ConfiabilidadPuede intentar desactivar esta función y ver si el uso compartido funciona. Para desactivarlo, vaya a Panel de control > Centro de redes y recursos compartidos > Cambiar la configuración de uso compartido avanzado (en el panel izquierdo).
Luego, en Todas las redes, marque la casilla junto a Deshabilitar el uso compartido protegido por contraseña.
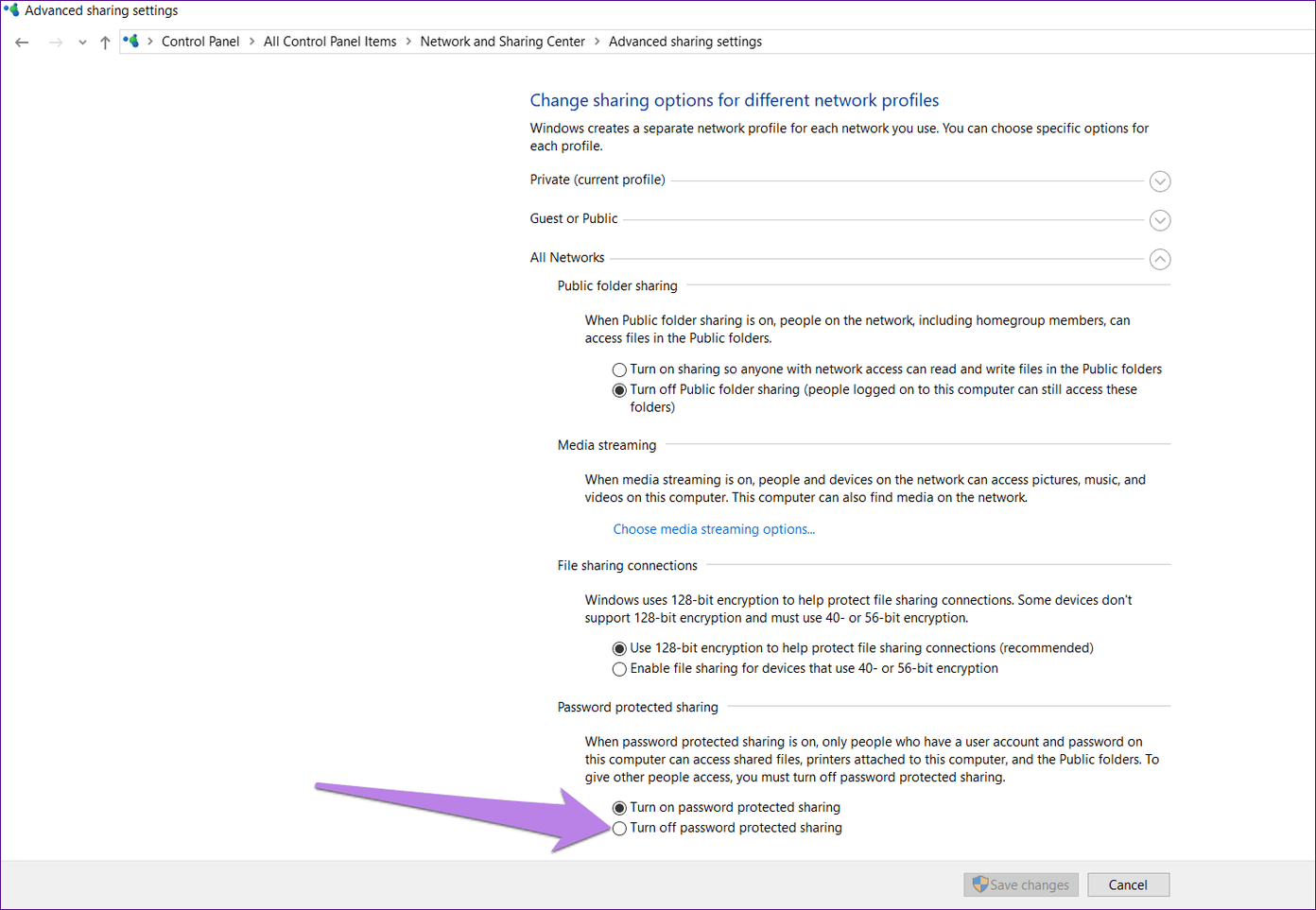
4. Utilice la información de inicio de sesión correcta
Si desea usar la contraseña, asegúrese de ingresar la contraseña correcta en las otras computadoras. Pruebe con su nombre de usuario y contraseña locales y los detalles de su cuenta de Microsoft. Para confirmar el nombre de usuario, vaya a C Drive seguido de Usuarios. Aquí, los nombres de las carpetas representan a los diferentes usuarios de su PC.
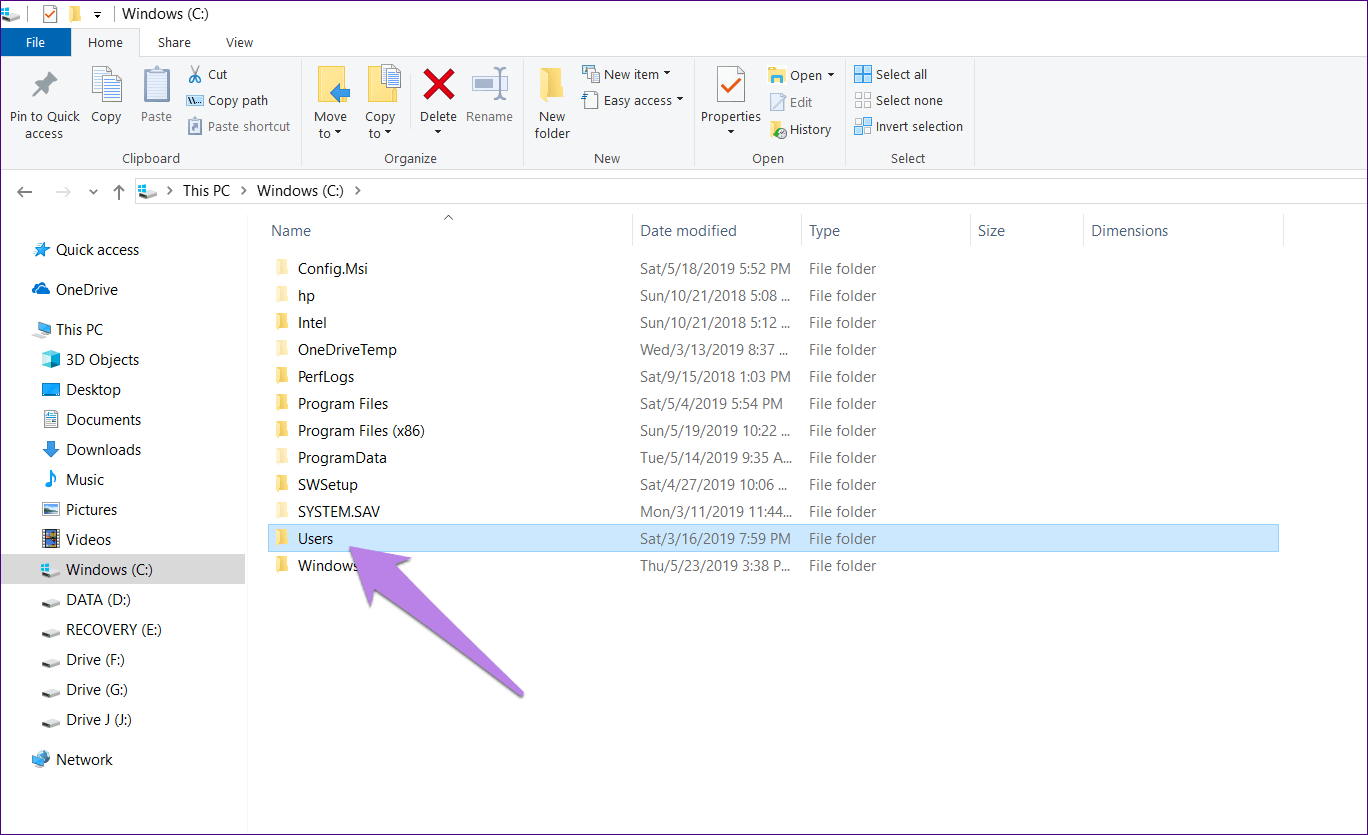
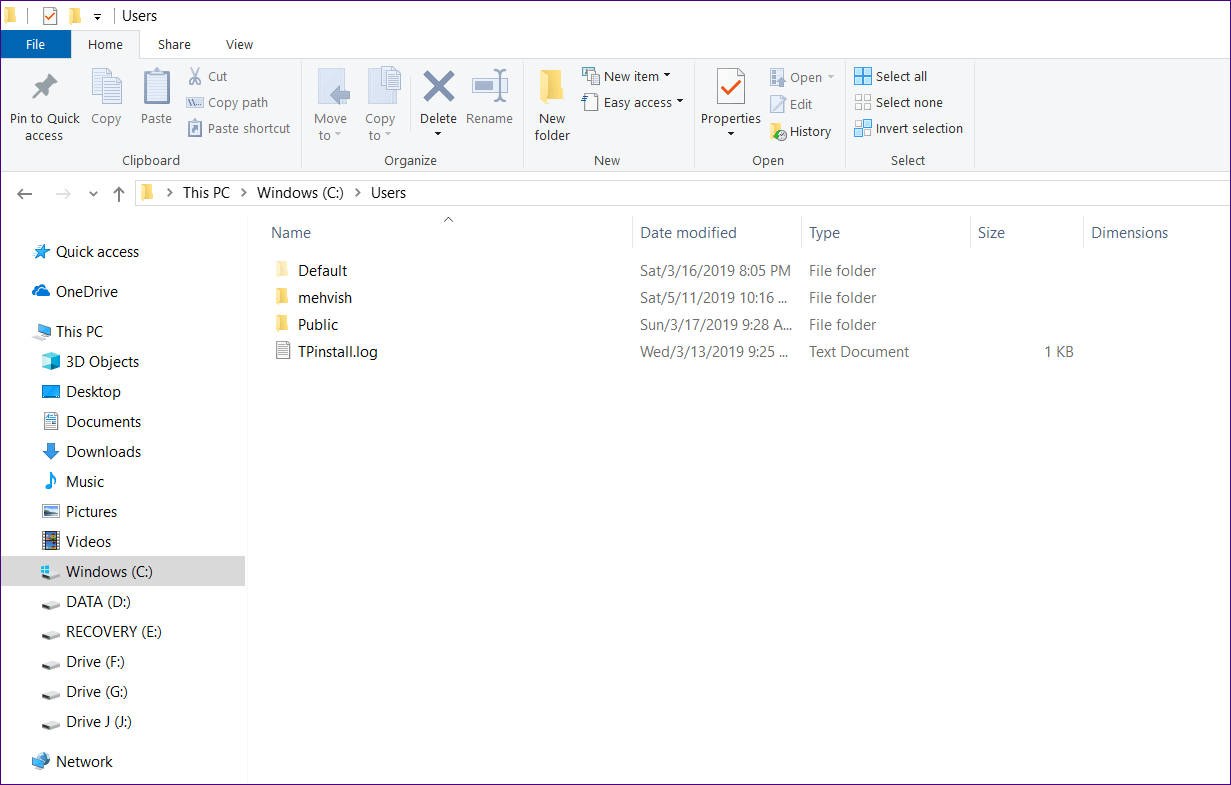
5. Cambiar entre conexiones para compartir archivos
Aunque el método recomendado es utilizar cifrado de 128 bits, algunos dispositivos admiten cifrado de 40 o 56 bits. Así que intente cambiar al otro y vea si eso resuelve el problema.
Para hacerlo, abra Panel de control > Centro de redes y recursos compartidos > Cambiar la configuración de uso compartido avanzado (en la barra lateral izquierda). En Todas las redes > Conexiones para compartir archivos, pruebe ambas alternativamente.
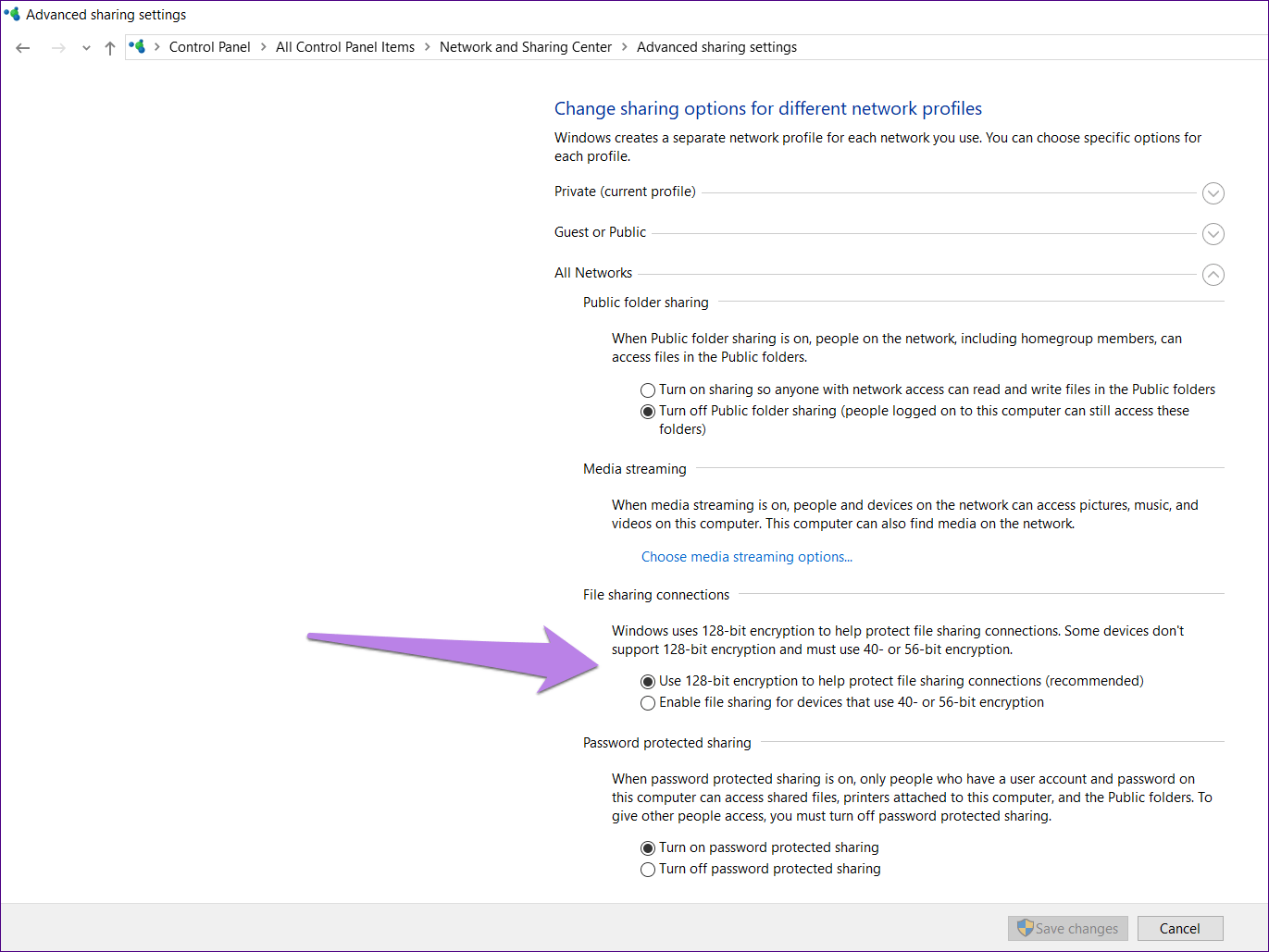
6. Permitir compartir archivos e impresoras en la configuración del firewall
Para hacer esto, siga estos pasos:
Lee También Los 7 Mejores AntiMalware Para Windows
Los 7 Mejores AntiMalware Para WindowsPaso 1: Vaya al Panel de control y luego al Firewall de Windows Defender.
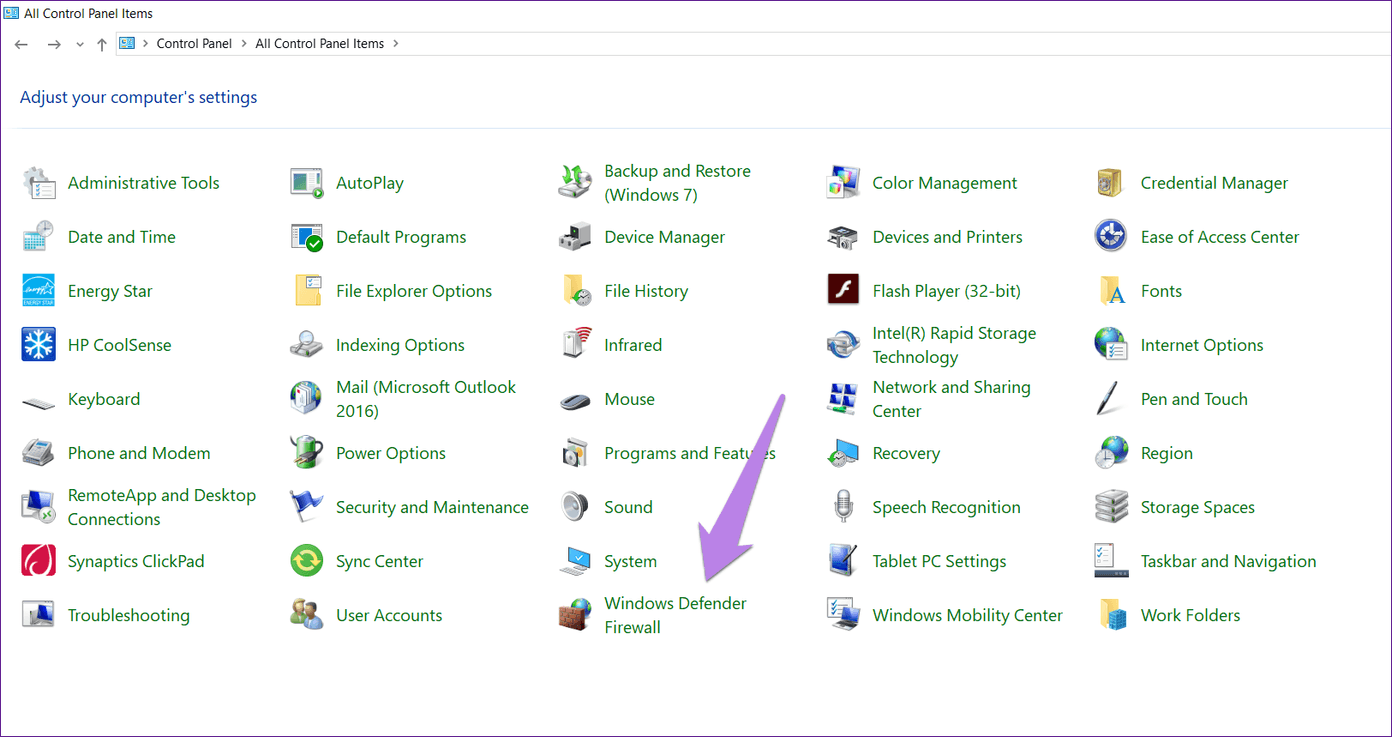
2do paso: Haga clic en Permitir una aplicación o función a través del Firewall de Windows Defender.
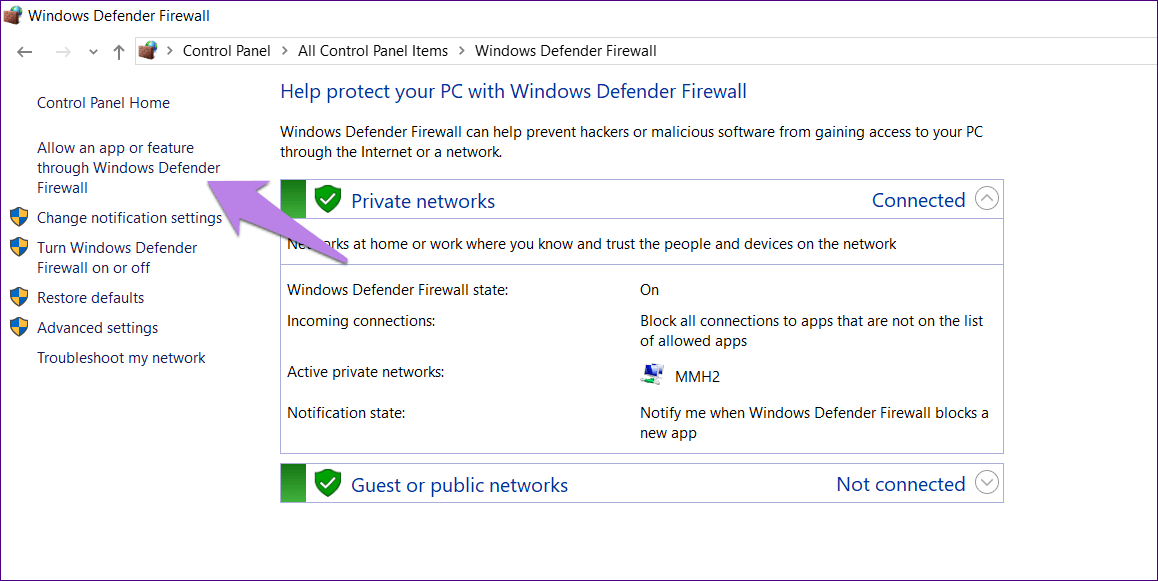
Paso 3: Asegúrese de que Compartir archivos e impresoras esté habilitado en la lista.
Consejo profesional: También puedes intentar deshabilitar Windows Defender
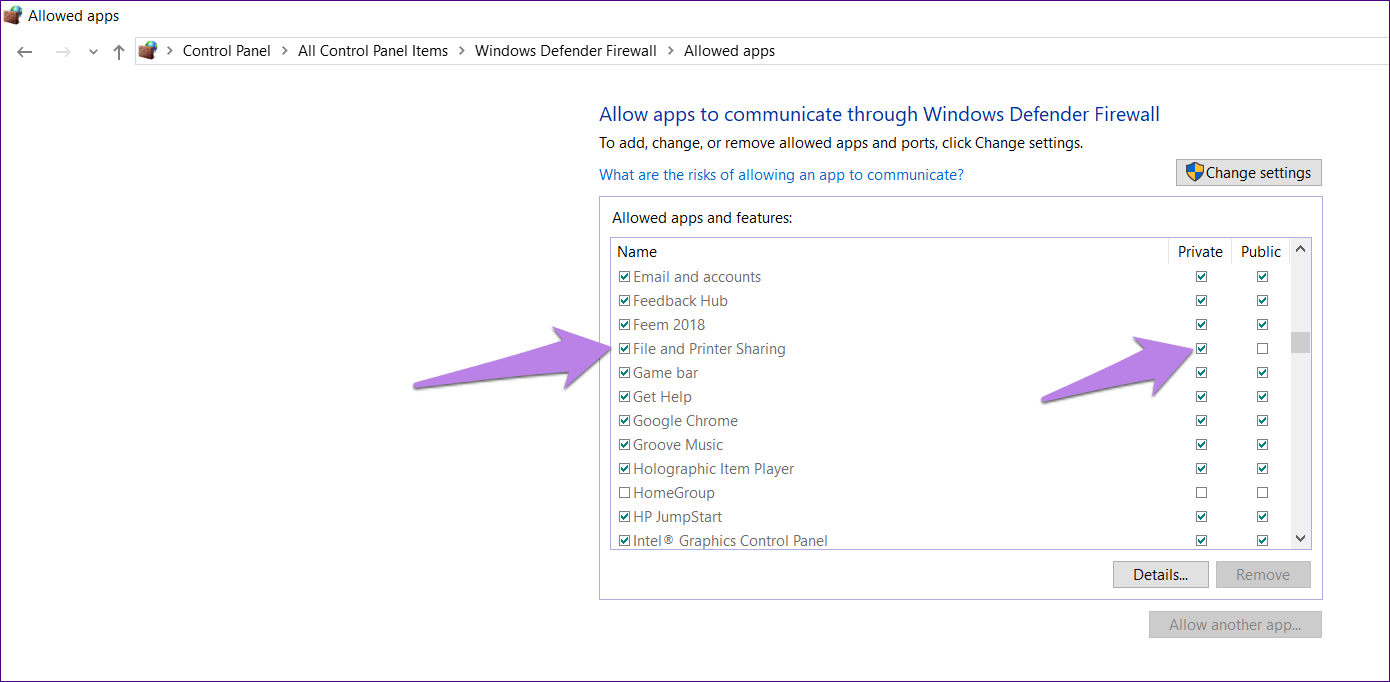
7. Desactiva el antivirus en tu PC
A veces, el antivirus también es responsable del comportamiento errático de compartir archivos. Así que intente deshabilitarlo temporalmente y vea si eso resuelve el problema. Si el uso compartido de archivos funciona bien después de deshabilitar su antivirus, verifique si hay una actualización disponible para su antivirus o si necesita usar una diferente.
Sugerencia: identifique las carpetas compartidas
Para averiguar qué carpetas se comparten actualmente, escriba \host local en la barra de direcciones de su explorador de archivos y presione enter.
Lee También Cómo Activar Windows Defender Directiva De Grupo
Cómo Activar Windows Defender Directiva De Grupo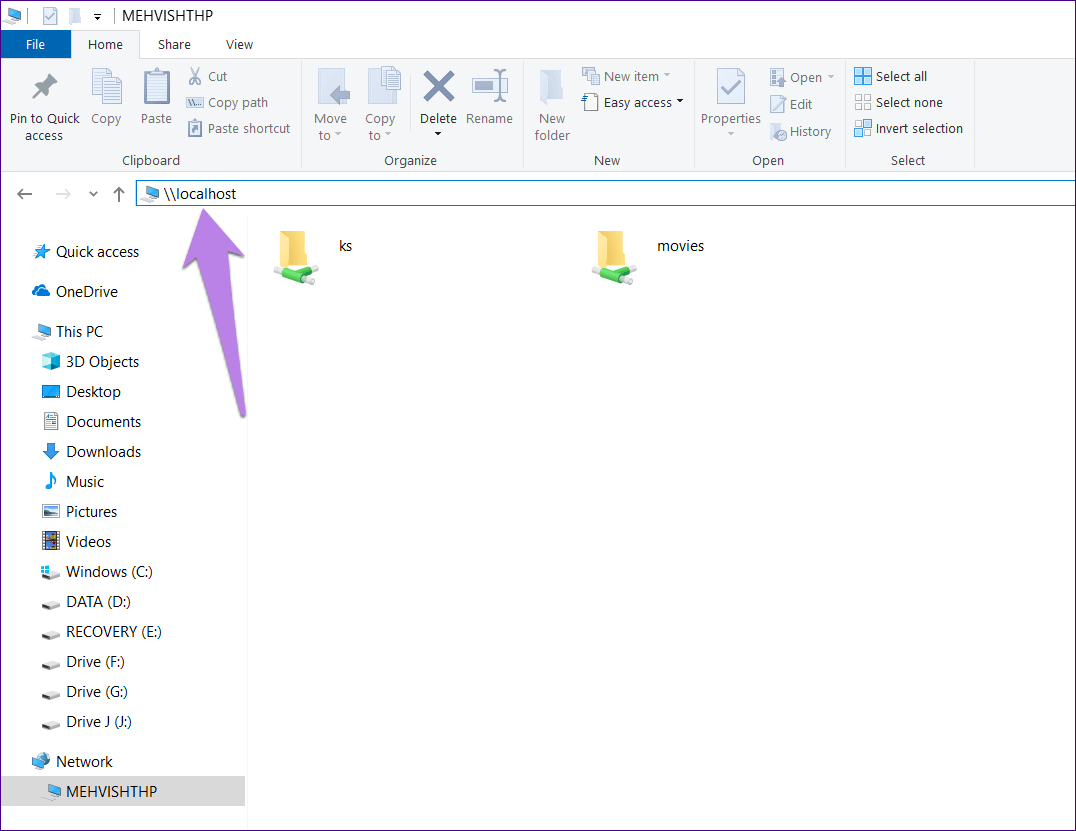
También puede acceder a la red desde el panel izquierdo de la Explorador de archivos. Aquí, haga clic en el nombre de su computadora.
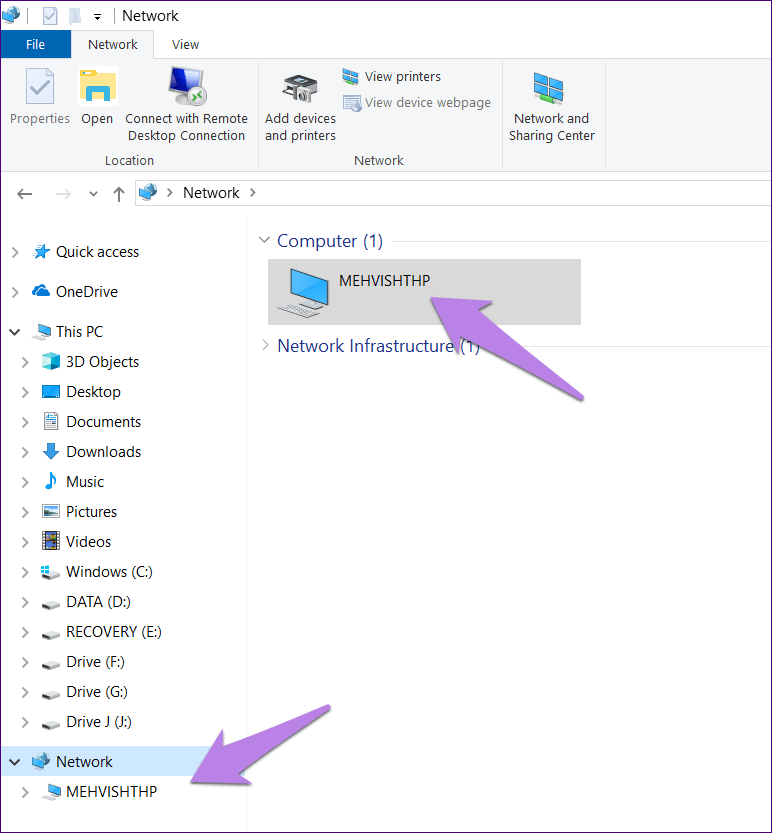
fácil de compartir
Esperamos que las soluciones anteriores le hayan ayudado a solucionar el problema de compartir archivos. Si está intentando compartir archivos entre PC y Android, también puede recurrir a aplicaciones de terceros. Para compartir archivos entre PC e iOS, las aplicaciones de terceros también vienen al rescate.
Próximo : Es posible que haya notado el ícono Focus Assist en el Centro de actividades. ¿Que es eso? ¿Qué util? Lee el siguiente post para encontrar todas las respuestas.
Si quieres conocer otros artículos parecidos a Las 7 mejores maneras de arreglar cuando el uso compartido de archivos de Windows 10 no funciona puedes visitar la categoría Informática.

TE PUEDE INTERESAR