Las 7 mejores maneras de arreglar la página en blanco de Google Chrome sin título
Google Chrome continúa liderando a sus rivales en juegos de navegador. La gente está atrapada con la oferta de Google debido al ecosistema de Chrome y la confiabilidad general. Sin embargo, no todo funciona tan bien como podría pensarse. Por ejemplo, hemos visto que las páginas web de Chrome fallan o muestran páginas en blanco sin título cuando abre una nueva pestaña en el navegador. Así que resolvamos el problema.
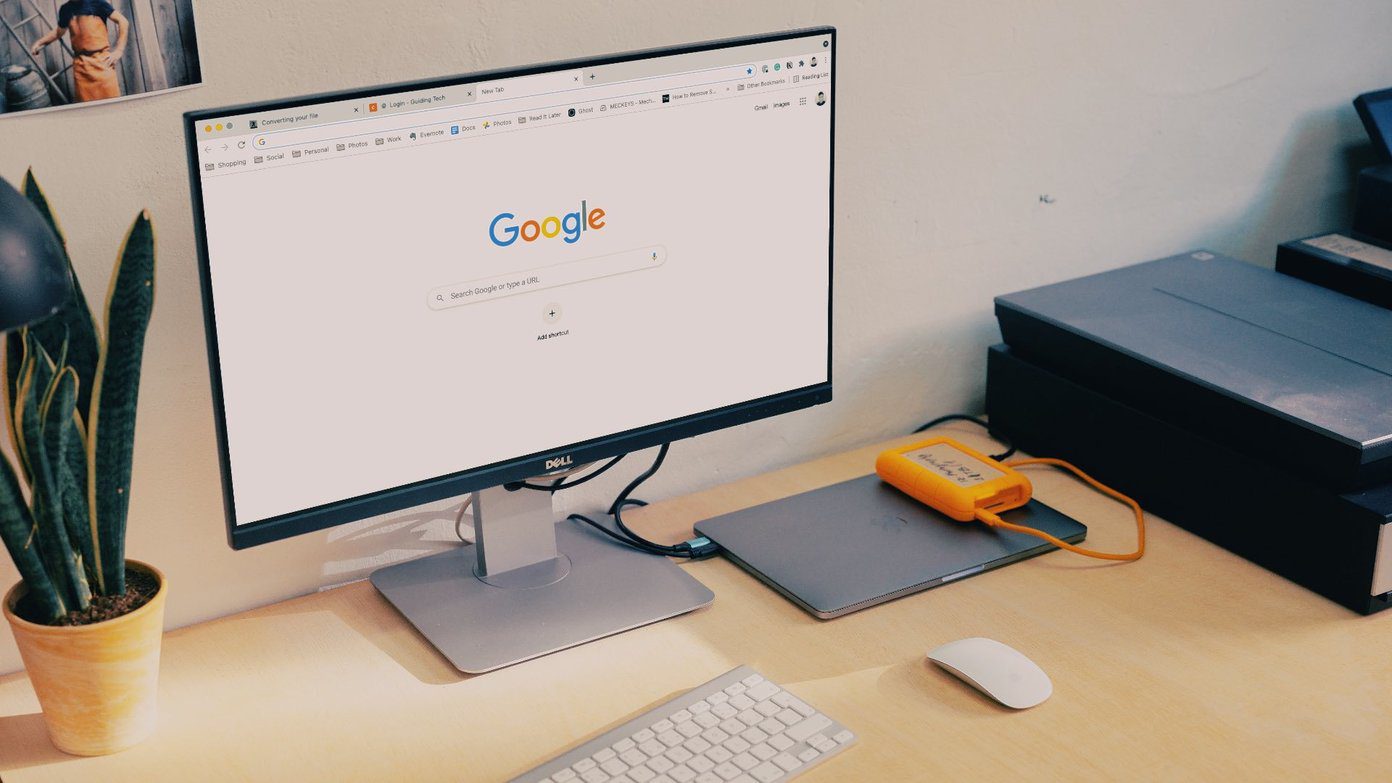
Hay varios factores en juego aquí. No puede identificar el problema de un elemento específico. Primero repasemos algunos pasos básicos y luego pasemos a las soluciones avanzadas para arreglar la página en blanco sin el problema del título.
- 1. Arreglar el bloqueo de la página
- 2. Comprueba la conexión a Internet
- 3. Cierra Google Chrome correctamente
- 4. Borrar caché de Google Chrome
- 5. Deshabilitar extensiones de Chrome
- 6. Deshabilitar la seguridad de la zona de pruebas de Google Chrome
- 7. Actualizar Google Chrome
- Disfruta de una experiencia de navegación fluida
1. Arreglar el bloqueo de la página
Este es uno de los problemas comunes de Google Chrome. El navegador emitirá un "Aw, Snap!" error cada vez que intenta cargar una página web.
Esto significa que Chrome tiene problemas para cargar la página. Puede ir a la barra de direcciones y en la esquina superior izquierda, haga clic en el botón Recargar para actualizar la página.
2. Comprueba la conexión a Internet
Si está trabajando con una conexión a Internet deficiente, tendrá problemas para cargar páginas web en Chrome. Esto puede resultar en una página en blanco sin error de título.
Lee También Cómo Crear Un Código QR En 7 Sencillos Pasos
Cómo Crear Un Código QR En 7 Sencillos PasosAsegúrese de estar trabajando con una conexión a Internet rápida para un rendimiento impecable.
Abra la aplicación Configuración de Windows 10 (utilice la tecla de Windows + I) y vaya a Red e Internet > Estado y asegúrese de que diga "Está conectado a Internet".
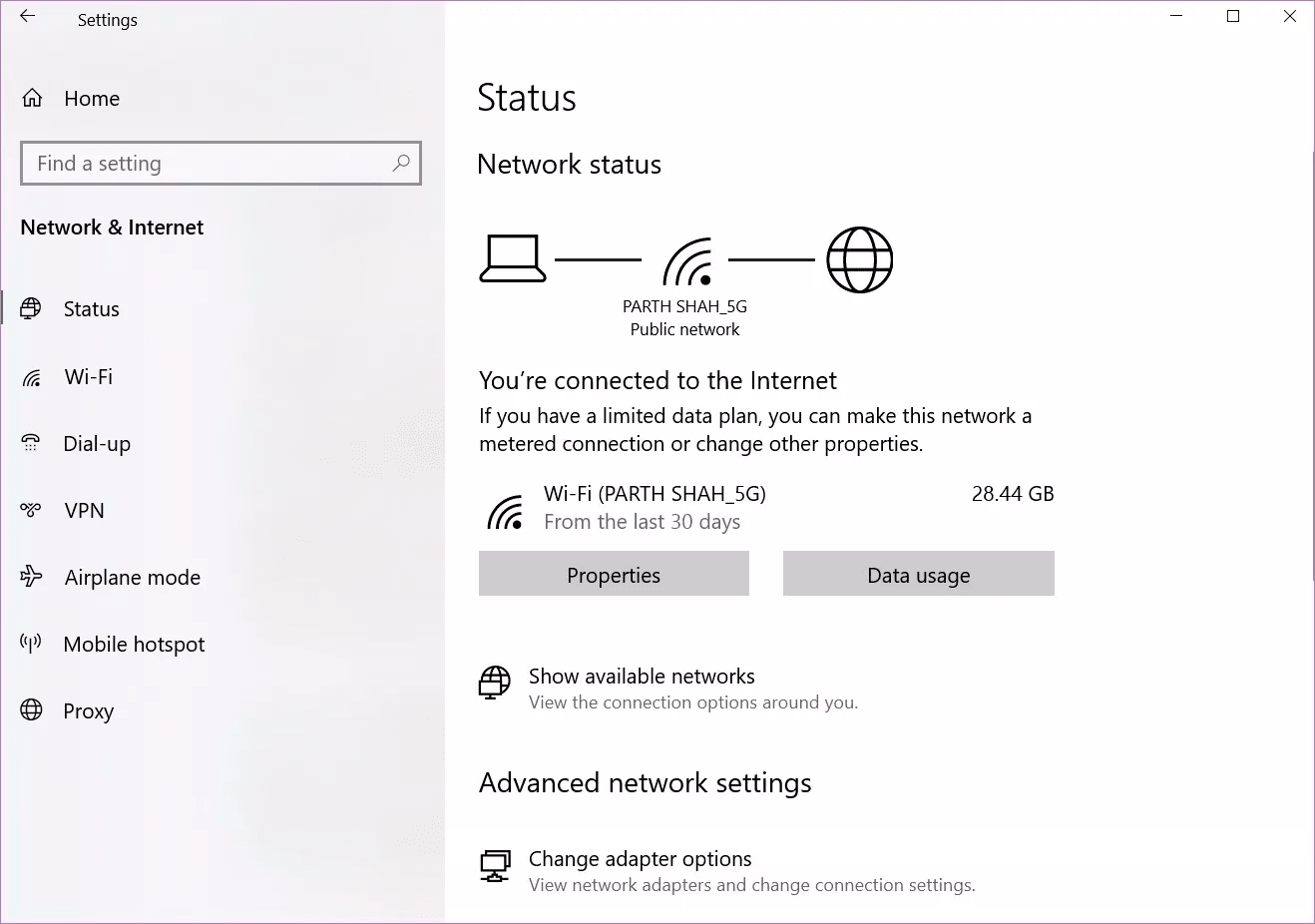
Intente abrir una página web en otro navegador como Microsoft Edge y, si funciona como se espera, el problema se centra en Google Chrome.
3. Cierra Google Chrome correctamente
A veces, cuando cierra Chrome, el navegador no se cierra correctamente. Algunas de las tareas de Chrome pueden seguir ejecutándose en segundo plano.
En tales casos, al intentar abrir el navegador Chrome, puede mostrar una página en blanco sin título. Debe cerrar Chrome correctamente con el Administrador de tareas de Windows 10. Así es como se hace.
Paso 1: Presione la tecla de Windows y escriba Administrador de tareas.
Lee También No Hay Altavoces Ni Auriculares Conectados: Métodos Para Solucionarlo
No Hay Altavoces Ni Auriculares Conectados: Métodos Para Solucionarlo2do paso: Presione Entrar y abra la aplicación Administrador de tareas de Windows 10.
Paso 3: Haga clic derecho en el proceso de Google Chrome (el que tiene el número al lado) y seleccione Finalizar tarea.
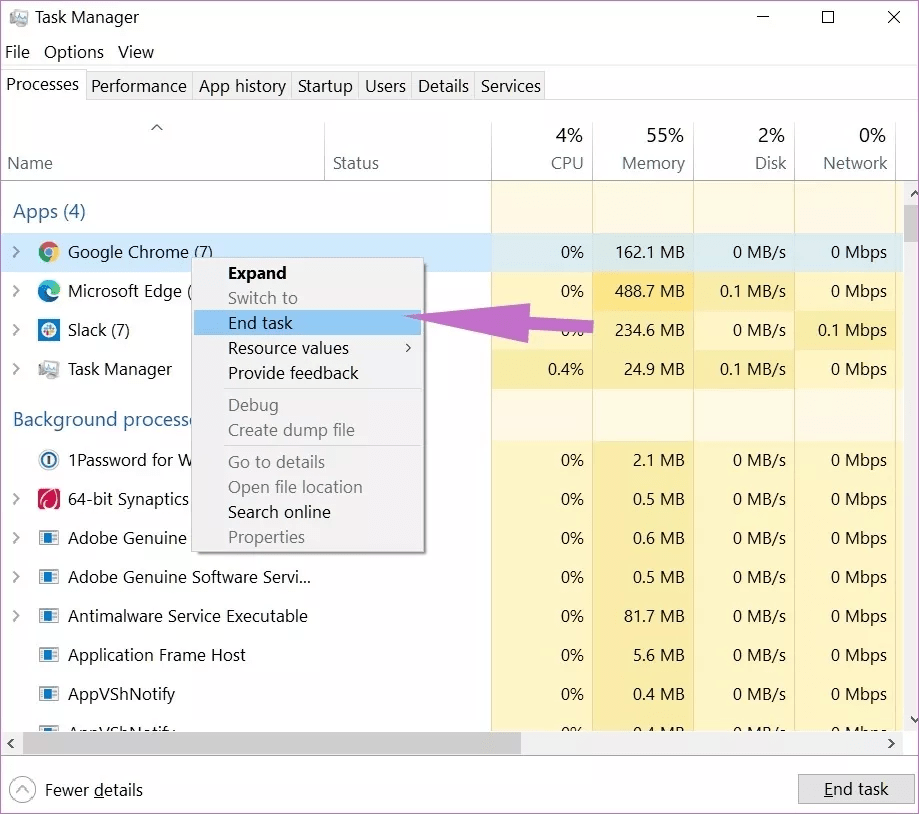
Esto cerrará por completo el navegador Chrome y todos sus servicios relacionados. Ahora puede reiniciar su navegador y ver si el error de página en blanco sin título se resuelve o no.
4. Borrar caché de Google Chrome
Google Chrome recopila datos de caché en segundo plano para abrir instantáneamente nuevas pestañas. Una gran cantidad de datos almacenados en caché puede generar una página en blanco sin título en el navegador.
Debe borrar los datos de la memoria caché e intentar cargar nuevas pestañas y páginas web nuevamente. Así es cómo.
Paso 1: Abre Google Chrome y selecciona el menú de tres puntos en la parte superior.
Lee También Cómo Recuperar La Contraseña De Windows 10
Cómo Recuperar La Contraseña De Windows 102do paso: Ve a Más herramientas > Borrar datos de navegación.
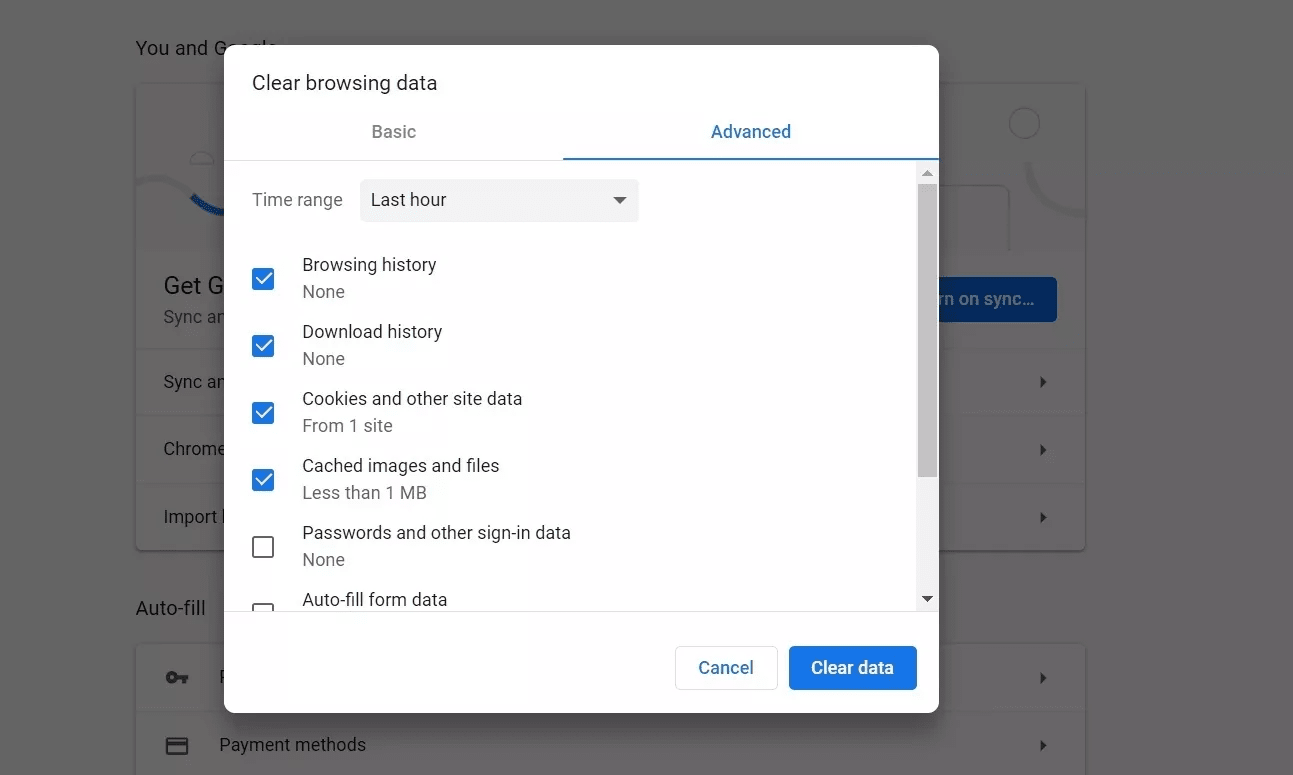
Paso 3: En el siguiente menú, vaya a Avanzado y seleccione los archivos de Caché y Cookies a eliminar.
5. Deshabilitar extensiones de Chrome
Las extensiones juegan un papel vital en el ecosistema de Chrome. Sin embargo, a diferencia de Apple, Google no controla las extensiones disponibles en Chrome Web Store.
Algunas de las extensiones pueden estar desactualizadas y sujetas a amenazas de seguridad. Estas extensiones también ocupan mucho espacio en la memoria de su computadora.
Si tiene docenas de extensiones instaladas en su navegador Chrome, no es fácil identificar una extensión específica. En su lugar, le recomendamos que deshabilite todas las extensiones irrelevantes de fuentes no verificadas.
Paso 1: Abra Google Chrome, toque el menú de tres puntos en la parte superior.
Lee También SpyHunter 5. Usabilidad, Efectividad Y Confiabilidad
SpyHunter 5. Usabilidad, Efectividad Y Confiabilidad2do paso: Vaya a Más herramientas > Extensiones.
Paso 3: En el menú Extensiones, haga clic en Eliminar y deshabilite estas extensiones del navegador Chrome.
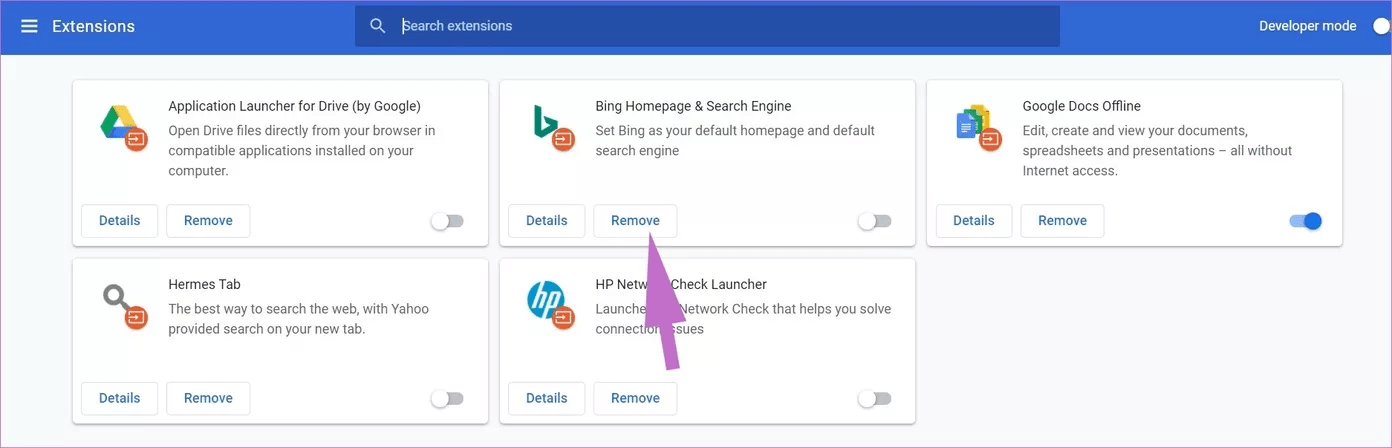
Intente abrir algunas pestañas y no verá una página en blanco sin título.
6. Deshabilitar la seguridad de la zona de pruebas de Google Chrome
Es solo una solución temporal. Le recomendamos que habilite Google Chrome Sandbox tan pronto como detecte el error de página en blanco sin título.
Sandbox es un complemento de seguridad incluido en el navegador Google Chrome para protegerlo mientras navega por la web. Vea cómo desactivarlo.
Paso 1: Haga clic derecho en el icono de Google Chrome y vaya a Propiedades.
Lee También Los 7 Mejores AntiMalware Para Windows
Los 7 Mejores AntiMalware Para Windows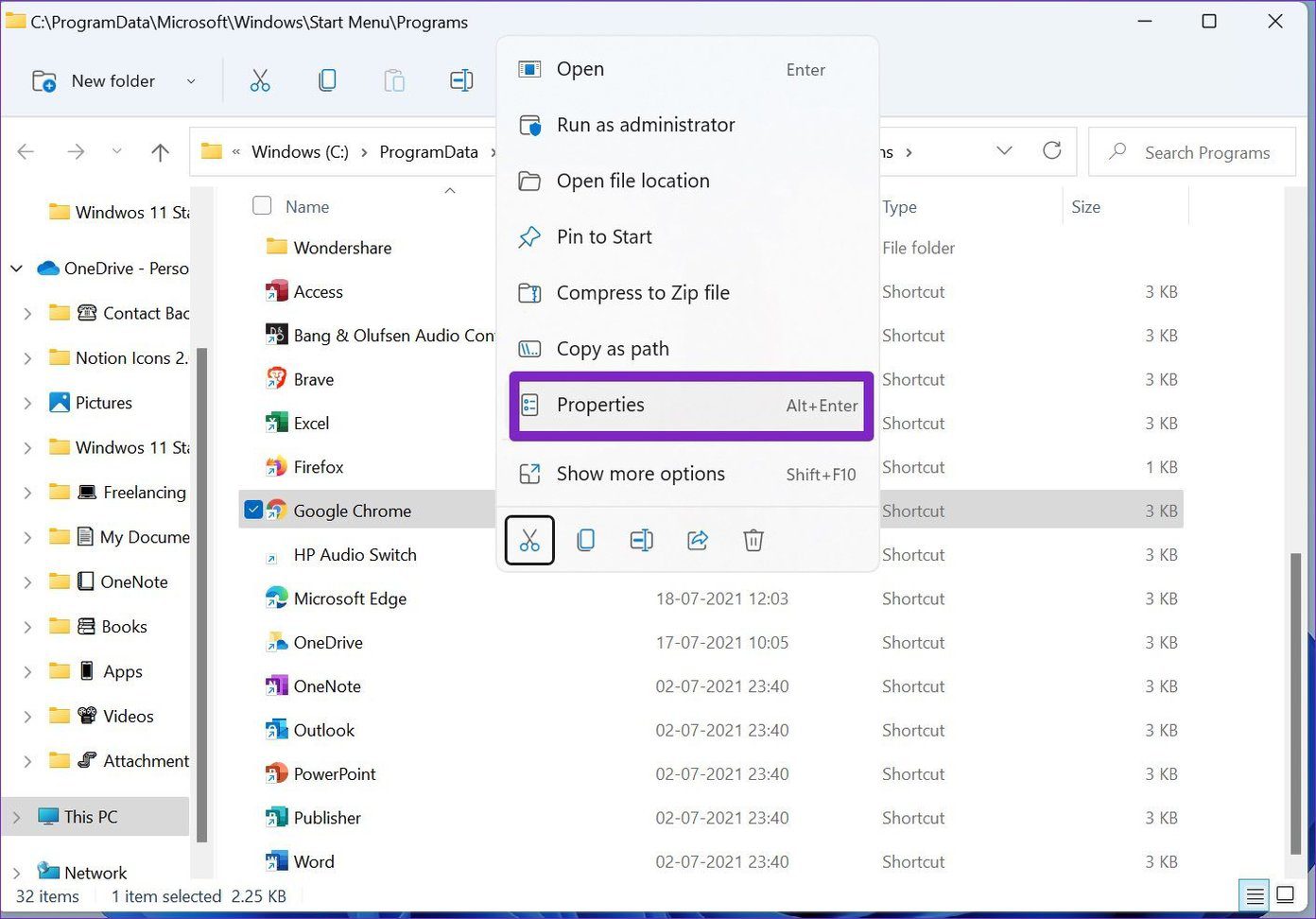
2do paso: Vaya a Acceso directo > Destino.
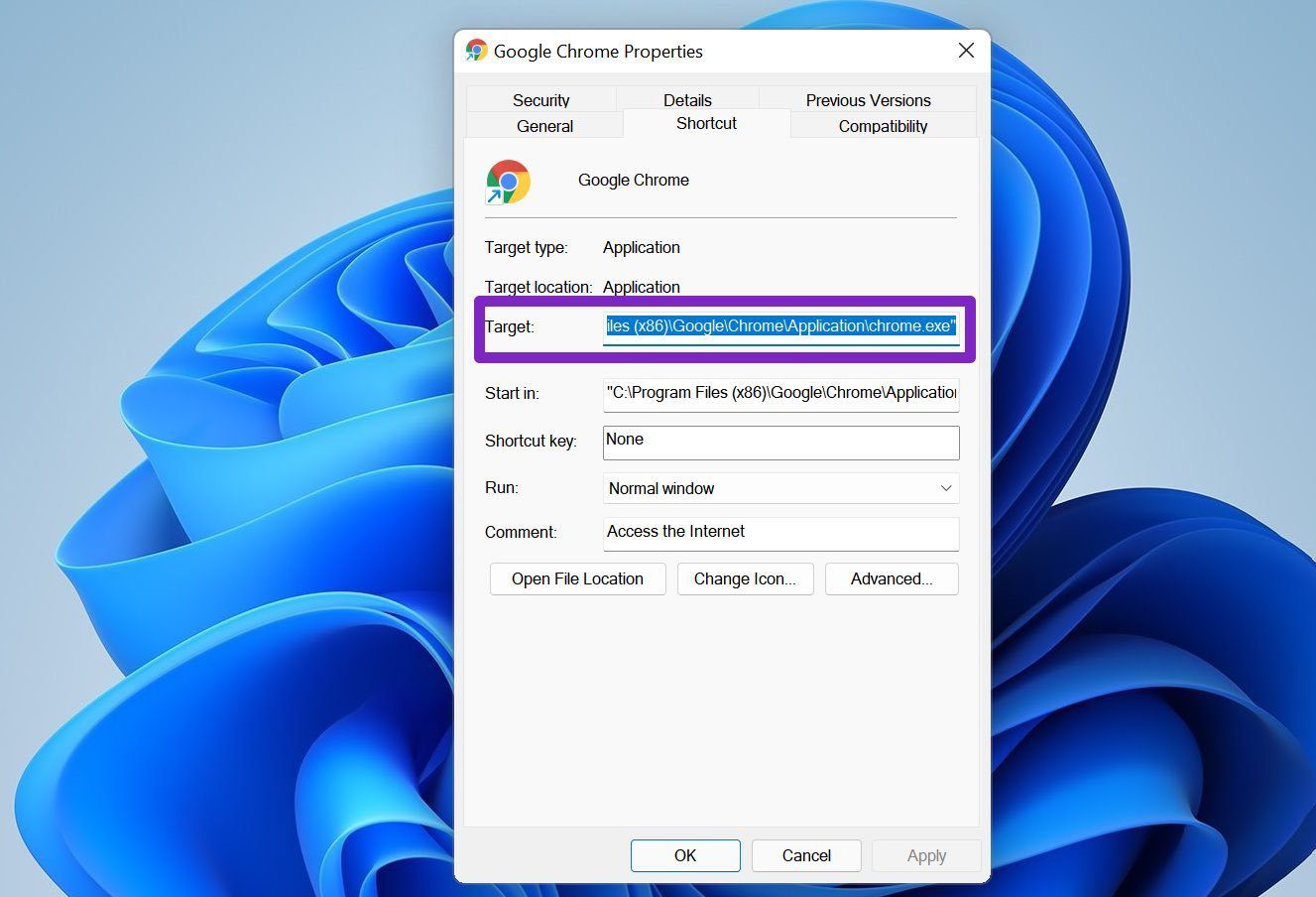
Ahora se ve así.
C:UsersAdminAppDataLocalGoogleChromeApplicationchrome.exe
Modelo sin caja de arena al final y modifíquelo como se muestra a continuación.
C:UsersAdminAppDataLocalGoogleChromeApplicationchrome.exe-no-sandbox
Paso 3: Toque Aceptar en la parte inferior e inicie Google Chrome
7. Actualizar Google Chrome
La página en blanco de Google Chrome sin problemas con el título puede deberse a una versión desactualizada del navegador en su computadora.
El equipo de Chrome publica periódicamente actualizaciones con nuevas mejoras y correcciones de errores. Vaya a Configuración de Chrome > Acerca de Chrome e instale la nueva versión de Chrome.
Lee También Cómo Activar Windows Defender Directiva De Grupo
Cómo Activar Windows Defender Directiva De GrupoGoogle Chrome que lanza páginas en blanco sin título al azar puede disuadirlo del navegador y obligarlo a buscar alternativas. Al utilizar los métodos anteriores, puede arreglar fácilmente la página en blanco sin problemas de título y comenzar a navegar por la web como antes.
Próximo : ¿El motor de búsqueda predeterminado de Google Chrome cambia automáticamente a Yahoo? Lea el mensaje a continuación para averiguar por qué sucede esto y cómo solucionar el problema.
Si quieres conocer otros artículos parecidos a Las 7 mejores maneras de arreglar la página en blanco de Google Chrome sin título puedes visitar la categoría Informática.

TE PUEDE INTERESAR