Las 7 mejores maneras de corregir el error de perfil de Google Chrome
Si bien Google Chrome no tiene rival en el espacio del navegador, tiene algunos problemas extraños que resolver. Recientemente, los usuarios de Chrome se enfrentaron a una ventana emergente "Ocurrió un error de perfil" en su navegador, lo que los obligó a iniciar sesión nuevamente para sincronizar su información guardada. Esto puede ser irritante a veces. Vea cómo puede corregir los errores de perfil de Google Chrome en Windows 10 y Windows 11.
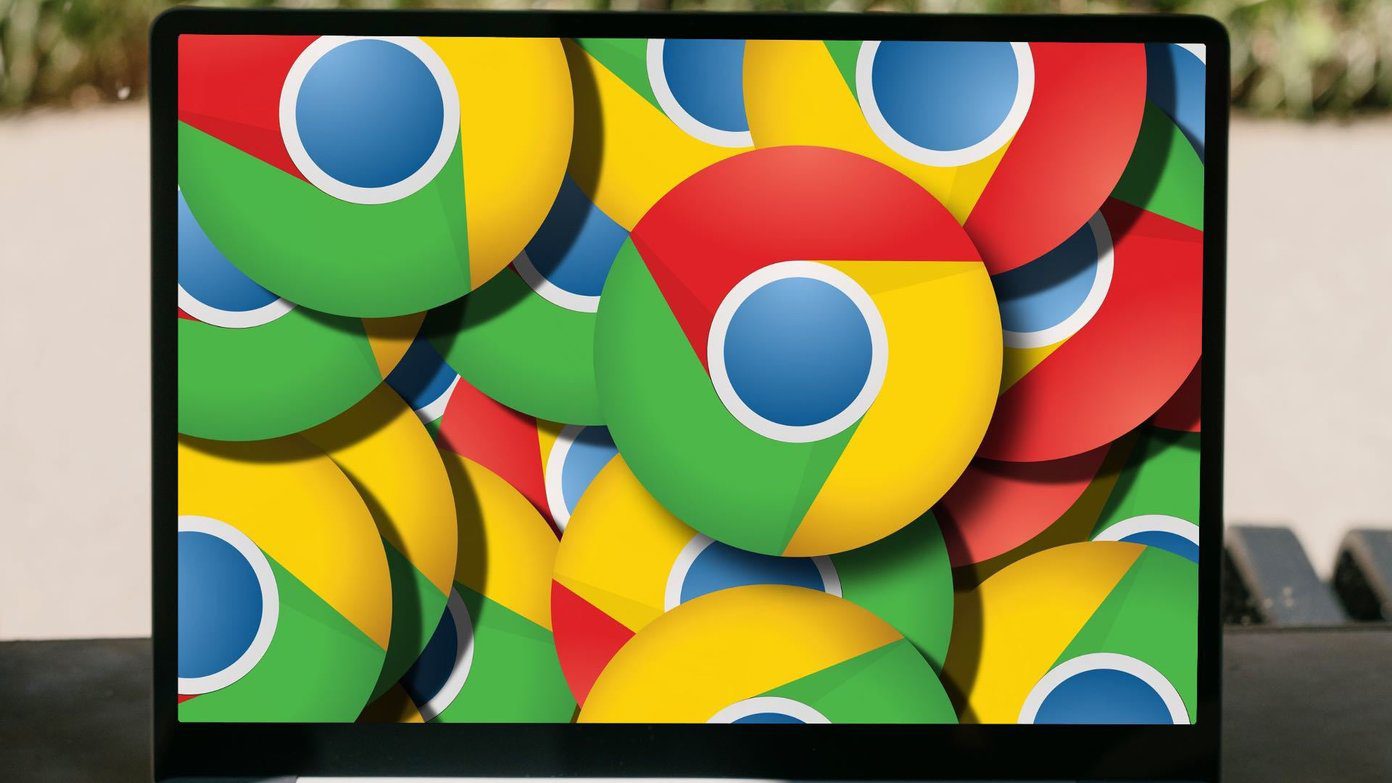
No desea iniciar sesión siempre solo para usar Google Chrome. Esto puede llevar algún tiempo, especialmente cuando ha habilitado 2FA (autenticación de dos factores) para su cuenta de Google. Resolveremos el problema y recuperaremos su tiempo productivo.
- 1. Cierra por completo Google Chrome
- 2. Eliminar el archivo de datos web de Google Chrome
- 3. Agregue el perfil de Google Chrome nuevamente
- 4. Desinstalar aplicaciones antivirus de terceros
- 5. Deshabilitar extensiones problemáticas
- 6. Eliminar caché de Google Chrome
- 7. Actualizar Google Chrome
- Disfruta de una experiencia fluida con Google Chrome
1. Cierra por completo Google Chrome
Para acelerar ciertas tareas, Google Chrome continúa ejecutándose en segundo plano incluso cuando no está en uso activo. Debe cerrar todas las actividades relacionadas con Chrome y navegar por la web.
Paso 1: Presione la tecla de Windows y busque Administrador de tareas.
2do paso: Presione la tecla Intro y abra el Administrador de tareas.
Lee También Cómo Crear Un Código QR En 7 Sencillos Pasos
Cómo Crear Un Código QR En 7 Sencillos Pasos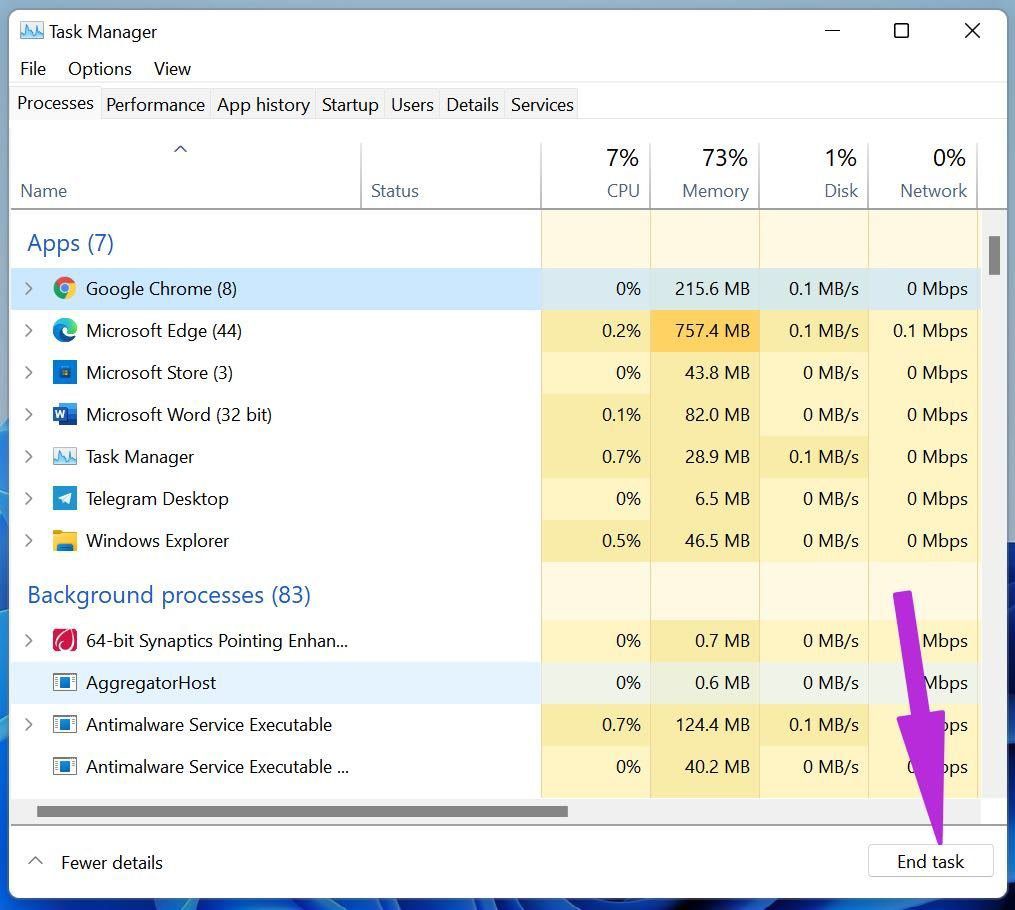
Paso 3: Eche un vistazo a las actividades de Google Chrome y toque el botón Finalizar tarea en la parte inferior.
2. Eliminar el archivo de datos web de Google Chrome
Los datos web dañados y los archivos de estado local pueden provocar errores de perfil de Chrome en el navegador. Debe eliminar estos archivos desde el menú Administrador de archivos. Así es cómo.
Paso 1: Presione la tecla de Windows + R y abra el cuadro de diálogo Ejecutar.
2do paso: Modelo %localappdata% y presione Aceptar.
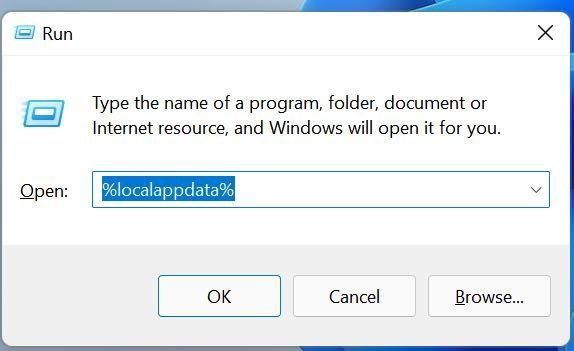
Paso 3: Navega a la carpeta de Google y abre Chrome. Seleccione Carpeta de datos de usuario.

Paso 4: Abra la carpeta predeterminada.
Lee También No Hay Altavoces Ni Auriculares Conectados: Métodos Para Solucionarlo
No Hay Altavoces Ni Auriculares Conectados: Métodos Para SolucionarloPaso 5: Busque los archivos Web Data-Journal y Local State.
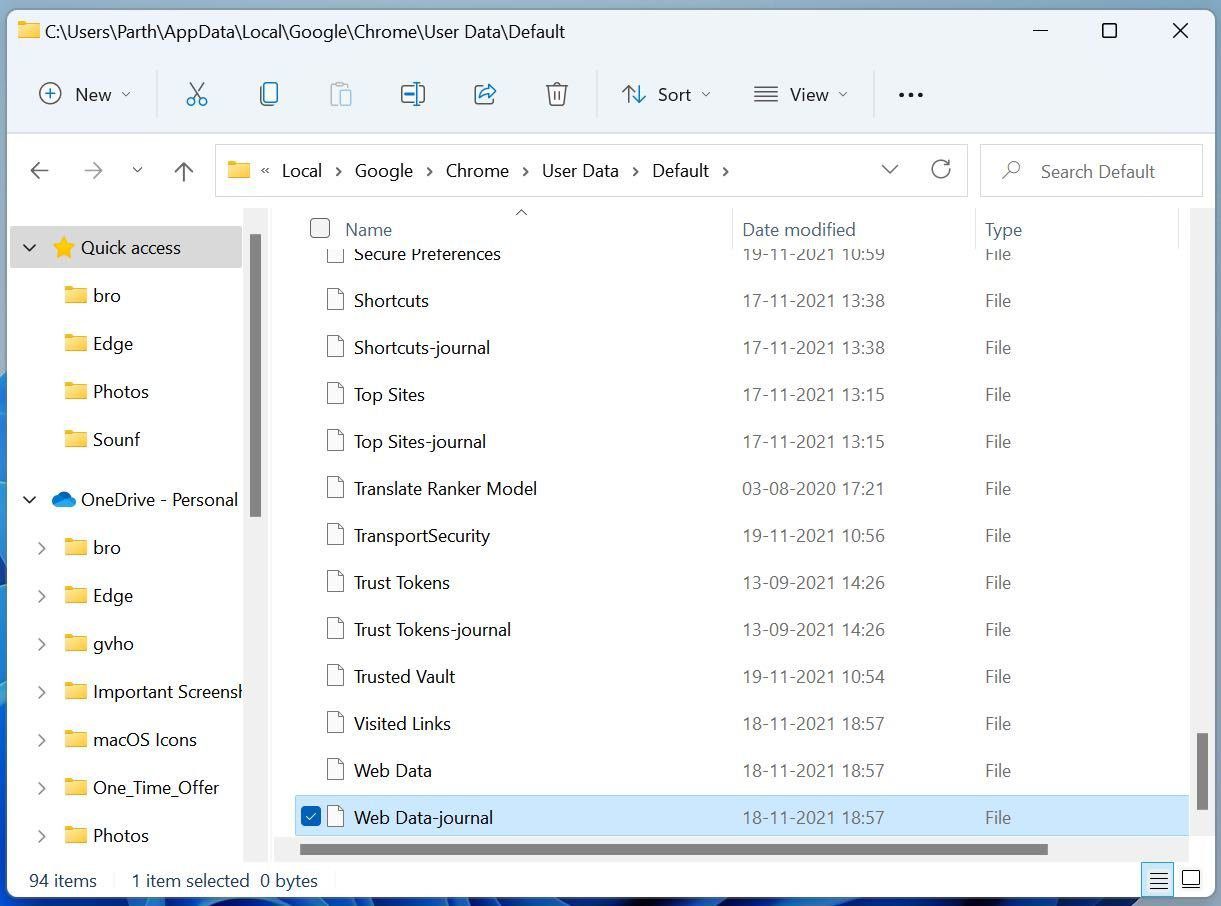
Paso 6: Eliminar estos archivos.
Abra Google Chrome nuevamente para ver si ve el error y, si obtiene uno, continúe con la siguiente solución.
3. Agregue el perfil de Google Chrome nuevamente
Debe eliminar el perfil de Google Chrome y agregarlo nuevamente para resolver las ventanas emergentes de error del perfil de Chrome. Así es cómo.
Paso 1: Abra Google Chrome en Windows.
2do paso: Haz clic en tu foto de perfil en la esquina superior derecha.
Lee También Cómo Recuperar La Contraseña De Windows 10
Cómo Recuperar La Contraseña De Windows 10Paso 3: Seleccione el icono de engranaje de Configuración.
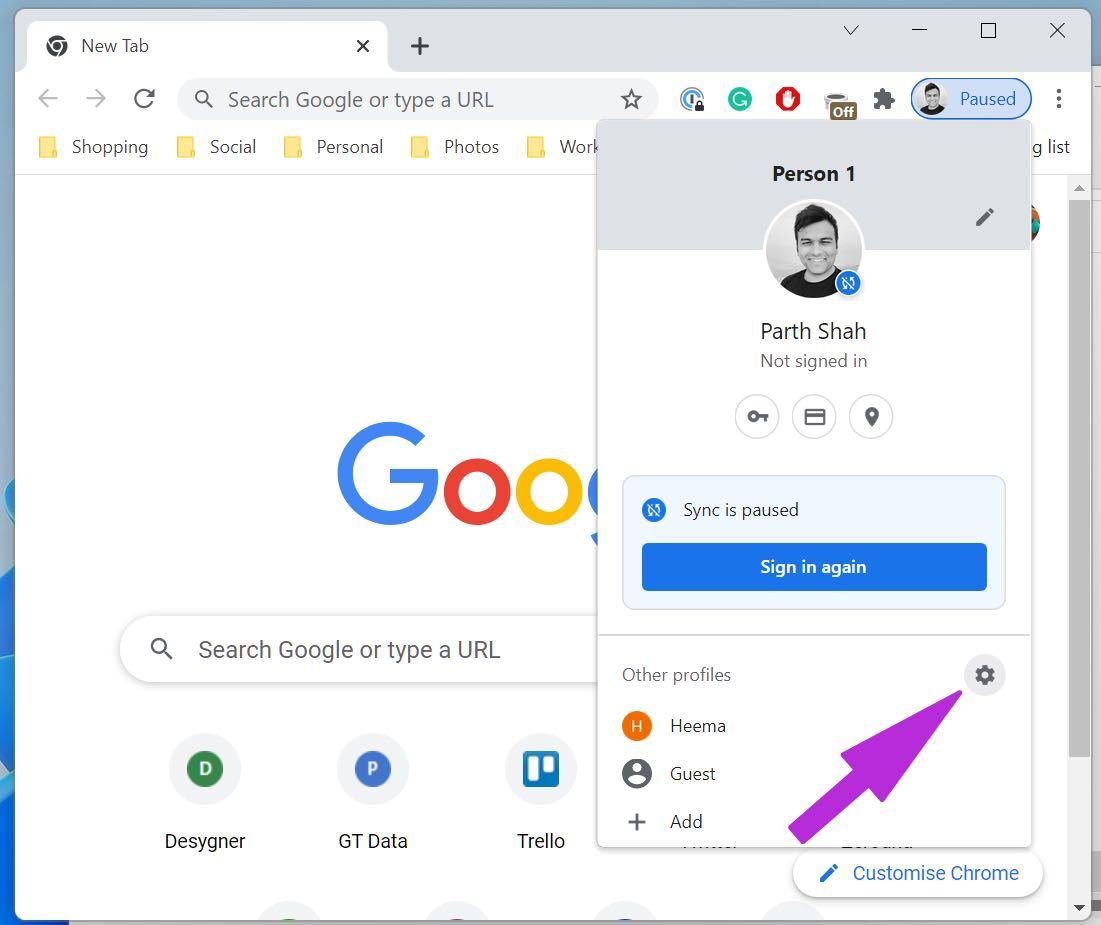
Paso 4: Se abrirá una ventana dedicada con los perfiles actuales de Google Chrome.
Paso 5: Haga clic en el menú de tres puntos y seleccione Eliminar.
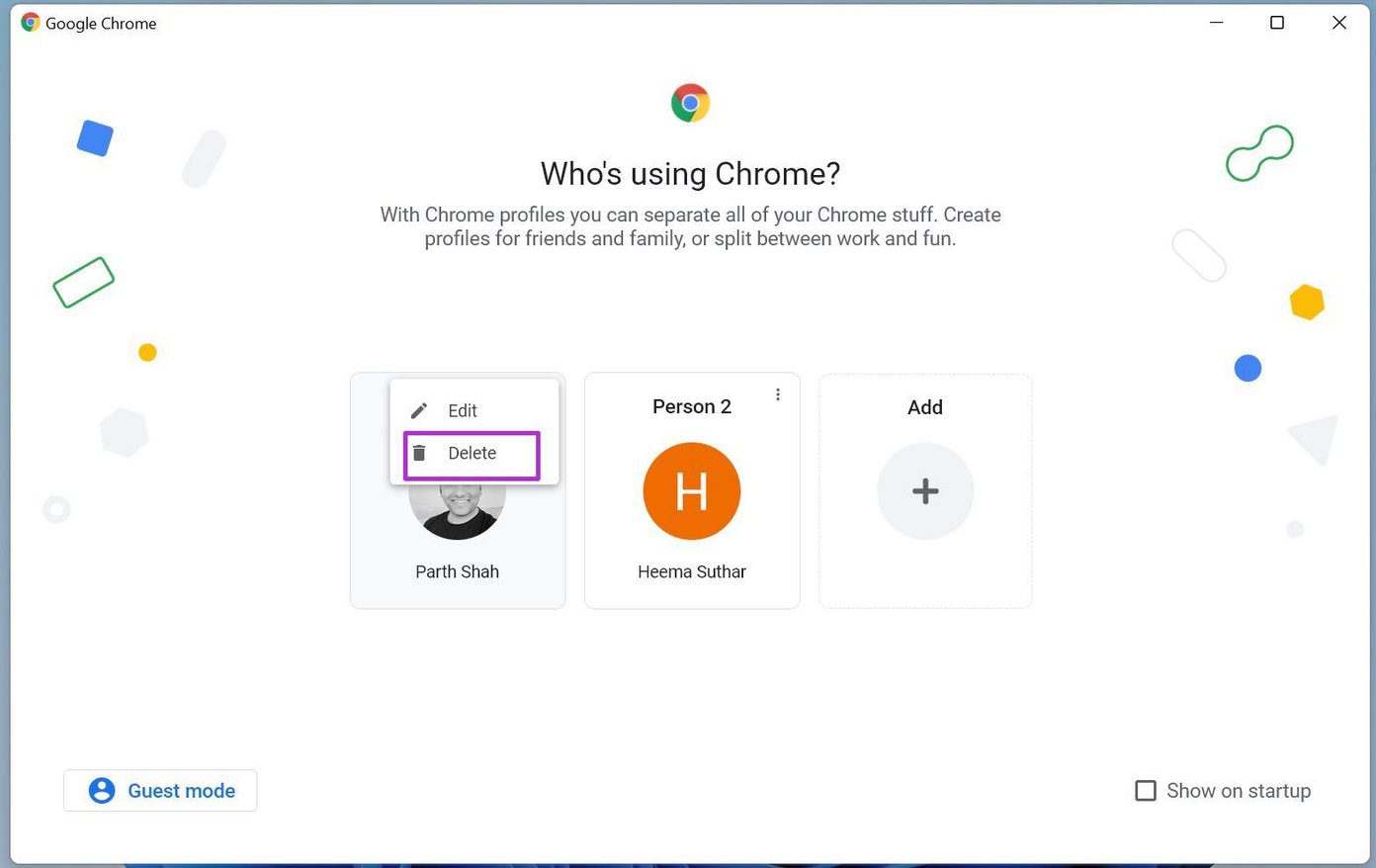
No se preocupe. Simplemente eliminamos el perfil de Google Chrome del navegador. Historial del navegador, contraseñas, marcadores, etc. se almacenan en la nube.
Agregue una cuenta de Chrome nuevamente y no verá un error de perfil en el navegador.
4. Desinstalar aplicaciones antivirus de terceros
Muchas aplicaciones antivirus de terceros instalan barras de herramientas de navegador innecesarias para proteger sus actividades en línea. Estas instalaciones son opcionales.
Lee También SpyHunter 5. Usabilidad, Efectividad Y Confiabilidad
SpyHunter 5. Usabilidad, Efectividad Y ConfiabilidadEs posible que haya apresurado la instalación del software y haya agregado estas barras de herramientas a Google Chrome. Debe identificar y eliminar las aplicaciones antivirus de terceros. El Windows Defender estándar de Microsoft es más que capaz de proporcionar un entorno seguro en su PC.
Paso 1: Abra la aplicación Configuración en Windows (utilice las teclas Windows + I).
2do paso: Vaya al menú Aplicaciones.
Paso 3: Abra Aplicaciones y funciones.
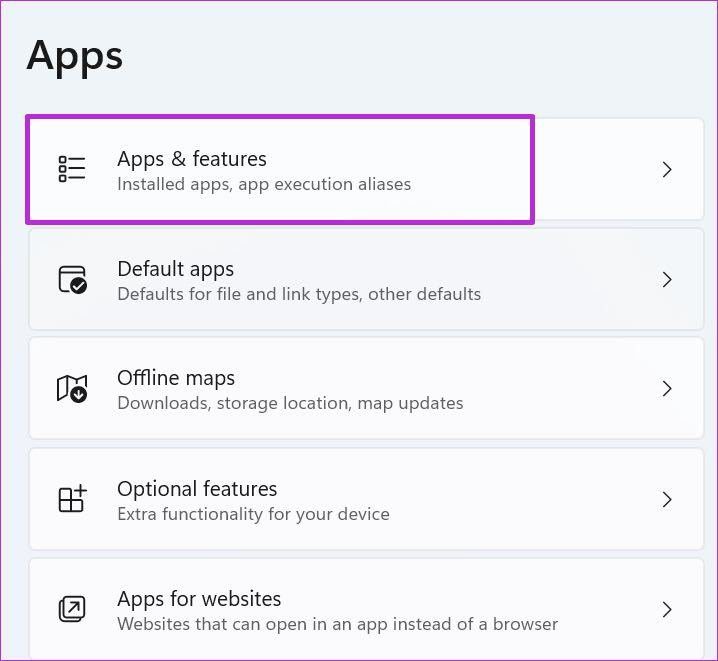
Paso 4: Busque aplicaciones antivirus y haga clic en el menú de tres puntos junto a la aplicación.
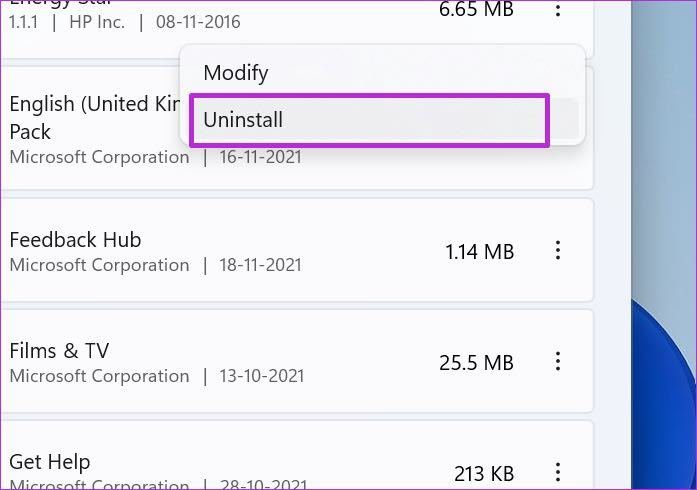
Paso 5: Seleccione Desinstalar y elimine completamente el software de la computadora.
Lee También Los 7 Mejores AntiMalware Para Windows
Los 7 Mejores AntiMalware Para Windows5. Deshabilitar extensiones problemáticas
Para proporcionar una experiencia de navegación segura, las aplicaciones antivirus como AVG instalan extensiones en el navegador Chrome. Debe identificar estas extensiones y eliminarlas del navegador Chrome.
Paso 1: Inicie Google Chrome en Windows.
2do paso: Haga clic en el menú de tres puntos en la parte superior.
Paso 3: Seleccione Extensiones en el menú Más herramientas.
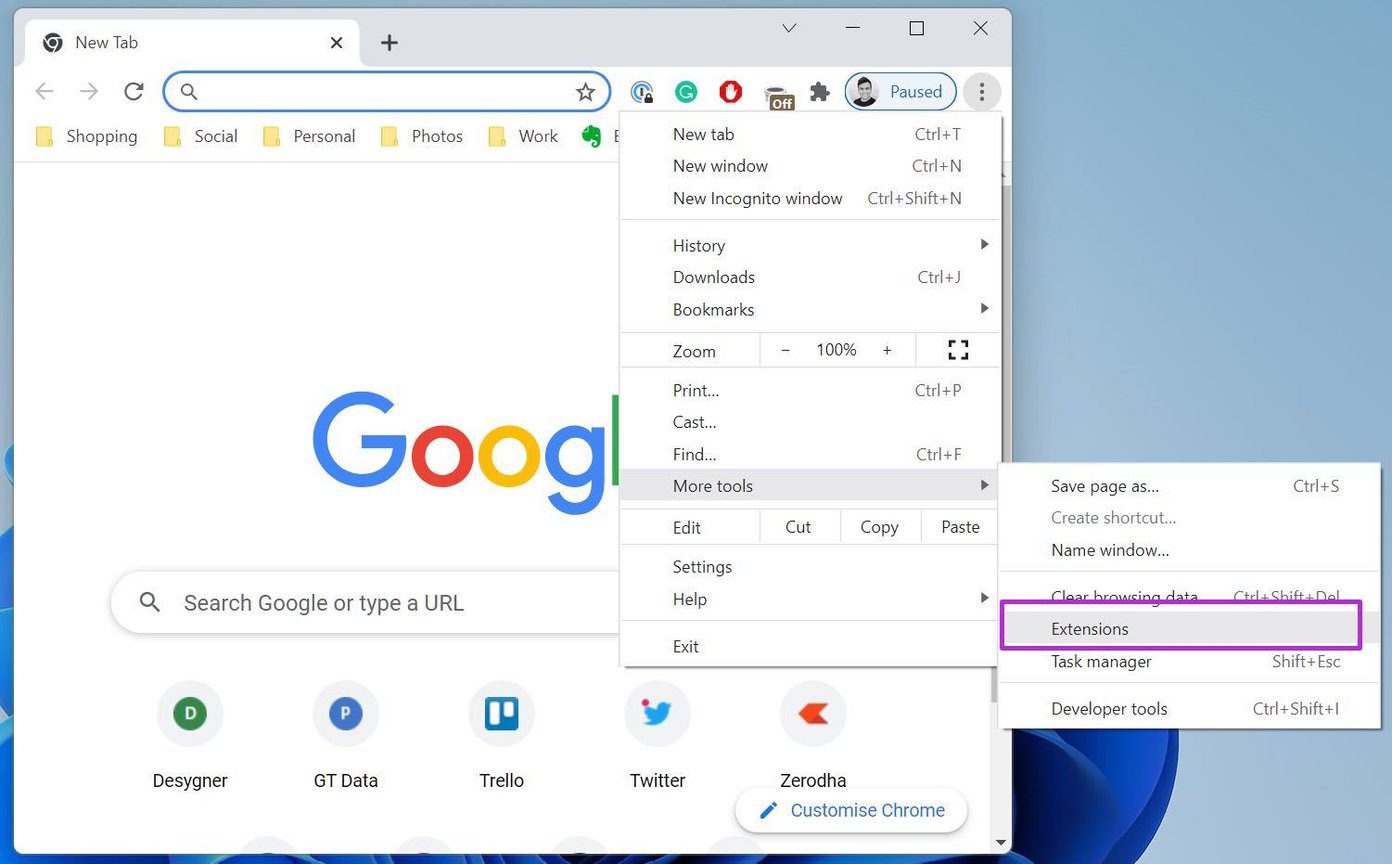
Paso 4: Esto abrirá la lista de extensiones en el navegador Chrome.
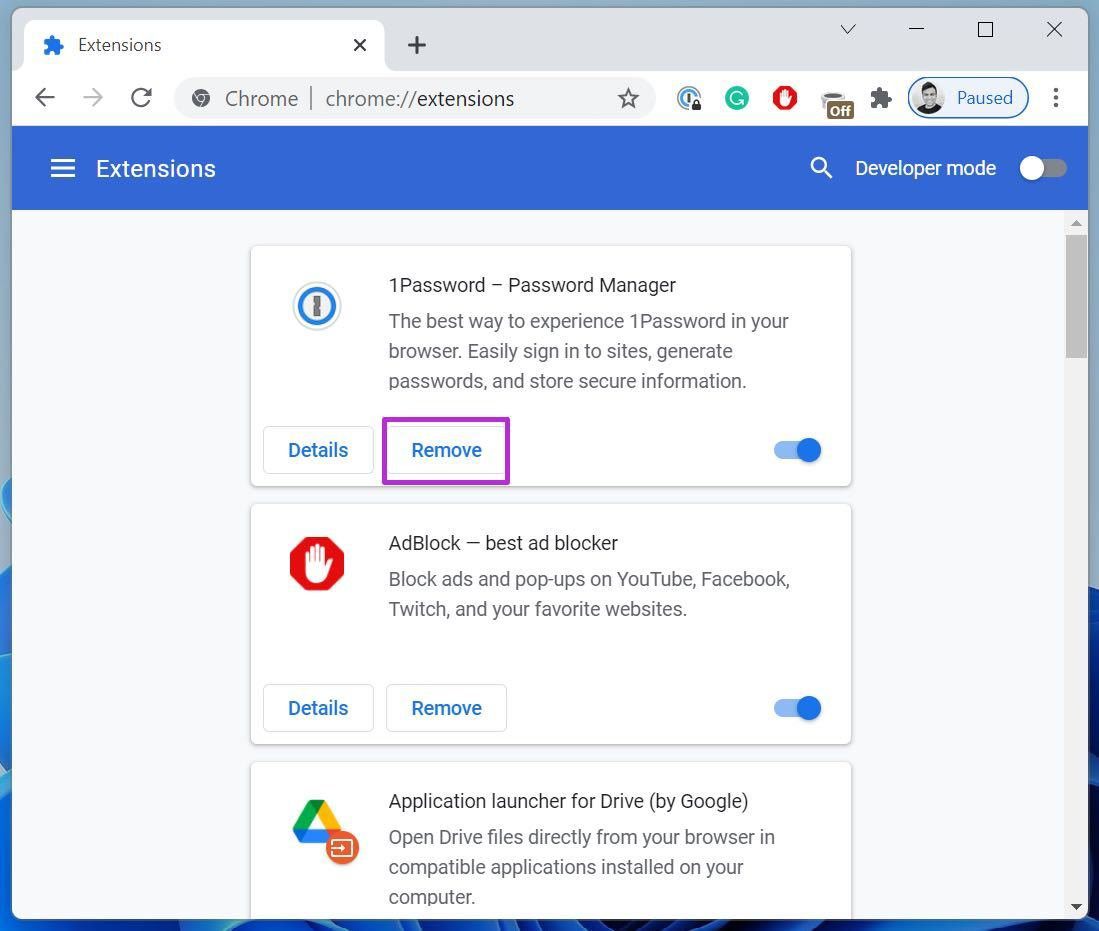
Seleccione el botón Eliminar junto a la extensión. Espero que no notes el error de perfil de Google Chrome.
Lee También Cómo Activar Windows Defender Directiva De Grupo
Cómo Activar Windows Defender Directiva De Grupo6. Eliminar caché de Google Chrome
Un caché de Chrome corrupto puede arruinar tu experiencia de navegación. Esto puede provocar errores de conexión de Google Chrome, páginas en blanco e incluso errores de perfil. Debe eliminar la caché y las cookies de Google Chrome.
Paso 1: En Google Chrome, seleccione el menú de tres puntos en la parte superior.
2do paso: En Más herramientas, seleccione Borrar datos de navegación.
Paso 3: Vaya al menú Avanzado y haga clic en Borrar datos en la parte inferior.
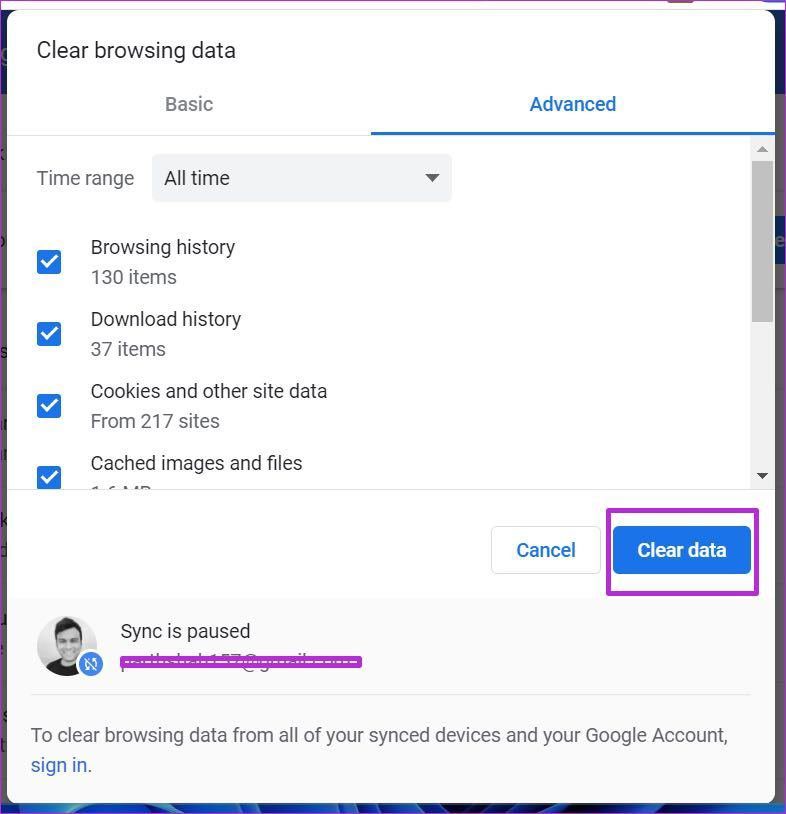
7. Actualizar Google Chrome
¿Está utilizando una versión desactualizada de Google Chrome? La empresa actualiza el navegador y la base de datos Chromium cada 15 días.
Necesitas actualizar Google Chrome a la última versión. Abra la configuración de Google Chrome y vaya a Acerca de. Actualiza Google Chrome y ya no notarás errores de perfil.
Disfruta de una experiencia fluida con Google Chrome
Un error en el perfil de Google Chrome puede disuadirlo de su horario de trabajo. No querrá desperdiciar sus horas productivas iniciando sesión en su cuenta. Siga los pasos anteriores y corrija el error del perfil de Google Chrome.
Si quieres conocer otros artículos parecidos a Las 7 mejores maneras de corregir el error de perfil de Google Chrome puedes visitar la categoría Informática.

TE PUEDE INTERESAR