Las 7 mejores maneras de solucionar el problema de descarga de Mac App Store
La línea MacBook de Apple es el ejemplo perfecto de la filosofía "Simplemente funciona" de la empresa. A diferencia de iOS, macOS está abierto a una mayor personalización para los usuarios finales. Por ejemplo, puede descargar e instalar una aplicación desde Mac App Store y la web. Aconsejo unirse a Mac App Store para descargar aplicaciones en Mac para mayor seguridad y comodidad. La instalación de software desde Mac App Store generalmente requiere solo unos pocos clics. Pero, ¿qué sucede cuando algo sale mal?
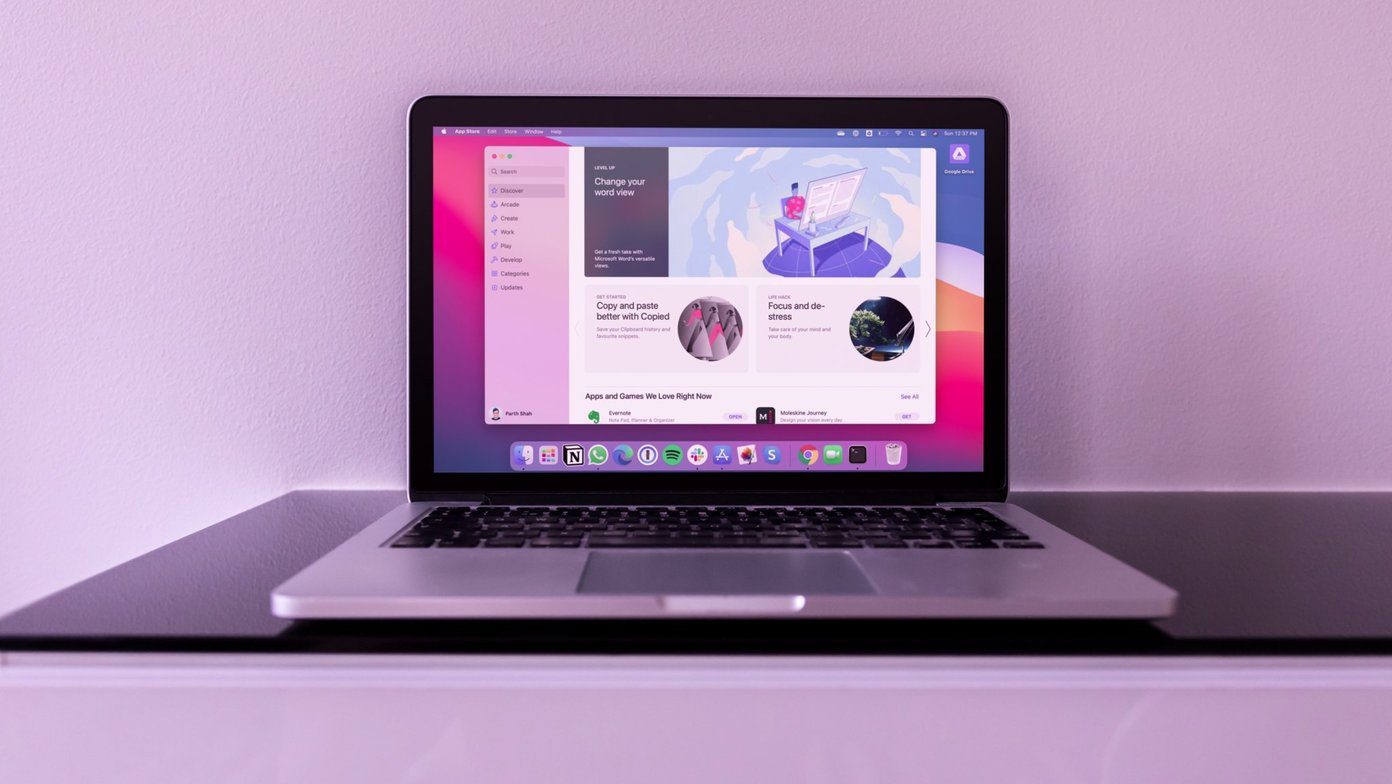
A veces, puede encontrar problemas al descargar aplicaciones de Mac App Store. Es posible que encuentre archivos que indiquen que se descargaron a pesar de la evidencia de lo contrario, o puede experimentar errores de verificación u otras dificultades de instalación.
Si las aplicaciones no se descargan, recibe errores al comprar aplicaciones o incluso al usar la página de la tienda de aplicaciones, le mostraremos cómo solucionar los problemas comunes de descarga de la tienda de aplicaciones de Mac.
Antes de comenzar con los pasos de solución de problemas, siempre es recomendable hacer una copia de seguridad de tu mac en caso de que algo salga mal.
- 1. Comprueba la conexión a Internet
- 2. Borre la carpeta de caché de descarga temporal de Mac App Store
- 3. Forzar el cierre de la tienda de aplicaciones de Mac
- 4. Deshabilitar VPN
- 5. Consulte la página de estado del sistema de Apple
- 6. Error al comprar aplicaciones
- 7. Actualizar macOS
- Empezar a descargar aplicaciones de nuevo
1. Comprueba la conexión a Internet
La mayoría de las aplicaciones de Mac van desde cientos de MB hasta unos pocos GB. Si está utilizando una conexión a Internet lenta o deficiente, es posible que tenga problemas para descargar desde Mac App Store. Primero, inicie Safari o su navegador Mac favorito y asegúrese de poder acceder a cualquier sitio web sin ningún problema. Si puede acceder a varias páginas web en su navegador, su conexión a Internet está bien. De lo contrario, apague el Wi-Fi de su Mac y vuelva a encenderlo.
 Cómo Crear Un Código QR En 7 Sencillos Pasos
Cómo Crear Un Código QR En 7 Sencillos PasosTambién puede consultar Speedtest o Fast.com para verificar las velocidades de Internet actuales. También puede restablecer su enrutador de Wi-Fi o implementar algunos de los consejos de solución de problemas de señal de Wi-Fi para aumentar la señal de red de su enrutador.
2. Borre la carpeta de caché de descarga temporal de Mac App Store
Puede intentar borrar la carpeta de caché de descarga temporal de Mac App Store e intentar descargar la aplicación nuevamente. Siga los pasos a continuación para borrar la carpeta de caché de descarga de Mac App Store.
Paso 1: Navegue a la carpeta Aplicaciones y busque la aplicación Terminal. También puede usar Comando + Espacio y buscar Terminal.
2do paso: Copie el comando a continuación.
open $TMPDIR../C/com.apple.appstore/
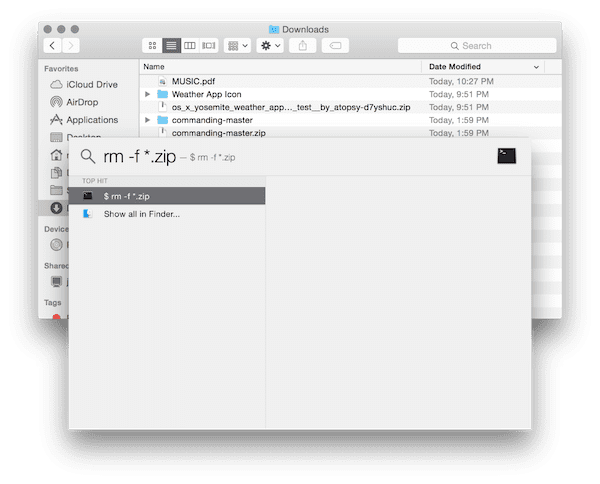
Paso 3: Esto abrirá la carpeta de caché de descarga de Mac App Store.
Paso 4: Selecciónelos y mueva las carpetas a la papelera.
Lee También No Hay Altavoces Ni Auriculares Conectados: Métodos Para Solucionarlo
No Hay Altavoces Ni Auriculares Conectados: Métodos Para Solucionarlo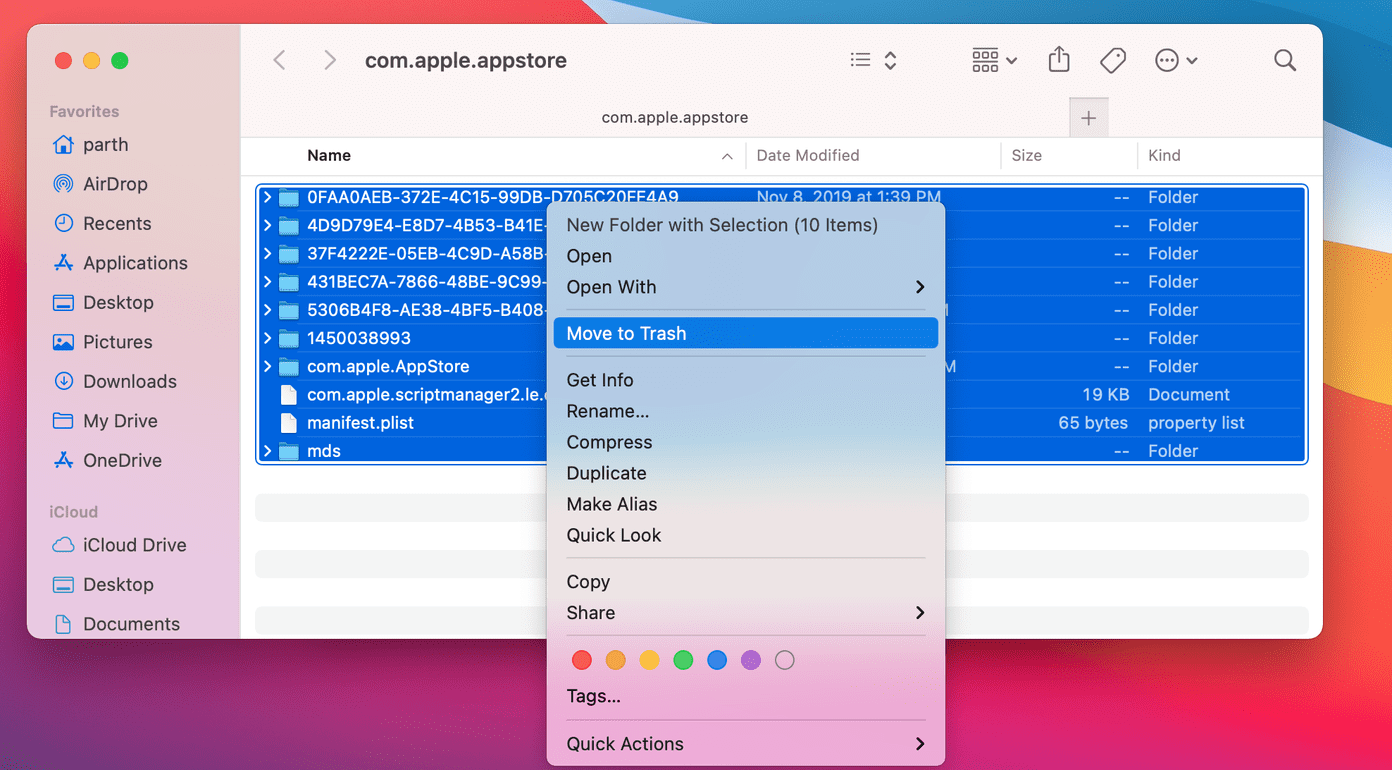
Paso 5: Después de cerrar la carpeta, puede volver a descargar todas las aplicaciones que estaban causando problemas.
3. Forzar el cierre de la tienda de aplicaciones de Mac
Si su Macbook no descarga aplicaciones de App Store, forzar el cierre y reiniciar la aplicación puede restaurarla a su funcionalidad normal. Hay varias formas de forzar el cierre de la App Store en tu Mac. Échales un vistazo a continuación.
Usar atajo de teclado
La forma más fácil de forzar el cierre de una aplicación activa (la App Store en este caso) es usar el método abreviado de teclado Comando+Opción+Mayús+Esc. Mantenga presionadas estas cuatro teclas mientras la ventana de la tienda de aplicaciones está abierta y la aplicación y otros procesos asociados terminarán hasta que los vuelva a iniciar.
Paso 1: Con la ventana de la App Store abierta en primer plano, toque el icono de Apple en la barra de menú y seleccione "Forzar salida" o "Forzar salida de la tienda de aplicaciones".
Esto abrirá el menú "Forzar salida de aplicaciones".
2do paso: Asegúrate de que App Store esté resaltada y presiona el botón Forzar salida.
Lee También Cómo Recuperar La Contraseña De Windows 10
Cómo Recuperar La Contraseña De Windows 10
Paso 3: Seleccione Forzar salida en el mensaje de confirmación para continuar.
Forzar salida usando el Monitor de actividad
Paso 1: Presione "Comando + barra espaciadora" para iniciar la búsqueda de Spotlight.
2do paso: Escriba Monitor de actividad en el cuadro de búsqueda y toque dos veces Monitor de actividad en el panel de resultados.
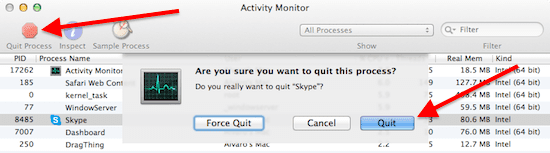
Paso 3: Seleccione App Store de la lista de procesos y toque el ícono "x" en la esquina superior izquierda del Monitor de actividad.
Paso 4: Seleccione Forzar salida en la ventana emergente.
Ahora puede comprobar si la descarga funciona de nuevo o no.
Lee También SpyHunter 5. Usabilidad, Efectividad Y Confiabilidad
SpyHunter 5. Usabilidad, Efectividad Y Confiabilidad4. Deshabilitar VPN
Si su Mac está conectada a una VPN, no podrá descargar aplicaciones bloqueadas por región desde la App Store. Puede apagar su VPN o cambiar la configuración de túnel dividido de su VPN para excluir la tienda de aplicaciones.
5. Consulte la página de estado del sistema de Apple
A veces, el problema puede no ser un problema de su parte. Descubre Apple Página de estado del sistema. Aquí puede ver información sobre el estado de los servicios de Apple como iCloud, App Store, etc. Si un servicio específico tiene un ícono rojo al lado, está inactivo.
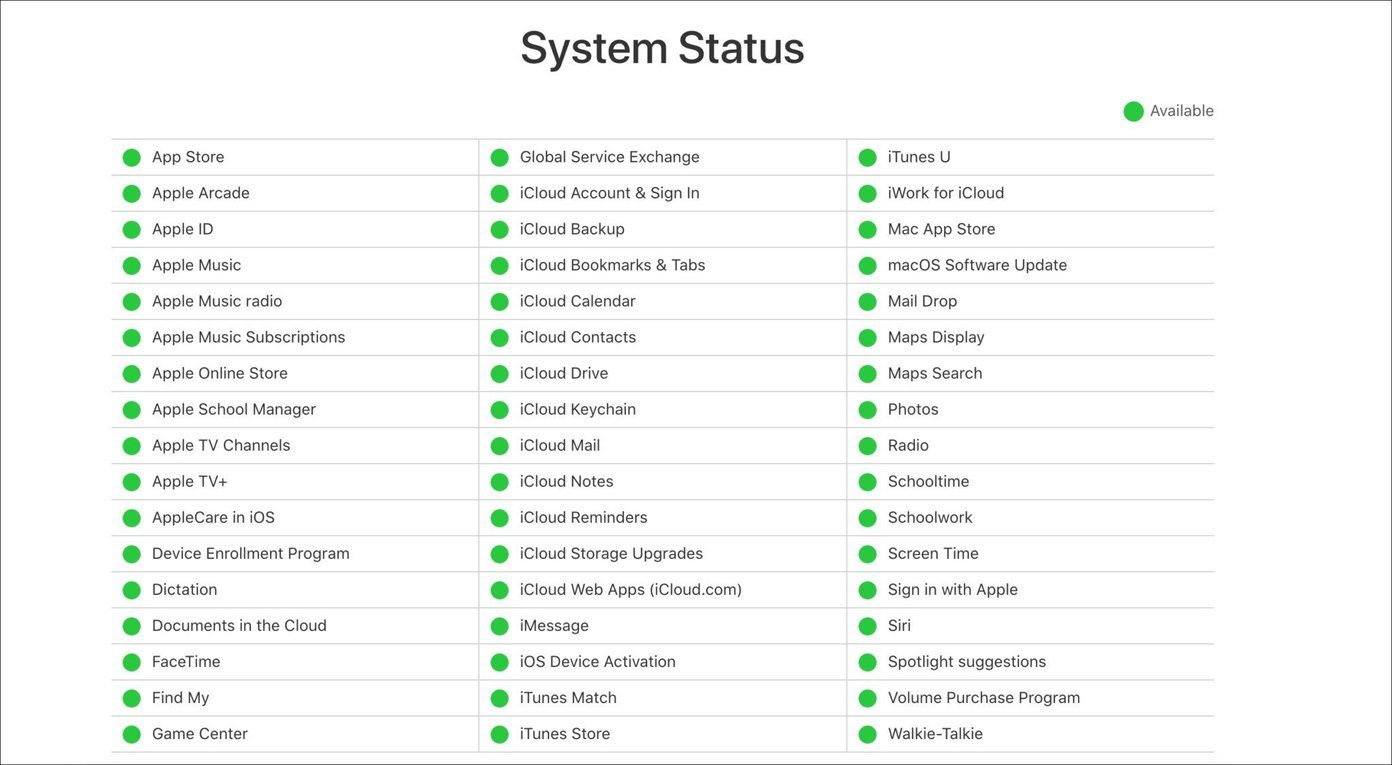
En estos casos, no te queda más remedio que esperar a que Apple solucione el problema.
6. Error al comprar aplicaciones
Es posible que vea un mensaje específico "No se pudo completar su compra: error desconocido" al comprar aplicaciones. Este problema ocurre cuando usa varias ID de Apple.
Asegúrate de preferir el mismo ID de Apple que usaste para comprar aplicaciones en Mac App Store.
7. Actualizar macOS
El problema de las aplicaciones que no se descargan de Mac App Store podría deberse a una versión con errores lanzada por Apple. Por lo general, la empresa resuelve estos problemas críticos rápidamente. Debe ir al menú Preferencias del sistema y actualizar macOS a la última versión.
Lee También Los 7 Mejores AntiMalware Para Windows
Los 7 Mejores AntiMalware Para Windows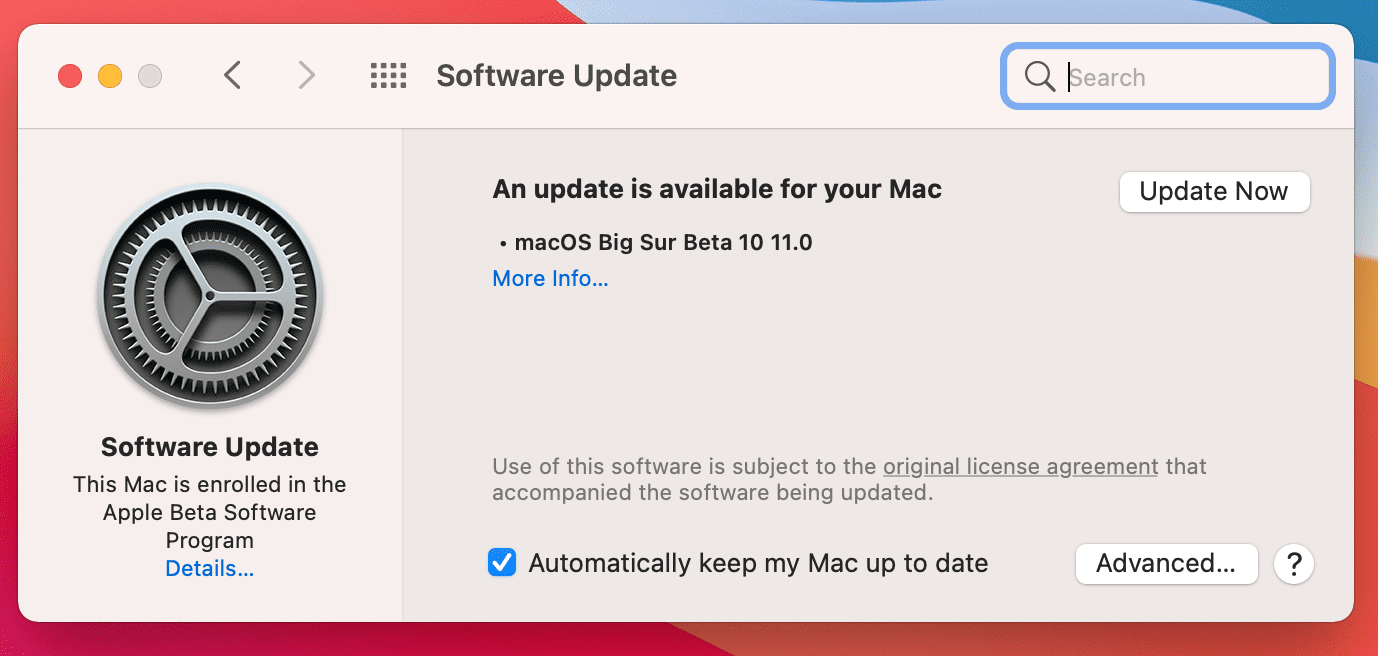
Empezar a descargar aplicaciones de nuevo
Siga los pasos anteriores y corrija el comportamiento problemático de descarga de Mac App Store. Cada vez que me encuentro con estos problemas, el truco Force Quit hace el trabajo por mí. ¿Qué piensa usted? ¿Qué truco te funcionó? Comparta sus hallazgos en la sección de comentarios a continuación.
Próximo : ¿Quieres mantenerte organizado en tu nueva Mac? Lea la publicación a continuación para encontrar las mejores aplicaciones de Mac para mantener las cosas organizadas.
Si quieres conocer otros artículos parecidos a Las 7 mejores maneras de solucionar el problema de descarga de Mac App Store puedes visitar la categoría Informática.

TE PUEDE INTERESAR