Las 8 mejores formas de arreglar el bloqueo de Google Chrome al imprimir
Google Chrome tiene la función de impresión para imprimir páginas web y documentos PDF como otros navegadores. Le resultará fácil imprimir extractos bancarios y artículos interesantes directamente desde la web. Sin embargo, Google Chrome puede fallar al imprimir la página web o incluso bloquearse durante el proceso de impresión. Afortunadamente, hay varias formas de solucionar el bloqueo de Google Chrome al imprimir algo desde la web.
Hay varios factores que podrían ser responsables, por lo que es difícil identificar uno en particular. Si hay un problema con una página web, un navegador, un sistema Windows o una impresora, el proceso de impresión fallará. Hemos recopilado formas útiles de solucionar el bloqueo de Google Chrome al imprimir.
- 1. Restablecer la conexión de hardware
- 2. Imprimir desde otro sitio
- 3. Seleccione la impresora apropiada
- 4. Ejecute el solucionador de problemas de la impresora
- 5. Ejecute el solucionador de problemas de hardware
- 6. Vuelva a instalar los controladores de la impresora
- 7. Actualizar Google Chrome
- 8. Pruebe con otro navegador
- Imprimir páginas web en Chrome
1. Restablecer la conexión de hardware
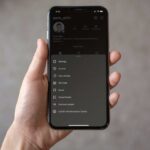 Las 9 mejores correcciones para los aspectos destacados de la historia de Instagram que no se cargan
Las 9 mejores correcciones para los aspectos destacados de la historia de Instagram que no se carganEsto es lo primero que debe hacer cuando la impresión no funciona en Google Chrome. Retire todas las conexiones de la impresora de su computadora y vuelva a conectarla. Una conexión de impresora suelta también puede causar problemas de impresión en su PC.
Una vez que la impresora se vuelva a conectar, abra Chrome y comience a imprimir una página web. Consulte nuestra guía para solucionar el bloqueo o la congelación de Chrome.
2. Imprimir desde otro sitio
Si el sitio web (desde el que intenta imprimir) contiene un código corrupto o ha deshabilitado la impresión de páginas web, notará que el navegador se bloquea durante el proceso de impresión. No necesita buscar el código del sitio para confirmar el problema. Puede intentar imprimir una página web desde otro sitio. Si el proceso de impresión transcurre sin problemas, entonces el problema solo está relacionado con su sitio web favorito.
3. Seleccione la impresora apropiada
Cuando intenta imprimir una página web o un PDF desde Google Chrome, el navegador ofrece una lista de impresoras para elegir. Debe seleccionar la impresora adecuada para un proceso de impresión fluido.
Paso 1: Abra Google Chrome y seleccione el menú de tres puntos en la esquina superior derecha.
Lee También Los 9 mejores bots grupales de Telegram que deberías probar
Los 9 mejores bots grupales de Telegram que deberías probar2do paso: Seleccione Imprimir.
Paso 3: Seleccione una impresora apropiada del menú desplegable y haga clic en el botón Imprimir.
Lee También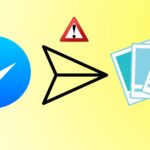 Las 9 mejores formas de reparar Facebook Messenger no envía imágenes
Las 9 mejores formas de reparar Facebook Messenger no envía imágenesSi no desea cambiar la impresora todo el tiempo en Chrome, simplemente cambie la impresora predeterminada en Windows.
Paso 1: Abra el menú de configuración de Windows (utilice las teclas Windows + I).
2do paso: Seleccione Bluetooth y dispositivos en la barra lateral izquierda.
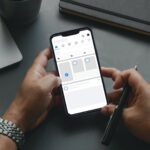 9 mejores soluciones para Facebook Historias que no se muestran en dispositivos móviles y PC
9 mejores soluciones para Facebook Historias que no se muestran en dispositivos móviles y PCPaso 3: Abra el menú Impresoras y escáneres.
Paso 4: Seleccione su impresora preferida de la lista.
Paso 5: Haga clic en el botón Establecer predeterminado.
Lee También Las 5 mejores formas de arreglar Gboard que no funciona en iPhone
Las 5 mejores formas de arreglar Gboard que no funciona en iPhone4. Ejecute el solucionador de problemas de la impresora
Si la función de impresión de Windows 11 no funciona correctamente, se producirá un problema de bloqueo de Chrome. Puede ejecutar el solucionador de problemas de la impresora estándar y solucionar estos problemas.
Paso 1: Inicie la aplicación de configuración de Windows 11.
2do paso: Seleccione Sistema en la barra lateral izquierda.
 Qué sucede cuando denuncias a alguien en Instagram
Qué sucede cuando denuncias a alguien en InstagramPaso 3: Abra el menú Solución de problemas y seleccione más solucionadores de problemas.
Paso 4: Ejecute el solucionador de problemas de la impresora desde el menú a continuación.
Espera a que Microsoft solucione el problema de impresión y vuelve a probar suerte en Chrome.
5. Ejecute el solucionador de problemas de hardware
Windows le permite solucionar problemas de una impresora específica desde el menú del Panel de control. Siga los pasos a continuación.
Paso 1: Presione la tecla de Windows y busque el Panel de control.
2do paso: Presione la tecla Enter y abra la aplicación.
Paso 3: Seleccione Mostrar dispositivos e impresoras.
Paso 4: Seleccione su impresora predeterminada y haga clic derecho sobre ella.
Paso 5: Seleccione Solucionar problemas en el menú contextual.
Ejecute el solucionador de problemas de hardware y comience a imprimir páginas web desde Chrome.
6. Vuelva a instalar los controladores de la impresora
Los controladores de impresora dañados o desactualizados pueden causar problemas de impresión en Chrome. Debe reinstalar los controladores de su impresora y comenzar a imprimir páginas web.
Paso 1: Haga clic derecho en la clave de Windows y abra el Administrador de dispositivos.
2do paso: Expanda Colas de impresión y haga clic con el botón derecho en su impresora predeterminada.
Paso 3: Seleccione Desinstalar dispositivo y confirme su decisión.
Reinicie su computadora y Windows instalará los controladores de impresora necesarios durante el proceso de reinicio.
7. Actualizar Google Chrome
Google Chrome falla cuando se imprime desde una página web puede deberse a una versión desactualizada del navegador en su PC. Aunque Google Chrome se actualiza automáticamente a la última versión en segundo plano, puede forzar la actualización manualmente.
Paso 1: Abra Google Chrome y haga clic en el menú de tres puntos en la parte superior.
2do paso: Haga clic en Configuración.
Paso 3: Seleccione Acerca de Chrome en la barra lateral izquierda.
Paso 4: Chrome comenzará a descargar las actualizaciones disponibles del navegador.
Si Google Chrome sigue fallando al imprimir, puede deslizar con Microsoft Edge, Vivaldi, Brave u Opera en Windows. Estos navegadores están basados en Chrome y funcionan muy bien con todas las extensiones de Chrome.
Imprimir páginas web en Chrome
Cuando Google Chrome sigue fallando durante la impresión, puede confundirlo. Puede seguir las instrucciones paso a paso anteriores para encontrar y corregir la causa raíz del error de impresión en Chrome. Mientras lo hace, háganos saber qué truco funcionó para usted.
Si quieres conocer otros artículos parecidos a Las 8 mejores formas de arreglar el bloqueo de Google Chrome al imprimir puedes visitar la categoría Informática.



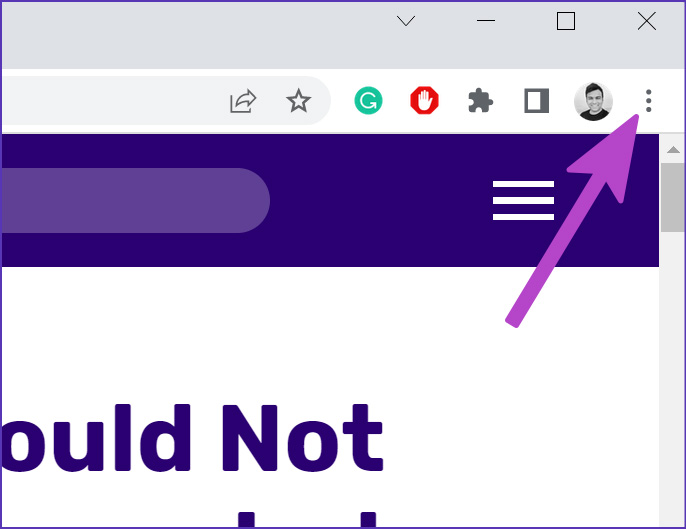
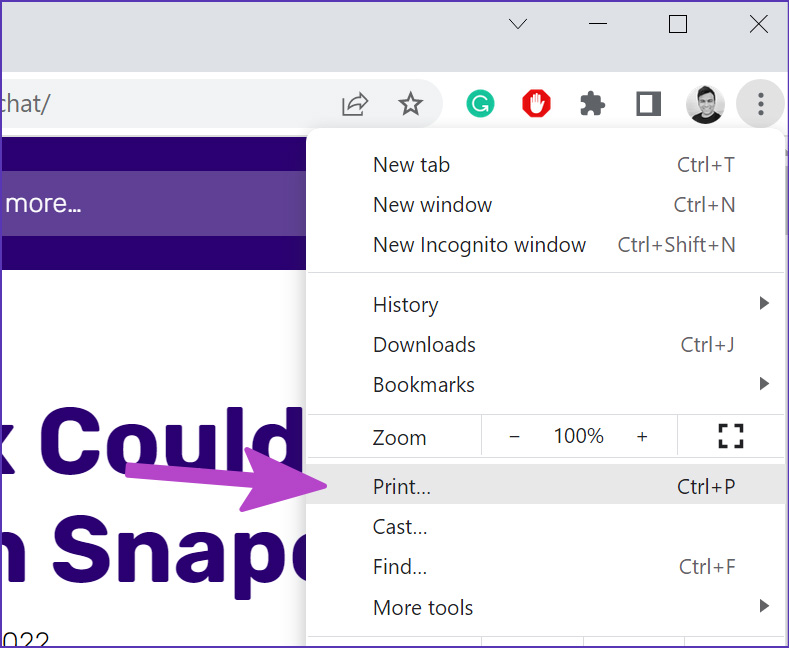
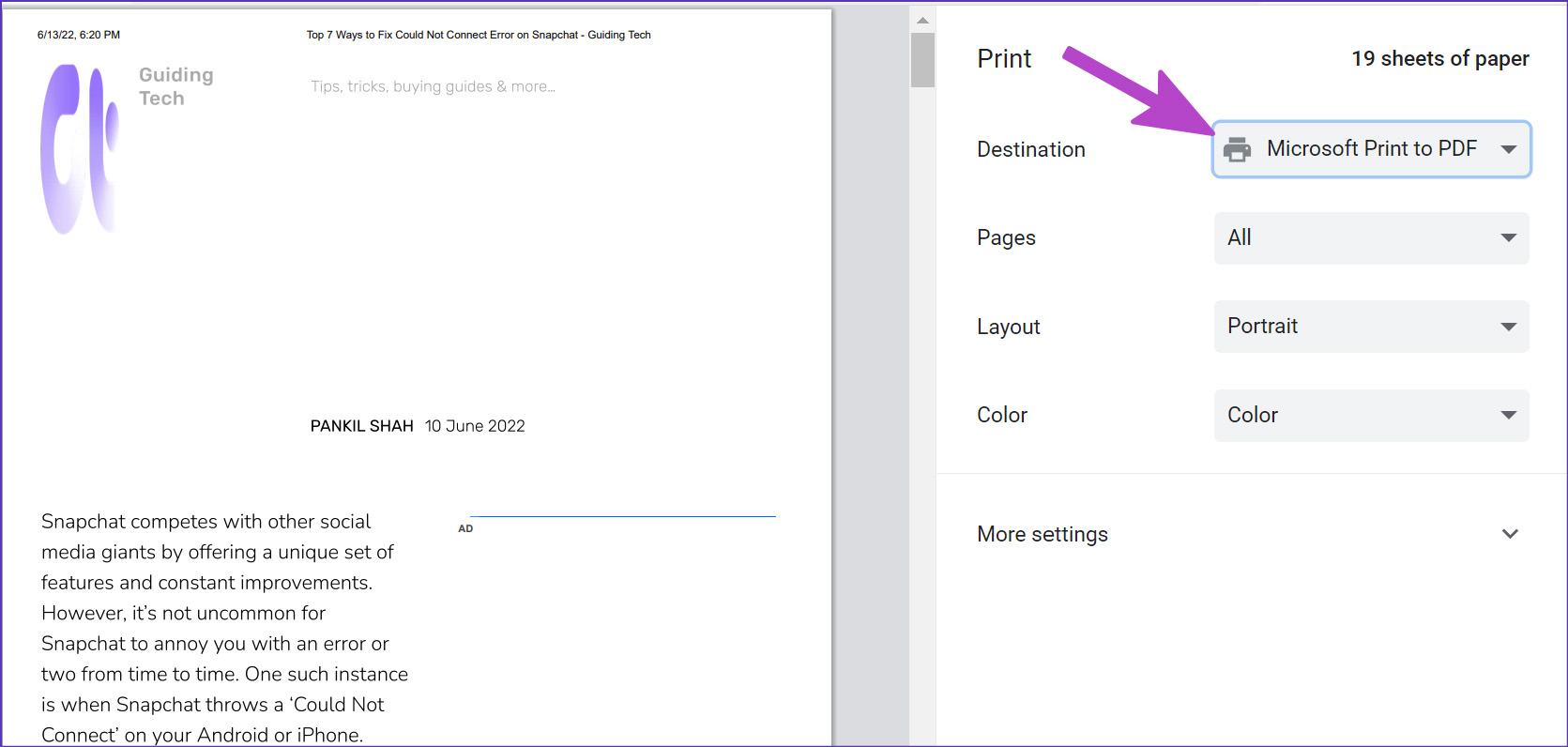
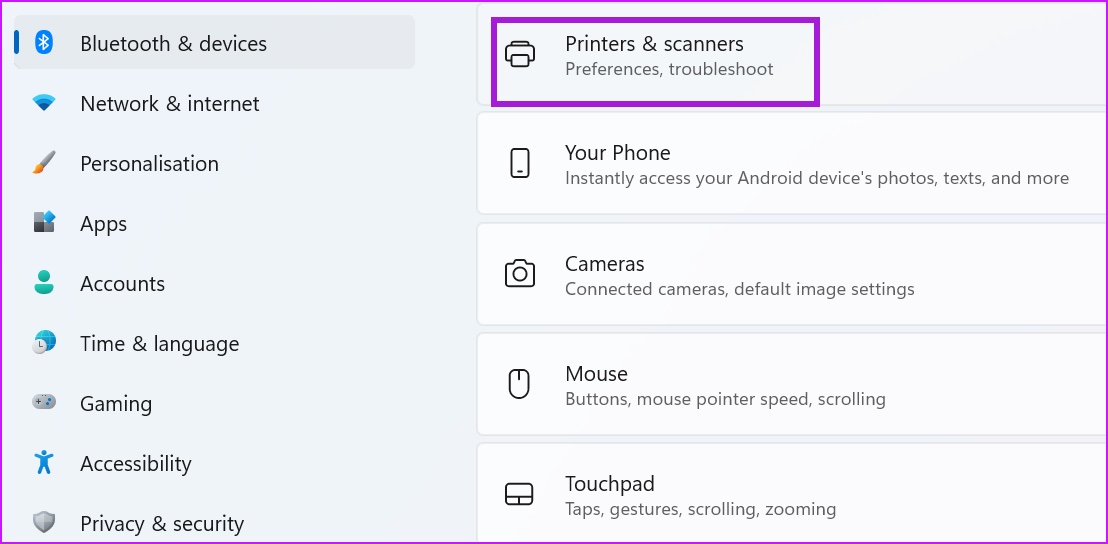
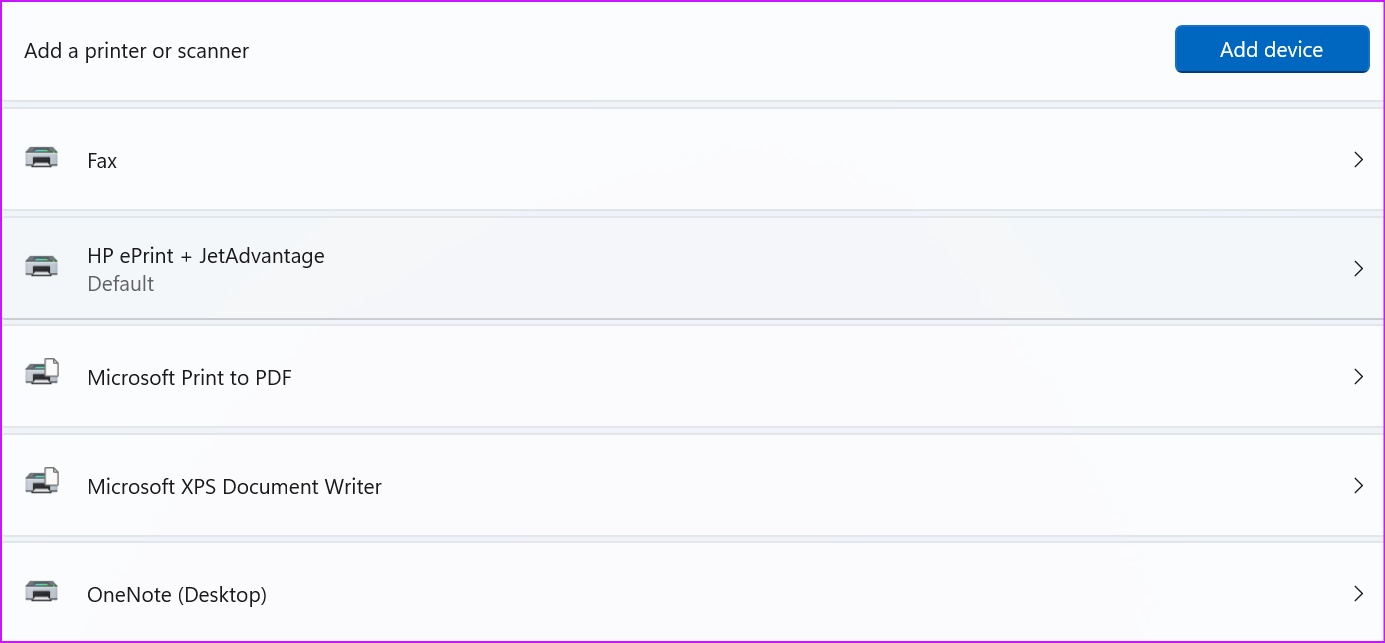
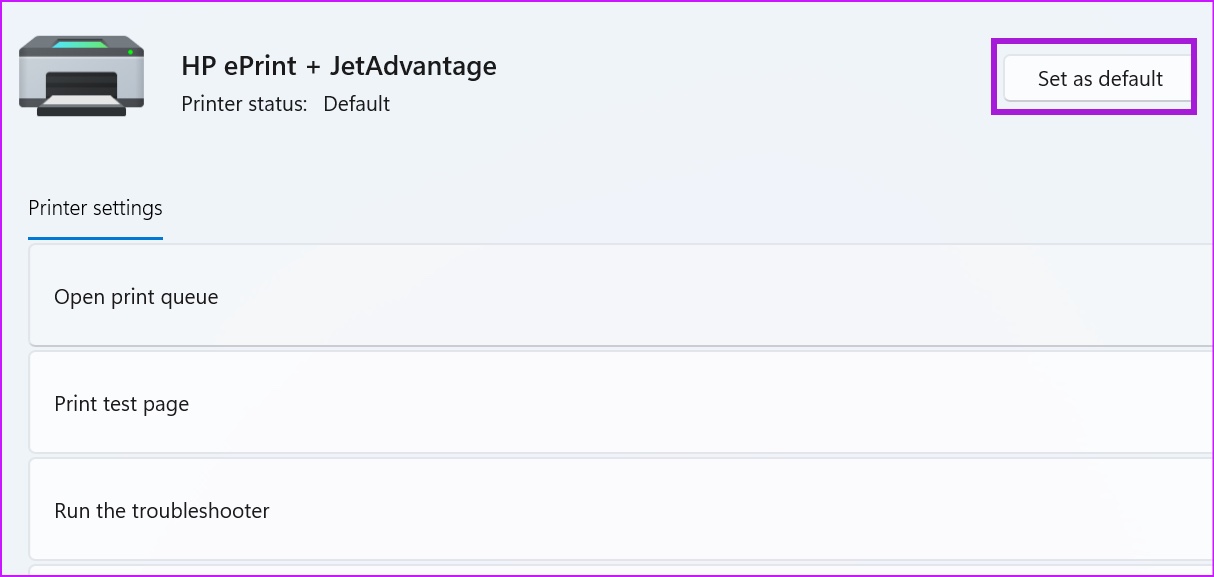
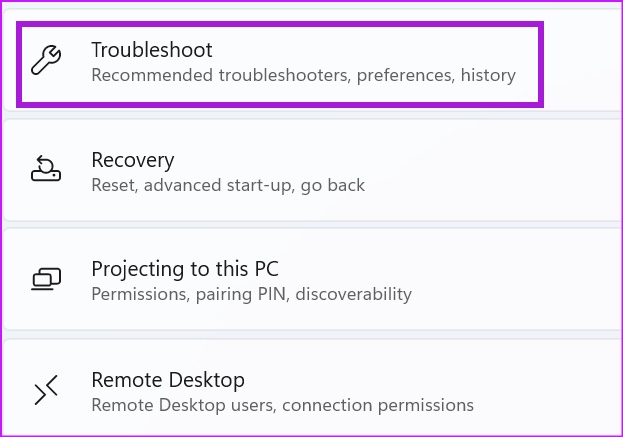
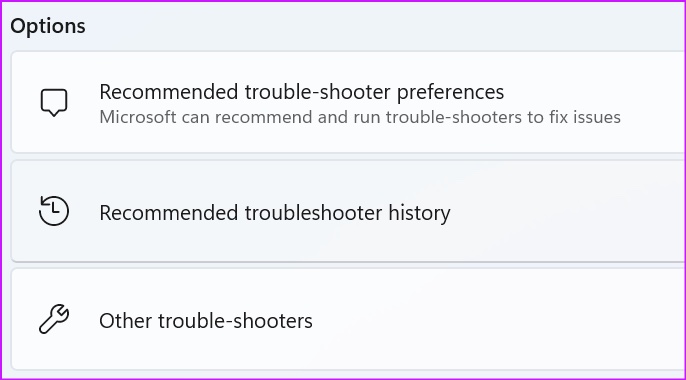
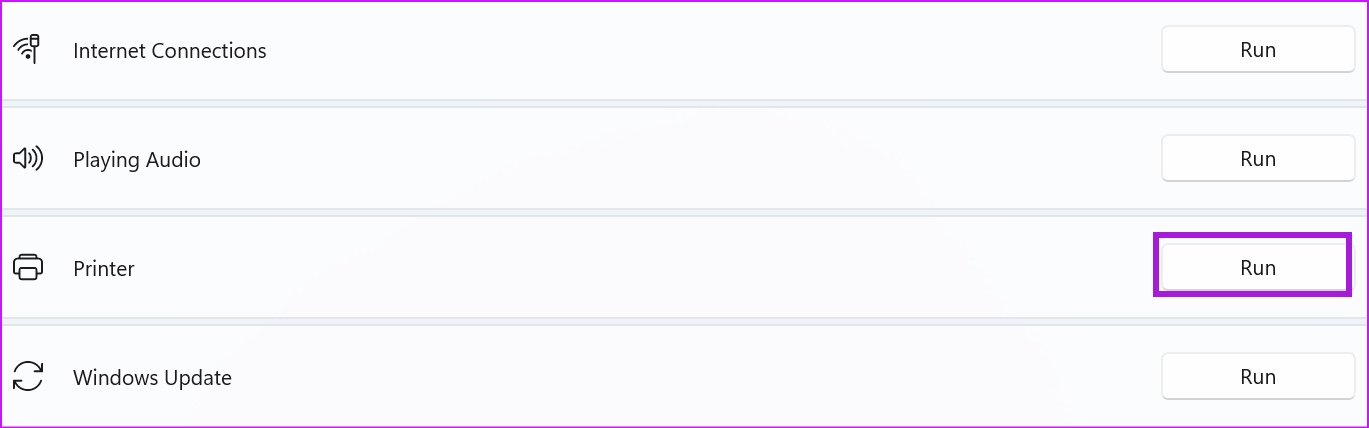
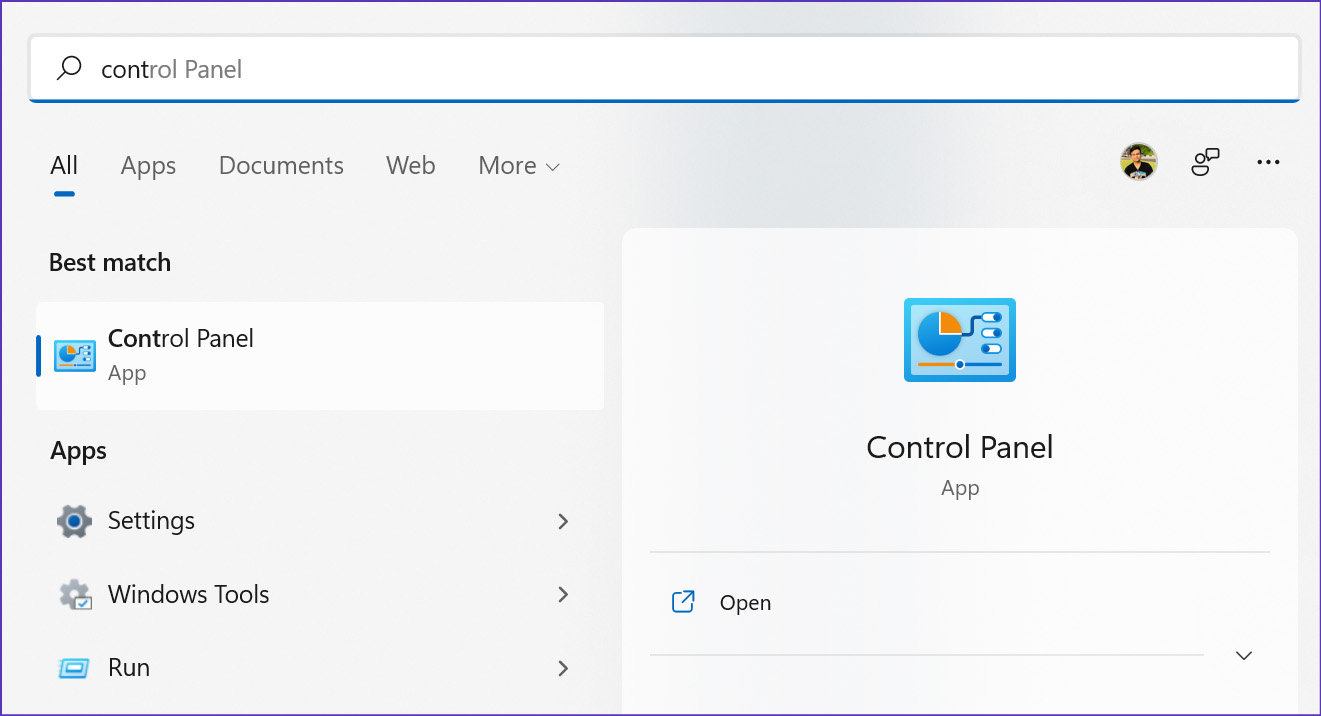
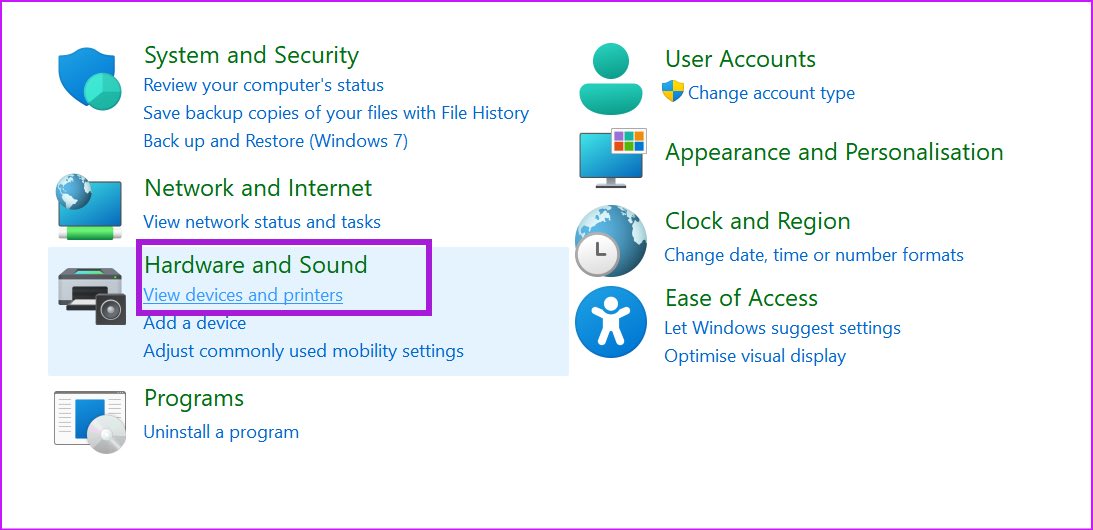
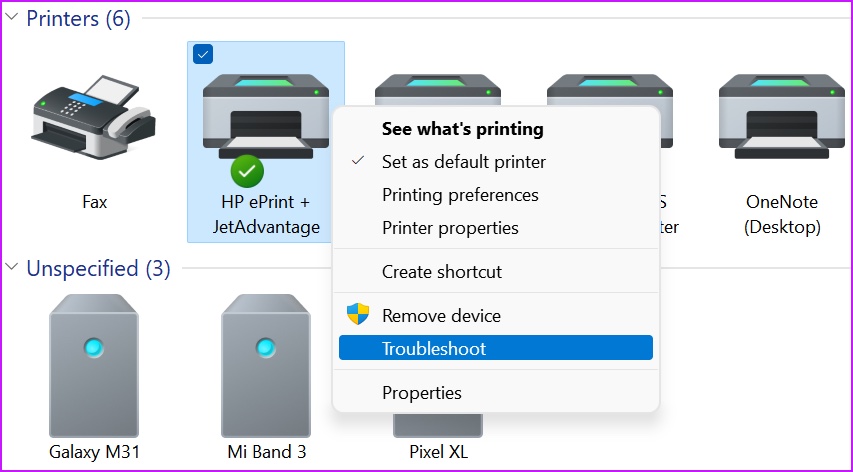
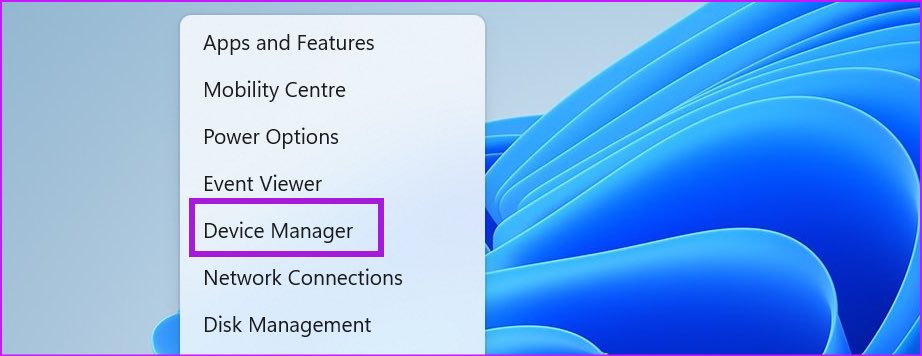
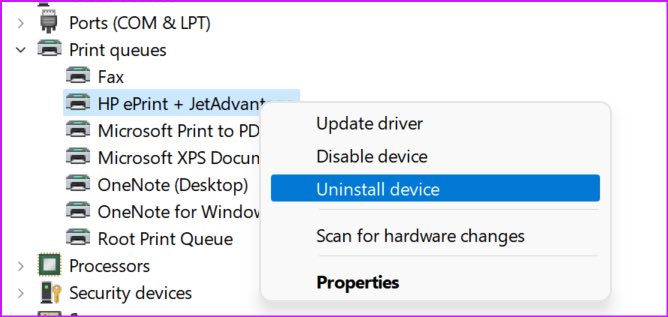
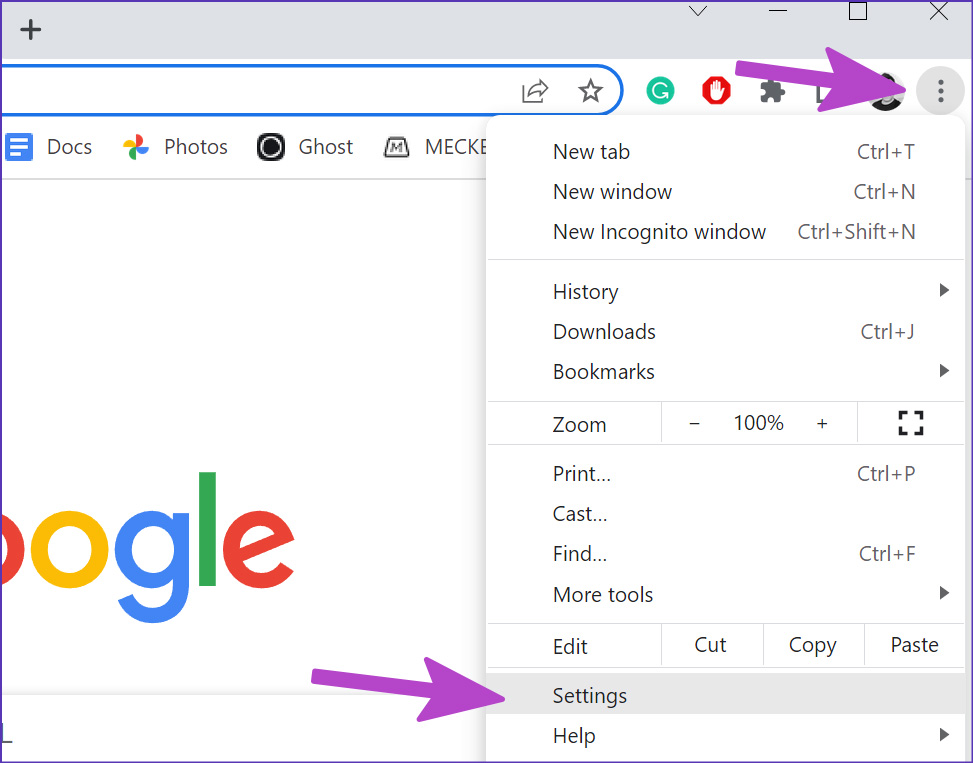
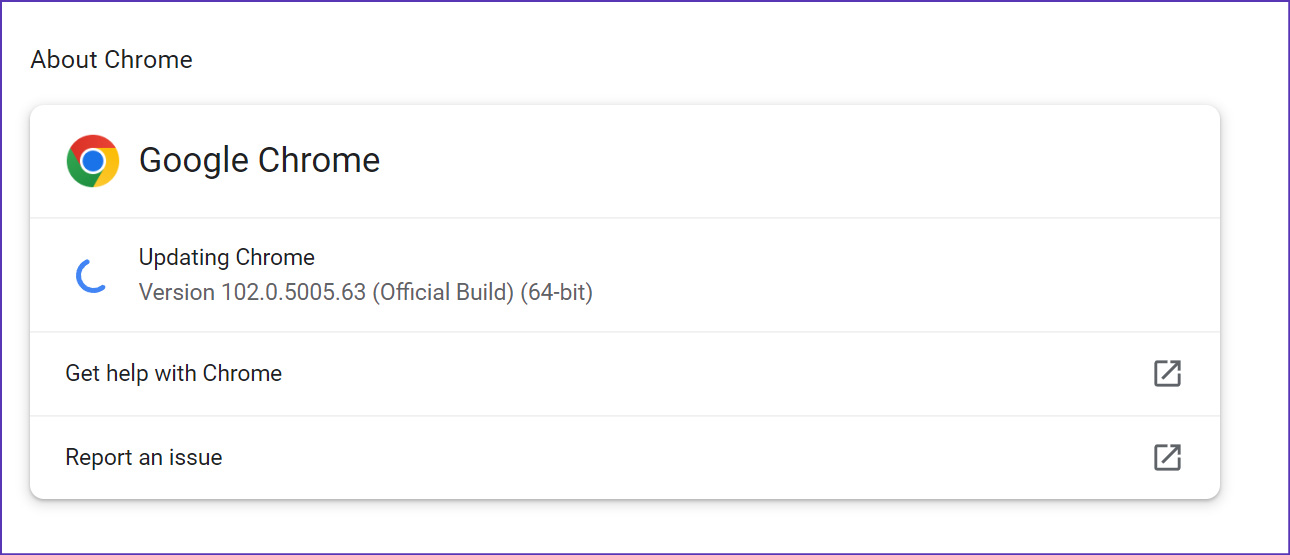
TE PUEDE INTERESAR