Las 8 mejores formas de arreglar el bloqueo de Microsoft Store en Windows 10
Microsoft Store es la fuente oficial para descargar aplicaciones y juegos en Windows 10. Y desafortunadamente, Store sigue siendo un gran desastre y una decepción en el sistema operativo. Hemos visto que Microsoft Store no descarga excelentes aplicaciones y juegos o, a veces, no se abre. muchos usuarios denunciar congelación de Microsoft Store en Windows 10.

El problema ocurre principalmente cuando el usuario selecciona Configuración o hace clic en Descargas y actualizaciones para buscar actualizaciones de aplicaciones en la Tienda.
Si bien Microsoft es consciente del problema, La tienda de Microsoft está siendo reconstruida desde cero en la próxima actualización del sistema operativo Windows 11. Sin embargo, tomará algún tiempo para que Windows 11 esté disponible para todos debido a los requisitos de hardware.
Hasta entonces, está atascado con el error de Microsoft Store en Windows 10. Si falla o se cierra inesperadamente para usted, entonces es hora de solucionar el problema utilizando los métodos a continuación.
- 1. Utilice una conexión a Internet de banda ancha
- 2. Limpia la memoria caché de Microsoft Store
- 3. Ejecute el Solucionador de problemas de la aplicación de la Tienda Windows
- 4. Reparación de la tienda de Microsoft
- 5. Restablecer la tienda de Microsoft
- 6. Verifique la configuración del proxy
- 7. Escanee su computadora con Seguridad de Windows
- 8. Prueba la nueva Microsoft Store en Windows 11
- Comience con Microsoft Store en Windows 10
1. Utilice una conexión a Internet de banda ancha
Microsoft Store tiene algunos de los juegos de Xbox más populares. Estos juegos oscilan entre 20GB y 30GB. Primero, debe conectar la computadora a Internet desde el menú de Configuración de Windows 10.
 Cómo Crear Un Código QR En 7 Sencillos Pasos
Cómo Crear Un Código QR En 7 Sencillos PasosSi su enrutador Wi-Fi admite bandas de 2,4 GHz y 5,0 GHz, conecte su computadora a la banda de 5,0 GHz para un mejor rendimiento.
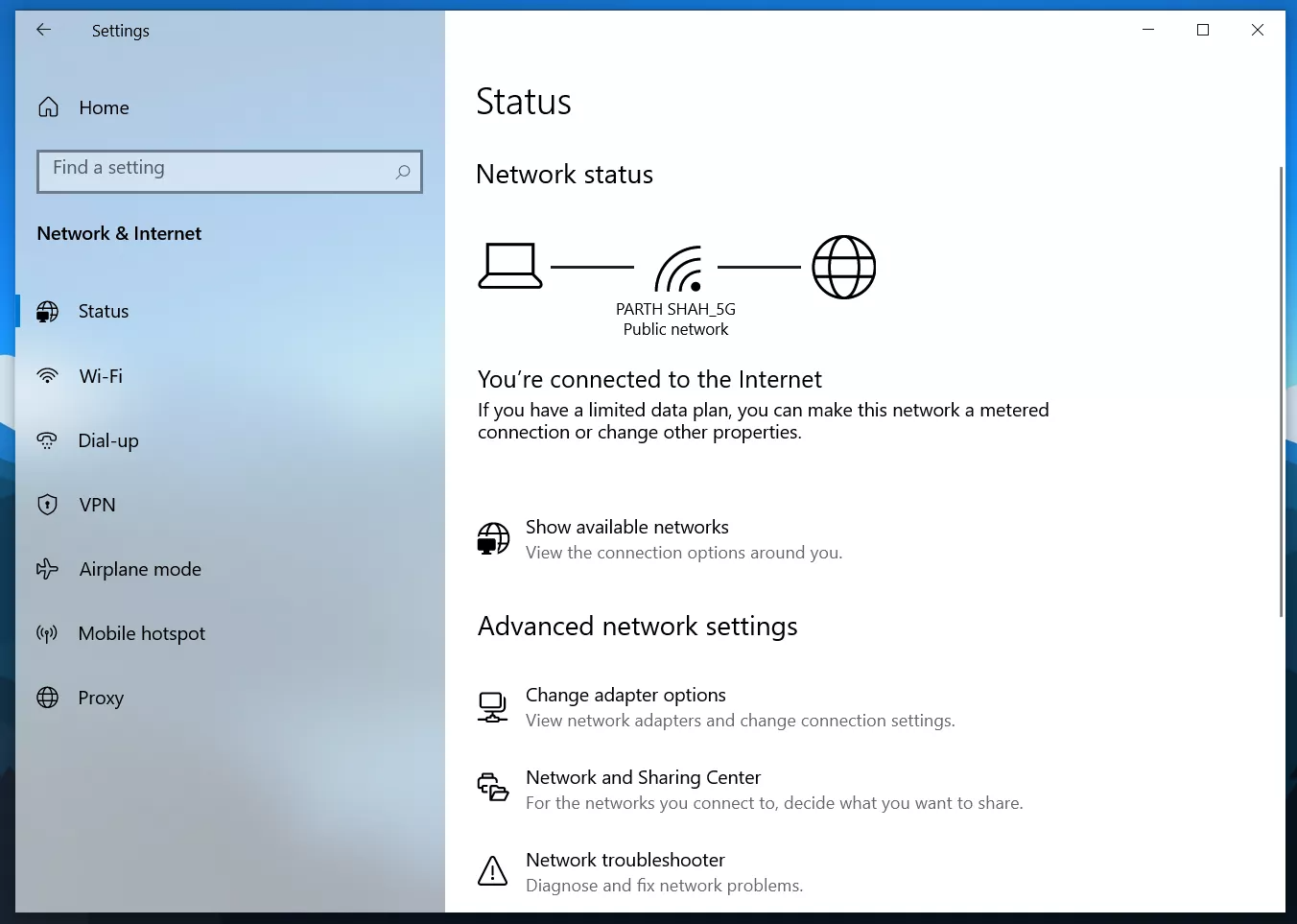
Una gran desaceleración en la velocidad de Internet durante el proceso de descarga puede aumentar el tiempo de descarga estimado y colapsar la tienda.
2. Limpia la memoria caché de Microsoft Store
Microsoft Store recopila el caché en segundo plano para acelerar su experiencia de navegación en la tienda. Entonces, si encuentra que Microsoft Store se congela aleatoriamente, puede borrar el caché de Store.
Así es cómo.
Paso 1: Use las teclas Windows + R y abra el menú Ejecutar.
2do paso: Modelo wsreset.exe y presione OK en la parte inferior.
Lee También No Hay Altavoces Ni Auriculares Conectados: Métodos Para Solucionarlo
No Hay Altavoces Ni Auriculares Conectados: Métodos Para Solucionarlo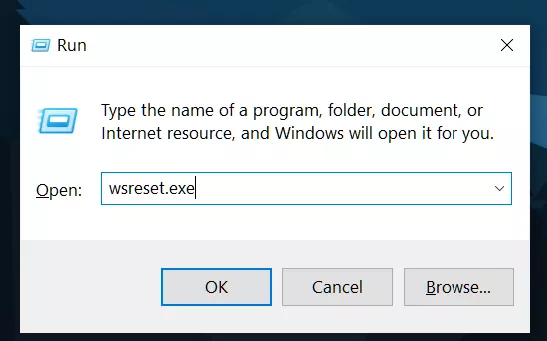
Paso 3: Se abrirá una ventana del símbolo del sistema en blanco, pero no se preocupe, el sistema está borrando el caché en segundo plano.
Le recomendamos que ejecute el programa de restablecimiento de Microsoft Store (wsreset.exe) varias veces. La herramienta no muestra exactamente lo que se está ejecutando y el proceso ocurre en segundo plano. Además, le recomendamos que reinicie el sistema después de ejecutarlo.
3. Ejecute el Solucionador de problemas de la aplicación de la Tienda Windows
Microsoft proporciona un útil solucionador de problemas para la mayoría de los servicios y aplicaciones estándar en Windows 10. Al ejecutar el solucionador de problemas de la aplicación Windows Store, puede identificar y solucionar los problemas de Microsoft Store en minutos.
Siga los pasos a continuación.
Paso 1: Abra la aplicación Configuración en su computadora con Windows 10 (use las teclas Windows + I).
2do paso: Vaya al menú Actualización y seguridad.
Lee También Cómo Recuperar La Contraseña De Windows 10
Cómo Recuperar La Contraseña De Windows 10Paso 3: Seleccione Solucionar problemas en el lado izquierdo.
Paso 4: Haga clic en Solucionadores de problemas adicionales como se muestra en la imagen a continuación.
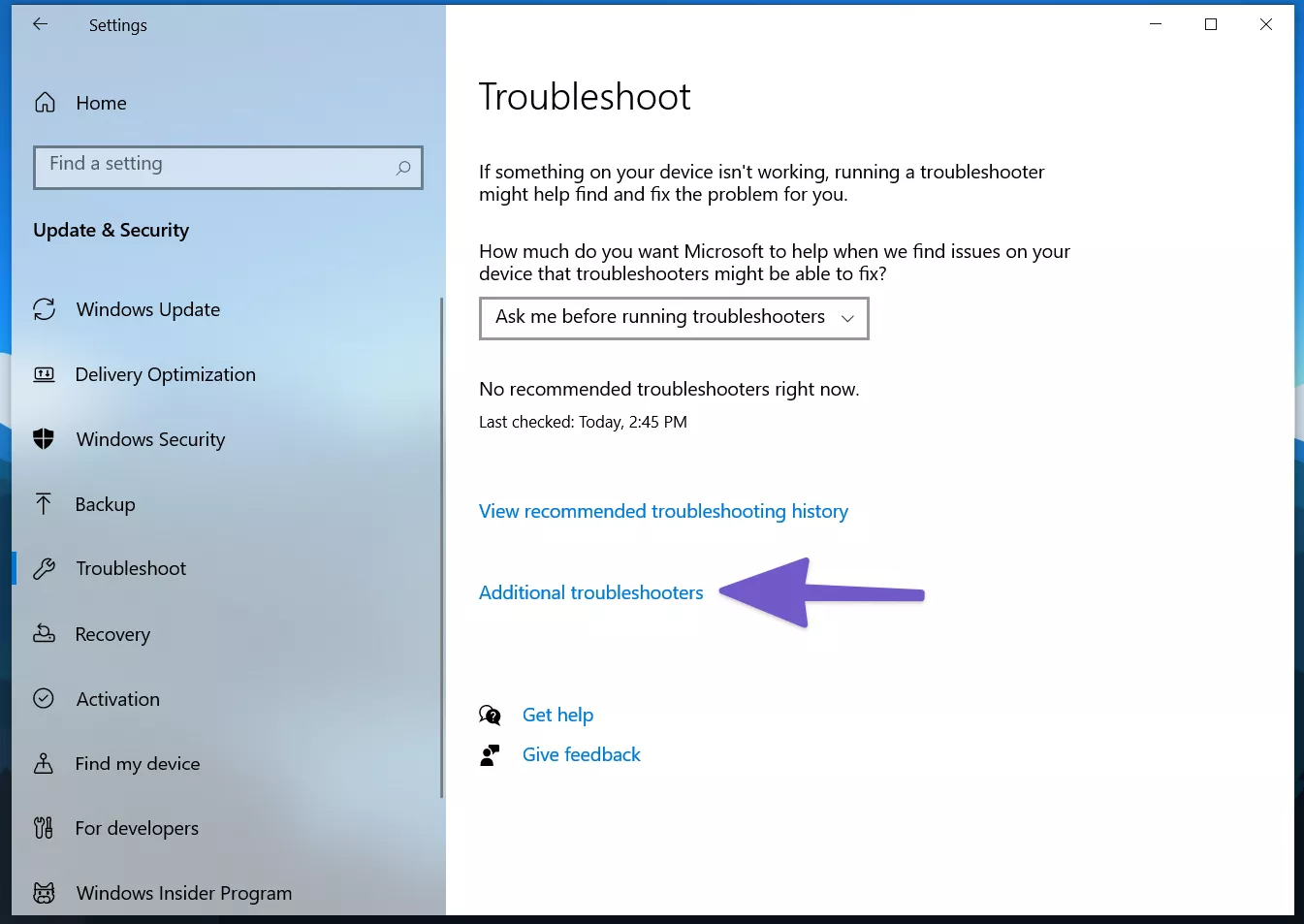
Paso 5: Desplácese hacia abajo, identifique las aplicaciones de la Tienda Windows y haga clic en ellas.
Paso 6: Seleccione Ejecutar solucionador de problemas y deje que Windows maneje el problema por usted.
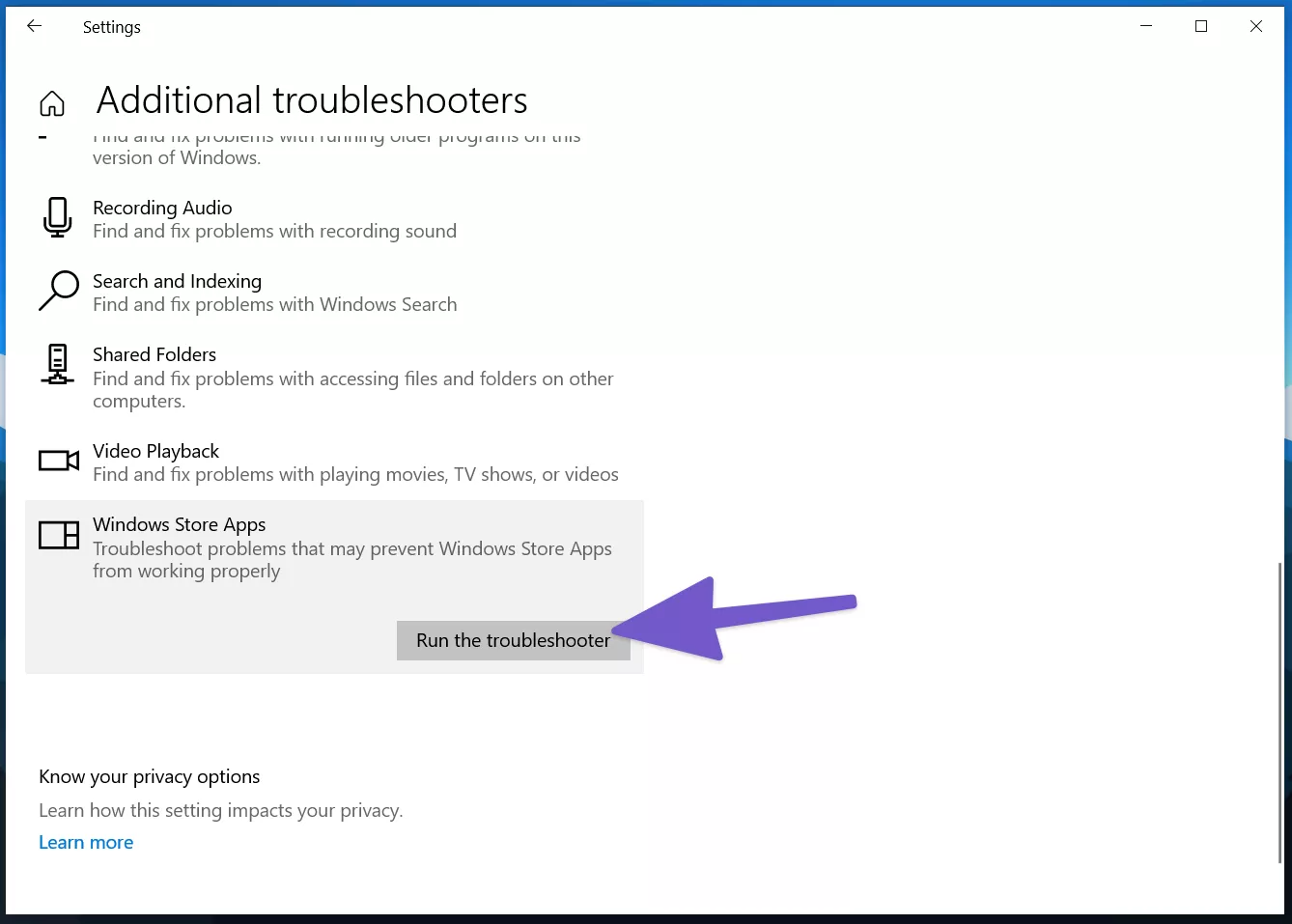
Si el solucionador de problemas encuentra un problema, intentará solucionarlo. A veces puede guiarte sobre cómo hacerlo tú mismo.
Sin embargo, no ponga todas sus esperanzas en el Solucionador de problemas de aplicaciones de la Tienda Windows. A veces, es posible que no encuentre ningún problema, incluso si experimenta una congelación en Microsoft Store.
Lee También SpyHunter 5. Usabilidad, Efectividad Y Confiabilidad
SpyHunter 5. Usabilidad, Efectividad Y Confiabilidad4. Reparación de la tienda de Microsoft
Microsoft ha integrado una herramienta de reparación dedicada de Microsoft Store para solucionar problemas molestos con la Tienda. Aquí se explica cómo usarlo.
Paso 1: Abra el menú de la aplicación Configuración en Windows 10.
2do paso: Vaya a Aplicaciones > Aplicaciones y características > y seleccione Microsoft Store de la larga lista de aplicaciones.
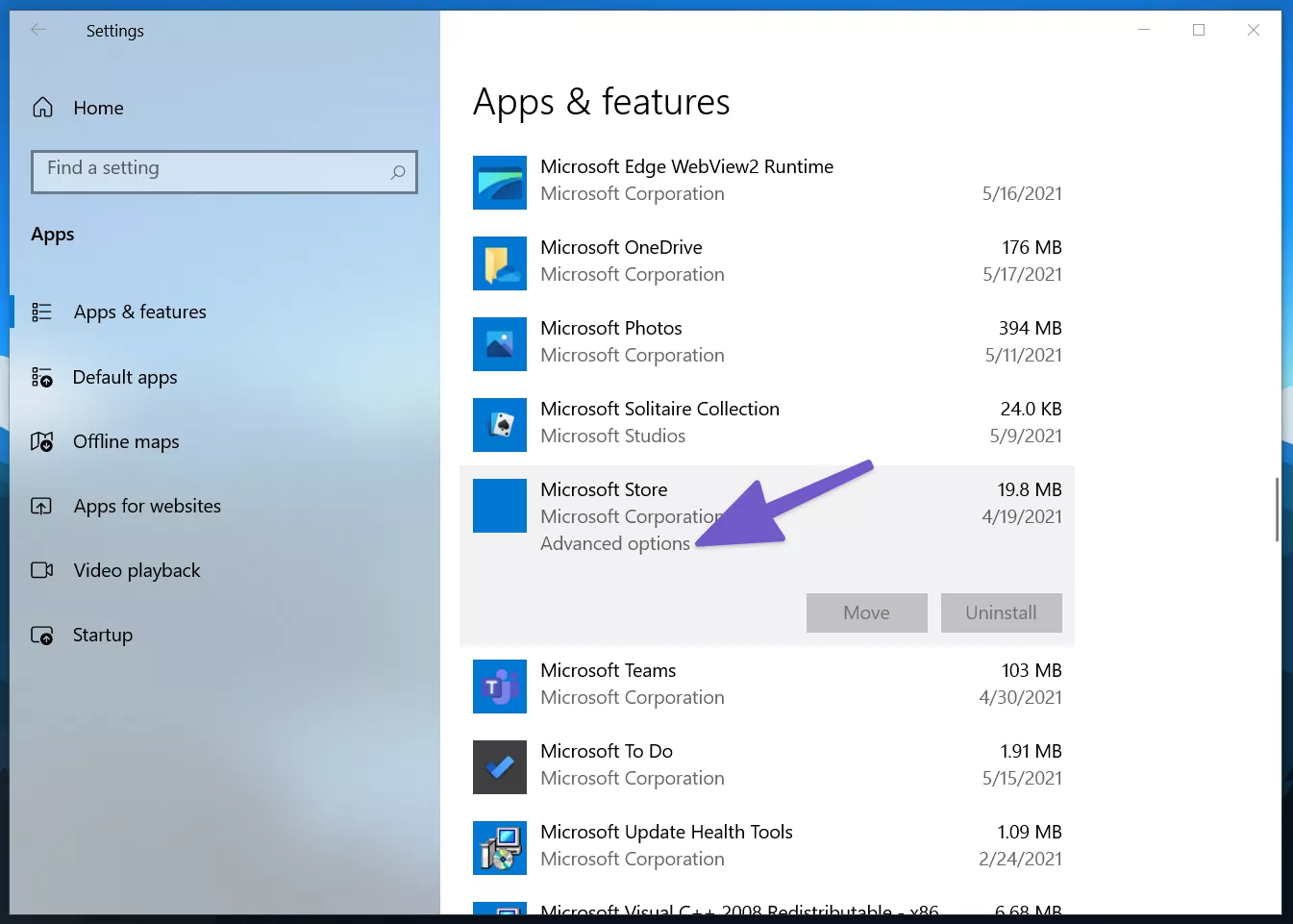
Paso 3: Haga clic en él y seleccione Opciones avanzadas.
Paso 4: Desplácese hacia abajo y encontrará el botón Reparar en el menú Restablecer.
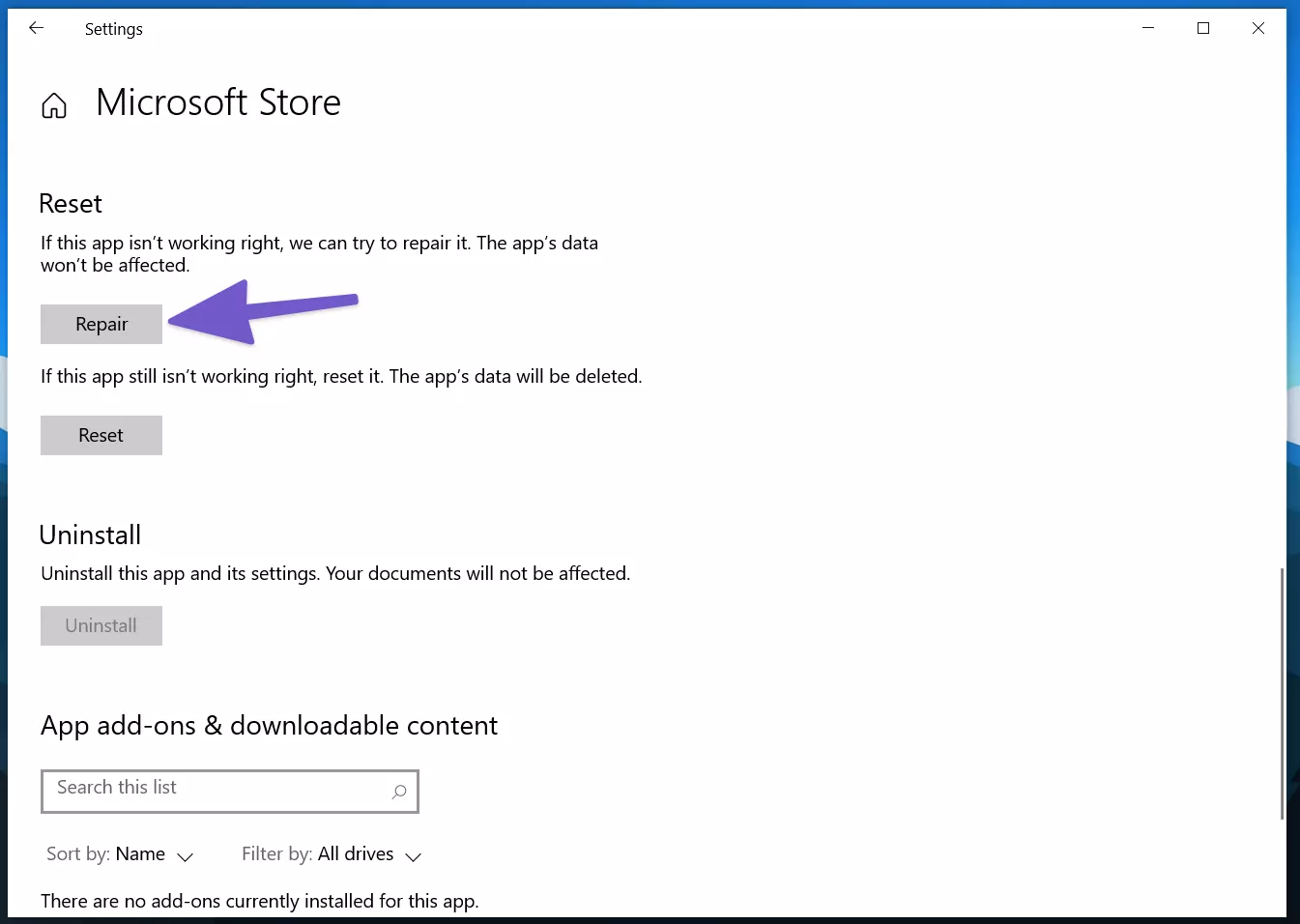
Esto cerrará Microsoft Store y arreglará las cosas. No se preocupe, no perderá ningún dato de la aplicación en el proceso.
Lee También Los 7 Mejores AntiMalware Para Windows
Los 7 Mejores AntiMalware Para Windows5. Restablecer la tienda de Microsoft
Solo use este truco si el problema de bloqueo de Microsoft Store persiste en su computadora. Deberá tener cuidado con este método, ya que borrará completamente los datos de la aplicación del dispositivo con Windows 10.
Aquí se explica cómo usarlo.
Paso 1: Use el método abreviado de teclado de Windows + I y abra el menú Configuración.
2do paso: Vaya a Aplicaciones > Aplicaciones y funciones > y busque Microsoft Store en la larga lista de aplicaciones.
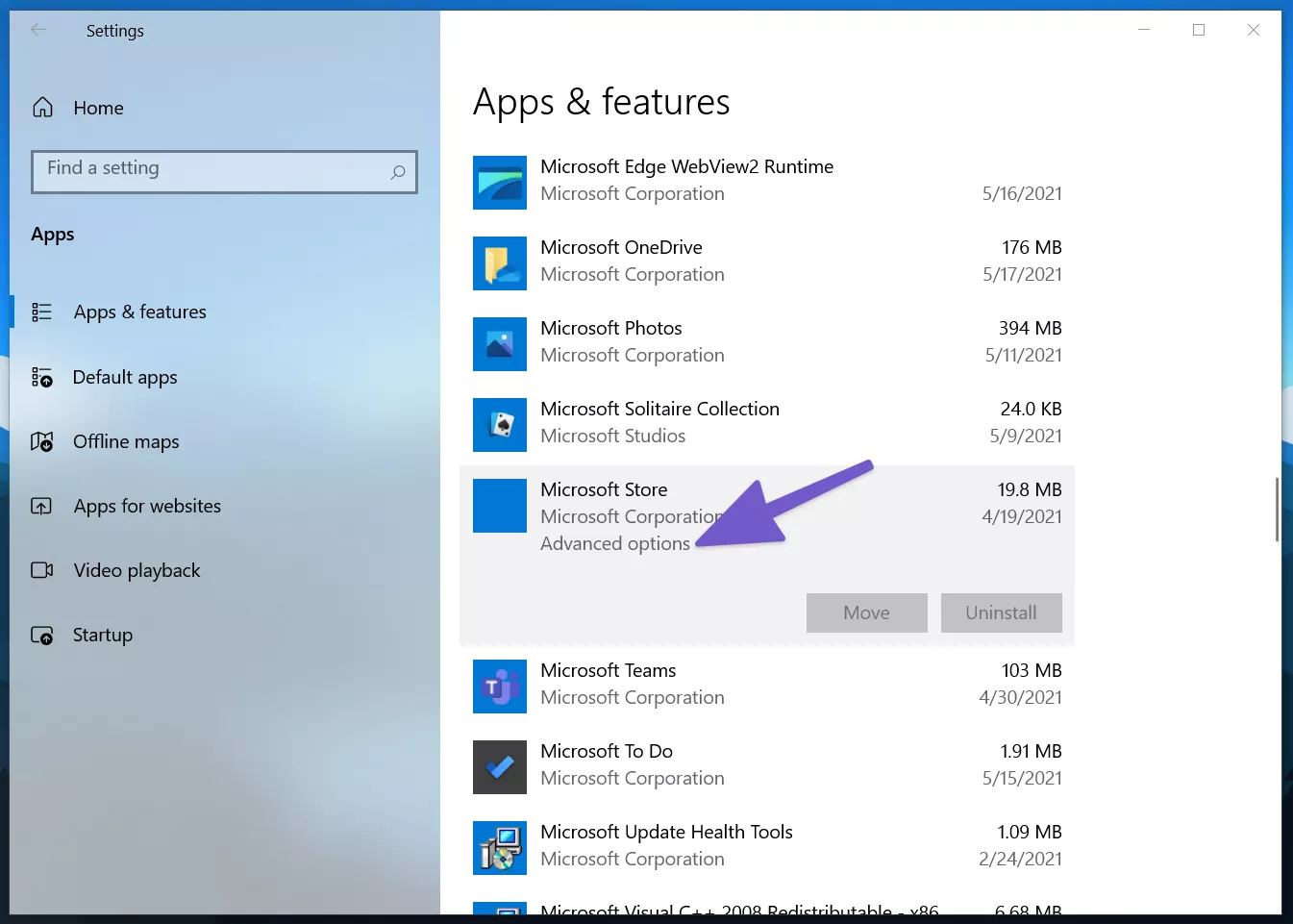
Paso 3: Haga clic en él y seleccione Opciones avanzadas.
Paso 4: Busque el botón Restablecer en el menú Restablecer y ejecútelo.
Lee También Cómo Activar Windows Defender Directiva De Grupo
Cómo Activar Windows Defender Directiva De Grupo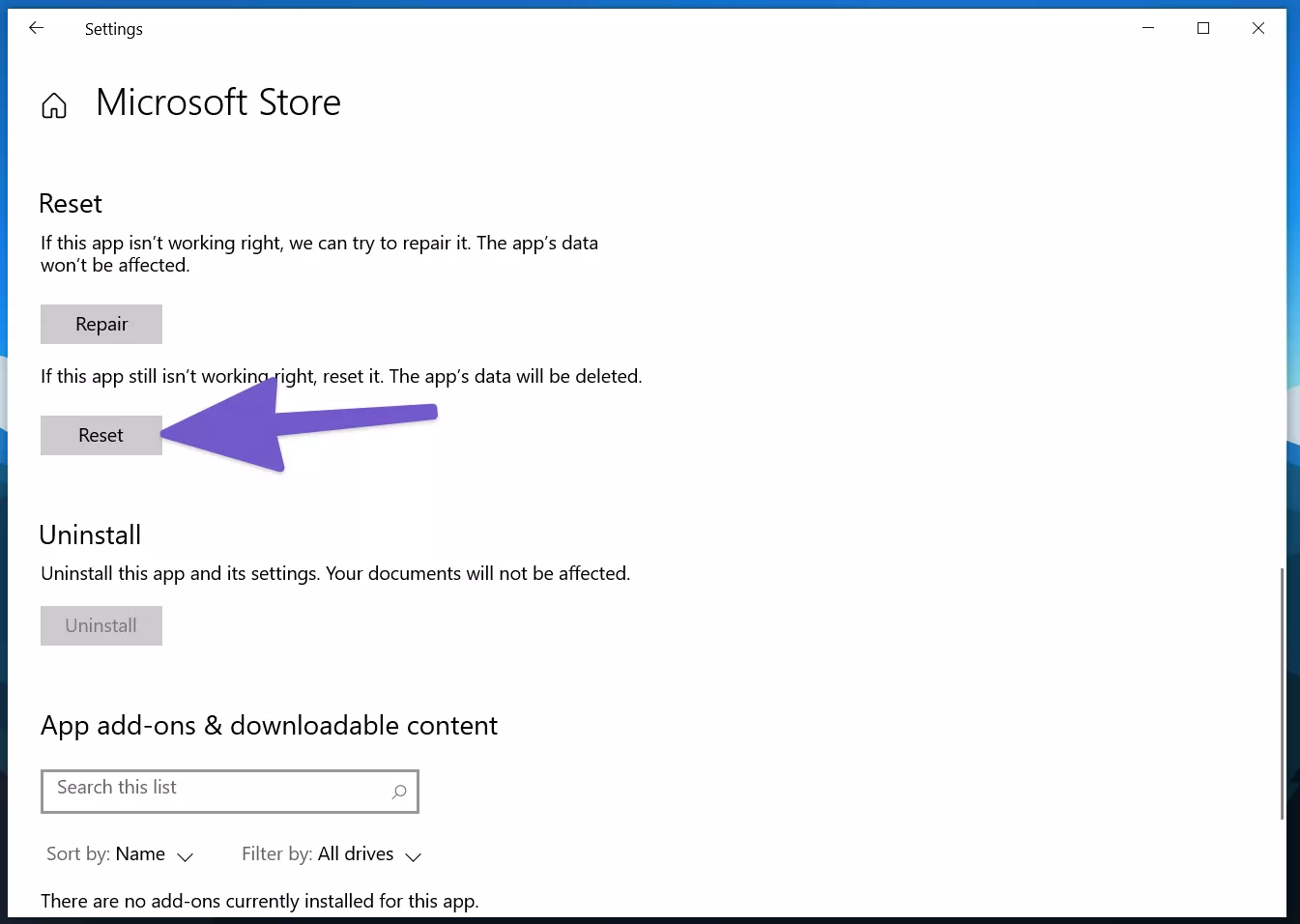
Eliminará todos los datos de la aplicación por usted, lo que significa que la próxima vez que intente usar Microsoft Store, deberá iniciar sesión nuevamente con los detalles de su cuenta.
6. Verifique la configuración del proxy
El uso de configuraciones de red erráticas puede causar problemas con Microsoft Store. Debe verificar la configuración de proxy de su dispositivo en Configuración de Windows> Red e Internet> Proxy y deshabilitar la opción Usar un servidor proxy en el lado derecho.
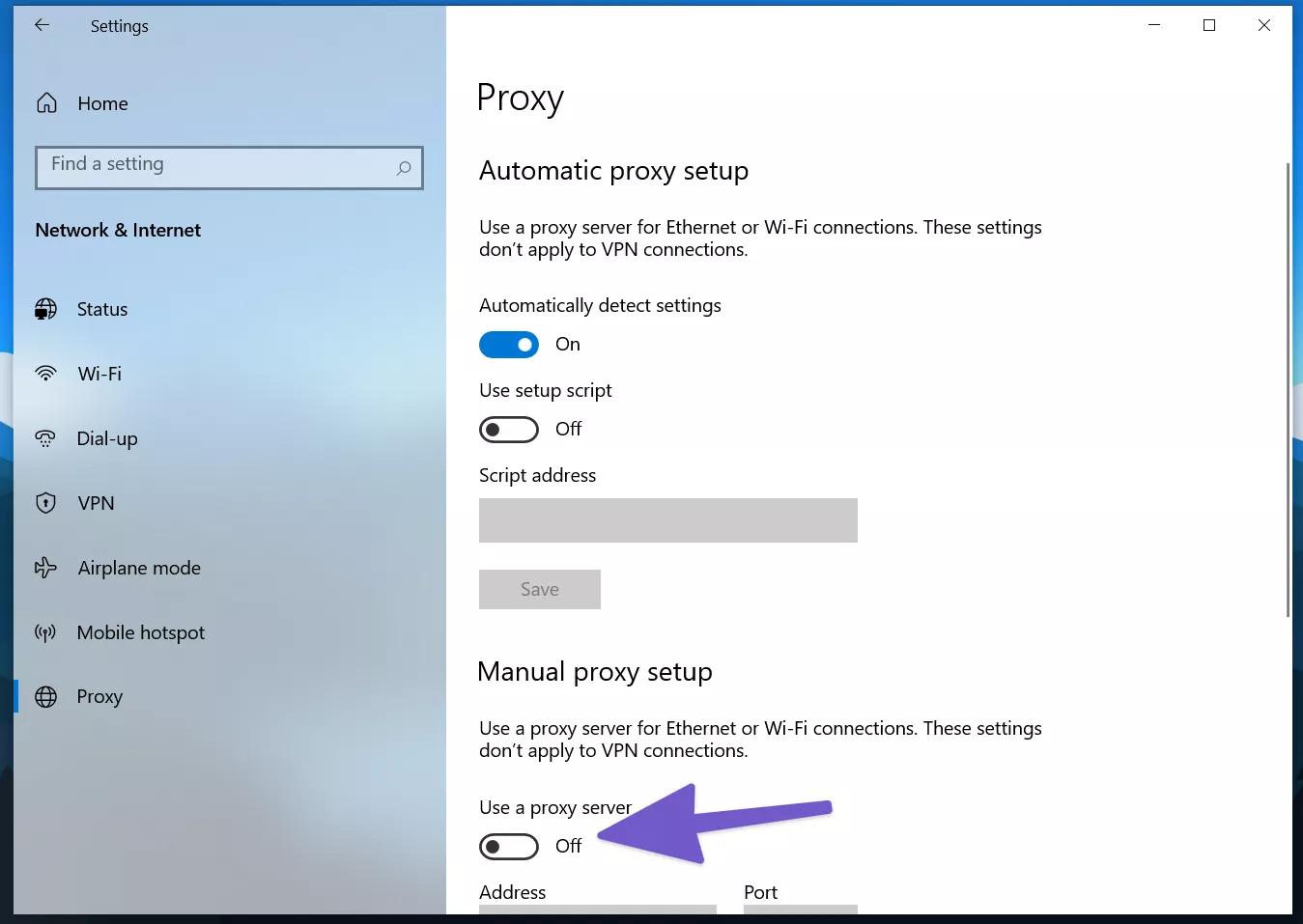
7. Escanee su computadora con Seguridad de Windows
Si su computadora con Windows 10 se ve afectada por malware o archivos corruptos/maliciosos, puede afectar el rendimiento de las aplicaciones principales como Microsoft Store.
No necesita comprar un software antivirus para Windows 10. El software de seguridad estándar de Windows es lo suficientemente bueno para eliminar estos errores de su dispositivo.
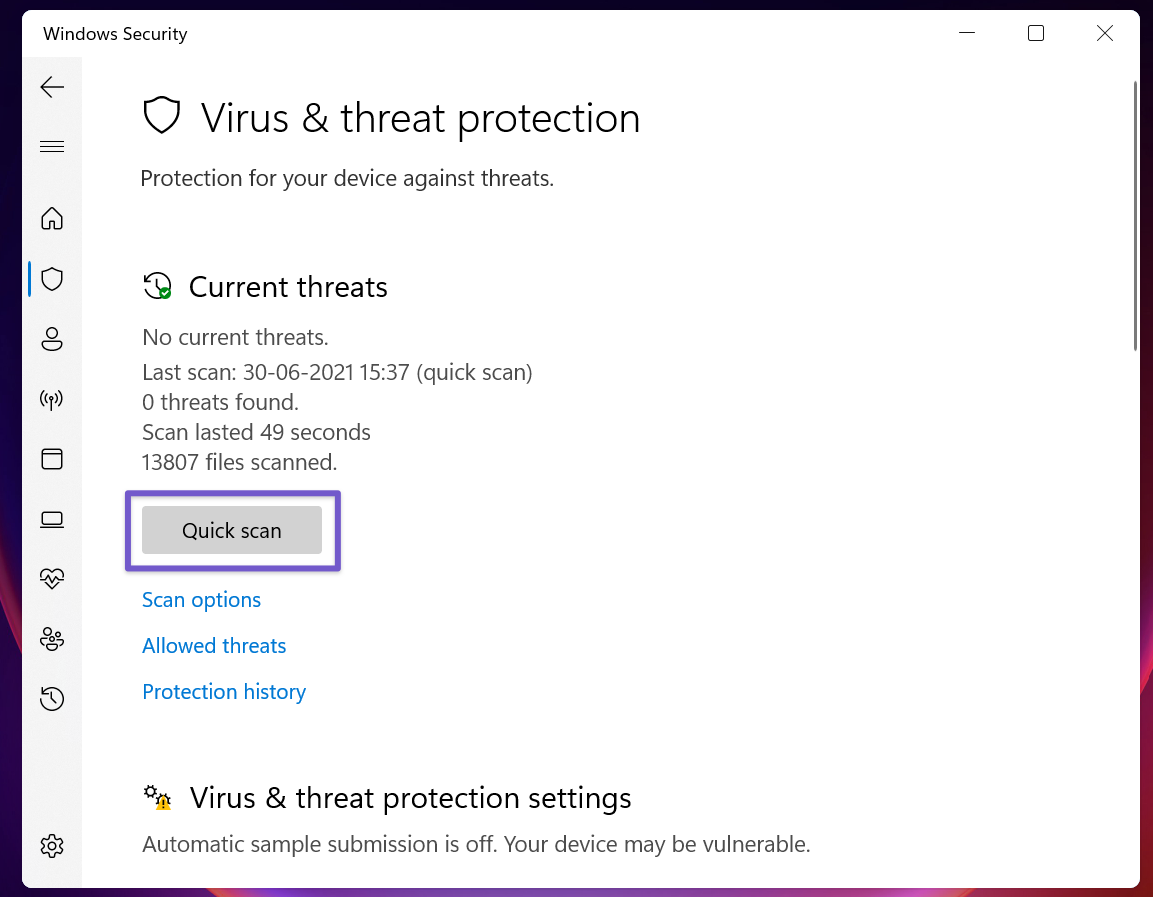
Presione la tecla de Windows y busque la aplicación de seguridad de Windows. Ábralo y ejecute un análisis rápido desde el menú Protección contra virus y amenazas.
8. Prueba la nueva Microsoft Store en Windows 11
Microsoft no estaba bromeando cuando anunció que construiría Microsoft Store desde cero. La nueva Microsoft Store con una hermosa interfaz de usuario y un rendimiento sólido ahora está disponible con Windows 11 beta.
Si su computadora es compatible Requisitos de hardware para Windows 11 y está bien con algunos errores aquí y allá, puede probar Windows 11 y comenzar a disfrutar de la nueva experiencia de la Tienda para descargar aplicaciones y juegos.
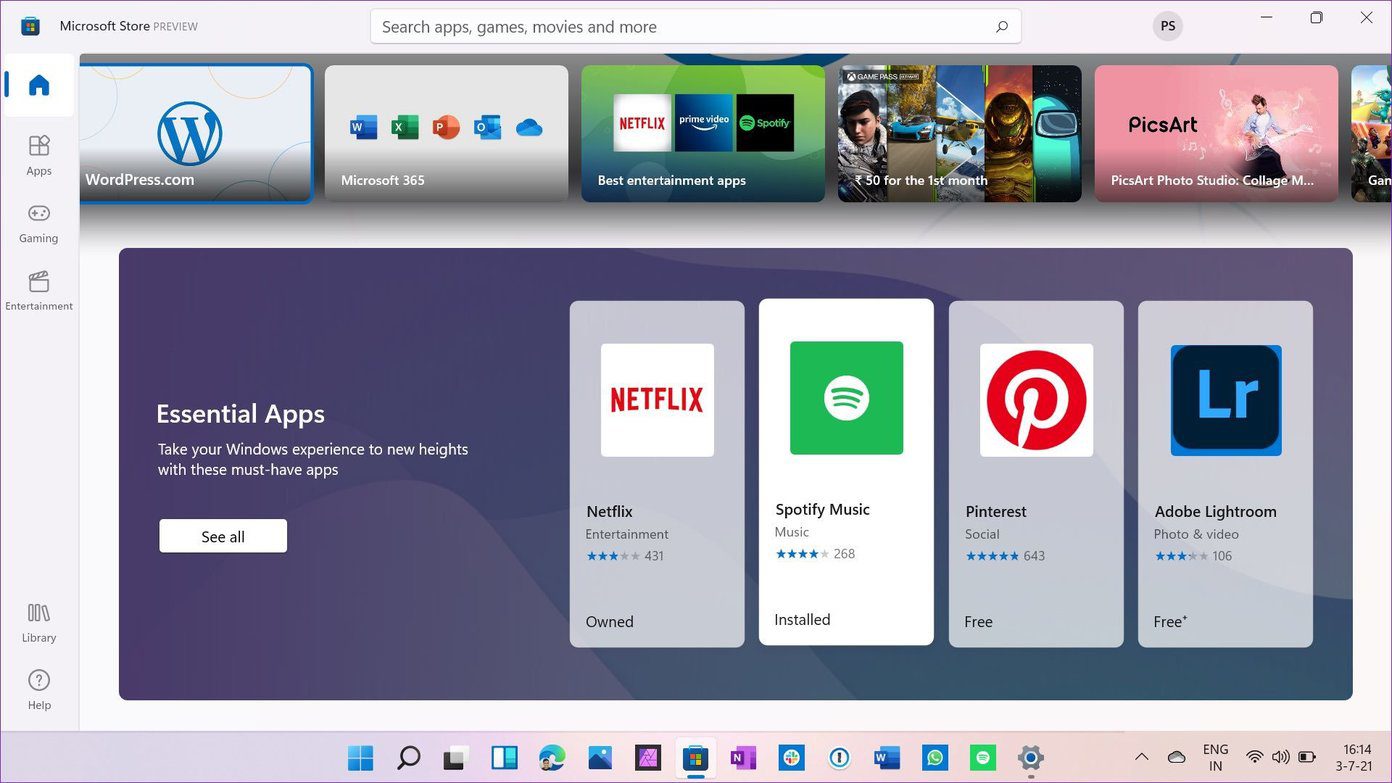
Tenemos un artículo dedicado sobre cómo instalar correctamente Windows 11 en su computadora. Puedes comprobarlo y probar el nuevo sistema operativo de Microsoft.
anotar: La versión de vista previa de Windows 11 es solo para desarrolladores y puede tener un impacto negativo en el rendimiento. Puede encontrar errores y problemas. Por lo tanto, instale Windows 11 Preview bajo su propio riesgo. Además, si su flujo de trabajo depende de un software específico, no recomendamos instalar Windows 11 en su computadora principal.
Comience con Microsoft Store en Windows 10
Microsoft quiere ofrecer Microsoft Store como un centro definitivo para descargar todo tipos de aplicaciones y juegos. En lugar de buscar aplicaciones de fuentes no verificadas en la web, debe apegarse a Microsoft Store para una mejor seguridad y un proceso de actualización sin complicaciones.
La congelación aleatoria de Microsoft Store puede estropear el estado de ánimo. Sin embargo, las soluciones mencionadas anteriormente pueden ayudarlo a solucionar y solucionar el problema.
Próximo : ¿Tiene problemas de conexión de red en su PC con Windows? Lea el artículo a continuación para saber cómo solucionar problemas de conexión de red en Windows 10.
Si quieres conocer otros artículos parecidos a Las 8 mejores formas de arreglar el bloqueo de Microsoft Store en Windows 10 puedes visitar la categoría Informática.

TE PUEDE INTERESAR