Las 8 mejores formas de arreglar el correo y el calendario que no funcionan en Windows 11
Es probable que no todo el mundo compre una suscripción a Microsoft 365 para usar la aplicación de Outlook en Windows. La mayoría se queda con la aplicación de correo predeterminada para enviar/recibir correos electrónicos y comprobar los próximos eventos. Pero, ¿y si las aplicaciones Correo y Calendario tienen un problema? Así es como puede arreglar el correo y el calendario que no funcionan en Windows 11.
- 1. Asegúrese de que la sincronización esté habilitada para la cuenta de correo electrónico
- 2. Habilitar notificaciones
- 3. Consulta la fecha y la hora
- 4. Ejecute el solucionador de problemas
- 5. Permita que el correo electrónico se ejecute en segundo plano
- 6. Reparar la aplicación de Correo y Calendario
- 7. Eliminar archivos dañados
- 8. Actualizar correo electrónico y calendario
- Recuperar el correo electrónico y el calendario del trabajo en la PC
1. Asegúrese de que la sincronización esté habilitada para la cuenta de correo electrónico
Si ha deshabilitado la sincronización para una cuenta de correo electrónico específica, independientemente de lo que intente, no podrá recibir correos electrónicos en su bandeja de entrada. Vea cómo habilitar la sincronización de una cuenta de correo electrónico en la aplicación Correo.
Paso 1: Abra la aplicación Correo en Windows y haga clic en el engranaje de Configuración en la parte inferior.
Lee También Cómo Crear Un Código QR En 7 Sencillos Pasos
Cómo Crear Un Código QR En 7 Sencillos Pasos2do paso: Seleccione Administrar cuentas y haga clic en un proveedor de correo electrónico.
Paso 3: Seleccione Opciones para sincronizar su contenido desde el menú de configuración de la cuenta.
Lee También No Hay Altavoces Ni Auriculares Conectados: Métodos Para Solucionarlo
No Hay Altavoces Ni Auriculares Conectados: Métodos Para SolucionarloPaso 4: Active el interruptor de correo electrónico en el siguiente menú y ciérrelo.
2. Habilitar notificaciones
Si ha desactivado el permiso de notificación para la aplicación Mail, no le enviará alertas sobre los últimos correos electrónicos.
Lee También Cómo Recuperar La Contraseña De Windows 10
Cómo Recuperar La Contraseña De Windows 10Paso 1: Inicie la configuración de Windows (utilice las teclas Windows + I).
2do paso: Vaya a Sistema y seleccione Notificaciones.
Paso 3: Active el interruptor de notificaciones en la parte superior y active la aplicación Correo en el menú inferior.
 SpyHunter 5. Usabilidad, Efectividad Y Confiabilidad
SpyHunter 5. Usabilidad, Efectividad Y Confiabilidad3. Consulta la fecha y la hora
La configuración incorrecta de fecha y hora en su computadora también puede interferir con las aplicaciones predeterminadas.
Paso 1: Abra la configuración de Windows y vaya al menú Hora e idioma.
2do paso: Seleccione Fecha y hora.
 Los 7 Mejores AntiMalware Para Windows
Los 7 Mejores AntiMalware Para WindowsPaso 3: Activa el cambio de hora automático.
Paso 4: Asegúrese de que Windows detecte la zona horaria correcta en el mismo menú.
4. Ejecute el solucionador de problemas
Microsoft ofrece un solucionador de problemas incorporado para corregir las aplicaciones predeterminadas que se comportan mal. Usémoslo y arreglemos el correo electrónico y el calendario que no funcionan en Windows 11.
Paso 1: Vaya a Configuración de Windows y seleccione Sistema.
Lee También Cómo Activar Windows Defender Directiva De Grupo
Cómo Activar Windows Defender Directiva De Grupo2do paso: Vaya a Solucionar problemas y seleccione Otros solucionadores de problemas.
Paso 3: Desplácese hacia abajo y ejecute el Solucionador de problemas de aplicaciones de la Tienda Windows.
5. Permita que el correo electrónico se ejecute en segundo plano
De manera predeterminada, Windows 11 usa la configuración de optimización de energía para suspender el proceso de la aplicación en segundo plano para ahorrar energía, especialmente en las computadoras portátiles. Puede cambiar esta configuración para que Mail se ejecute en segundo plano todo el tiempo.
Paso 1: En el menú Configuración de Windows, seleccione Aplicaciones y abra el menú Aplicaciones y características.
2do paso: Desplácese hacia abajo hasta la aplicación Correo y haga clic en el menú de tres puntos al lado.
Paso 3: Seleccione Opciones avanzadas y, en el menú Permisos de aplicaciones en segundo plano, haga clic en Siempre.
6. Reparar la aplicación de Correo y Calendario
Si Mail y Calendar no funcionan como se esperaba, Windows puede intentar solucionarlo. Los datos de la aplicación no se verán afectados.
Paso 1: Vaya a la configuración de Windows y abra el menú Aplicaciones.
2do paso: Seleccione Aplicaciones y funciones y desplácese hacia abajo hasta el menú Correo. Seleccione Opciones avanzadas.
Paso 3: Haga clic en Reparar en el menú Restablecer y deje que Windows se encargue del problema.
7. Eliminar archivos dañados
Los archivos dañados en su PC pueden interferir con las aplicaciones predeterminadas. Windows no inicia la aplicación cuando hace clic en el icono de la aplicación Correo. Deberá usar la herramienta de seguridad de Windows para ejecutar el análisis completo y eliminar estos archivos maliciosos.
Paso 1: Presione la tecla de Windows y busque Seguridad de Windows.
2do paso: Presiona enter y abre la aplicación.
Paso 3: En el menú Protección contra virus y amenazas, ejecute el Análisis rápido.
Puede minimizar la aplicación y continuar con su trabajo.
8. Actualizar correo electrónico y calendario
A diferencia de macOS, las aplicaciones predeterminadas no están vinculadas a las actualizaciones del sistema operativo. Microsoft distribuye todas las aplicaciones de la aplicación Microsoft Store en Windows 11. Puede ir a la tienda e instalar la aplicación de correo y calendario más reciente.
Abra Microsoft Store y vaya al menú Biblioteca. Seleccione Obtener actualizaciones en la parte superior y descargue las actualizaciones de aplicaciones pendientes en su PC.
Recuperar el correo electrónico y el calendario del trabajo en la PC
Si ha cambiado su contraseña de Outlook o Gmail en la web, deberá actualizarla en la aplicación Correo. La aplicación solicitará autenticación al sincronizar nuevos correos electrónicos desde el servidor.
Después de la actualización de Windows 11, la aplicación Mail & Calendar ha recibido varias actualizaciones para mejorar la estabilidad de la aplicación. La aplicación que no funciona puede llevarlo a usar Outlook o Gmail web para administrar su bandeja de entrada, lo cual no es una experiencia ideal en comparación con una aplicación nativa. Los consejos anteriores le ayudarán a resolver el problema. ¿Qué método te funcionó? Comparta sus hallazgos en la sección de comentarios a continuación.
Si quieres conocer otros artículos parecidos a Las 8 mejores formas de arreglar el correo y el calendario que no funcionan en Windows 11 puedes visitar la categoría Informática.


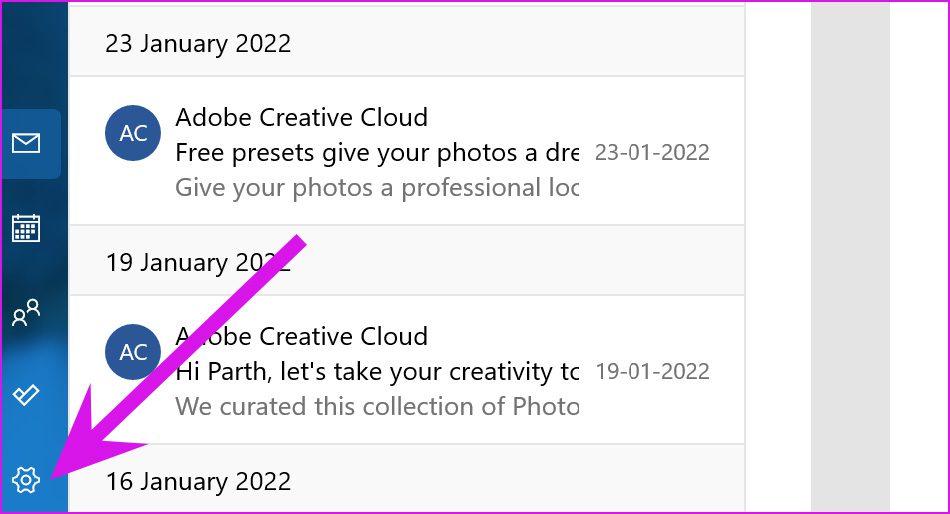
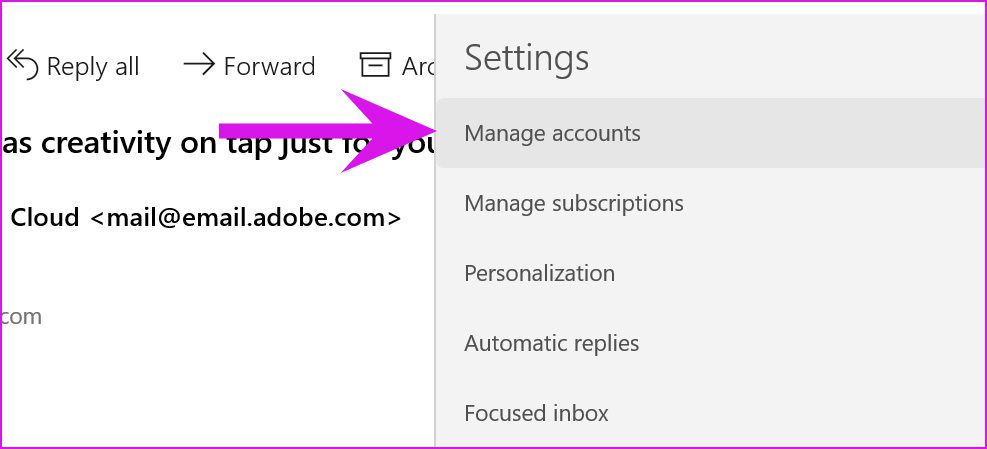
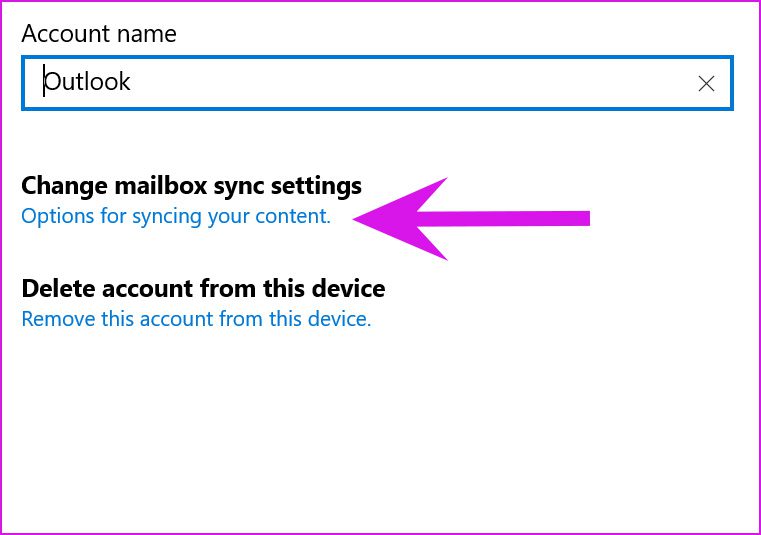
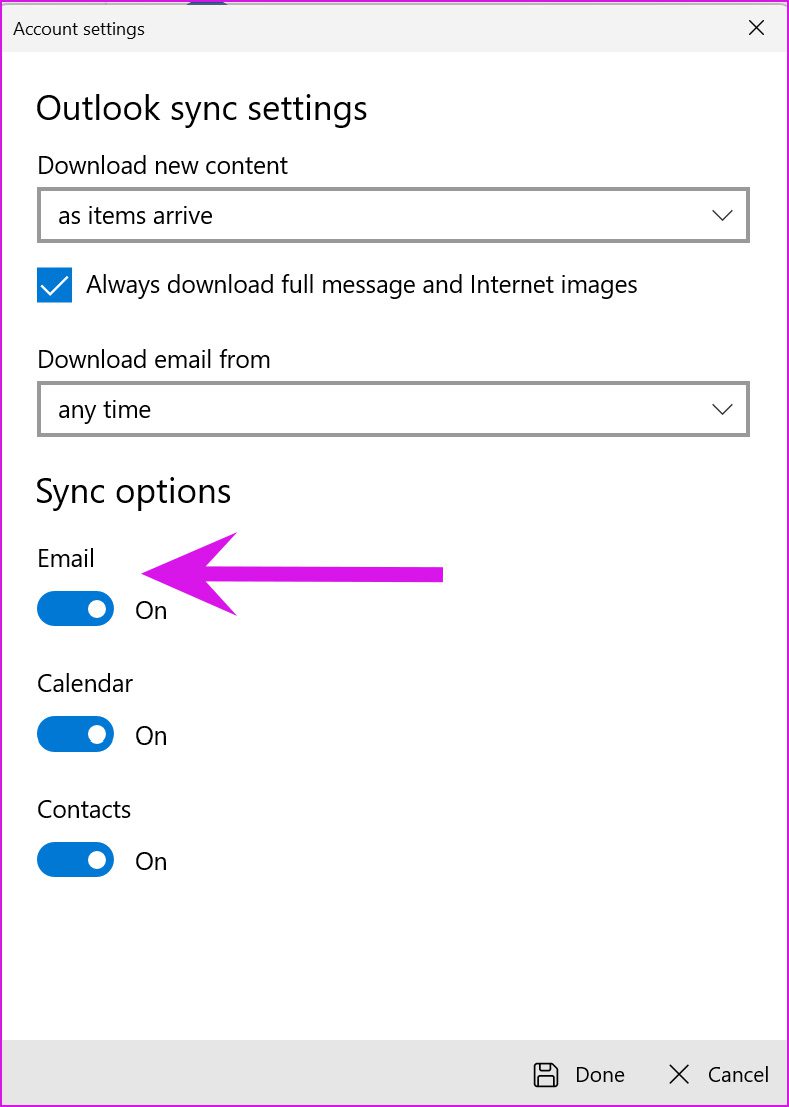
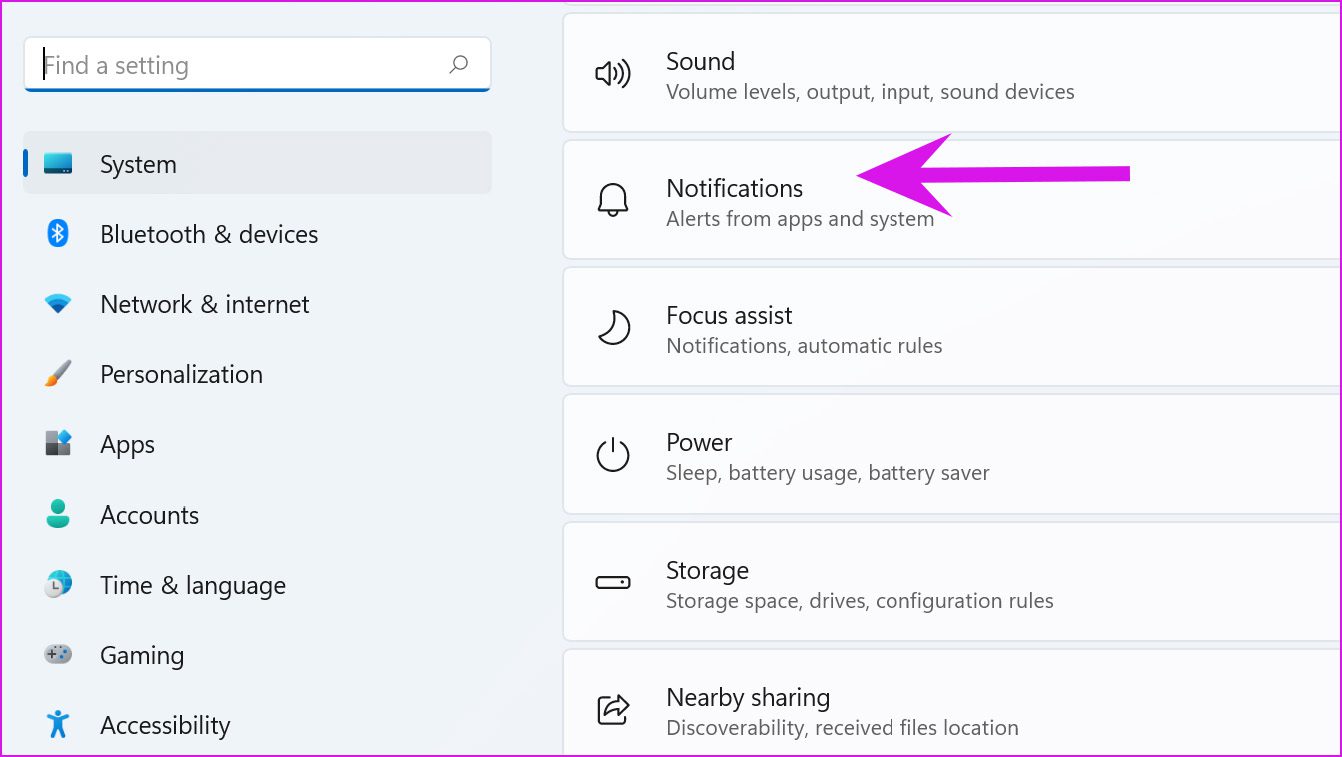
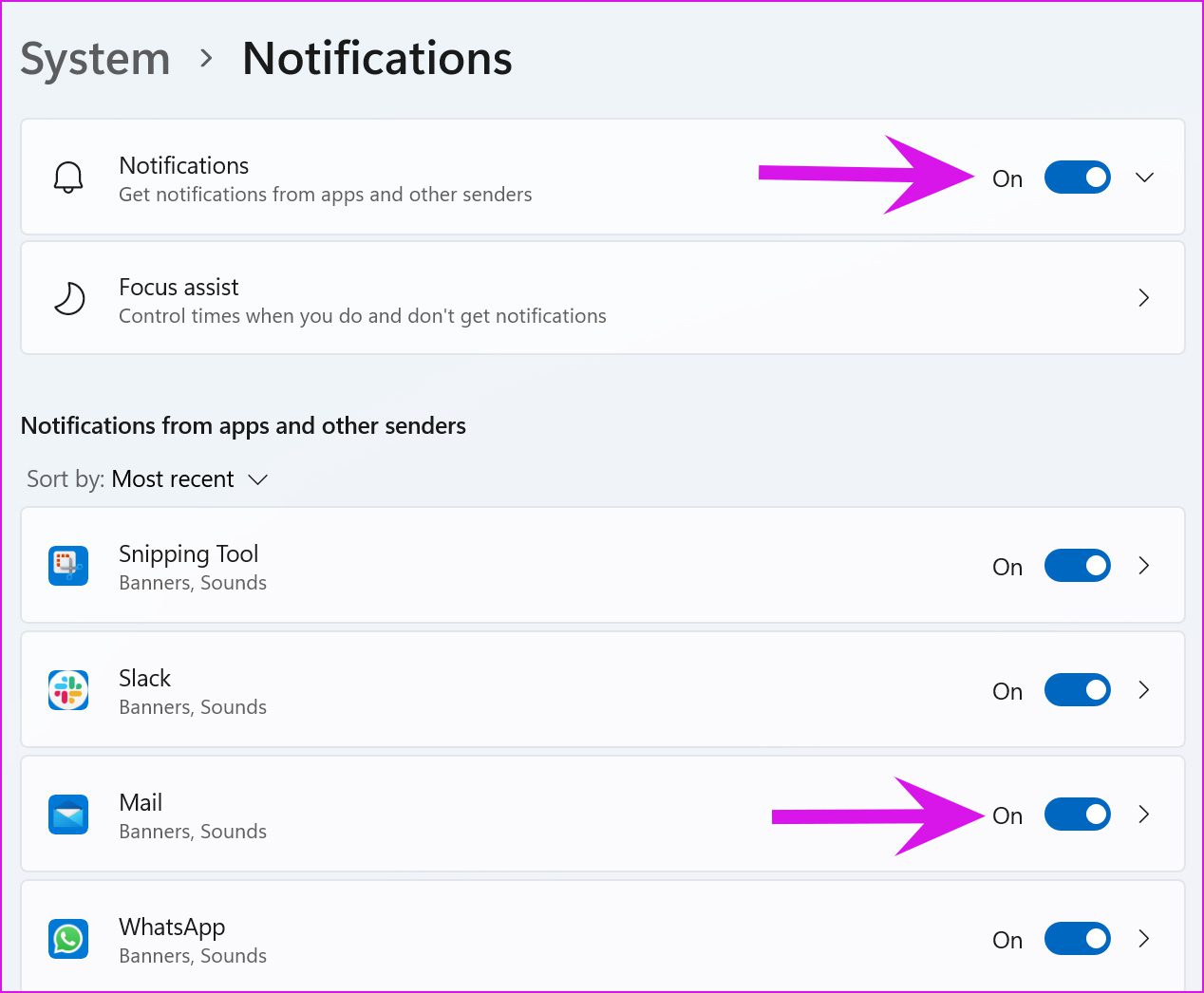
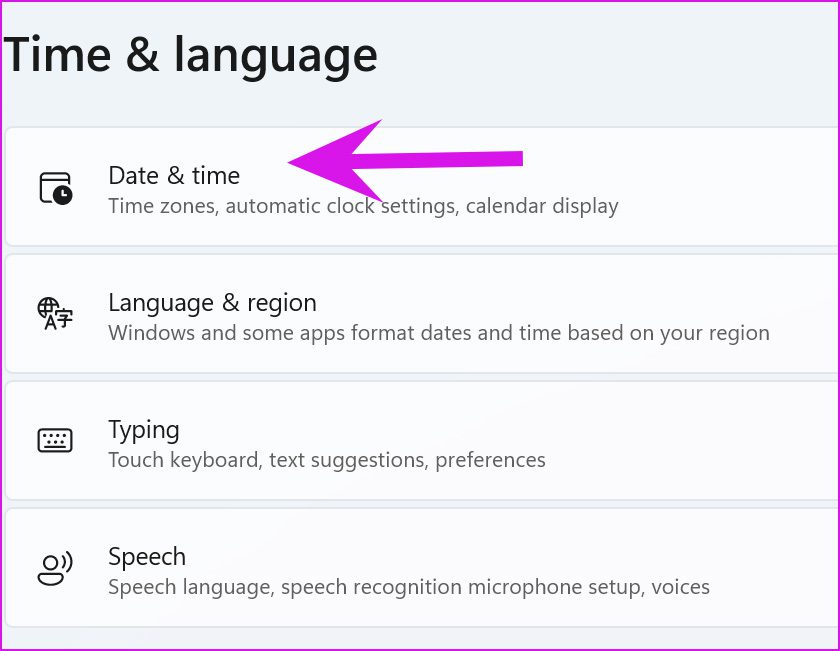
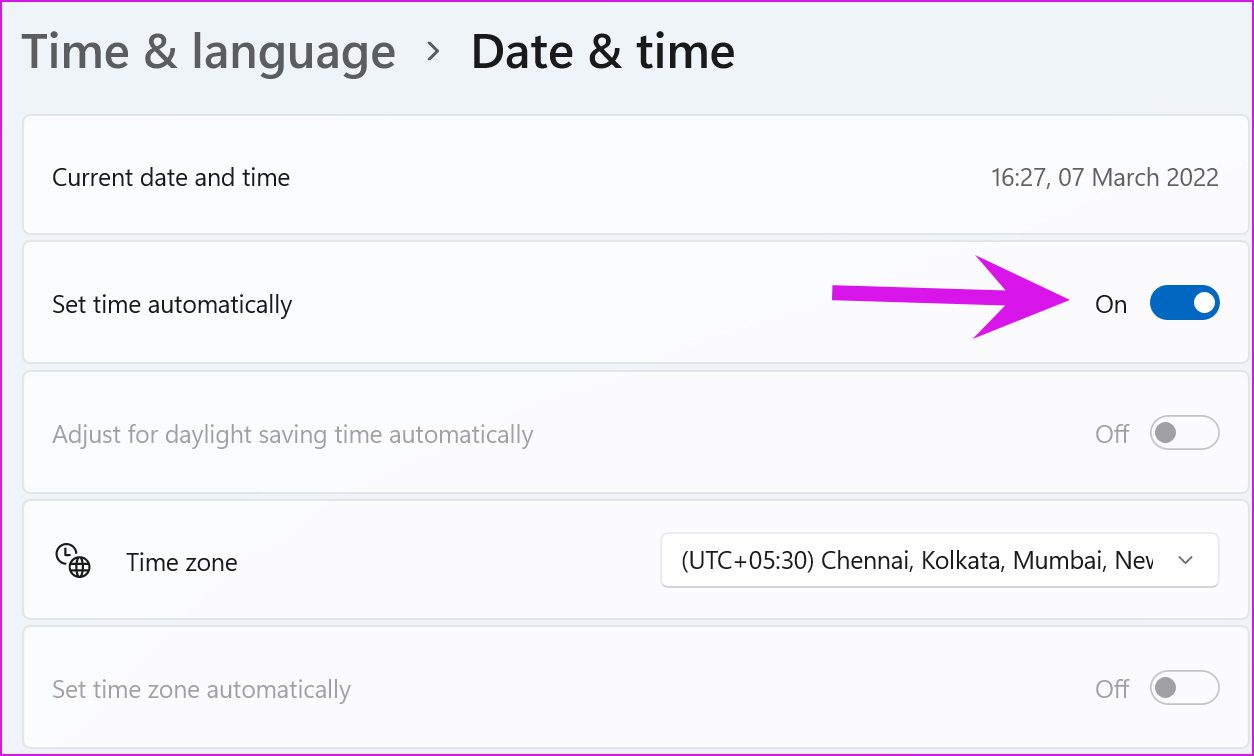
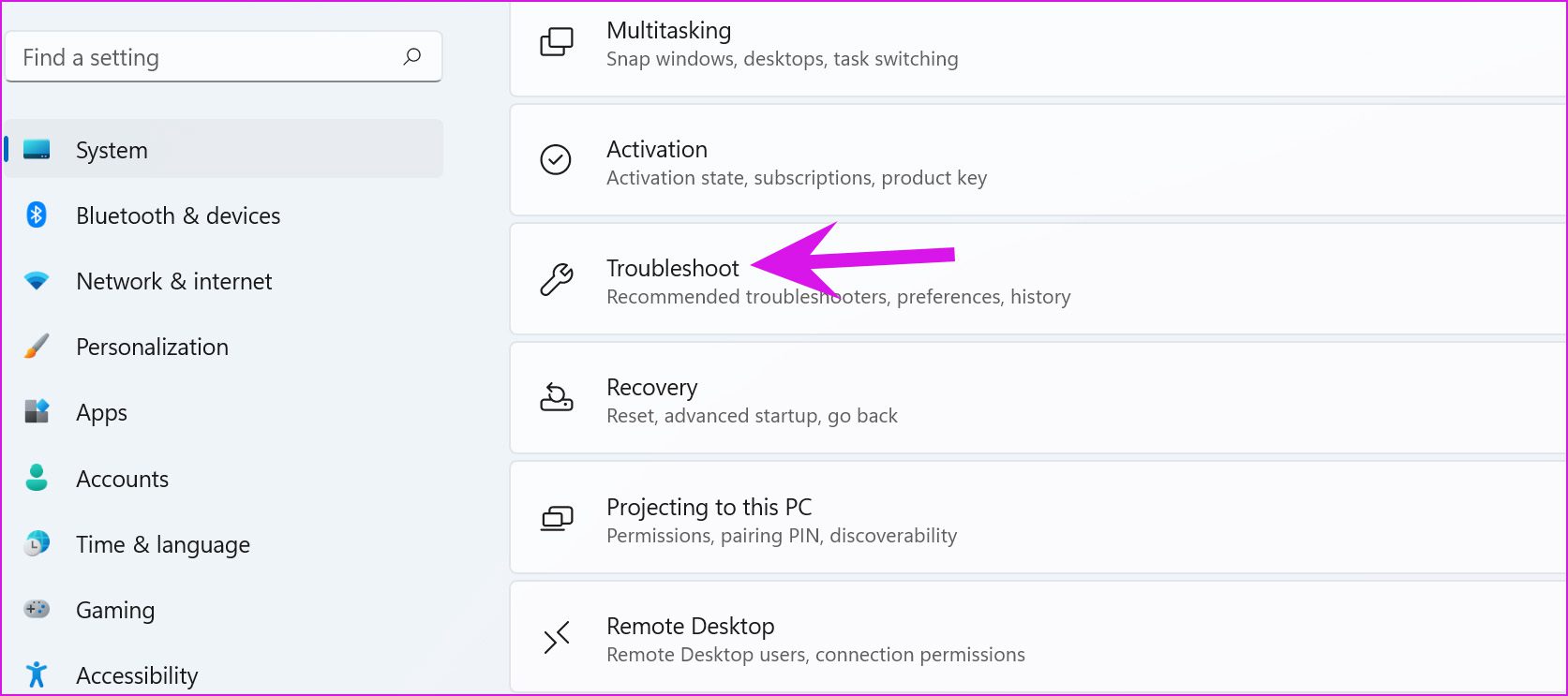
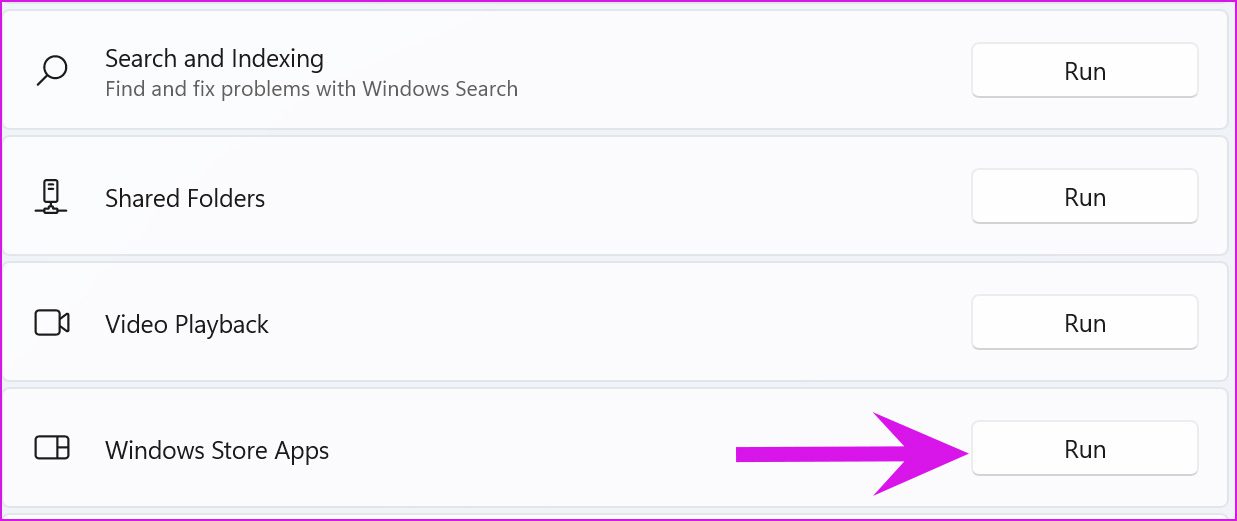

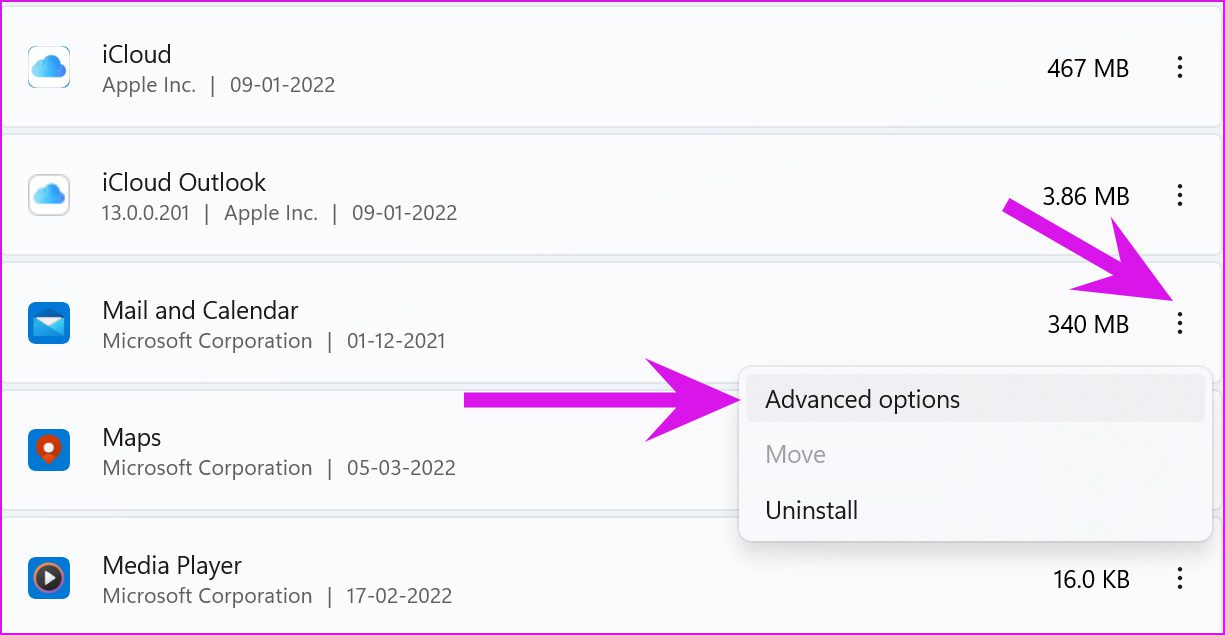
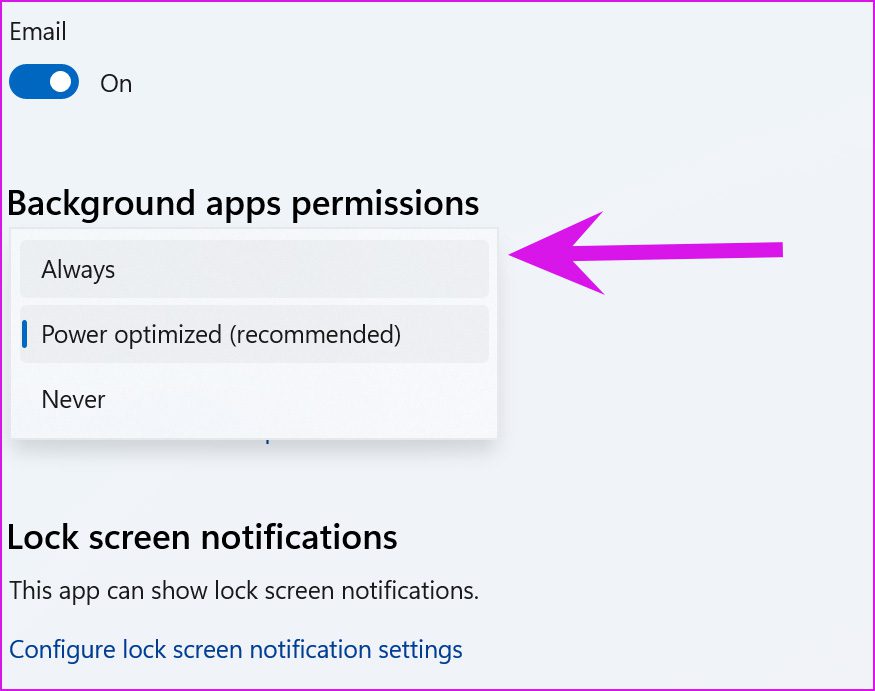
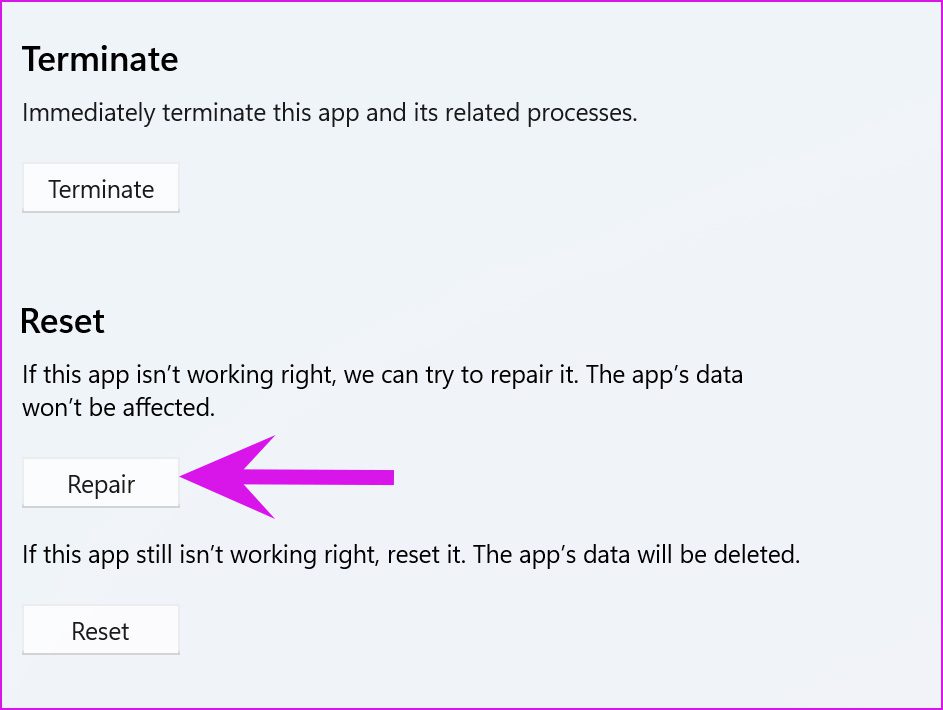
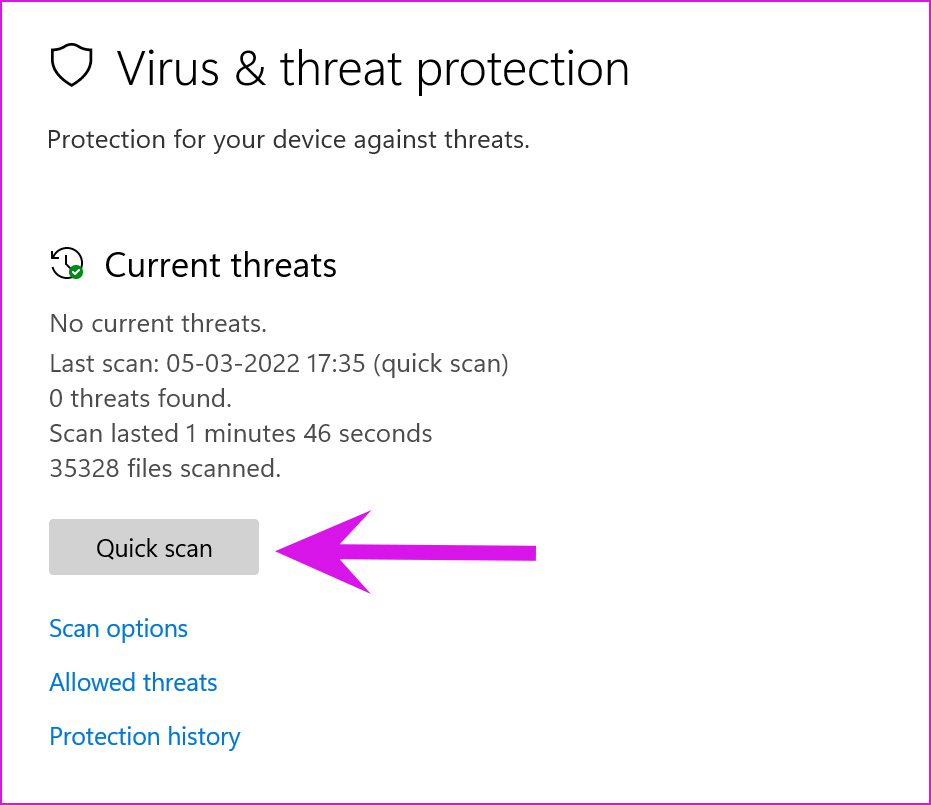
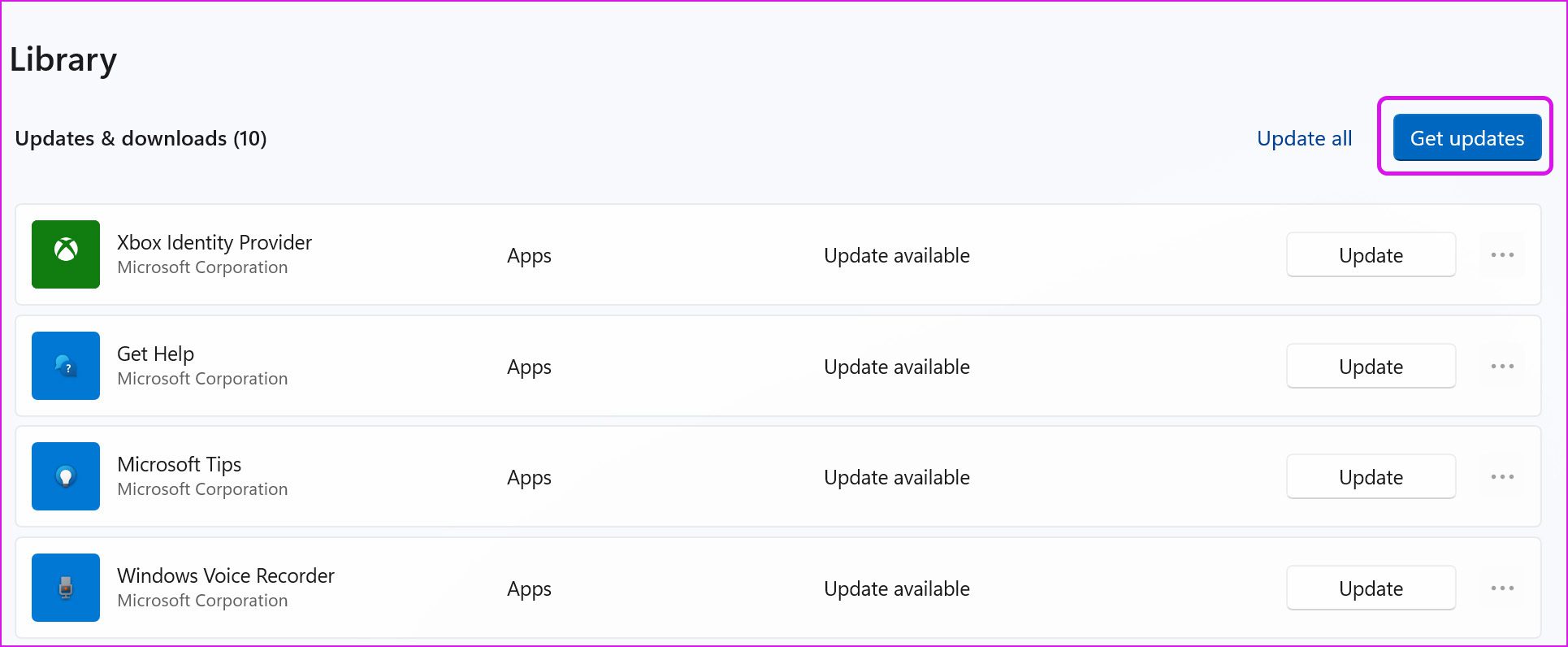
TE PUEDE INTERESAR