Las 8 mejores formas de arreglar el error de conexión rota en Chrome
Chrome es uno de los navegadores populares que ofrece una experiencia de navegación perfecta sin complicar las cosas. Pero es probable que cause problemas a los usuarios. Uno de los problemas comunes es cuando Chrome no carga las páginas web y muestra el mensaje de error "Tu conexión ha sido interrumpida".
Esto indica un problema con su conexión de red. Y puede ser desconcertante si todas las demás aplicaciones y servicios funcionan sin problemas. Esta guía lo ayudará a solucionar el problema con soluciones para el error "Su conexión fue interrumpida" en Chrome.
1. Reinicie el enrutador Wi-Fi
Dado que el error se refiere a una conexión a Internet inconsistente, puede comenzar reiniciando su enrutador Wi-Fi. Esto solo toma unos minutos y ayuda a restaurar su conexión a Internet para resolver problemas menores de conexión.
 Cómo Crear Un Código QR En 7 Sencillos Pasos
Cómo Crear Un Código QR En 7 Sencillos Pasos2. Vaciar la caché de DNS
Una caché de DNS es una base de datos temporal almacenada en su PC que incluye sus visitas recientes a sitios web y dominios. Si estos datos están dañados, es posible que enfrente estos problemas al cargar páginas web en Chrome. Puede vaciar la caché de DNS existente para evitar que interfiera con Chrome. Así es cómo.
Paso 1: Abra el menú de inicio, escriba salarioy haga clic en Ejecutar como administrador a su derecha para abrir el símbolo del sistema con derechos de administrador.
2do paso: En la consola, escriba el comando show a continuación y presione Entrar.
ipconfig /flushdns
 No Hay Altavoces Ni Auriculares Conectados: Métodos Para Solucionarlo
No Hay Altavoces Ni Auriculares Conectados: Métodos Para Solucionarlo3. Restablecer Protocolo de Internet
El Protocolo de Internet o TCP/IP es un componente central que permite que Windows se conecte a Internet. Naturalmente, si hay un problema con la dirección IP, Chrome tendrá problemas para cargar páginas web por usted. Para descartar esto, puede intentar restablecerlo siguiendo los pasos a continuación.
Paso 1: Abra el menú de inicio, escriba salarioy haga clic en Ejecutar como administrador.
2do paso: Ejecute los siguientes comandos uno por uno.
netsh int ip reset netsh winsock reset
Google Chrome acumula datos de caché cada vez que lo usa. A veces, estos datos de caché también pueden sobrecargar Chrome y terminar interfiriendo con las mismas páginas que intenta visitar. Puede borrar estos datos de caché para ver si funciona.
Paso 1: Inicie Chrome y haga clic en el menú de tres puntos en la parte superior derecha para ir a Más herramientas y elija Borrar datos de navegación.
Lee También Cómo Recuperar La Contraseña De Windows 10
Cómo Recuperar La Contraseña De Windows 10También puede presionar el acceso directo Ctrl+Shift+Del para abrir el panel Borrar datos de navegación.
2do paso: Utilice la opción Intervalo de tiempo para seleccionar Todas las horas en el menú desplegable. Marca las casillas que dicen "Cookies y otros datos del sitio" e "Imágenes y archivos en caché".
Luego haga clic en el botón Borrar datos.
 SpyHunter 5. Usabilidad, Efectividad Y Confiabilidad
SpyHunter 5. Usabilidad, Efectividad Y Confiabilidad5. Deshabilitar servidores proxy
Varios usuarios informaron haber encontrado errores de conexión similares al usar un servidor proxy. Entonces, si está utilizando un servidor proxy para ocultar su dirección IP o acceder a sitios web bloqueados, es hora de apagarlo. Así es cómo.
Paso 1: Presione la tecla de Windows + I para iniciar la aplicación Configuración. Haga clic en la pestaña Red e Internet en la columna de la izquierda y seleccione Proxy en el panel derecho.
2do paso: Deshabilite todas las configuraciones de proxy aquí.
Lee También Los 7 Mejores AntiMalware Para Windows
Los 7 Mejores AntiMalware Para Windows6. Cambiar servidor DNS
A veces, el uso del servidor DNS proporcionado por el ISP también puede causar el error "Su conexión fue interrumpida" en Chrome. Cambiar el servidor DNS público como el de Google te ayudará.
Paso 1: Presione la tecla de Windows + R para iniciar el comando Ejecutar, escriba ncpa.cply presione Entrar.
 Cómo Activar Windows Defender Directiva De Grupo
Cómo Activar Windows Defender Directiva De Grupo2do paso: Aparecerá una ventana de conexión de red. Haga clic derecho en su conexión a Internet y seleccione Propiedades.
Paso 3: Haga doble clic en la opción Protocolo de Internet versión 4 (TCP/IPV4) para abrir sus propiedades.
Paso 4: Seleccione Usar las siguientes direcciones de servidor DNS. En los campos de texto junto a Servidor DNS preferido y Servidor DNS alternativo, ingrese 8.8.8.8 y 8.8.4.4, respectivamente.
7. Actualizar adaptadores de red
Si también experimenta problemas de conexión similares en otras aplicaciones y navegadores, podría haber un problema con los controladores de red de su PC. Puede intentar actualizar los adaptadores de red en su PC para ver si funciona.
Paso 1: Haga clic en el icono Buscar en la barra de tareas, escriba Gerenciador de dispositivos y haga clic en el primer resultado que aparece.
2do paso: Localice y expanda el adaptador de red. Haga clic derecho en el controlador Wi-Fi y elija la opción Actualizar controlador.
8. Restablecer Google Chrome
Si todavía te molestan los problemas de conexión en Chrome, no tienes más remedio que reiniciar el navegador. Esto eliminará todas las extensiones, el caché y sus preferencias de configuración.
Paso 1: En Chrome, escriba cromo://configuración/restablecer en la barra de direcciones en la parte superior y presiona Enter. Luego haga clic en "Restaurar la configuración a sus valores predeterminados originales".
2do paso: En el cuadro de diálogo de confirmación, vaya a Restablecer configuración y presione Entrar para confirmar.
Alternativamente, si desea hacerlo todo, puede desinstalar y reinstalar Chrome. Esto le da a Chrome un nuevo comienzo y las actualizaciones necesarias.
no más interrupción
Estos cierres inesperados pueden conducir fácilmente a tareas no guardadas, pérdida de productividad y una mala experiencia con Windows. Una de las soluciones mencionadas anteriormente puede ayudarlo a solucionar estos cierres aleatorios en Windows 11 de forma permanente.
Si quieres conocer otros artículos parecidos a Las 8 mejores formas de arreglar el error de conexión rota en Chrome puedes visitar la categoría Informática.

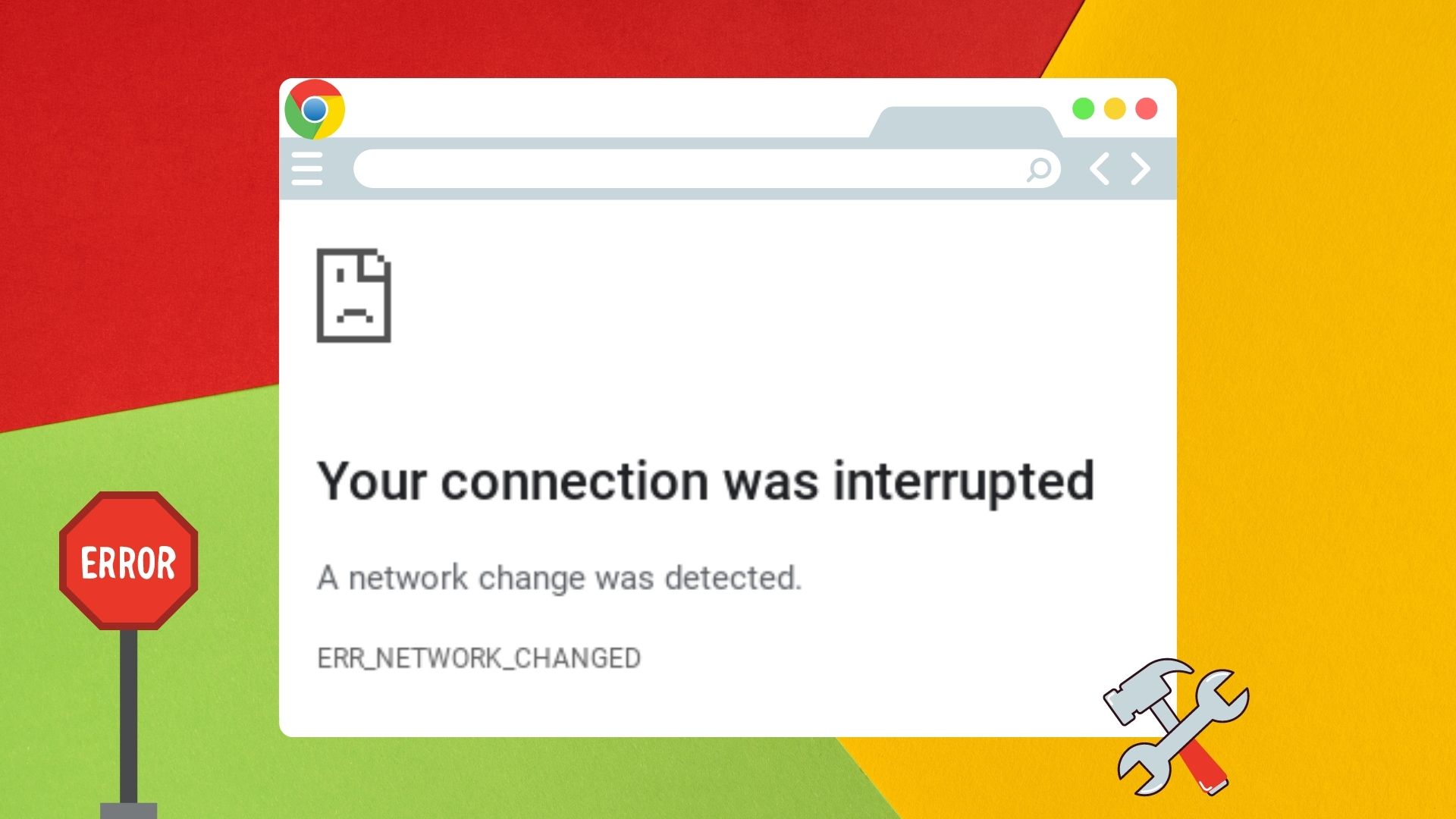
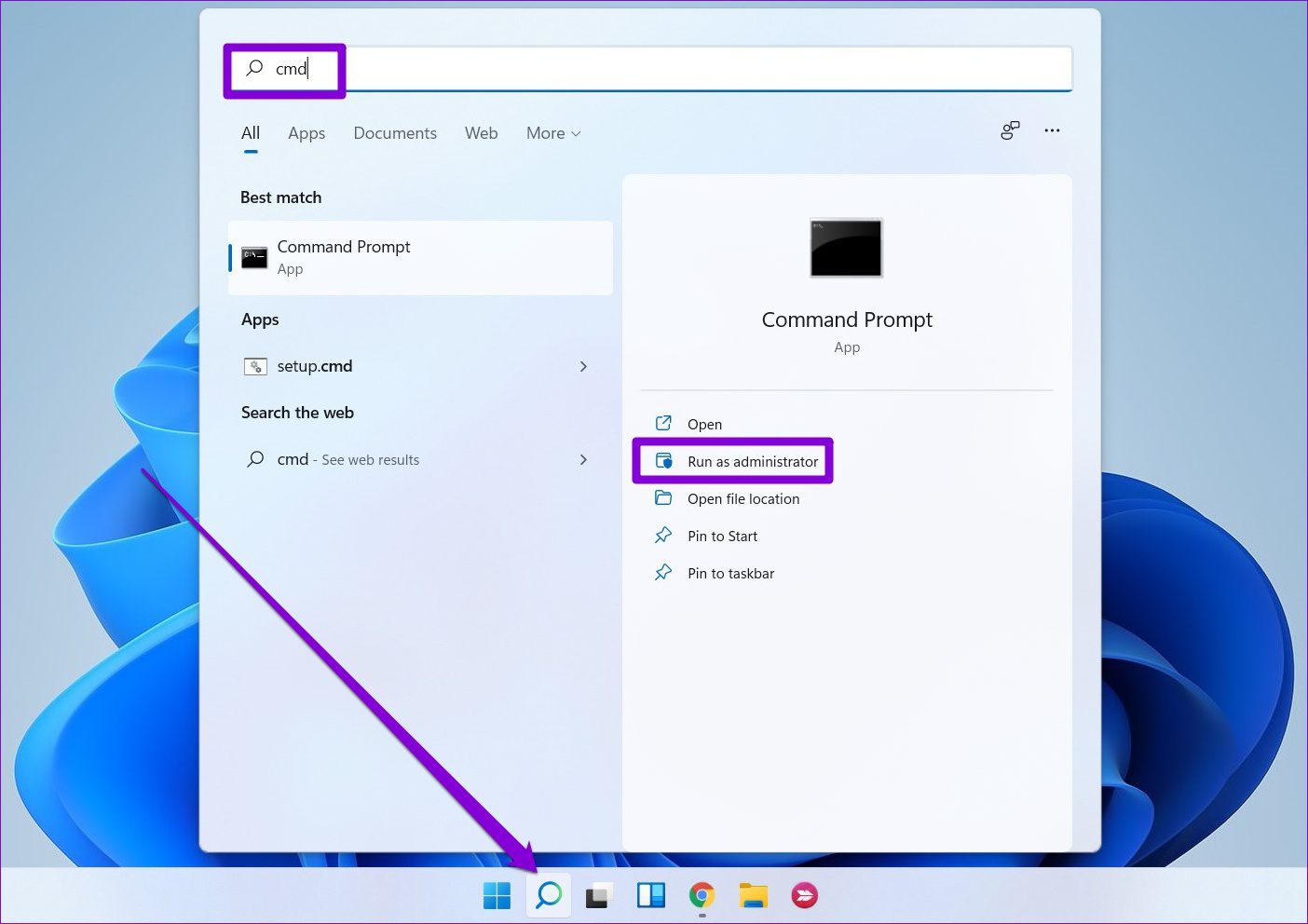
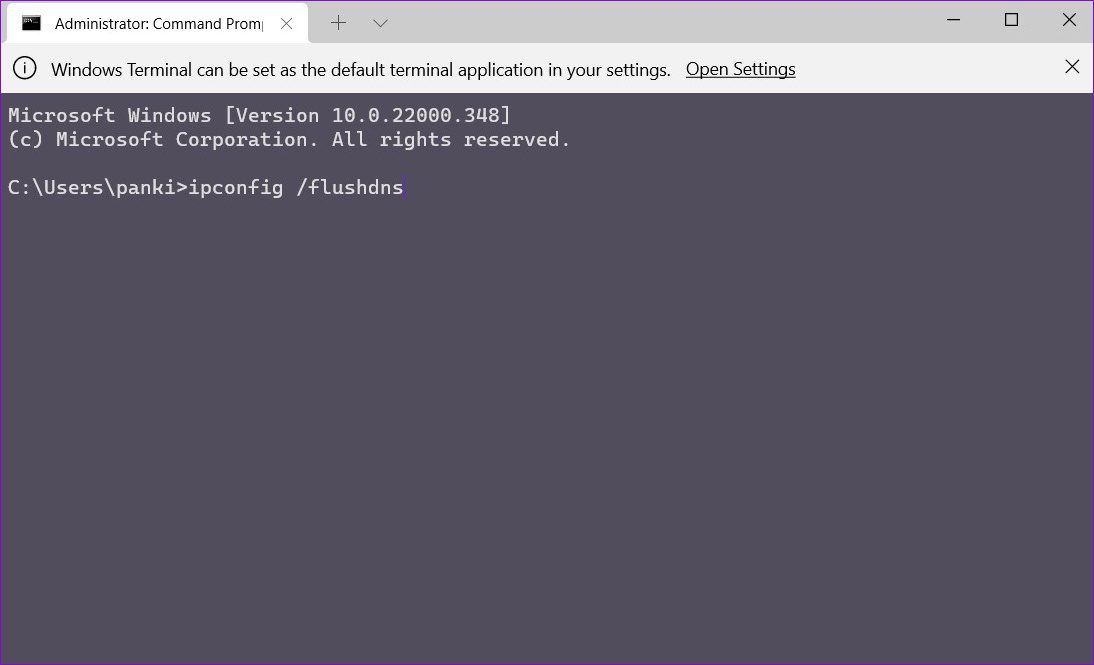
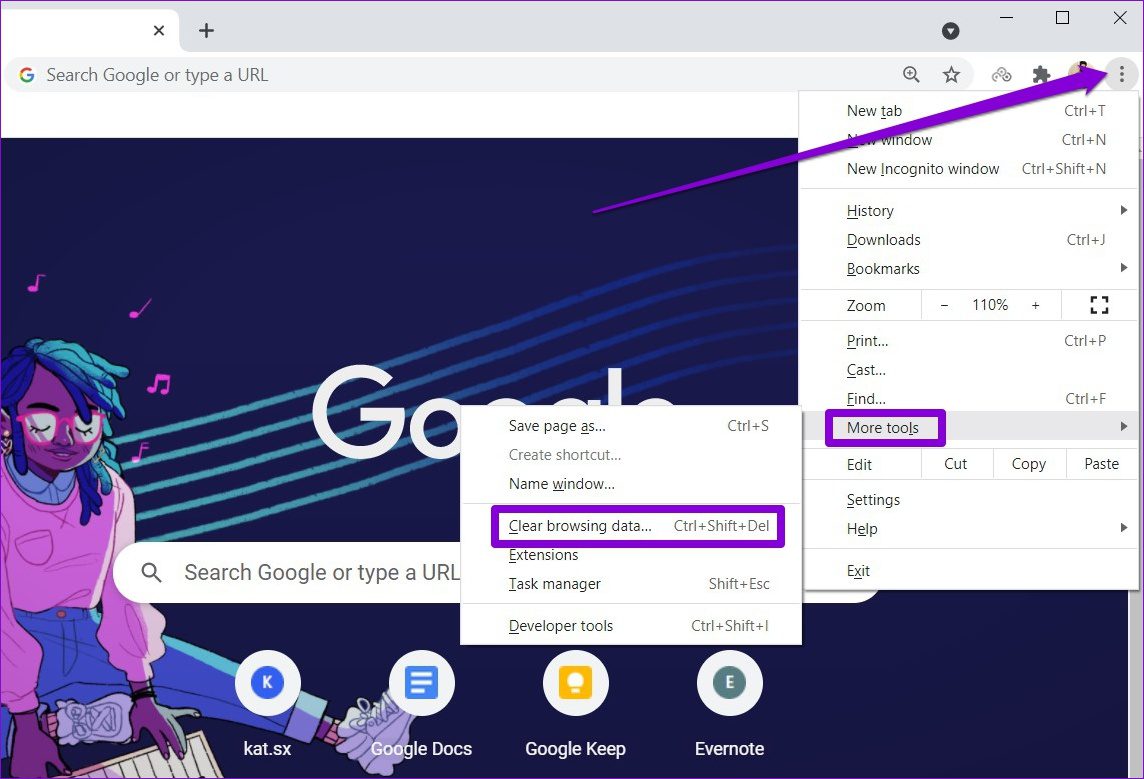
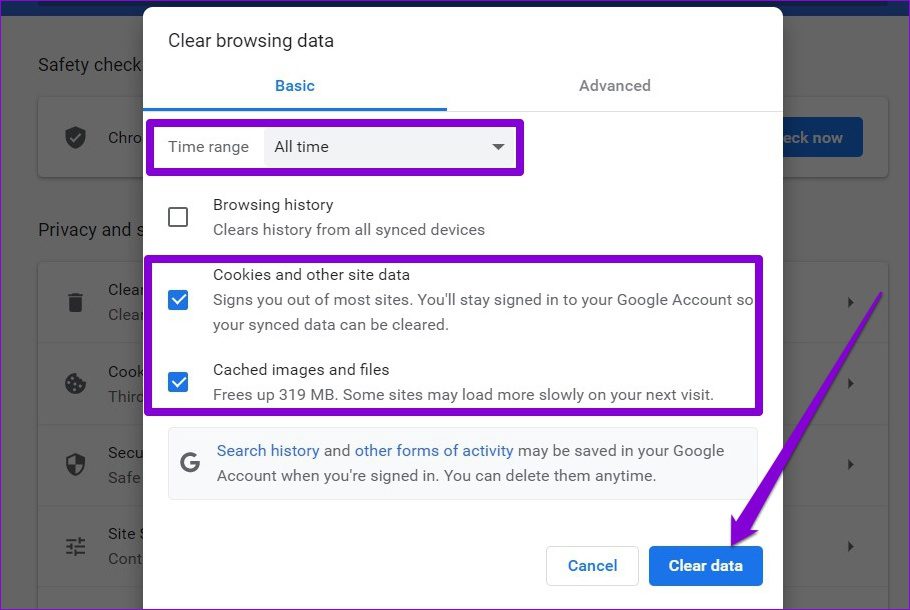
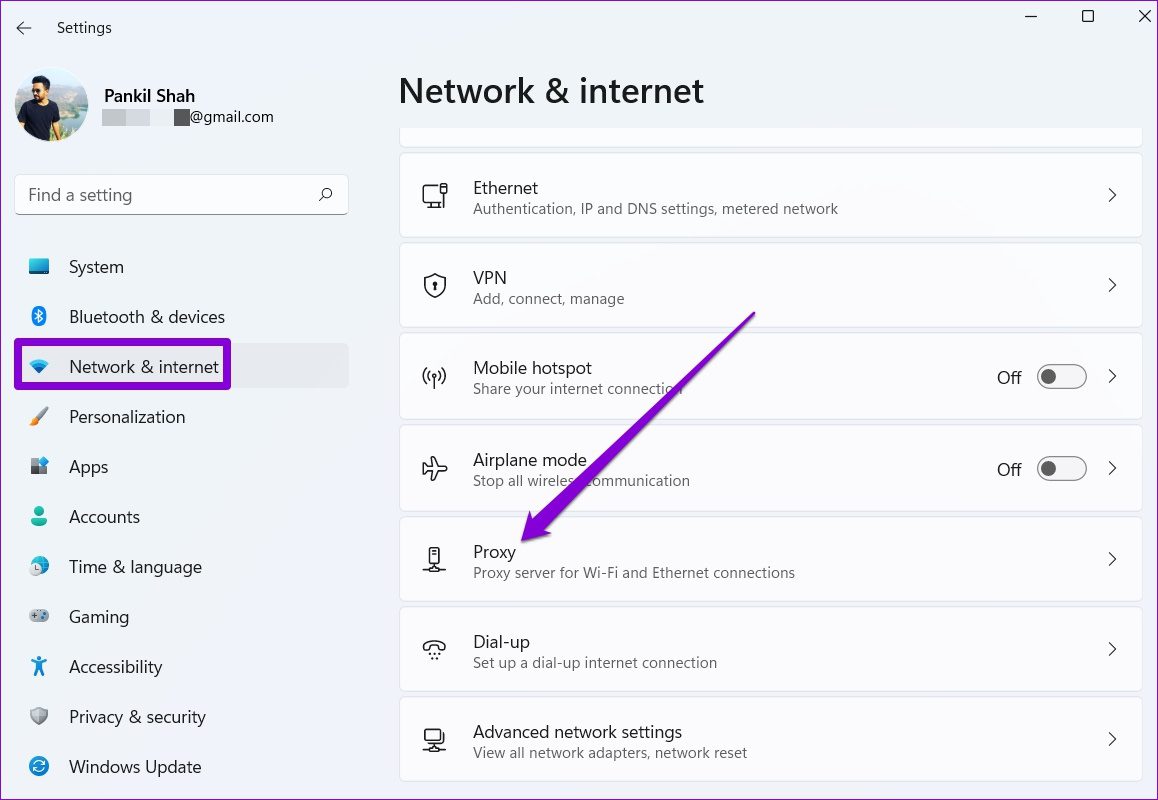
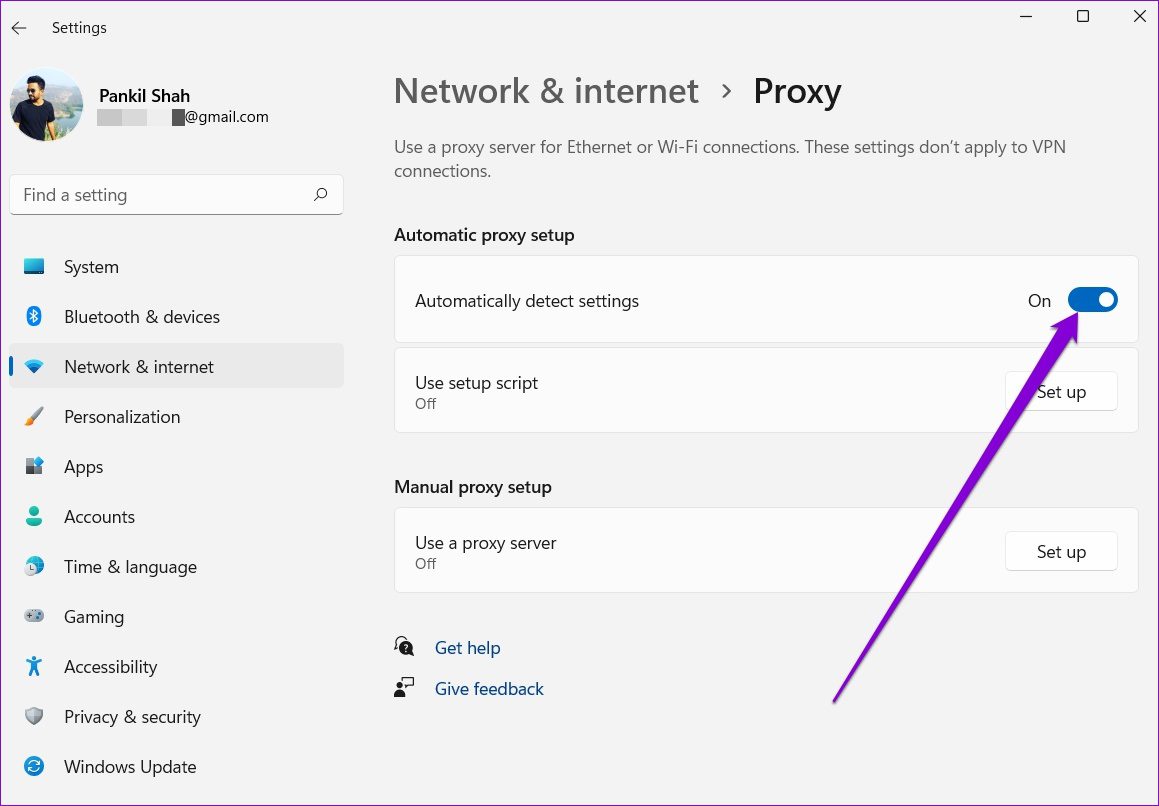
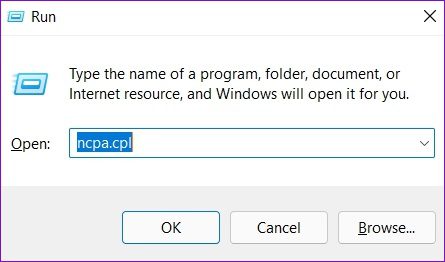
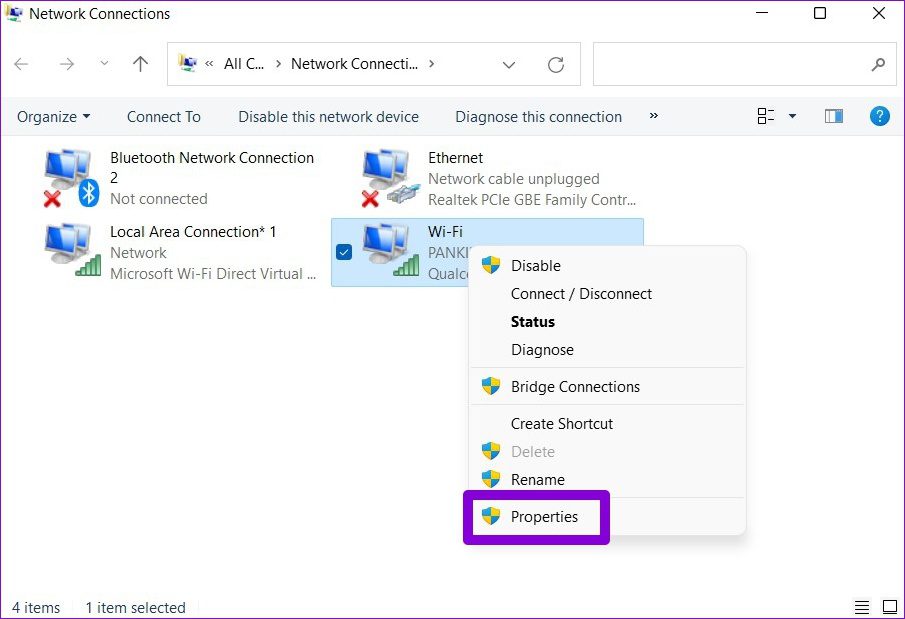
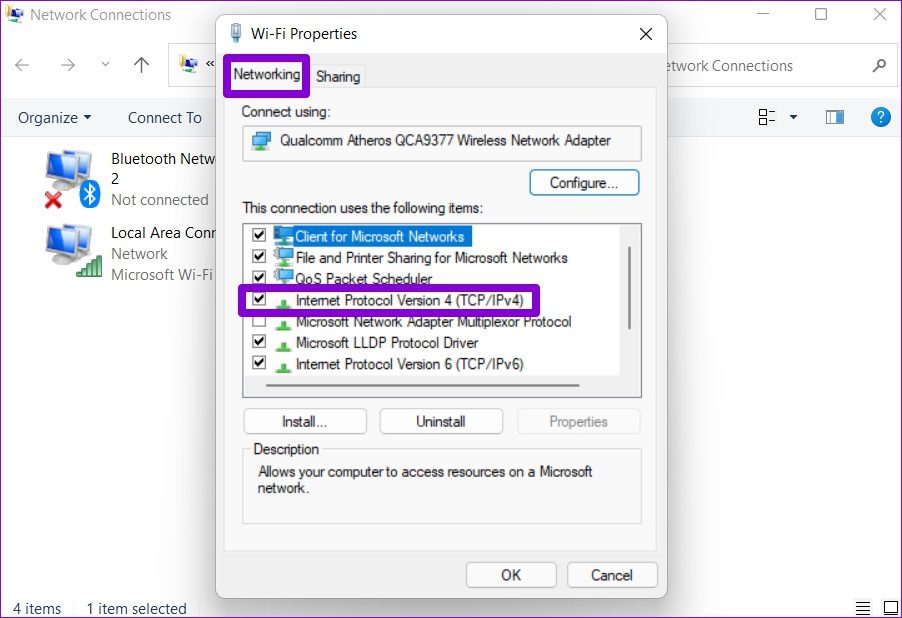
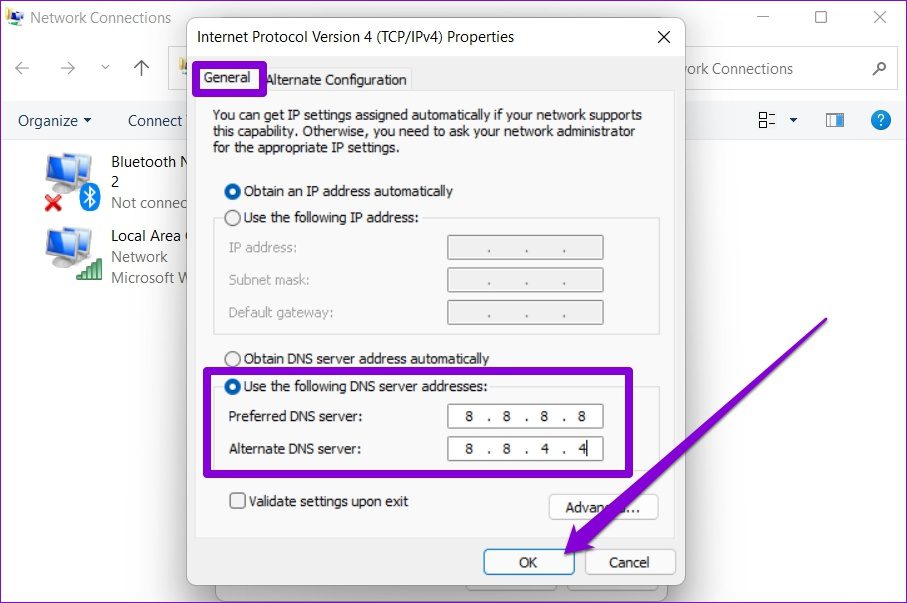
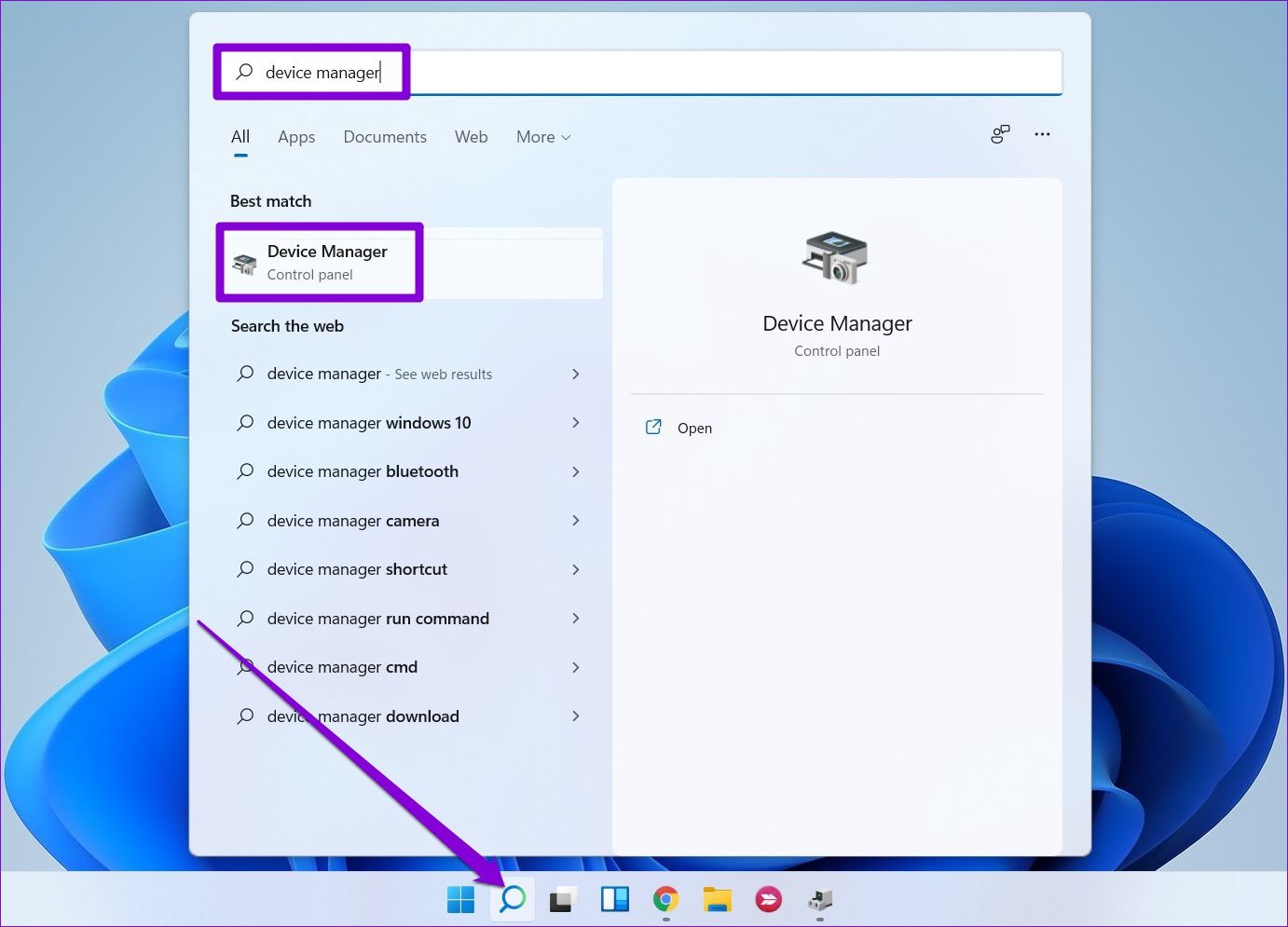
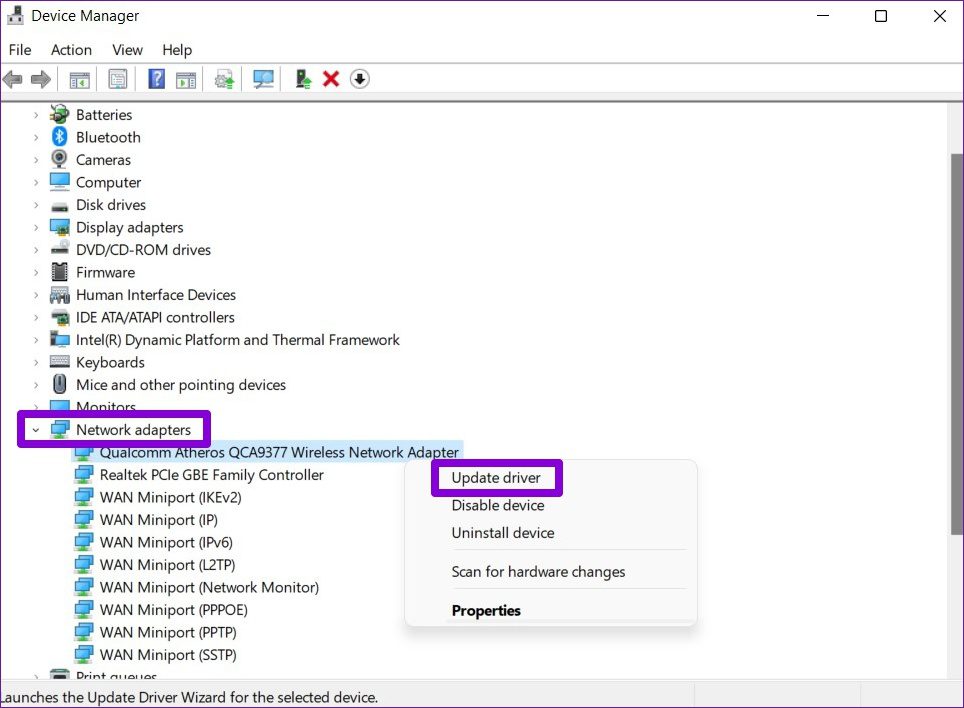
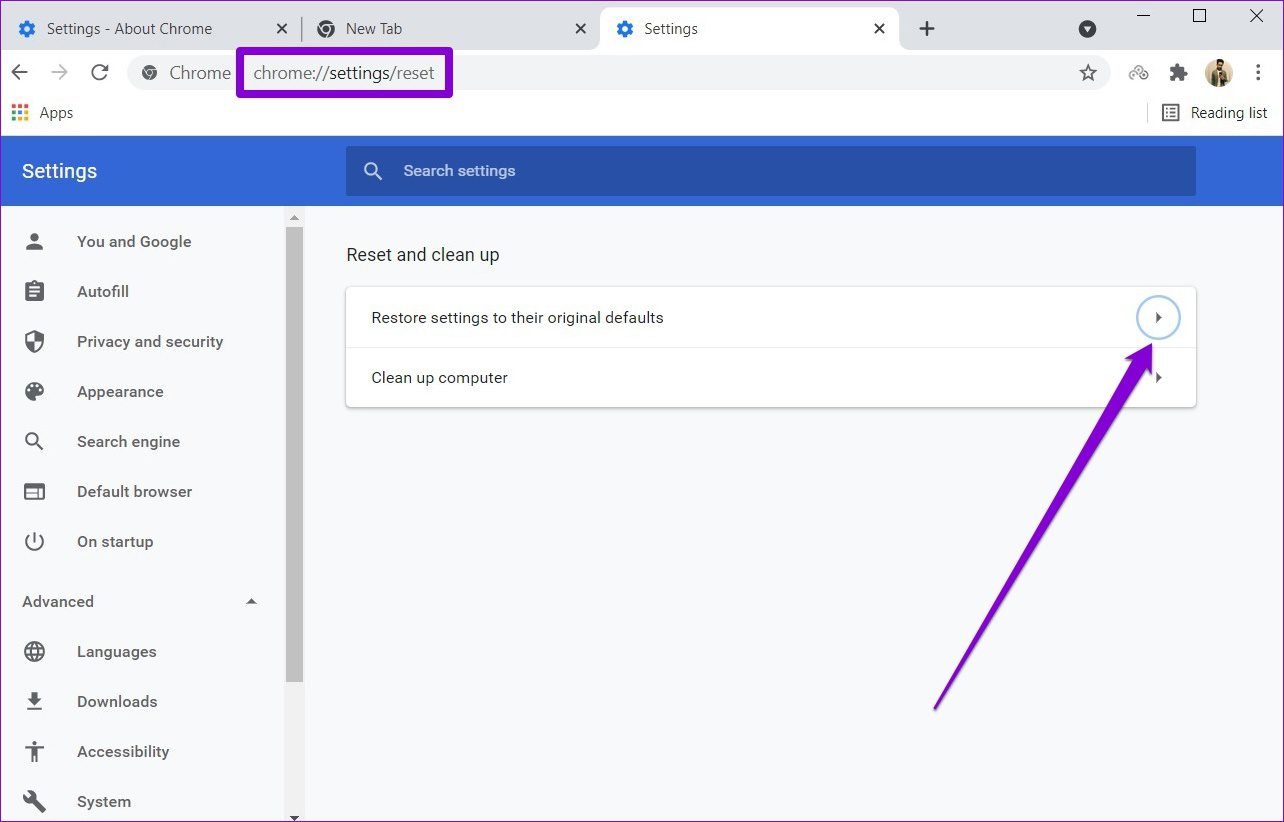

TE PUEDE INTERESAR