Las 8 mejores formas de arreglar Google Play Store que no muestra las aplicaciones instaladas
Con Play Store, administrar sus aplicaciones requiere un esfuerzo mínimo. Si desea actualizar las aplicaciones existentes o eliminar algunas de ellas, simplemente visite la pestaña Administrador de aplicaciones en Play Store.
Pero, ¿qué sucede cuando Play Store no muestra una de sus aplicaciones instaladas? Si estaba confundido por un problema similar, aquí hay algunos consejos para la solución de problemas que lo ayudarán.
- 1. Eliminar y agregar una cuenta de Google
- 2. Borrar caché de Play Store
- 3. Deshabilitar los controles parentales en Play Store
- 4. Verifique la fecha y hora del sistema
- 5. Actualiza Google Play Store
- 6. Desinstalar y reinstalar actualizaciones de Google Play Store
- 7. Restablecer los servicios de Google Play
- 8. Comprueba si la aplicación ha sido eliminada
- perdido en el viento
1. Eliminar y agregar una cuenta de Google
Debe intentar cerrar sesión en Play Store e iniciar sesión nuevamente. Esto ayudará a restaurar la conexión de Play Store con el servidor y puede terminar solucionando el problema.
Paso 1: Abra la aplicación Configuración en su teléfono y desplácese hacia abajo para tocar Cuentas y copia de seguridad.
Lee También Cómo Crear Un Código QR En 7 Sencillos Pasos
Cómo Crear Un Código QR En 7 Sencillos Pasos2do paso: Seleccione su cuenta de Google y toque Eliminar cuenta. Toque Eliminar cuenta nuevamente cuando se le solicite.
Paso 3: Regrese a la página Administrar cuentas y toque Agregar cuenta para volver a iniciar sesión con su cuenta de Google.
Lee También No Hay Altavoces Ni Auriculares Conectados: Métodos Para Solucionarlo
No Hay Altavoces Ni Auriculares Conectados: Métodos Para SolucionarloAsegúrese de que Play Store ahora muestre todas sus aplicaciones instaladas.
2. Borrar caché de Play Store
Como la mayoría de las aplicaciones, Play Store también almacena datos de caché para ahorrar ancho de banda y reducir el tiempo de carga. Pero si estos datos se vuelven inaccesibles por algún motivo, es posible que Play Store no funcione como se esperaba. Puede intentar borrar el caché de Play Store para ver si eso resuelve el problema.
Paso 1: Mantenga presionado el ícono de la aplicación Play Store y toque el ícono de información en el menú que aparece.
 Cómo Recuperar La Contraseña De Windows 10
Cómo Recuperar La Contraseña De Windows 102do paso: Vaya a Almacenamiento y toque el botón Borrar caché en la parte inferior.
Reinicie la aplicación Play Store para ver si muestra sus aplicaciones instaladas.
3. Deshabilitar los controles parentales en Play Store
Controles parentales en Play Store Le permite evitar transacciones no autorizadas y ocultar aplicaciones inapropiadas de Play Store. Por lo tanto, si ya ha habilitado el control parental en Play Store, esta podría ser la razón por la que algunas de las aplicaciones instaladas no se muestran. Vea cómo desactivarlo.
Lee También SpyHunter 5. Usabilidad, Efectividad Y Confiabilidad
SpyHunter 5. Usabilidad, Efectividad Y ConfiabilidadPaso 1: Abra la tienda de juegos. Toque el ícono de perfil en la esquina superior derecha para acceder a la configuración.
2do paso: Expanda Configuración familiar y toque Controles parentales.
 Los 7 Mejores AntiMalware Para Windows
Los 7 Mejores AntiMalware Para WindowsPaso 3: Apague el interruptor junto a "El control parental está activado" e ingrese el código de acceso de su dispositivo para confirmar.
4. Verifique la fecha y hora del sistema
El servidor de Google se basa en la fecha y hora de su teléfono para sincronizar sus datos. Por supuesto, si su Android está configurado en una fecha u hora incorrecta, es posible que Play Store no se comunique con su servidor y termine mostrando datos incompletos o incorrectos. Para evitar esto, puede configurar su Android para usar el tiempo proporcionado por la red siguiendo los pasos a continuación.
Paso 1: Abra la aplicación Configuración en su Android y vaya a la administración general.
 Cómo Activar Windows Defender Directiva De Grupo
Cómo Activar Windows Defender Directiva De Grupo2do paso: Toque la opción Fecha y hora y active el interruptor junto a "Fecha y hora automáticas".
5. Actualiza Google Play Store
Al igual que otras aplicaciones en su teléfono, Play Store también recibe actualizaciones regularmente. Idealmente, Play Store se actualiza automáticamente en segundo plano. Pero si no es así, también puede forzar una actualización manualmente. Así es cómo.
Paso 1: Inicie Play Store en su teléfono. Toca tu foto de perfil para abrir Configuración.
2do paso: Expande Acerca de y en la versión de Play Store, tendrás la opción de actualizar Play Store.
6. Desinstalar y reinstalar actualizaciones de Google Play Store
Si Play Store no muestra sus aplicaciones instaladas incluso después de la actualización, puede desinstalar las actualizaciones de la aplicación Play Store, ya que es una aplicación del sistema que no puede eliminar por completo. Así que elimine las actualizaciones y restablezca Play Store a su estado original. Así es cómo.
Paso 1: Mantenga presionado el ícono de Play Store y toque el ícono de información en el menú resultante.
2do paso: Toque el ícono del menú de tres puntos en la parte superior y seleccione Desinstalar actualizaciones. Pulse Aceptar para continuar.
Después de eso, siga los pasos mencionados en el Método 5 para actualizar Play Store nuevamente.
7. Restablecer los servicios de Google Play
Google Play Services funciona incansablemente en segundo plano para conectar aplicaciones, servicios de Google y Android. Por lo tanto, si los servicios de Google Play no funcionan correctamente, es posible que otras aplicaciones no funcionen como se esperaba. Puede intentar restablecer los Servicios de Google Play para ver si eso resuelve el problema.
Paso 1: Inicie la aplicación Configuración y vaya a Aplicaciones.
2do paso: Desplácese hacia abajo para encontrar y toque Servicio de Google Play. Luego seleccione Almacenamiento.
Paso 3: Toque Administrar almacenamiento en la parte inferior y toque Borrar todos los datos.
8. Comprueba si la aplicación ha sido eliminada
Si solo faltan una o dos aplicaciones en la lista de aplicaciones instaladas de App Store, es probable que el desarrollador o Google hayan eliminado la aplicación de Play Store. Una forma rápida de verificar esto es abrir el Play Store en tu escritorio y busca la aplicación.
perdido en el viento
Con el tiempo, Play Store ha mejorado mucho. Si desea actualizar las aplicaciones automáticamente o transferir aplicaciones a su nuevo teléfono inteligente, Play Store puede ayudarte a hacerlo todo. De vez en cuando, puede encontrarse con problemas como este, pero como acabamos de ver, no hay nada que no pueda solucionar usted mismo.
Si quieres conocer otros artículos parecidos a Las 8 mejores formas de arreglar Google Play Store que no muestra las aplicaciones instaladas puedes visitar la categoría Informática.

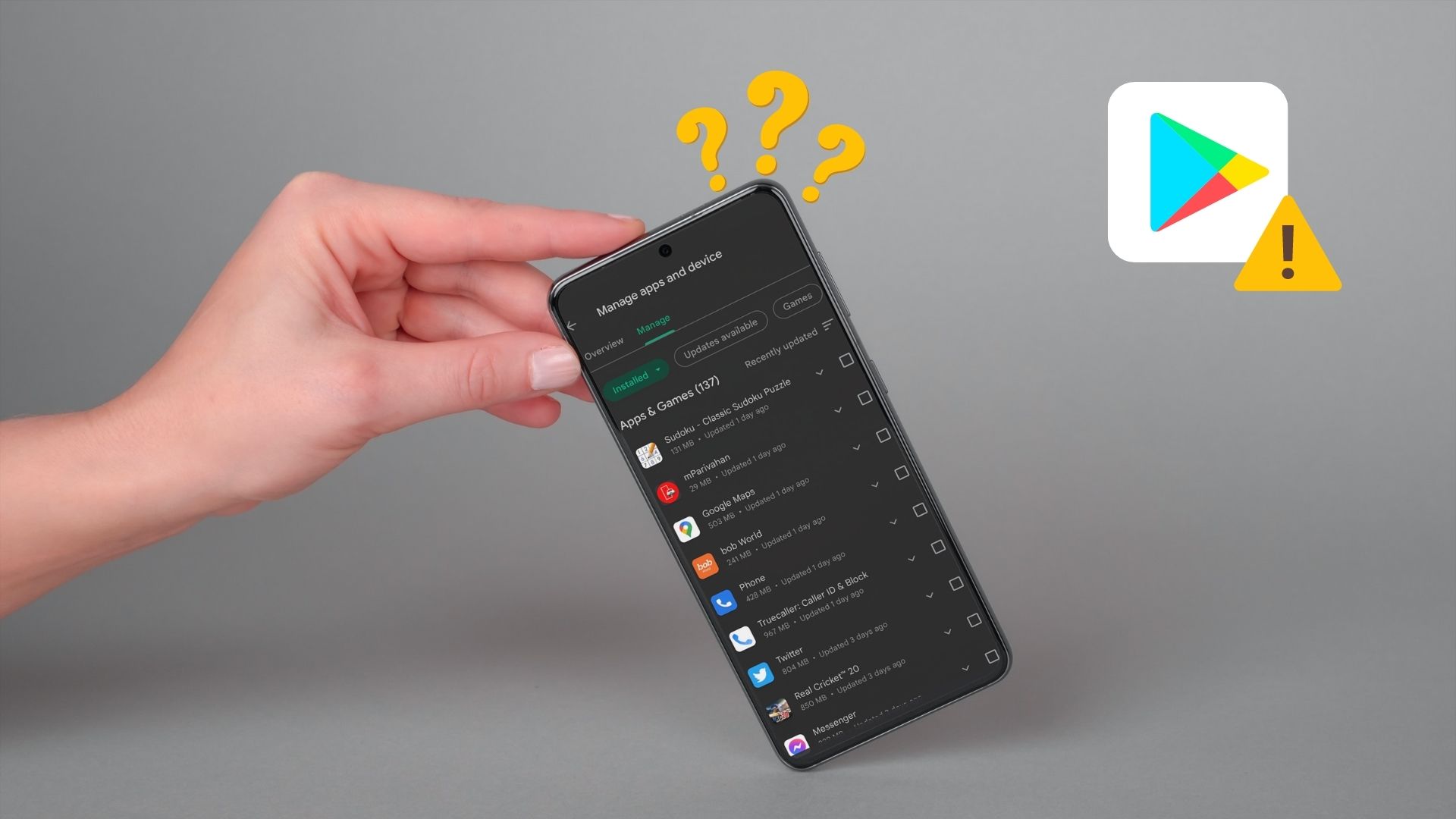
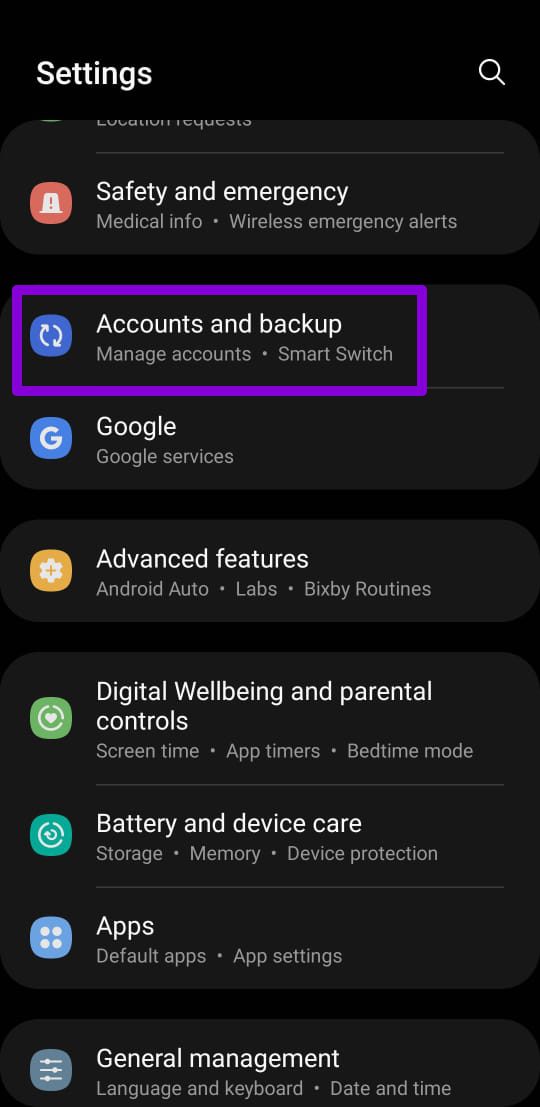
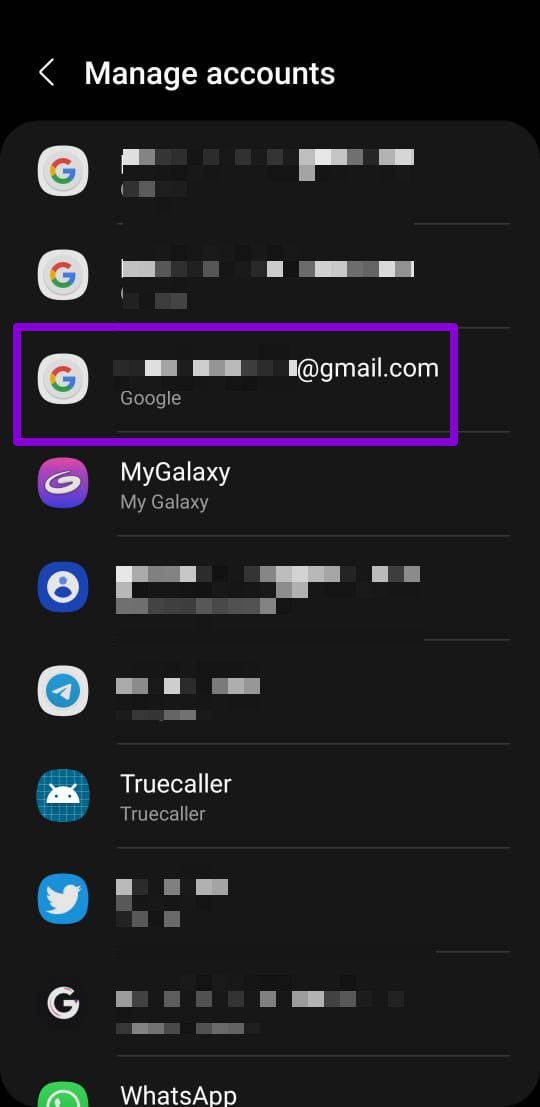
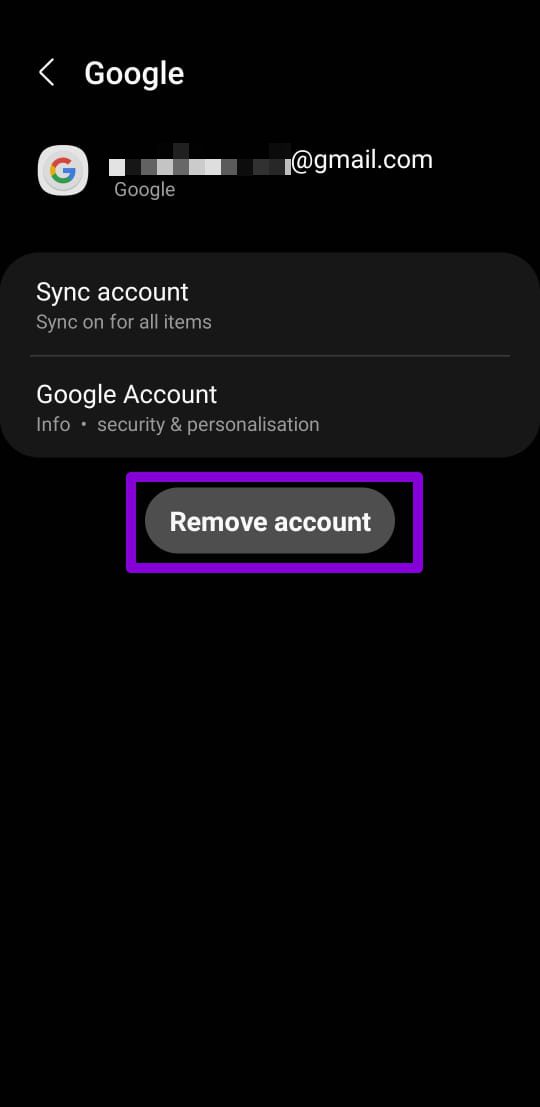

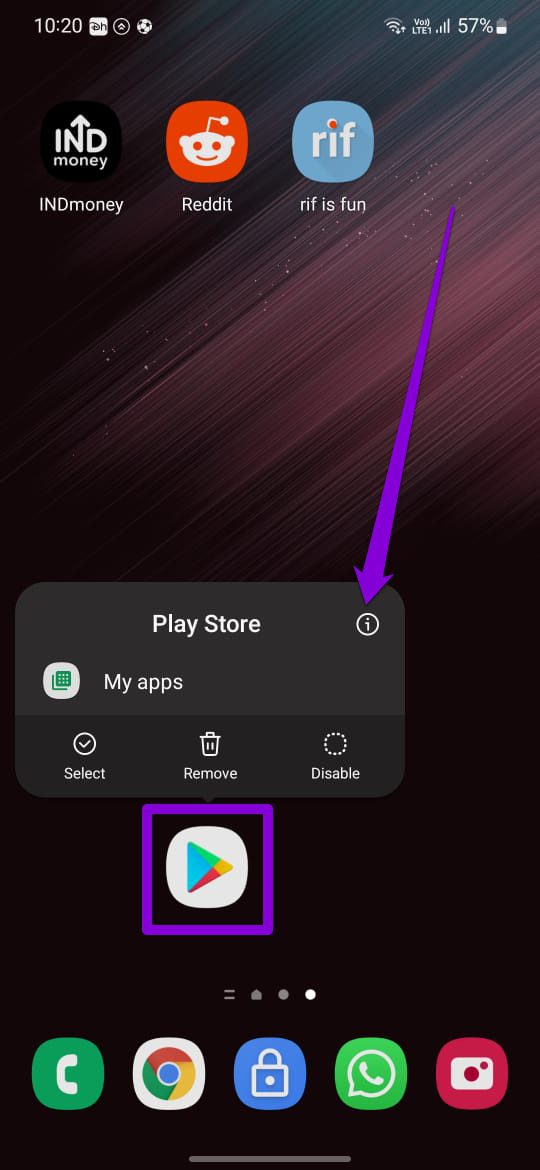
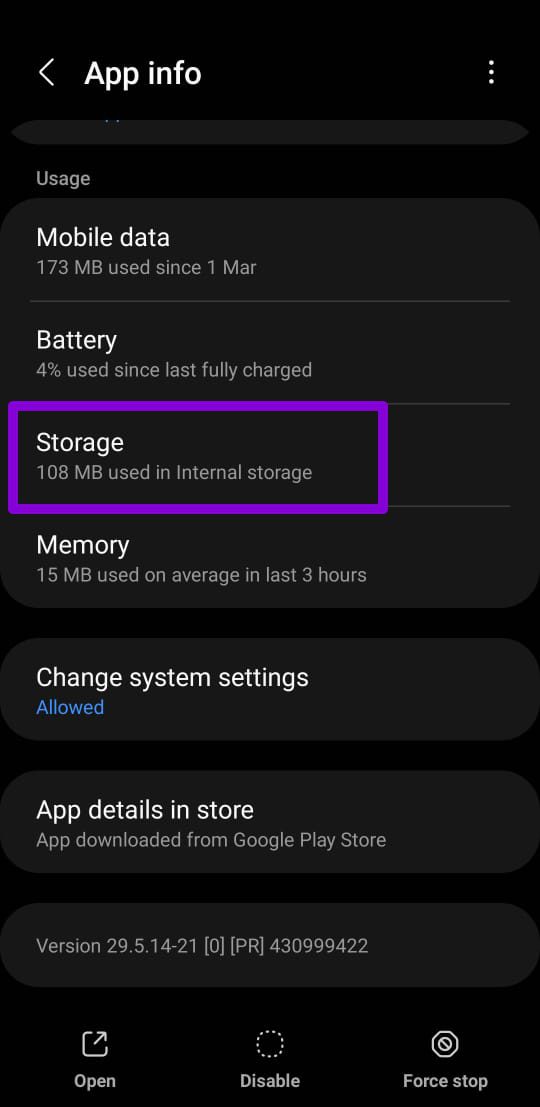
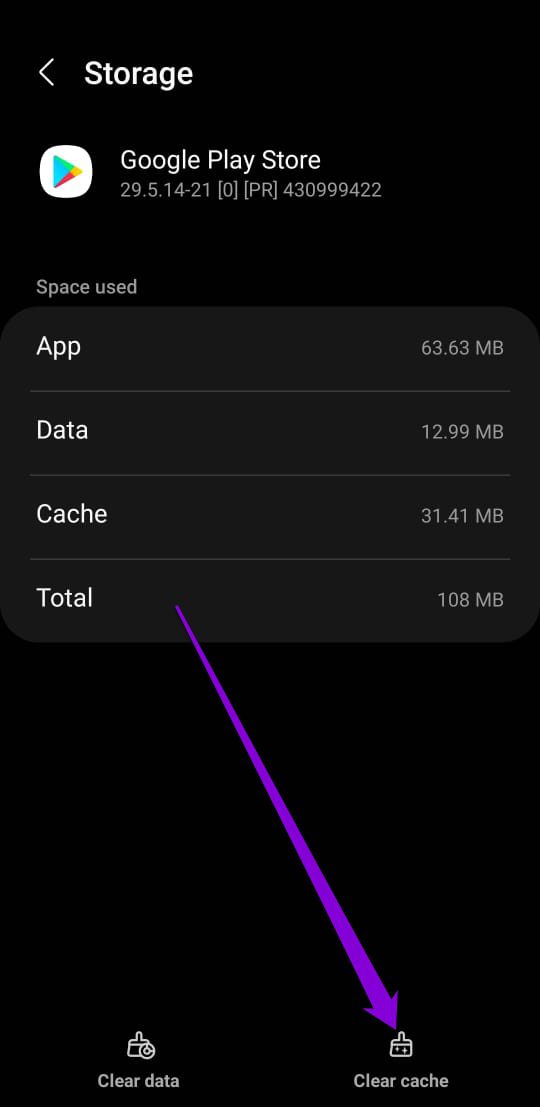
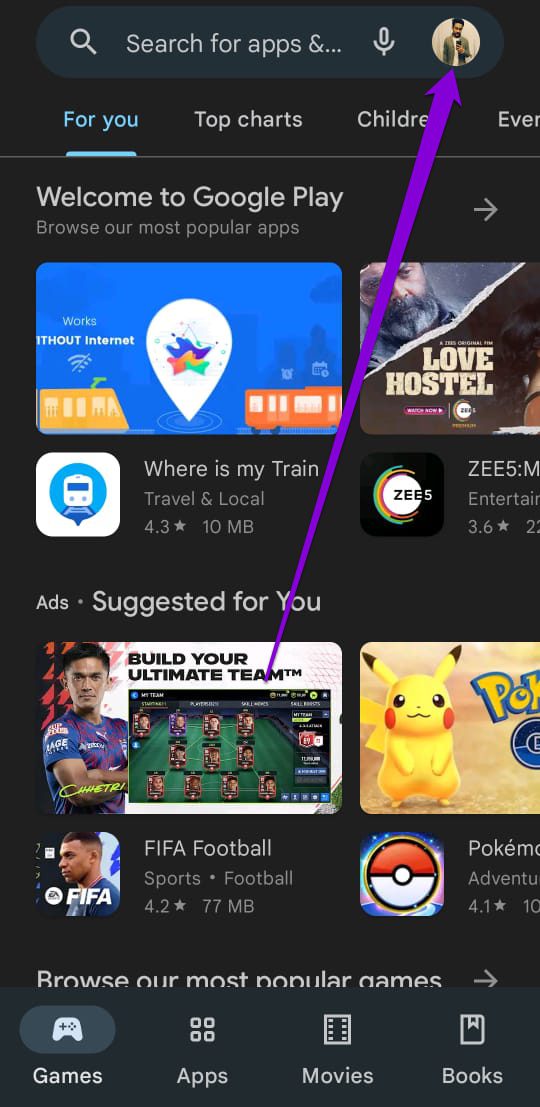
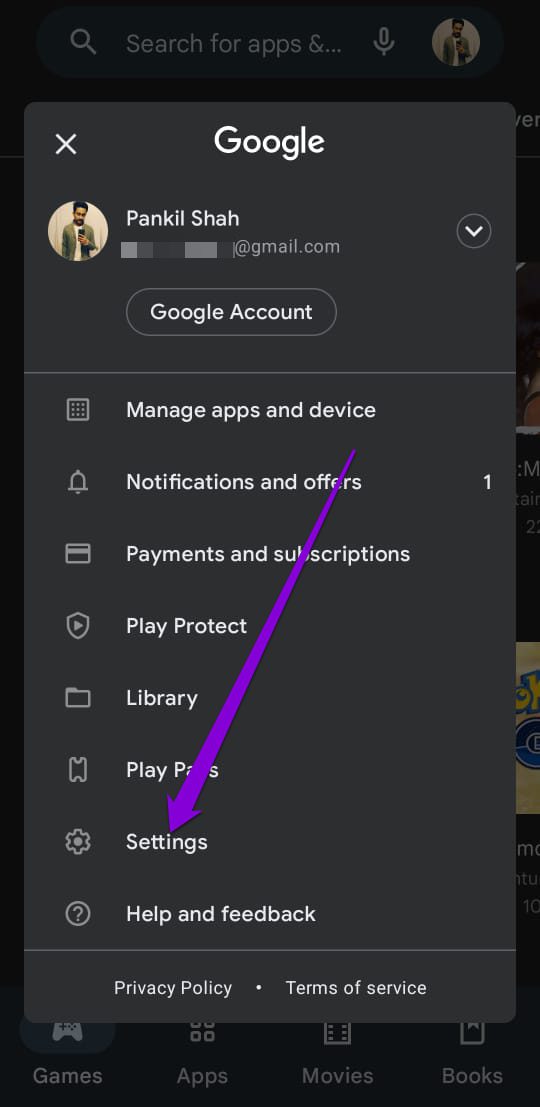
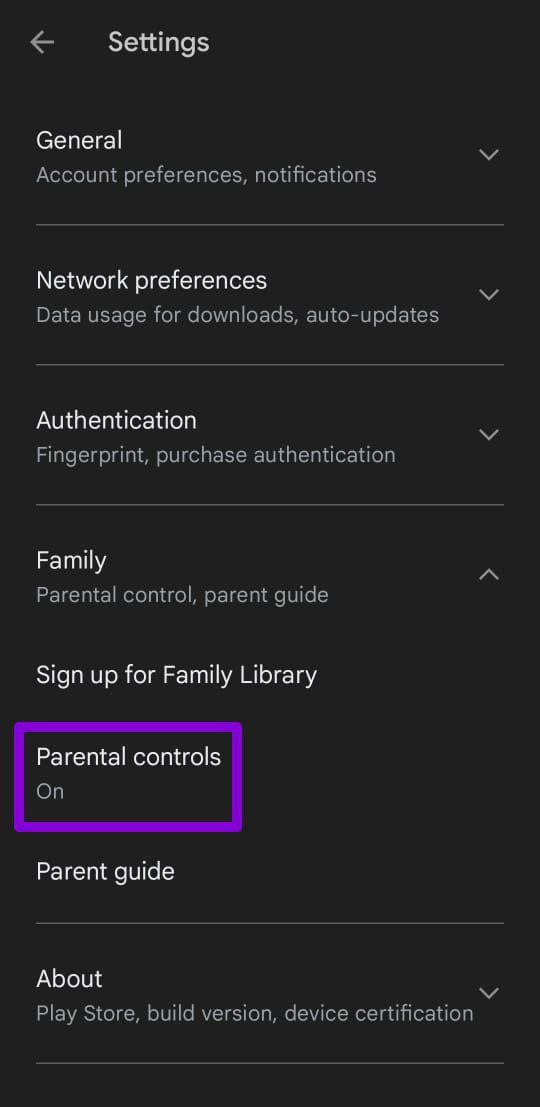
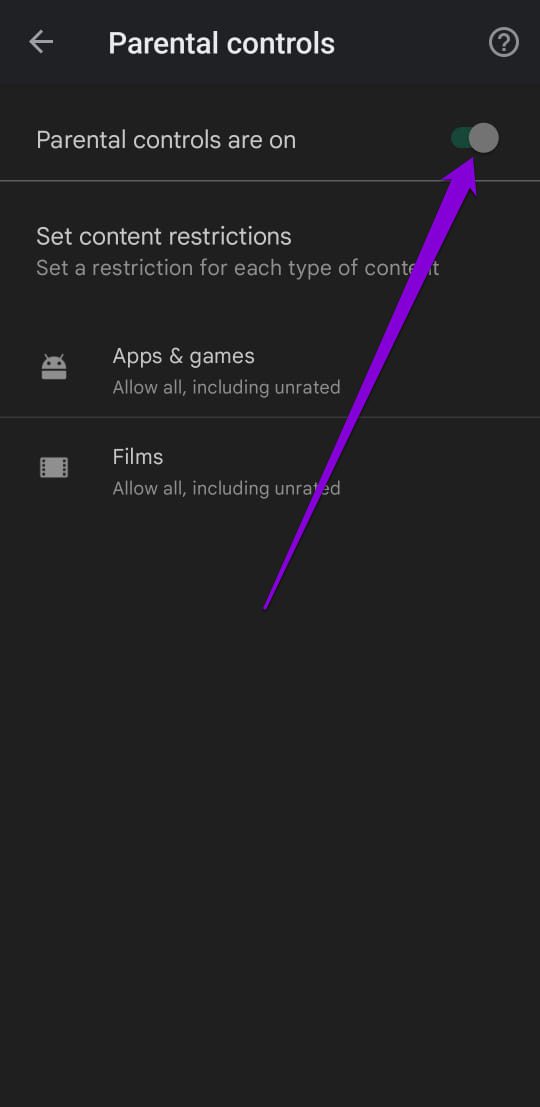
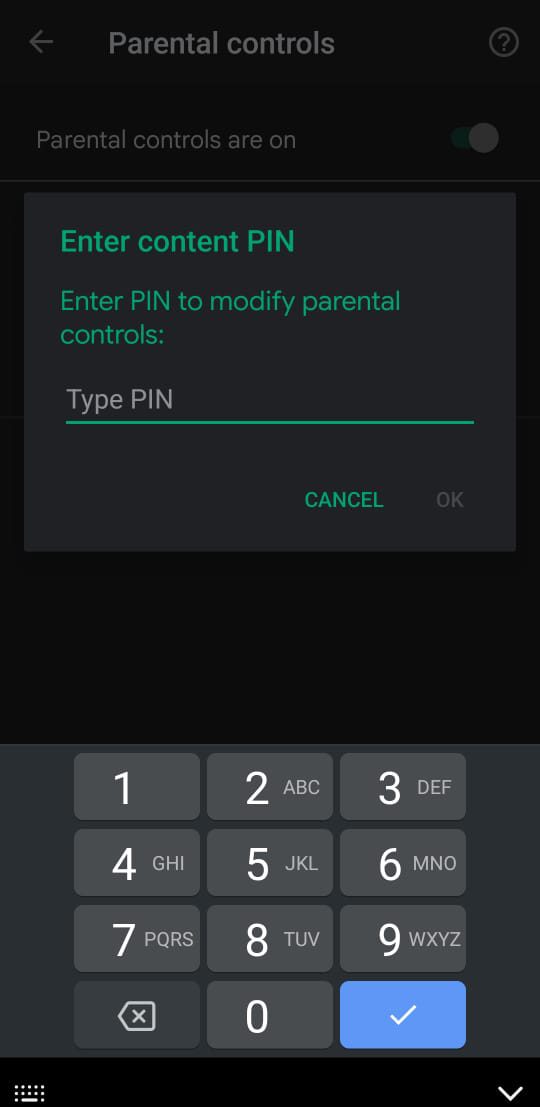
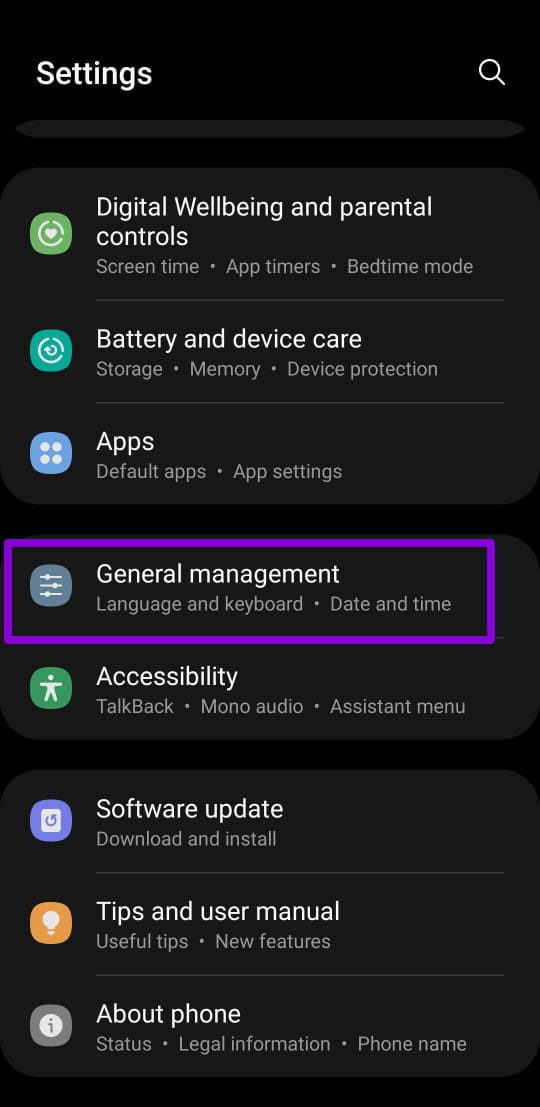
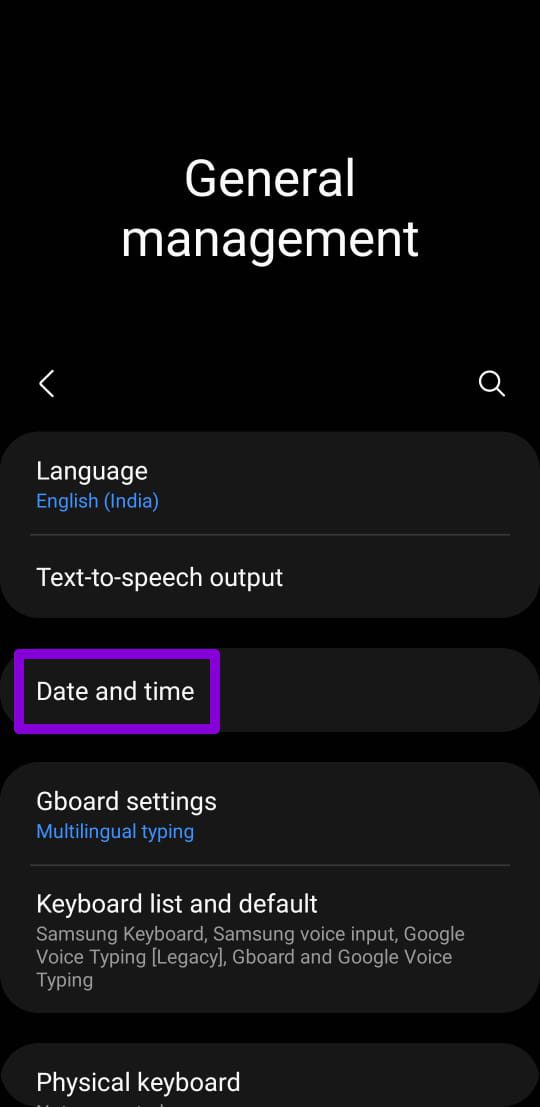
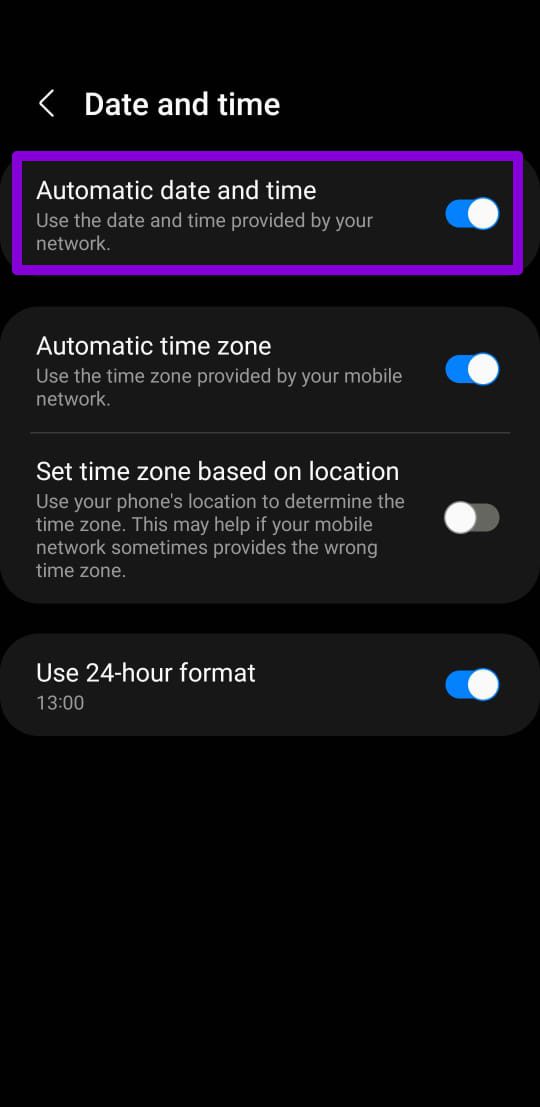
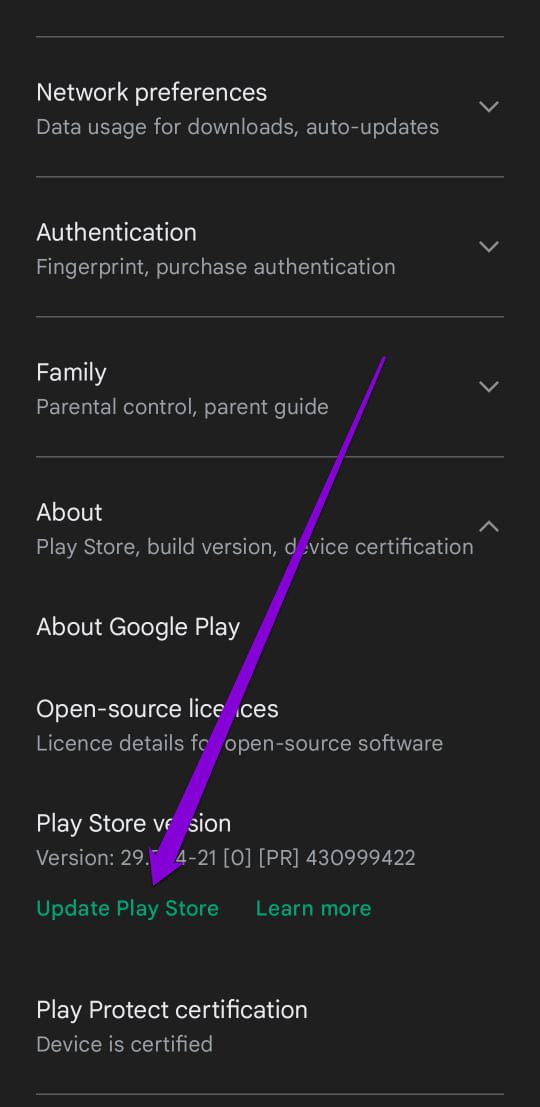
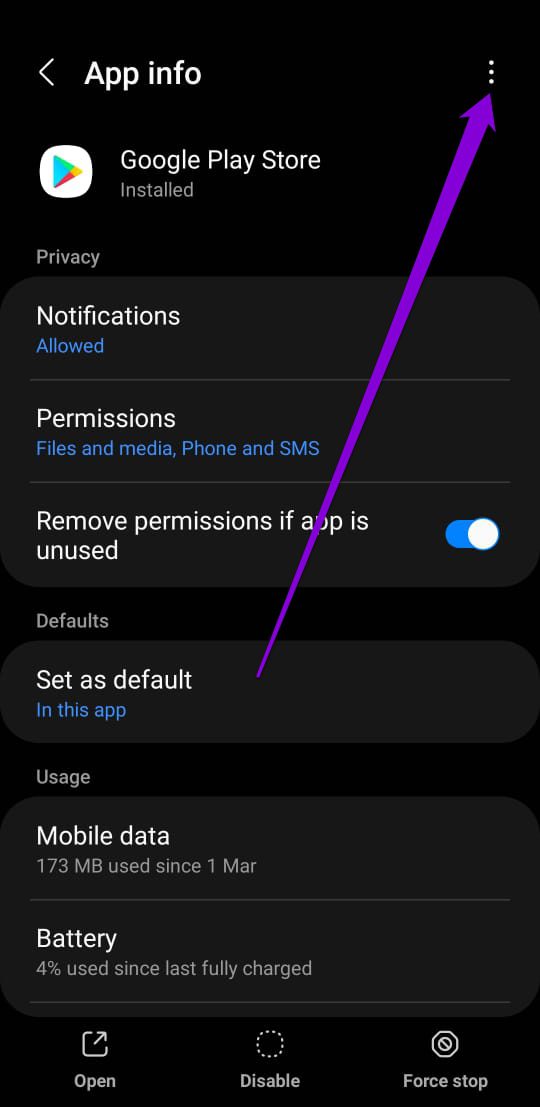
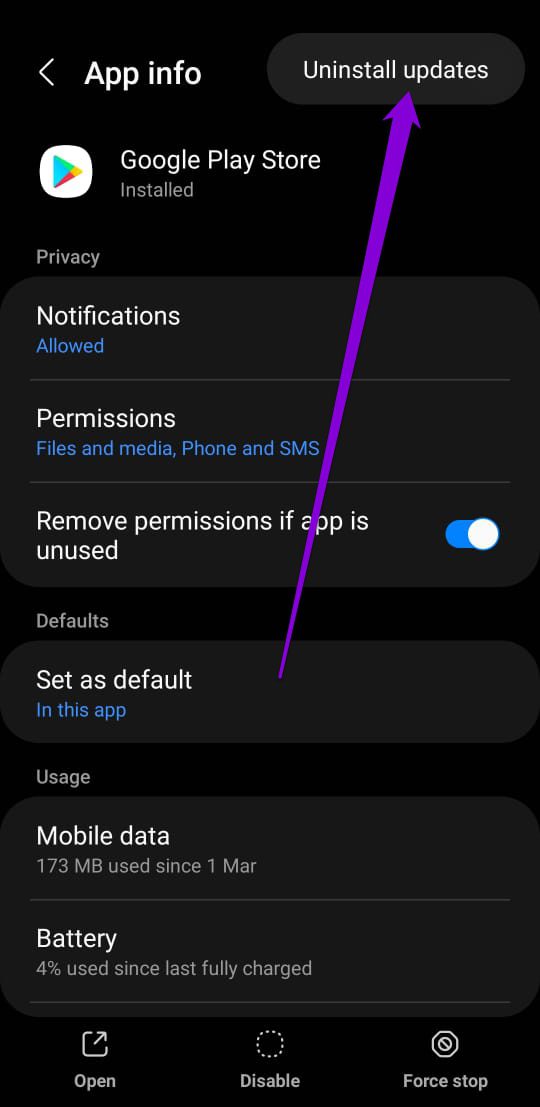
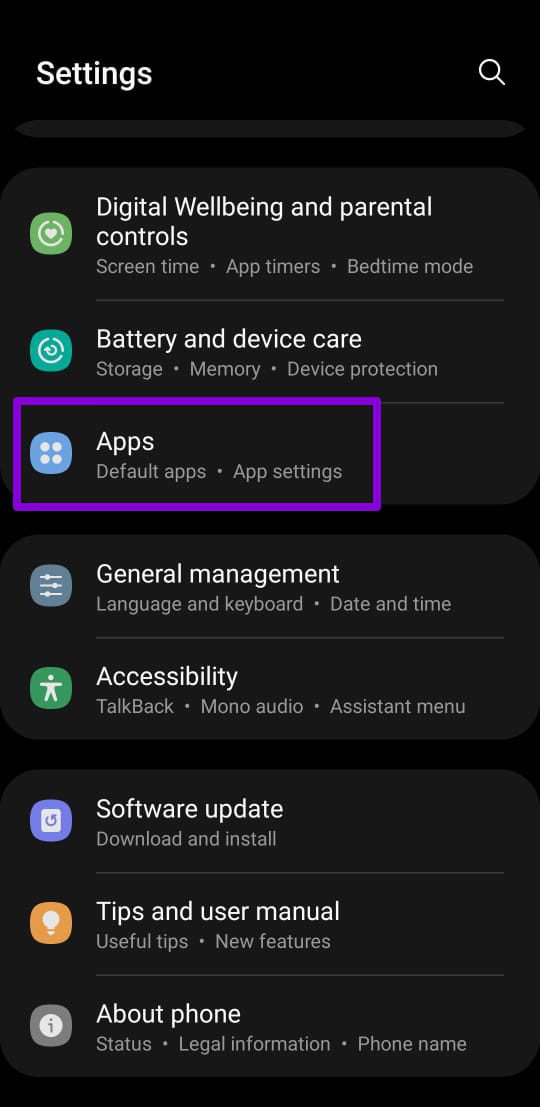
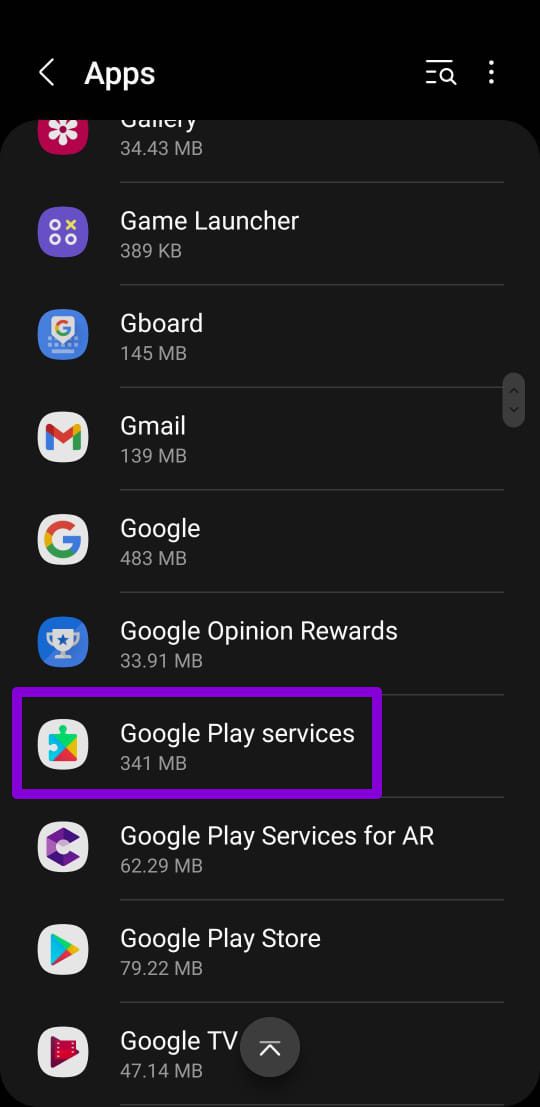
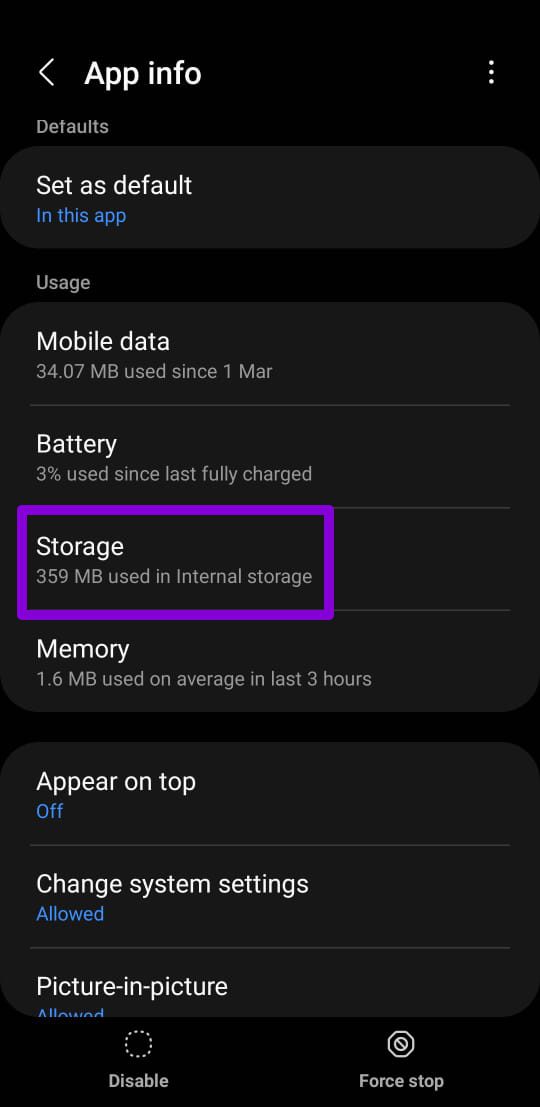
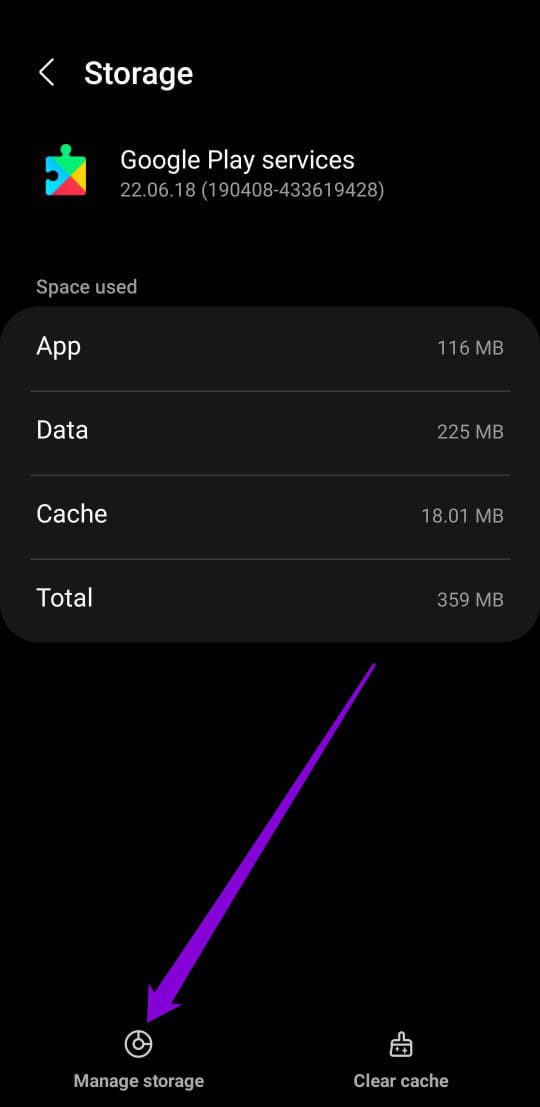
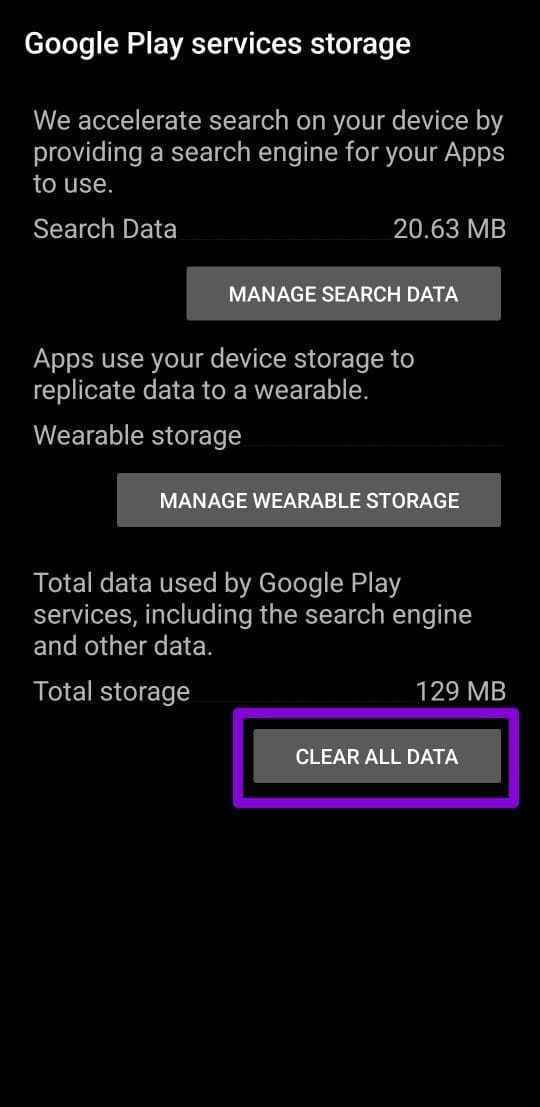
TE PUEDE INTERESAR