Las 8 mejores formas de arreglar Instagram no pudo actualizar el feed
La carrera de ensueño de Instagram en el espacio de las redes sociales continúa con nuevas características como bobinas, Historias y más. Sin embargo, estas características adicionales vienen con una compensación en la estabilidad del servicio. Por lo tanto, puede encontrar problemas como que Instagram no muestra imágenes de perfil y, a veces, no actualiza el feed. Si pertenece al último campo, lea la publicación para saber cómo solucionar el problema de actualización del feed de Instagram.
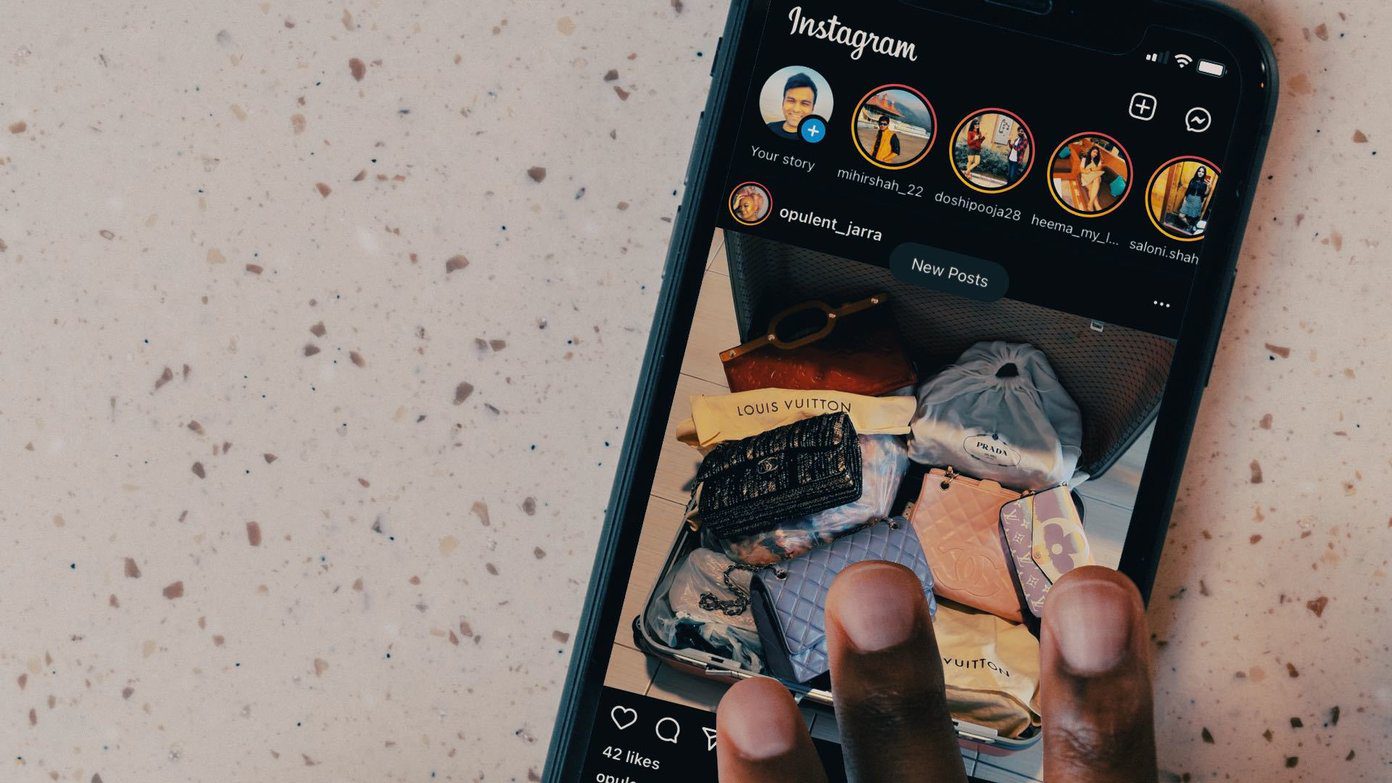
El problema es más persistente en la aplicación de Instagram para Android, pero en este artículo cubriremos las aplicaciones de Instagram para iOS y Android para corregir el feed que no actualiza el problema.
- 1. Revisa los servidores de Instagram
- 2. Actualizar Instagram
- 3. Habilite los datos móviles para Instagram (iPhone)
- 4. Usa una conexión rápida a Internet
- 5. Forzar la detención de Instagram (Android)
- 6. Borrar caché y almacenamiento (Android)
- 7. Dar uso ilimitado de datos (Android)
- 8. Vuelve a iniciar sesión en Instagram
- Empieza a navegar por Instagram
1. Revisa los servidores de Instagram
Esta es una de las principales razones por las que Instagram no pudo actualizar el error de alimentación. Debido a la demanda sin precedentes de más de mil millones de usuarios de Instagram, el servidor puede sobrecargarse y generar errores para los usuarios.
usted puede ir a el detector de fallas sitio web y busque Instagram. Si nota fuertes picos de indignación informados por otros usuarios, esto es esperar y observar. Desafortunadamente, no tiene más remedio que esperar a que Instagram solucione el problema.
También puedes ir a Twitter y verifique los temas de tendencia para confirmar si Instagram está caído o no.
Lee También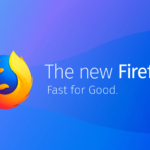 Firefox vs Opera para Android: ¿Cuál es la mejor alternativa a Google Chrome?
Firefox vs Opera para Android: ¿Cuál es la mejor alternativa a Google Chrome?2. Actualizar Instagram
No todo el mundo tiene la costumbre de actualizar regularmente las aplicaciones de App Store o Google Play Store. Pero a veces necesita actualizar sus controladores diarios como Instagram, WhatsApp, etc. que prometen una mejor estabilidad y confiabilidad.
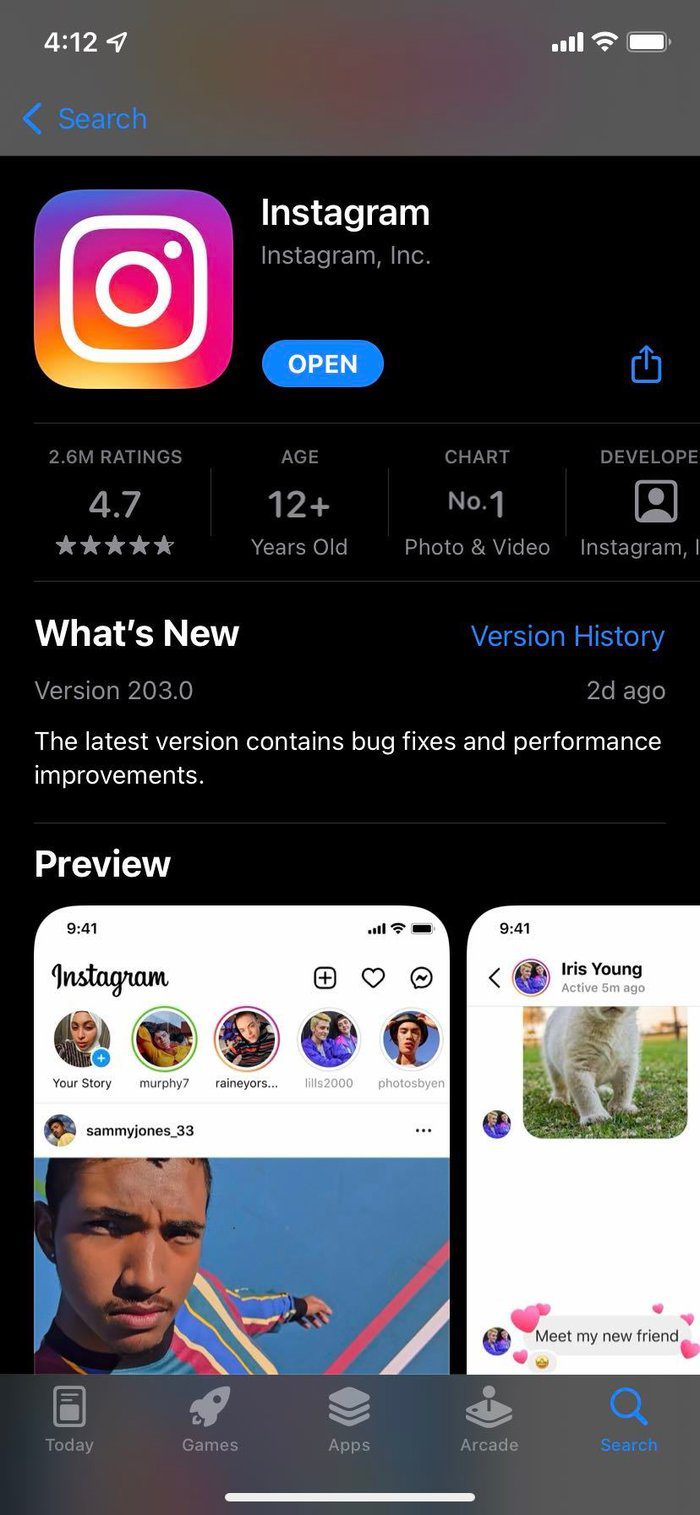
Abra Google Play Store o App Store y actualice la aplicación de Instagram a la última versión disponible. Luego abra Instagram e intente cargar la página de inicio nuevamente.
3. Habilite los datos móviles para Instagram (iPhone)
El iPhone te permite restringir los datos móviles en ciertas aplicaciones para no tener un consumo excesivo de datos. Por ejemplo, si ha desactivado los datos móviles de Instagram, no se cargará el feed. En su lugar, siga los pasos a continuación para habilitarlo nuevamente.
Paso 1: Abra la aplicación Configuración en el iPhone.
2do paso: Desplázate hacia abajo y encuentra Instagram.
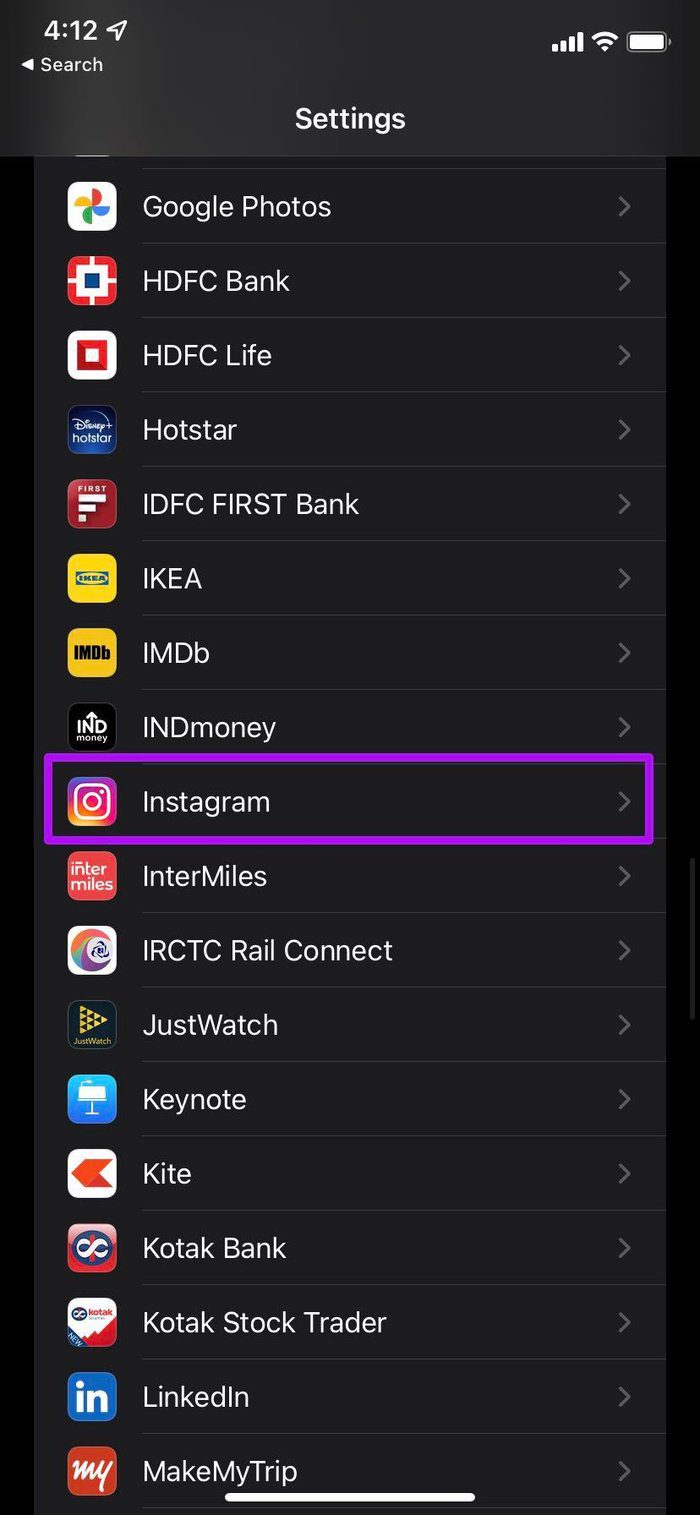
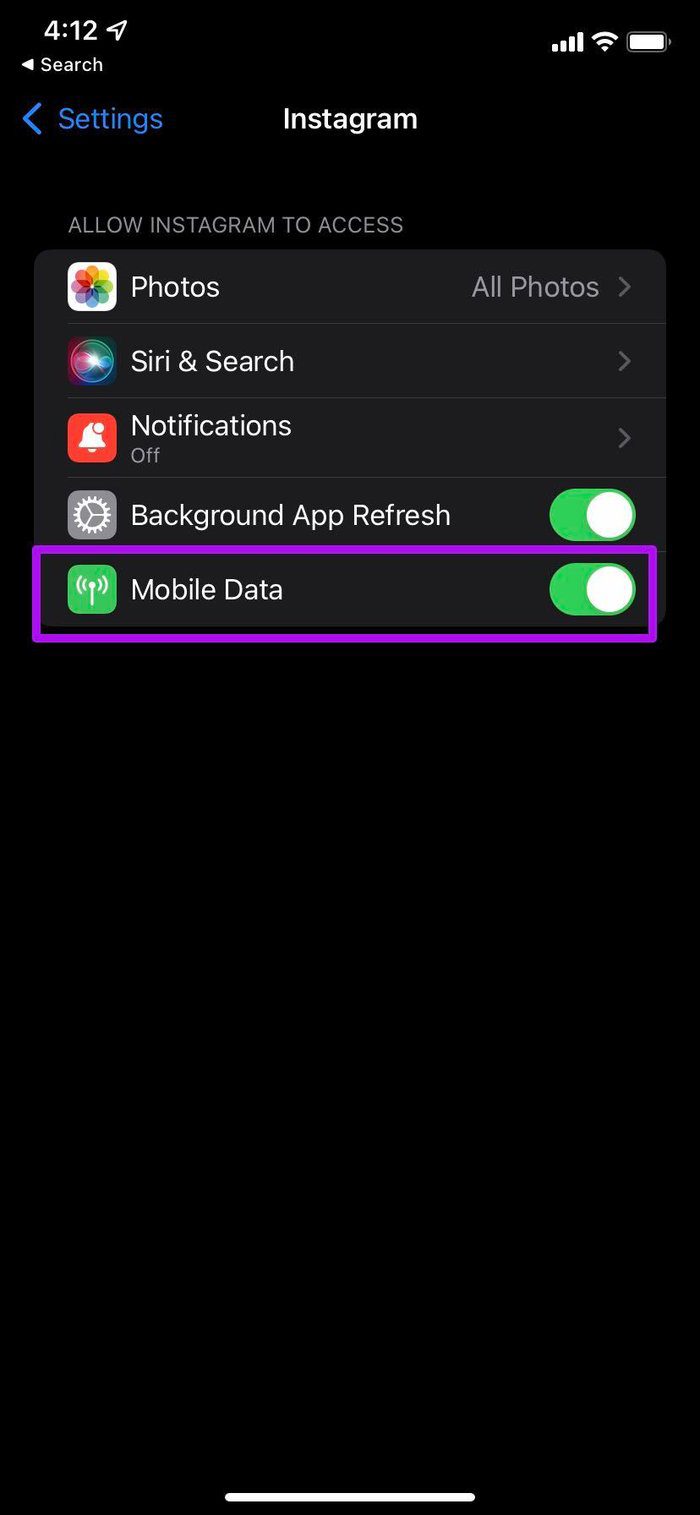
Paso 3: Activa los datos móviles en el siguiente menú.
Lee También 4 Teléfonos Baratos Solo para Llamadas y Emergencias
4 Teléfonos Baratos Solo para Llamadas y Emergencias4. Usa una conexión rápida a Internet
Con carretes, historias y videos, Instagram requiere una fuerte conexión a Internet para cargar el contenido por usted.
Si está trabajando con una conexión a Internet lenta, cambie a una red mejor para actualizar su feed de Instagram. Por ejemplo, acceder a Instagram en una red Wi-Fi pública puede generar errores de actualización de fuentes en la aplicación.
Estas redes Wi-Fi públicas a menudo están sobrecargadas con una gran cantidad de dispositivos conectados a ellas.
5. Forzar la detención de Instagram (Android)
Al igual que Force Quit en Mac y End Task en Windows, Force Stop en Android detiene por completo todas las actividades relacionadas con aplicaciones en segundo plano. Puede usar el método y resolver el error de actualización del feed de Instagram.
Paso 1: Busque Instagram en su pantalla de inicio o en el cajón de la aplicación y mantenga presionado el ícono de la aplicación.
2do paso: Accede al menú de información de la aplicación.
Lee También Los 7 mejores estuches y estuches protectores para Powerbeats Pro
Los 7 mejores estuches y estuches protectores para Powerbeats Pro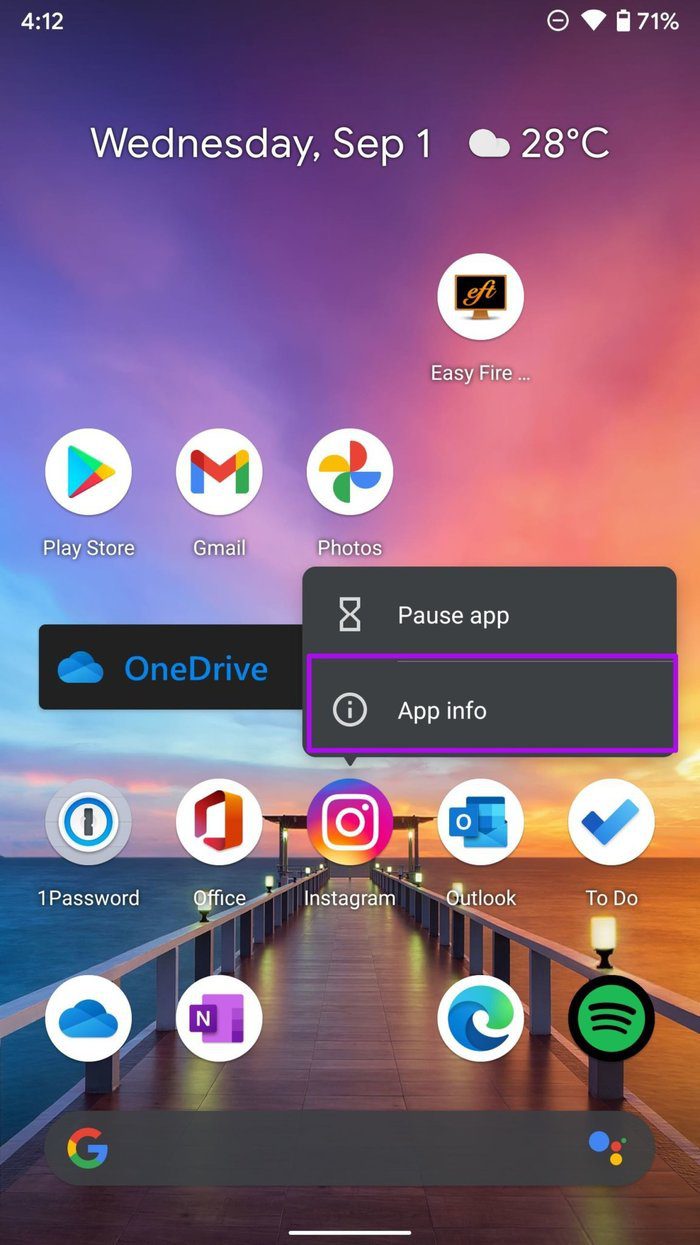
Paso 3: Toque Forzar detención y confirme su decisión.
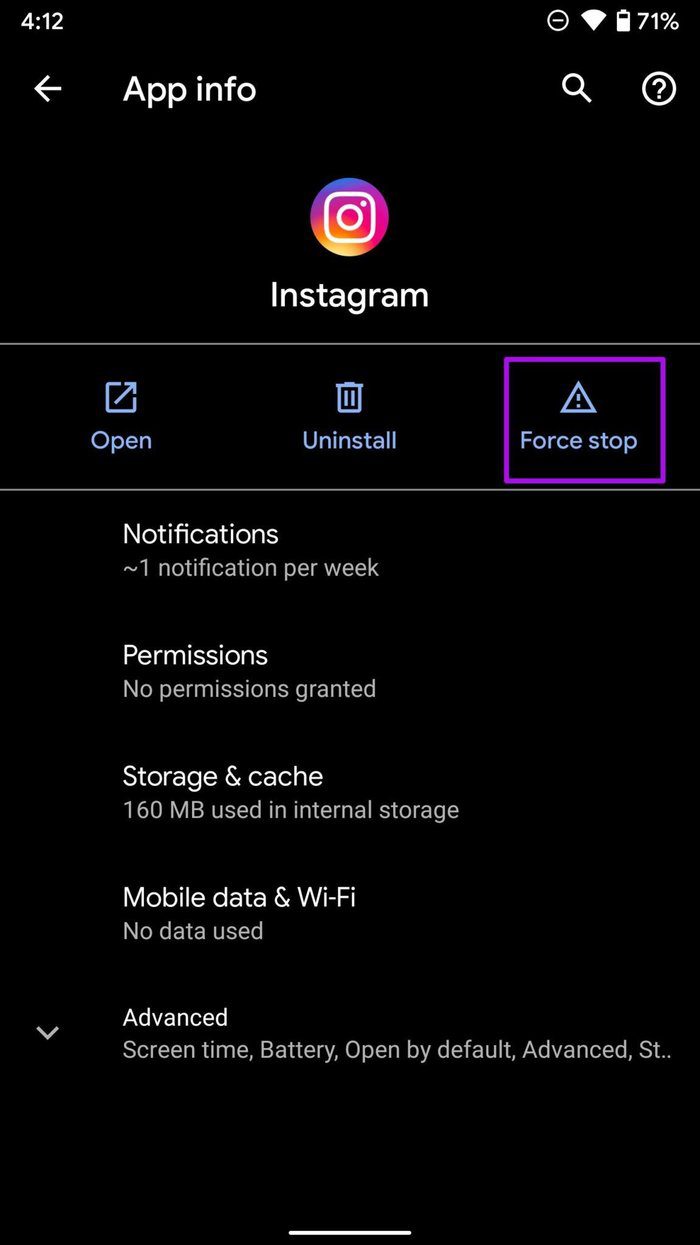
Reinicie su teléfono Android y abra Instagram nuevamente.
6. Borrar caché y almacenamiento (Android)
Instagram recopila el caché en segundo plano para que pueda cargar rápidamente las páginas y cuentas que visita con frecuencia. Sin embargo, un caché corrupto puede dejarte con un error de flujo no actualizable. Te mostramos cómo borrar el caché y el almacenamiento en Instagram en Android.
Paso 1: Mantenga presionado el ícono de Instagram y vaya al menú de información de la aplicación.
2do paso: Presiona Almacenamiento y caché.
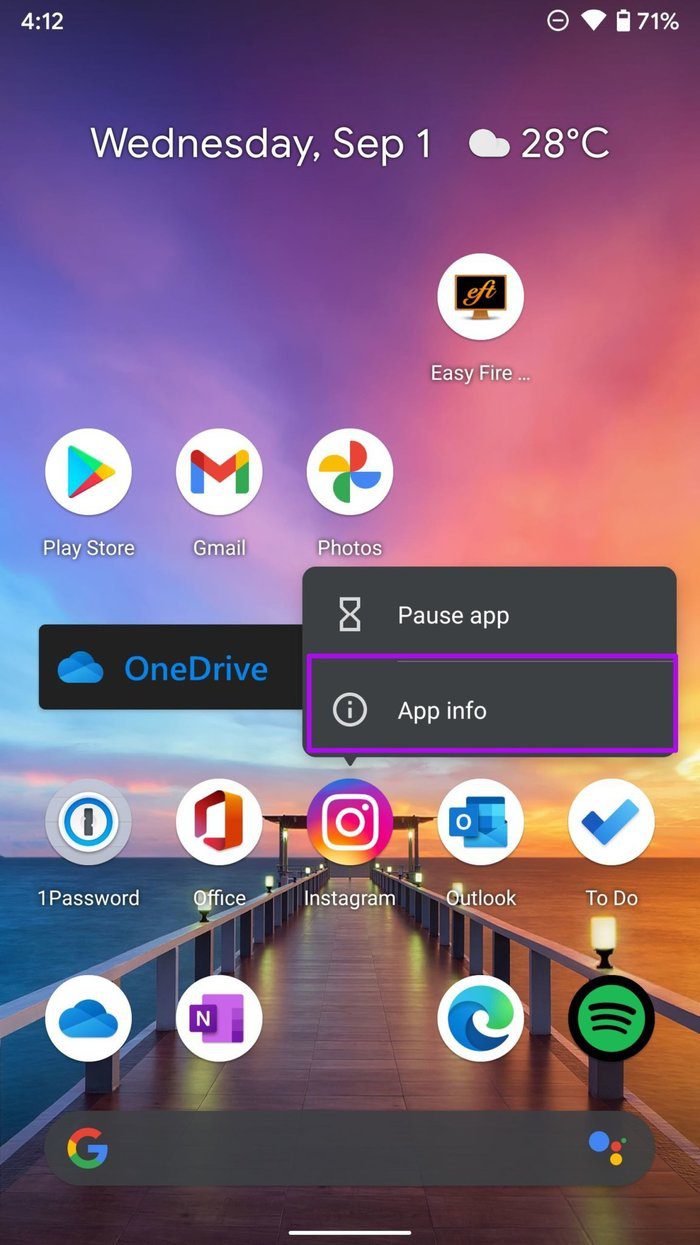
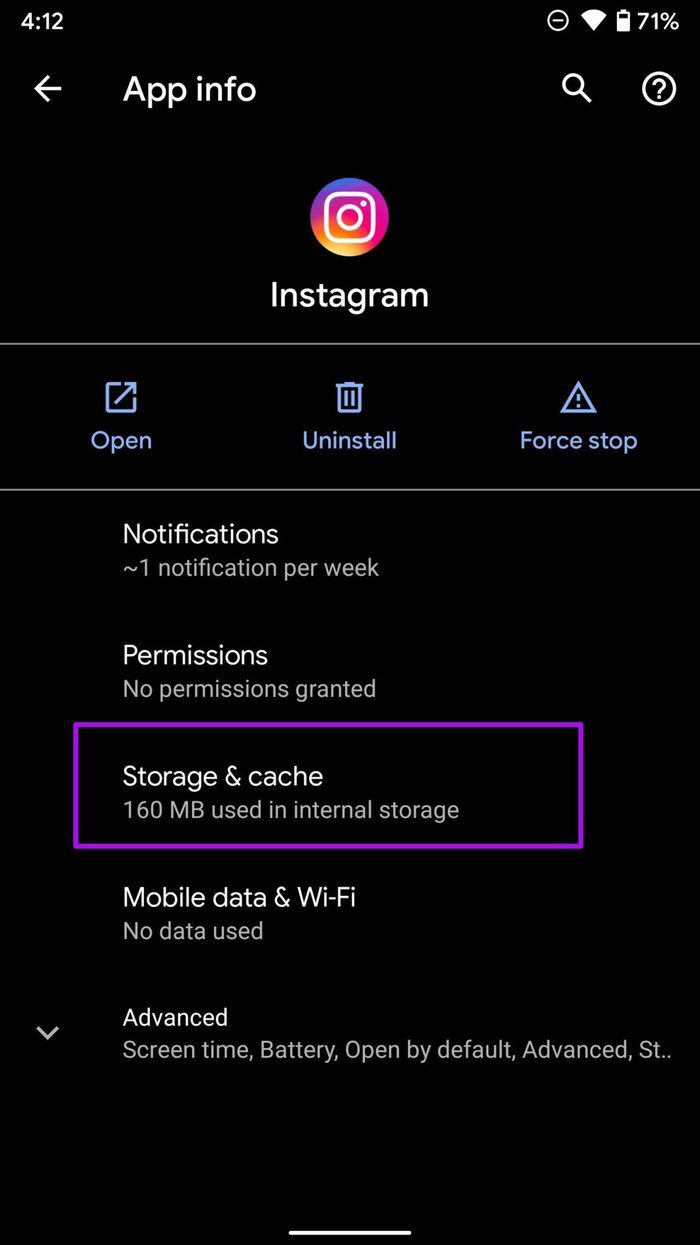
Paso 3: Seleccione Borrar almacenamiento y Borrar caché en el siguiente menú.
Lee También ¿Qué es un Tumblr Magic Link y deberías usar uno?
¿Qué es un Tumblr Magic Link y deberías usar uno?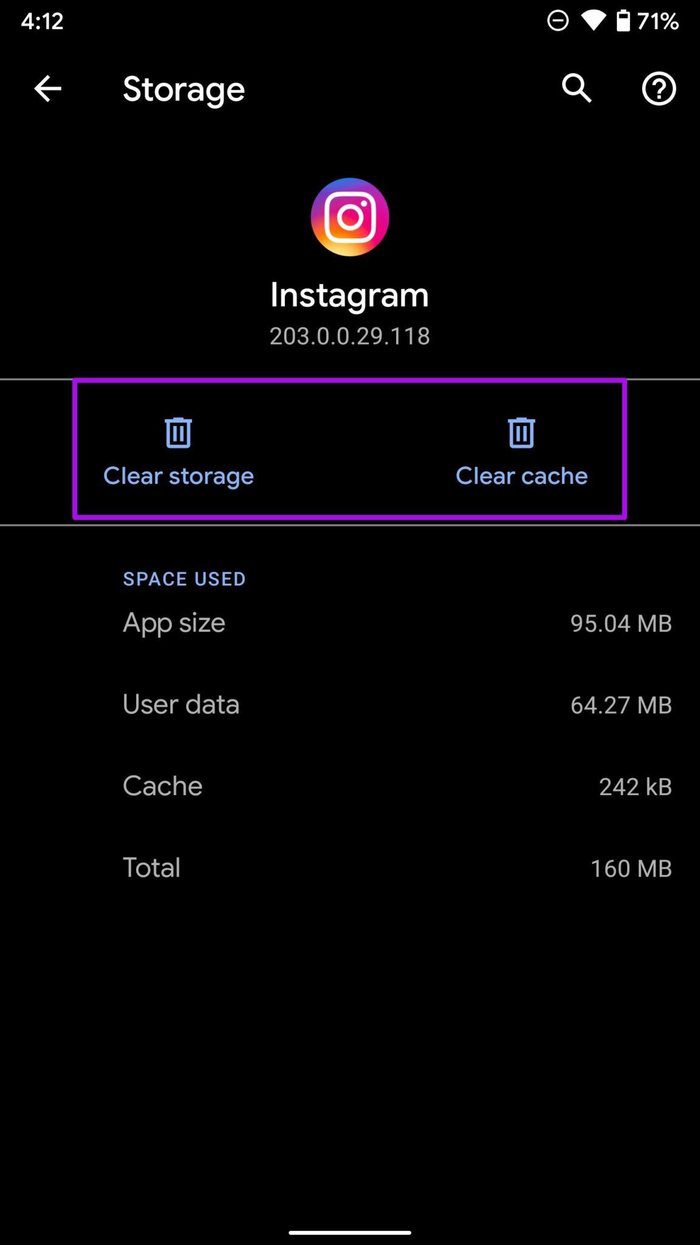
Abra Instagram nuevamente y verá que la aplicación carga contenido nuevo para usted.
7. Dar uso ilimitado de datos (Android)
Android ofrece un modo de ahorro de datos que lo ayuda a limitar el uso de datos en su teléfono. Sin embargo, cuando el modo de ahorro de datos está activado, puede interferir con Instagram y la pantalla no puede actualizar el feed en la pantalla de inicio.
No necesita desactivar completamente el modo de ahorro de datos. En cambio, puede darle a Instagram un uso ilimitado de datos para que funcione normalmente incluso cuando el modo de ahorro de datos está activado.
Paso 1: Mantenga presionado el ícono de la aplicación de Instagram y abra el menú de información de la aplicación.
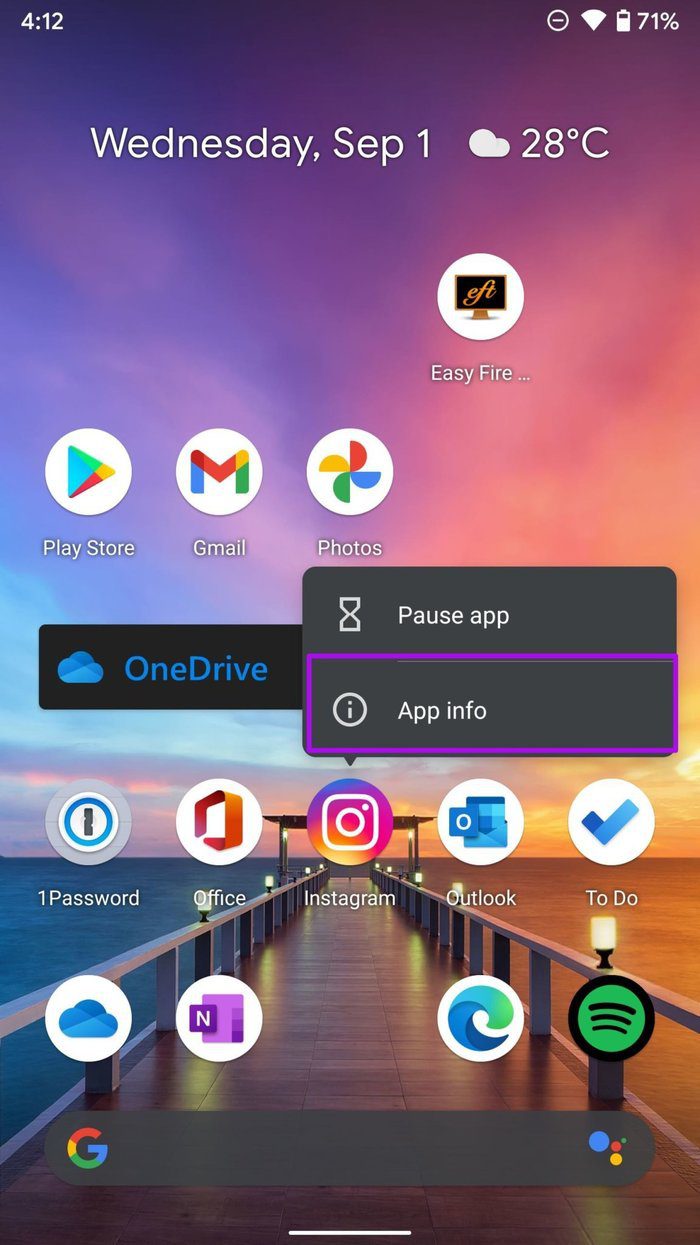
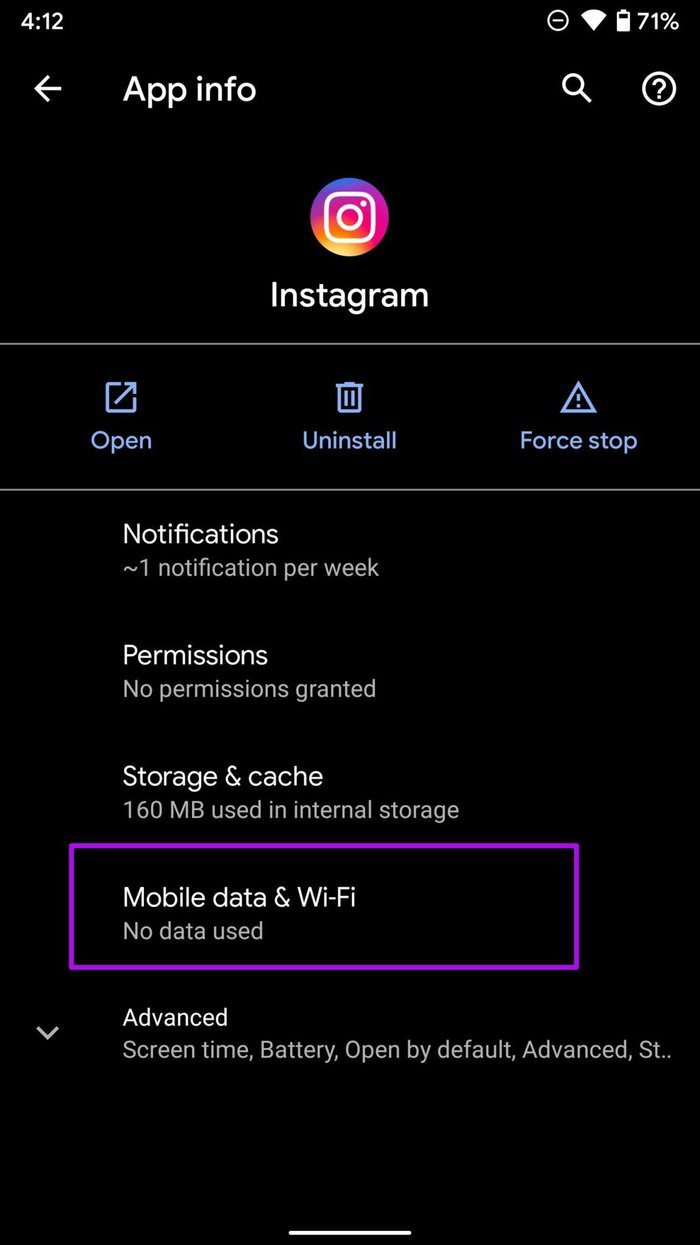
2do paso: Vaya a Datos móviles y Wi-Fi y encienda Uso ilimitado de datos cambiar al menú siguiente.
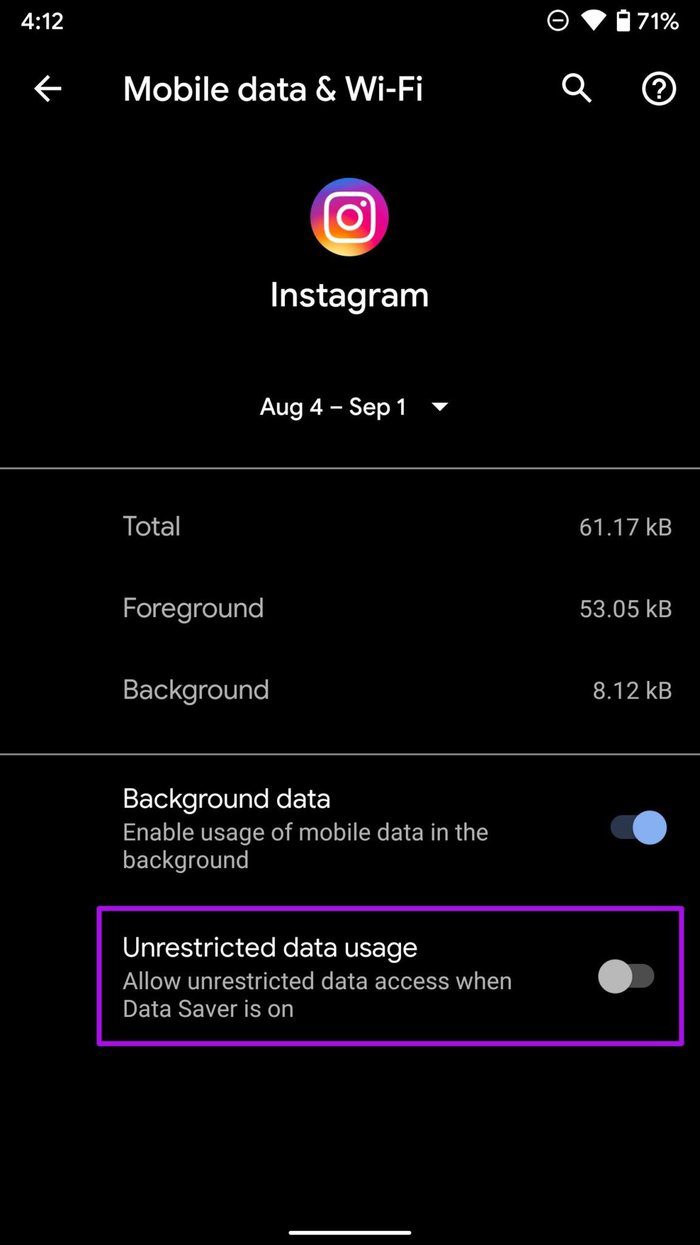
8. Vuelve a iniciar sesión en Instagram
Este truco ha funcionado para muchos, por lo que vale la pena intentarlo una vez. Primero, debe abrir la aplicación de Instagram, ir a Cuenta > Menú Más > Configuración.
Lee También Bose SoundSport Free vs Beats Powerbeats3: 3 diferencias principales
Bose SoundSport Free vs Beats Powerbeats3: 3 diferencias principales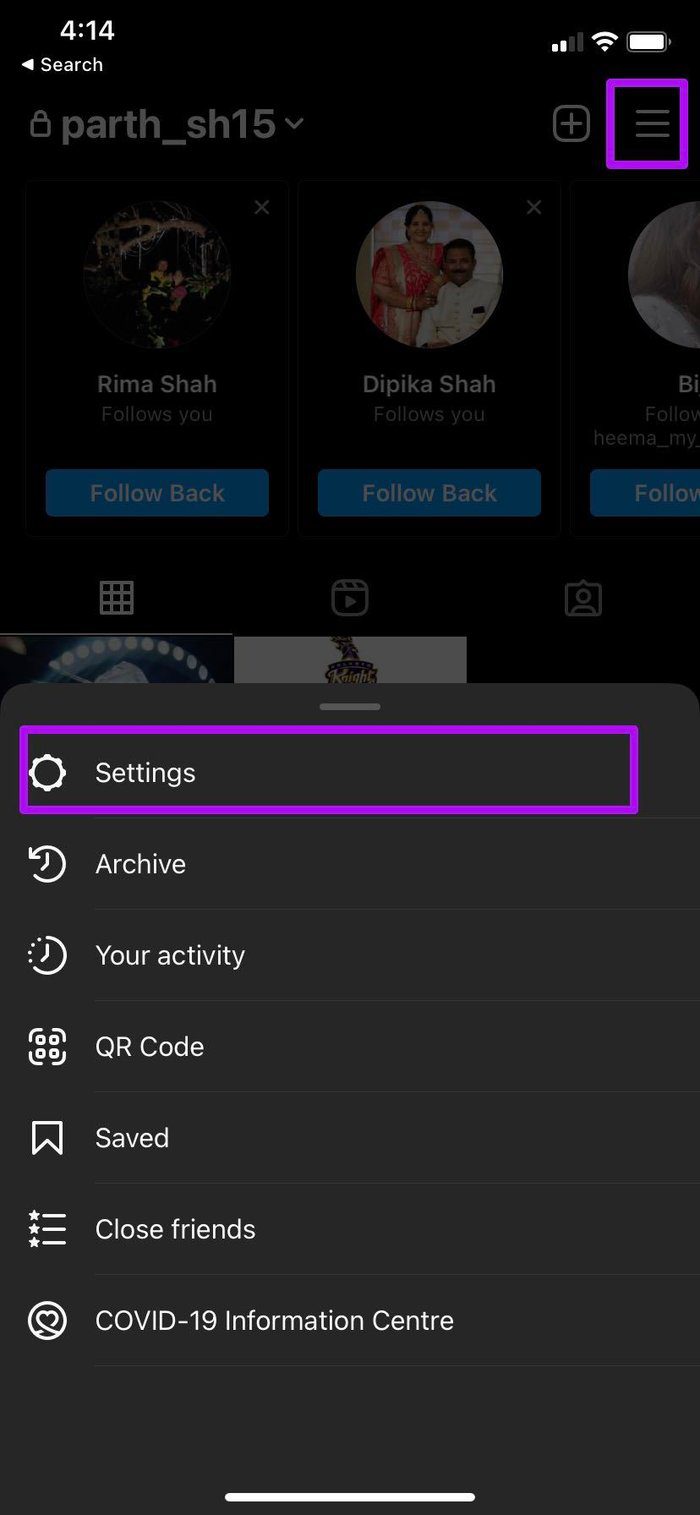
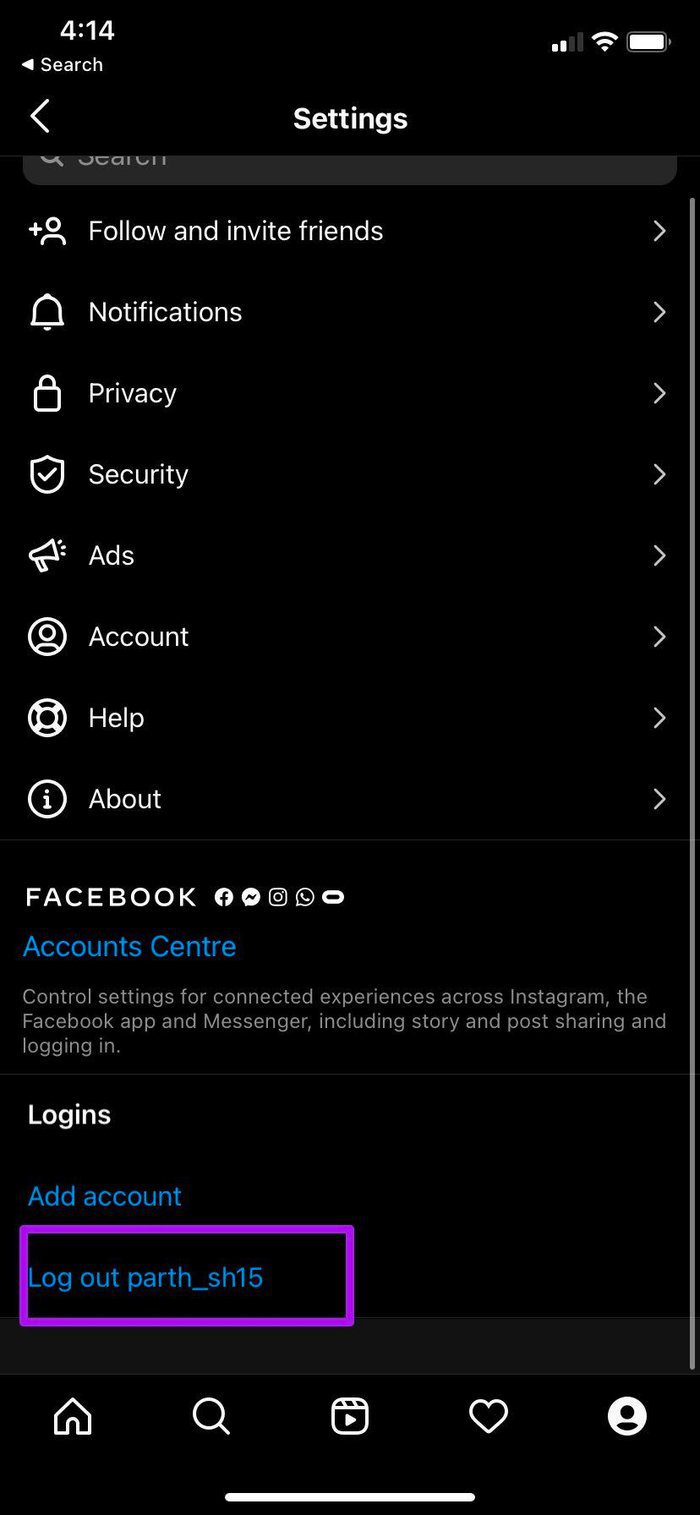
Desplácese hacia abajo y salga de la aplicación. Intente iniciar sesión nuevamente y vea si eso solucionó el problema o no.
Siempre puede usar Instagram desde otro dispositivo u optar por la versión web de Instagram para consultar la última línea de tiempo. Además, si está cansado de Instagram o quiere tomarse un descanso de la plataforma de redes sociales, puede deshabilitar o eliminar su cuenta de Instagram de forma permanente.
Si quieres conocer otros artículos parecidos a Las 8 mejores formas de arreglar Instagram no pudo actualizar el feed puedes visitar la categoría Informática.

TE PUEDE INTERESAR