Las 8 mejores formas de arreglar la cámara que no funciona en Discord
Discord te permite comunicarte con tus amigos a través de chat, llamadas de voz y video como una plataforma de VoIP. Si está utilizando videollamadas en Discord para conectarse con sus amigos, es posible que tenga algunos problemas. Por ejemplo, Discord puede no detectar su cámara o incluso usarla después de detectarla.
En la mayoría de los casos, el problema se debe a la falta de permisos o a controladores de cámara defectuosos. Si no puede conectarse con sus amigos porque su cámara Discord no funciona, consulte las soluciones en esta guía para solucionar este problema fácilmente. Entonces vamos a comenzar.
- 1. Comprueba la conexión
- 2. Ejecuta Discord como administrador
- 3. Verifique los permisos de la cámara
- 4. Ejecute el solucionador de problemas de la cámara
- 5. Actualice o reinstale los controladores
- 6. Deshabilitar la aceleración de hardware en Discord
- 7. Reinstalar discordia
- 8. Prueba la versión web de Discord
- Puedes verme
1. Comprueba la conexión
Puede comenzar por descartar cualquier problema de conexión. Por ejemplo, si utiliza un cámara web externa, asegúrese de que esté correctamente conectado o intente cambiar a un puerto USB diferente. Además, si su cámara web tiene un interruptor de encendido/apagado físico, asegúrese de que esté encendido.
2. Ejecuta Discord como administrador
En ocasiones, Windows puede impedir que aplicaciones y servicios de terceros utilicen su micrófono y cámara para proteger su privacidad. Así que si Discord tiene problemas para detectar el micrófono y cámara, intente iniciar Discord con privilegios administrativos.
Haga clic con el botón derecho en el icono de la aplicación Discord y seleccione Ejecutar como administrador en el menú que aparece.
Lee También Cómo Crear Un Código QR En 7 Sencillos Pasos
Cómo Crear Un Código QR En 7 Sencillos PasosSi Discord funciona bien, puede configurar la aplicación para que comience con derechos de administrador. Así es cómo.
Paso 1: Seleccione el ícono de la aplicación Discord y presione Alt + Enter para abrir sus propiedades.
2do paso: En la pestaña Compatibilidad, marque la casilla "Ejecutar este programa como administrador". Luego presione Aplicar seguido de Aceptar.
 No Hay Altavoces Ni Auriculares Conectados: Métodos Para Solucionarlo
No Hay Altavoces Ni Auriculares Conectados: Métodos Para Solucionarlo3. Verifique los permisos de la cámara
Luego, debe verificar los permisos para asegurarse de que las aplicaciones tengan acceso a la cámara en su PC. Así es cómo.
Paso 1: Abra el menú Inicio y haga clic en el ícono de ajustes para iniciar la aplicación Configuración.
2do paso: Vaya a la pestaña Privacidad y seguridad, desplácese hacia abajo hasta la sección Permisos de la aplicación y seleccione Cámara.
Lee También Cómo Recuperar La Contraseña De Windows 10
Cómo Recuperar La Contraseña De Windows 10Paso 3: Encienda el interruptor junto a Acceso a la cámara.
Paso 4: Luego verifica si Discord puede acceder a la cámara.
Lee También SpyHunter 5. Usabilidad, Efectividad Y Confiabilidad
SpyHunter 5. Usabilidad, Efectividad Y Confiabilidad4. Ejecute el solucionador de problemas de la cámara
Si Discord aún no puede detectar su cámara web, puede aprovechar el Solucionador de problemas de la cámara de Windows para permitir que detecte y solucione los problemas por usted. Así es cómo.
Paso 1: Haga clic en el icono de búsqueda en la barra de tareas, escriba configuración de solución de problemas y presione Entrar.
 Los 7 Mejores AntiMalware Para Windows
Los 7 Mejores AntiMalware Para Windows2do paso: Vaya a Otros solucionadores de problemas.
Paso 3: Ejecute el solucionador de problemas de la cámara desde aquí.
 Cómo Activar Windows Defender Directiva De Grupo
Cómo Activar Windows Defender Directiva De Grupo5. Actualice o reinstale los controladores
Los controladores de cámara corruptos u obsoletos también pueden provocar estas fallas. Para solucionar este problema, intente actualizar los controladores de la cámara en Windows. Sigue leyendo para saber cómo.
Paso 1: Presione la tecla de Windows + S para abrir la Búsqueda de Windows, escriba Gerenciador de dispositivosy presione Entrar.
2do paso: Expanda Cámaras, haga clic con el botón derecho en su cámara web y seleccione la opción Actualizar controlador.
Asegúrate de que la cámara esté funcionando en Discord. Si el problema persiste, puede seguir los mismos pasos anteriores para desinstalar los controladores. Una vez eliminado, reinicie su PC y Windows los reinstalará automáticamente.
6. Deshabilitar la aceleración de hardware en Discord
Si ha habilitado la aceleración de hardware en Discord para mejorar el rendimiento de su PC, pueden ocurrir estos problemas. Puede intentar deshabilitar la aceleración de hardware en Discord para ver si eso resuelve el problema. Así es cómo.
Paso 1: Inicie la aplicación Discord en su PC. Haga clic en el ícono de ajustes junto a su nombre de usuario para abrir la configuración.
2do paso: Vaya a la pestaña Voz y video y desactive la opción Aceleración de hardware H.264 a su derecha.
7. Reinstalar discordia
Si nada parece ayudar, es posible que esté lidiando con datos corruptos de la aplicación o una mala instalación de Discord. La única forma de superar esto es eliminar todos los datos de la aplicación y reinstalar la aplicación Discord desde cero.
Paso 1: Presione la tecla de Windows + R para iniciar el comando Ejecutar, escriba %Datos de la aplicación%y presione Entrar.
2do paso: En la ventana del explorador de archivos que se abre, seleccione la carpeta Discord. Luego haga clic en el ícono de la papelera en la parte superior para eliminarlo.
Paso 3: Ahora abra el menú de inicio, escriba Discordiay haga clic en Desinstalar.
Una vez eliminado, abra Microsoft Store para descargar Discord nuevamente.
8. Prueba la versión web de Discord
Finalmente, si está cansado de los problemas con la aplicación Discord, puede probar la versión web de Discord. Tiene una interfaz de usuario idéntica y contiene todas las funciones importantes que pueda necesitar.
Puedes verme
Uno de los consejos anteriores debería ayudarlo a solucionar los problemas de la cámara en Discord. Además, también puede comprobar si el programa antivirus de su PC ha bloqueado el acceso de Discord a la cámara. Por otro lado, si ninguna de las aplicaciones de su PC puede acceder a la cámara, considere consultar nuestra guía dedicada sobre cómo solucionar problemas de la cámara en Windows 11.
Si quieres conocer otros artículos parecidos a Las 8 mejores formas de arreglar la cámara que no funciona en Discord puedes visitar la categoría Informática.

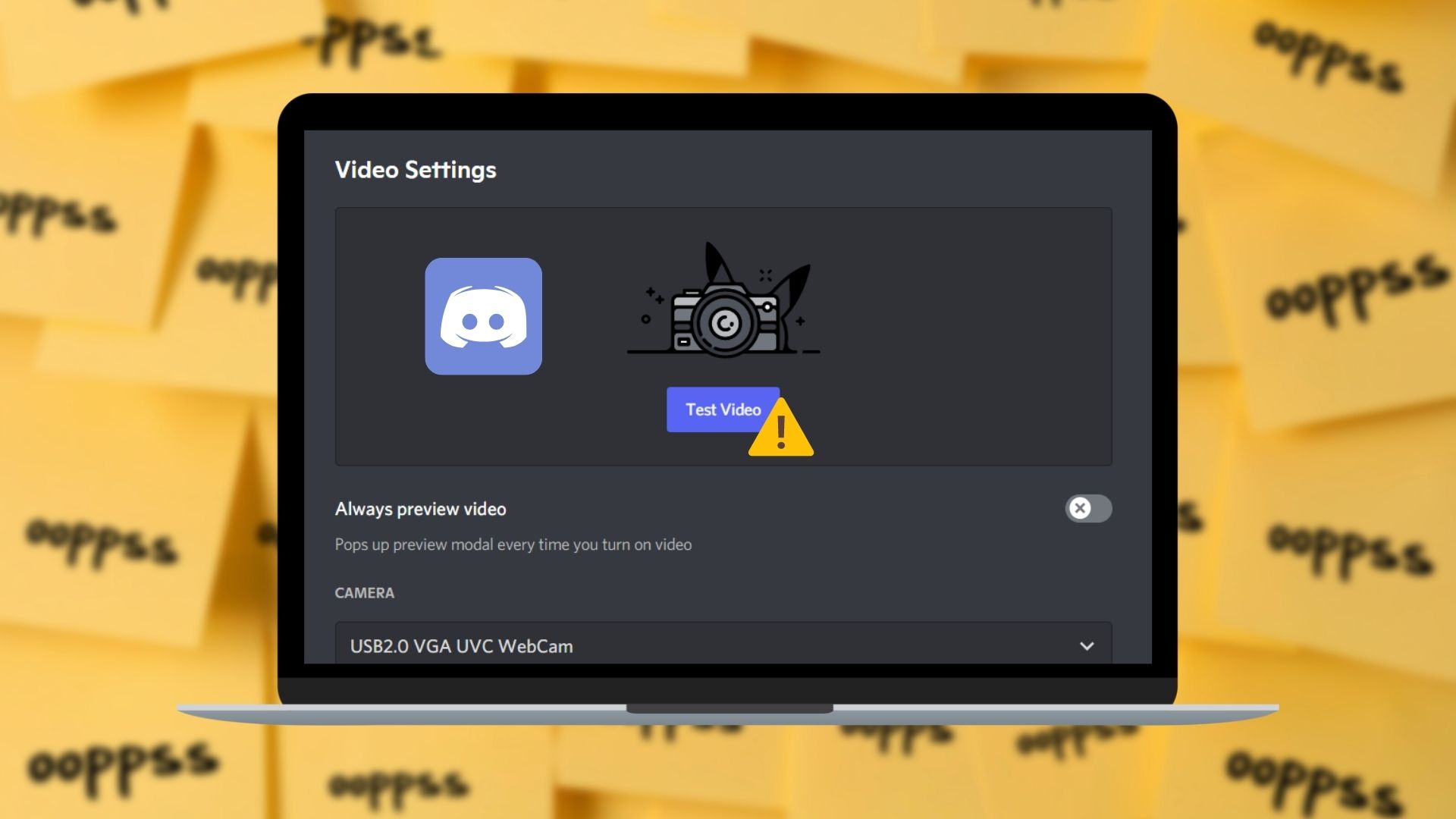
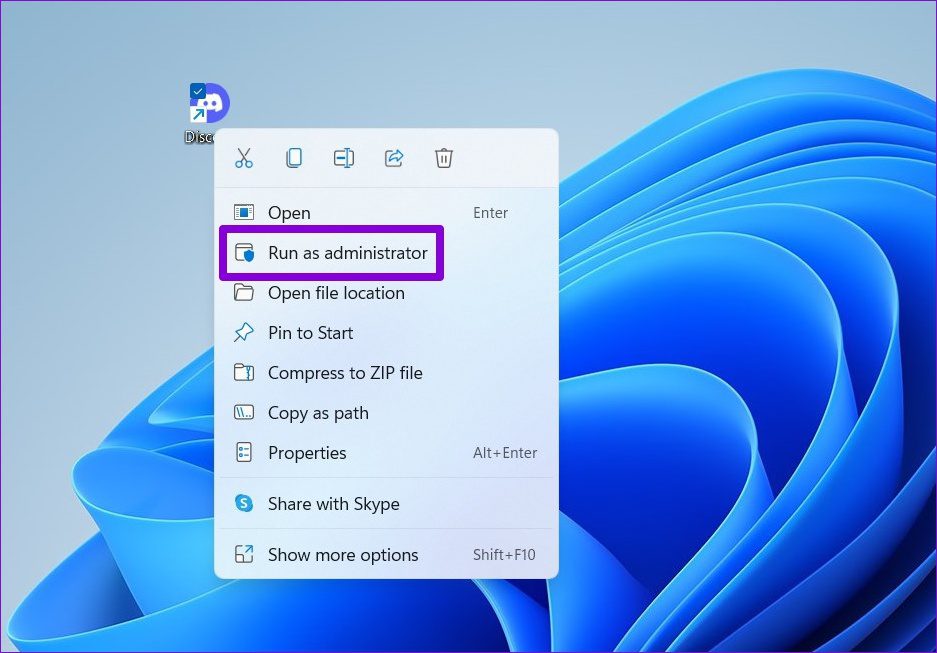
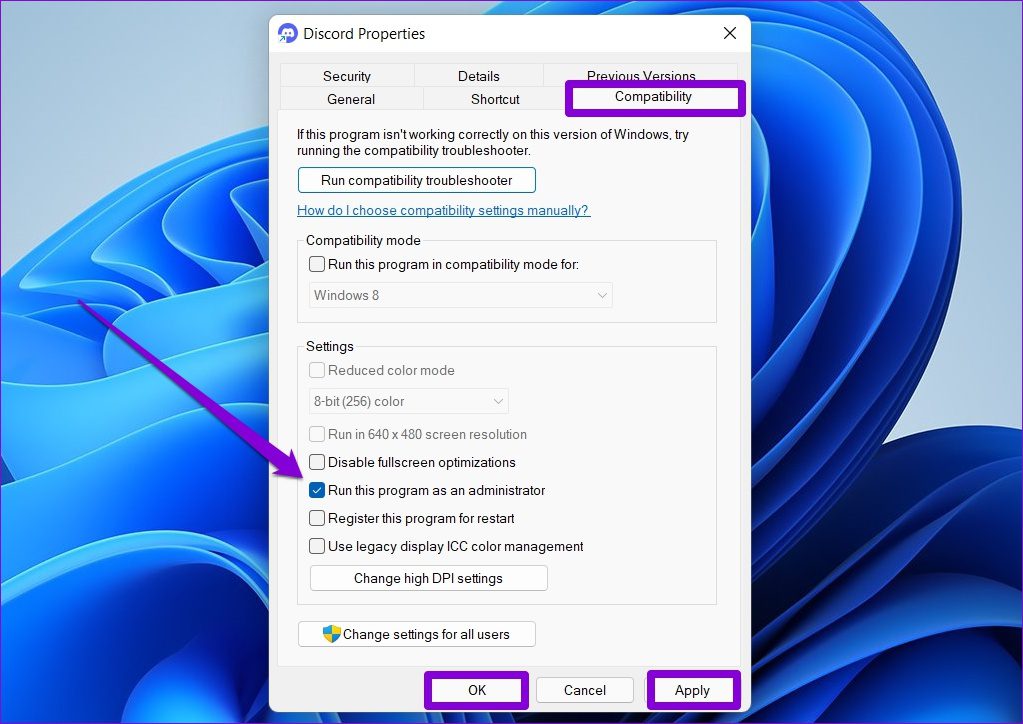
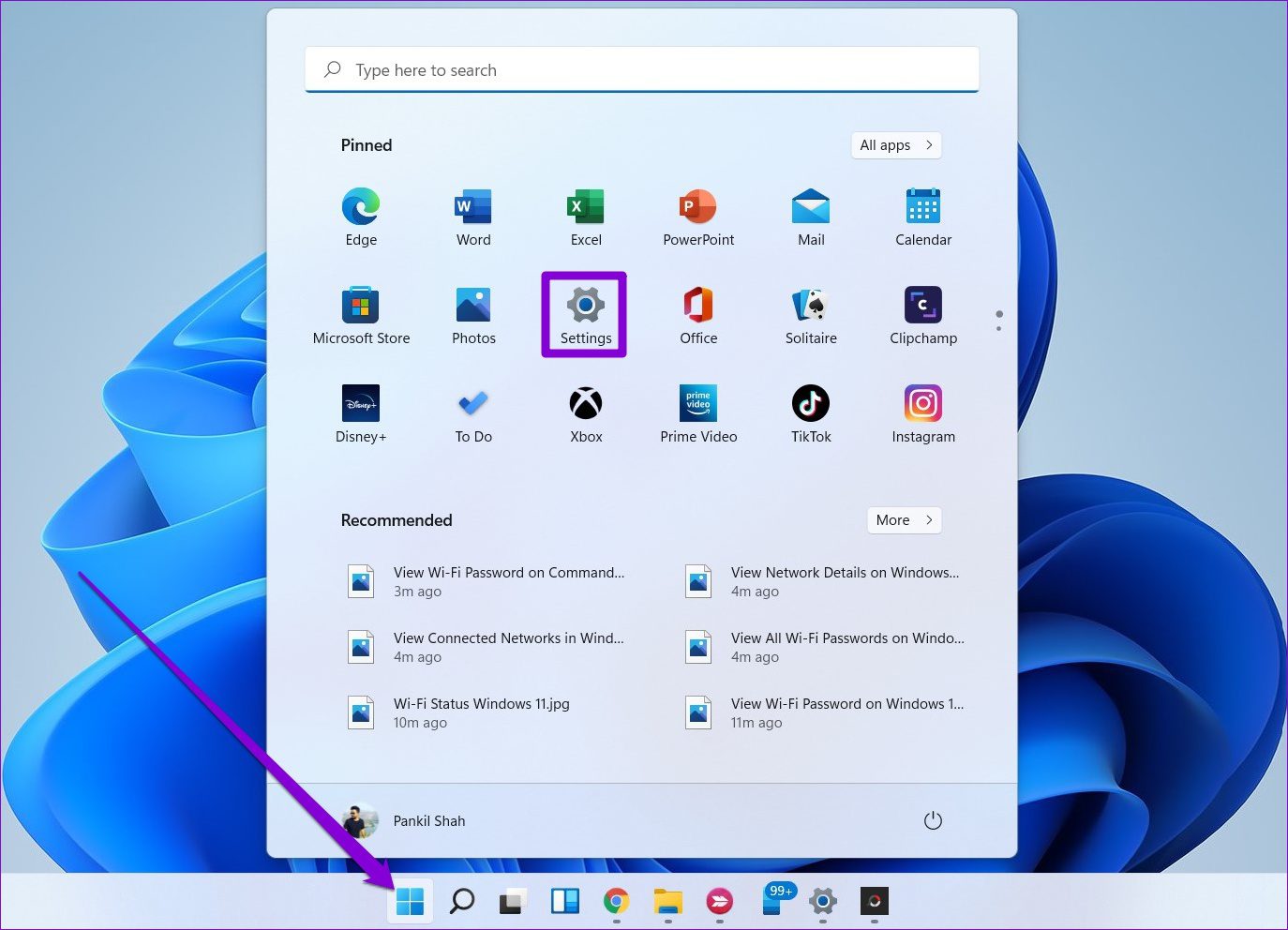
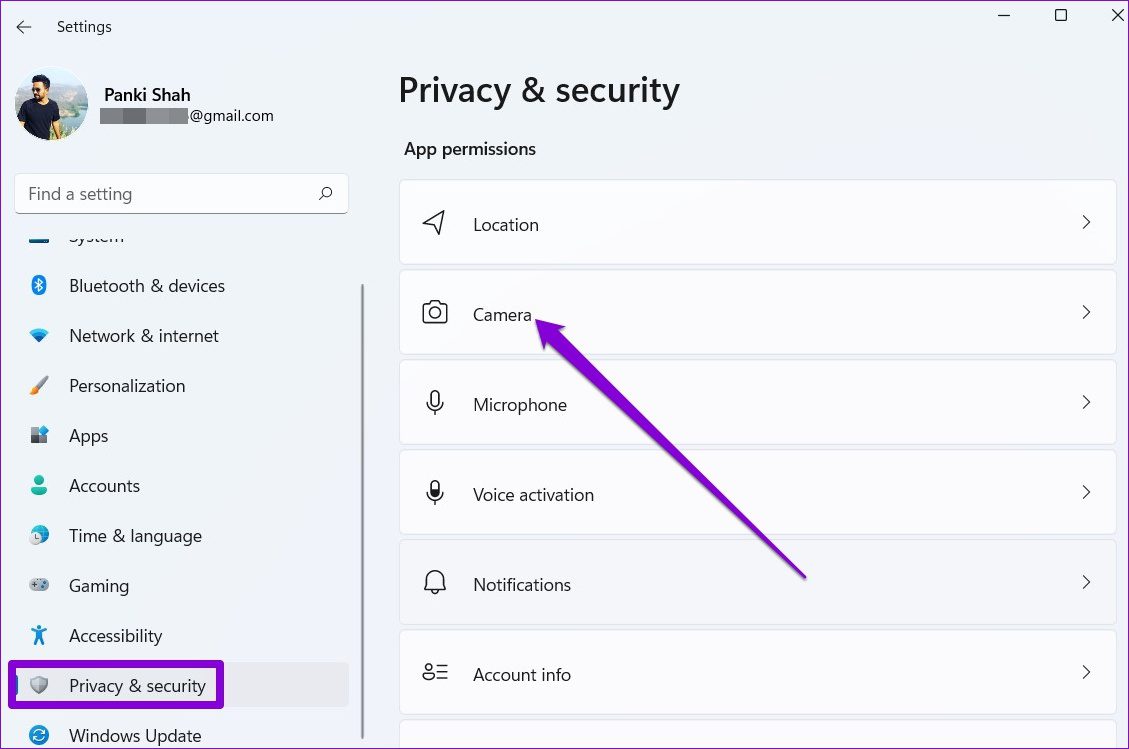
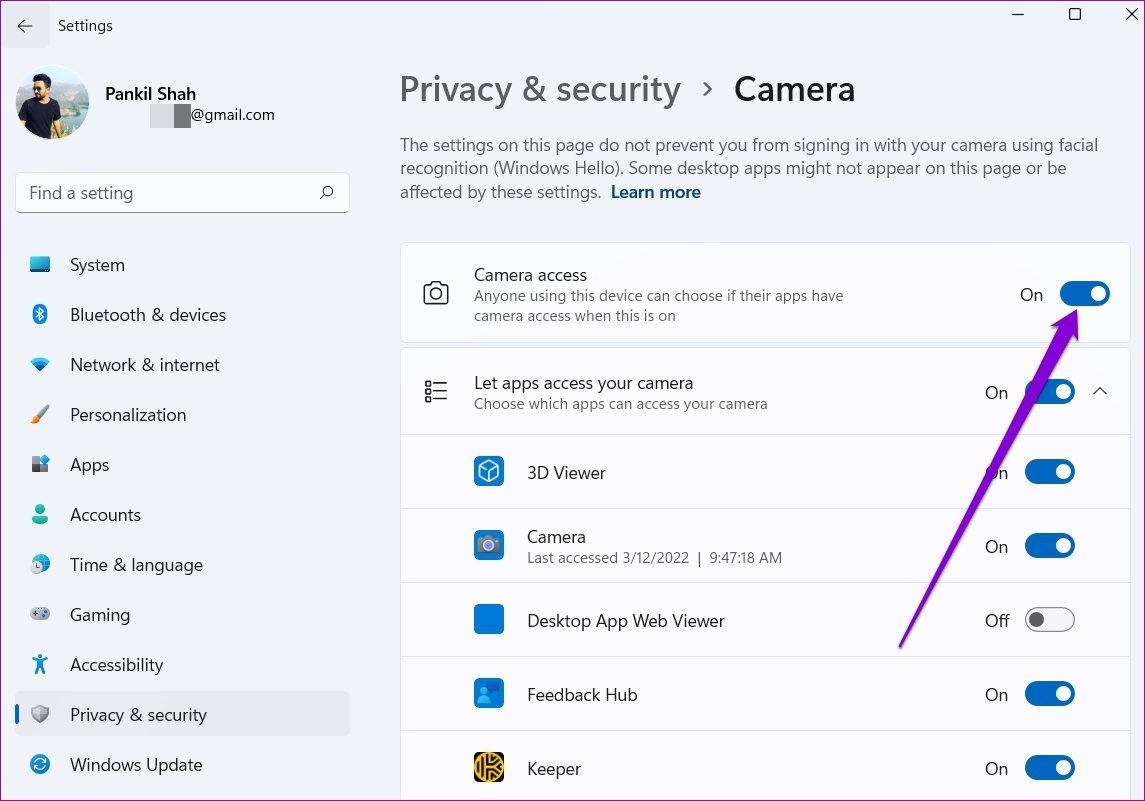
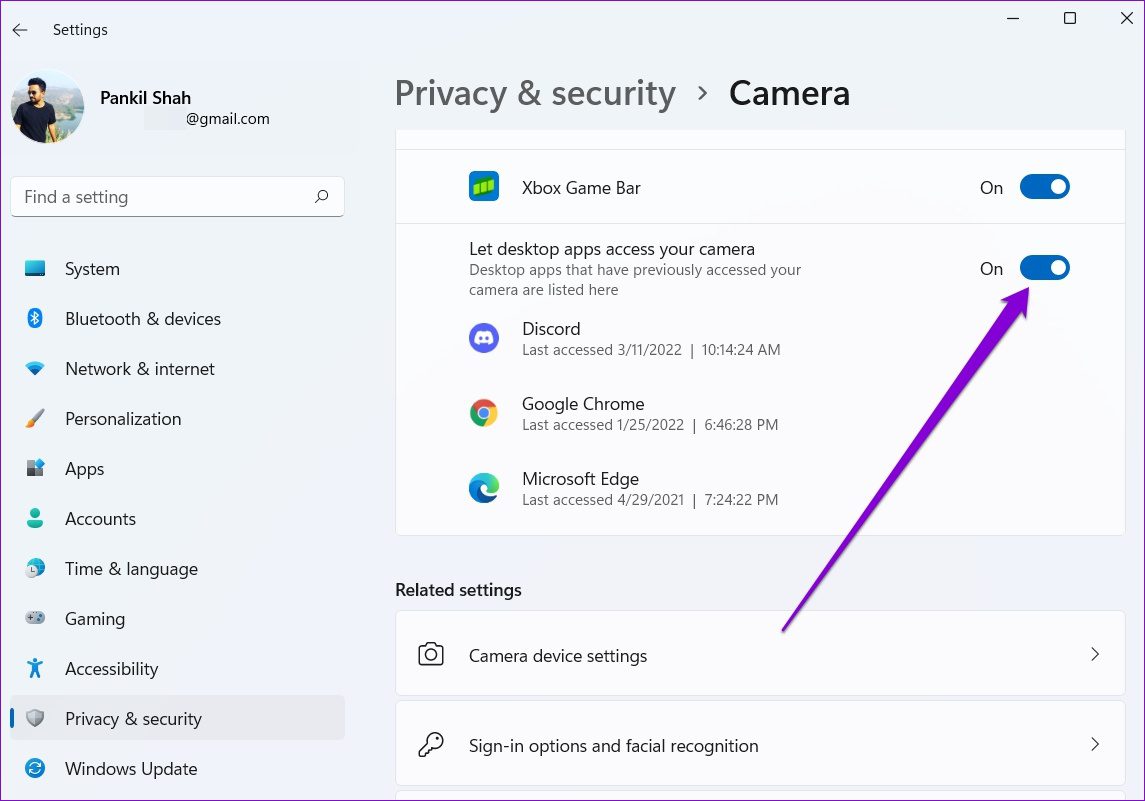
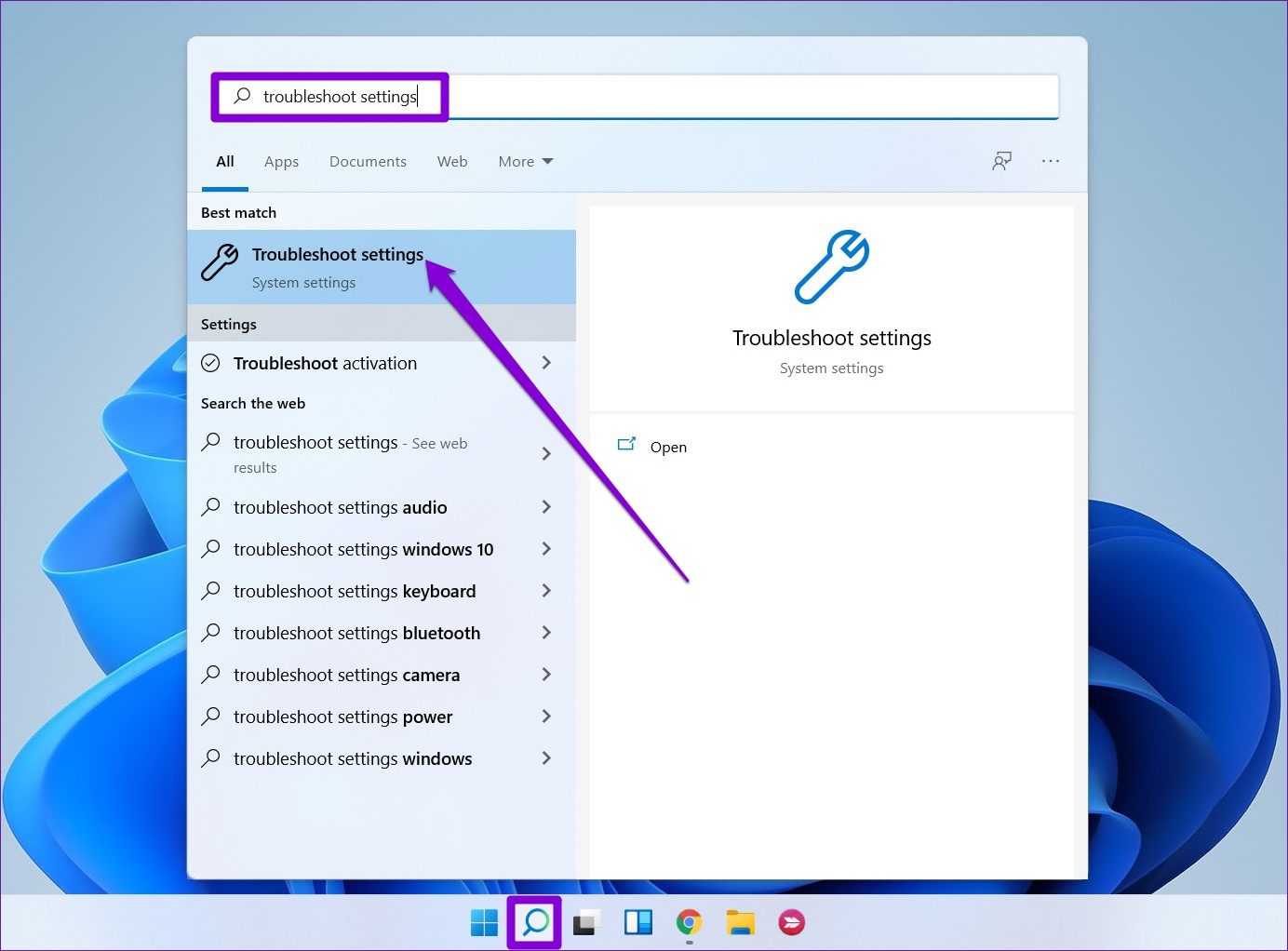
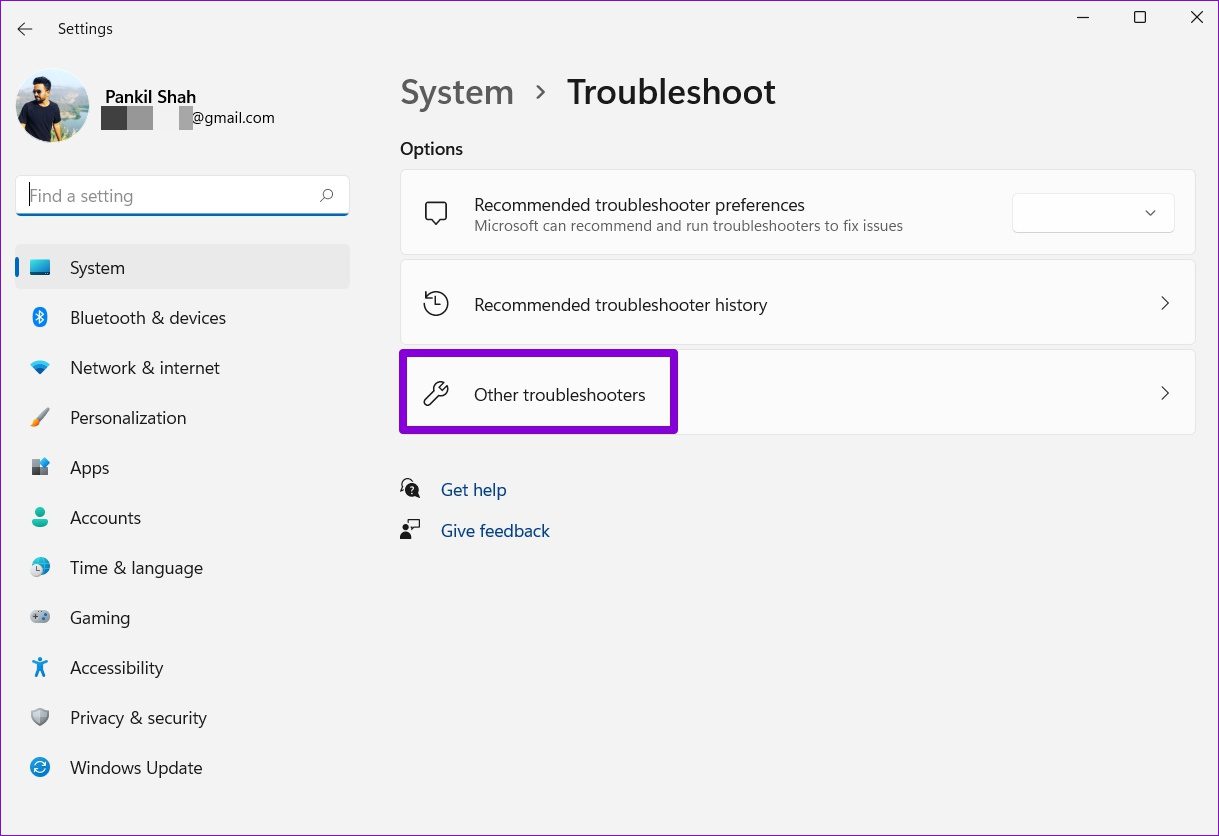
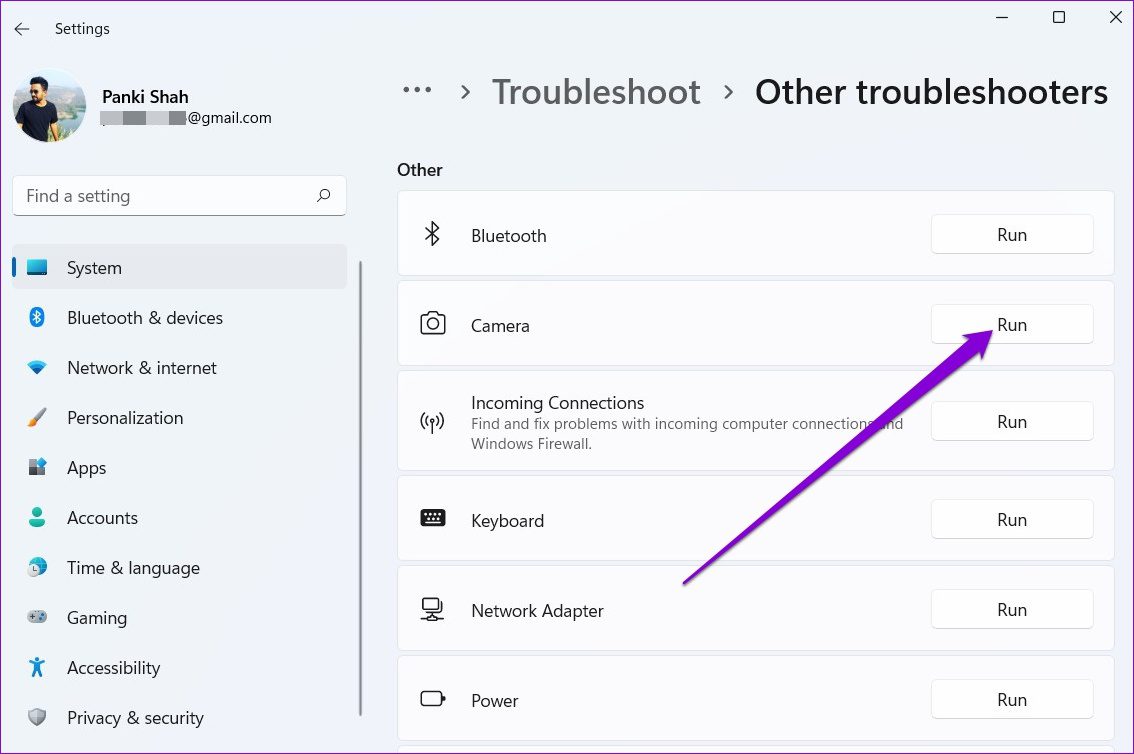
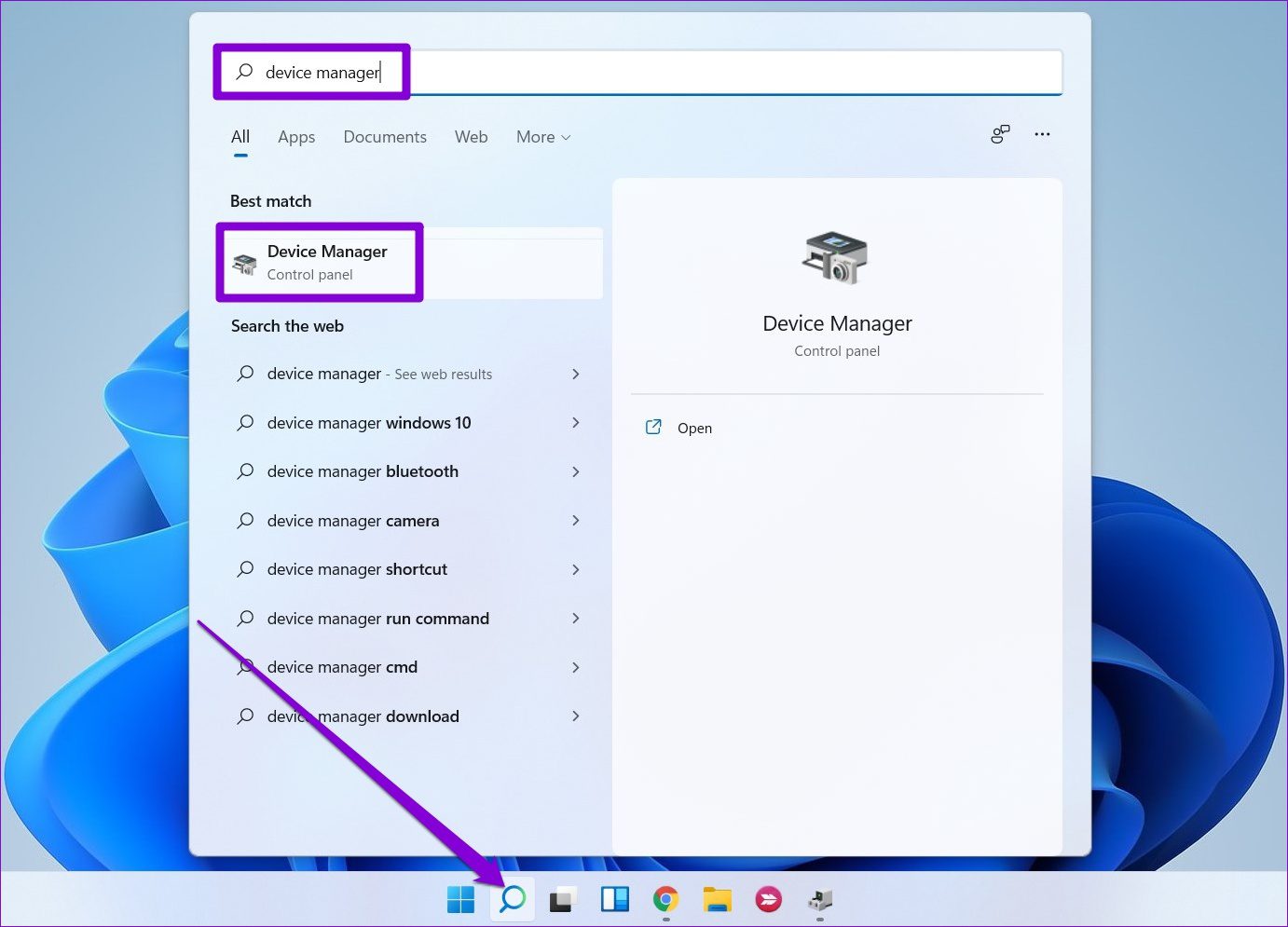
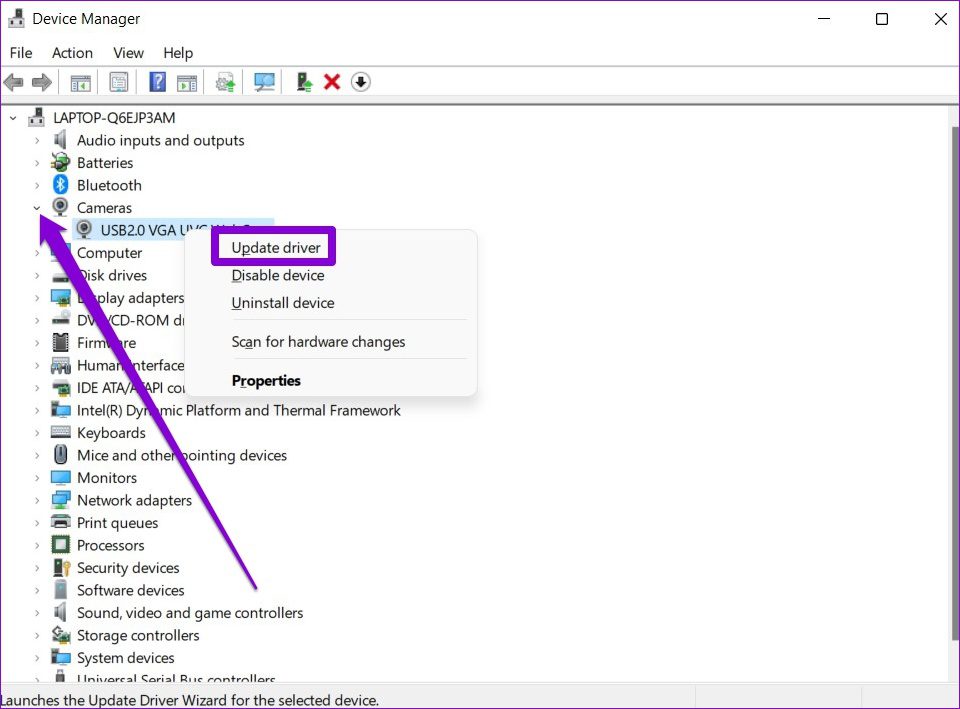
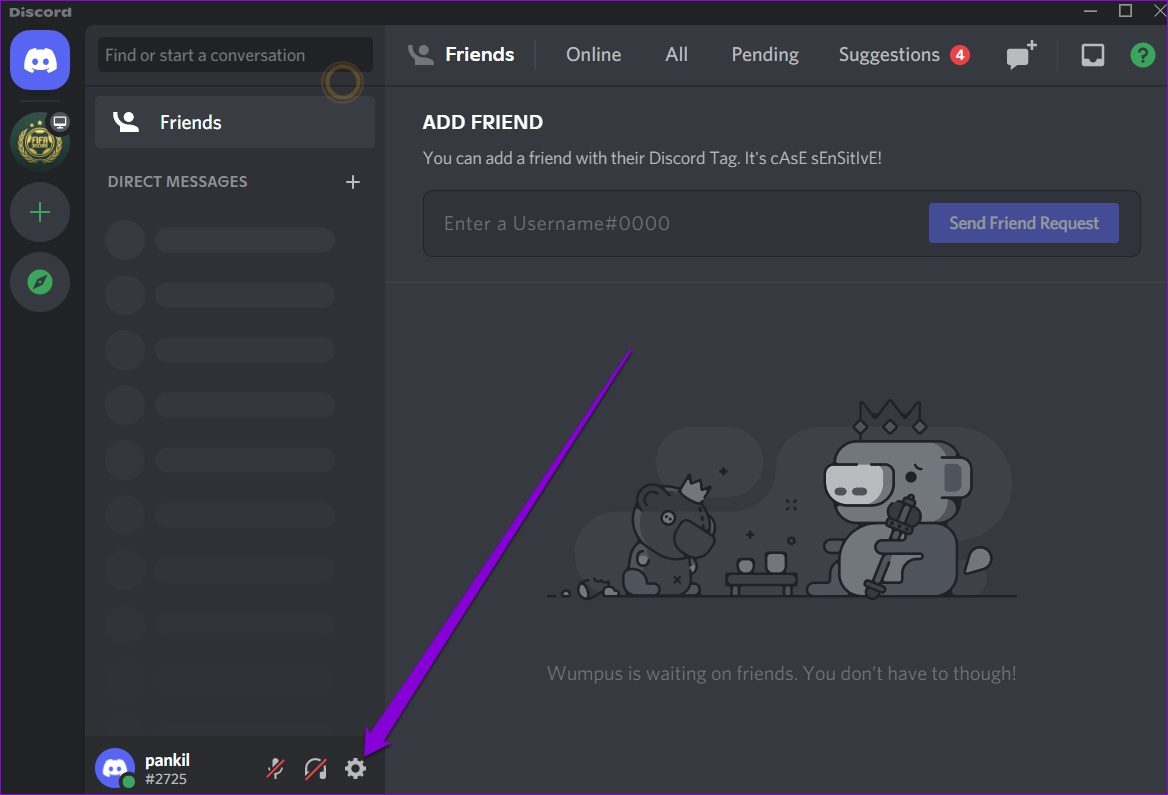
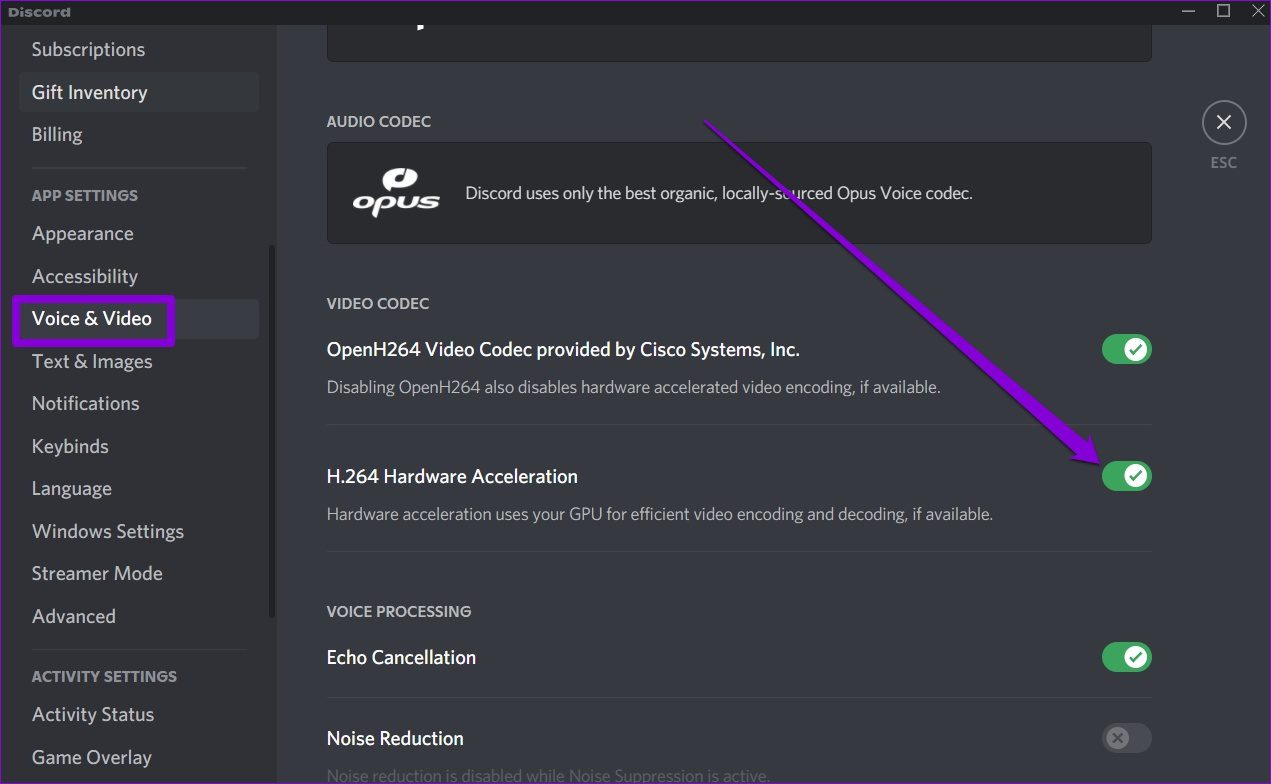

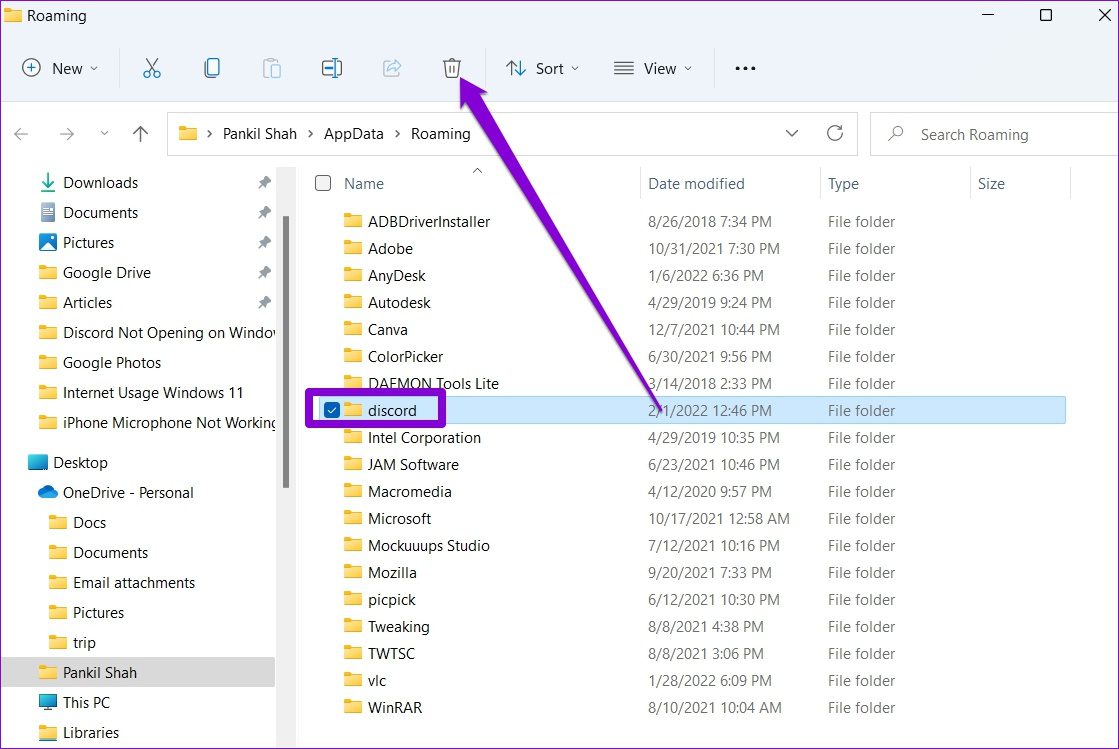
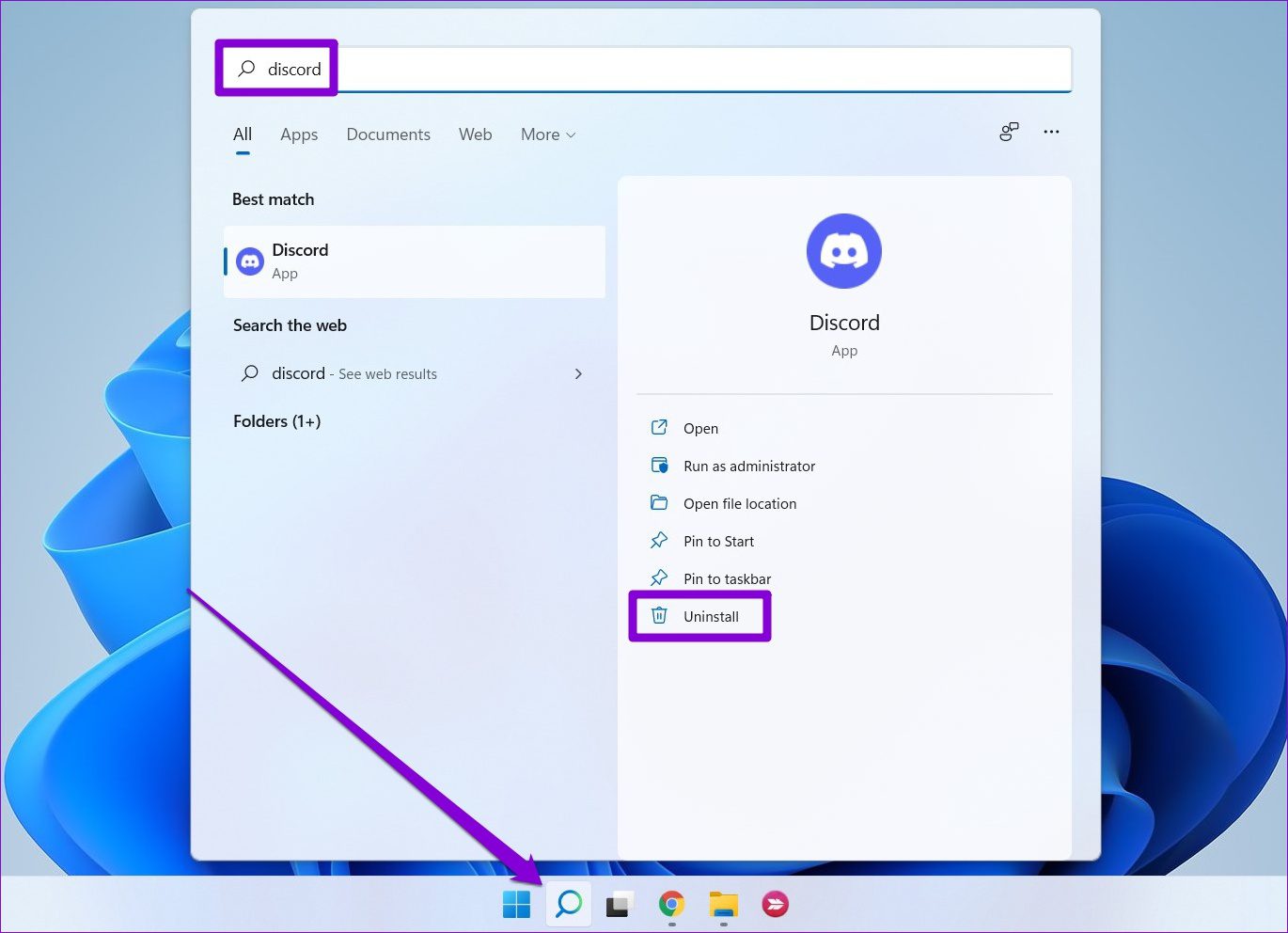
TE PUEDE INTERESAR