Las 8 mejores formas de arreglar la sincronización de iCloud que no funciona en Windows 11
Apple continúa adoptando el ecosistema de Windows con la aplicación iCloud en Microsoft Store. Usando iCloud, puede sincronizar la biblioteca de fotos de iCloud, exportar marcadores de Safari, usar contraseñas de iCloudy mucho más en Windows. El problema es que toda la experiencia es problemática y, a veces, la sincronización de iCloud no funciona. Aquí se explica cómo arreglar la sincronización de iCloud que no funciona en Windows 11.
iCloud en Windows 11 le permite sincronizar rápidamente fotos desde su iPhone o iPad a su PC. El servicio que no funciona como se esperaba podría obligarlo a usar iCloud web para realizar el trabajo. Antes de cambiar a la web de iCloud, utilice los siguientes consejos y solucione los problemas de sincronización de iCloud en Windows 11.
- 1. Reinicie la aplicación iCloud
- 2. Inicie los servicios de iCloud al inicio
- 3. Cerrar sesión y volver a iniciar sesión
- 4. Comprueba el almacenamiento de iCloud
- 5. Vuelva a encender Fotos de iCloud
- 6. Verifique el estado de iCloud
- 7. Actualizar iCloud
- 8. Usa la Web de iCloud
- Acceder a los datos de iCloud en Windows
1. Reinicie la aplicación iCloud
Si la sincronización de iCloud no funciona en segundo plano, puede cerrar la aplicación por completo e intentarlo de nuevo.
 Cómo subir de nivel en Steam
Cómo subir de nivel en SteamPaso 1: Haga clic con el botón derecho en la tecla de Windows y seleccione Administrador de tareas.
2do paso: Seleccione iCloud en el menú Aplicaciones. Haga clic en el botón Finalizar tarea en la parte inferior.
 Cómo cambiar el idioma de YouTube en aplicaciones web y móviles
Cómo cambiar el idioma de YouTube en aplicaciones web y móvilesAbra la aplicación iCloud nuevamente y debería comenzar a sincronizar datos con su PC con Windows 11.
2. Inicie los servicios de iCloud al inicio
De forma predeterminada, la aplicación iCloud se inicia en segundo plano al iniciarse. Recomendamos habilitar los servicios relacionados con iCloud al inicio para un proceso de sincronización sin problemas.
Paso 1: Inicie el menú de configuración de Windows 11 (utilice las teclas Windows + I).
2do paso: Vaya al menú Aplicaciones y seleccione Inicio.
 9 sitios con historias de miedo para leer online
9 sitios con historias de miedo para leer onlinePaso 3: Habilite los siguientes servicios para que se ejecuten al inicio.
- Unidad de iCloud
- Marcadores de Internet Explorer de iCloud
- Fotos de iCloud
- Álbumes compartidos de iCloud
- Ventana de estado de iCloud
3. Cerrar sesión y volver a iniciar sesión
¿Ha cambiado recientemente la contraseña de su cuenta de Apple o ha agregado protección 2FA (autenticación de dos factores)? La aplicación iCloud en Windows puede tener problemas para sincronizar nuevos datos. Puede cerrar sesión en la aplicación e iniciar sesión nuevamente con los detalles de su nueva cuenta. Esto es lo que debe hacer.
Paso 1: Abra la aplicación iCloud en Windows 11.
2do paso: Seleccione Salir en la parte inferior.
Lee También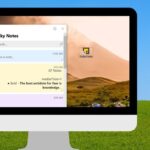 Qué es un cajón de aplicaciones en Android y cómo usarlo de manera óptima
Qué es un cajón de aplicaciones en Android y cómo usarlo de manera óptimaTenga en cuenta que los documentos que se cargaron en iCloud se eliminarán de su PC. Sin embargo, seguirán estando disponibles en otros dispositivos a través de iCloud desde la misma cuenta de Apple.
Paso 3: Confirme su decisión haciendo clic en el botón Eliminar de la PC y saliendo de su cuenta.
Inicie sesión con los mismos detalles de la cuenta de Apple y comience a sincronizar los datos de iCloud con su computadora.
4. Comprueba el almacenamiento de iCloud
Con la copia de seguridad de medios y dispositivos activada de forma predeterminada, el almacenamiento gratuito de 5 GB de iCloud se llena rápidamente. Cuando se quede sin almacenamiento en iCloud, el servicio no sincronizará las fotos de su dispositivo con la plataforma.
Lee También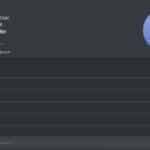 Cómo dar formato al texto en Discord: fuente, negrita, cursiva, tachado, etc.
Cómo dar formato al texto en Discord: fuente, negrita, cursiva, tachado, etc.Así es como puede verificar su almacenamiento restante de iCloud y tomar medidas para comprar almacenamiento adicional.
Paso 1: Abra la aplicación iCloud en Windows.
2do paso: Verá un desglose detallado del almacenamiento de iCloud.
Tienes dos opciones aquí. Puede suscribirse a uno de los planes de iCloud+, que incluye funciones adicionales de iCloud como retransmisión privada, ocultar mi correo electrónico, la capacidad de integrar dominios de correo electrónico personalizados y más. O puede seguir nuestro artículo y liberar almacenamiento de iCloud en iPhone y iPad.
Lee También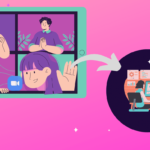 El host de Zoom puede ver mi pantalla sin permiso
El host de Zoom puede ver mi pantalla sin permiso5. Vuelva a encender Fotos de iCloud
Si todavía tiene problemas de sincronización de iCloud, puede desactivar temporalmente iCloud Photo Sync y luego volver a activarlo.
Paso 1: Inicie iCloud y desmarque la opción Fotos.
2do paso: Habilítelo nuevamente y vea si las nuevas fotos del iPhone aparecen en el administrador de archivos o no.
6. Verifique el estado de iCloud
Los tiempos de inactividad son brutal para el equipo de servicios de apple siempre que iCloud y los servicios relacionados estén caídos.
Puedes visitar Estado del sistema Apple página y confirme el problema. Hasta que la empresa solucione el problema, no podrá sincronizar sus datos de iCloud con su computadora.
7. Actualizar iCloud
Apple distribuye la aplicación iCloud desde Microsoft Store. La compañía agrega con frecuencia nuevas funciones a través de actualizaciones de aplicaciones. Si está utilizando una aplicación de iCloud desactualizada en Windows, le recomendamos que la actualice desde Microsoft Store.
Abra Microsoft Store y seleccione Biblioteca en la parte inferior. Actualice la aplicación iCloud desde el siguiente menú e intente sincronizar los datos.
8. Usa la Web de iCloud
Sabemos que esta no es una solución ideal, pero si necesita acceder a los datos de iCloud en la PC, puede acceder a la Web de iCloud y sube fotos u otros archivos.
Acceder a los datos de iCloud en Windows
La aplicación nativa de iCloud en Windows sigue siendo la mejor manera de acceder a los datos de iCloud en una PC. Sin embargo, los problemas de sincronización pueden confundirte. ¿La sincronización de iCloud comenzó a funcionar para ti? ¿Qué trucos te funcionaron? Comparta sus hallazgos en los comentarios a continuación.
Si quieres conocer otros artículos parecidos a Las 8 mejores formas de arreglar la sincronización de iCloud que no funciona en Windows 11 puedes visitar la categoría Informática.

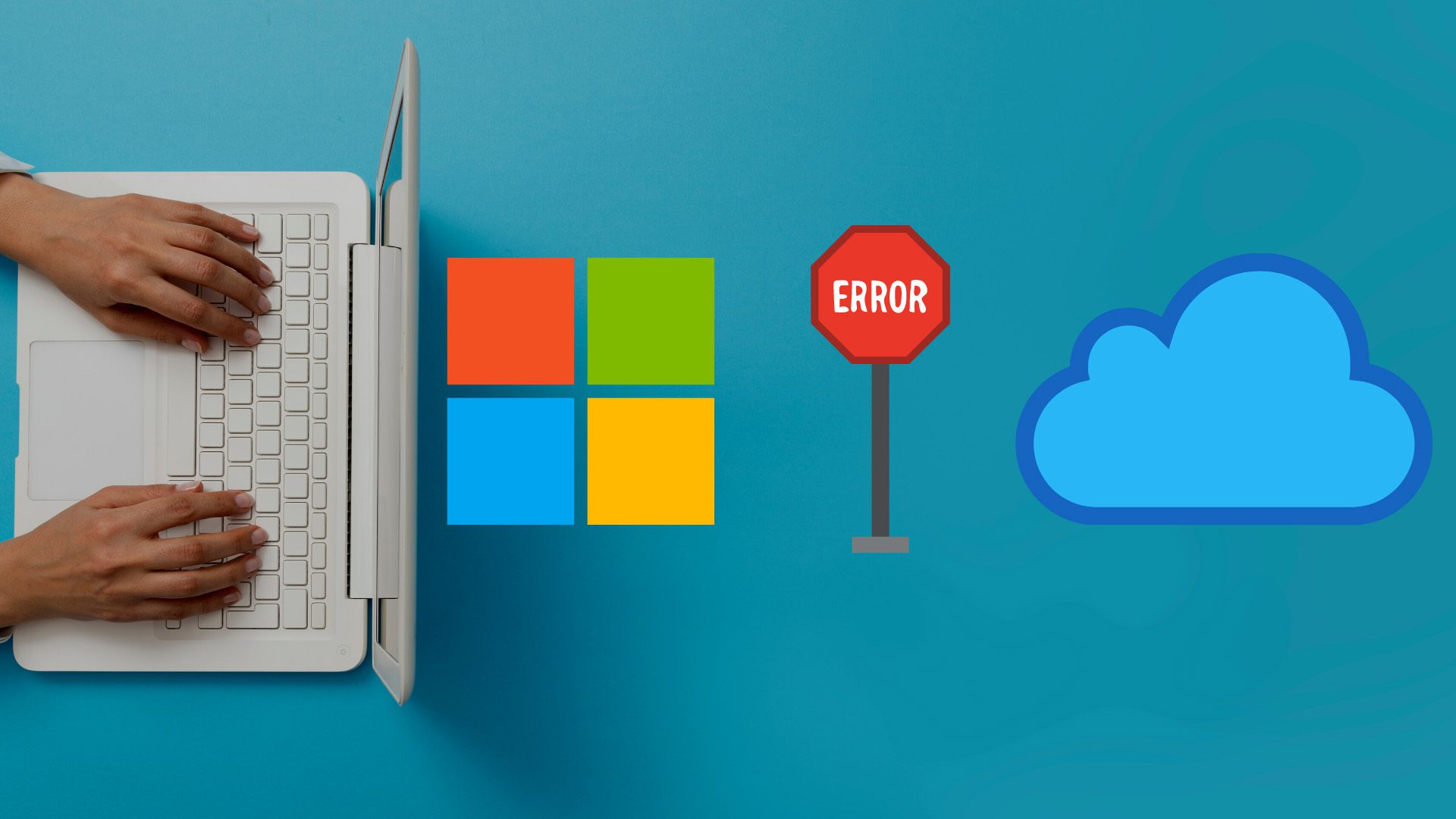
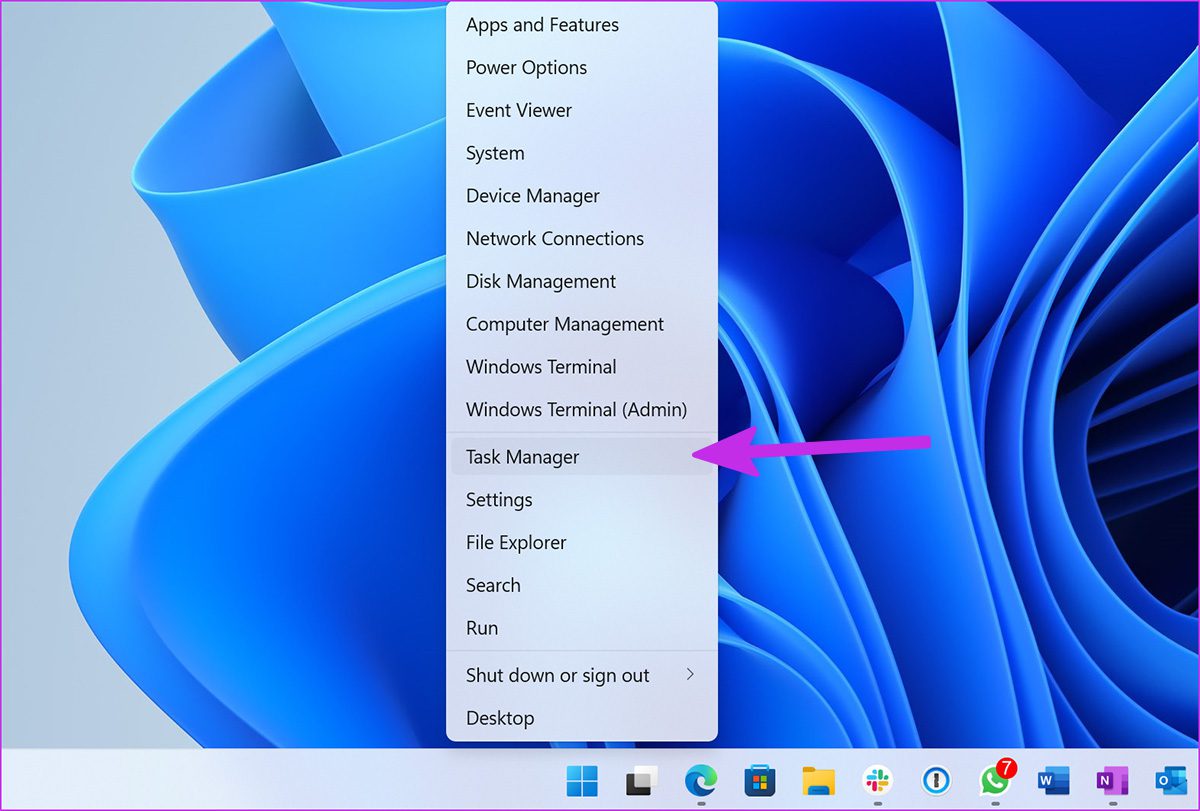
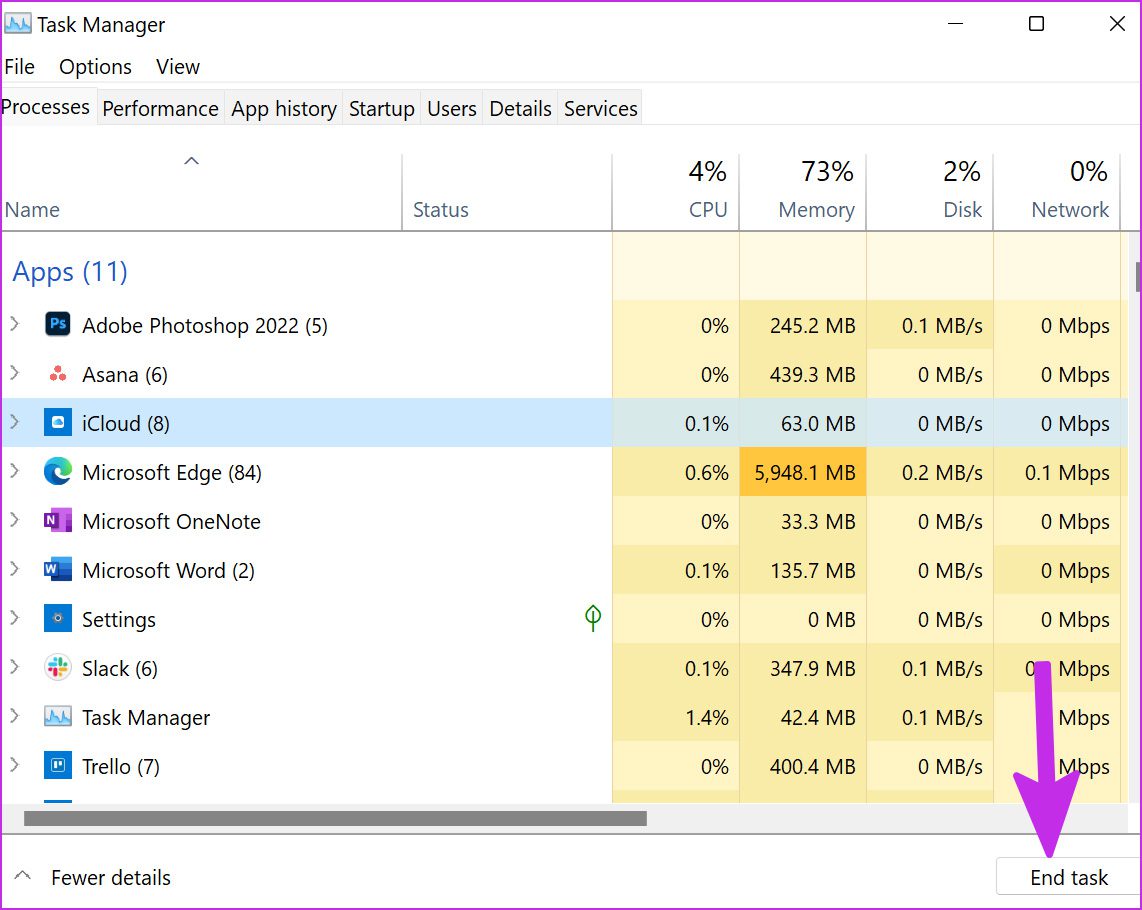
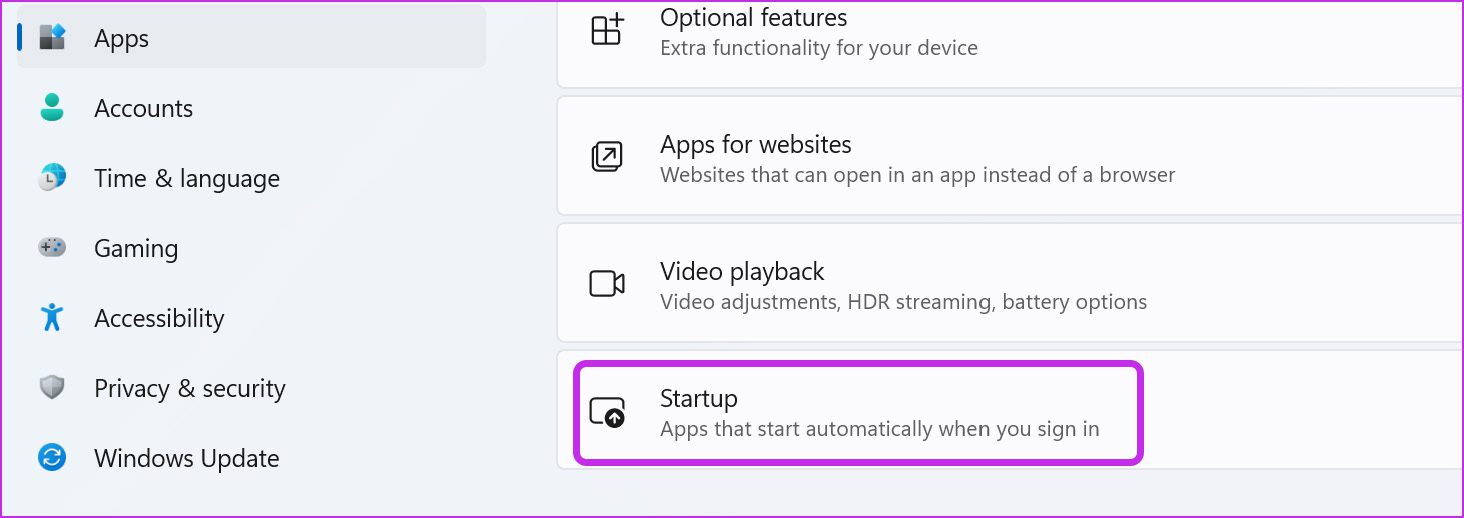
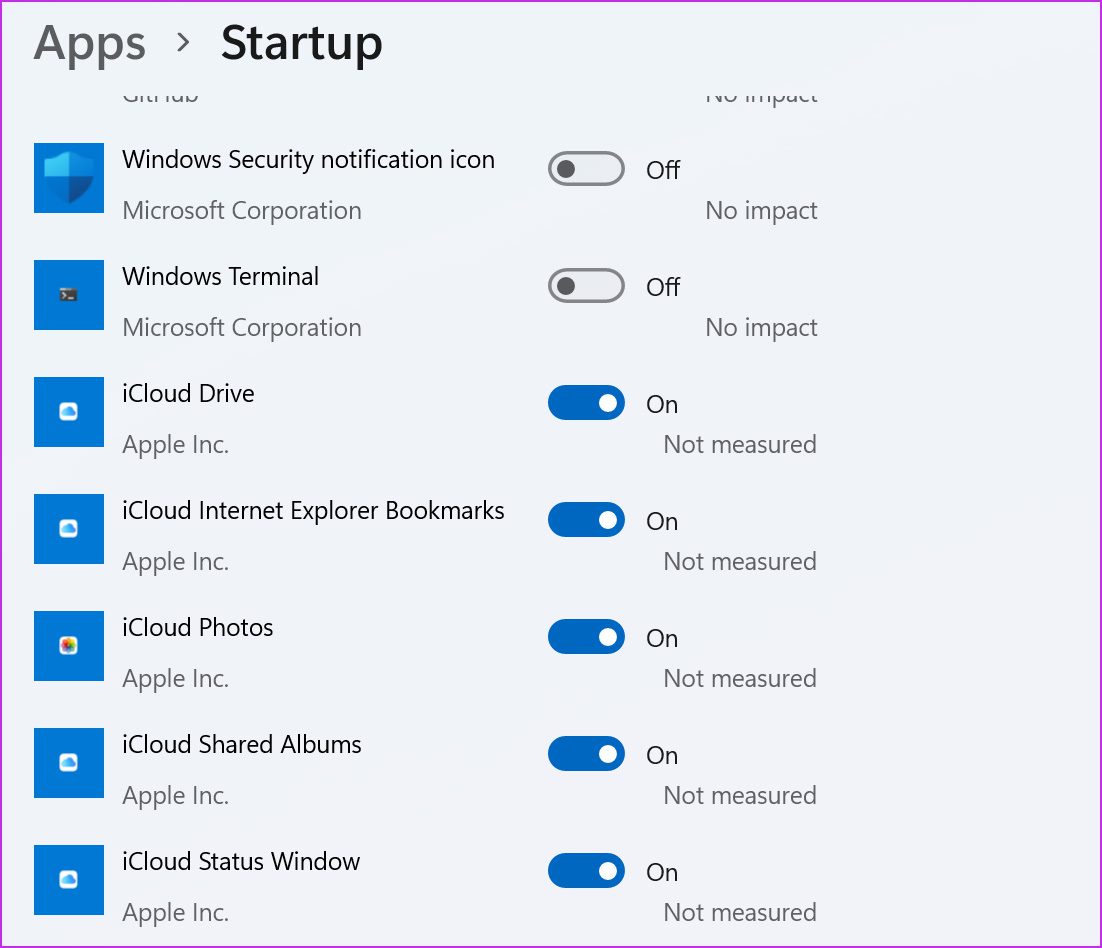
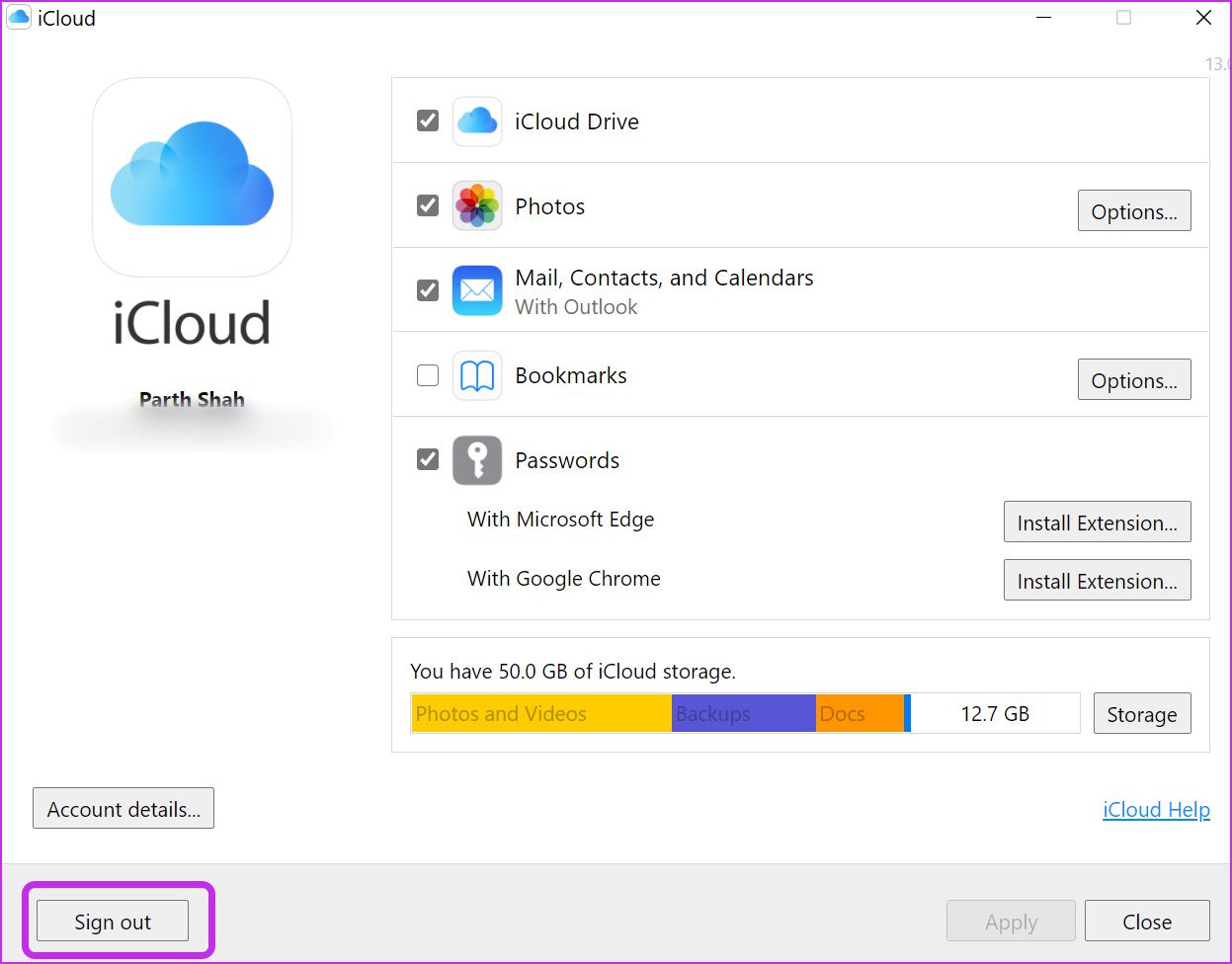
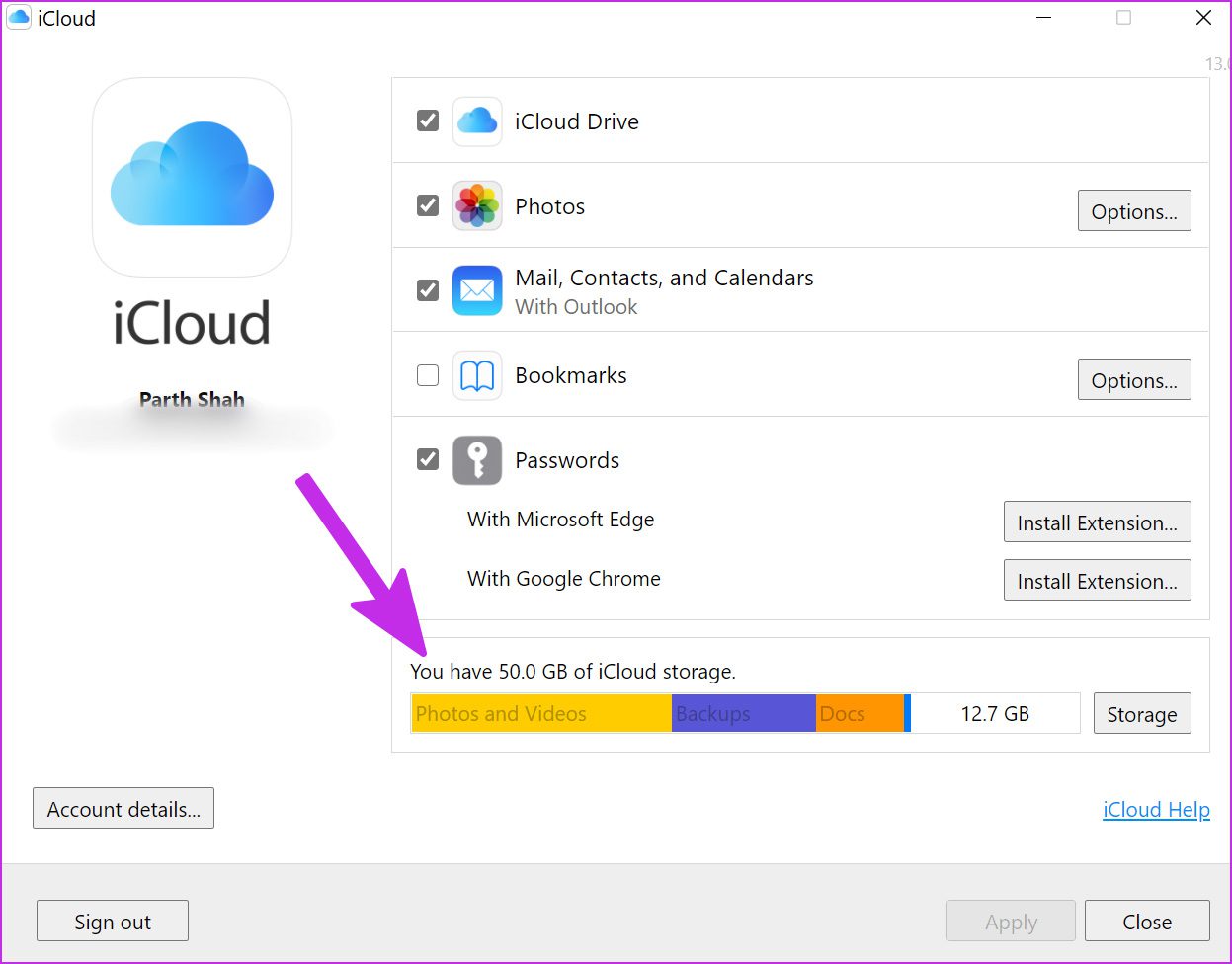
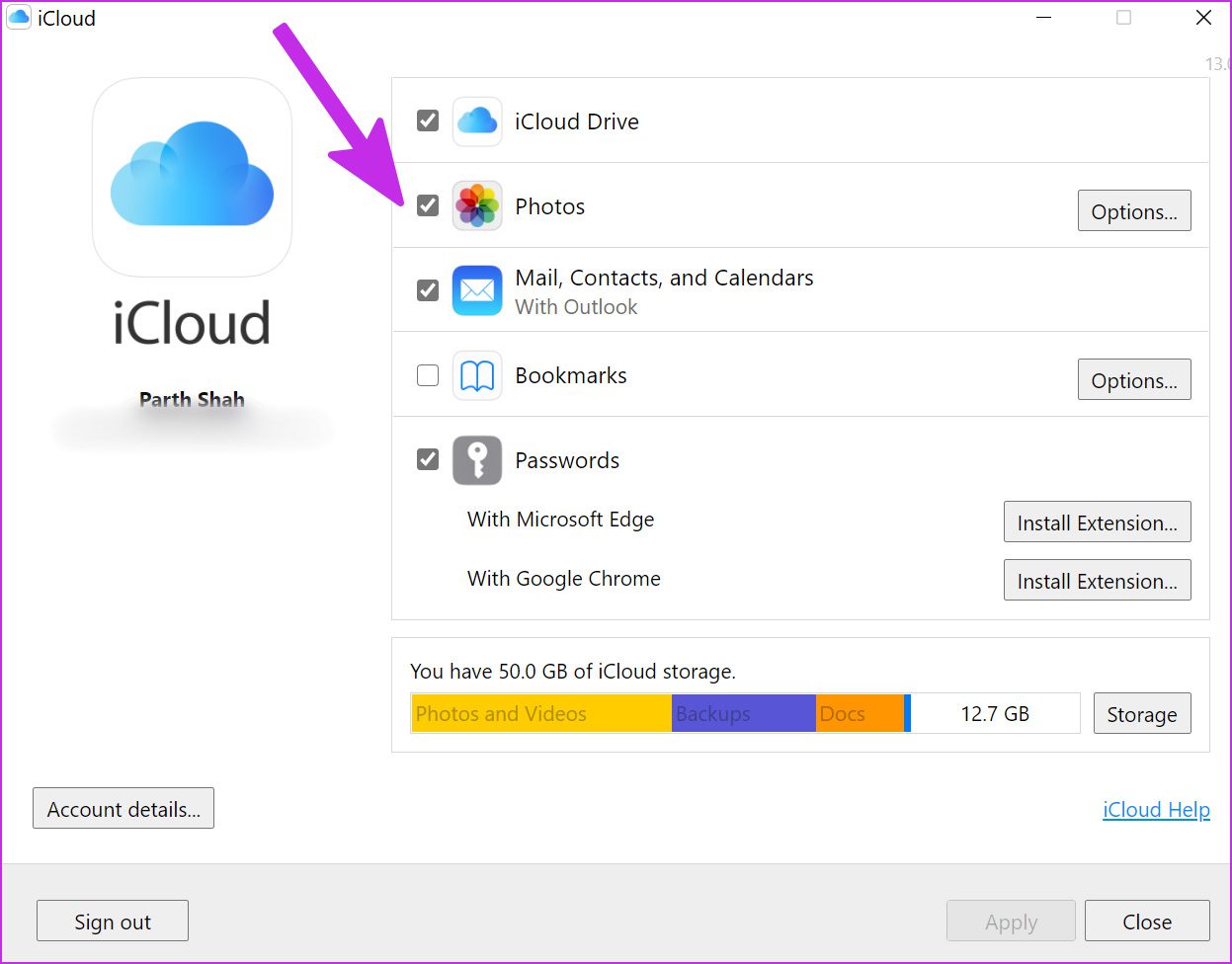
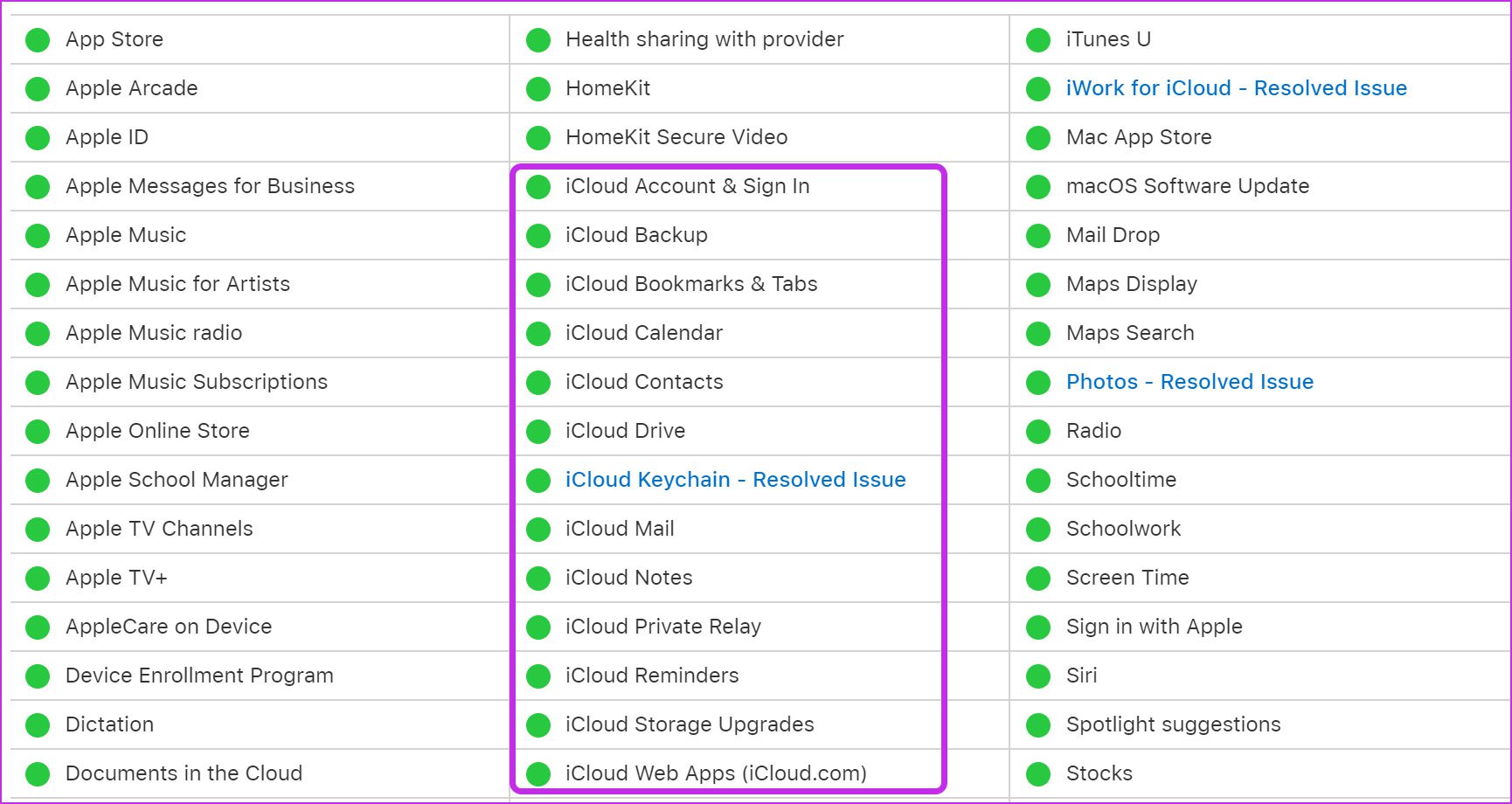
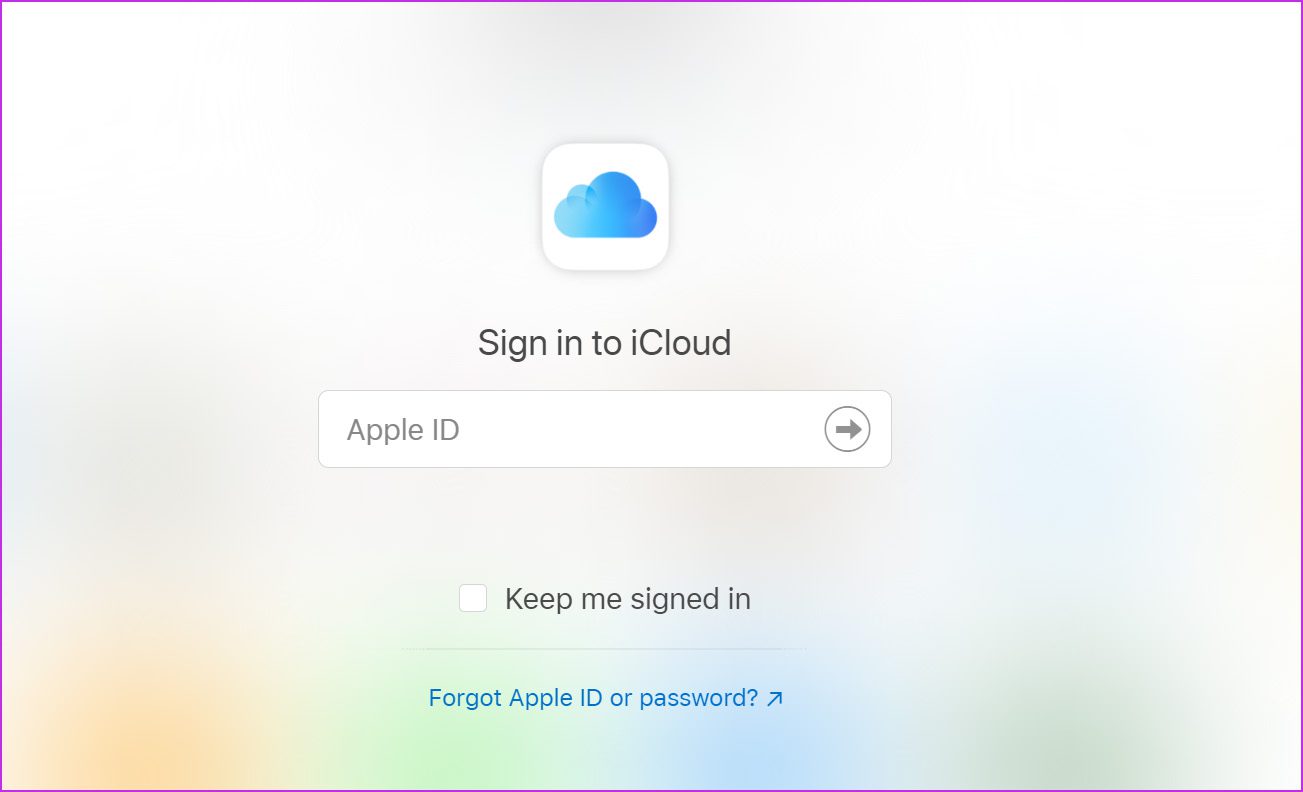
TE PUEDE INTERESAR