Las 8 mejores formas de arreglar los iconos del escritorio que desaparecen en Windows 10 y Windows 11
Windows está lleno de maravillas y errores. La barra de tareas a veces desaparece, Bluetooth, Wi-Fi o audio no funcionan, e incluso los íconos del escritorio desaparecen aleatoriamente. Este último es confuso porque es posible que desee trabajar fácilmente con archivos, carpetas y aplicaciones desde el escritorio de su PC. Puede probar algunas correcciones para solucionar este problema en Windows 10 y Windows 11.

Las capturas de pantalla del artículo se refieren al sistema operativo Windows 11. Tenga la seguridad de que puede seguir los mismos pasos para Windows 10 y recuperar los iconos del escritorio que faltan.
- 1. Habilite Mostrar iconos de escritorio
- 2. Compruebe la configuración del icono del escritorio
- 3. Prueba el modo tableta
- 4. Reinicie el Explorador de Windows
- 5. Comprobar y reparar archivos dañados en Windows
- 6. Actualice el controlador de gráficos
- 7. Reinicia tu computadora
- 8. Actualizar el sistema operativo Windows
- Consigue tus iconos de escritorio
1. Habilite Mostrar iconos de escritorio
Antes de seguir adelante con las soluciones avanzadas para reparar los íconos que desaparecen del escritorio en los problemas de Windows, asegúrese de que la configuración esté habilitada en el menú Ver. Siga los pasos a continuación.
Paso 1: Haga clic derecho en cualquier espacio libre en el escritorio.
2do paso: Haga clic en Mostrar.
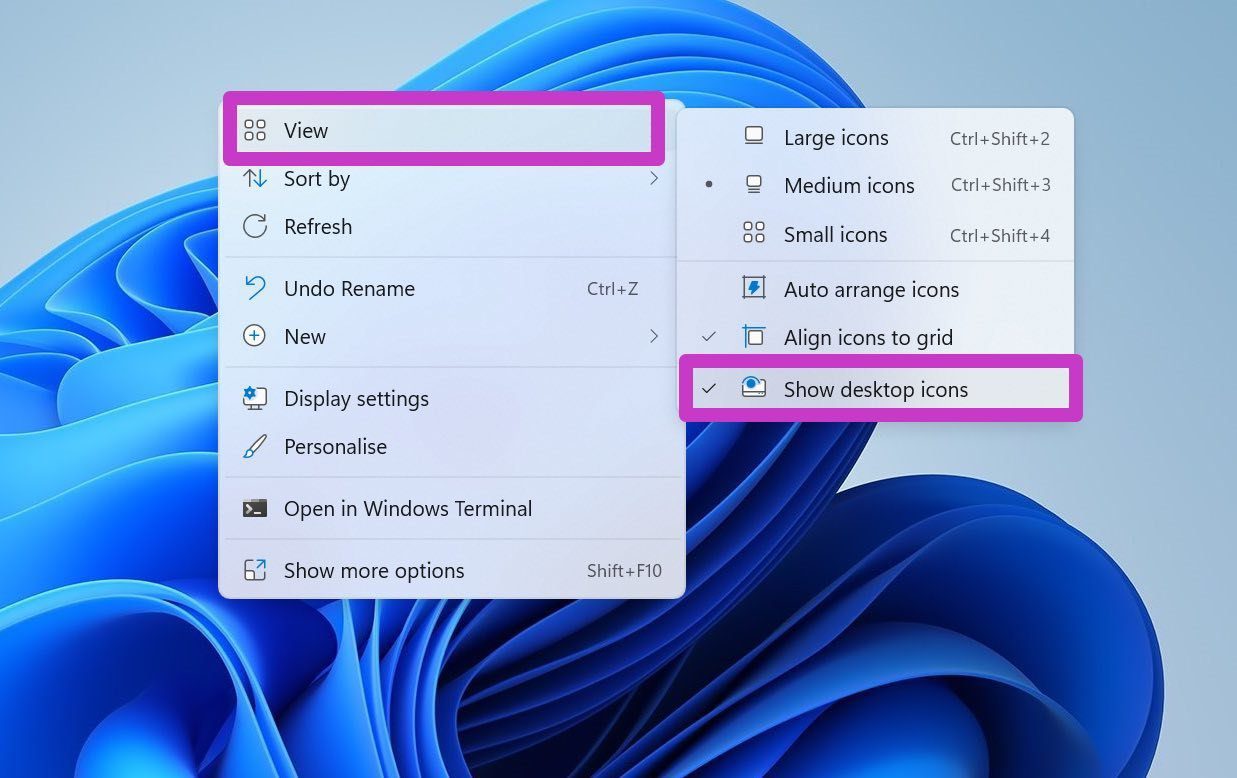
Paso 3: activarlo Mostrar los iconos del escritorio opción en el menú contextual.
Lee También Cómo Crear Un Código QR En 7 Sencillos Pasos
Cómo Crear Un Código QR En 7 Sencillos Pasos2. Compruebe la configuración del icono del escritorio
Windows proporciona configuraciones convenientes de íconos de escritorio que le permiten habilitar/deshabilitar accesos directos para Computadora, Archivos de usuario, Red, Panel de control y Papelera de reciclaje. Aquí se explica cómo acceder y habilitar estos íconos en el escritorio.
Paso 1: Haga clic derecho en el escritorio y seleccione Personalizar.
2do paso: Esto abrirá el menú Temas en la Configuración de Windows.
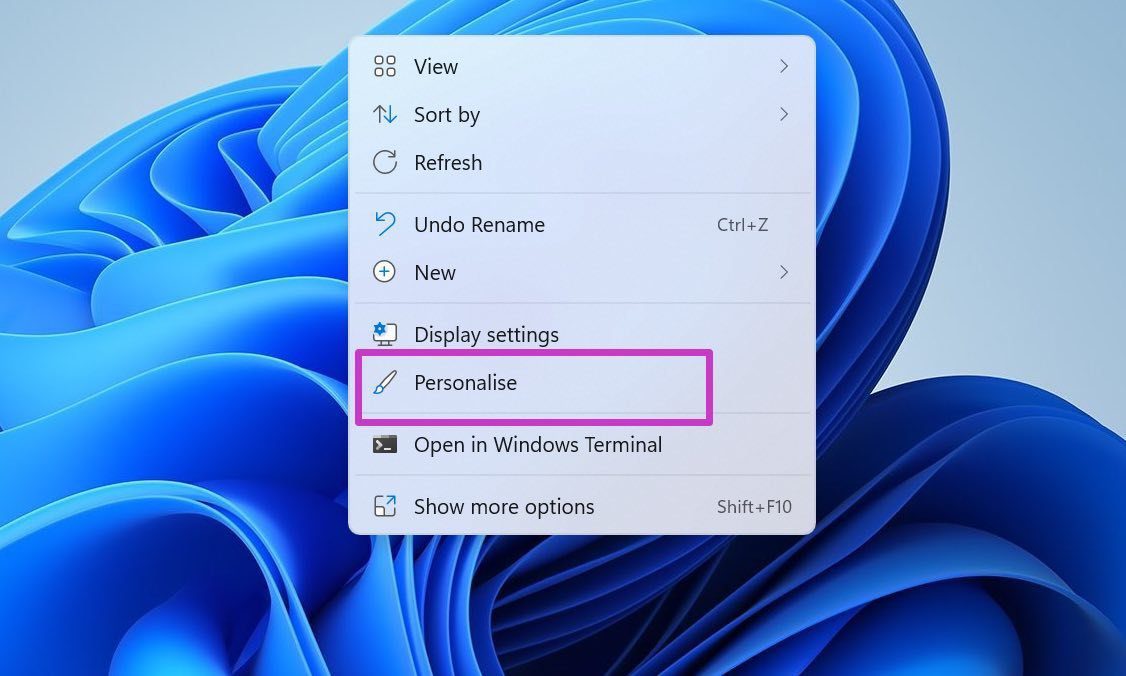
Paso 3: Desplácese hacia abajo y seleccione Configuración de iconos de escritorio.
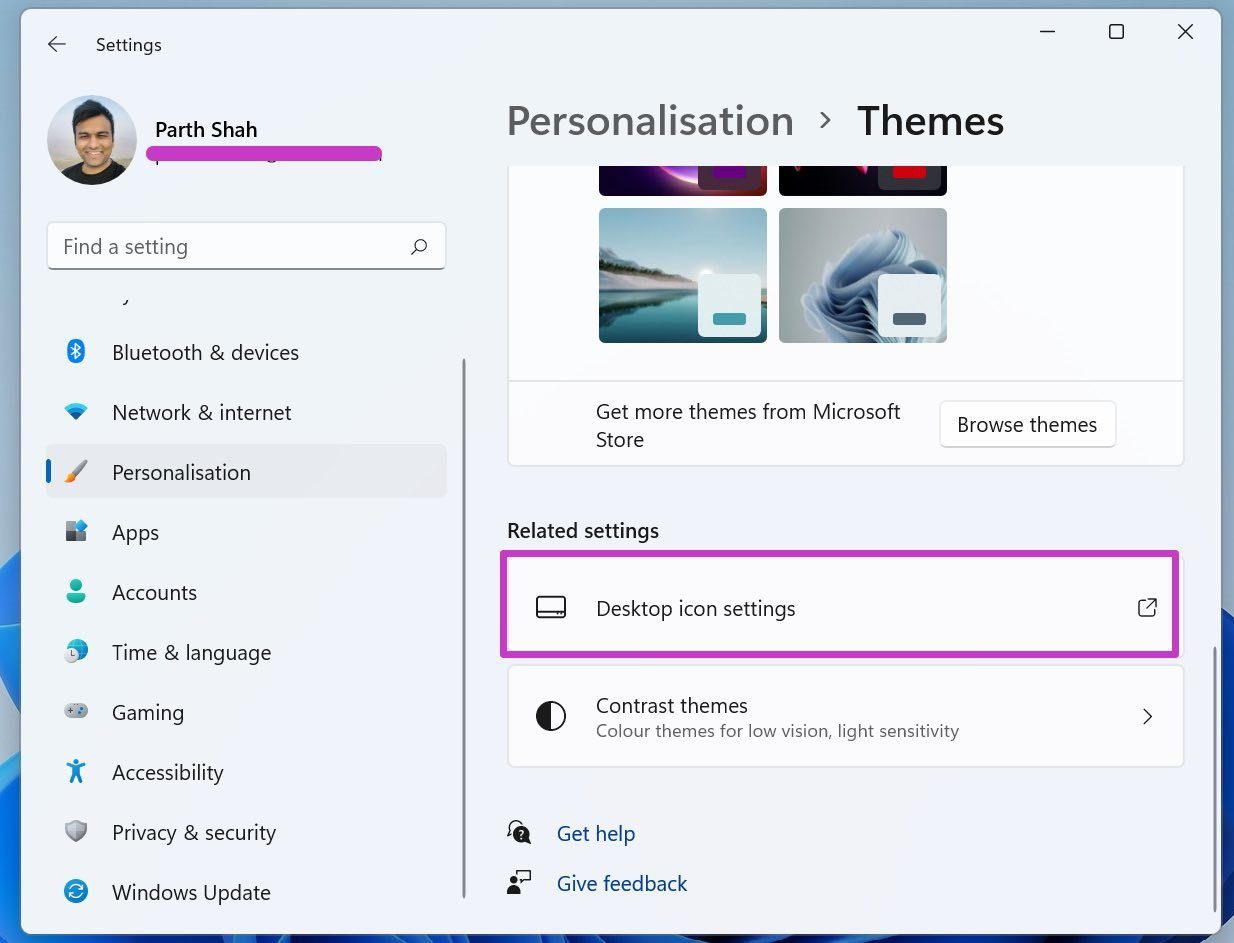
Paso 4: Habilite los íconos de escritorio para Computadora, Archivos de usuario, Red, Papelera de reciclaje y Panel de control. Presione Aplicar y haga clic en Aceptar.
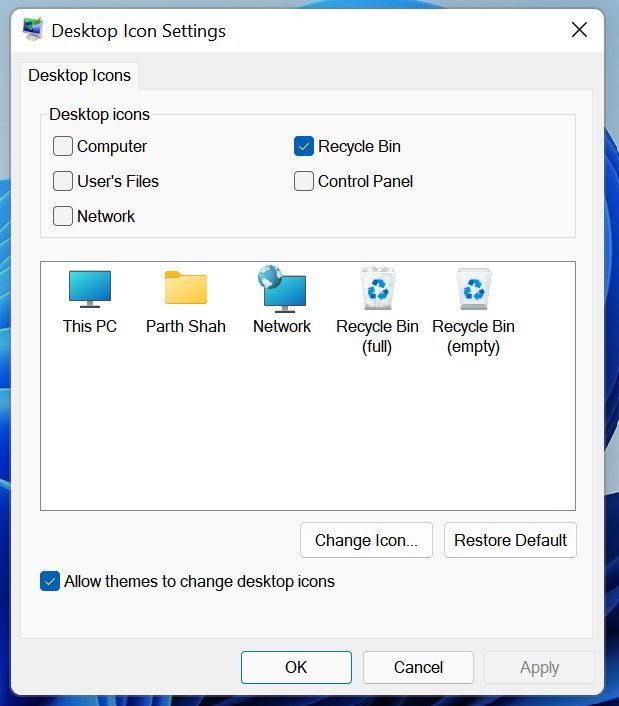
Pronto verá estos iconos aparecer en su escritorio. En el mismo menú, también puede cambiar la apariencia de los iconos.
Lee También No Hay Altavoces Ni Auriculares Conectados: Métodos Para Solucionarlo
No Hay Altavoces Ni Auriculares Conectados: Métodos Para Solucionarlo3. Prueba el modo tableta
El modo tableta cambia la forma en que aparecen los íconos del escritorio en Windows 10. Puede habilitar el modo tableta en la configuración y verificar si el cambio puede solucionar el problema o no.
Microsoft ha eliminado el modo tableta del sistema operativo Windows 11. Este truco solo funciona en Windows 10.
Paso 1: Abra la aplicación Configuración en Windows 10.
2do paso: Haga clic en la opción Sistema y seleccione el modo Tablet.
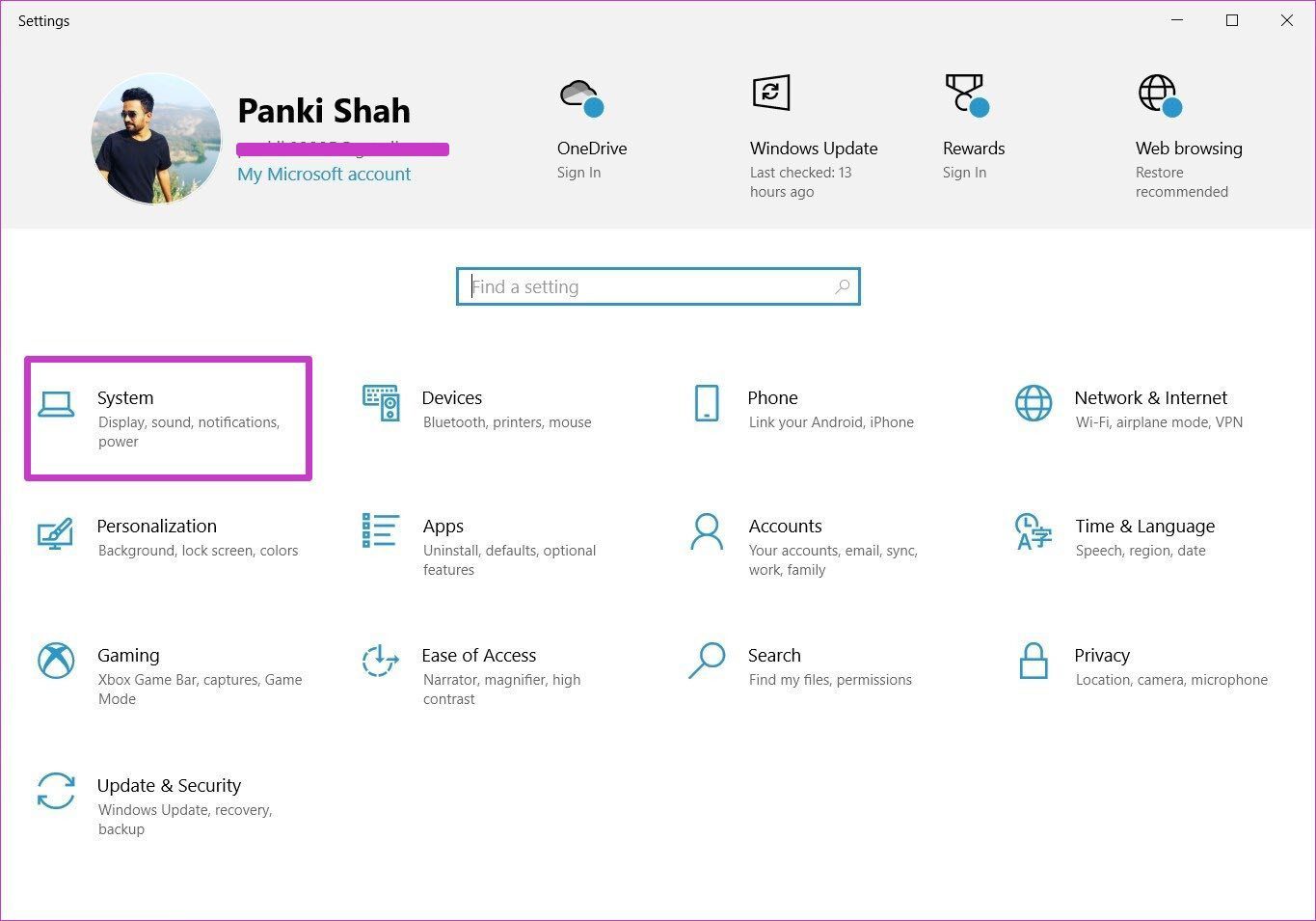
Paso 3: Seleccione Usar modo tableta del Cuando entro al menú.
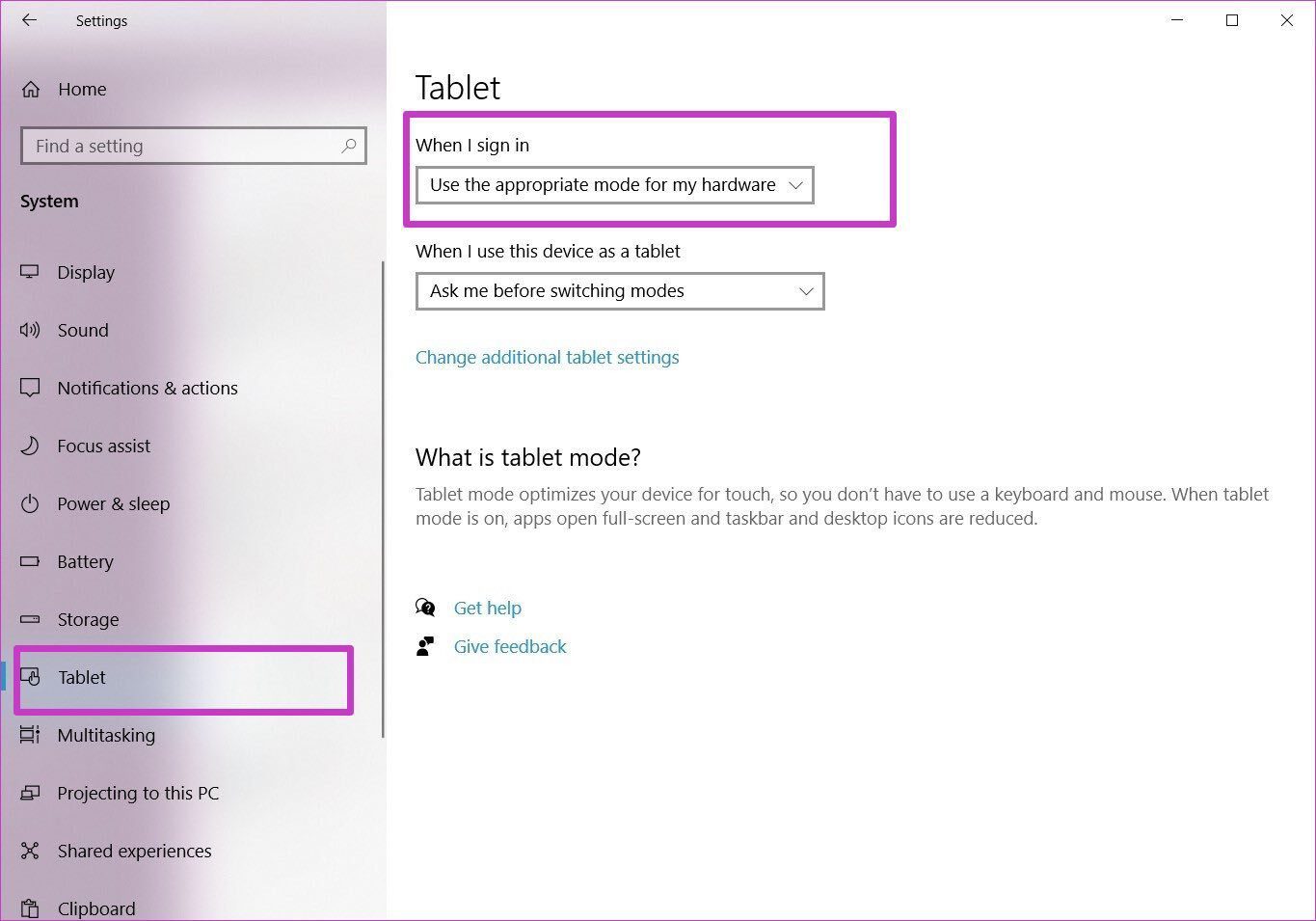
Reinicie su computadora portátil con Windows y verifique si los íconos aparecen en el escritorio o no.
Lee También Cómo Recuperar La Contraseña De Windows 10
Cómo Recuperar La Contraseña De Windows 104. Reinicie el Explorador de Windows
Los íconos del escritorio de Windows son parte del proceso explorer.exe en su computadora. Puede completar la tarea por completo y reiniciarla para corregir los iconos que desaparecen del problema del escritorio en Windows 10/11. Esto es lo que debe hacer.
Paso 1: Presione la tecla de Windows y abra el Administrador de tareas.
2do paso: Haga clic en el Explorador de Windows y seleccione Reiniciar en la parte inferior.
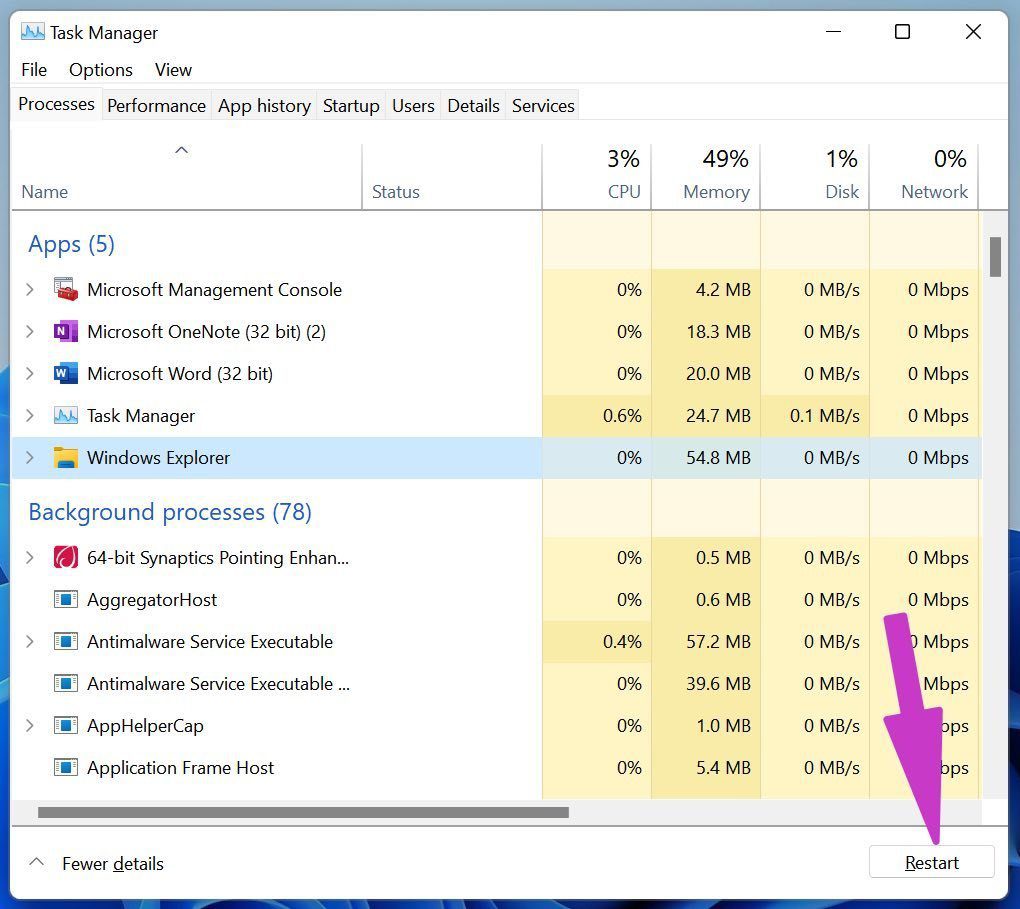
El sistema operativo reiniciará el proceso y le permitirá ver los íconos que aparecen en el escritorio ahora. De lo contrario, continúe con la siguiente solución de solución de problemas.
5. Comprobar y reparar archivos dañados en Windows
Microsoft ha integrado una línea de comandos en el sistema operativo Windows que le permite encontrar y reparar archivos corruptos en su PC. Por ejemplo, si usted es alguien que descarga archivos de fuentes desconocidas en la web, es posible que deba ejecutar el comando para recuperar los íconos del escritorio que faltan.
Paso 1: Presione las teclas Windows + R y abra el menú de ejecución.
Lee También SpyHunter 5. Usabilidad, Efectividad Y Confiabilidad
SpyHunter 5. Usabilidad, Efectividad Y Confiabilidad2do paso: Modelo salario y presione el botón Aceptar.
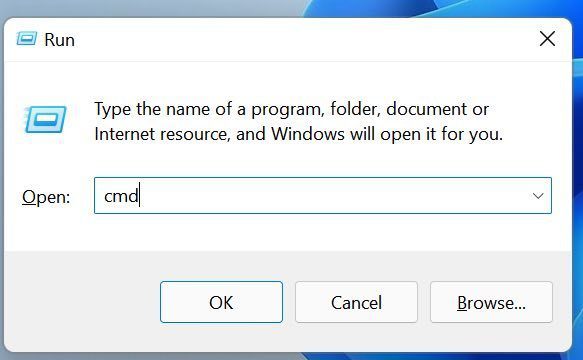
Paso 3: Modelo sfc/escanear ahora en la ventana del símbolo del sistema y presione Entrar.
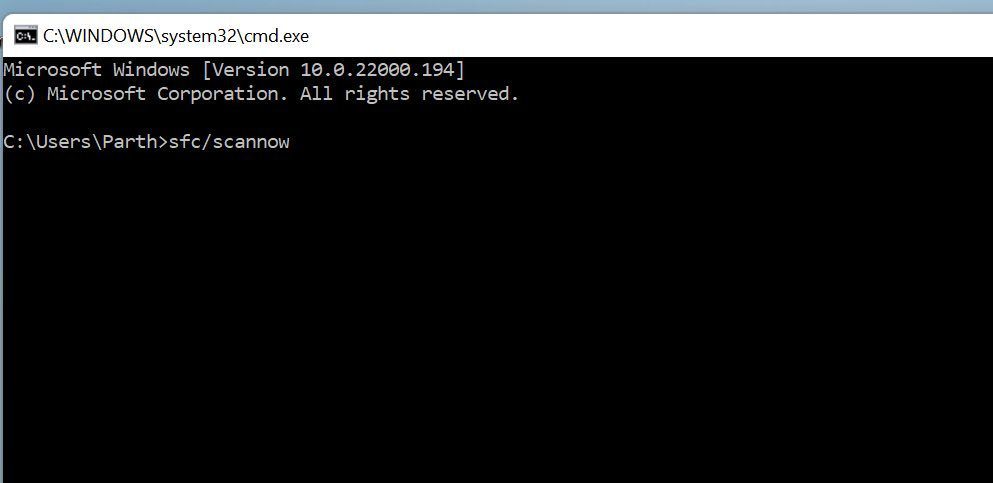
Deje que Windows ejecute el comando y repare los archivos corruptos por usted.
6. Actualice el controlador de gráficos
Los controladores de gráficos dañados en Windows 10 o Windows 11 pueden hacer que los íconos desaparezcan. Vea cómo puede actualizarlos manualmente desde el menú Administrador de dispositivos.
Paso 1: Presione la tecla de Windows y escriba Administrador de dispositivos en ella.
2do paso: Abra el Administrador de dispositivos y busque los controladores de gráficos de su PC.
Lee También Los 7 Mejores AntiMalware Para Windows
Los 7 Mejores AntiMalware Para Windows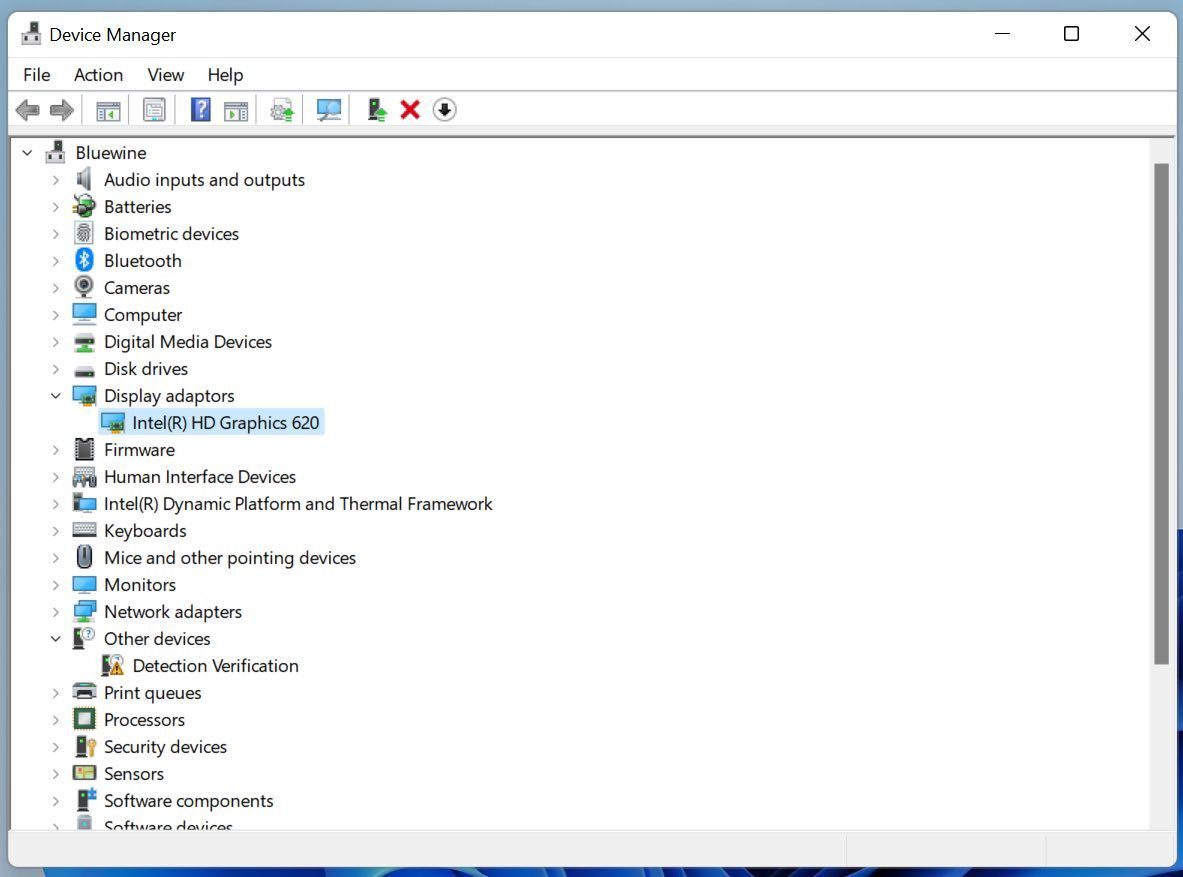
Paso 3: Haga clic con el botón derecho y seleccione Actualizar controlador en el menú contextual.
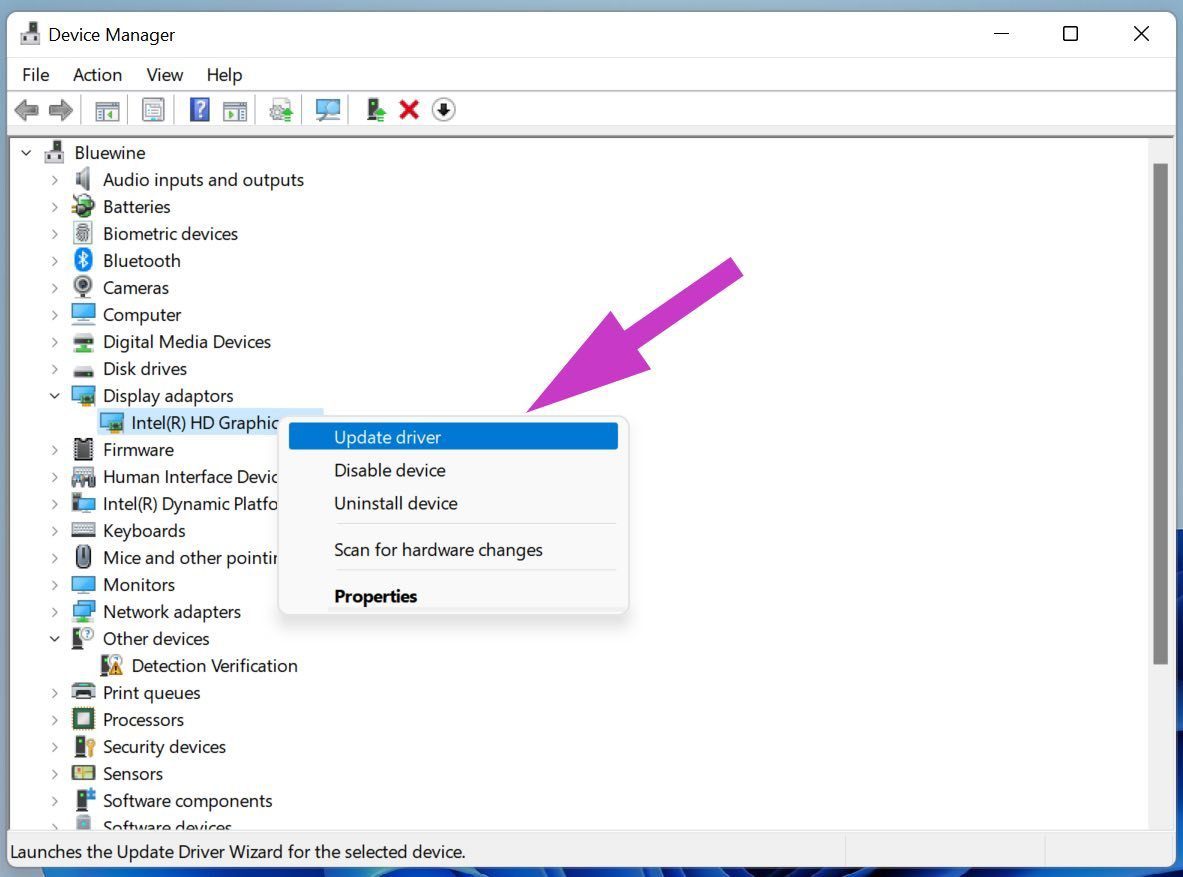
Reinicie su computadora y vea los resultados.
7. Reinicia tu computadora
Si su computadora con Windows 10/11 está defectuosa, puede probar la herramienta de restablecimiento de fábrica en la PC. No se preocupe. No eliminará ningún archivo. Aquí se explica cómo usarlo. En Windows 11, abra la aplicación Configuración y, en la sección Sistema, haga clic en la opción Recuperación en el lado derecho.
Desde allí, seleccione el botón Restablecer. Utilice la opción para guardar archivos e iniciar el proceso.
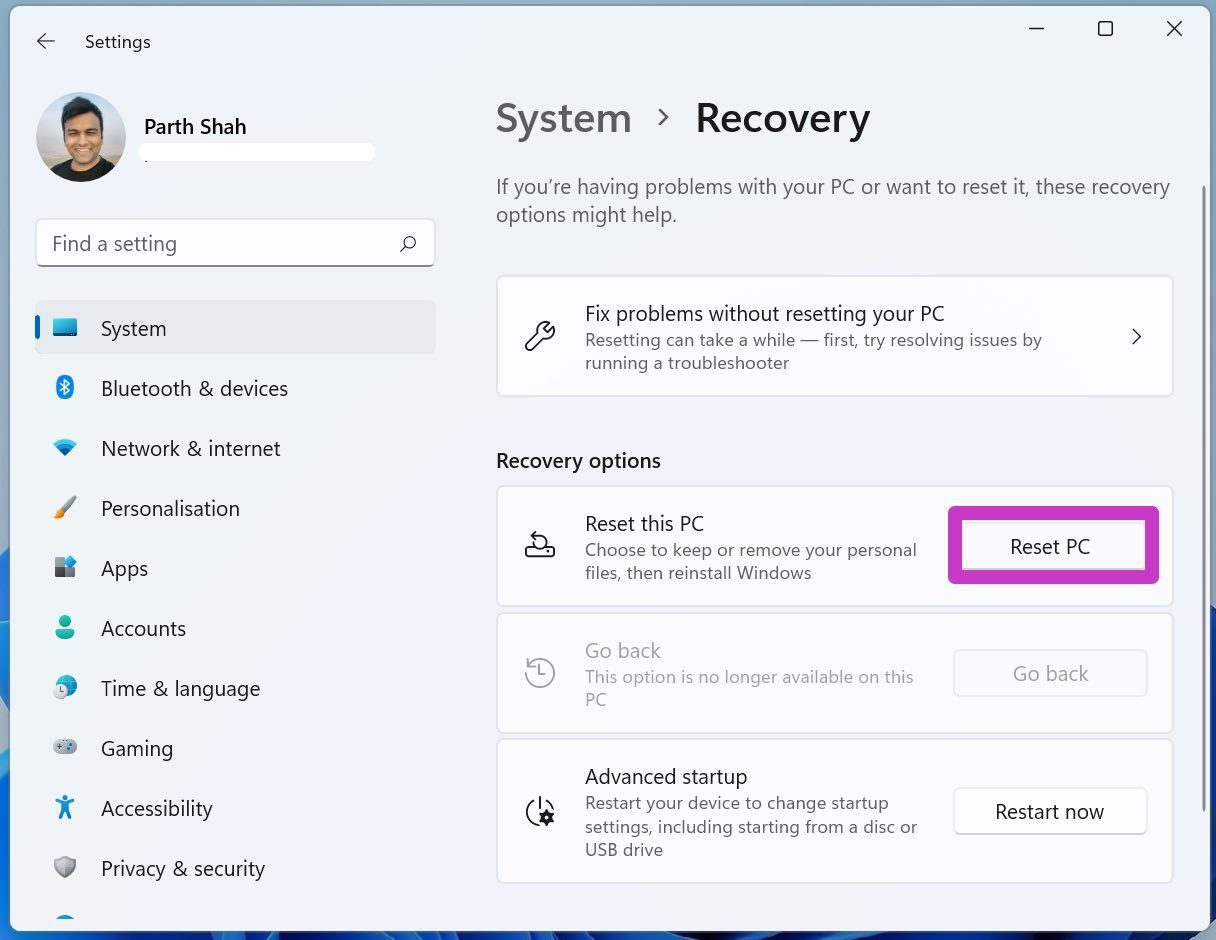
En cuanto a los usuarios de Windows 10, abra la aplicación Configuración. En la sección Actualización y seguridad, seleccione el menú Recuperación y elija la opción para restablecer sin perder sus archivos.
8. Actualizar el sistema operativo Windows
Los iconos que desaparecen de las computadoras con Windows pueden deberse a una versión desactualizada de Windows en su PC. Después de todo, no todo el mundo quiere actualizar su PC en funcionamiento a nuevas actualizaciones para solucionar algunos problemas.
Lee También Cómo Activar Windows Defender Directiva De Grupo
Cómo Activar Windows Defender Directiva De GrupoPero de vez en cuando, debe verificar e instalar las últimas actualizaciones del sistema operativo en su PC. Especialmente ahora que Windows 11 viene con muchas funciones nuevas, como un nuevo rediseño, menú de inicio, sesiones de ajuste, widgets, etc.
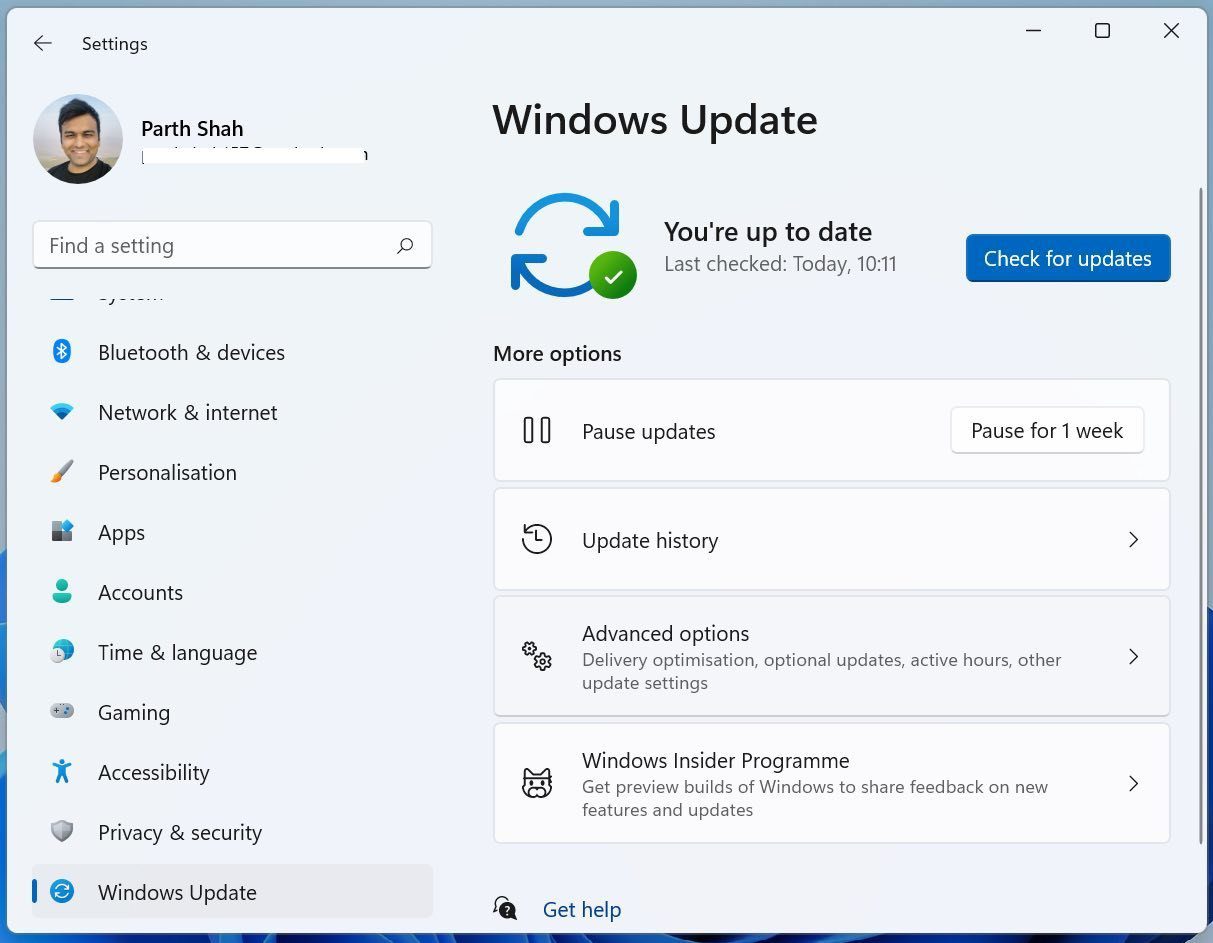
Consigue tus iconos de escritorio
A algunos usuarios les gusta mantener su escritorio limpio, mientras que otros lo empaquetan con docenas de aplicaciones y carpetas. Si está en el último grupo, el problema de la desaparición de iconos puede frustrarlo. Sin embargo, los métodos anteriores deberían resolver el problema por usted.
Si quieres conocer otros artículos parecidos a Las 8 mejores formas de arreglar los iconos del escritorio que desaparecen en Windows 10 y Windows 11 puedes visitar la categoría Informática.

TE PUEDE INTERESAR