Las 8 mejores formas de arreglar Outlook no se abre en Windows 11
Outlook es uno de los clientes de correo electrónico favoritos de los usuarios de Windows. Sin embargo, como cualquier otra aplicación o servicio, no está exento de fallas. Uno de ellos es cuando la aplicación de Outlook se niega a abrir en Windows 11.
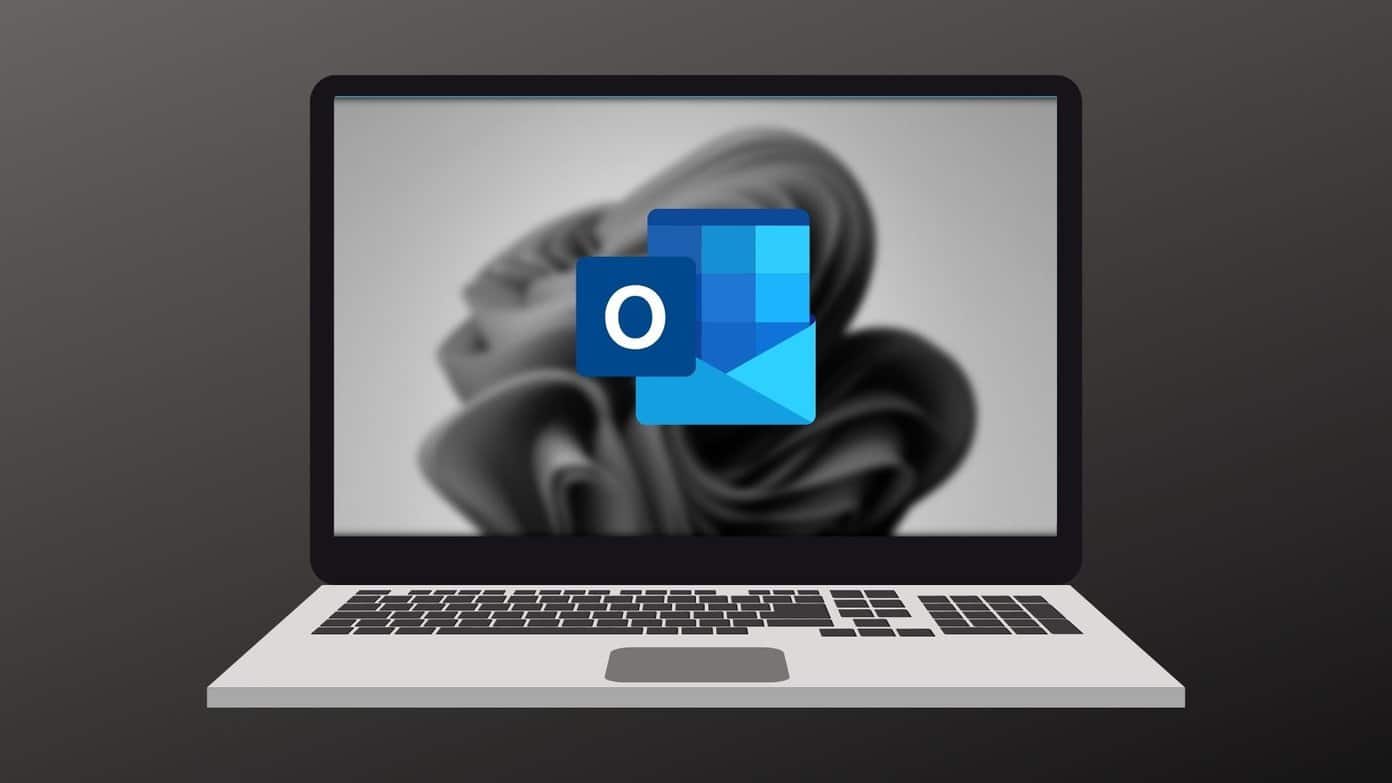
En este artículo, hemos compilado una lista de soluciones que deberían poner en funcionamiento su aplicación Outlook rápidamente. Así que vamos a comprobarlo.
- 1. Abra Outlook en modo seguro
- 2. Reparación de Microsoft Office
- 3. Deshabilitar el modo de compatibilidad
- 4. Restablecer el panel de navegación
- 5. Actualizar perspectiva
- 6. Ejecute el escaneo SFC
- 7. Elimine la carpeta de datos de la aplicación de Outlook
- 8. Crea una nueva cuenta de Outlook
- Abra Outlook con facilidad
1. Abra Outlook en modo seguro
Si ha utilizado complementos en Outlook para mejorar su funcionalidad, uno de ellos puede impedir que Outlook se abra con normalidad. Para verificar esto, puede intentar ejecutar Outlook en modo seguro.
Para iniciar Outlook en modo seguro, mantenga presionada la tecla CTRL y haga doble clic en el acceso directo de Outlook.
Windows mostrará un mensaje que le preguntará si desea iniciar Outlook en modo seguro. Haga clic en Sí para confirmar.
Lee También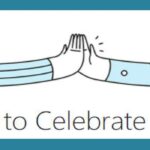 Cómo crear tarjetas de invitación de WhatsApp
Cómo crear tarjetas de invitación de WhatsApp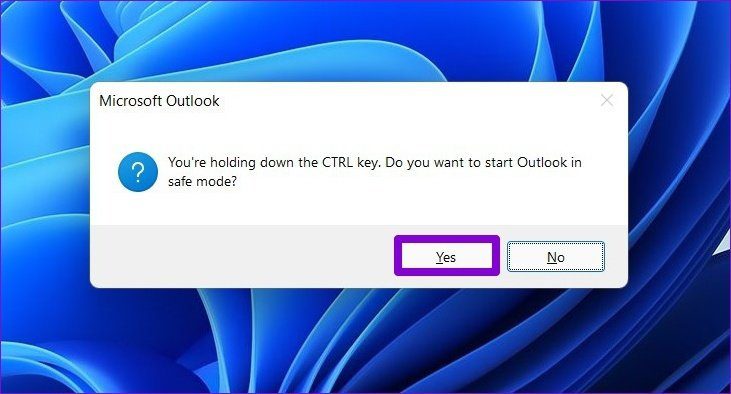
Si Outlook funciona bien en modo seguro, deberá deshabilitar todos los complementos y reiniciar la aplicación. Así es cómo.
Paso 1: Haga clic en el menú Archivo en la parte superior.
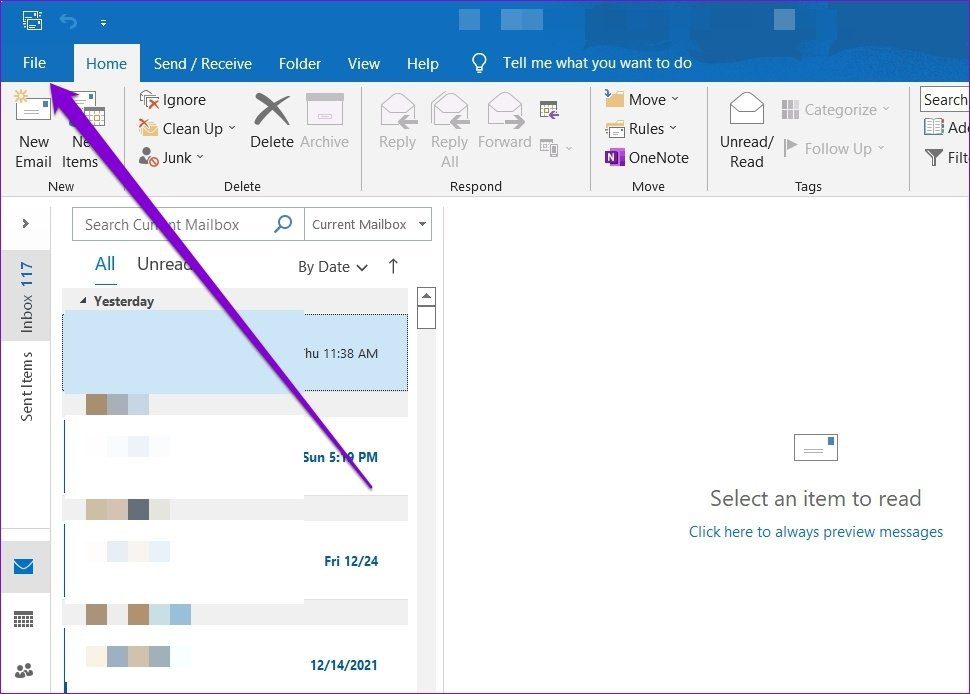
2do paso: Utilice el panel izquierdo para acceder a las opciones.
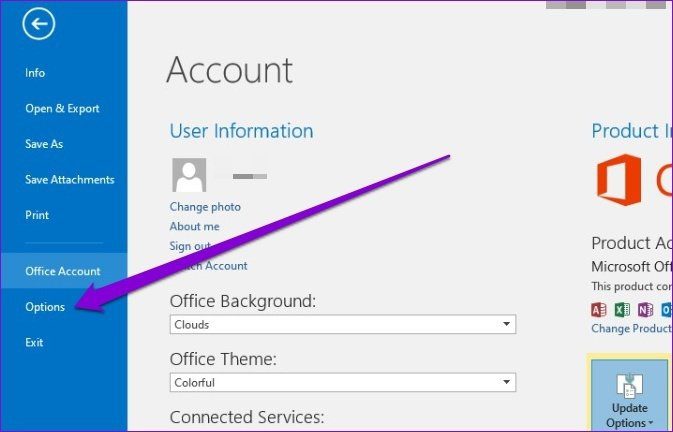
Paso 3: En la ventana Opciones de Outlook, cambie a la pestaña Complementos. Use el menú desplegable junto a Administrar y seleccione Complementos COM. Luego haga clic en el botón Ir al lado.
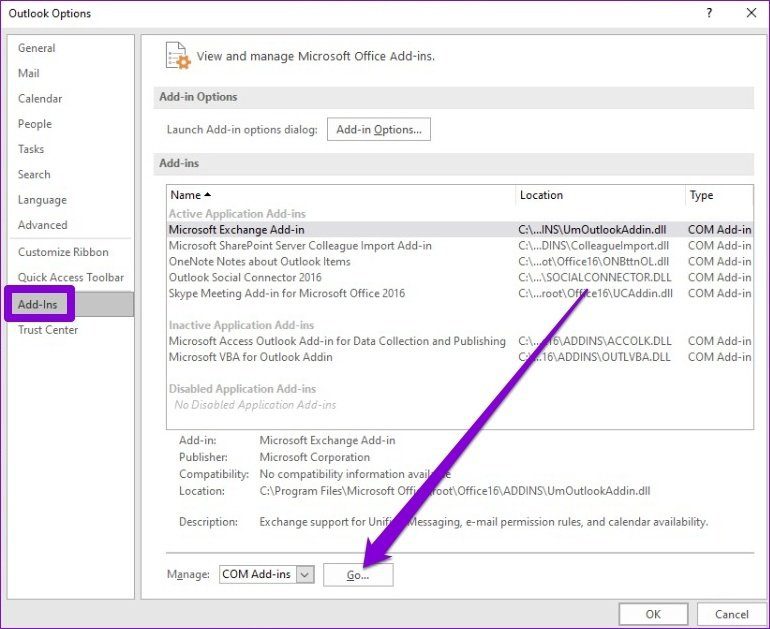
Paso 4: Desmarque las casillas para deshabilitar complementos y haga clic en Aceptar.

2. Reparación de Microsoft Office
Si no puede abrir Outlook incluso en modo seguro, puede recurrir a la herramienta de reparación de Microsoft Office para obtener ayuda.
Lee También Microsoft Forms vs Google Forms: ¿Cuál es mejor para encuestas y sondeos?
Microsoft Forms vs Google Forms: ¿Cuál es mejor para encuestas y sondeos?Paso 1: Presione la tecla de Windows + R para iniciar el cuadro de diálogo Ejecutar, escriba appwiz.cpl y presione Entrar.
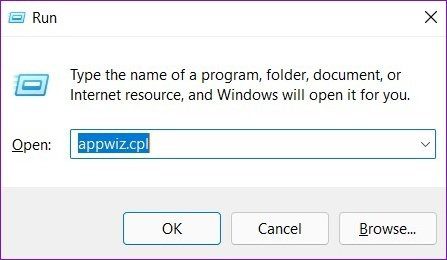
2do paso: En la ventana Programas y características, busque el paquete de Microsoft Office o Microsoft 365. Haga clic con el botón derecho y seleccione Editar.
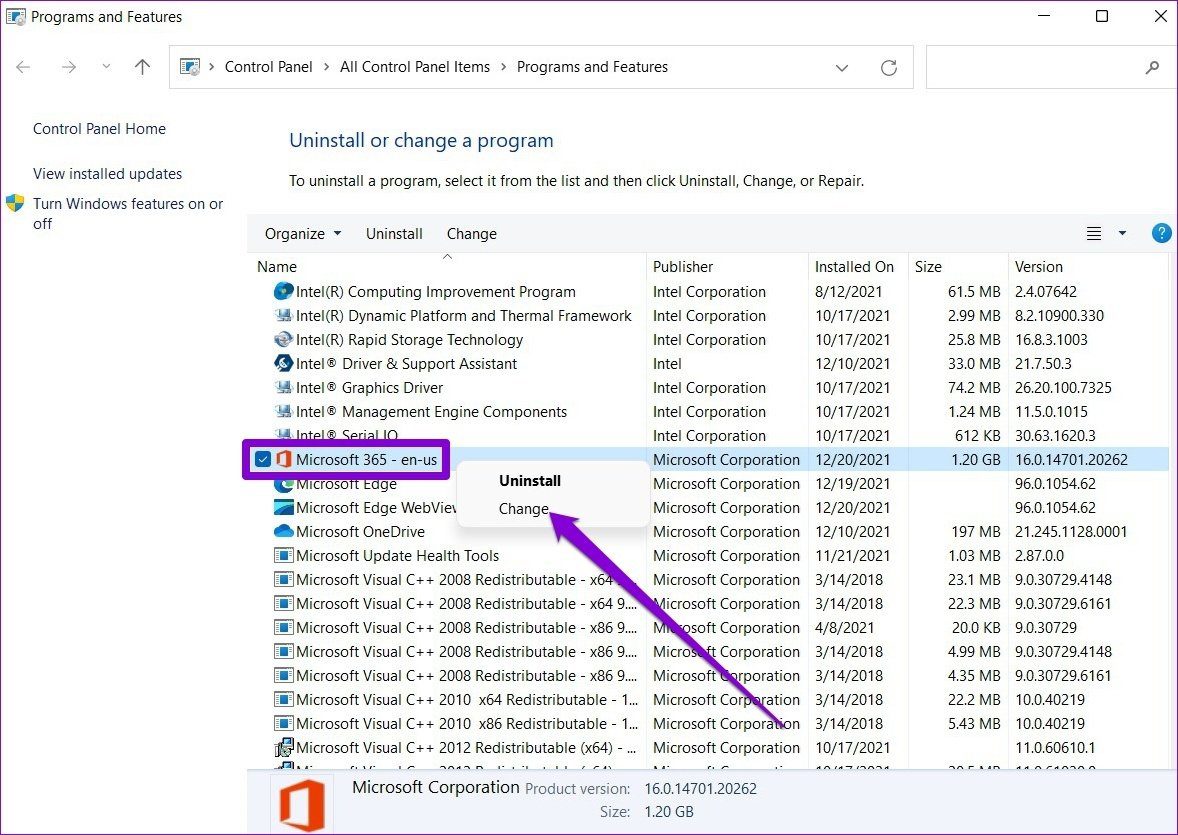
Paso 3: Seleccione Reparación en línea o Reparación y haga clic en el botón Reparar para continuar.
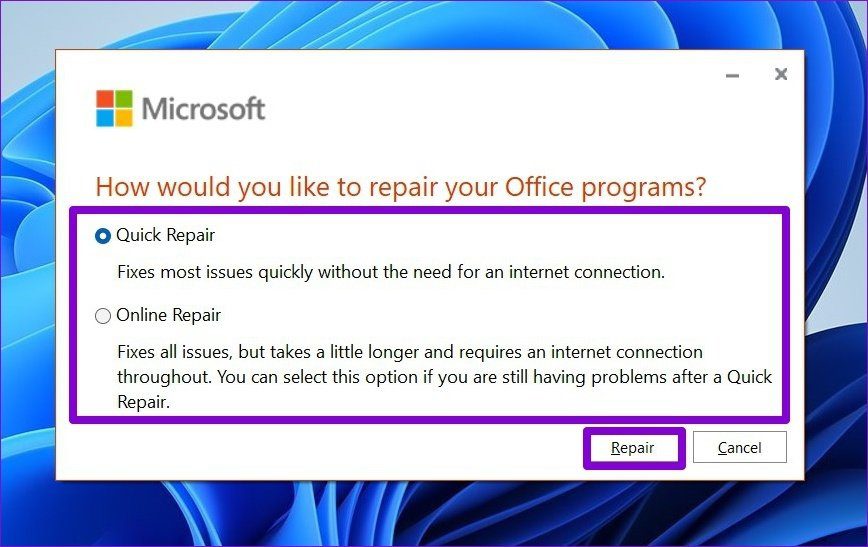
Una vez completada la reparación, compruebe si puede abrir Outlook.
3. Deshabilitar el modo de compatibilidad
El modo de compatibilidad en Windows está diseñado para ayudarlo a ejecutar programas y software más antiguos en Windows 11. Pero dado que Outlook está completamente optimizado para Windows 11, ejecutarlo en modo de compatibilidad puede generar problemas como este. Vea cómo desactivarlo.
Seleccione el acceso directo de Outlook y presione Alt + Enter para abrir Propiedades. Cambie a la pestaña Compatibilidad y desmarque la opción "Ejecutar este programa en modo de compatibilidad para". Haga clic en Aplicar seguido de Aceptar.
Lee También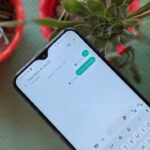 Cómo crear una presentación de diapositivas de fotos en Amazon Echo Show
Cómo crear una presentación de diapositivas de fotos en Amazon Echo Show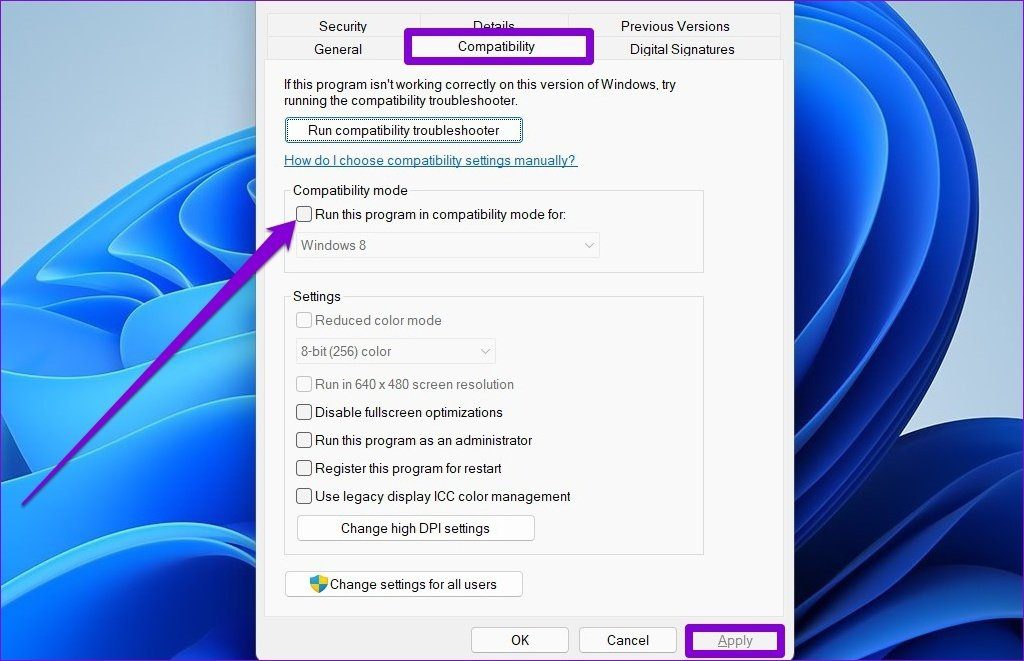
A veces, los problemas con el panel de navegación también pueden impedir que la aplicación de Outlook se inicie correctamente. En ese caso, restablecer el panel de navegación podría ayudar.
Para restablecer el panel de navegación en Outlook, presione la tecla de Windows + R en el cuadro de diálogo Ejecutar. Escriba el siguiente comando y presione Entrar.
outlook.exe /resetnavpane
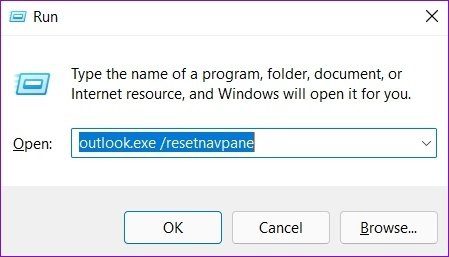
5. Actualizar perspectiva
Normalmente, las aplicaciones de Microsoft Office se actualizan automáticamente. Si la actualización no se realiza correctamente, puede actualizar manualmente la aplicación de Outlook en modo seguro.
Paso 1: Mantenga presionada la tecla Ctrl y haga doble clic en el acceso directo de Outlook para abrirlo en modo seguro. Vaya al menú Archivo.
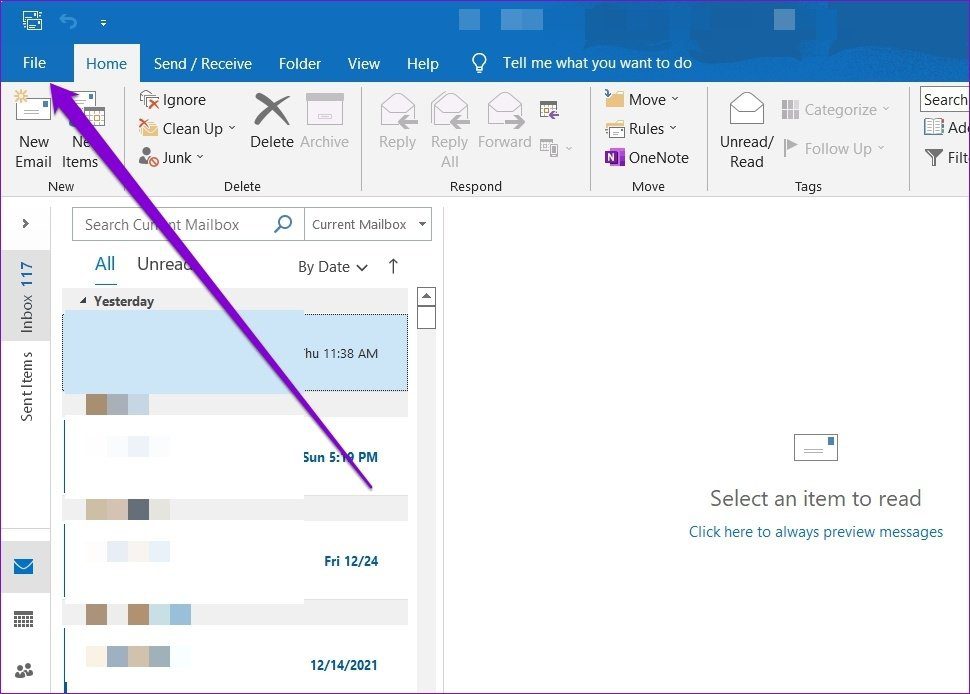
2do paso: Cambie a la pestaña Cuenta de Office. Expanda las opciones de actualización y haga clic en Actualizar ahora.
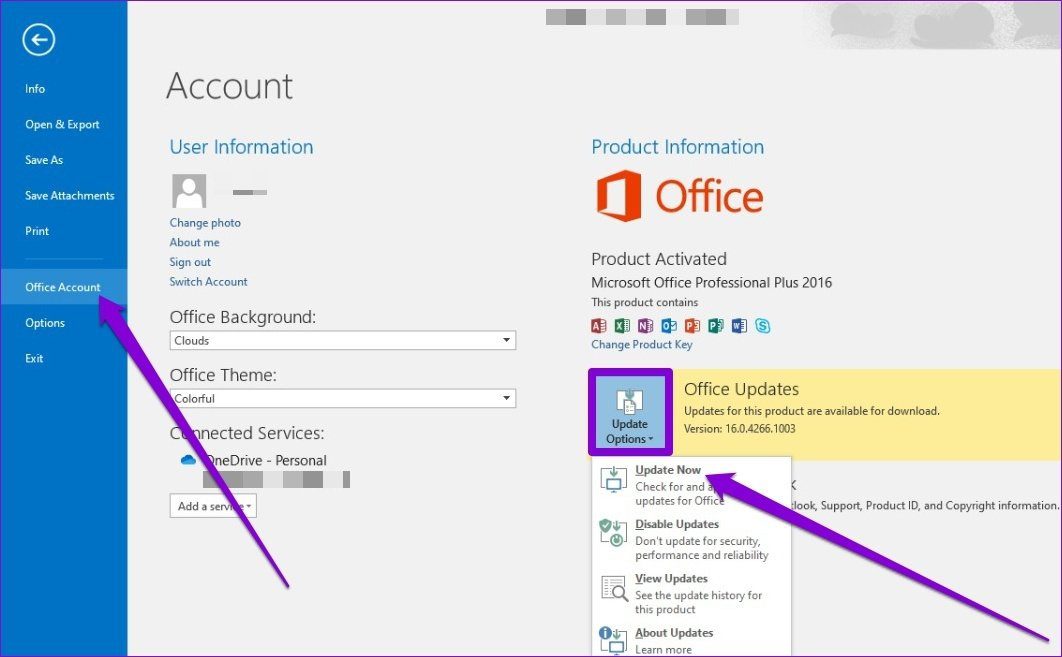
Si no puede iniciar Outlook en modo seguro, intente desinstalar y reinstalar la aplicación de Outlook.
Lee También Cómo encontrar a alguien en Instagram usando su número de teléfono
Cómo encontrar a alguien en Instagram usando su número de teléfonoPara desinstalar Microsoft Outlook, abra el menú Inicio, escriba Outlook. Haga clic derecho en el primer resultado de búsqueda y seleccione la opción Desinstalar.
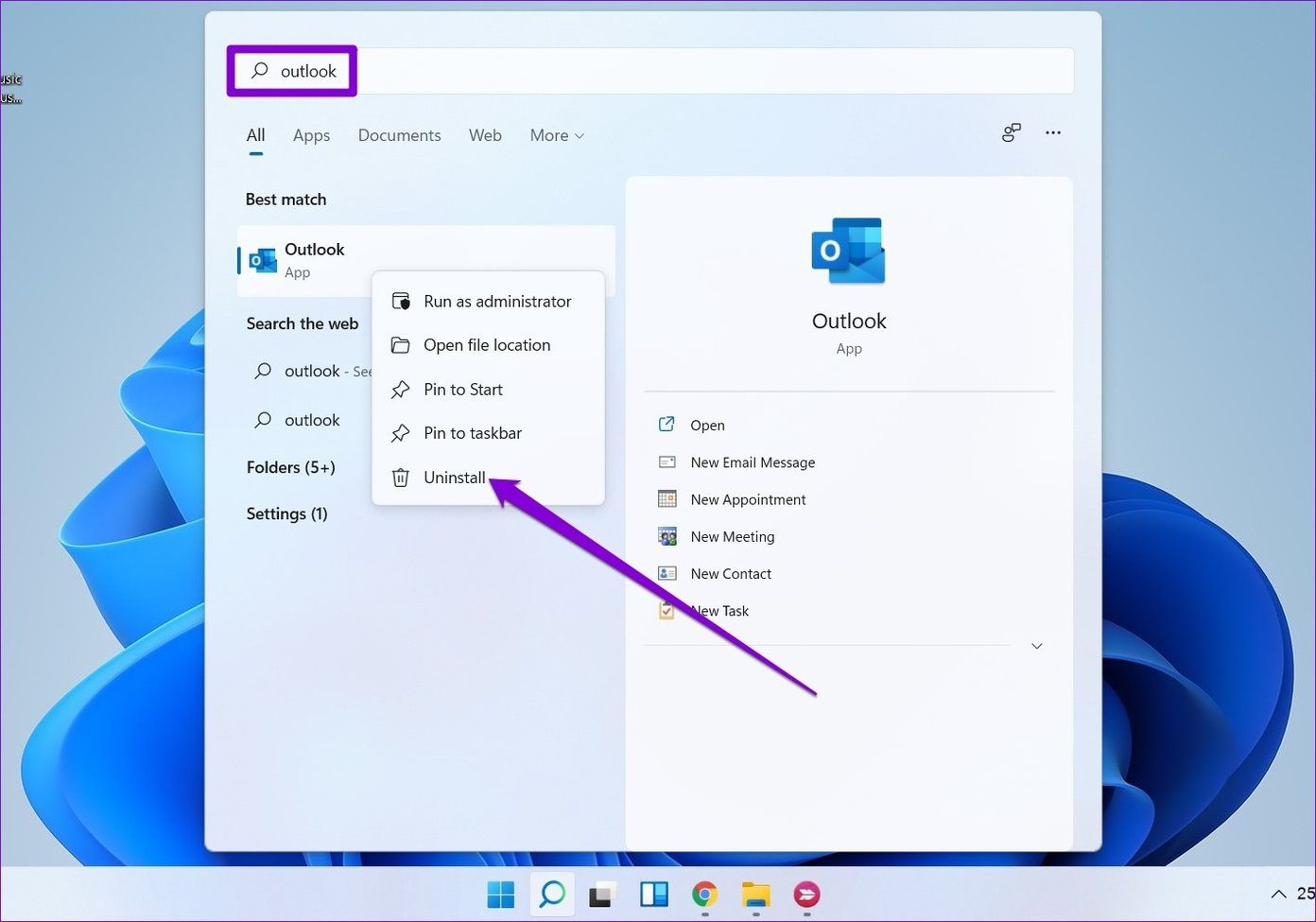
6. Ejecute el escaneo SFC
Otra razón por la que puede tener problemas para abrir aplicaciones y programas en Windows 11 es si los archivos del sistema de su PC están dañados. Afortunadamente, puede reparar estos archivos del sistema ejecutando un SFC. Así es cómo.
Paso 1: Haga clic con el botón derecho en el icono del menú Inicio y seleccione Terminal de Windows (administrador) en el menú resultante.
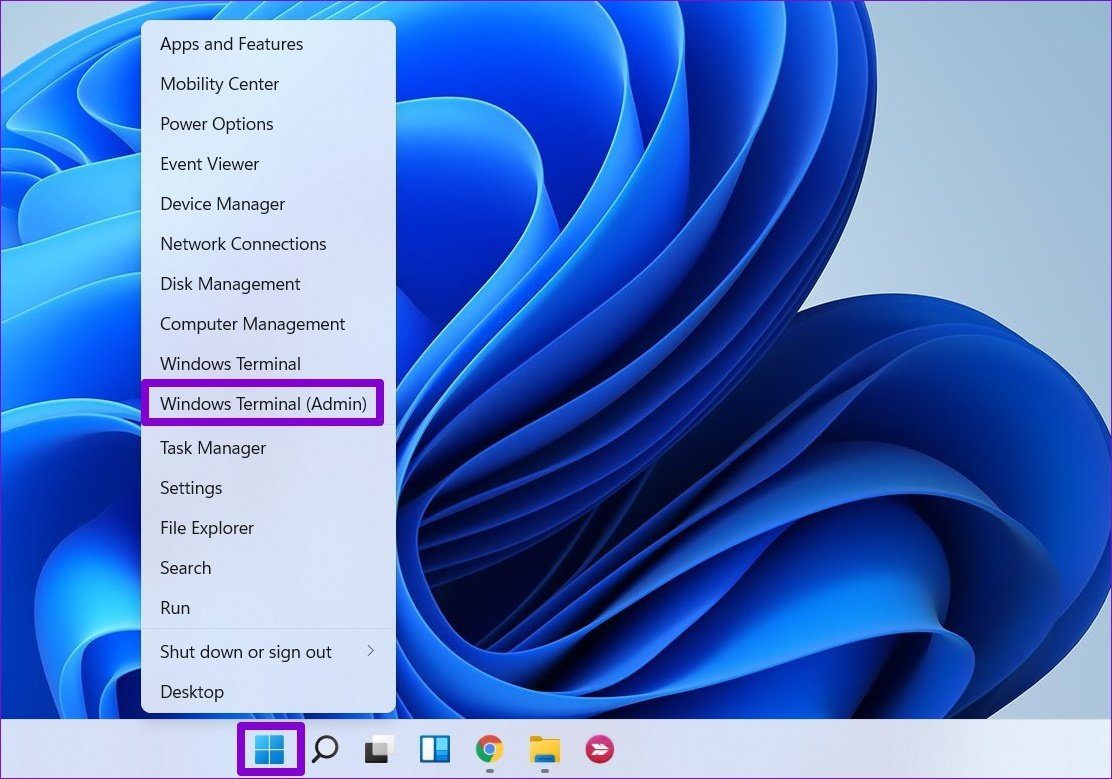
2do paso: Escribe el siguiente comando y presiona Enter.
sfc /scannow
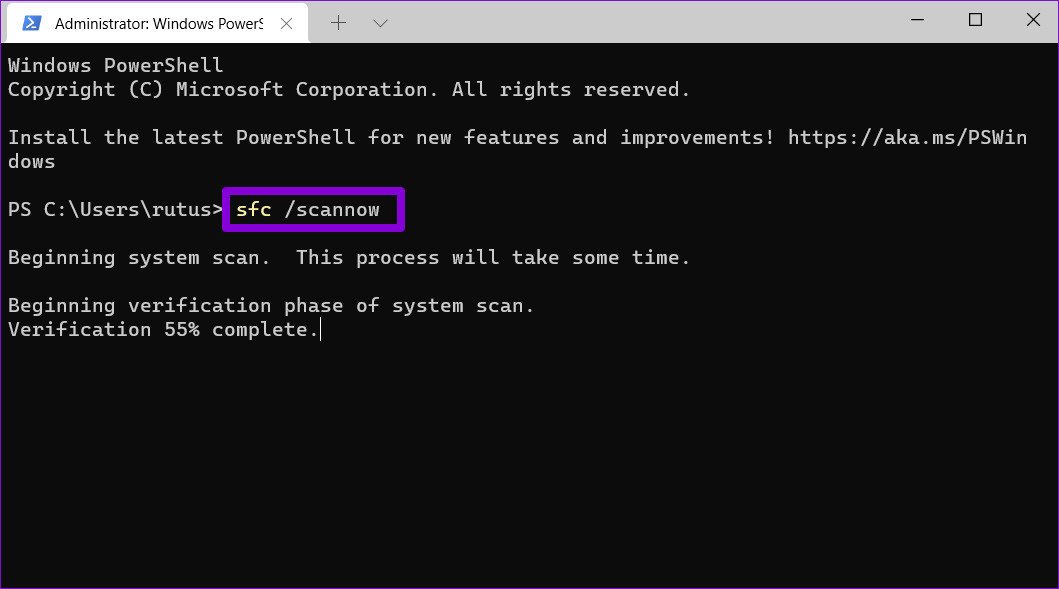
7. Elimine la carpeta de datos de la aplicación de Outlook
Si el problema persiste, es posible que los datos de la aplicación de Outlook estén dañados. Para solucionar este problema, puede intentar eliminar la carpeta de datos de la aplicación Outlook de su PC y abrir Outlook nuevamente. Así es cómo.
Paso 1: Presione la tecla de Windows + R para iniciar el cuadro de diálogo Ejecutar, escriba %localappdata%, y presione Entrar.
Lee También Las 9 mejores herramientas de limpieza de escritorio que debe obtener
Las 9 mejores herramientas de limpieza de escritorio que debe obtener
2do paso: Abra la carpeta de Microsoft y busque la carpeta de Outlook.
Paso 3: Seleccione la carpeta de Outlook y haga clic en el ícono de la papelera en la parte superior para eliminarla.
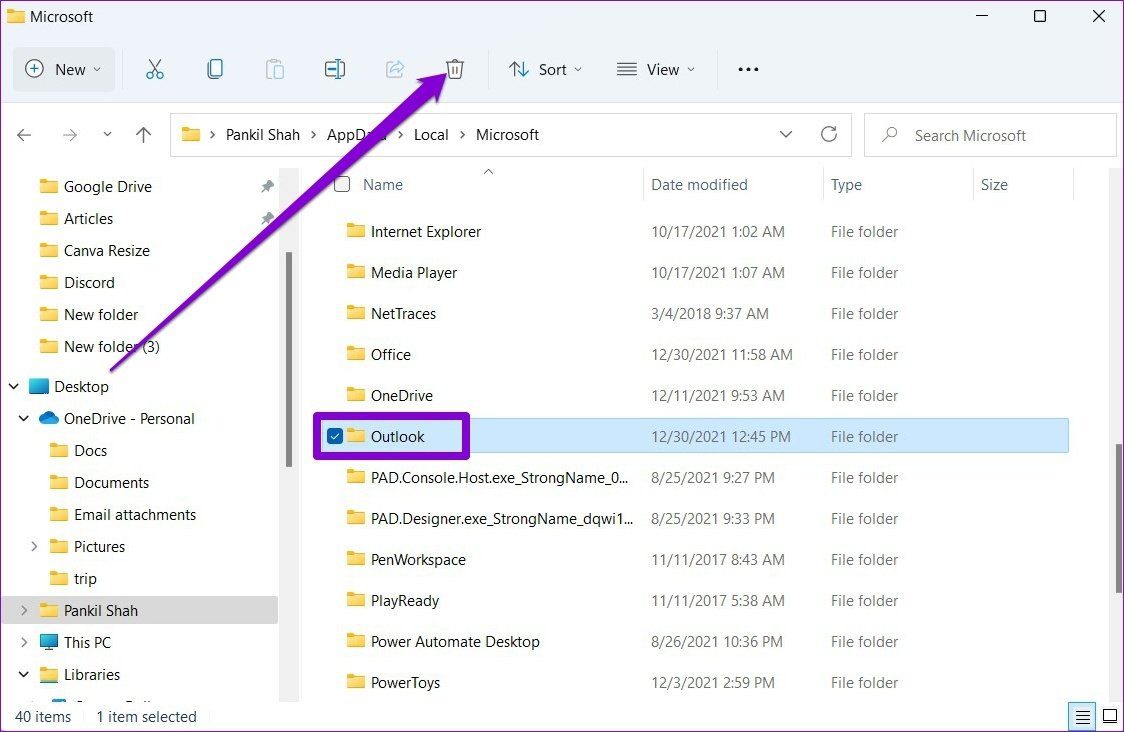
8. Crea una nueva cuenta de Outlook
El perfil de Outlook en su PC contiene su configuración de Outlook. Si Windows tiene problemas para acceder a este perfil, puede crear un nuevo perfil y usarlo para iniciar Outlook.
Paso 1: Haga clic en el icono Buscar en la barra de tareas, escriba Panel de control y presione Entrar.
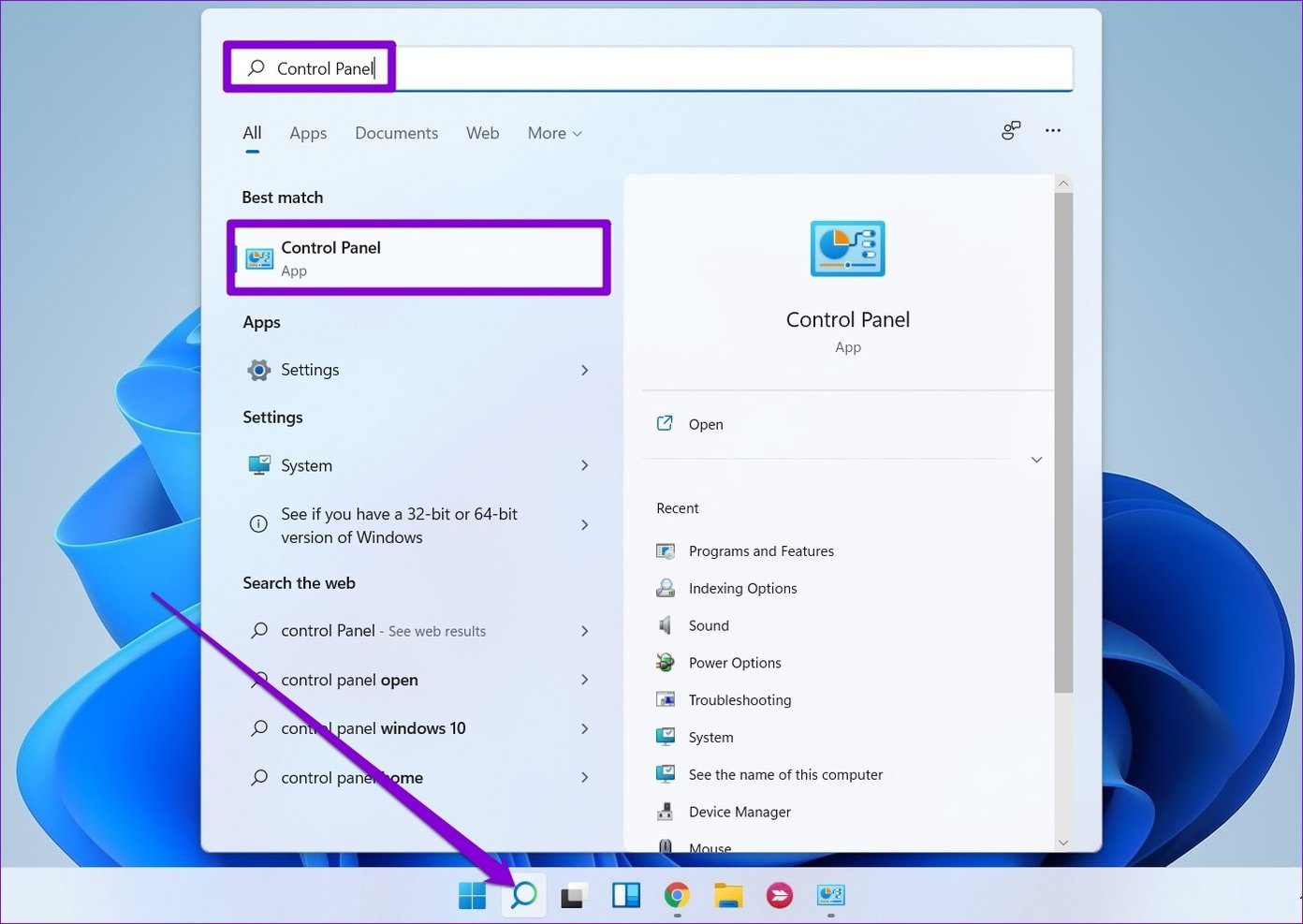
2do paso: Cambie el tipo de visualización a Iconos y haga clic en Correo (Microsoft Outlook).

Paso 3: En Perfiles, seleccione Mostrar perfiles.
Lee También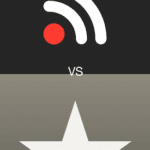 Cómo eliminar la notificación de correo de voz de Android
Cómo eliminar la notificación de correo de voz de Android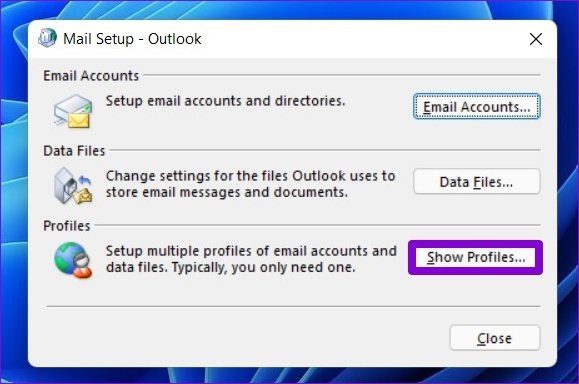
Paso 4: Haga clic en el botón Agregar, ingrese el nombre del nuevo perfil y haga clic en Aceptar.
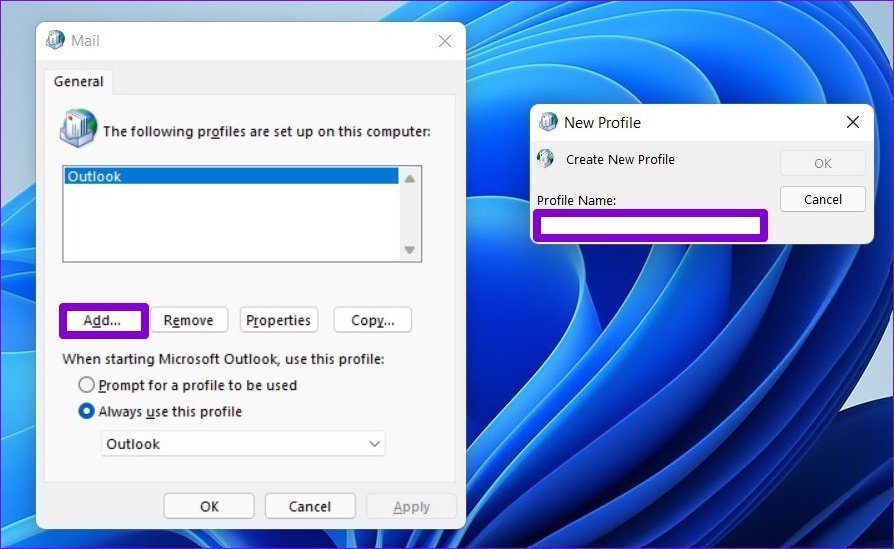
Paso 5: En la ventana Agregar cuenta, ingrese los detalles de su cuenta y haga clic en Siguiente.
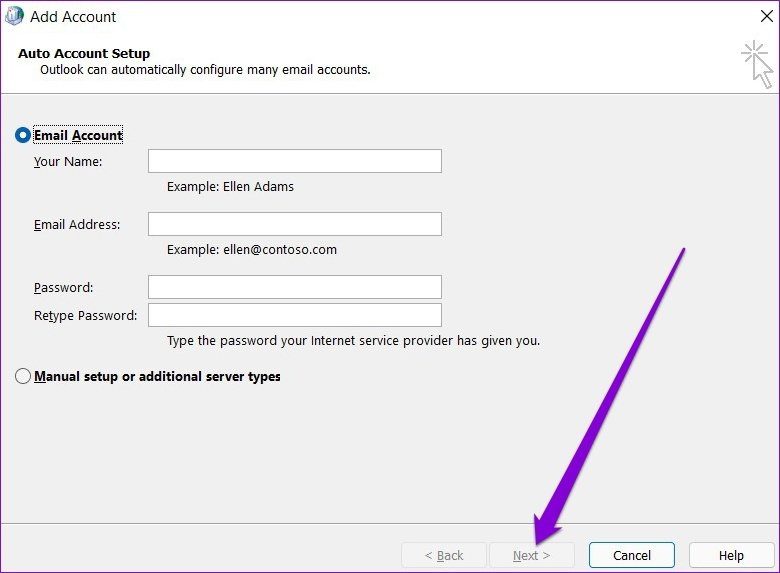
Paso 6: Una vez que se crea el perfil, seleccione su nuevo perfil en "Cuando se inicie Microsoft Outlook" y presione Aplicar.
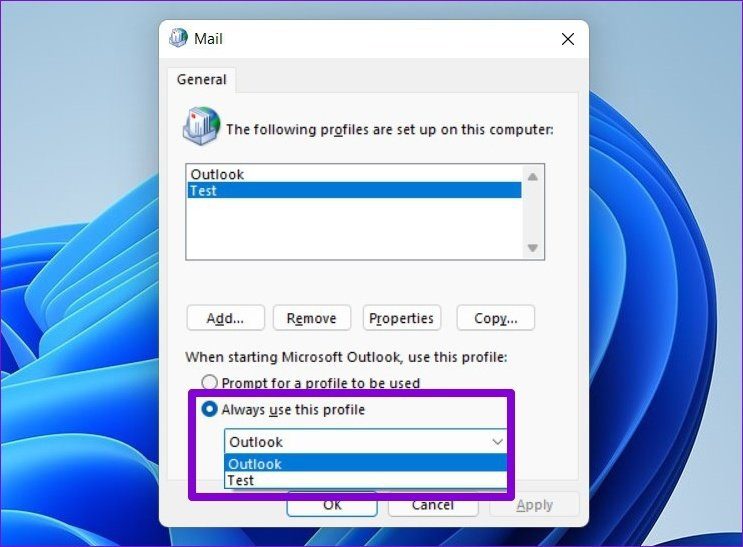
Compruebe si puede abrir Outlook.
Abra Outlook con facilidad
Sus problemas de Outlook no deberían impedirle acceder a sus correos electrónicos importantes. Las soluciones anteriores deberían ayudar a restaurar la aplicación de Outlook a su antigua gloria. Háganos saber qué solución funcionó para usted en los comentarios a continuación.
Si quieres conocer otros artículos parecidos a Las 8 mejores formas de arreglar Outlook no se abre en Windows 11 puedes visitar la categoría Informática.

TE PUEDE INTERESAR