Las 8 mejores formas de arreglar Outlook que no responde cuando intenta imprimir
Como cualquier otro cliente de correo electrónico, Outlook te da la opción de imprimir el documento directamente desde la aplicación. La función de impresión a veces falla y tiene un Experiencia de Outlook corrupta. Hemos notado que Outlook no responde cuando intenta imprimir un archivo adjunto de correo electrónico. Si enfrenta el mismo problema, estas son las formas de solucionarlo.
En lugar de guardar el archivo adjunto en el correo electrónico (y luego imprimirlo), la mayoría de los usuarios prefieren imprimirlo solo desde el correo electrónico recibido. La función de impresión que afecta a la aplicación de Outlook no es una experiencia óptima. Resolvamos el problema de una vez por todas.
- 1. Intente usar Outlook nuevamente
- 2. Verifique la impresora predeterminada
- 3. Restablecer la conexión de hardware
- 4. Guarde el documento e imprima desde el administrador de archivos
- 5. Ejecute el Solucionador de problemas de la impresora
- 6. Actualice la aplicación de Outlook
- 7. Desinstale los controladores de la impresora
- 8. Utilice la Web de Outlook
- Imprima archivos adjuntos en cualquier momento
1. Intente usar Outlook nuevamente
Antes de probar los consejos avanzados de solución de problemas, debe cerrar por completo su aplicación de Outlook e intentar imprimir el documento nuevamente.
 Cómo Crear Un Código QR En 7 Sencillos Pasos
Cómo Crear Un Código QR En 7 Sencillos PasosPaso 1: Haga clic con el botón derecho en la tecla de Windows y seleccione Administrador de tareas.
2do paso: Seleccione Outlook de la lista y haga clic en el botón Finalizar tarea en la parte inferior.
 No Hay Altavoces Ni Auriculares Conectados: Métodos Para Solucionarlo
No Hay Altavoces Ni Auriculares Conectados: Métodos Para SolucionarloDespués de que Windows cierre la aplicación Outlook defectuosa, ábrala nuevamente e intente imprimir los archivos adjuntos nuevamente.
2. Verifique la impresora predeterminada
¿Está intentando imprimir un archivo adjunto con otra impresora? Deberá verificar que su impresora preferida esté configurada como predeterminada en su computadora con Windows.
Paso 1: Abrir Presione las teclas Windows + I para abrir Configuración.
2do paso: Seleccione Bluetooth y dispositivos en la barra lateral izquierda. Seleccione Impresoras y escáneres en el panel derecho.
 Cómo Recuperar La Contraseña De Windows 10
Cómo Recuperar La Contraseña De Windows 10Paso 3: Busque la impresora conectada en la lista y haga clic en ella.
Paso 4: Seleccione el botón Establecer predeterminado en el siguiente menú.
 SpyHunter 5. Usabilidad, Efectividad Y Confiabilidad
SpyHunter 5. Usabilidad, Efectividad Y ConfiabilidadAbra Outlook e intente imprimir un archivo adjunto nuevamente.
3. Restablecer la conexión de hardware
Antes de imprimir un documento de Outlook, debe verificar dos veces la conexión física. También puede desconectar la impresora de la computadora y luego volver a conectarla.
4. Guarde el documento e imprima desde el administrador de archivos
Si Outlook todavía tiene problemas para imprimir un archivo adjunto, puede guardar el documento localmente en su PC e imprimirlo.
Paso 1: Abra la aplicación de Outlook y busque un correo electrónico que desee imprimir.
2do paso: Seleccione una flecha hacia abajo junto a un PDF y haga clic en Guardar como en el menú desplegable.
 Los 7 Mejores AntiMalware Para Windows
Los 7 Mejores AntiMalware Para WindowsPaso 3: Después de guardar el documento en la ubicación deseada, abra la aplicación Administrador de archivos y busque el documento.
Paso 4: Abra el documento en el navegador Microsoft Edge (ya que es la aplicación predeterminada para abrir archivos PDF) y haga clic en el icono de impresión en la parte superior.
Paso 5: Seleccione la impresora predeterminada y haga clic en el botón Imprimir.
Lee También Cómo Activar Windows Defender Directiva De Grupo
Cómo Activar Windows Defender Directiva De Grupo5. Ejecute el Solucionador de problemas de la impresora
Si se interrumpe la funcionalidad de impresión, debe ejecutar el solucionador de problemas de impresión en su computadora.
Paso 1: Abra el menú Configuración de Windows y seleccione Sistema en la barra lateral izquierda.
2do paso: Seleccione Solucionar problemas y abra Otros solucionadores de problemas.
Paso 3: Ejecute el solucionador de problemas de la impresora y deje que Windows solucione el problema rápidamente.
Abra la aplicación Outlook nuevamente e intente imprimir un documento.
6. Actualice la aplicación de Outlook
Cuando trabaje con una versión desactualizada del software de Outlook en su computadora, puede experimentar problemas con la impresión y otras funciones. Es hora de actualizar Outlook a la última versión.
Paso 1: Abra Outlook y seleccione Archivo en la parte superior.
2do paso: Seleccione Cuenta de Office en la barra lateral izquierda.
Paso 3: Expanda el menú Opciones de actualización.
Paso 4: Selecciona Actualizar ahora y listo.
7. Desinstale los controladores de la impresora
A veces, los controladores de impresora corruptos u obsoletos pueden provocar estos problemas. Puede reinstalar los controladores de su impresora y probar suerte nuevamente.
Paso 1: Haga clic con el botón derecho en la tecla de Windows y abra el menú Administrador de dispositivos.
2do paso: Desplácese hacia abajo y expanda el menú Colas de impresión.
Paso 3: Haga clic con el botón derecho en una impresora y seleccione Desinstalar dispositivo en el menú contextual.
Confirme su decisión y reinicie su PC.
8. Utilice la Web de Outlook
Si ninguno de los trucos funciona para usted, puede deshacerse de Outlook para Windows e ir a la versión web para imprimir archivos adjuntos.
Paso 1: Visite Outlook en la web e inicie sesión con los detalles de su cuenta.
2do paso: Abra un correo electrónico y vea un documento.
Paso 3: Seleccione Imprimir en la parte superior y el navegador abrirá otra pestaña con una vista previa del documento.
Seleccione su impresora predeterminada e imprima el archivo.
Imprima archivos adjuntos en cualquier momento
Mientras Microsoft está trabajando en una nueva aplicación de Outlook para Windows, el desarrollo de la aplicación está lejos de terminar. Puede usar los pasos anteriores y arreglar Outlook que no responde cuando intenta imprimir el problema.
Si quieres conocer otros artículos parecidos a Las 8 mejores formas de arreglar Outlook que no responde cuando intenta imprimir puedes visitar la categoría Informática.

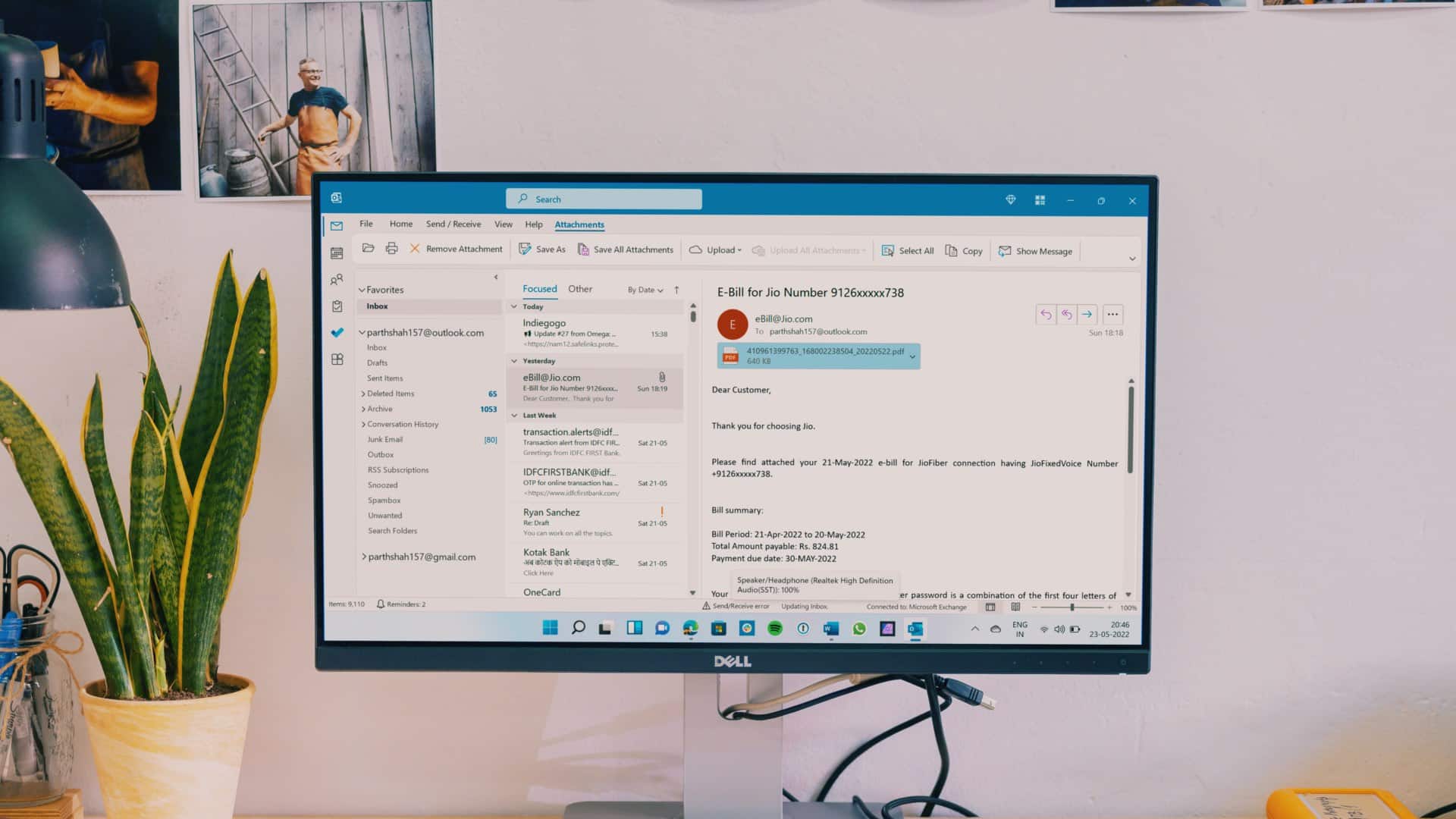
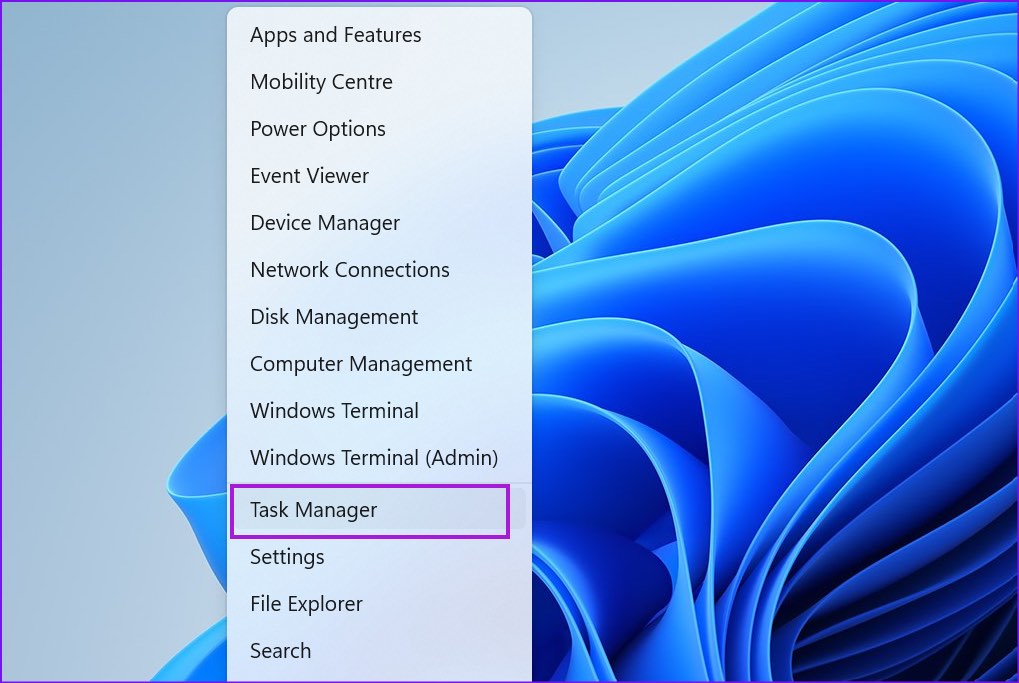
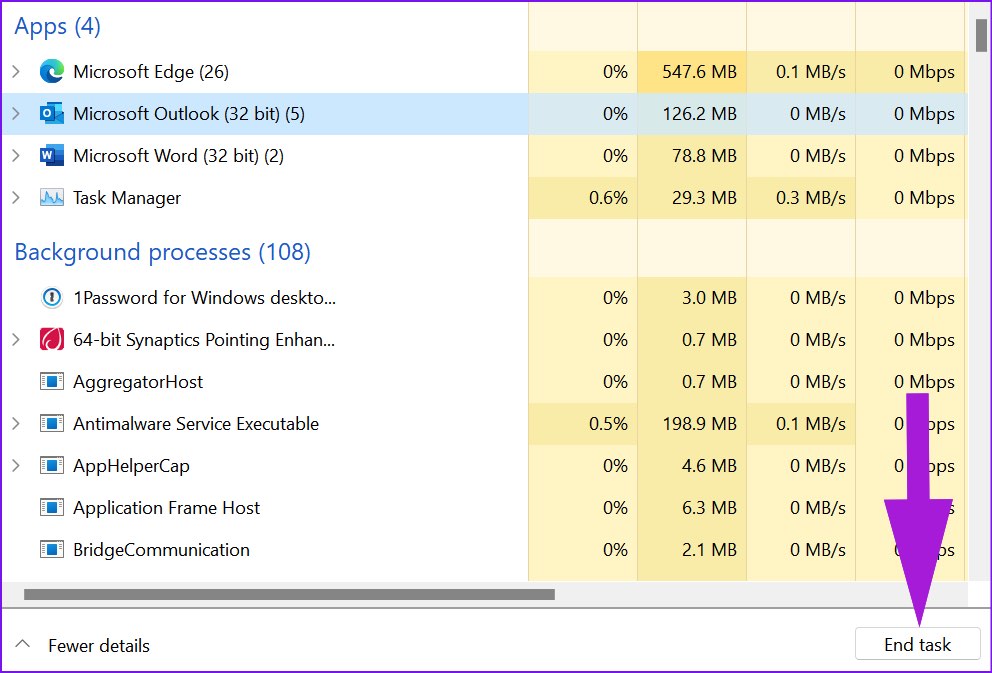
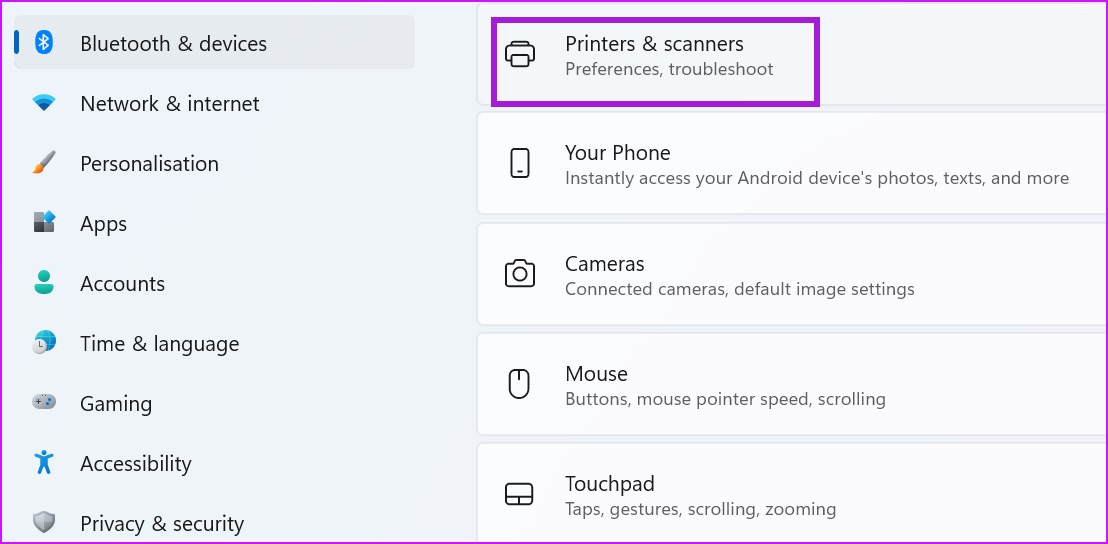
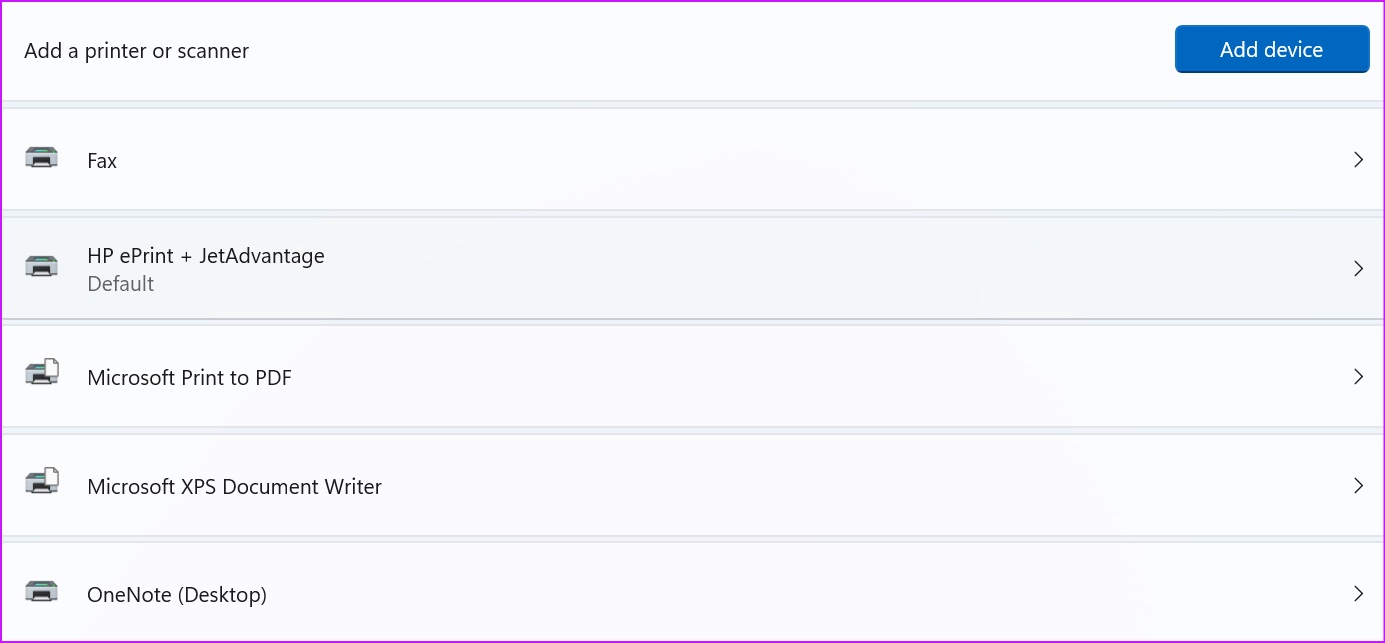
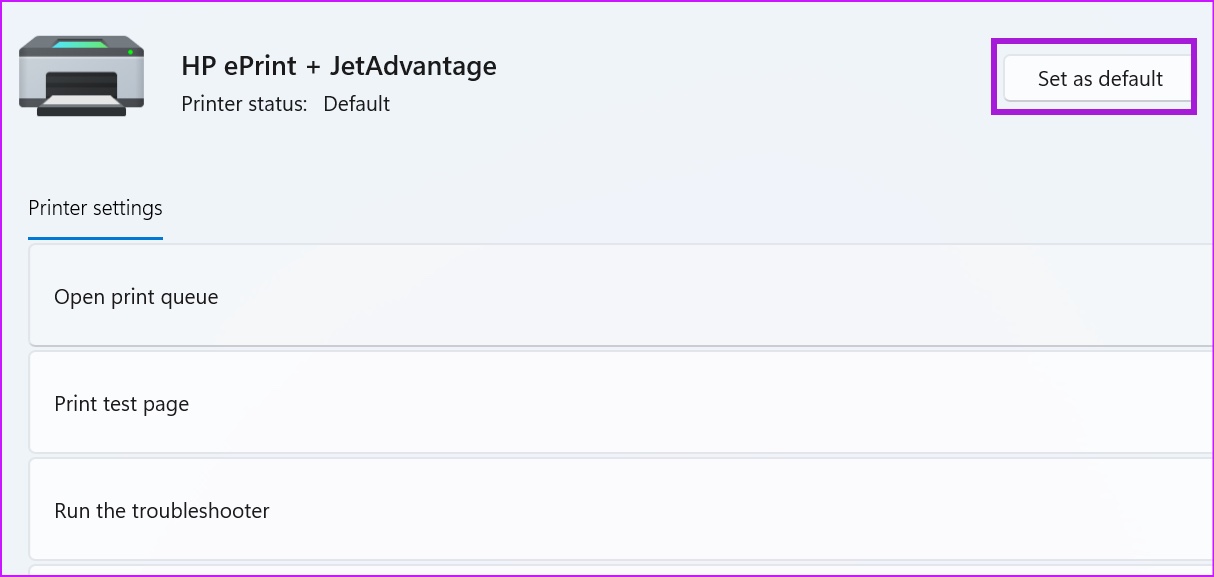
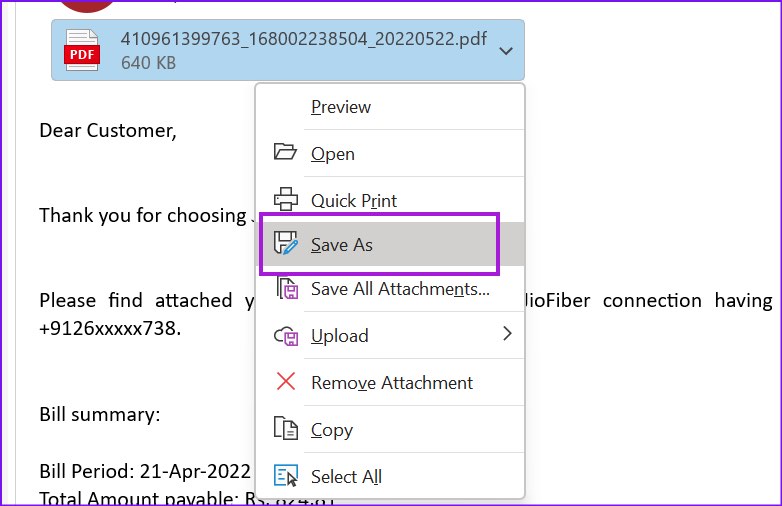
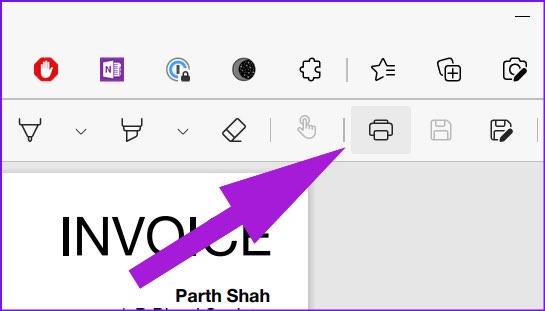

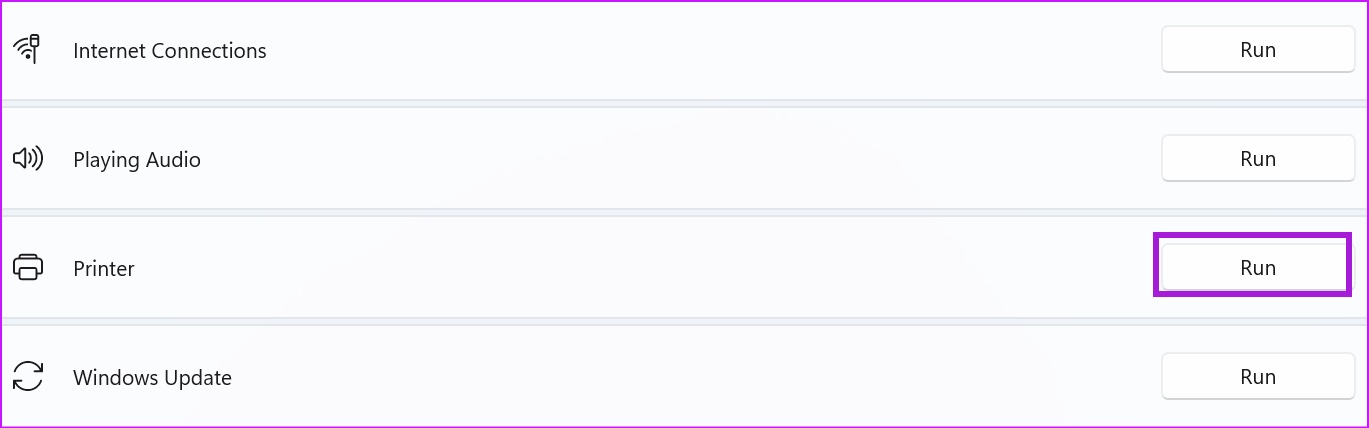
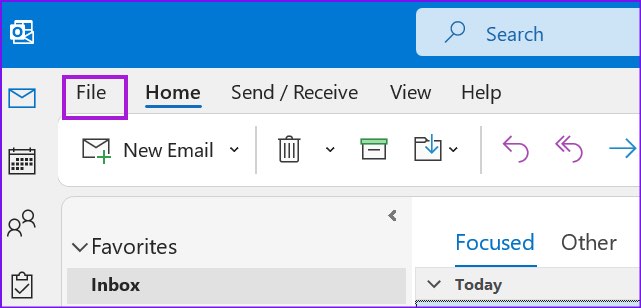
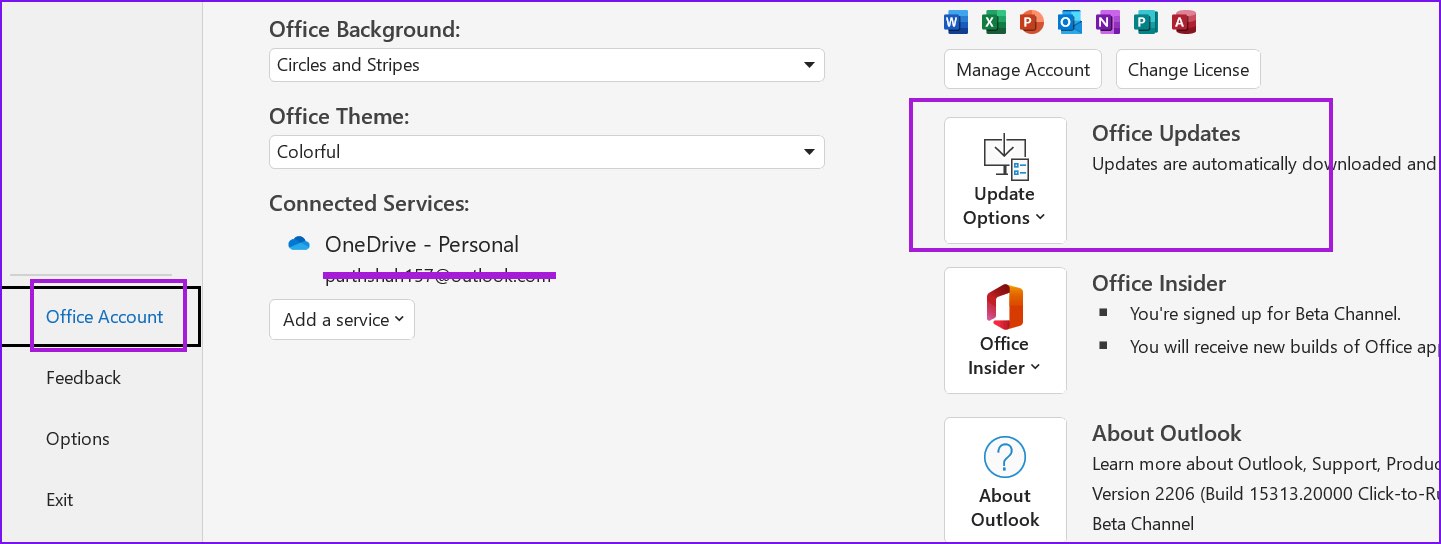
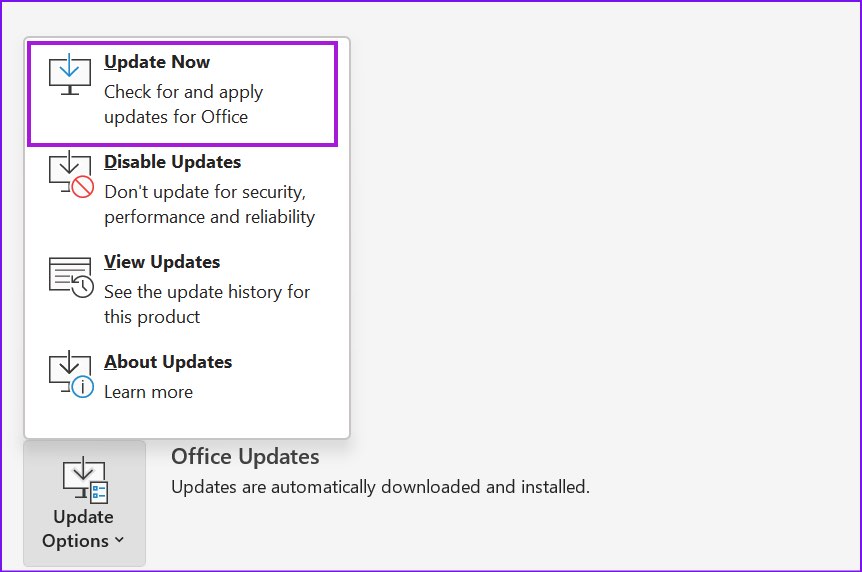
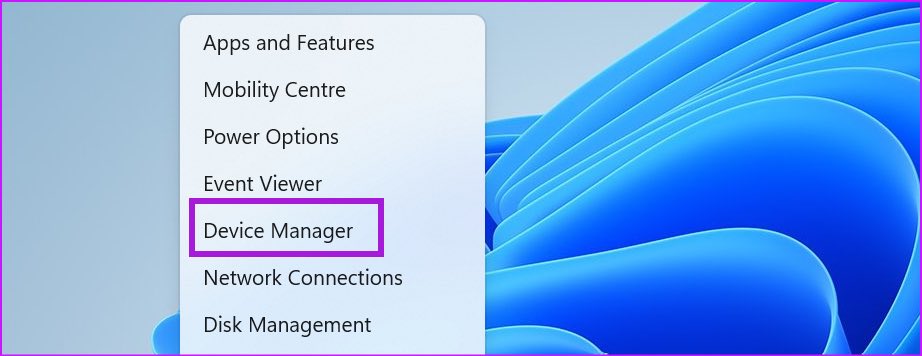
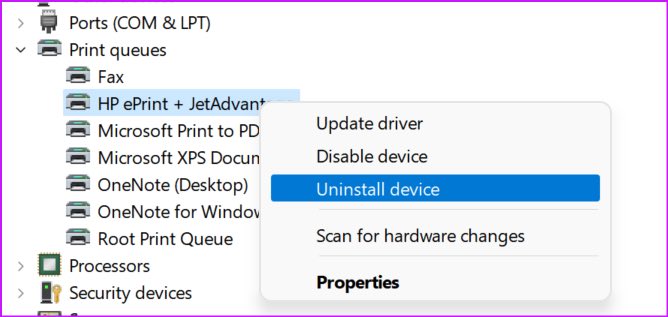

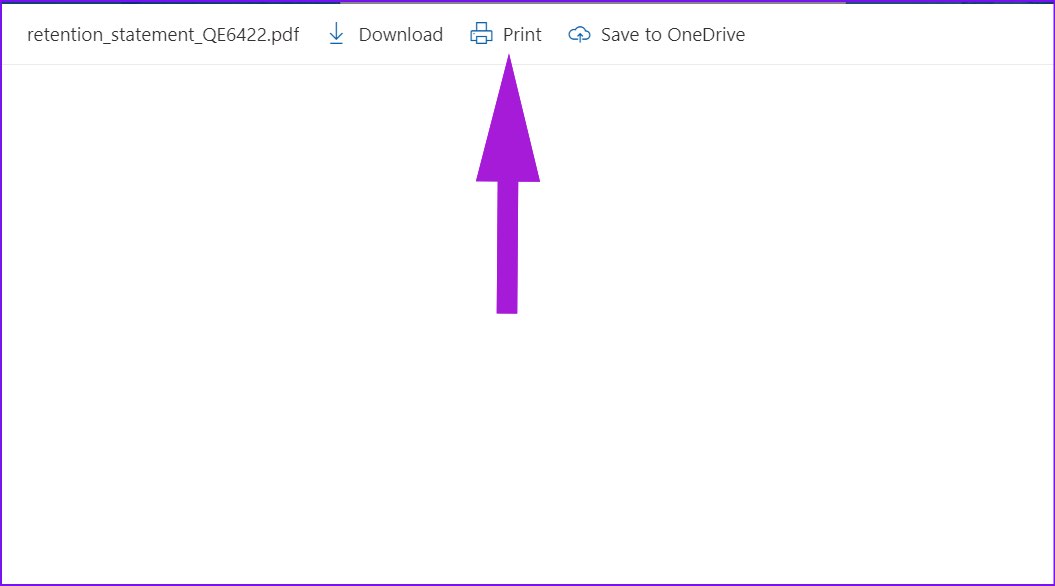
TE PUEDE INTERESAR