Las 8 mejores formas de arreglar un hipervínculo que no funciona en los equipos de Microsoft
Microsoft Teams permite a los usuarios crear hipervínculos a archivos, reuniones y mensajes. Puede abrir el menú más (representado por tres puntos) y seleccionar el enlace de copia. A veces, los equipos se atascan al crear un nuevo enlace o el hipervínculo compartido no funciona. Si tiene estos problemas, estas son las formas de corregir los hipervínculos que no funcionan en Microsoft Teams.
También puede vincular a un canal específico y compartir a través de aplicaciones de mensajería instantánea. Los usuarios deben abrir el enlace y verificar el contenido en Microsoft Teams. Si un hipervínculo no funciona, utilice los siguientes consejos y solucione el problema.
- 1. Mantenga los equipos de Microsoft en segundo plano
- 2. Usa la web de Microsoft Teams
- 3. Abra el enlace Equipos en una nueva pestaña
- 4. Borre la memoria caché de la aplicación Teams
- 5. Cerrar sesión y volver a iniciar sesión
- 6. Pide al remitente que vuelva a compartir el enlace
- 7. Equipos de reinicio forzado
- 8. Actualizar equipos
- Usar hipervínculos en Microsoft Teams
1. Mantenga los equipos de Microsoft en segundo plano
¿Recibió un hipervínculo de Teams en Skype o WhatsApp? Al hacer clic en el vínculo, se abre en la aplicación Teams. Cuando Teams no se ejecuta en segundo plano, es posible que los hipervínculos no se abran en la aplicación.
 Cómo Crear Un Código QR En 7 Sencillos Pasos
Cómo Crear Un Código QR En 7 Sencillos PasosAbra Microsoft Teams en Windows o Mac y use el hipervínculo. En Windows, puede hacer clic en la flecha hacia arriba en la barra de tareas y verificar si Teams se está ejecutando en segundo plano.
2. Usa la web de Microsoft Teams
Cuando abre un hipervínculo de Teams, primero iniciará el navegador predeterminado en Windows o Mac y le mostrará una ventana emergente para abrir el enlace en la aplicación nativa de Teams. Para obtener la mejor experiencia, puede seguir con la aplicación nativa de Teams, pero si la aplicación no se abre, puede seleccionar "Usar la aplicación web" y preferir la versión web de Teams.
 No Hay Altavoces Ni Auriculares Conectados: Métodos Para Solucionarlo
No Hay Altavoces Ni Auriculares Conectados: Métodos Para SolucionarloSi es la primera vez que usa la aplicación web de Teams, deberá iniciar sesión con los detalles de su cuenta de Microsoft.
3. Abra el enlace Equipos en una nueva pestaña
Si el hipervínculo de Teams no funciona en el navegador, puede copiarlo manualmente y pegarlo en la nueva pestaña para abrirlo. Haga clic derecho en el enlace recibido y cópielo. Abra su navegador favorito en el escritorio y pegue el enlace en la barra de direcciones.
Si ha iniciado sesión en la aplicación web de Teams, el vínculo se abrirá sin problemas. De lo contrario, le pedirá que inicie sesión con las credenciales de su cuenta de Microsoft.
4. Borre la memoria caché de la aplicación Teams
Al igual que otras aplicaciones de Windows, Teams recopila datos de caché en segundo plano para mejorar los tiempos de carga de la aplicación y realizar tareas comunes rápidamente. El almacenamiento en caché de equipos más antiguos puede generar problemas molestos, como que los equipos no se abran, la pantalla compartida no funcione, el hipervínculo no funcione, etc. Debe borrar la memoria caché de Teams e intentarlo de nuevo.
Lee También Cómo Recuperar La Contraseña De Windows 10
Cómo Recuperar La Contraseña De Windows 10Paso 1: Cierre Microsoft Teams y presione las teclas Ctrl + R para abrir el menú Ejecutar.
2do paso: Modelo %appdata%MicrosoftEquipos en el cuadro y presione Entrar.
Paso 3: Abrirá la carpeta de caché de Microsoft Teams en la aplicación File Explorer.
Paso 4: Seleccione todas las carpetas y elimínelas de su computadora.
Lee También SpyHunter 5. Usabilidad, Efectividad Y Confiabilidad
SpyHunter 5. Usabilidad, Efectividad Y ConfiabilidadIntente abrir el hipervínculo nuevamente y debería funcionar como se esperaba. Eso sí, notarás que los enlaces tardan en abrirse y eso sucederá porque borraste todo el caché. Entonces su PC recopilará un nuevo lote de caché.
5. Cerrar sesión y volver a iniciar sesión
Si hay un problema de autenticación con su cuenta de Microsoft en Teams, el hipervínculo no funcionará. Debe cerrar sesión en Teams y volver a iniciar sesión.
Paso 1: Abra Microsoft Teams en el escritorio.
2do paso: Selecciona tu foto de perfil en la parte superior.
Lee También Los 7 Mejores AntiMalware Para Windows
Los 7 Mejores AntiMalware Para WindowsPaso 3: Seleccione Salir y confirme su decisión.
Paso 4: Inicie sesión con los mismos detalles de cuenta y comience a usar hipervínculos.
6. Pide al remitente que vuelva a compartir el enlace
Tal vez el remitente no compartió el enlace completo y terminó pegando uno parcial. Si falta un solo carácter en el hipervínculo, la aplicación Teams no podrá abrirlo. Si cree que este es el caso, deberá pedirle al remitente que vuelva a compartir un enlace que funcione.
7. Equipos de reinicio forzado
Hace unos días intentamos generar un enlace para compartir a un archivo PDF desde el canal de Teams. El software se atascó al generar el enlace. Forzamos el cierre de Teams e intentamos nuevamente solucionar el problema.
Lee También Cómo Activar Windows Defender Directiva De Grupo
Cómo Activar Windows Defender Directiva De GrupoPaso 1: Haga clic con el botón derecho en la tecla de Windows y abra el Administrador de tareas.
2do paso: Seleccione Equipos y presione Finalizar tarea.
Abre Teams y genera hipervínculos sin ningún problema.
8. Actualizar equipos
Una aplicación de Microsoft Teams desactualizada en Windows o Mac puede causar problemas con los hipervínculos. Abra Teams y seleccione el menú de tres puntos en la parte superior. Haga clic en Buscar actualizaciones e instale la última versión de Teams.
Usar hipervínculos en Microsoft Teams
Los hipervínculos que no funcionan en Microsoft Teams pueden obligarlo a utilizar métodos poco ortodoxos para realizar el trabajo. Puede encontrar su flujo de trabajo ideal en Teams utilizando las soluciones mencionadas anteriormente. ¿Cuál te funcionó? ¿O encontró uno nuevo? Comparte con otros y con nosotros en los comentarios.
Si quieres conocer otros artículos parecidos a Las 8 mejores formas de arreglar un hipervínculo que no funciona en los equipos de Microsoft puedes visitar la categoría Informática.

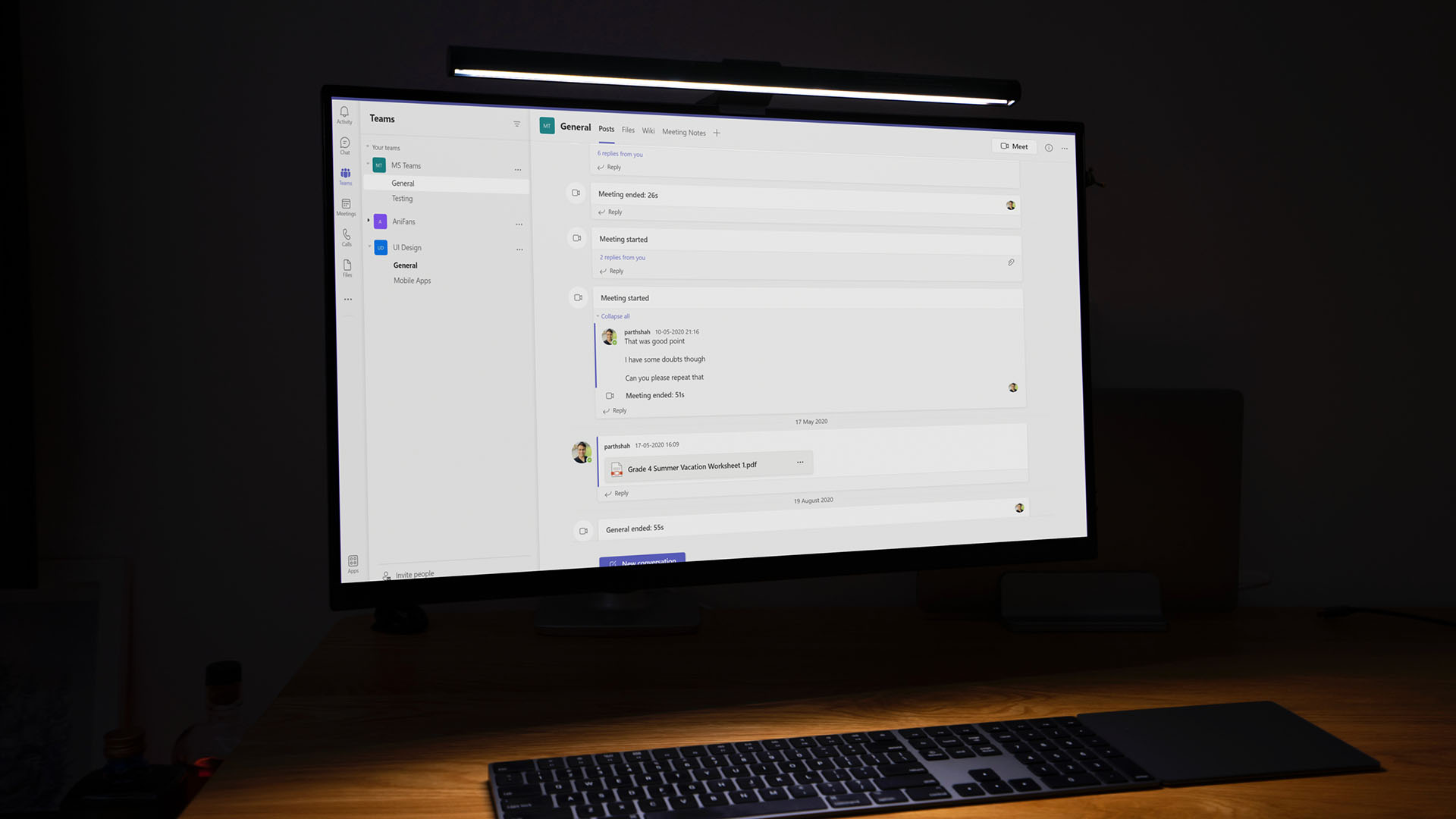
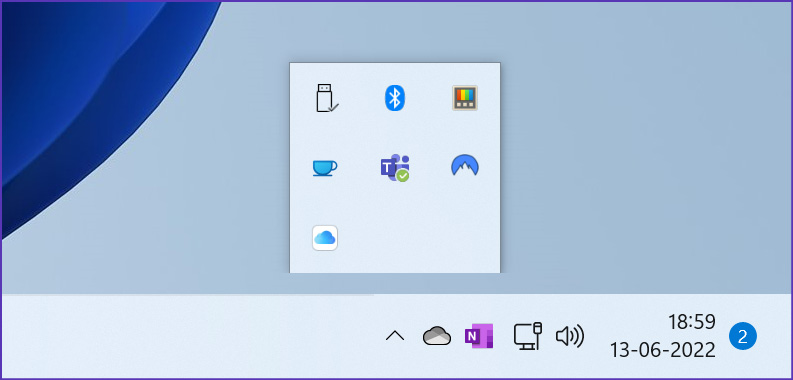

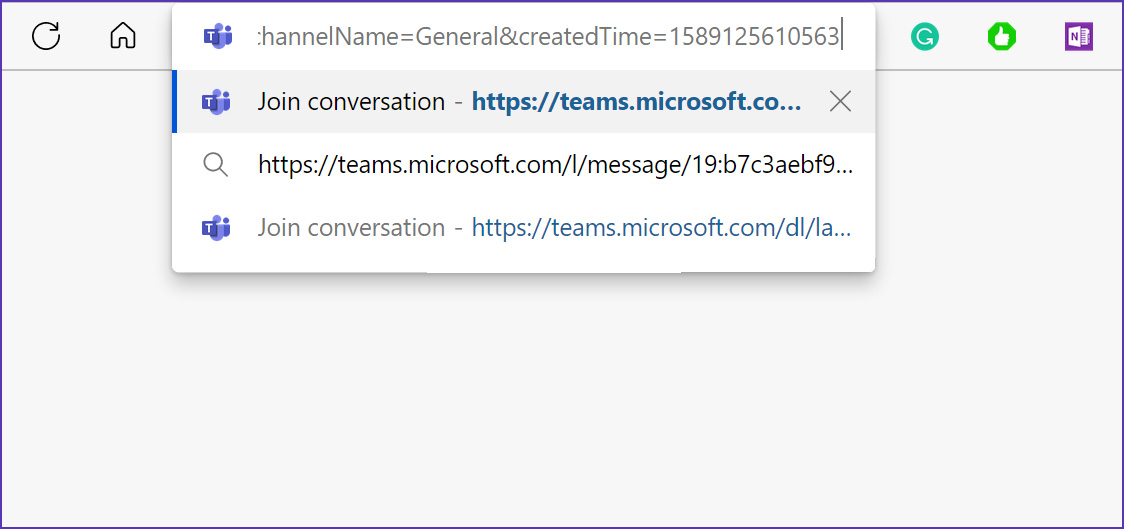
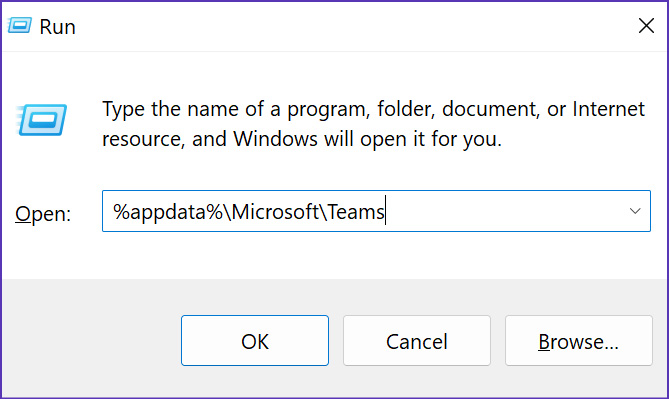

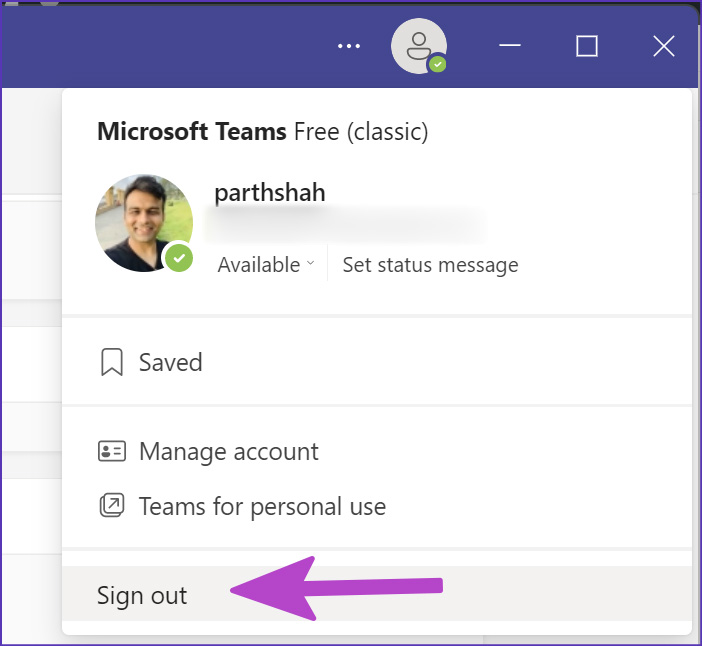
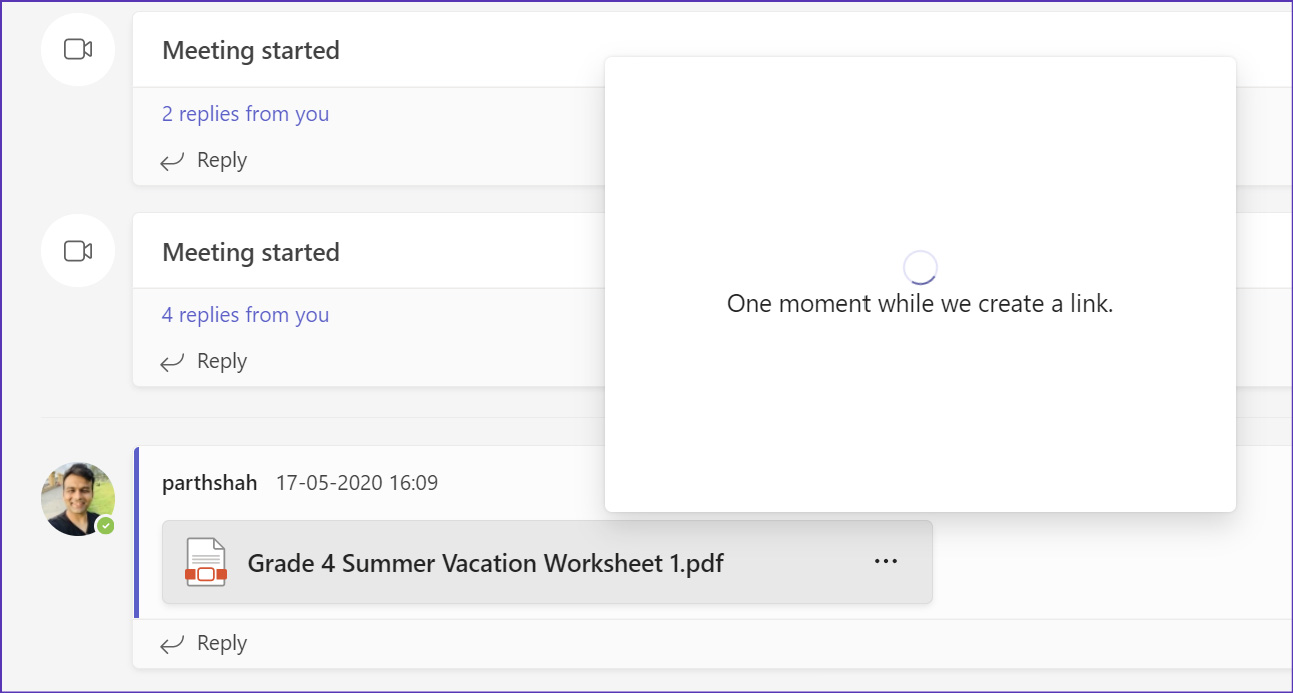
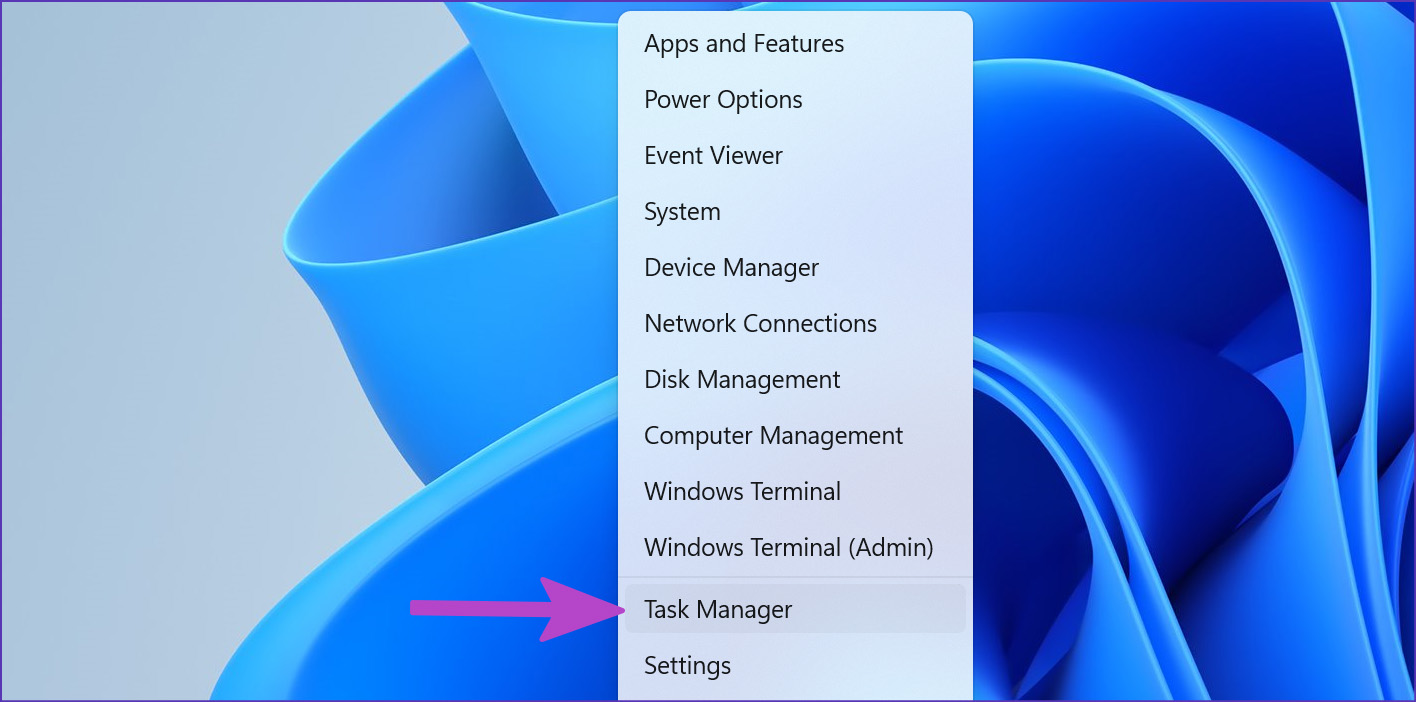
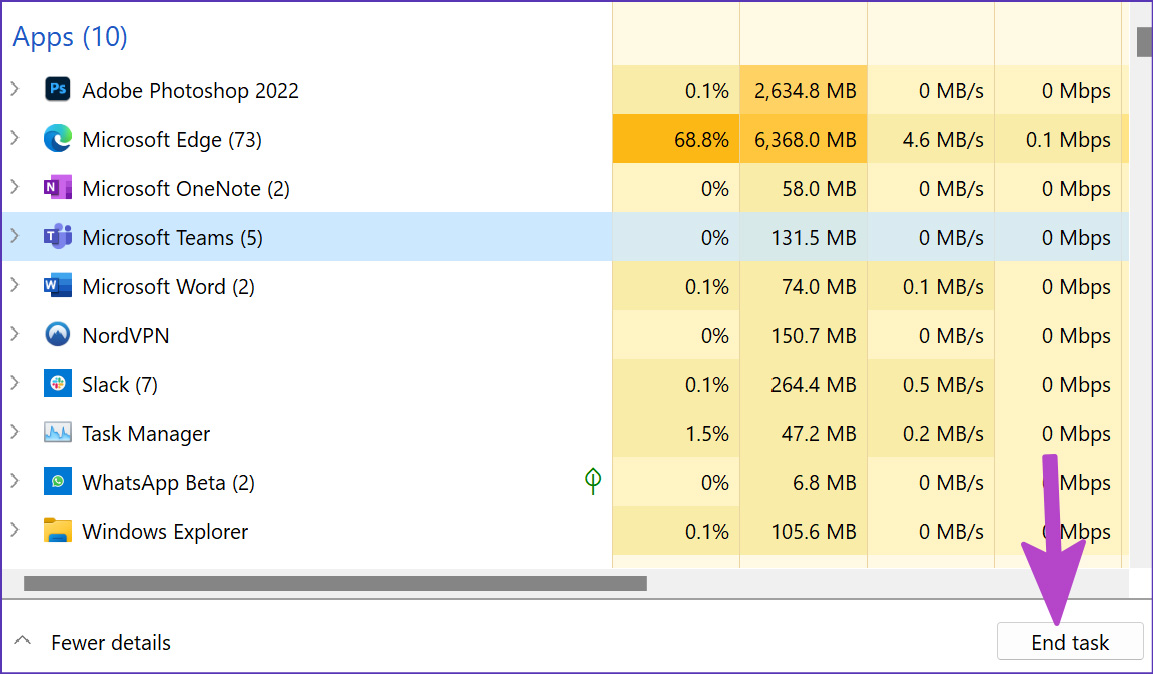
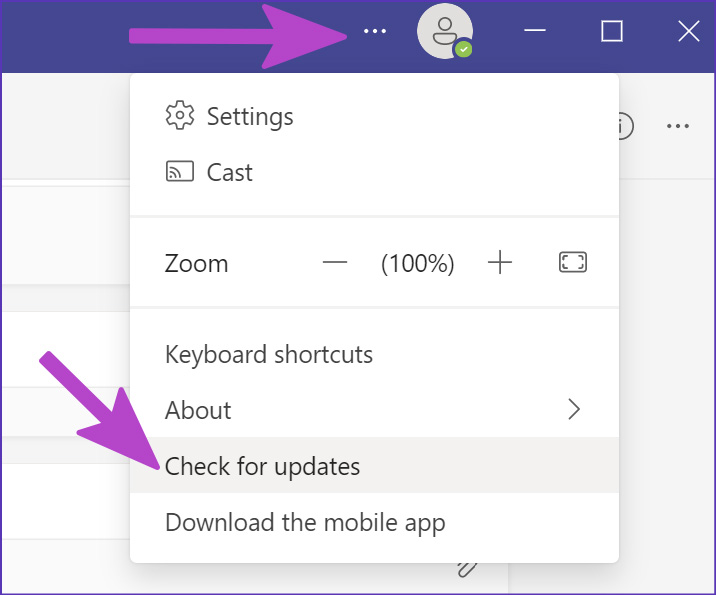
TE PUEDE INTERESAR