Las 8 mejores formas de corregir el retraso del mouse en Windows 11
Un mouse que tartamudea o falla con frecuencia puede provocar una experiencia informática desagradable. Desafortunadamente, muchos usuarios de Windows 11 se han encontrado con este molesto problema en el que se produce un retraso inusual al intentar mover el cursor, lo que puede provocar errores, pérdida de productividad o un menor rendimiento del juego cuando está inactivo. Pero no hace falta que sea así. A continuación, se incluyen algunos consejos para la solución de problemas que puede intentar solucionar el problema de retraso del mouse en Windows 11. Entonces, comencemos.
- 1. Retire y vuelva a conectar el mouse
- 2. Ejecute el Solucionador de problemas de hardware
- 3. Deshabilitar HDR
- 4. Verifique la configuración de velocidad y sensibilidad de su mouse
- 5. Deshabilitar la ventana de desplazamiento inactiva
- 6. Desactiva los rastros del ratón
- 7. Apague el ahorro de energía
- 8. Actualice o reinstale los controladores del mouse
- más retraso
1. Retire y vuelva a conectar el mouse
A veces, las soluciones más simples pueden hacer maravillas. Por eso, siempre debes empezar por lo más básico. Intente desenchufar el mouse y volver a enchufarlo. Si es un mouse con cable, simplemente desenchúfelo y conéctelo a otro puerto USB. Si es un mouse inalámbrico, intente reemplazar las baterías o verifique si hay problemas con Bluetooth.
Si es posible, también puede conectar otro mouse o intentar conectar su mouse a otra computadora para descartar cualquier problema de hardware.
Lee También 6 mejores discos duros externos para edición de video
6 mejores discos duros externos para edición de video2. Ejecute el Solucionador de problemas de hardware
Al ejecutar el Solucionador de problemas de hardware, puede permitir que Windows detecte y solucione cualquier problema relacionado con el hardware que podría ser responsable del retraso del mouse.
Paso 1: Presione la tecla de Windows + R para iniciar el comando Ejecutar, escriba msdt.exe -id DeviceDiagnosticy presione Entrar.
2do paso: Luego toque Siguiente para comenzar el proceso.
 Lo que se comparte contigo en el iPhone
Lo que se comparte contigo en el iPhone3. Deshabilitar HDR
Varios usuarios de Windows 11 en los foros se quejaron Problema de retraso del mouse cuando HDR estaba habilitado. Puede deshabilitarlo temporalmente para ver si eso reduce o soluciona el problema del retraso del mouse en Windows 11.
Paso 1: Haga clic con el botón derecho en cualquier parte del espacio vacío del escritorio y seleccione Configuración de pantalla.
2do paso: Desactive HDR desde aquí.
Lee También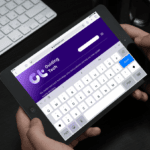 Cómo arreglar el anillo trasero del iPhone que no funciona
Cómo arreglar el anillo trasero del iPhone que no funciona4. Verifique la configuración de velocidad y sensibilidad de su mouse
A continuación, debe tomarse el tiempo para verificar la velocidad del mouse y la configuración de sensibilidad en su PC. Es posible que la actualización reciente de Windows haya cambiado la configuración del mouse a sus valores predeterminados. Si está acostumbrado a una velocidad específica del mouse, puede sentir que el mouse se ralentiza cuando la velocidad disminuye. Vea cómo cambiarlo.
Paso 1: Abra el menú Inicio y ejecute la aplicación Configuración.
 Los 5 mejores cargadores de coche inalámbricos para iPhone 13 Pro
Los 5 mejores cargadores de coche inalámbricos para iPhone 13 Pro2do paso: Cambie a la pestaña Bluetooth y dispositivos para abrir la configuración del mouse.
Paso 3: Cambie la velocidad del puntero del mouse y la configuración de desplazamiento desde aquí.
 Las 9 mejores formas de arreglar Netflix que no funciona en Android TV
Las 9 mejores formas de arreglar Netflix que no funciona en Android TV5. Deshabilitar la ventana de desplazamiento inactiva
Desplazar ventana inactiva es una función que permite desplazarse por ventanas que no están activas al pasar el cursor sobre ellas. Esto puede ser útil si está trabajando en varias ventanas al mismo tiempo. Pero extrañamente, también se sabe que esta característica crea problemas de retraso del mouse. Por lo tanto, puede intentar desactivarlo siguiendo los pasos a continuación.
Paso 1: Abra la Búsqueda de Windows, escriba configuración del ratóny presione Entrar.
2do paso: Deshabilite la opción junto a "Desplazar ventana inactiva al pasar el mouse sobre ellas".
 Las 3 mejores formas de agregar una marca de tiempo a las fotos en Android
Las 3 mejores formas de agregar una marca de tiempo a las fotos en Android6. Desactiva los rastros del ratón
El efecto de arrastre del mouse es otra característica que se sabe que causa el retraso del mouse en las computadoras con Windows. Puede intentar desactivarlo temporalmente para ver si eso mejora la situación.
Paso 1: Abra el menú de inicio, escriba configuración del ratóny presione Entrar.
2do paso: En Configuración relacionada, abra Configuración adicional del mouse.
Paso 3: Cambie a la pestaña Opciones de puntero y desmarque la casilla "Mostrar rastros de puntero". Luego presione Aplicar.
Compruebe si el retraso del mouse todavía está allí.
7. Apague el ahorro de energía
El modo de ahorro de energía de Windows 11 se activa automáticamente cada vez que el porcentaje de batería de su computadora portátil cae por debajo de cierto valor. Puede extender la duración de la batería de su computadora portátil al reducir cosas como el brillo, las actividades de fondo, las animaciones y más. Pero al mismo tiempo, también experimentará un rendimiento más lento o un retraso de entrada.
Conecte su PC a un tomacorriente e intente cambiar el modo de energía a Equilibrado o Alto rendimiento para ver si eso elimina el retraso del mouse.
8. Actualice o reinstale los controladores del mouse
Windows 11 es muy bueno para detectar e instalar controladores de mouse adecuados en su PC. Pero si estos controladores están desactualizados o dañados, será útil actualizarlos. Así es cómo.
Paso 1: Presione la tecla de Windows + X y seleccione Administrador de dispositivos de la lista.
2do paso: Expanda "Ratones y otros dispositivos señaladores", haga clic con el botón derecho y seleccione la opción Actualizar software de controlador.
Si el problema persiste, puede seguir los mismos pasos anteriores y desinstalar los controladores de mouse existentes. Una vez eliminado, reinicie su PC para permitir que Windows los reinstale.
más retraso
Cualquier tipo de retraso en la computadora es casi siempre insoportable. Y los retrasos de entrada de Windows no son nada nuevo. Las soluciones anteriores deberían ayudarlo a solucionar los problemas de retraso del mouse para siempre. Si encontró otra forma, compártala con nosotros en los comentarios a continuación.
Si quieres conocer otros artículos parecidos a Las 8 mejores formas de corregir el retraso del mouse en Windows 11 puedes visitar la categoría Informática.


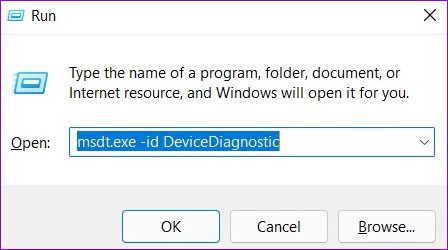
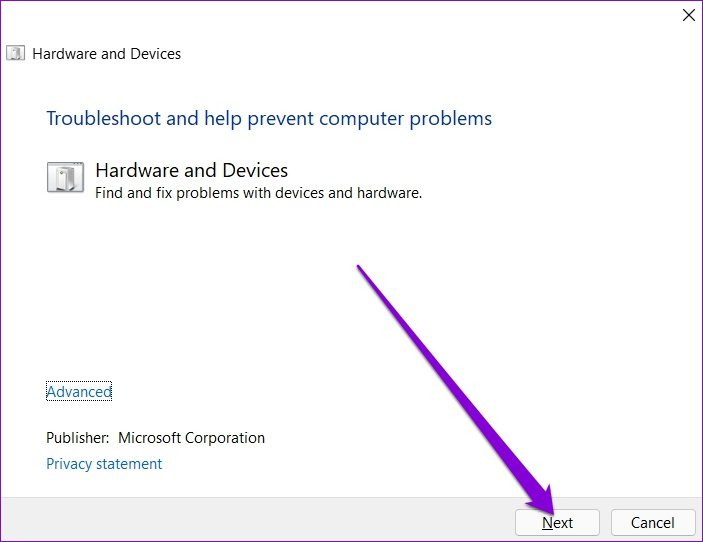
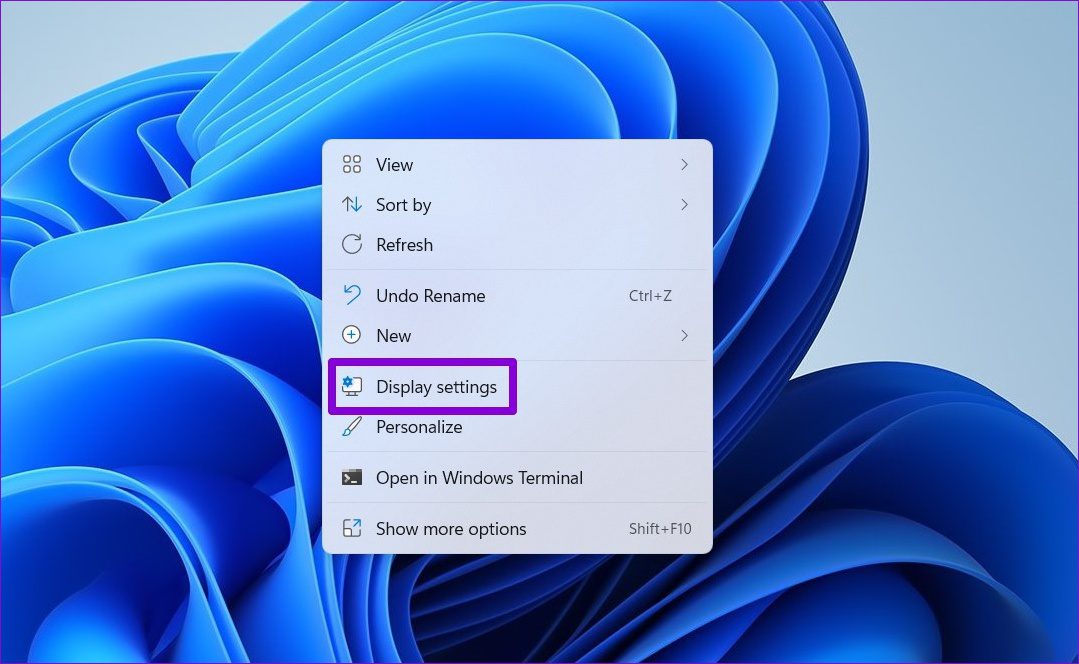
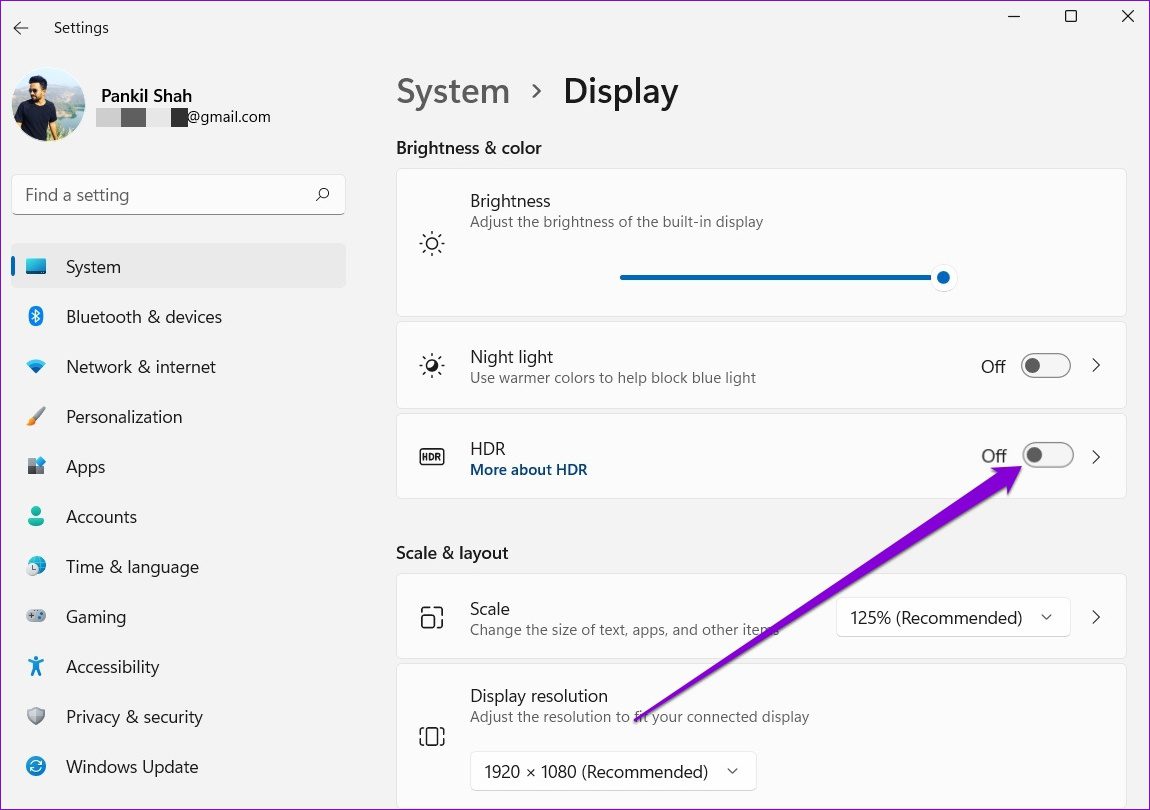
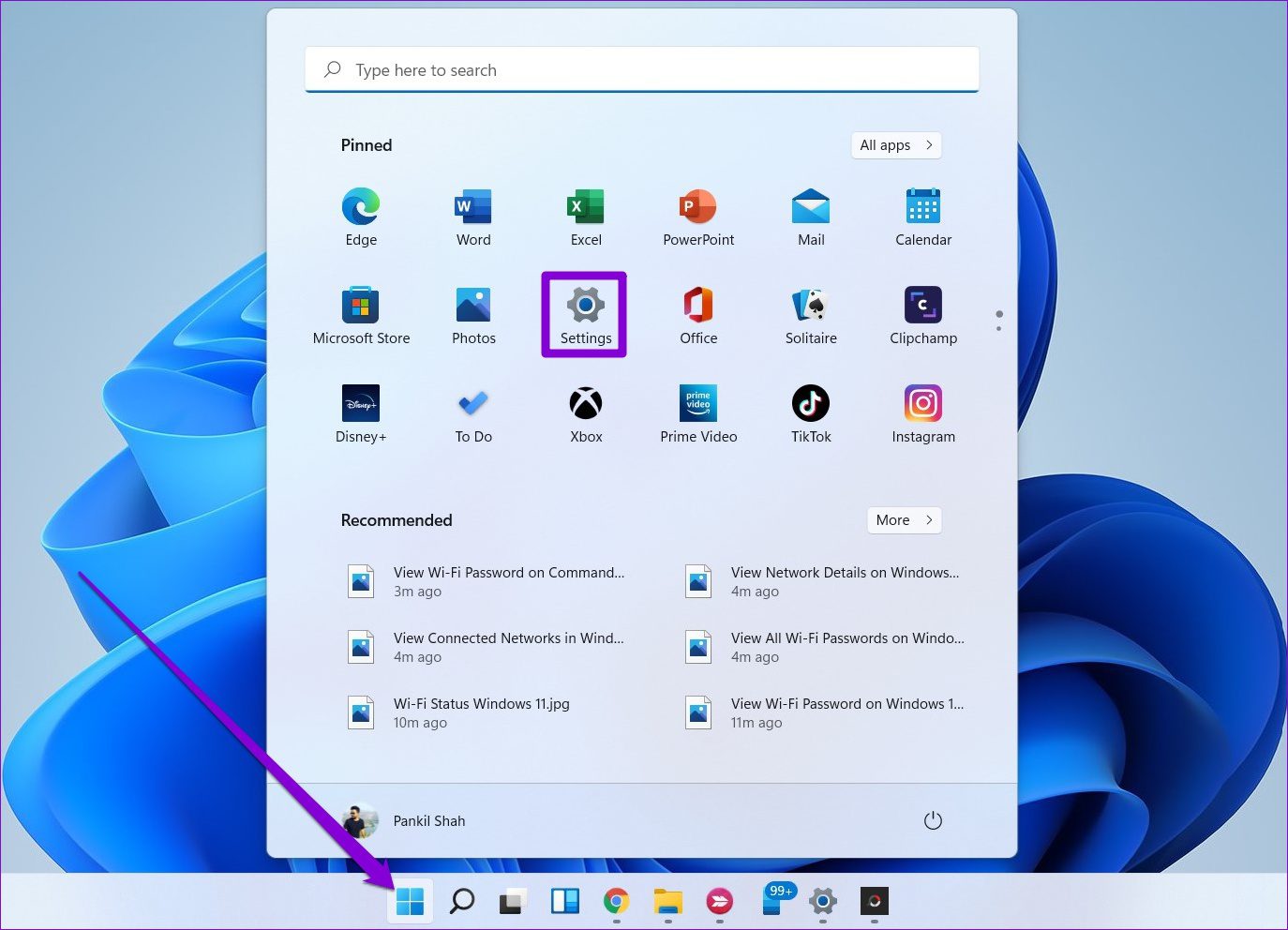
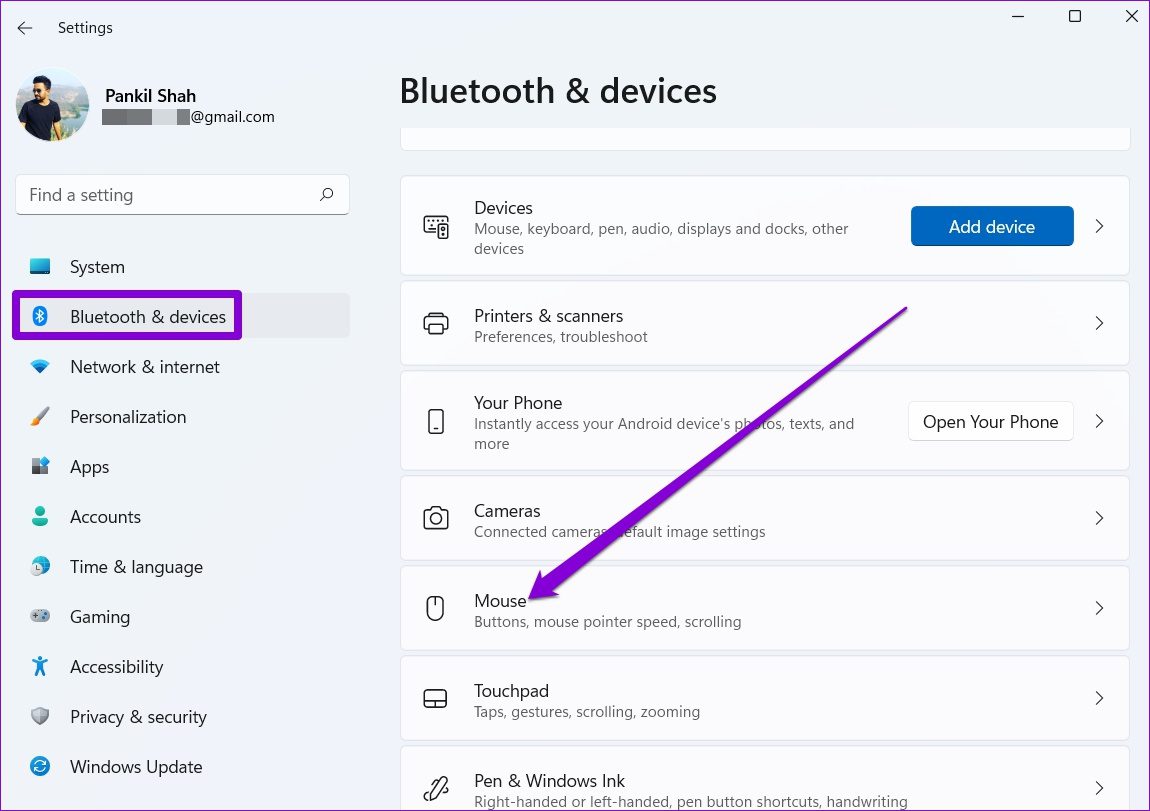
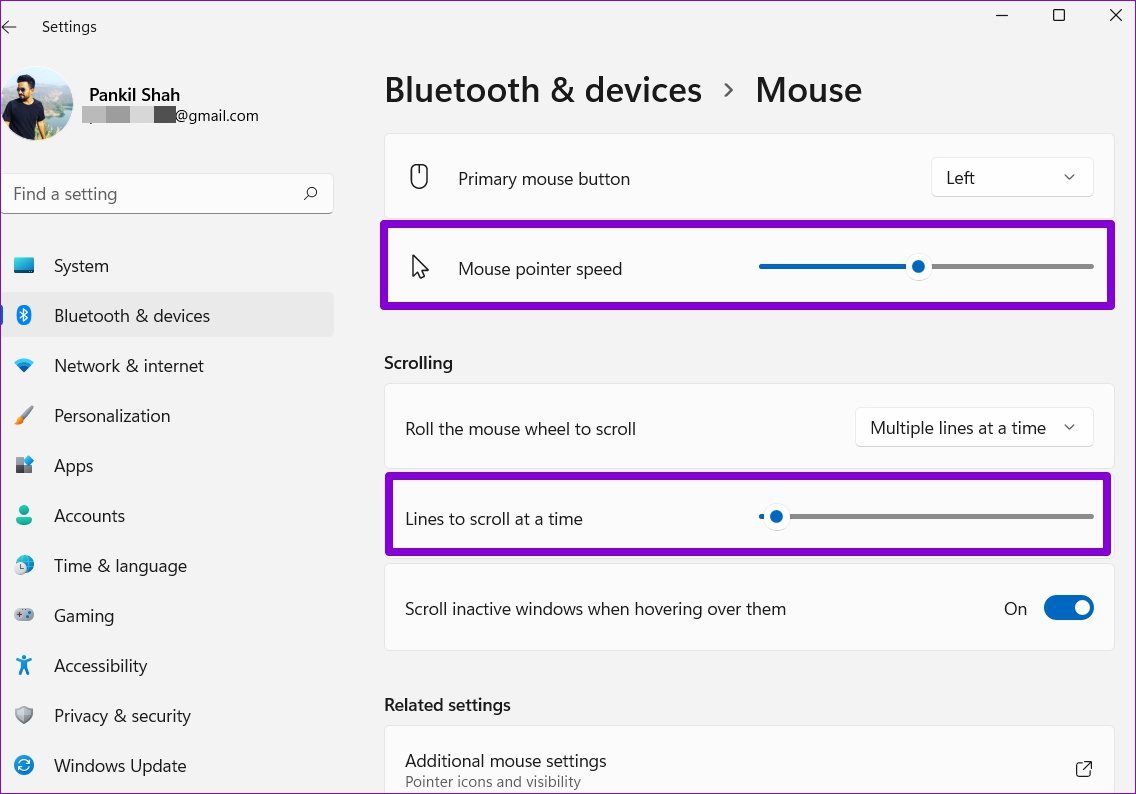
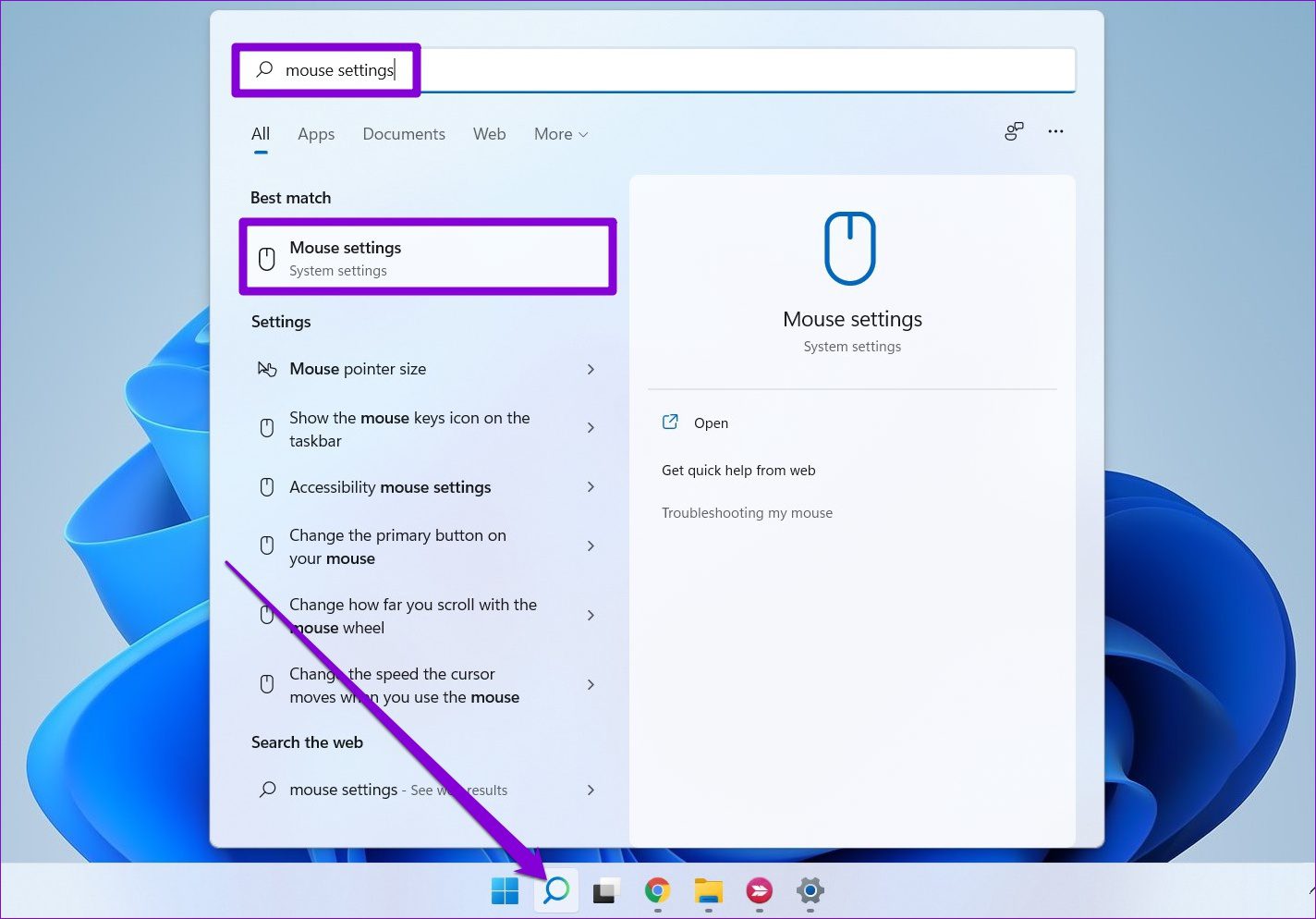
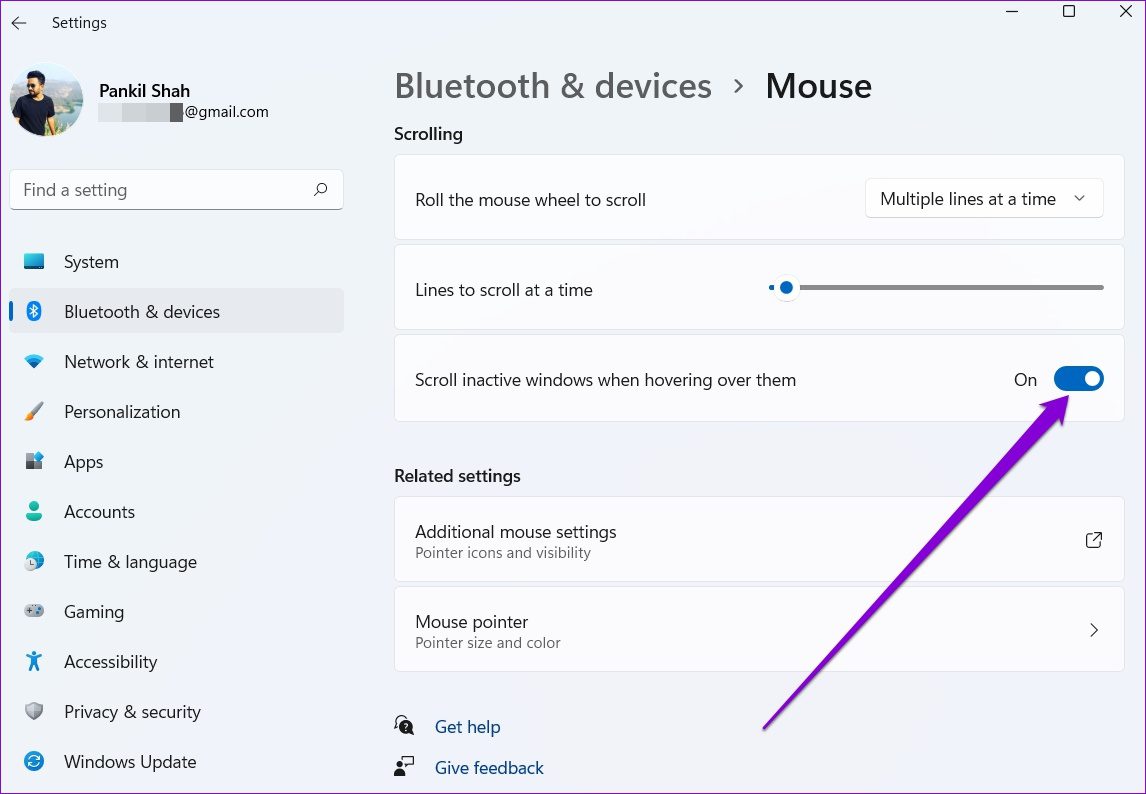
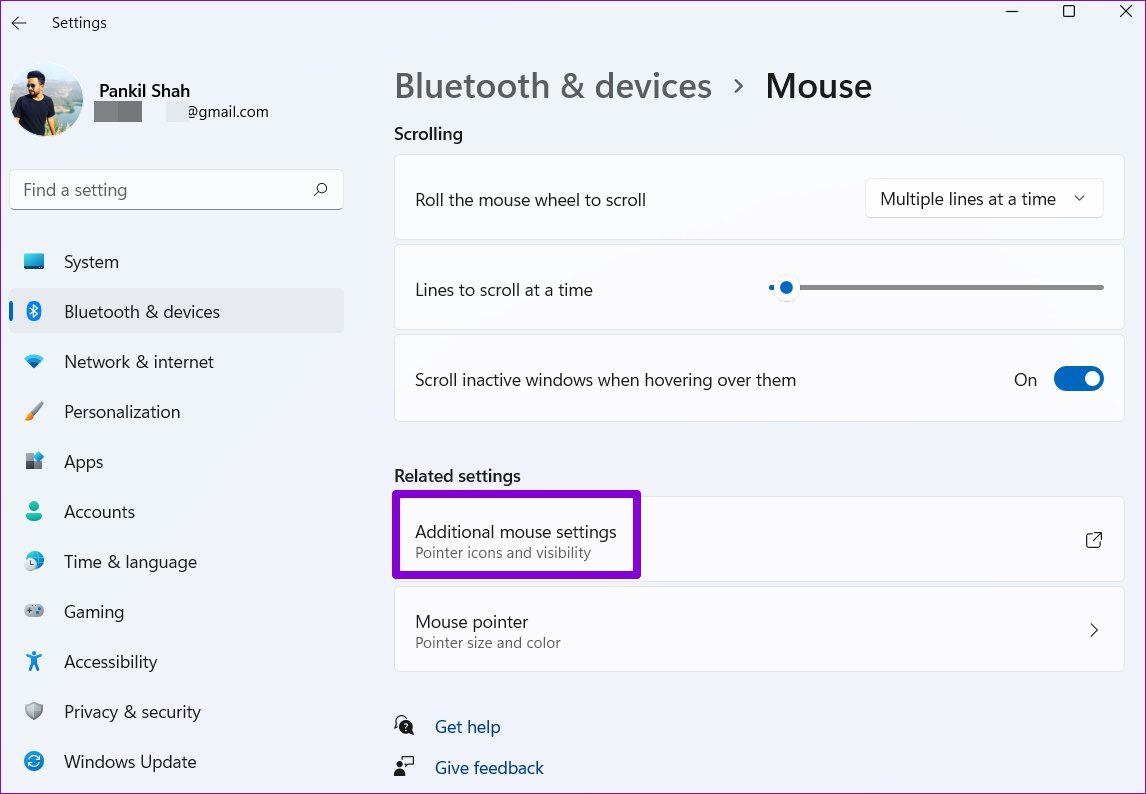
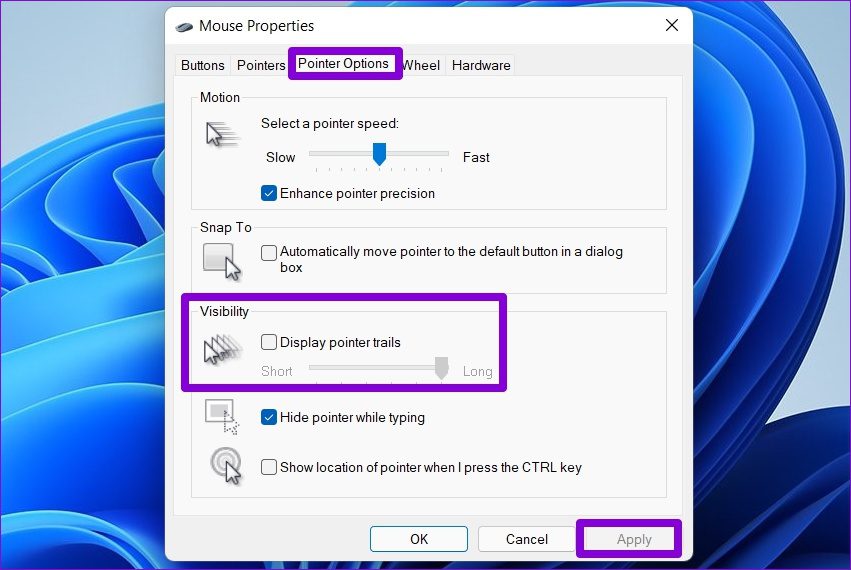


TE PUEDE INTERESAR