Las 8 mejores formas de reparar el sidecar que no funciona en iPad y Mac
La función Sidecar de Apple le permite usar su iPad como una pantalla externa con su Mac. Esto es útil cuando desea una pantalla adicional pero no desea colocar un monitor solo para eso. Sin embargo, a los usuarios les resulta frustrante usar Sidecar, ya que normalmente no funciona. Estas son las 8 formas principales de arreglar que Sidecar no funcione en su Mac y iPad.
Recuerda que Sidecar es diferente a Universal Control. Universal Control le permite usar un solo teclado y mouse como fuentes de entrada para iPad y Mac. Mientras tanto, Sidecar convierte tu iPad en una pantalla secundaria para tu Mac.
- 1. Verifique la compatibilidad del dispositivo
- 2. Verifica tu ID de Apple
- 3. Habilite la autenticación de dos factores
- 4. Actualice el software de iPad y Mac
- 5. Habilite Bluetooth y WI-FI en Mac y iPad
- 6. Habilite la transferencia en Mac y iPad
- 7. Restablecer la configuración de confianza
- 8. Reinicia tu iPad y Mac
- Usa el iPad como sidecar con tu Mac
1. Verifique la compatibilidad del dispositivo
La funcionalidad de Sidecar está limitada a Mac seleccionadas que ejecutan macOS Catalina o posterior, y los iPad deben ejecutar al menos iPadOS 13 o posterior. Antes de comenzar con la solución de problemas, asegúrese de que su Mac y iPad estén ejecutando el software más reciente y que sean compatibles o no. A continuación se muestra la lista de dispositivos compatibles.
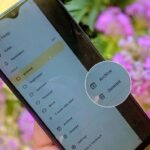 ¿Qué son los recibos de lectura en WhatsApp y debería deshabilitarlos?
¿Qué son los recibos de lectura en WhatsApp y debería deshabilitarlos?Compatibilidad Mac
- MacBook Pro (2016 o modelos posteriores)
- MacBook (2016 y posteriores)
- MacBook Air (2018 o modelos posteriores)
- iMac (modelos 2017 o posteriores)
- iMac Pro
- Mac mini (modelos 2018 o posteriores)
- Mac Pro
- estudio mac
Compatibilidad con iPad
- iPad Pro (todos los modelos)
- iPad (sexta generación o posterior)
- iPad mini (quinta generación o posterior)
- iPad Air (tercera generación o posterior)
2. Verifica tu ID de Apple
Usar la misma ID de Apple en Mac y iPad es uno de los principales requisitos para usar la función Sidecar. Entonces, su iPad y su Mac deben tener la misma cuenta de ID de Apple. A continuación, le mostramos cómo verificar si tiene la misma identificación en ambos.
Mac
Paso 1: En su Mac, haga clic en el menú Apple y abra Preferencias del Sistema.
2do paso: En la página de Preferencias del sistema, haga clic en ID de Apple.
 Las 6 mejores formas de corregir los comentarios de YouTube que no se cargan en Chrome
Las 6 mejores formas de corregir los comentarios de YouTube que no se cargan en ChromePaso 3: Anota tu ID de Apple.
iPad
Paso 1: en iPad, inicie la aplicación Configuración y toque su nombre. Asegúrate de que tu ID de Apple coincida con tu ID de Mac.
 Qué es Facebook Tómate un descanso y cómo usarlo
Qué es Facebook Tómate un descanso y cómo usarlo2do paso: Si su ID de Apple es diferente, cierre sesión e inicie sesión con la misma ID de Apple.
3. Habilite la autenticación de dos factores
Otro requisito importante para Sidcar es configurar la autenticación de dos factores para su ID de Apple. Por razones de seguridad, deberá habilitar la autenticación de dos factores para su ID de Apple.
Mac
Paso 1: Haga clic en el menú Apple en la esquina superior izquierda y seleccione Preferencias del sistema.
 Las 9 mejores formas de arreglar el sonido de la historia de Instagram que no funciona
Las 9 mejores formas de arreglar el sonido de la historia de Instagram que no funciona2do paso: Haz clic en ID de Apple en la esquina superior derecha.
Paso 3: Seleccione "Contraseña y seguridad" y asegúrese de que la autenticación de dos factores esté habilitada. De lo contrario, haga clic en el botón Activar, ingrese su número de teléfono y actívelo.
 5 complementos esenciales de Paint.net que necesita descargar en 2019
5 complementos esenciales de Paint.net que necesita descargar en 2019Una vez que habilite la autenticación de dos factores en un dispositivo, se sincronizará automáticamente con sus otros dispositivos Apple.
iPad
Paso 1: Para asegurarse de que la autenticación de dos factores esté habilitada en su iPad, abra la aplicación Configuración, toque su nombre y toque la opción "Contraseña y seguridad".
2do paso: Debería ver que la "Autenticación de dos factores" está habilitada. Si no, enciéndelo y configúralo.
 Las 6 mejores formas de reparar el panel de gráficos Intel que no se muestra después de la actualización de Windows 11
Las 6 mejores formas de reparar el panel de gráficos Intel que no se muestra después de la actualización de Windows 114. Actualice el software de iPad y Mac
Dado que Sidecar solo funciona con macOS Catalina o posterior y iPadOS 13 o posterior, deberá asegurarse de que su Mac y iPad estén ejecutando al menos eso. Para verificar y aplicar la última actualización de software, esto es lo que debe hacer.
Mac
Paso 1: En su Mac, haga clic en el menú Apple en la esquina superior izquierda de la barra de menú y seleccione Preferencias del sistema.
2do paso: En la ventana de Preferencias del sistema, haga clic en la configuración de Actualización de software y su Mac comenzará a buscar actualizaciones pendientes.
Paso 3: Si hay una actualización disponible, haga clic en el botón Actualizar ahora.
iPad
Paso 1: En el iPad, inicie Configuración y toque General.
2do paso: Toque la configuración de actualización de software e instale las actualizaciones pendientes.
5. Habilite Bluetooth y WI-FI en Mac y iPad
Debe mantener Bluetooth y Wi-Fi en su Mac y iPad para que Sidecar funcione.
En Mac, haga clic en el botón Centro de control y active Bluetooth y Wi-Fi.
En el iPad, deslícese hacia abajo desde la parte superior derecha y active Bluetooth y Wi-Fi desde el menú del Centro de control.
Paso 3: También debe asegurarse de que ambos dispositivos estén conectados a la misma red Wi-Fi.
6. Habilite la transferencia en Mac y iPad
Sidecar utiliza la función de transferencia integrada en los dispositivos Apple, por lo que debe habilitarla en su Mac y iPhone.
Mac
Paso 1: Haga clic en el menú Apple en la esquina superior izquierda de la barra de menú y seleccione Preferencias del sistema en el menú desplegable.
2do paso: En la ventana de Preferencias del sistema, haga clic en General.
Paso 3: En la parte inferior de la sección General, activa la opción "Permitir transferencia entre esta Mac y tus dispositivos iCloud".
iPad
Paso 1: En su iPad, inicie la aplicación Configuración y toque General. Toque la opción "Airplay & Handoff".
2do paso: Encienda la palanca junto a Handoff.
7. Restablecer la configuración de confianza
Cuando conecta por primera vez su iPad a Mac, le pide que confíe en el dispositivo. Si está tratando de usar Sidecar usando una conexión por cable, intente restablecer la configuración de confianza en su iPad.
Paso 1: Inicie la aplicación Configuración en su iPad y toque General en la columna izquierda. Desplácese hacia abajo en el panel derecho para tocar la opción "Transferir o restablecer iPad".
2do paso: En la pantalla Transferir o Restablecer iPad, toque el botón Restablecer.
Paso 3: En el menú emergente, seleccione la configuración "Descanso y privacidad" y confirme con el código de acceso de su iPad.
La próxima vez que conecte su iPad a su Mac, le pedirá que confíe en su Mac nuevamente.
8. Reinicia tu iPad y Mac
A veces, debe reiniciar sus dispositivos Apple para que los cambios surtan efecto. Así que reinicie su Mac y iPad e intente usar Sidecar nuevamente.
Mac
Paso 1: Haga clic en el menú Apple en la esquina superior izquierda y haga clic en la opción Reiniciar en el menú.
iPad
Paso 1: Si está utilizando uno de los iPads más nuevos y no sabe cómo apagarlo, mantenga presionado el botón de encendido y la tecla para subir el volumen para abrir el menú de encendido.
2do paso: Deslice el interruptor de encendido en pantalla para apagar su iPad.
Paso 3: Espere un minuto y mantenga presionado el botón de encendido para reiniciar el dispositivo.
Usa el iPad como sidecar con tu Mac
Después de seguir las soluciones mencionadas anteriormente, Sidecar funcionará para usted. Si bien puede usar Sidecar tanto en modo alámbrico como inalámbrico, debe usar el modo alámbrico para una mayor confiabilidad y un mejor rendimiento. ¿Cuál de los pasos anteriores lo ayudó a reparar el Sidecar que no funciona en mi iPad y Mac? Háganos saber en los comentarios a continuación.
Si quieres conocer otros artículos parecidos a Las 8 mejores formas de reparar el sidecar que no funciona en iPad y Mac puedes visitar la categoría Informática.


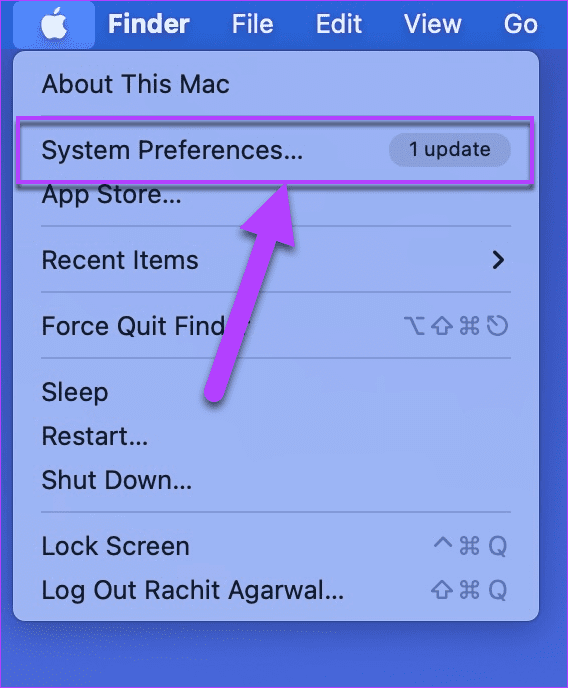
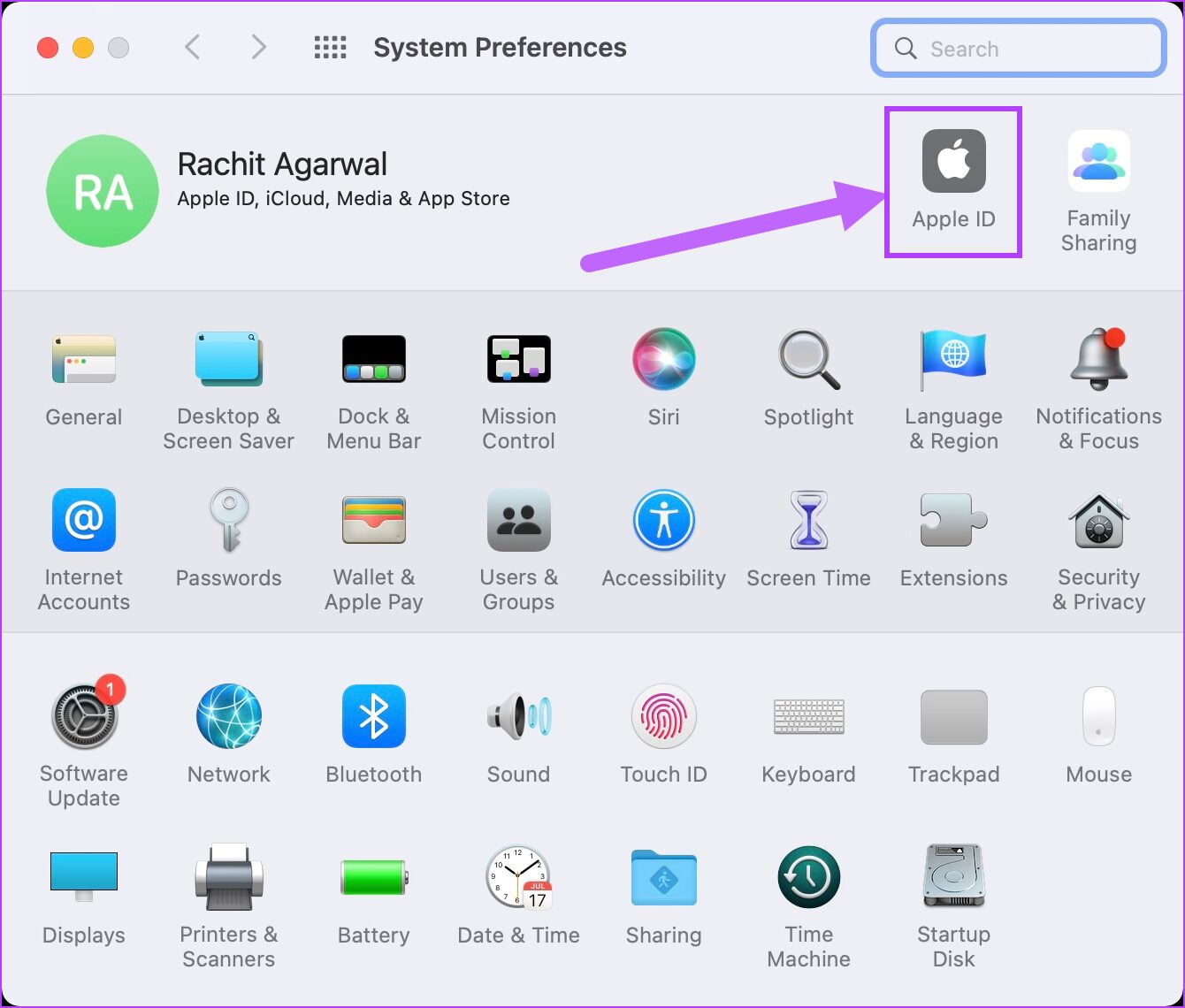
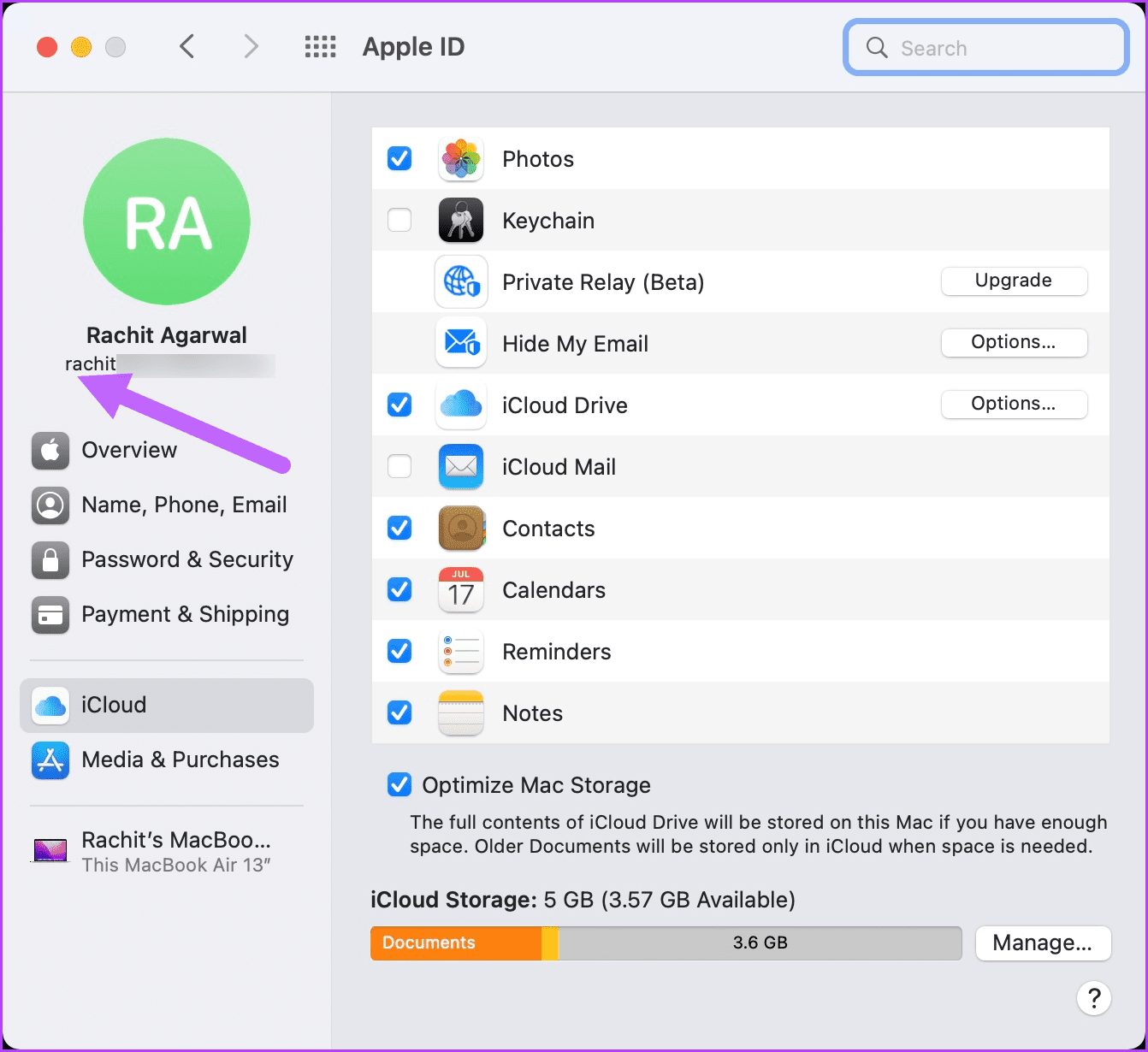
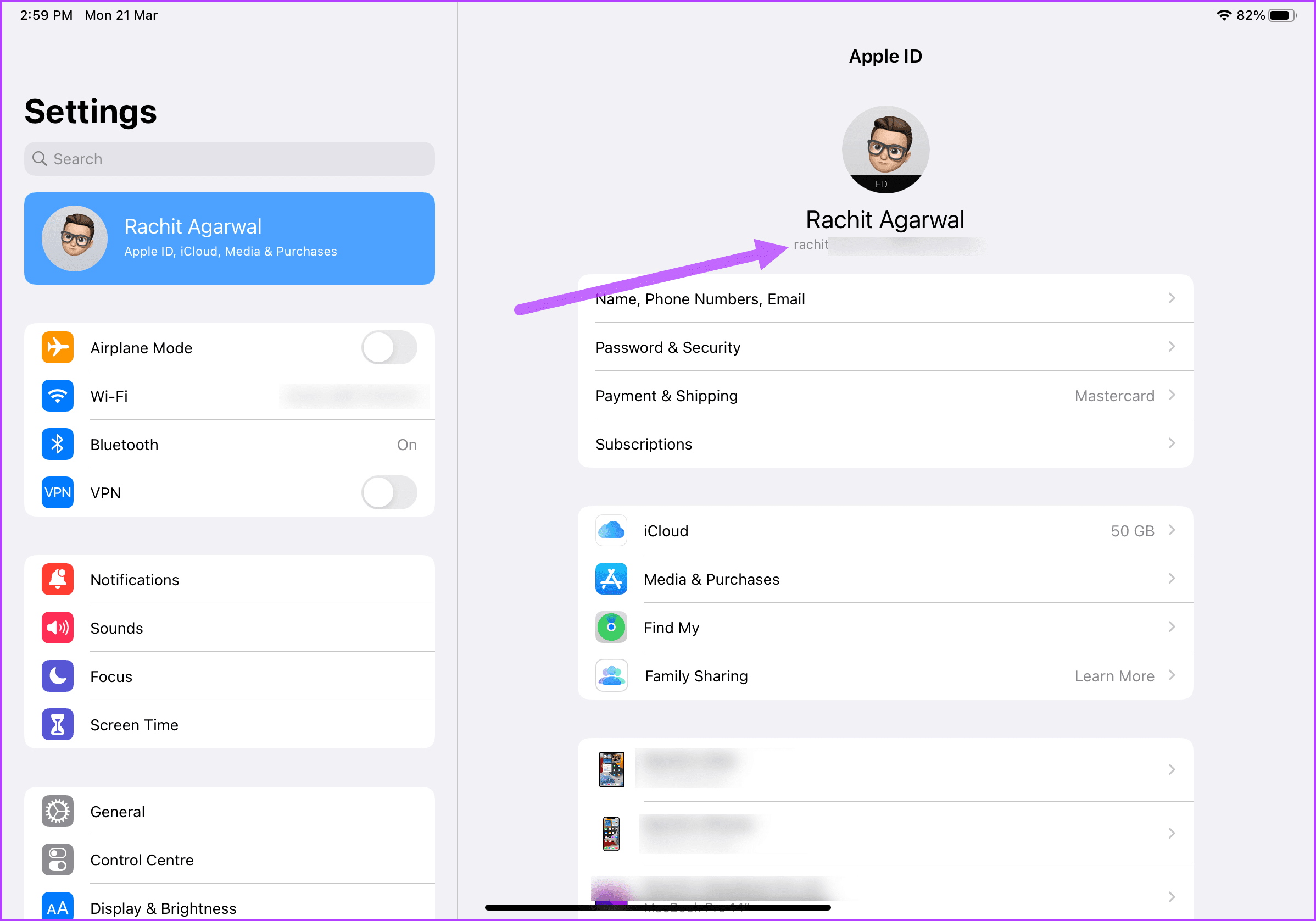
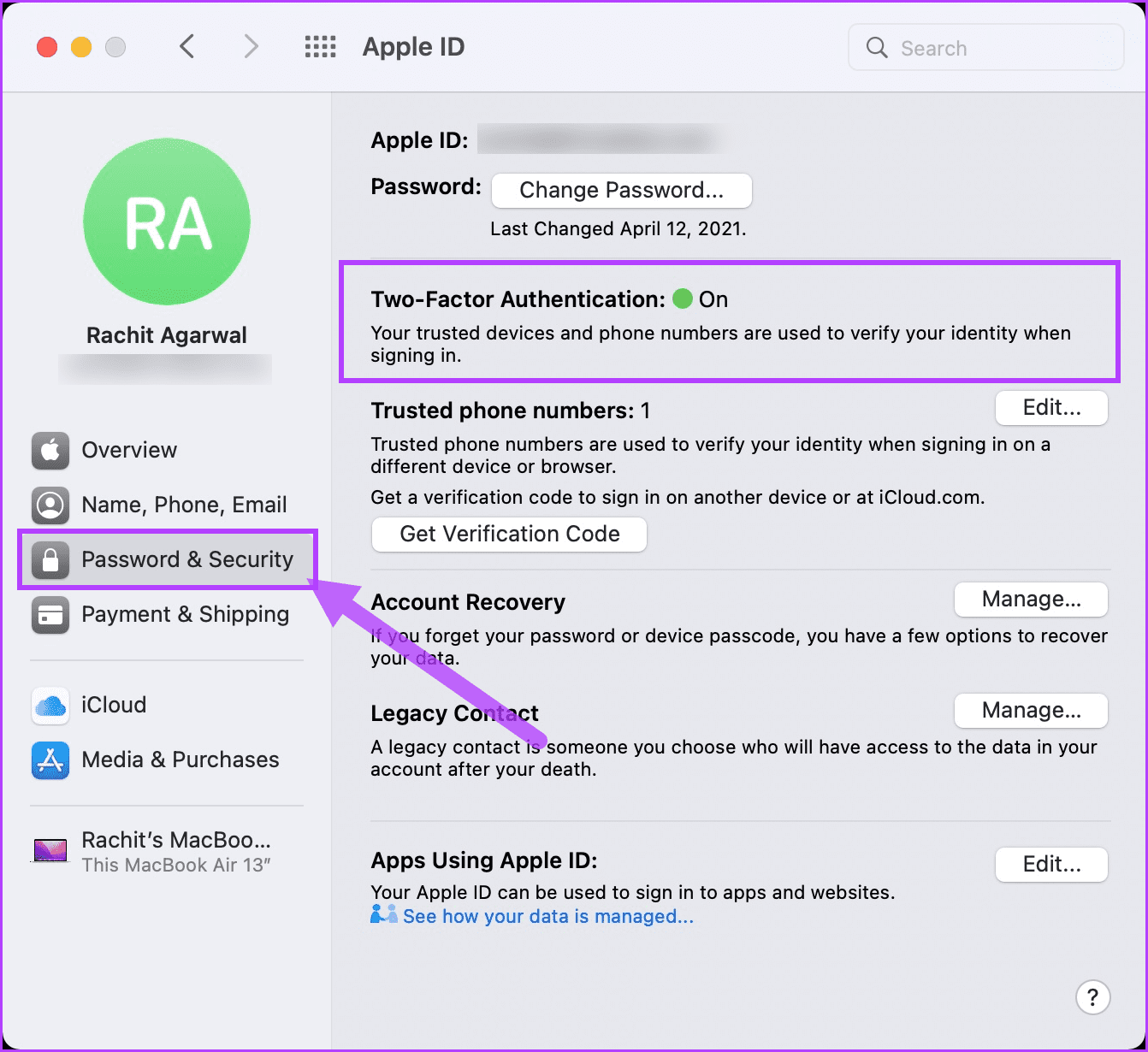
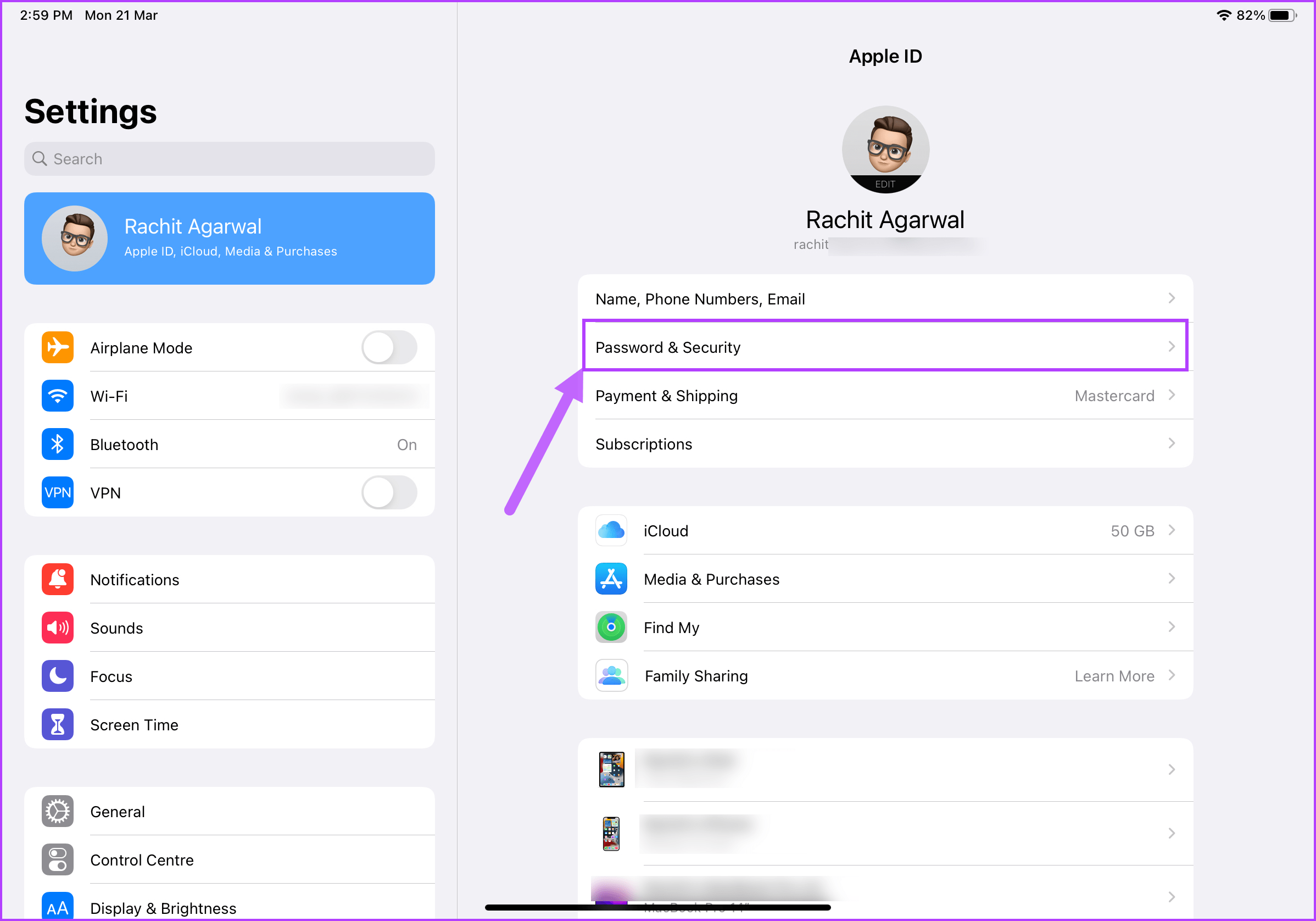
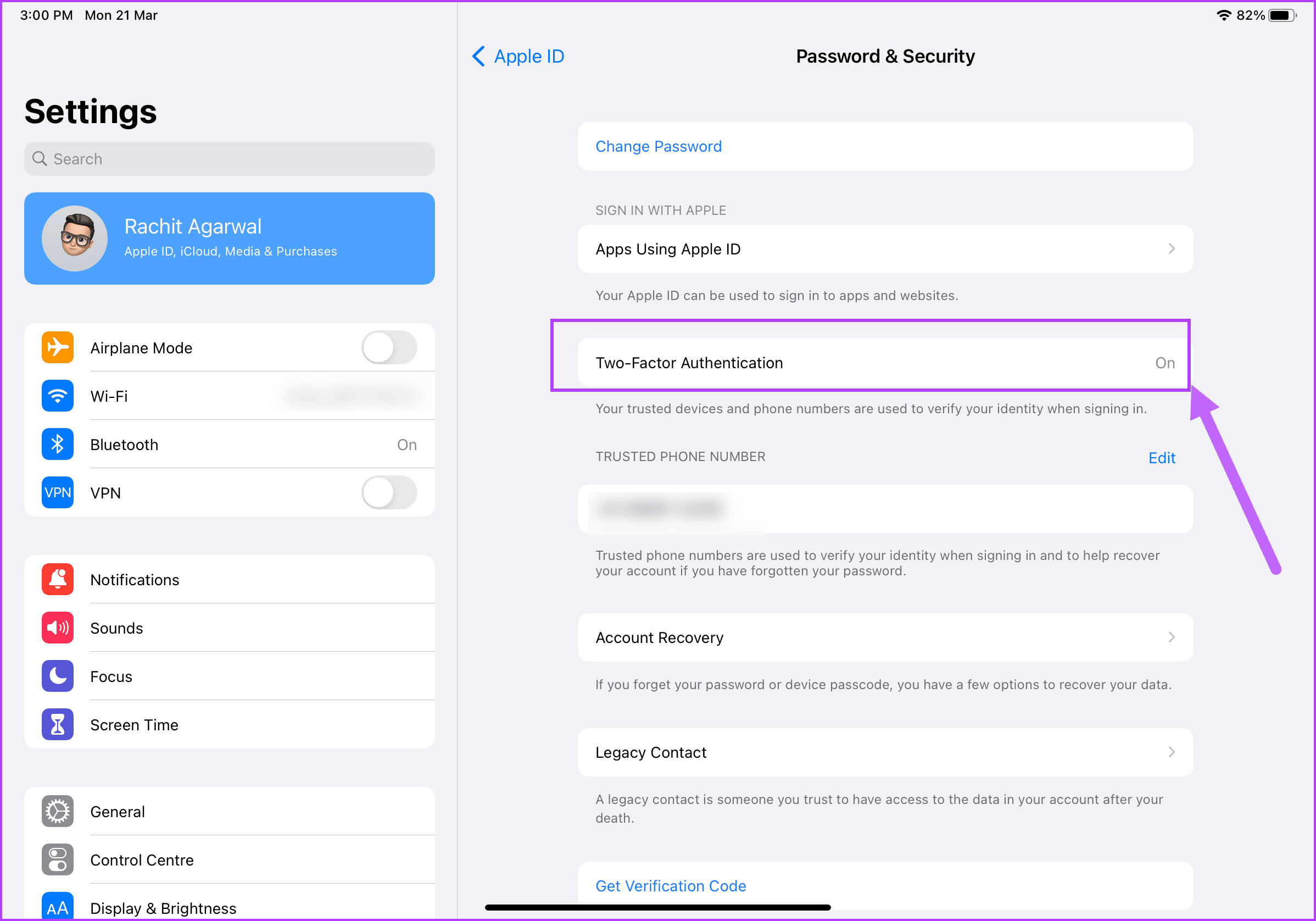
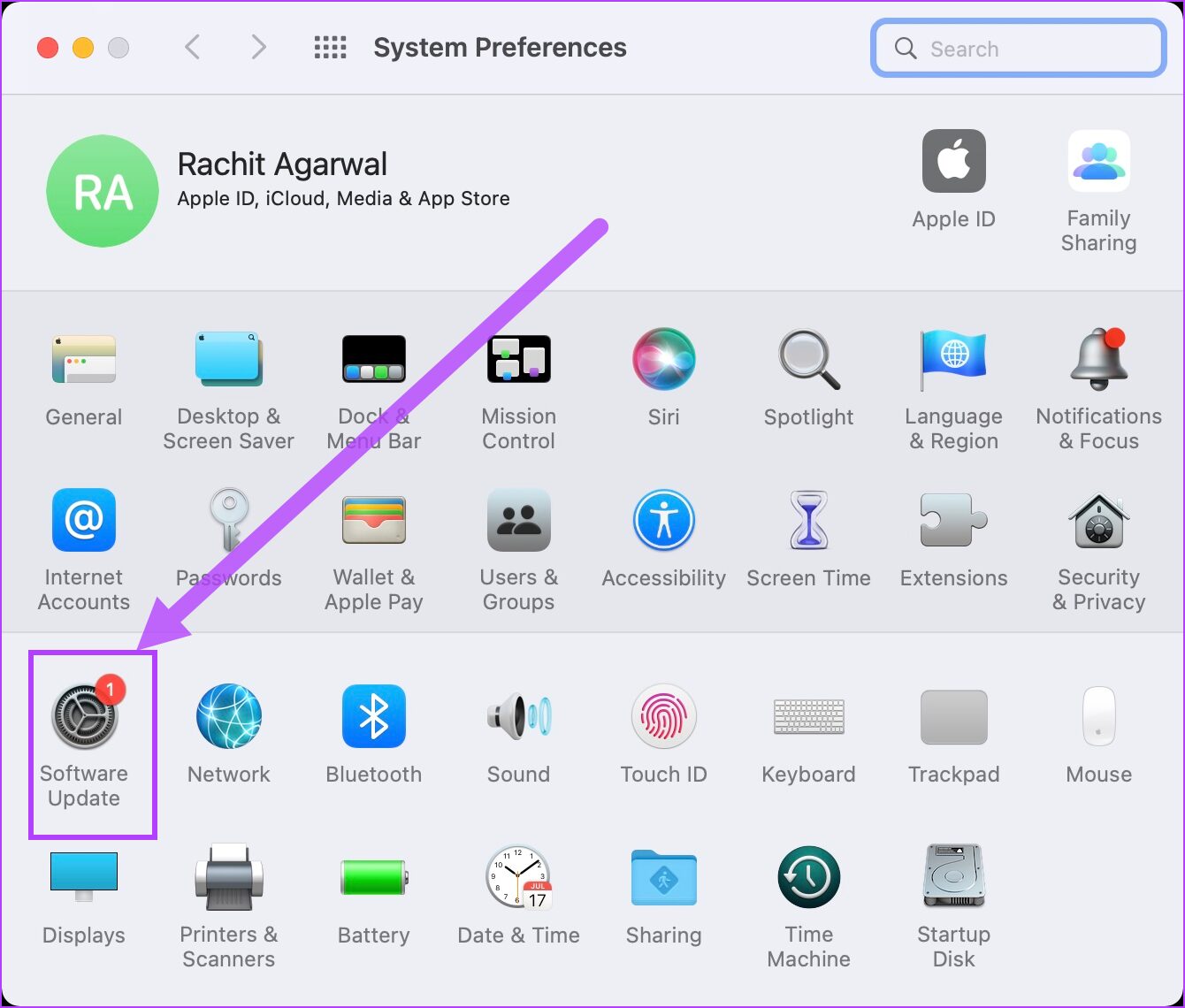
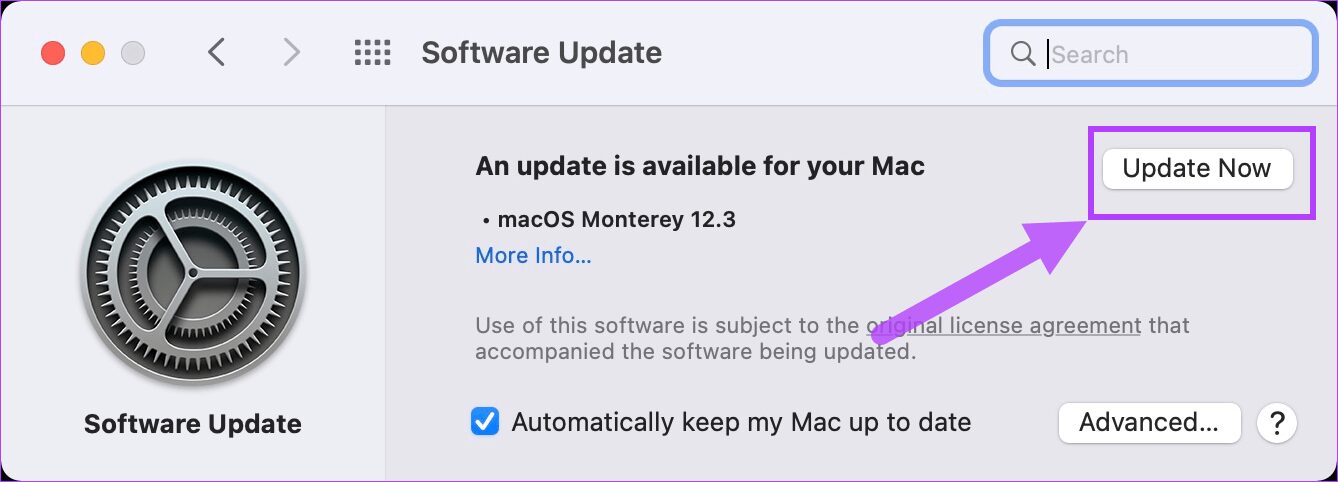
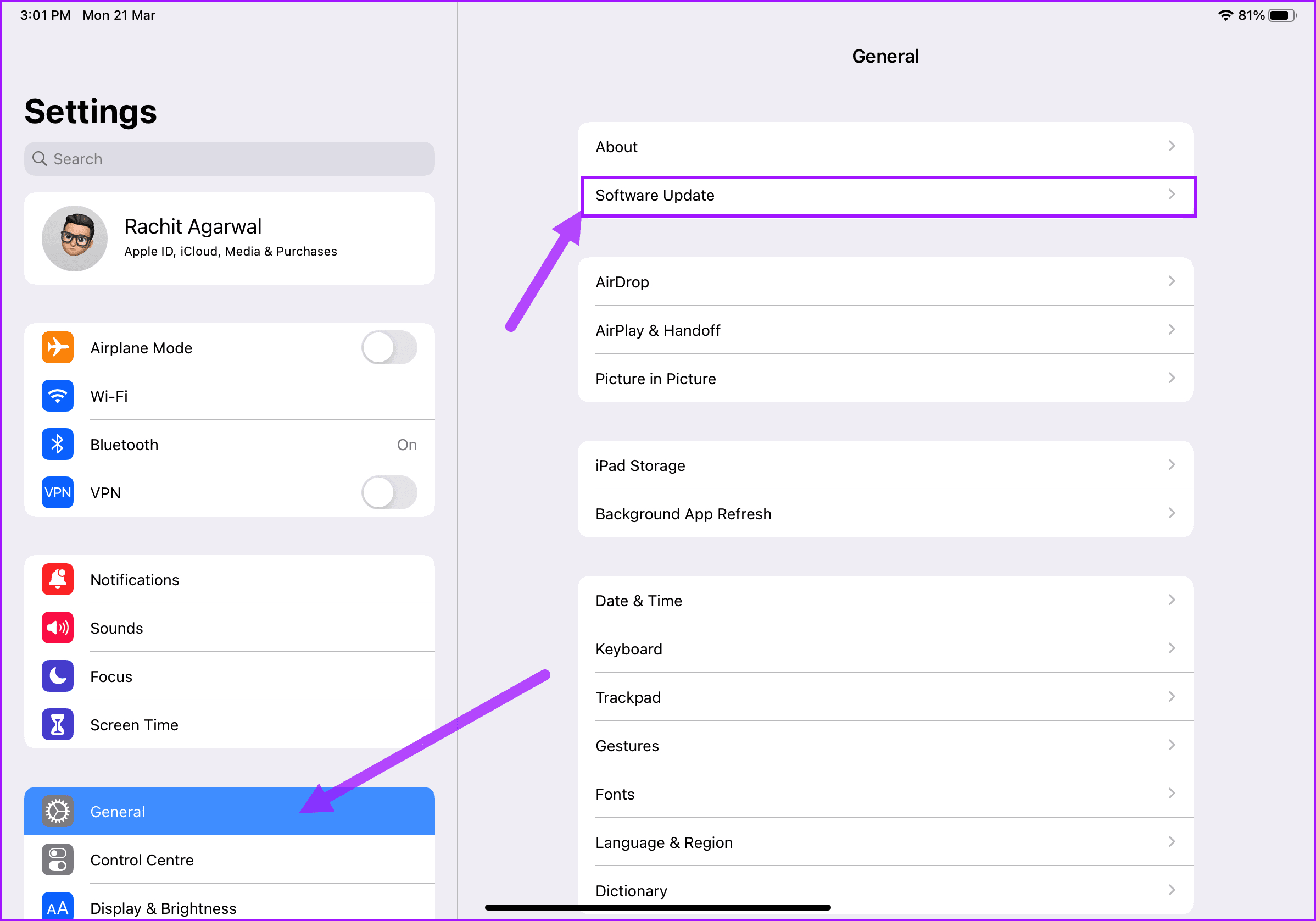
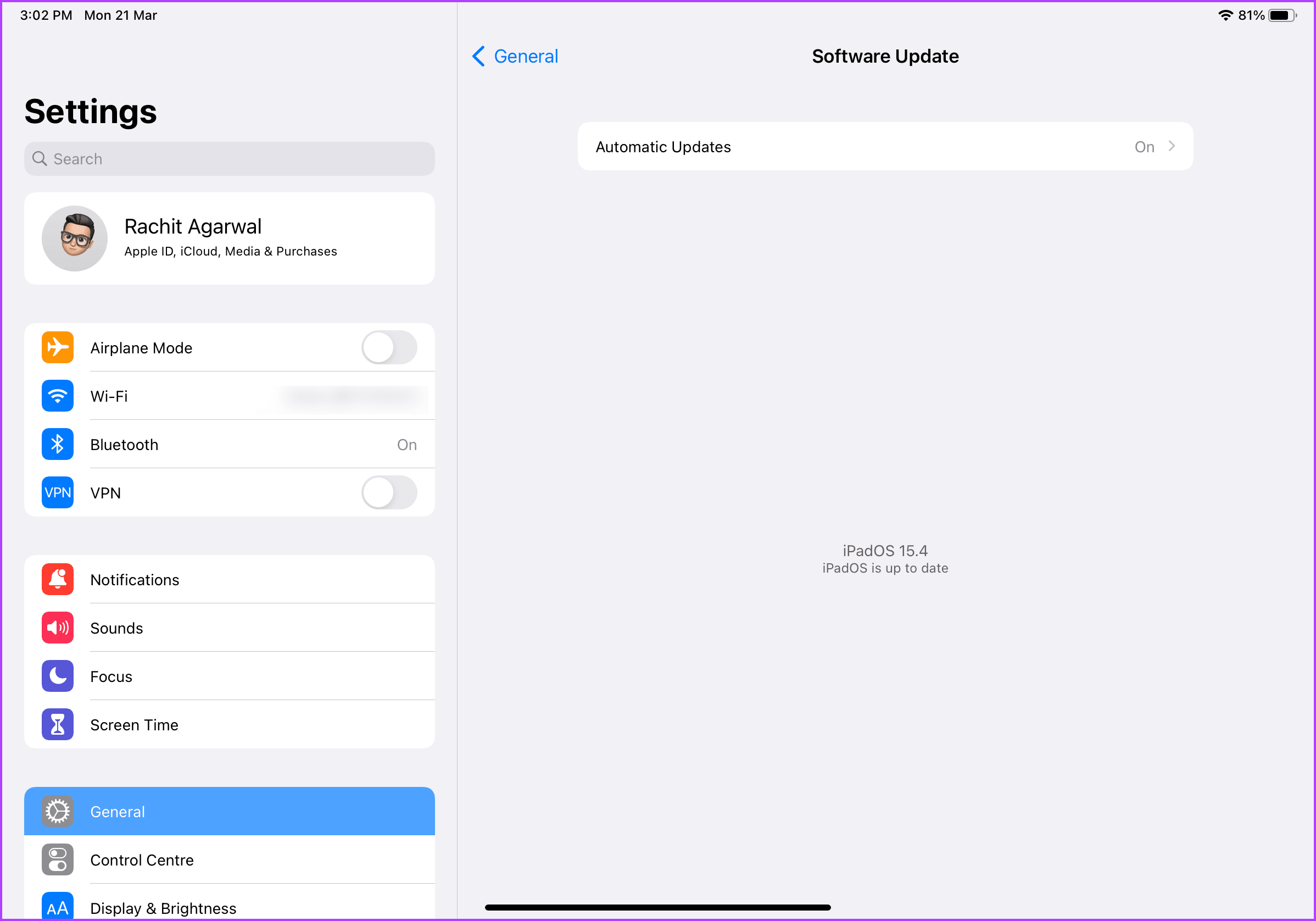
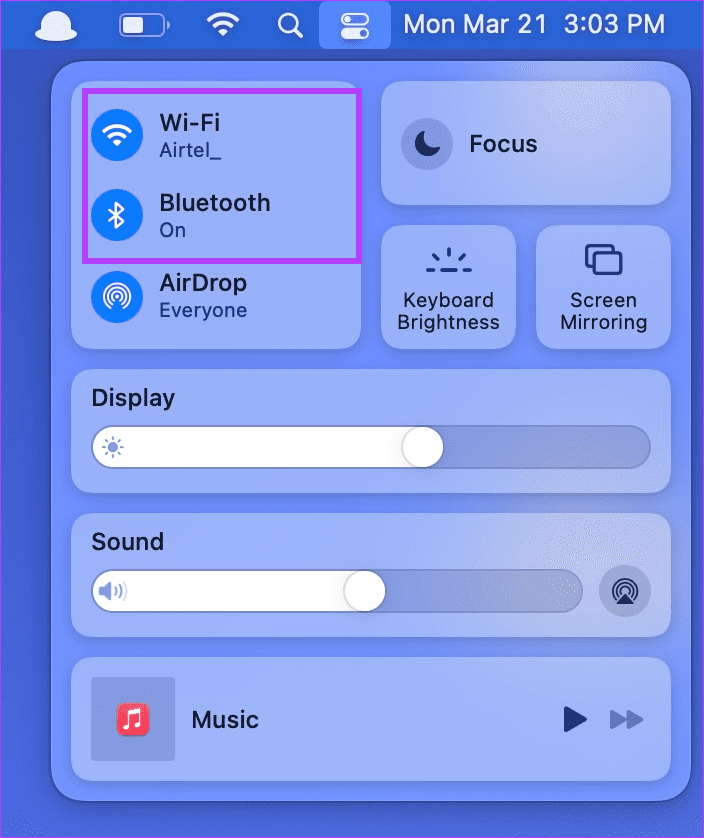
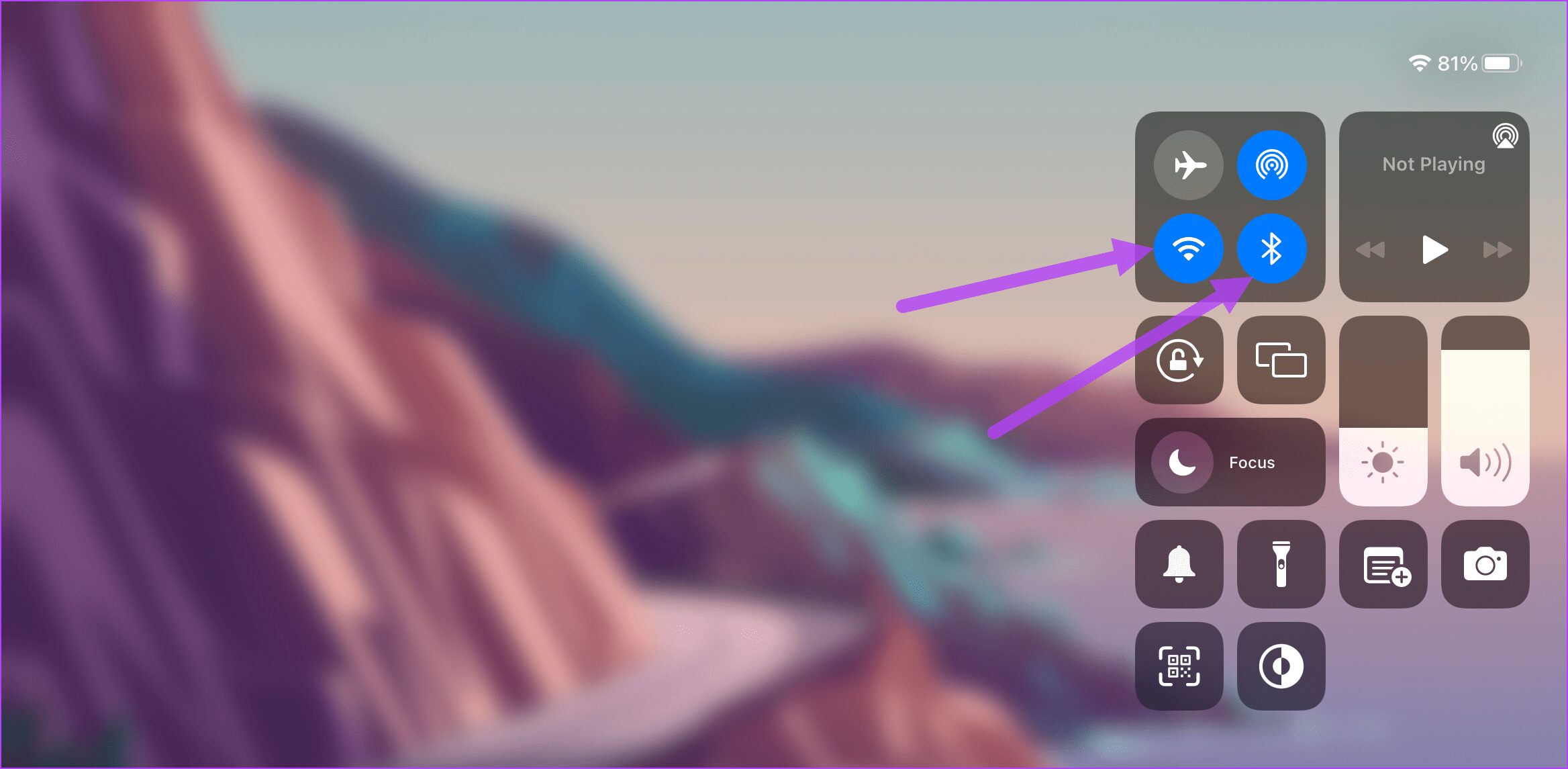
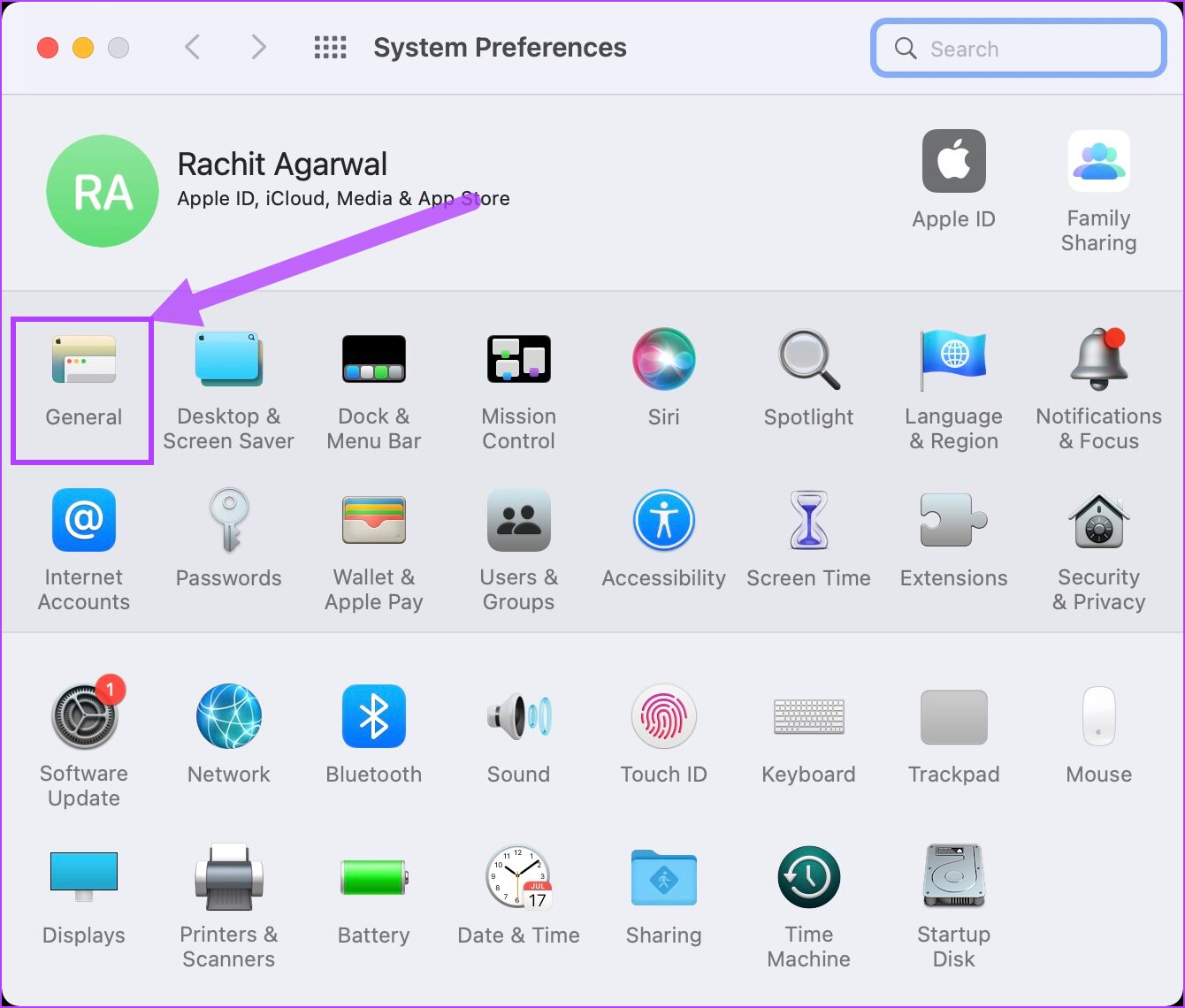
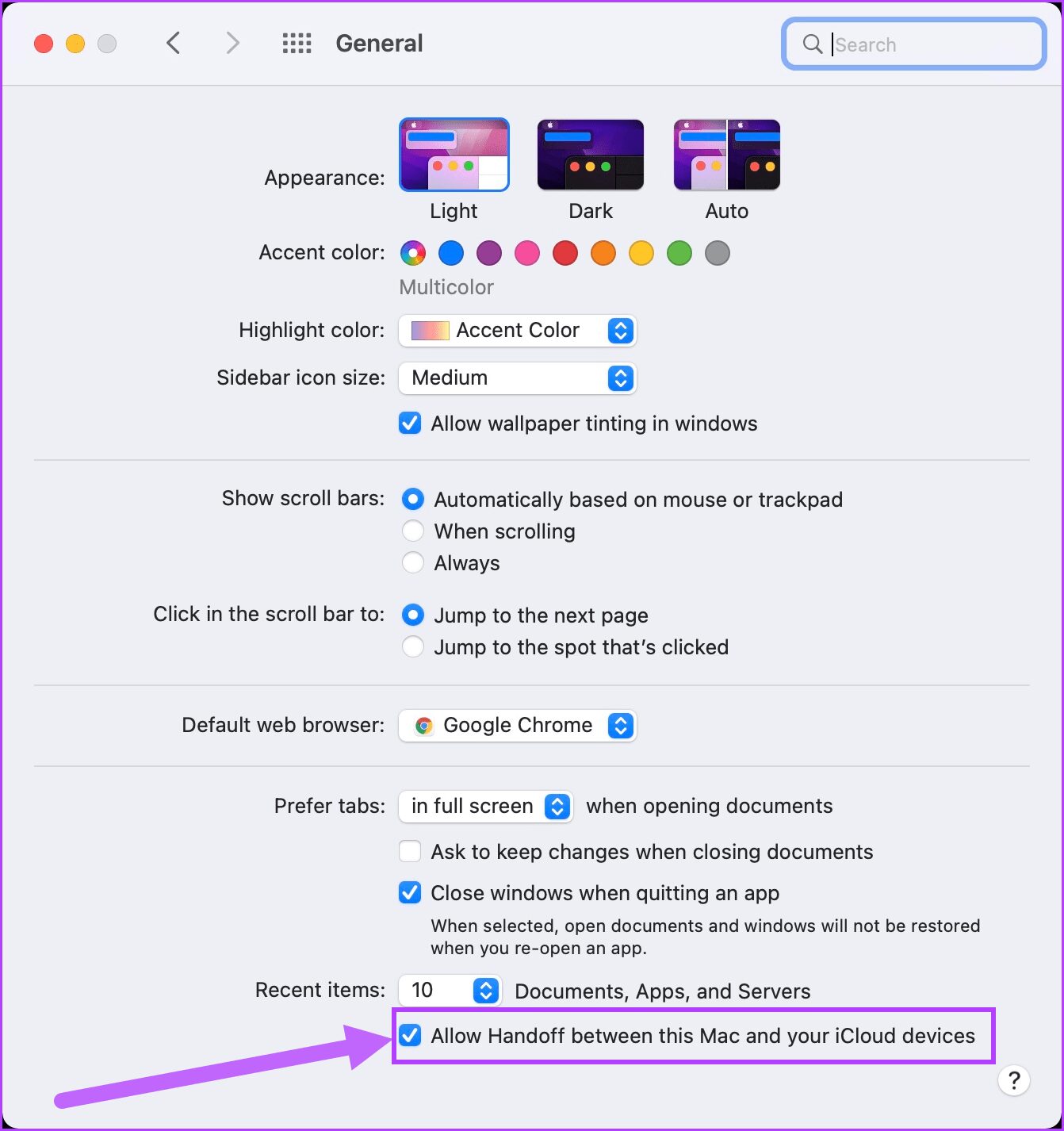
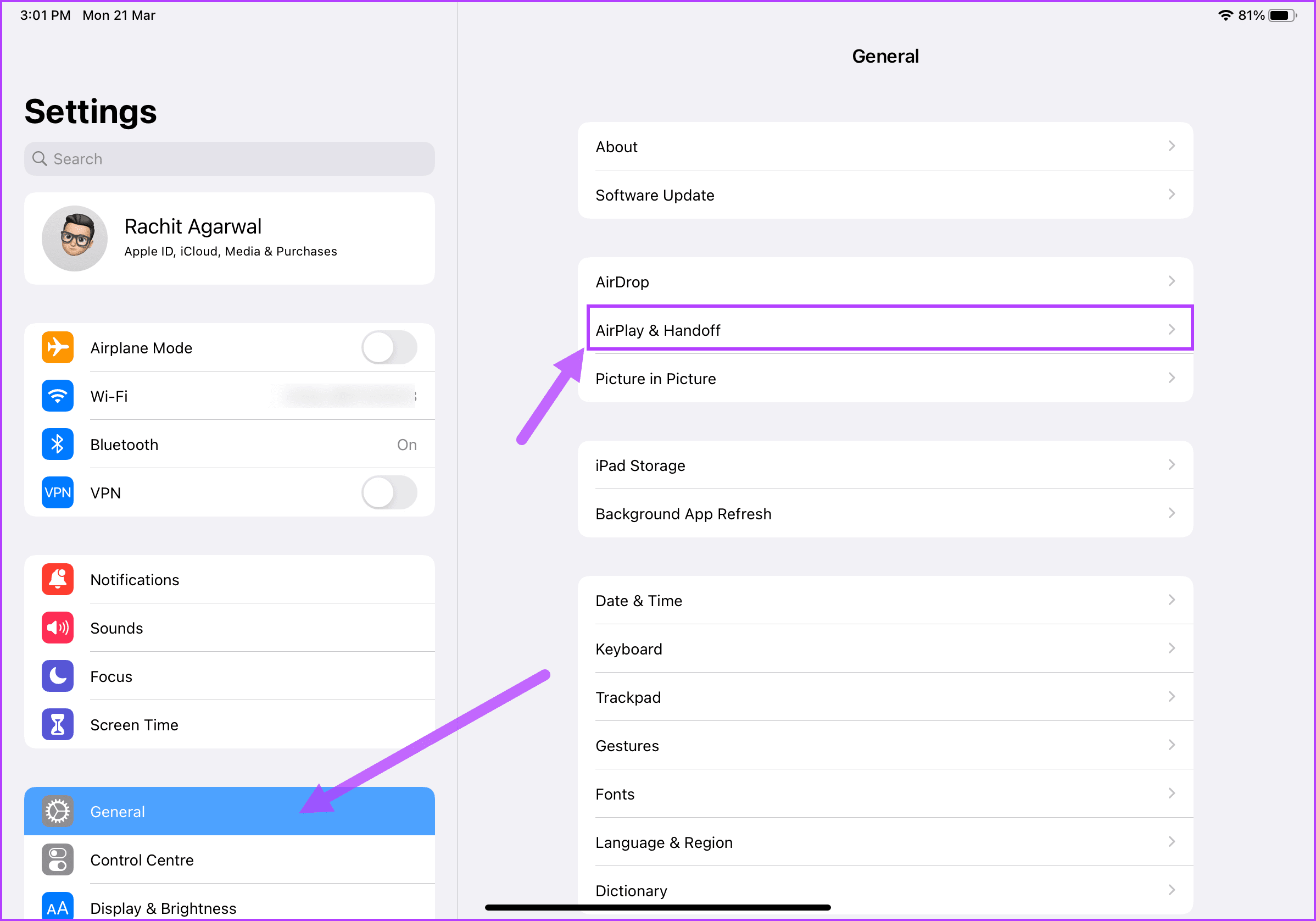
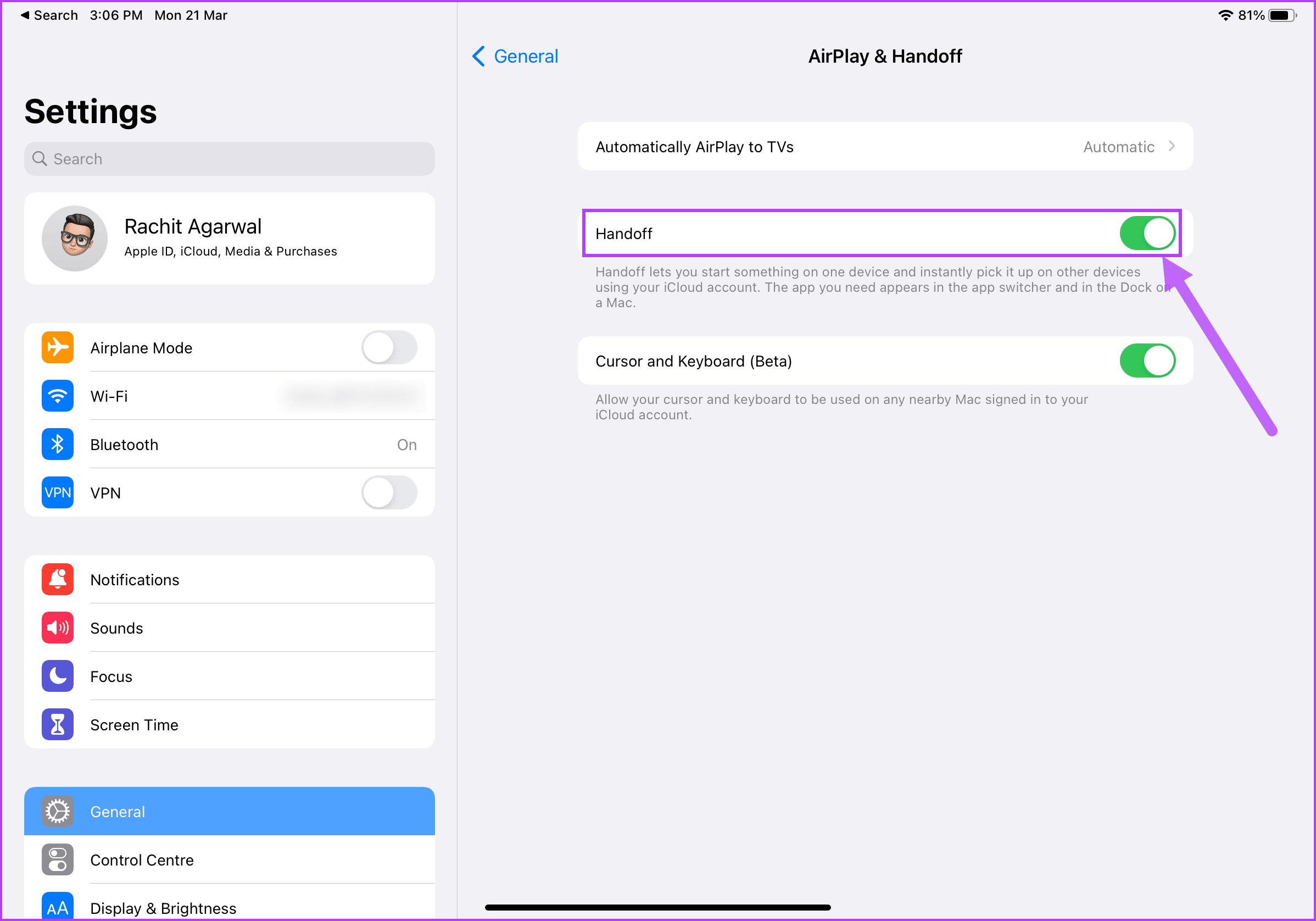
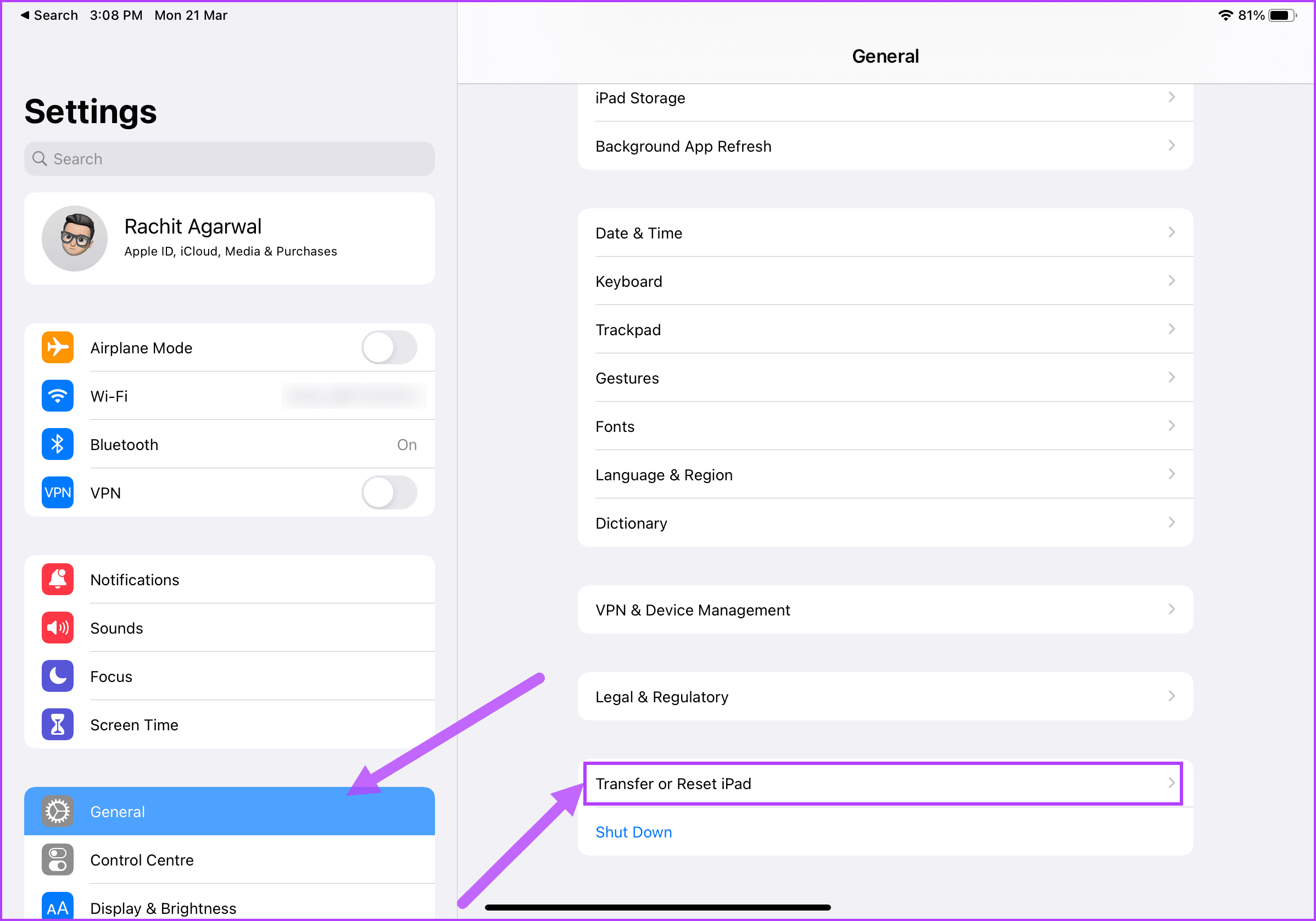
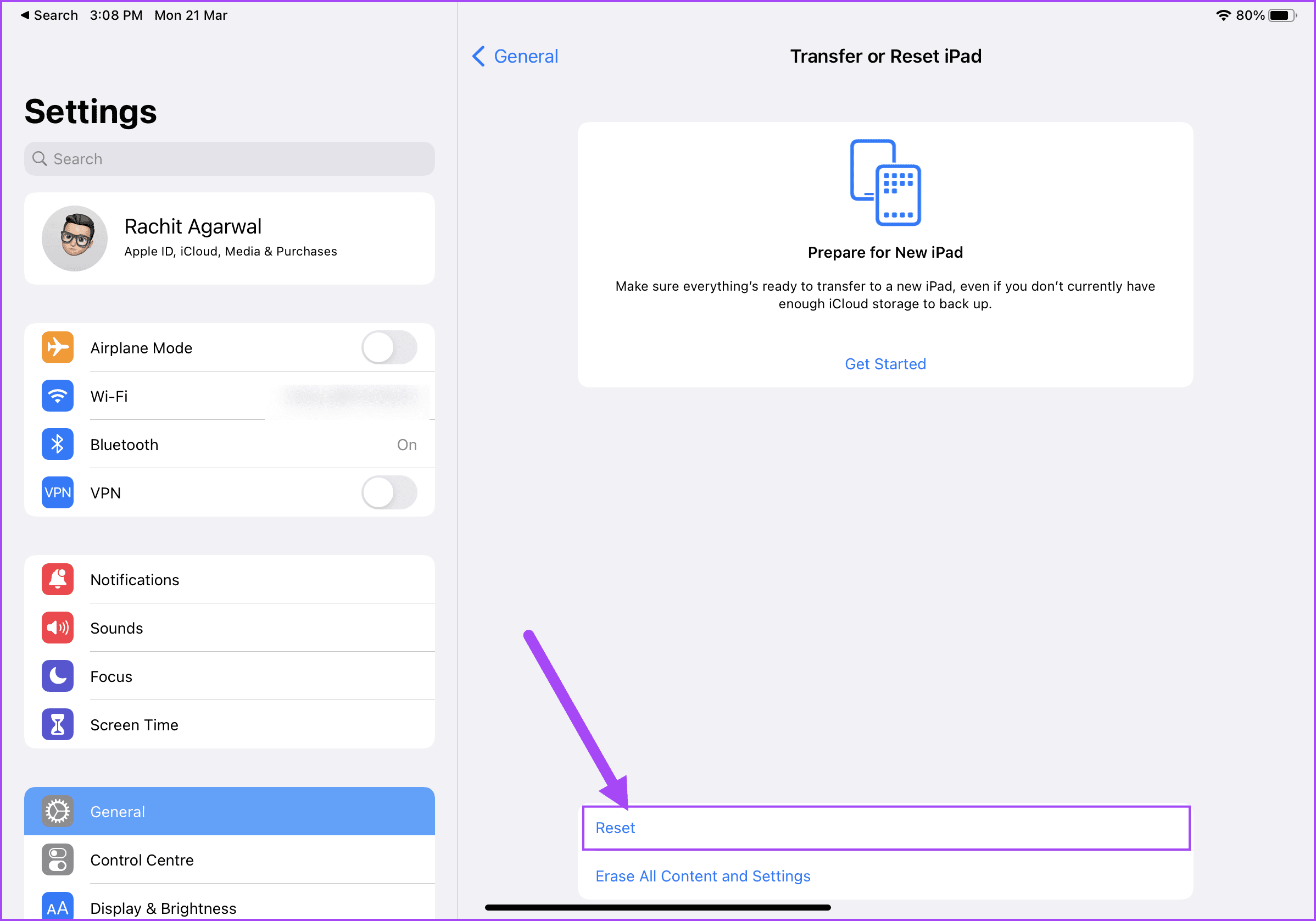
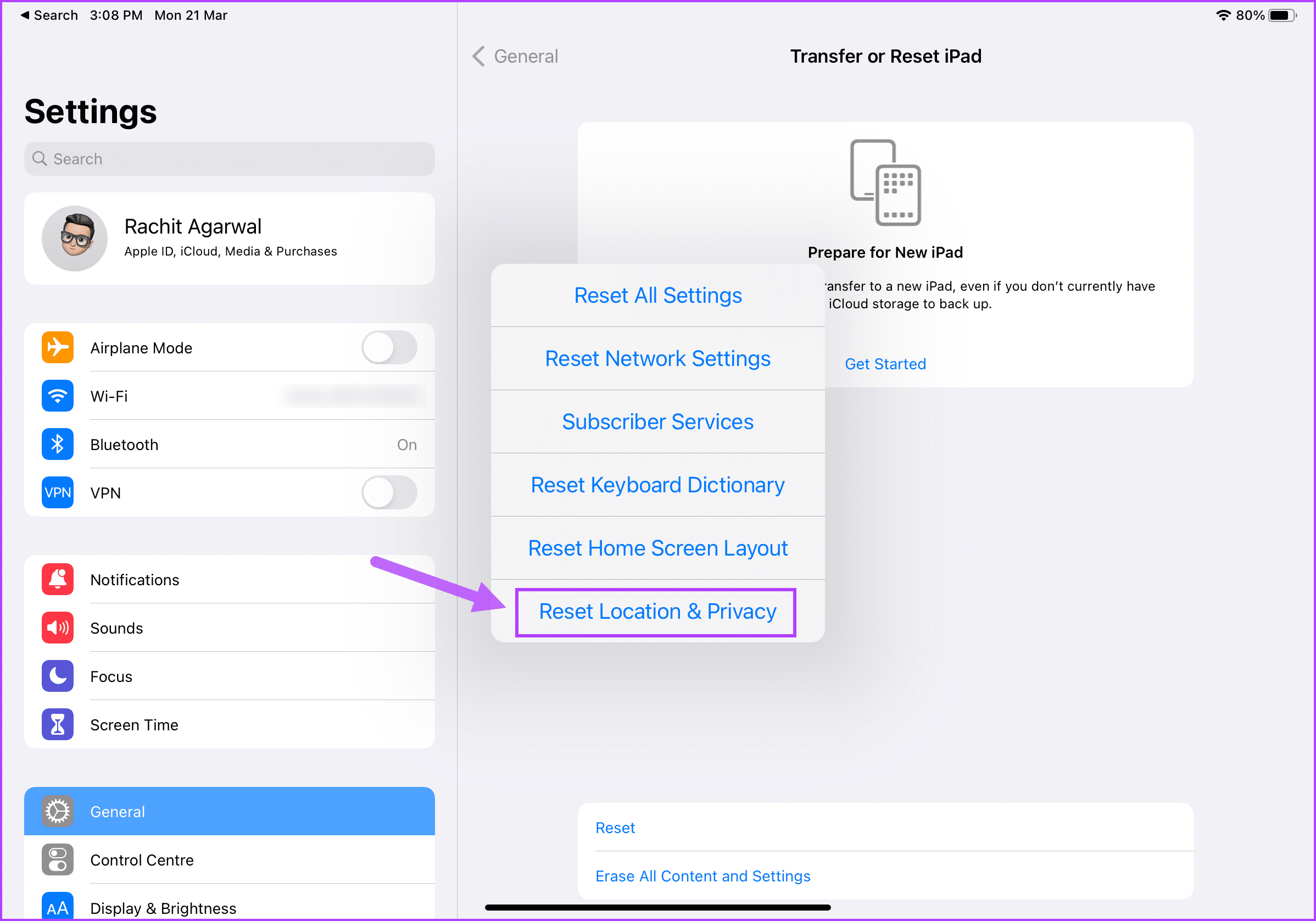
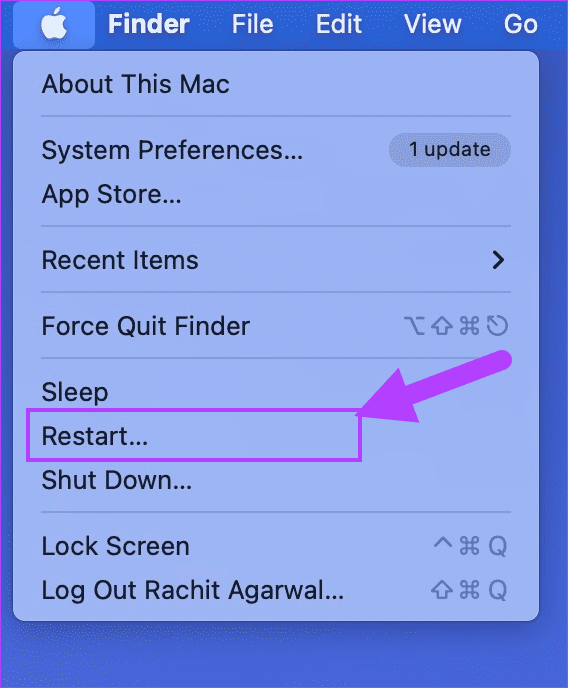
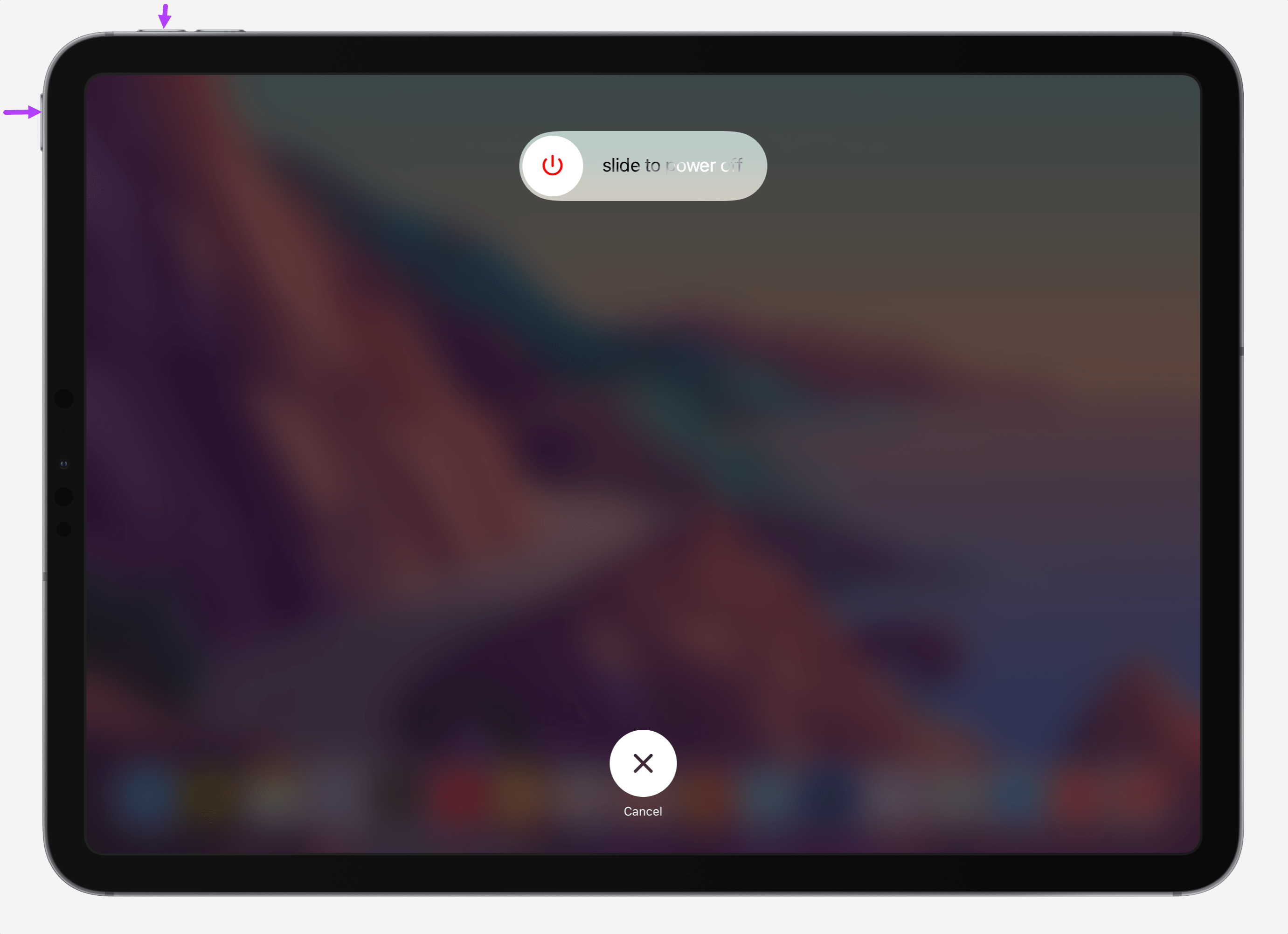
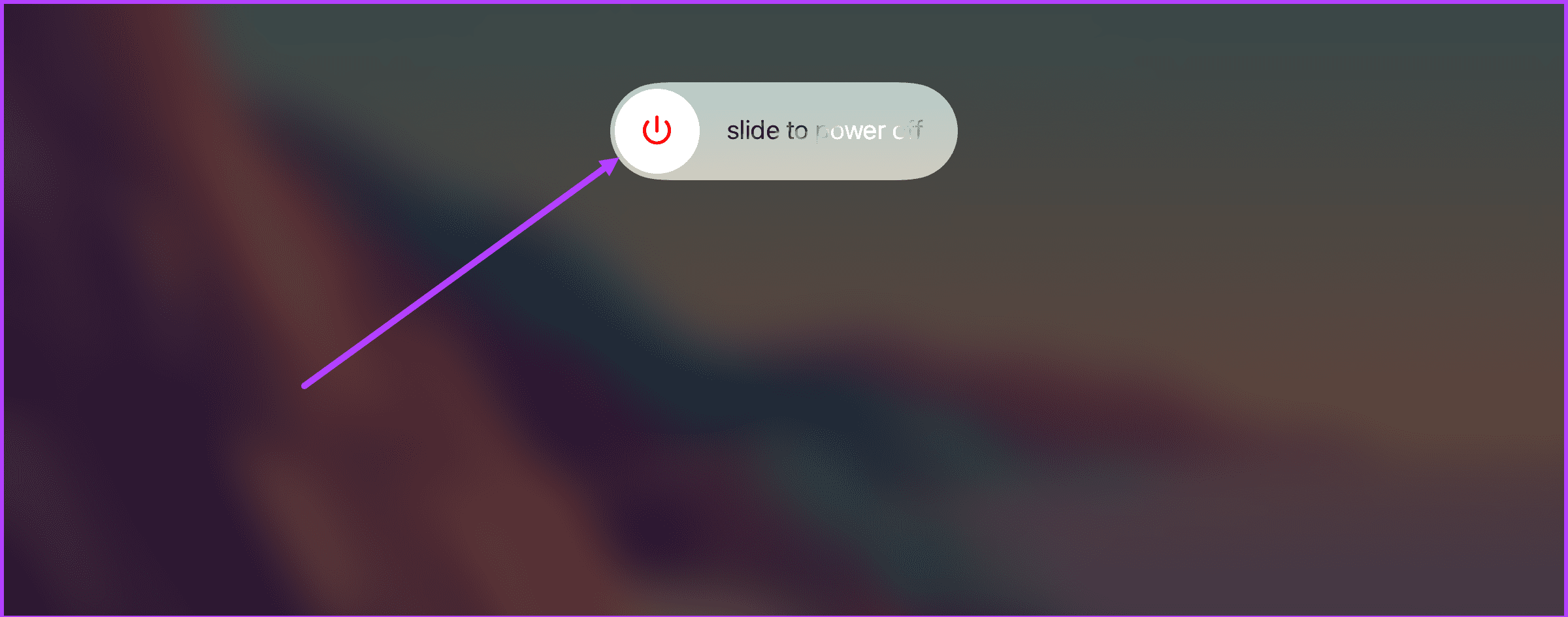
TE PUEDE INTERESAR