Las 8 mejores formas de reparar la cámara que no funciona en Windows 11
Imagínese prepararse para su reunión virtual y darse cuenta de que la cámara de su PC no funciona. En general, Windows 11 puede detectar y configurar cámaras automáticamente. Esto a veces puede causar contratiempos si está utilizando una computadora portátil o de escritorio.
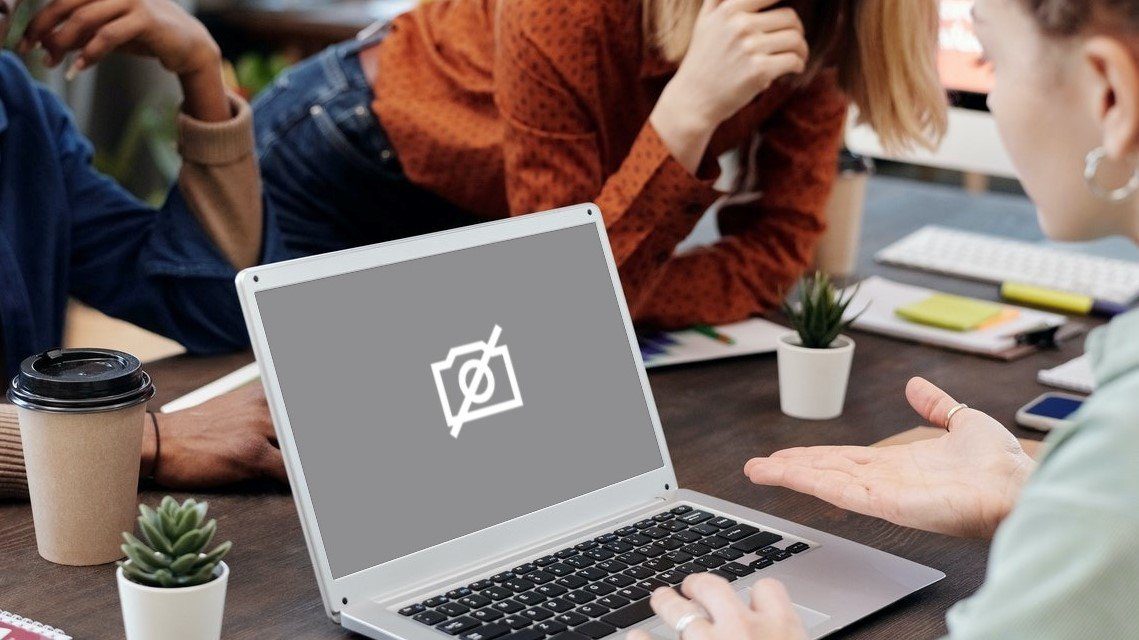
En la mayoría de los casos, el software es el culpable, no el hardware. Pero si los trucos de solución de problemas habituales, como reiniciar la aplicación o la PC, no ayudan, esta guía lo guiará a través de una lista de soluciones para que la cámara vuelva a funcionar.
1. Ejecute el solucionador de problemas de la cámara
Windows ofrece una variedad de solucionadores de problemas para diagnosticar y resolver problemas menores. Entonces, puede ejecutar el solucionador de problemas de la cámara en Windows 11. Aquí le mostramos cómo hacerlo.
Paso 1: Presione la tecla de Windows + S para abrir la Búsqueda de Windows, escriba configuración de solución de problemasy presione Entrar.
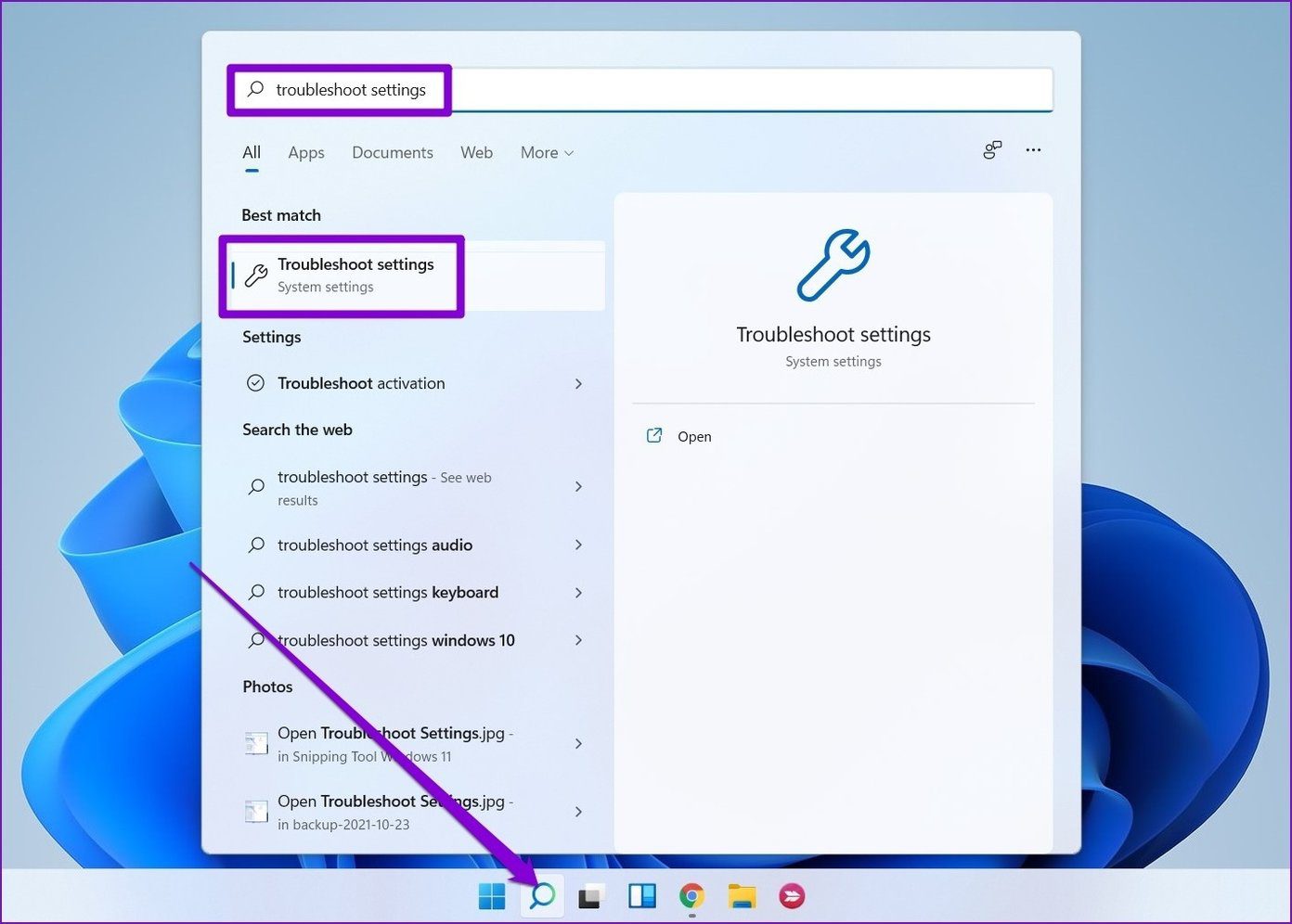
2do paso: Vaya a Otros solucionadores de problemas.
Lee También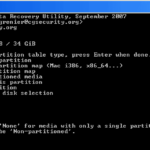 ¿Windows le pide que formatee su unidad USB o tarjeta SD cuando está enchufada?
¿Windows le pide que formatee su unidad USB o tarjeta SD cuando está enchufada?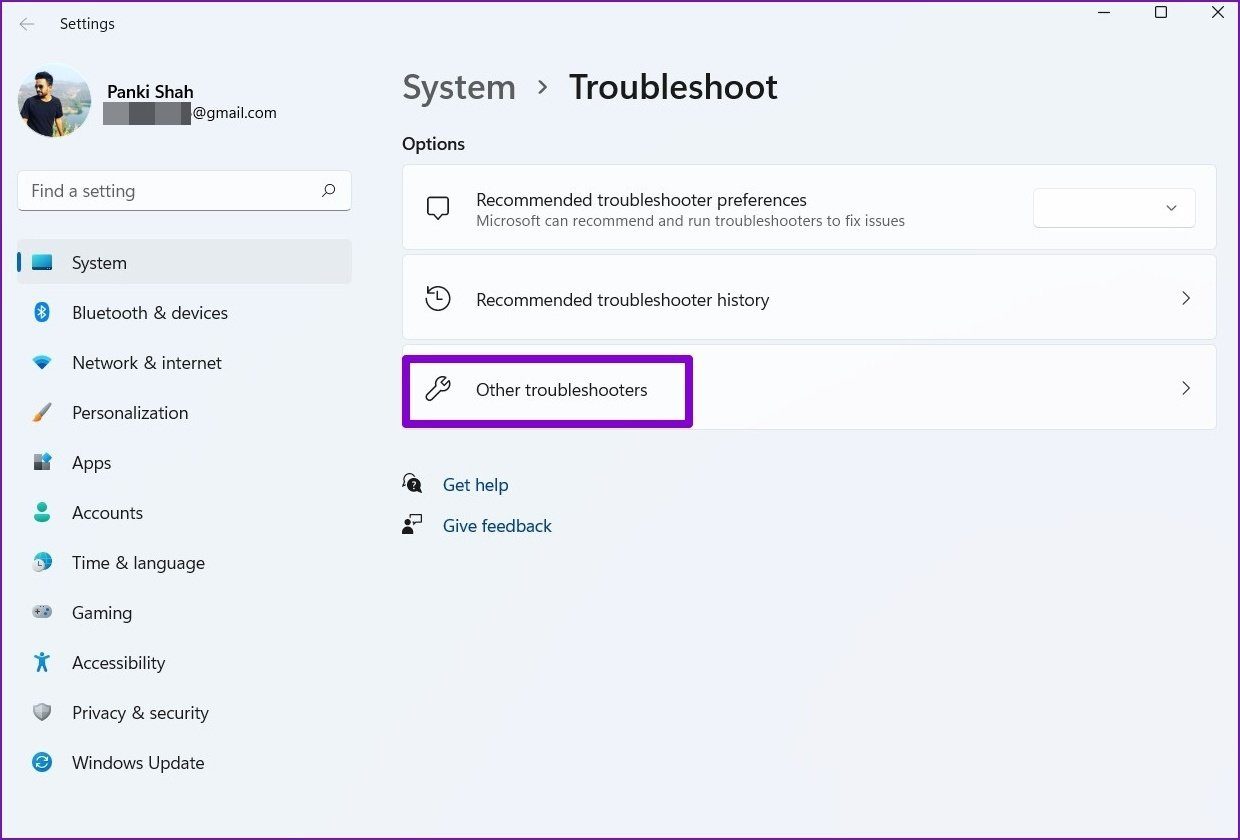
Paso 3: Ahora haga clic en el botón Ejecutar junto a la cámara y siga las instrucciones en pantalla para iniciar la solución de problemas.
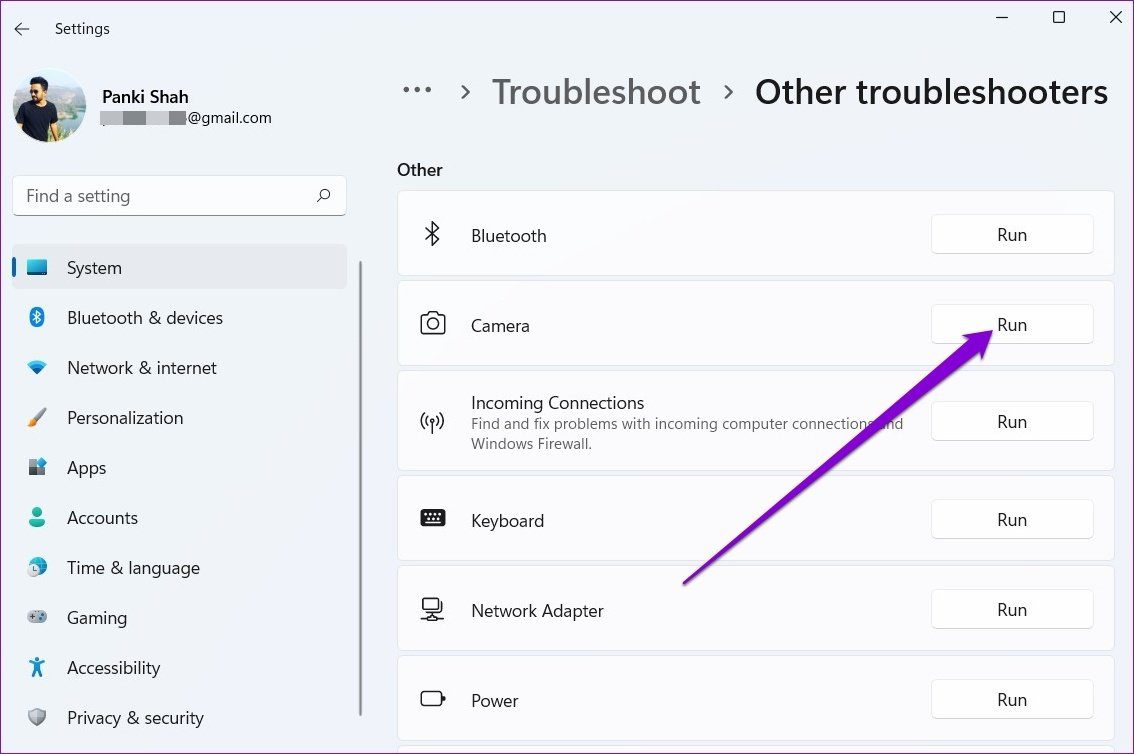
2. Comprueba la conexión
Si está utilizando una cámara web externa, asegúrese de que esté correctamente conectada. También puede intentar cambiar a otro puerto USB (si está disponible) para asegurarse de que el problema no esté relacionado con un puerto USB defectuoso.
Si su PC o cámara web externa tiene un interruptor de encendido/apagado físico para la cámara, asegúrese de comprobarlo también.
3. Revisa los permisos
Luego puede intentar verificar los permisos de la aplicación en Windows. Asegúrese de que la aplicación que está tratando de usar tenga permiso para usar la cámara en su PC. Así es cómo.
Paso 1: Presione la tecla de Windows + I para iniciar la aplicación Configuración y navegue hasta la pestaña Privacidad y seguridad a su izquierda.
2do paso: Desplácese hacia abajo hasta la sección Permisos de la aplicación y navegue hasta Cámara.
Lee También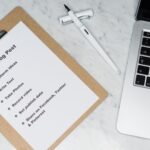 Cómo insertar y personalizar listas en las páginas de Apple
Cómo insertar y personalizar listas en las páginas de Apple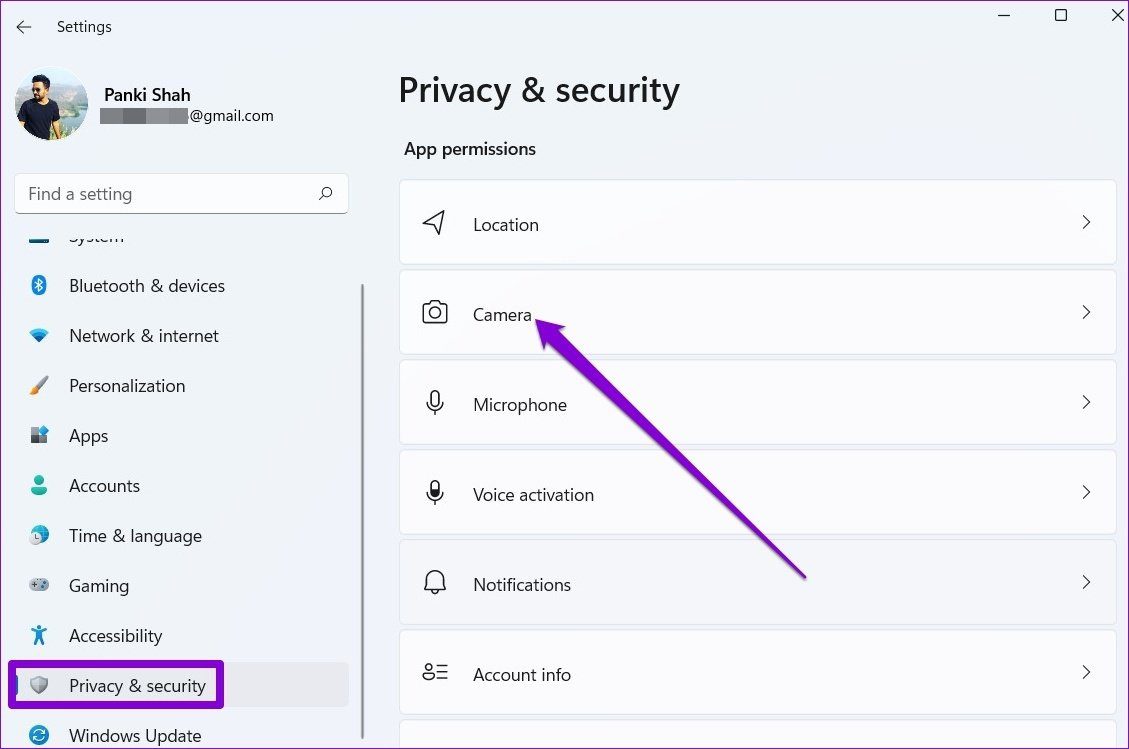
Paso 3: Asegúrese de haber permitido que Windows acceda a la cámara. Además, también puede verificar si la aplicación que está tratando de usar tiene acceso o no.
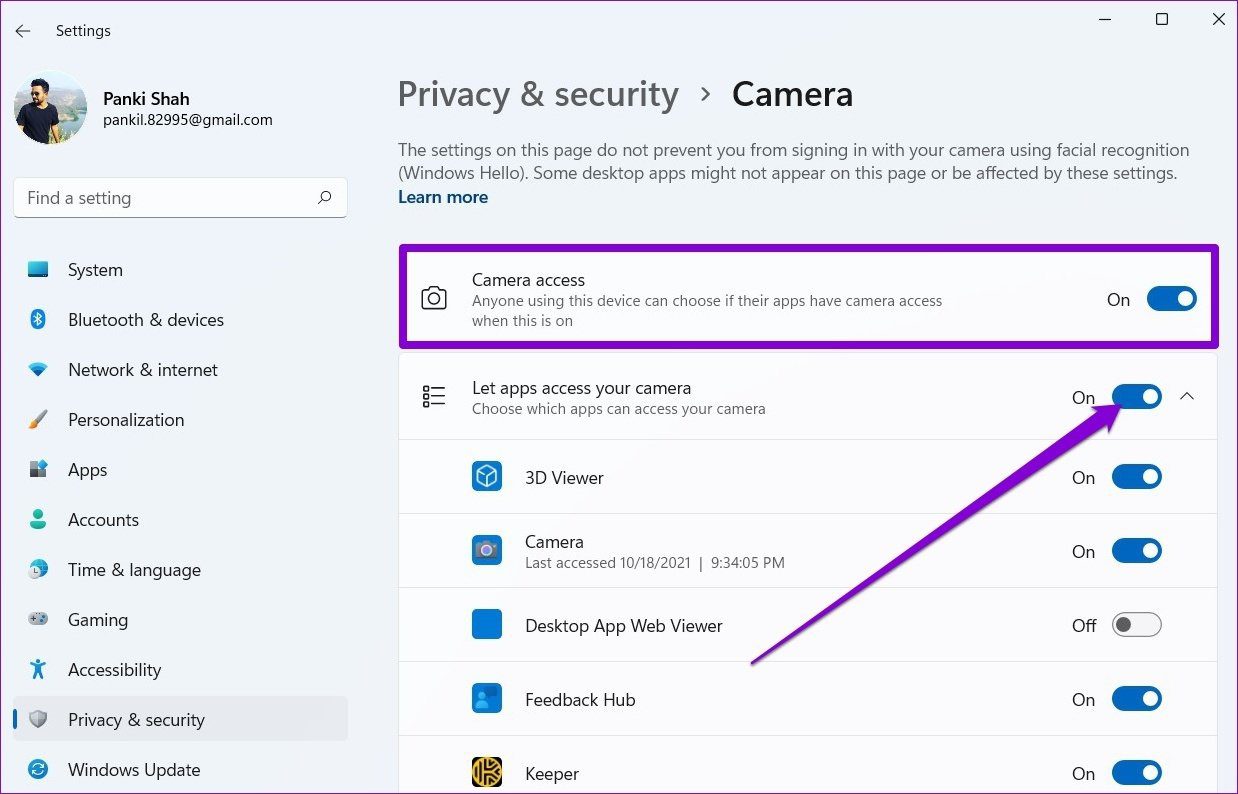
4. Desactivar el antivirus
Algunos programas antivirus tienen una configuración de privacidad que evita que las aplicaciones de su PC accedan a la cámara. Puede intentar deshabilitar temporalmente su antivirus para ver si eso resuelve su problema. En ese caso, debe profundizar en la configuración del programa antivirus y permitir el acceso a la cámara desde allí.
5. Reactivar la cámara
Muchos usuarios también informaron que resolvieron el error de la cámara en Windows simplemente deshabilitando el controlador de la cámara y luego volviéndolo a habilitar. También puedes intentarlo. Así es cómo.
Paso 1: Haga clic en el icono de búsqueda en la barra de tareas, escriba Gerenciador de dispositivosy presione Entrar.
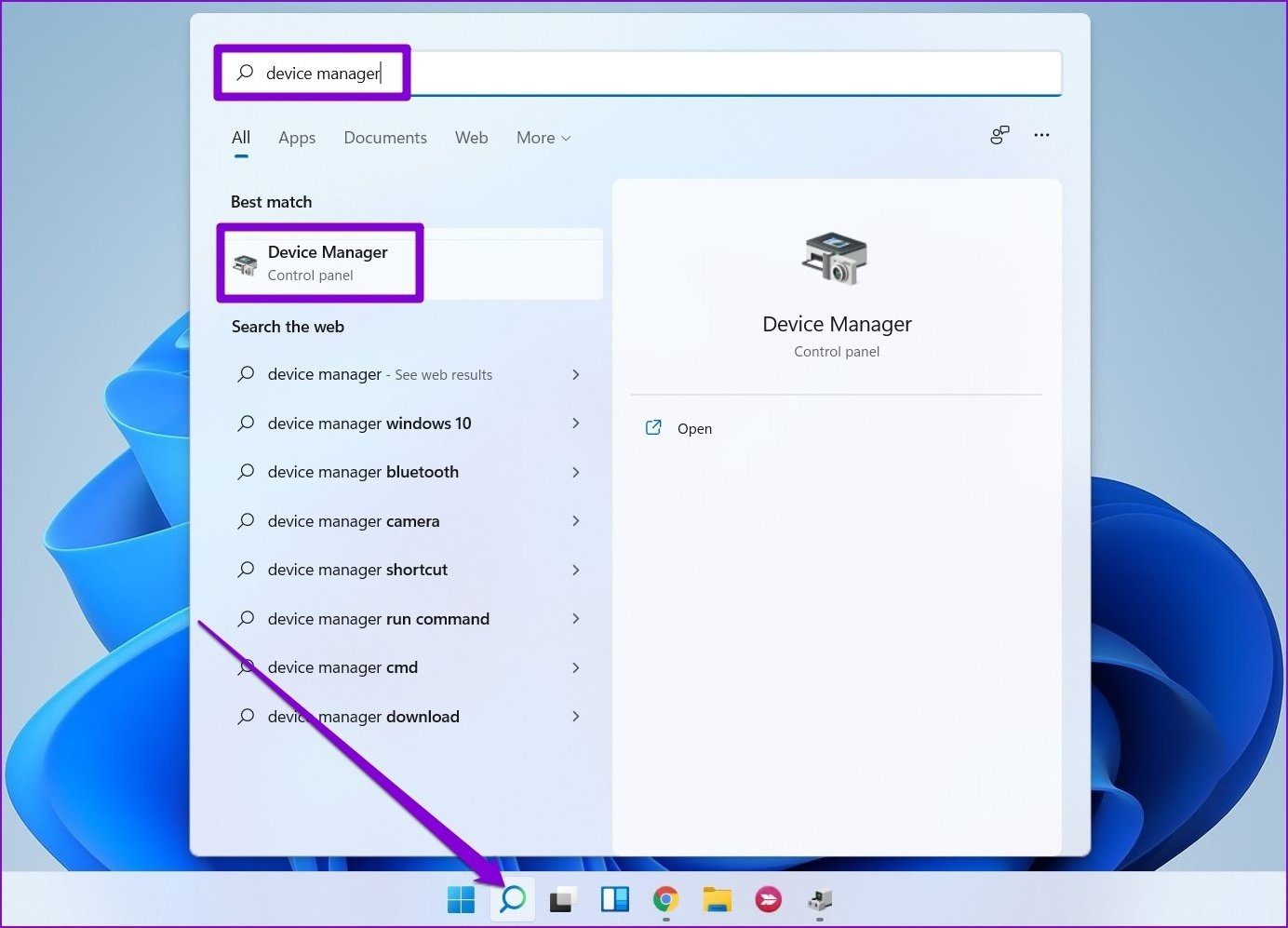
2do paso: Expanda Cámaras, haga clic con el botón derecho en su cámara web y seleccione la opción Desactivar dispositivo.
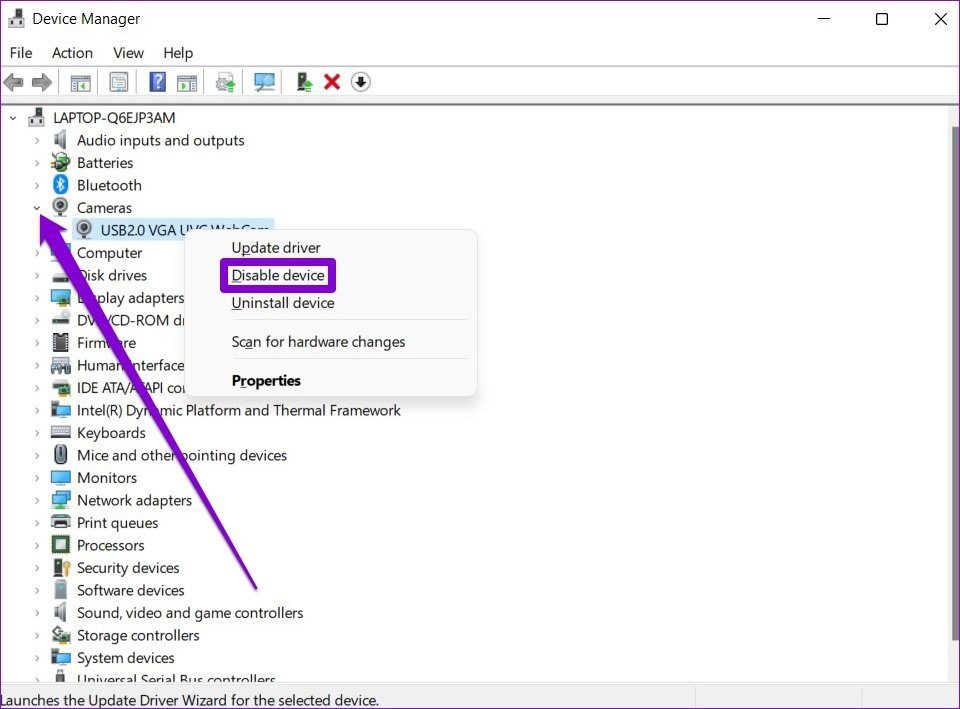
Paso 3: Haga clic derecho en la cámara web nuevamente y elija Activar dispositivo.
Lee También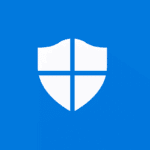 Cómo ejecutar un análisis de virus sin conexión para reparar una PC infectada
Cómo ejecutar un análisis de virus sin conexión para reparar una PC infectada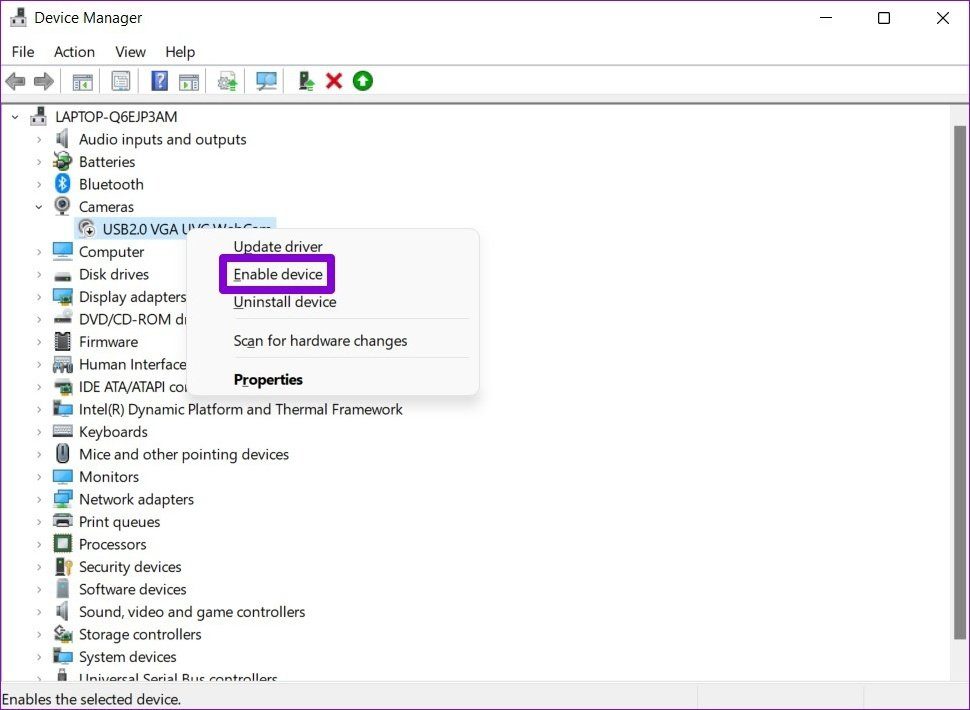
6. Restablecer la aplicación de la cámara
Si aún no puede acceder a la cámara, es posible que haya un problema con la aplicación de la cámara. Por lo tanto, puede intentar restablecerlo siguiendo los pasos a continuación.
Paso 1: Presione la tecla de Windows + I para iniciar la aplicación Configuración. Use el panel izquierdo para navegar a la sección Aplicaciones y haga clic en Aplicaciones y características.
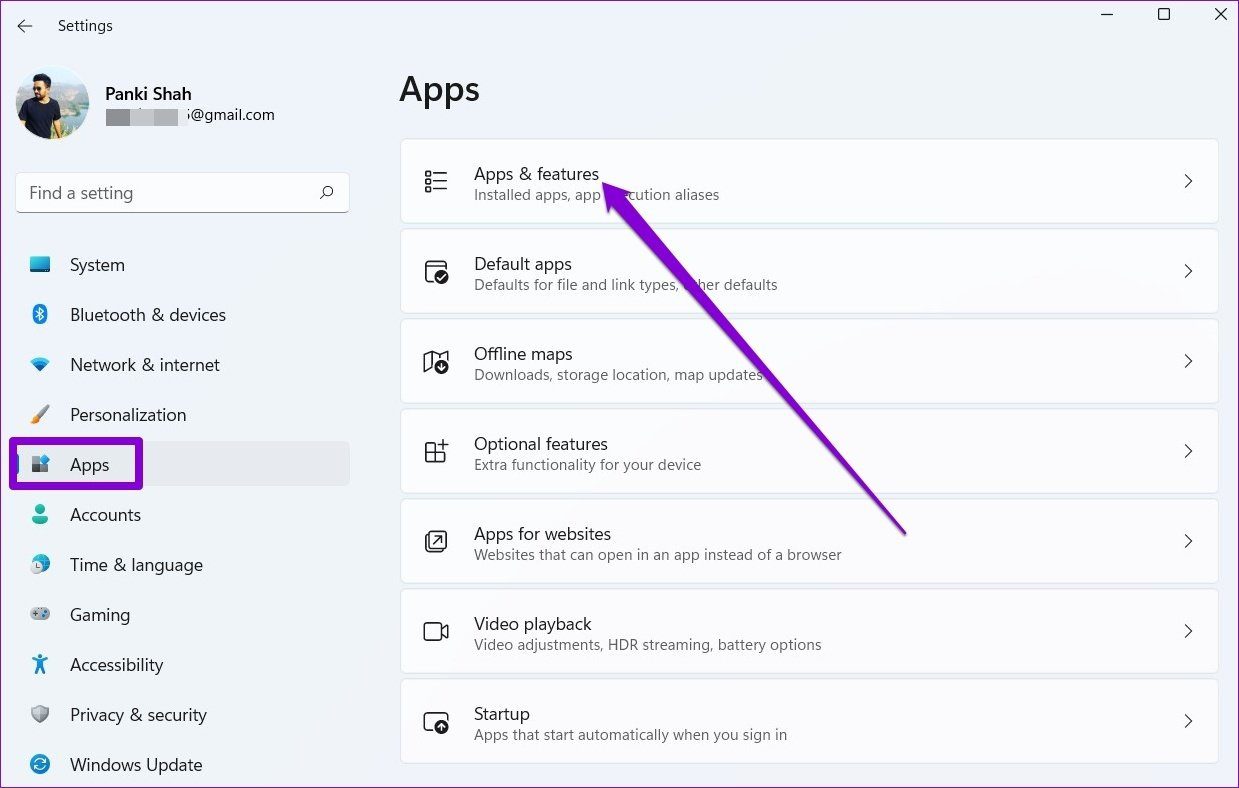
2do paso: Ubique la aplicación Cámara y haga clic en el menú de tres puntos al costado para abrir las opciones avanzadas.
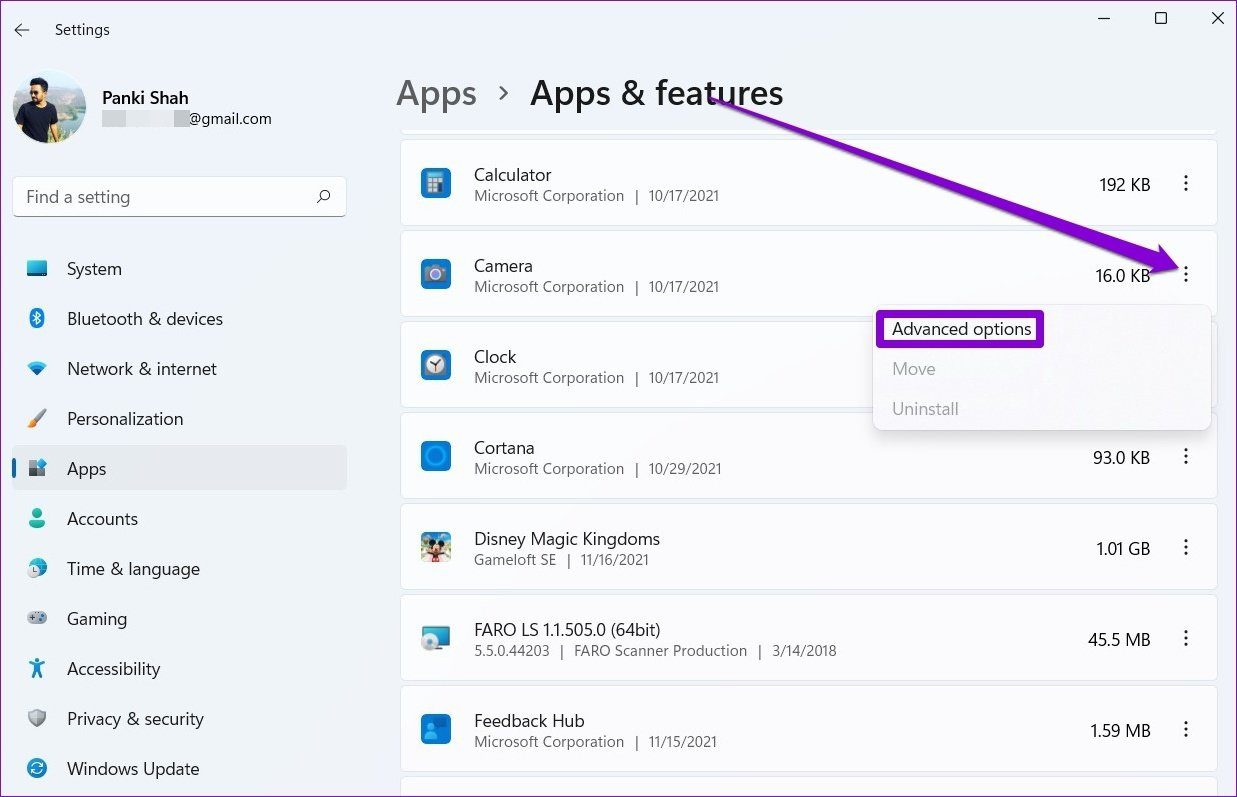
Paso 3: Desplácese hacia abajo hasta la sección Restablecer y haga clic en el botón Restablecer.

7. Actualice o reinstale los controladores de la cámara
Como Windows usa controladores en su PC para detectar y usar la cámara, el problema también puede ocurrir si estos controladores están desactualizados o son incompatibles. Para solucionar este problema, puede intentar actualizar el controlador para ver si eso ayuda.
Paso 1: Haga clic en el icono de búsqueda en la barra de tareas, escriba Gerenciador de dispositivosy presione Entrar.
Lee También Amazon Music vs YouTube Music: qué servicio de transmisión es mejor para usted
Amazon Music vs YouTube Music: qué servicio de transmisión es mejor para usted2do paso: Expanda Cámaras, haga clic derecho en su cámara web y seleccione la opción Actualizar controlador.
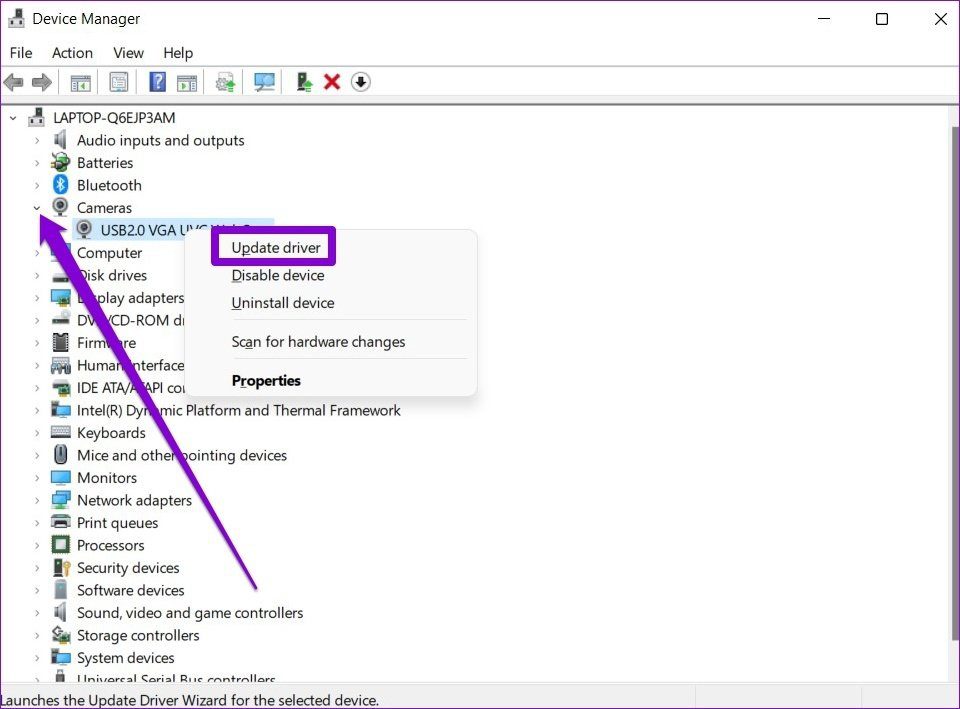
Si el problema persiste, es posible que los controladores estén dañados. Puede intentar desinstalar los controladores siguiendo los pasos anteriores y reiniciando su PC para permitir que Windows los reinstale.
8. Actualizar Windows
Las actualizaciones de Windows a menudo contienen actualizaciones de controladores y correcciones de errores, así como mejoras. Entonces, si nada funciona, puede intentar instalar actualizaciones pendientes en su PC para solucionar el problema.
¡Sonríe, estás filmado!
Nada es más frustrante que una cámara defectuosa en una computadora con Windows. Los problemas de la cámara en Windows no son nuevos. Espero que las soluciones anteriores pongan fin a los errores de la cámara en Windows para siempre. Háganos saber si nos perdimos alguno en los comentarios a continuación.
 Los 11 mejores atajos de teclado de Figma para Windows y Mac
Los 11 mejores atajos de teclado de Figma para Windows y MacSi quieres conocer otros artículos parecidos a Las 8 mejores formas de reparar la cámara que no funciona en Windows 11 puedes visitar la categoría Informática.

TE PUEDE INTERESAR