Las 8 mejores formas de reparar una PC con Windows 11 no se apagan
Puede apagar su PC todos los días después de su sesión de trabajo o entretenimiento. Después de todo, incluso las computadoras pueden usar un pequeño descanso de vez en cuando. Pero, ¿qué sucede cuando Windows se atasca en la pantalla de apagado o no se apaga? Puede arremangarse y probar estos métodos de solución de problemas para solucionar este problema.
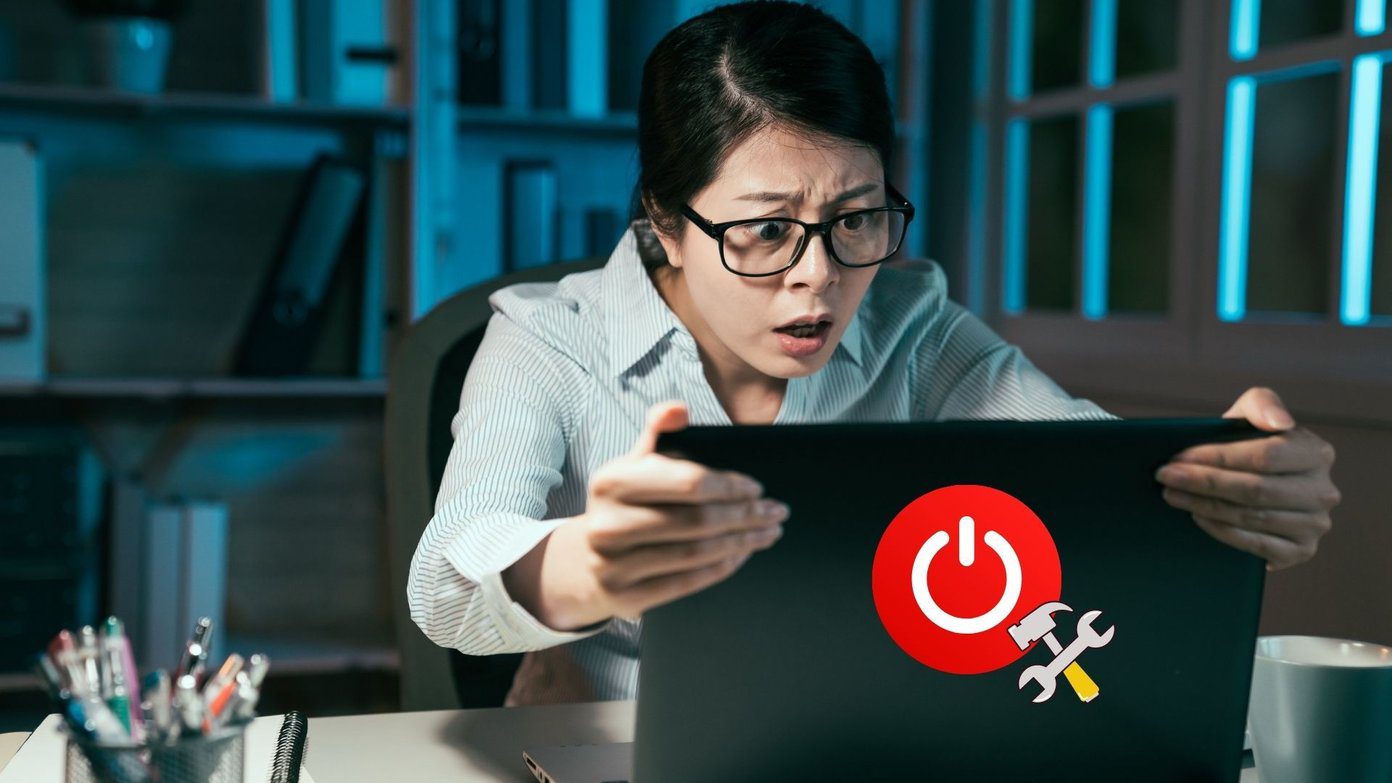
Debe buscar cualquier descarga que se esté ejecutando en segundo plano o un servicio que impida que Windows se apague antes de que se complete una tarea. Ya sea que se trate de un software, un error o un proceso en segundo plano que impide que Windows 11 se apague, este artículo cubre todas las posibles soluciones que lo ayudarán a solucionar el problema. Entonces vamos.
1. Pruebe métodos alternativos
Si no puede apagar su computadora usando el menú Inicio, presione el atajo Alt + F4 para que aparezca el aviso de apagado. Alternativamente, también puede presionar Ctrl+Alt+Del y hacer clic en el icono de encendido para seleccionar Apagar en el menú.
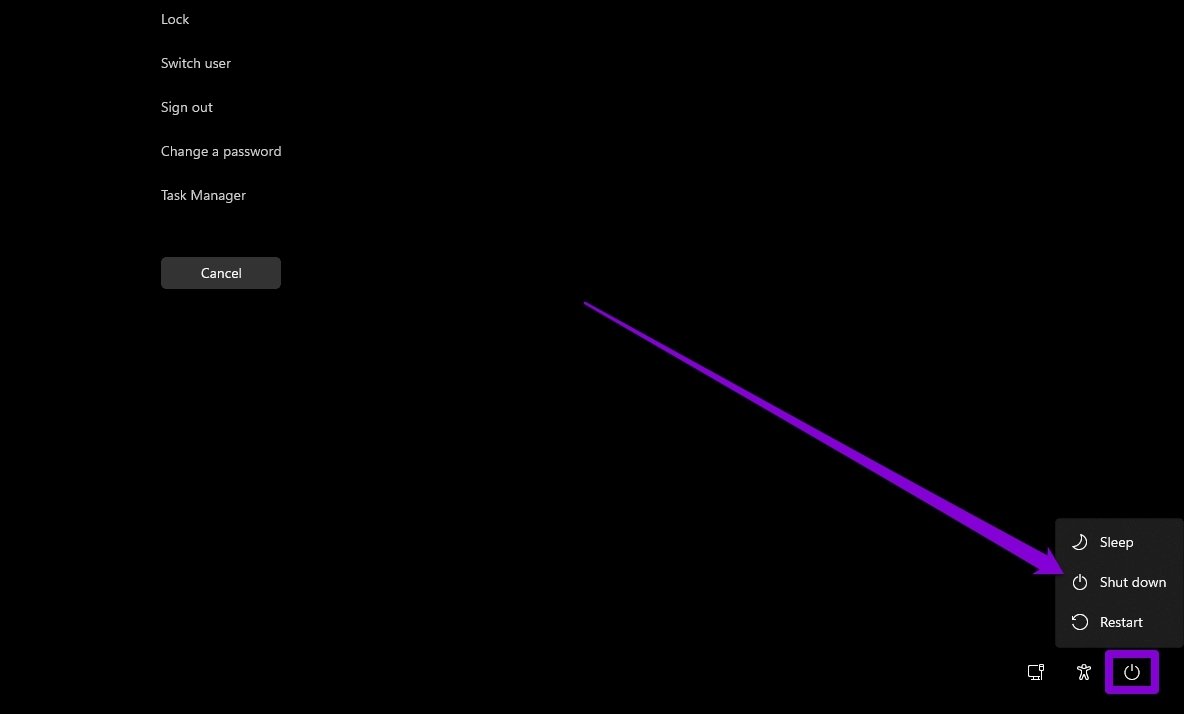
Otra forma de forzar el apagado de su PC con Windows 11 es mantener presionado el botón de encendido físico hasta que se apague por completo. Aunque apague su PC, nunca sabrá el motivo de la demora.
2. Comprueba las opciones de energía
Si al presionar el botón de encendido no se apaga la computadora, puede verificar las opciones de energía configuradas en la computadora. Así es cómo.
Lee También Las 7 mejores formas de arreglar Zoom que no arranca en Windows 10
Las 7 mejores formas de arreglar Zoom que no arranca en Windows 10Paso 1: Abra el menú de inicio, escriba Panel de controly presione Entrar.
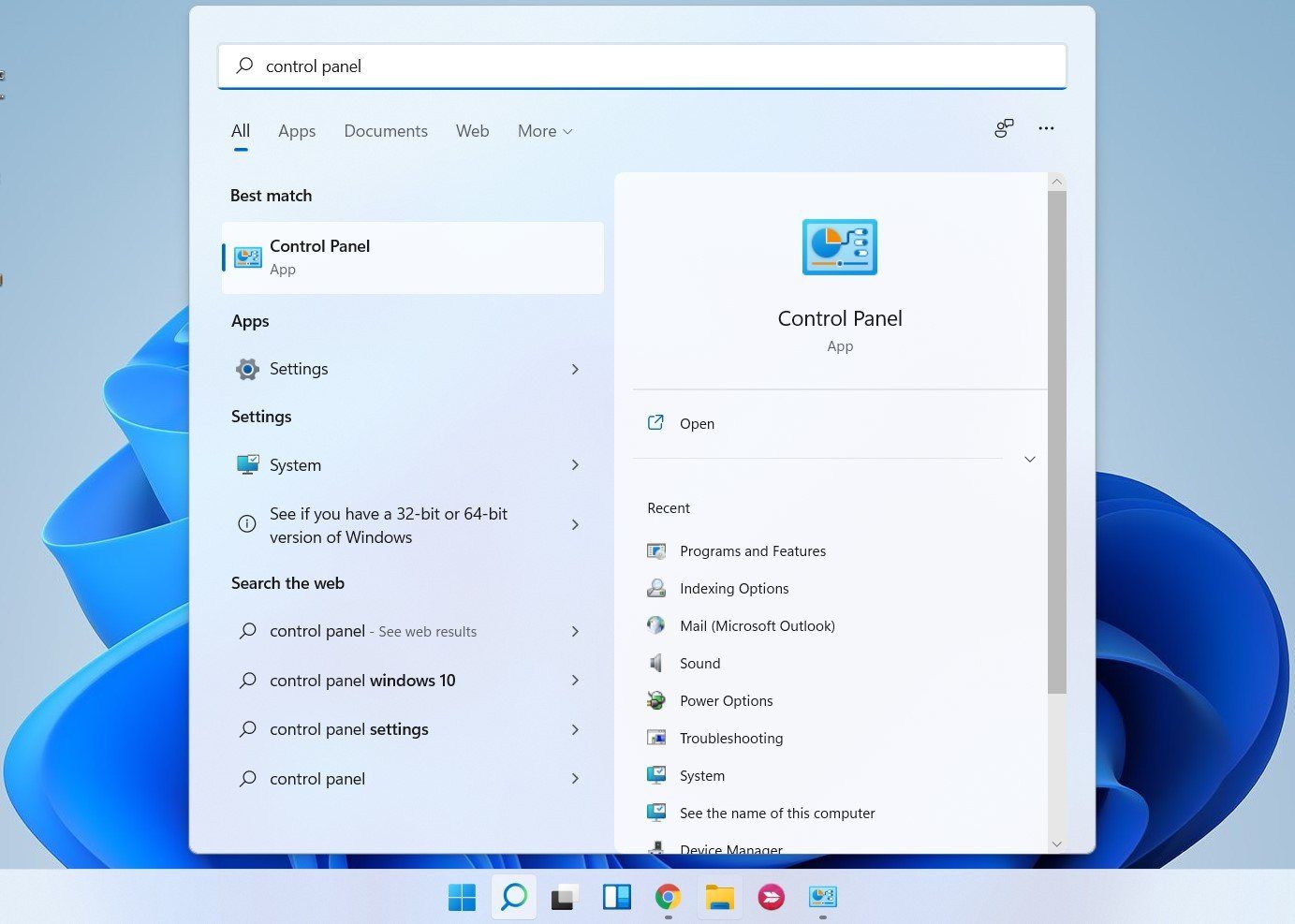
2do paso: Cambie el tipo de pantalla a Iconos y seleccione Opciones de energía.
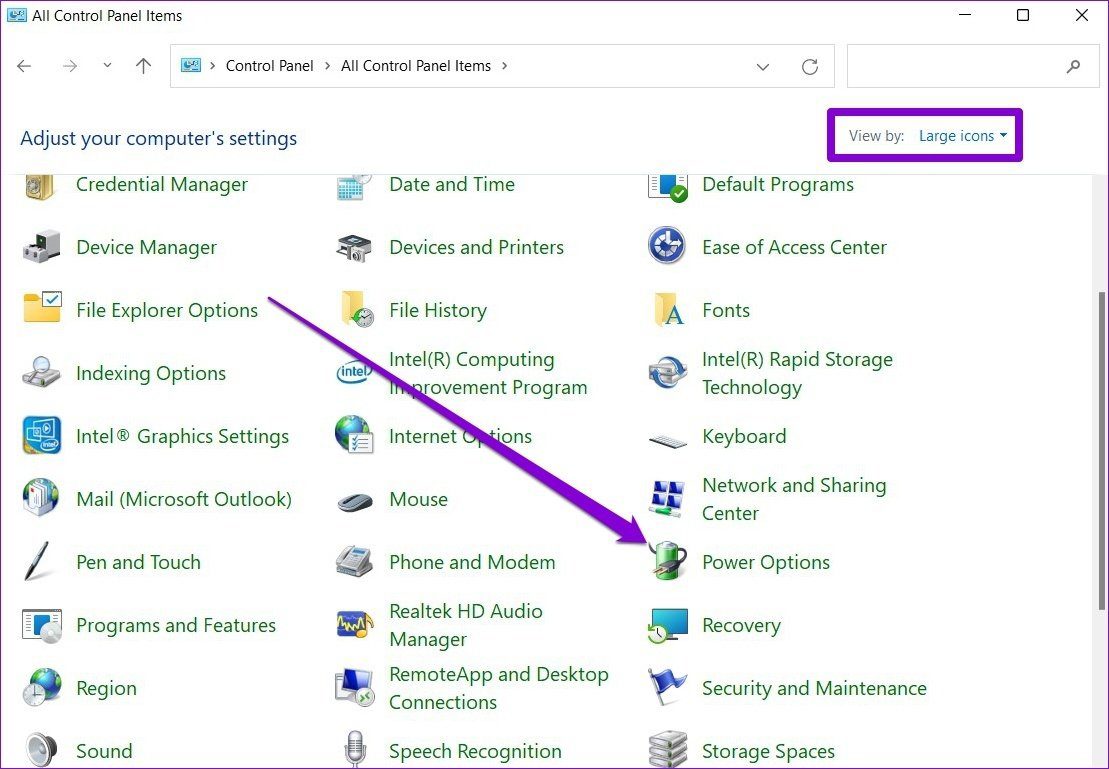
Paso 3: Haga clic en "Elegir lo que hacen los botones de encendido" a su izquierda.
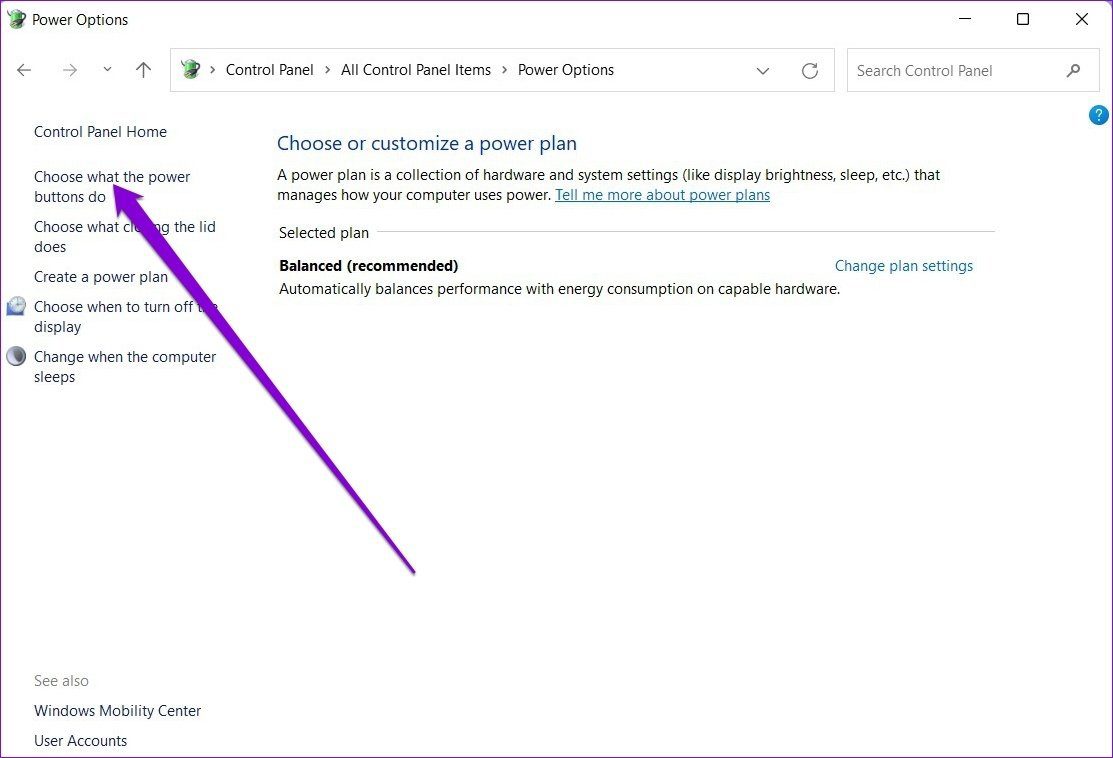
Paso 4: Use el menú desplegable junto a "Cuando presiono el botón de encendido" y seleccione Apagar.
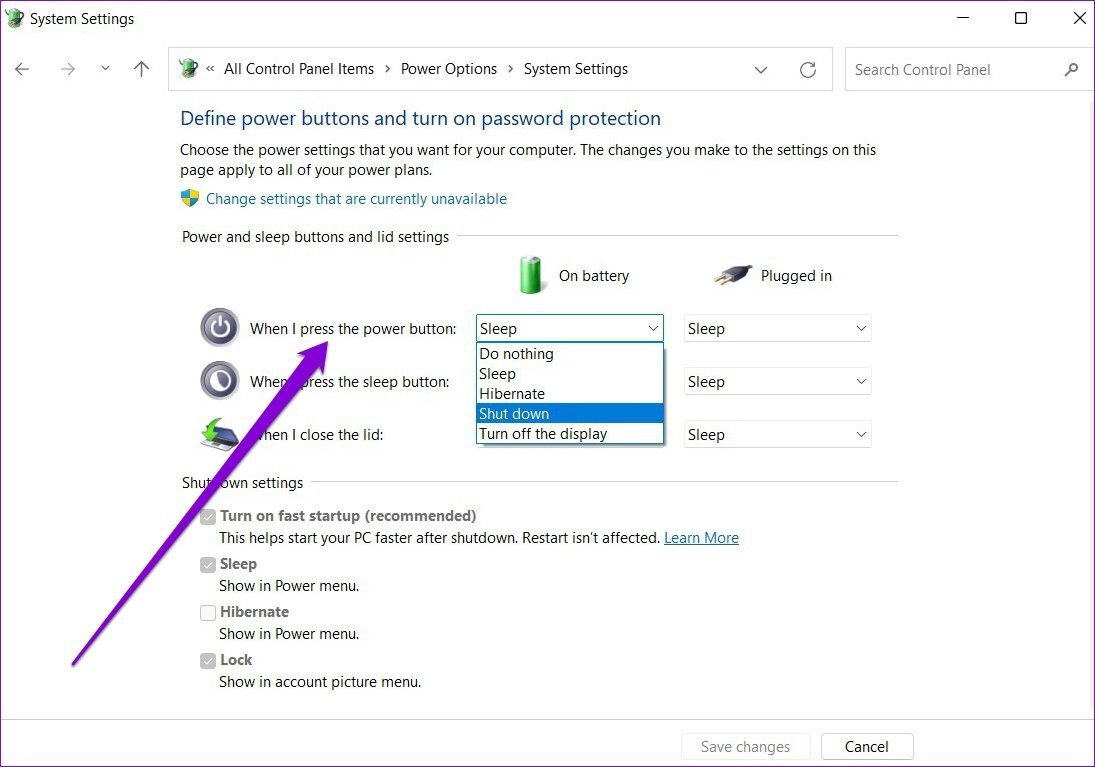
3. Use el símbolo del sistema
El símbolo del sistema es una utilidad útil en Windows que puede usar para comunicarse con su PC. Entonces, si los otros métodos no funcionan, puede usar el Símbolo del sistema para apagar su PC.
Paso 1: Presione la tecla de Windows + X y seleccione Terminal de Windows (Administrador) en el menú resultante.
Lee También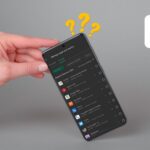 Las 8 mejores formas de arreglar Google Play Store que no muestra las aplicaciones instaladas
Las 8 mejores formas de arreglar Google Play Store que no muestra las aplicaciones instaladas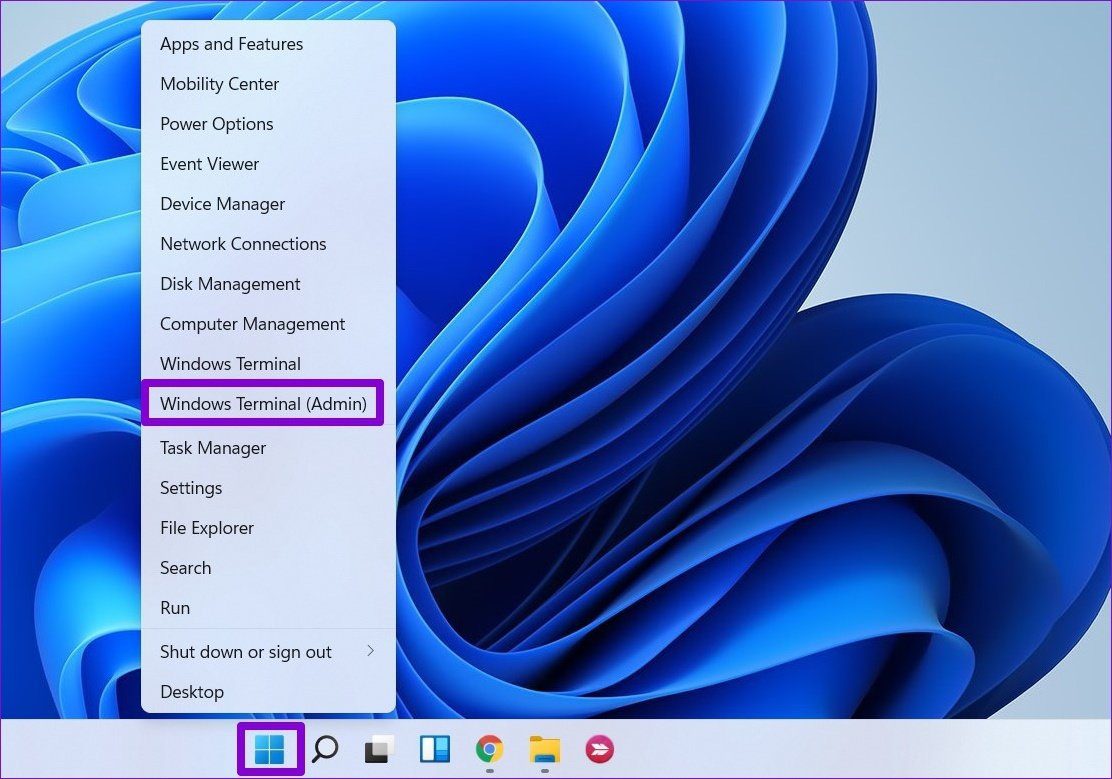
2do paso: En la ventana del símbolo del sistema, escriba el siguiente comando y presione Entrar.
shutdown /s
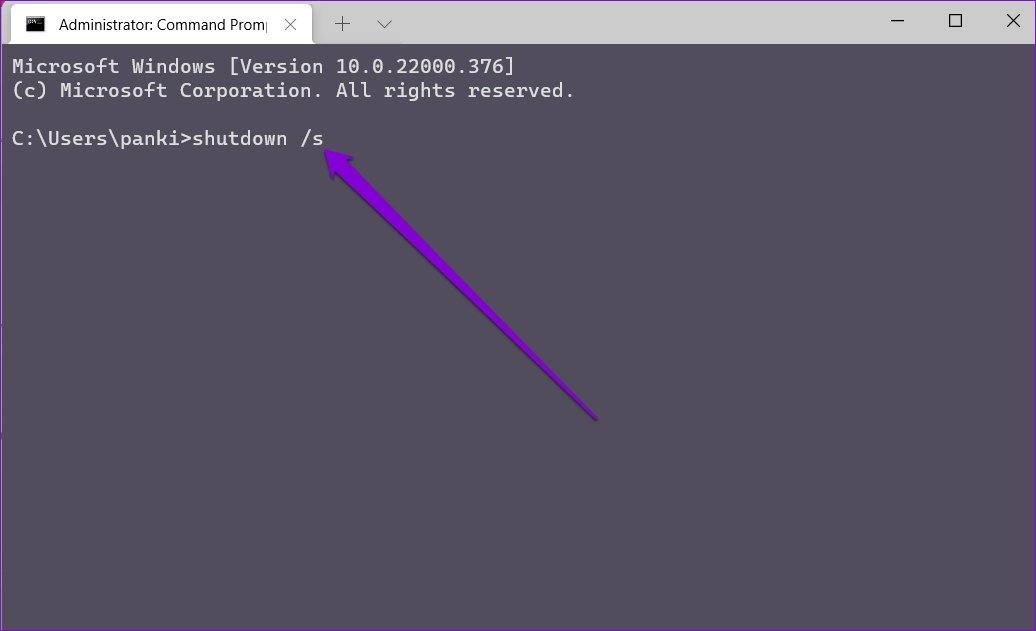
Esto debería eliminar inmediatamente todos los procesos y apagar la PC.
4. Ejecute el solucionador de problemas de energía
Microsoft ofrece un solucionador de problemas para casi todas las utilidades de Windows. Puede usar el Solucionador de problemas de energía de Windows para detectar y resolver problemas que dificultan el proceso de apagado.
Paso 1: Abra el menú de inicio, escriba configuración de solución de problemasy presione Entrar.
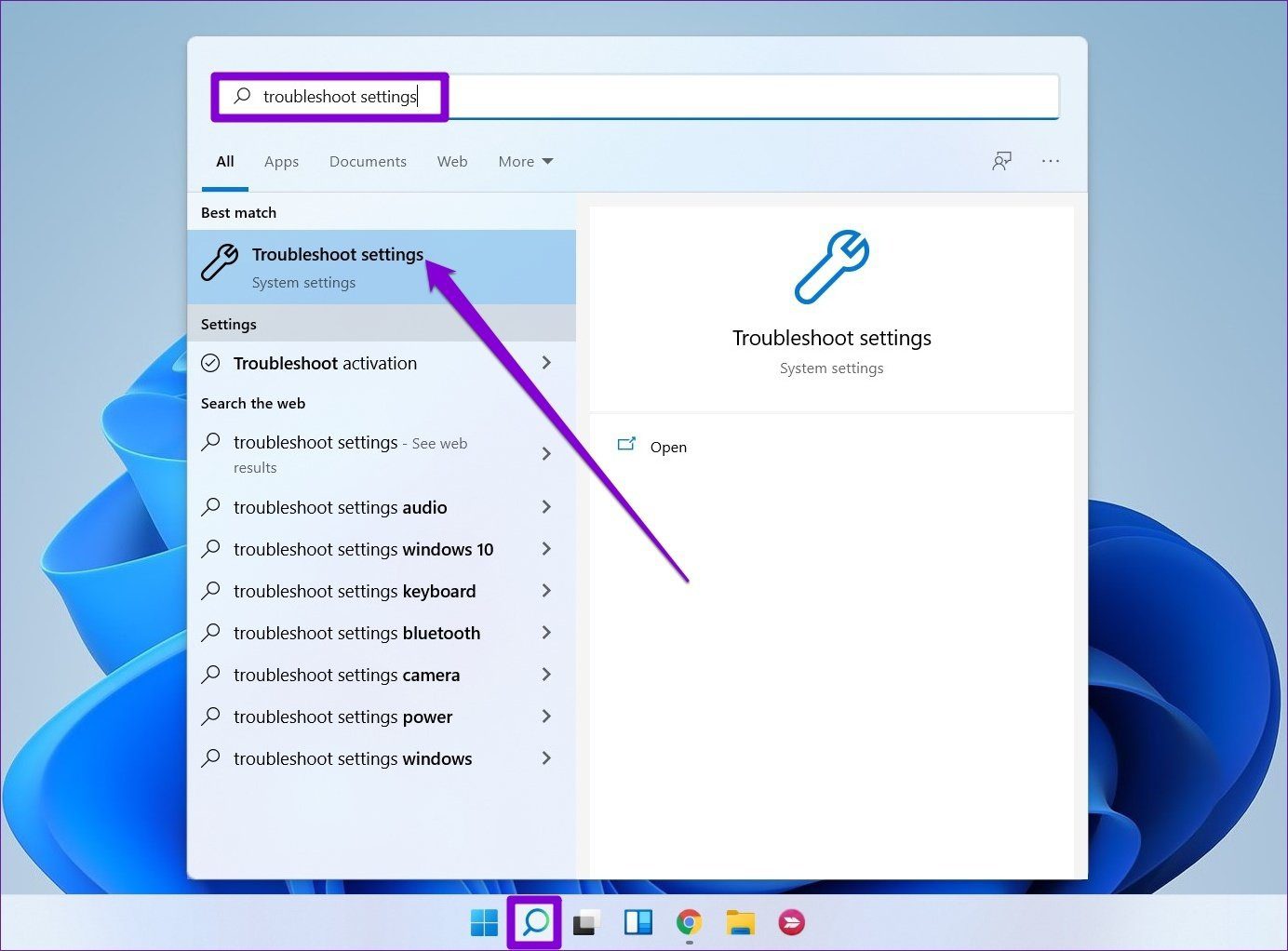
2do paso: Seleccione Otras tiendas de conveniencia.
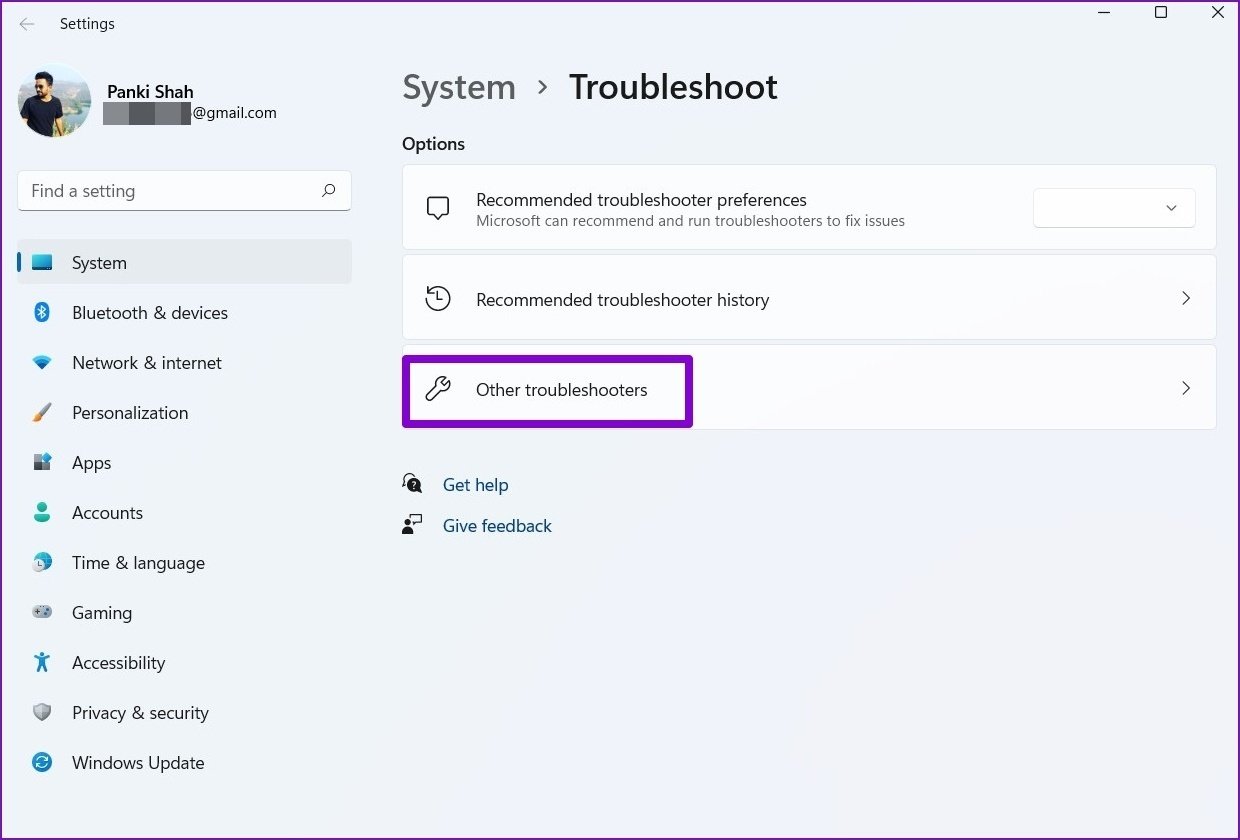
Paso 3: Finalmente, haga clic en el botón Ejecutar junto a Encendido.
Lee TambiénLas 8 mejores formas de arreglar la falta de sonido al grabar videos en el iPhone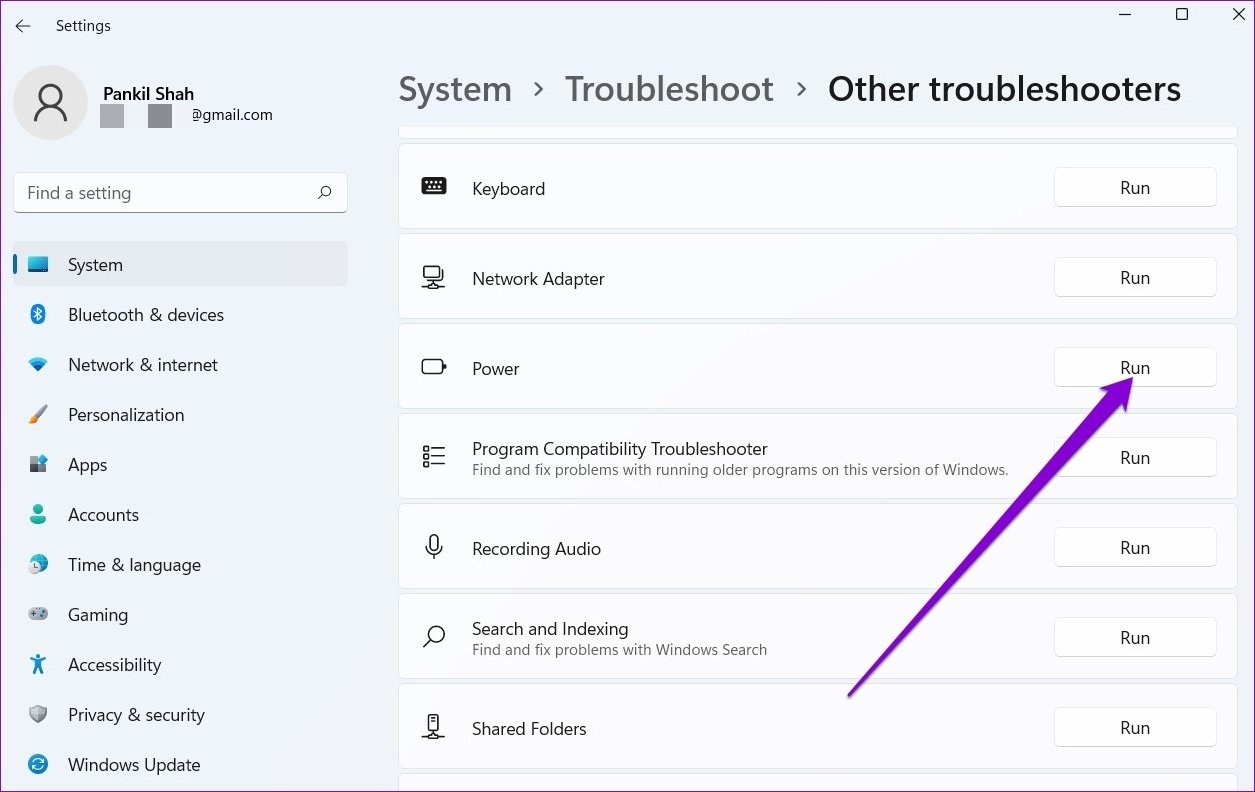
5. Deshabilitar inicio rápido
Si usó Inicio rápido para reducir los tiempos de arranque en Windows 11, es posible que encuentre estos problemas. Puede intentar deshabilitarlo para ver si eso resuelve el problema.
Paso 1: Presione la tecla de Windows + R para abrir el cuadro de diálogo Ejecutar, escriba al controly presione Entrar.
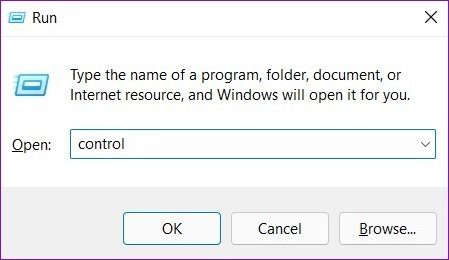
2do paso: Cambie el tipo de pantalla a Iconos y seleccione Opciones de energía.
Paso 3: Haz clic en "Elegir lo que hacen los botones de encendido" en la barra lateral izquierda.
Paso 4: Dado que necesitará permisos de administrador para deshabilitar el inicio rápido, haga clic en "Cambiar la configuración que actualmente no está disponible".
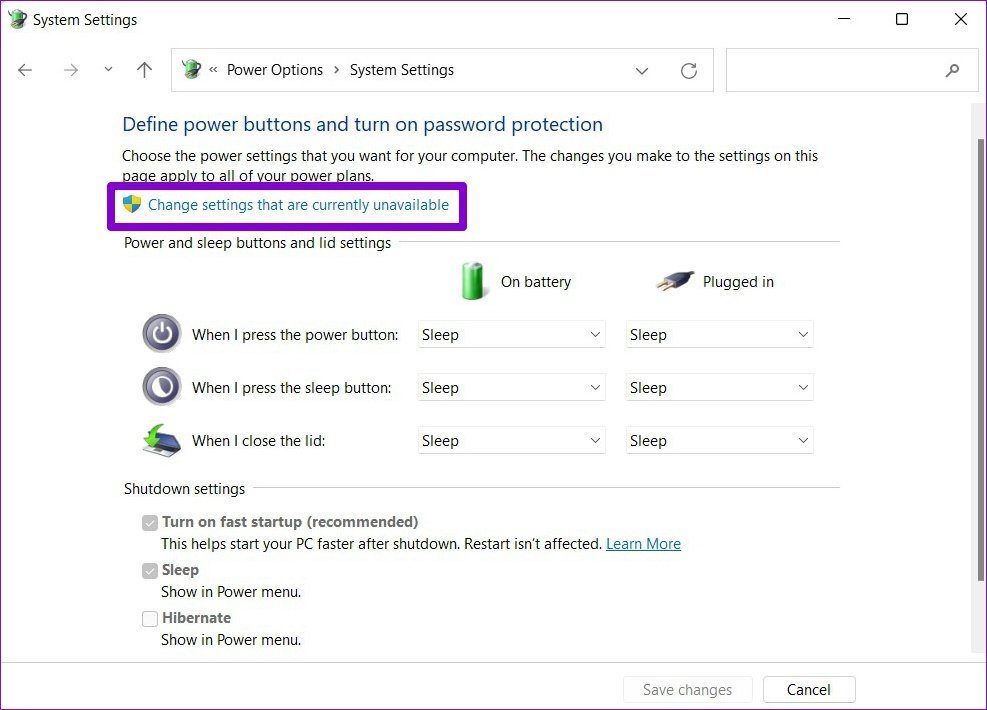
Paso 5: Desmarque la casilla que dice "Habilitar inicio rápido (recomendado)" y haga clic en guardar cambios.
Lee También Los 6 mejores protectores de lentes de cámara para iPhone 13 Pro
Los 6 mejores protectores de lentes de cámara para iPhone 13 Pro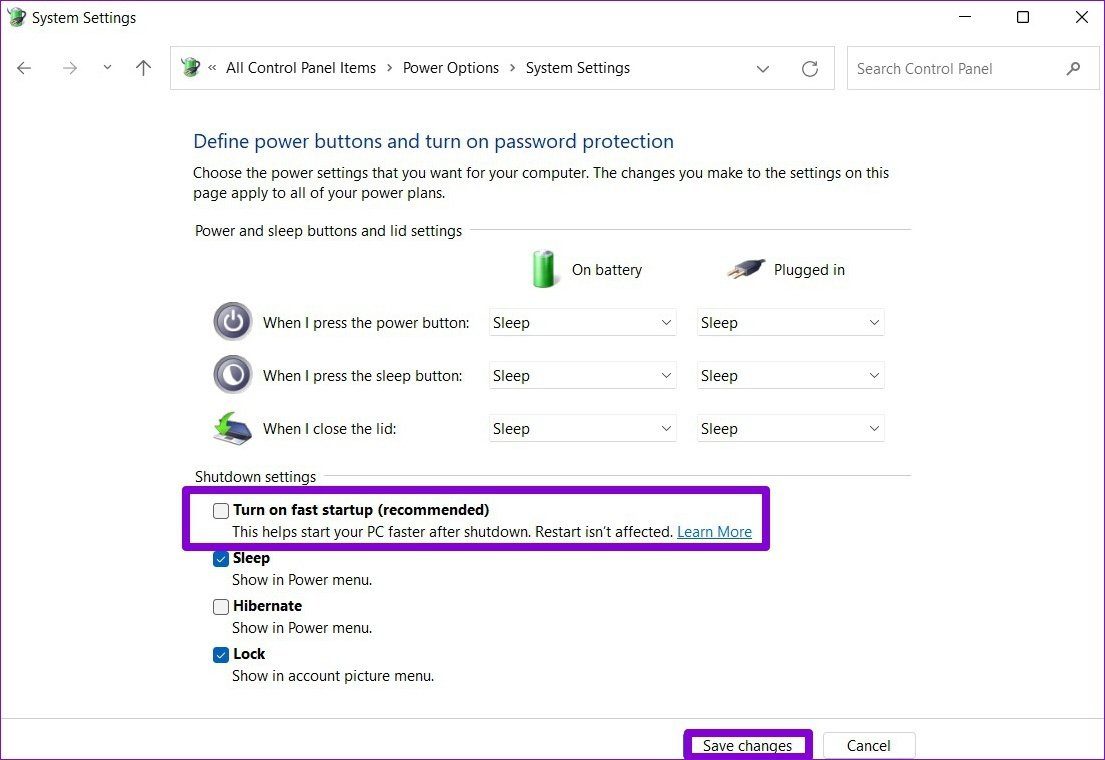
Después de eso, intente apagar su PC.
6. Ejecute un escaneo SFC
Los archivos del sistema dañados son otra razón por la que puede tener problemas para apagar su PC. Para solucionar este problema, puede intentar ejecutar un escaneo SFC rápido (o Comprobador de archivos del sistema) en su PC.
Paso 1: Presione la tecla de Windows + X y seleccione Terminal de Windows (Administrador) en el menú resultante.
2do paso: En la ventana del símbolo del sistema, escriba el siguiente comando y presione Entrar.
sfc /scannow
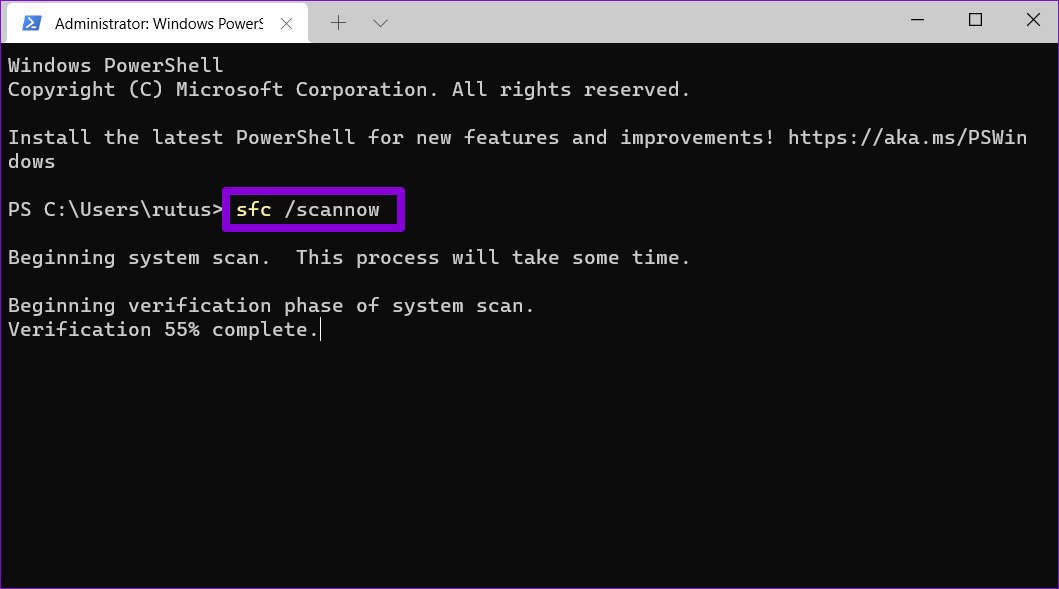
7. Restaurar sistema
Restaurar sistema es una utilidad útil en Windows 11 que periódicamente realiza una copia de seguridad de todo su sistema. Puede usarlo para volver a un punto en el que todo funcionaba bien. Sin embargo, significa que puede perder los datos y la configuración establecidos después de dicho punto de restauración en Windows.
Paso 1: Abra el menú de inicio, escriba crear un punto de restauración y haga clic en el primer resultado que aparece.
Lee También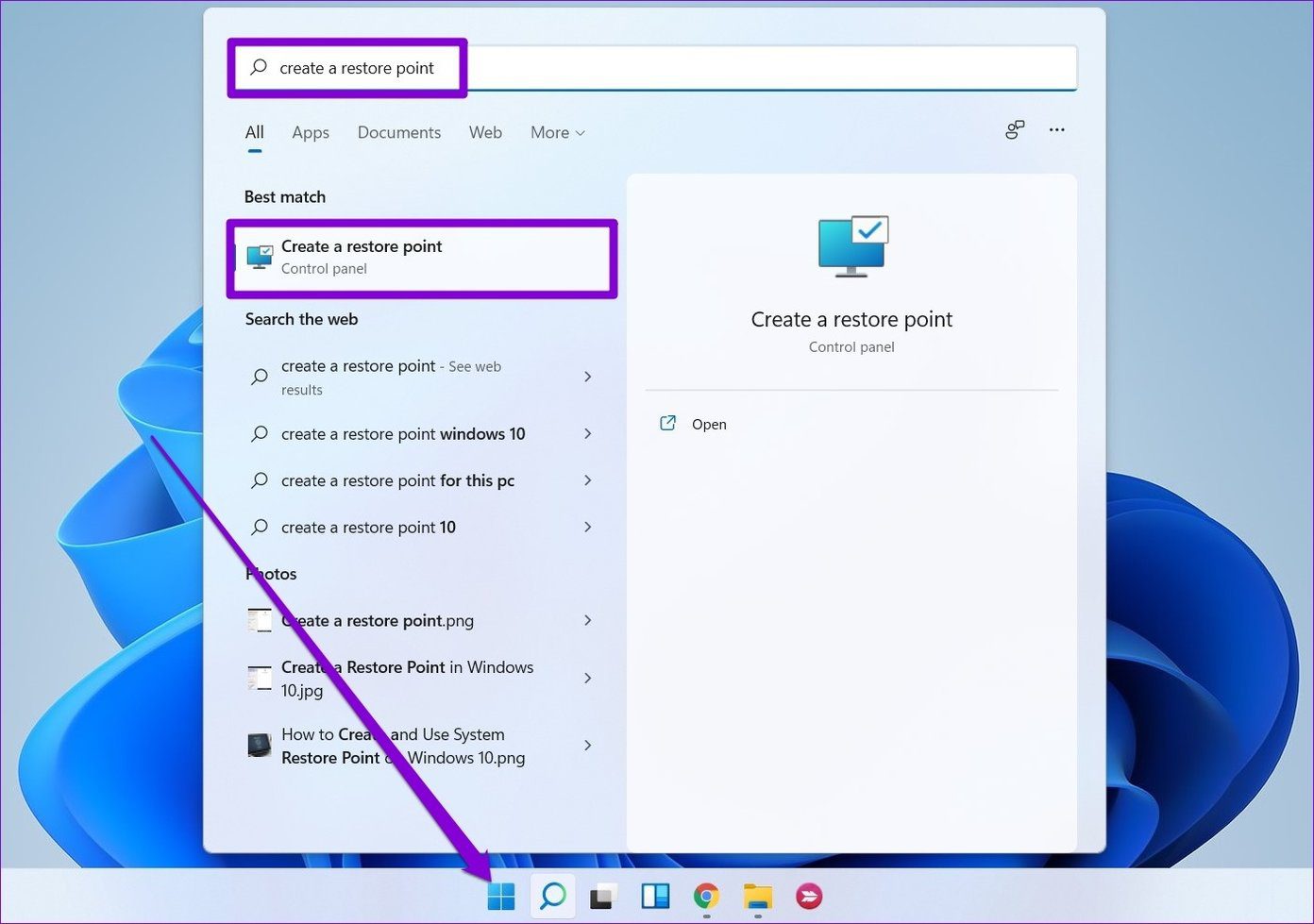
2do paso: En la pestaña Protección del sistema, haga clic en el botón Restaurar sistema.
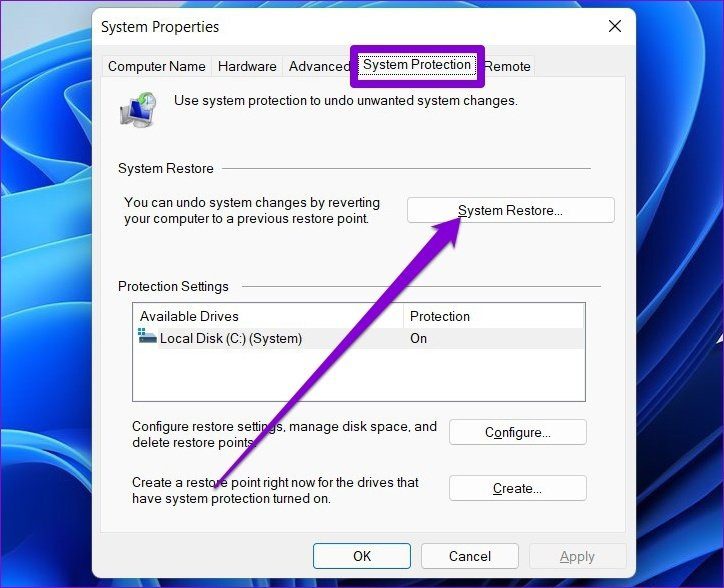
Paso 3: Puede usar el punto de restauración recomendado o elegir uno usted mismo eligiendo la segunda opción.
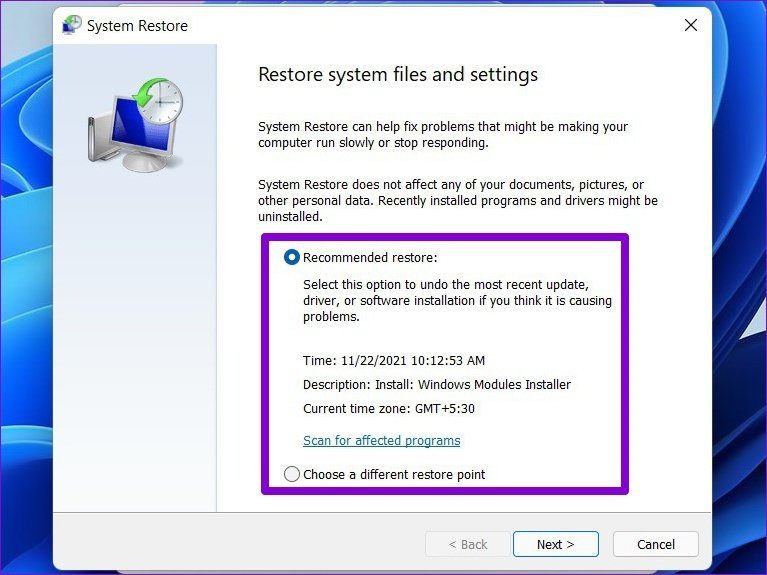
Elija un punto de restauración cuando el Administrador de tareas funcionaba bien y haga clic en Siguiente. Siga las instrucciones en pantalla para realizar una restauración del sistema.
8. Restablecer Windows 11
Finalmente, si todo lo demás falla, es posible que deba usar la opción de reinicio nuclear de Windows. Puede optar por conservar o eliminar sus archivos personales al reiniciar su PC. Así es cómo.
Paso 1: Presione la tecla de Windows + I para iniciar la aplicación Configuración. Vaya a la pestaña Actualización de Windows y haga clic en Opciones avanzadas.
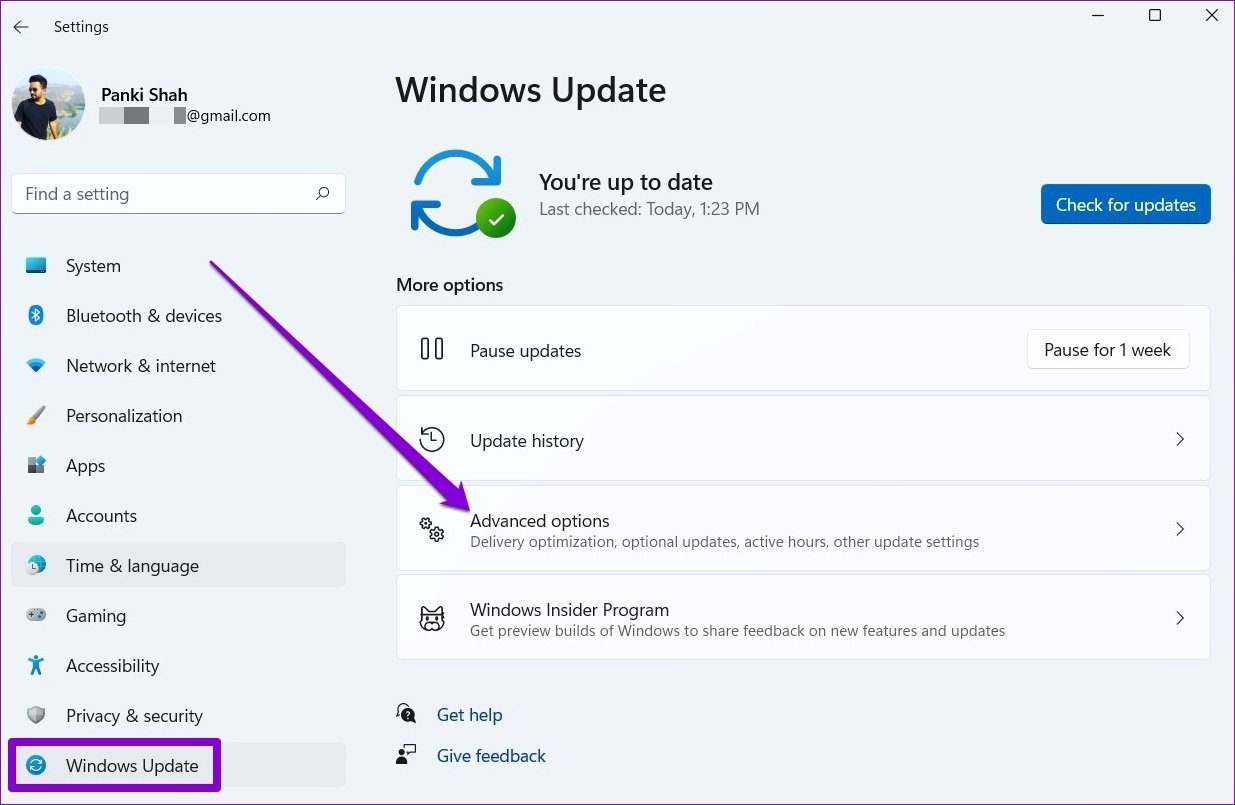
2do paso: Desplácese hacia abajo hasta Opciones adicionales y haga clic en Recuperación.
Lee También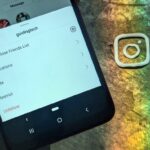 Qué sucede cuando bloqueas a alguien en el iPhone
Qué sucede cuando bloqueas a alguien en el iPhone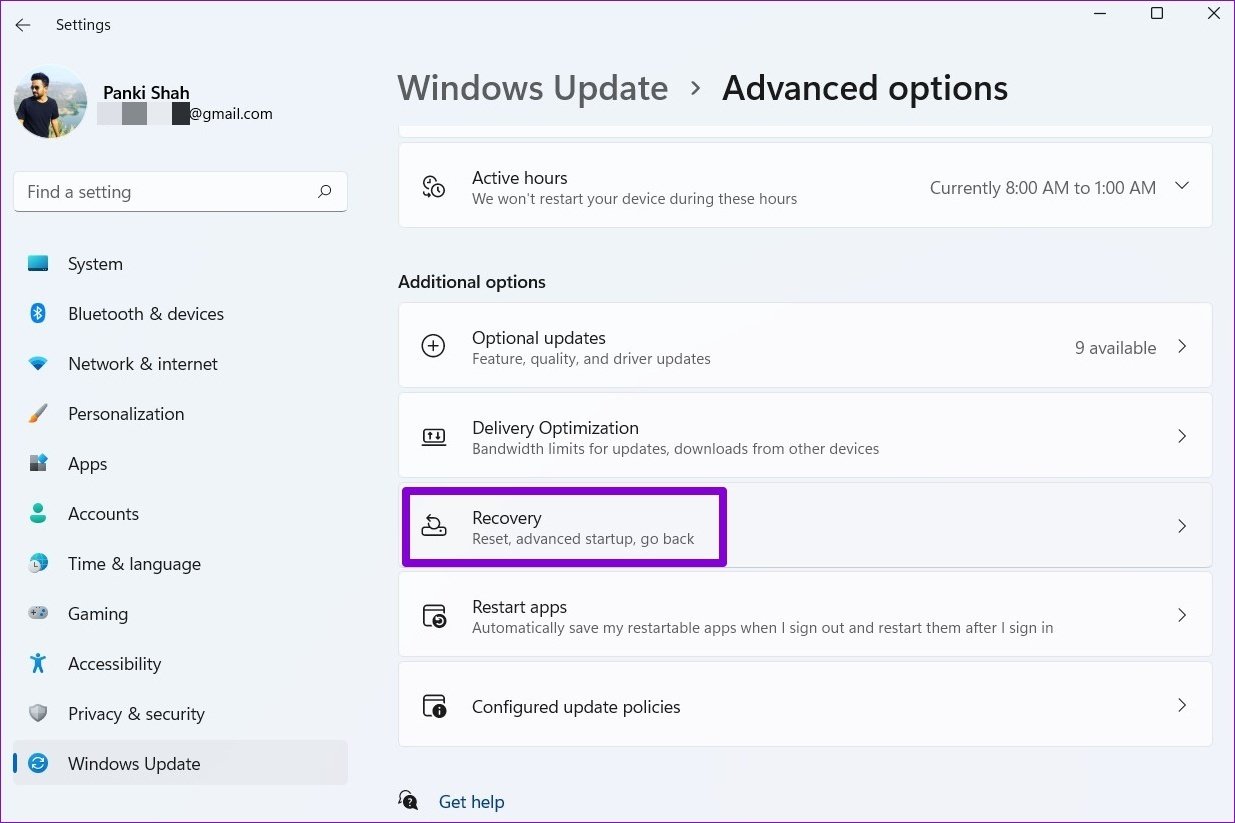
Paso 3: Finalmente, en Opciones de recuperación, haga clic en el botón Restablecer PC para comenzar a restablecer su PC.
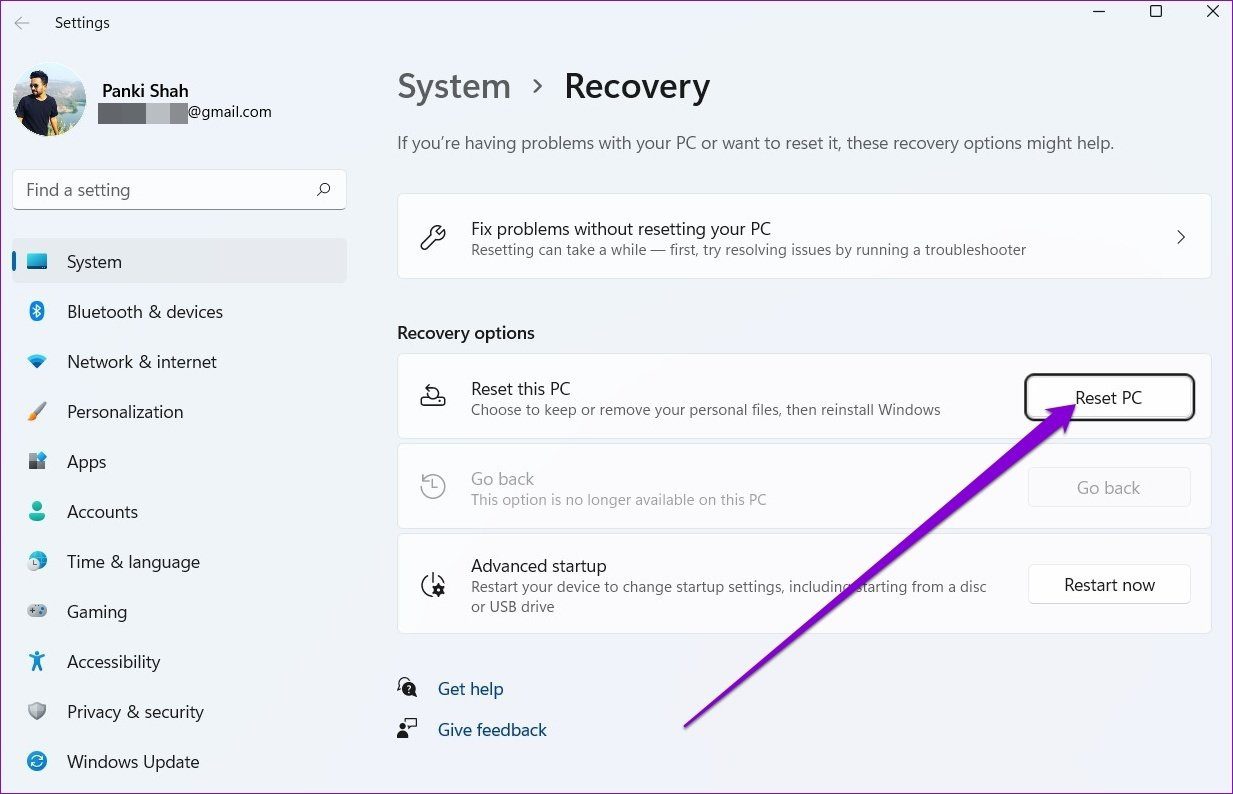
Dado que restablecer Windows restaura todas las configuraciones a los valores predeterminados, esto debería ayudar a solucionar los problemas de apagado de Windows 11.
apágalo
Después de seguir las soluciones anteriores, podrá apagar su PC normalmente. Como siempre, háganos saber qué solución funcionó para usted.
Si quieres conocer otros artículos parecidos a Las 8 mejores formas de reparar una PC con Windows 11 no se apagan puedes visitar la categoría Informática.

TE PUEDE INTERESAR