Las 8 mejores formas de solucionar el problema de descarga de batería de Windows 11
El agotamiento de la batería es un problema que se ha mantenido constante en todas las iteraciones de Windows. Desafortunadamente, Windows 11 no es diferente. En todo su esplendor, Windows 11 hace que sea casi imposible para su computadora portátil pasar el día. Afortunadamente, hay algunos cambios que puede hacer para aumentar la duración de la batería de su computadora portátil con Windows 11.

Si has tenido experiencias similares la batería se está agotando en tu windows 11 portátil, esta guía es para ti. Hemos reunido una lista de consejos para la solución de problemas para ayudarlo a solucionar el problema de descarga de la batería de Windows 11. Entonces, comencemos.
- 1. Ejecute el Solucionador de problemas de energía
- 2. Cambiar el plan de energía
- 3. Activar ahorro de batería
- 4. Ajuste la configuración de la pantalla
- 5. Ajustar la reproducción de video
- 6. Deshabilitar aplicaciones en segundo plano
- 7. Deshabilitar inicio rápido
- 8. Verifique el informe de la batería
- Limitar el consumo de batería en Windows
1. Ejecute el Solucionador de problemas de energía
Windows 11 tiene un solucionador de problemas para casi todas las utilidades. Por lo tanto, si está experimentando un agotamiento inusual de la batería en su PC con Windows, puede comenzar ejecutando el solucionador de problemas de energía. Así es cómo.
Paso 1: Haga clic en el icono Buscar en la barra de tareas, escriba configuración de solución de problemasy presione Entrar.
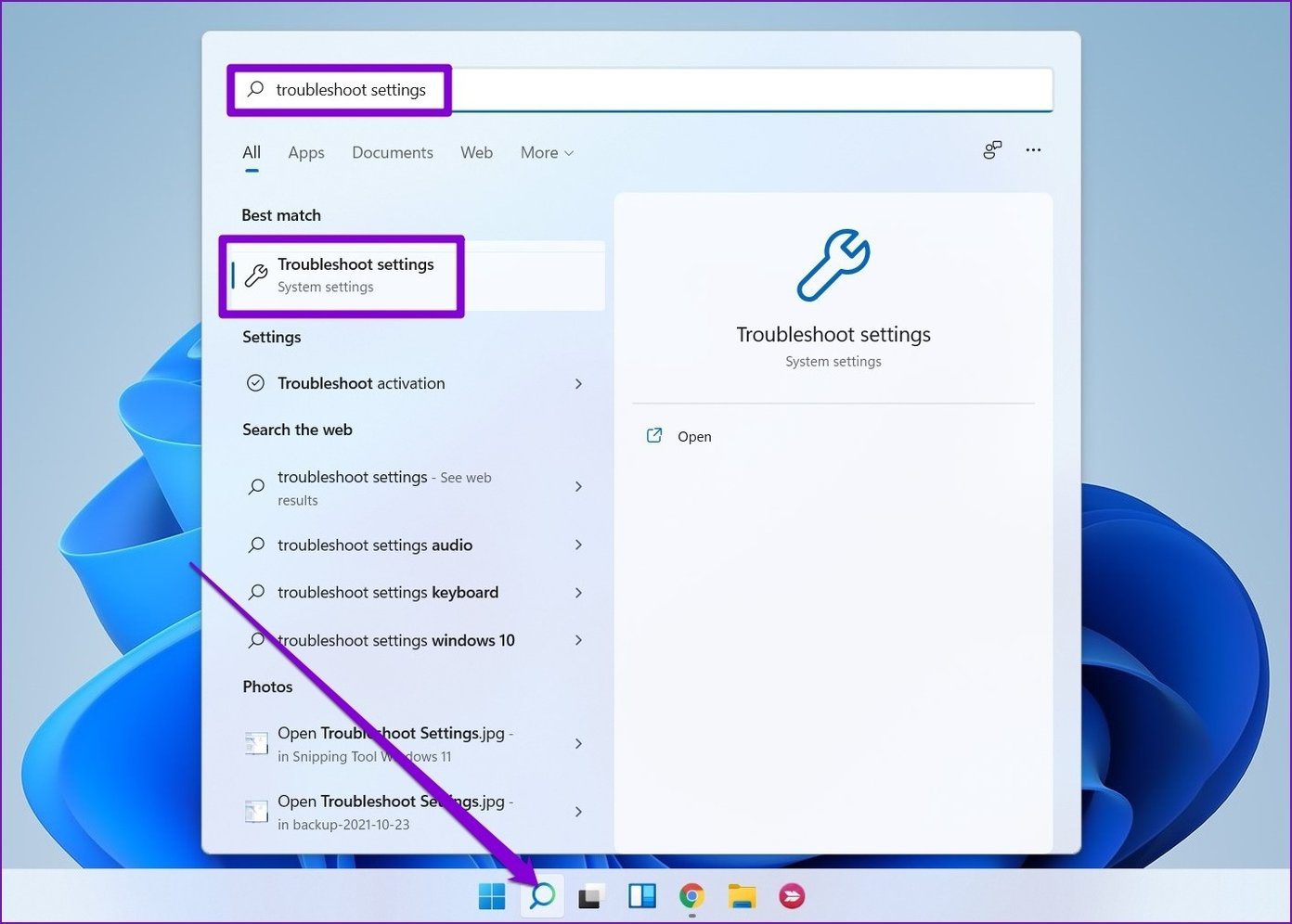
2do paso: Vaya a Otros solucionadores de problemas.
Lee También Cómo Crear Un Código QR En 7 Sencillos Pasos
Cómo Crear Un Código QR En 7 Sencillos Pasos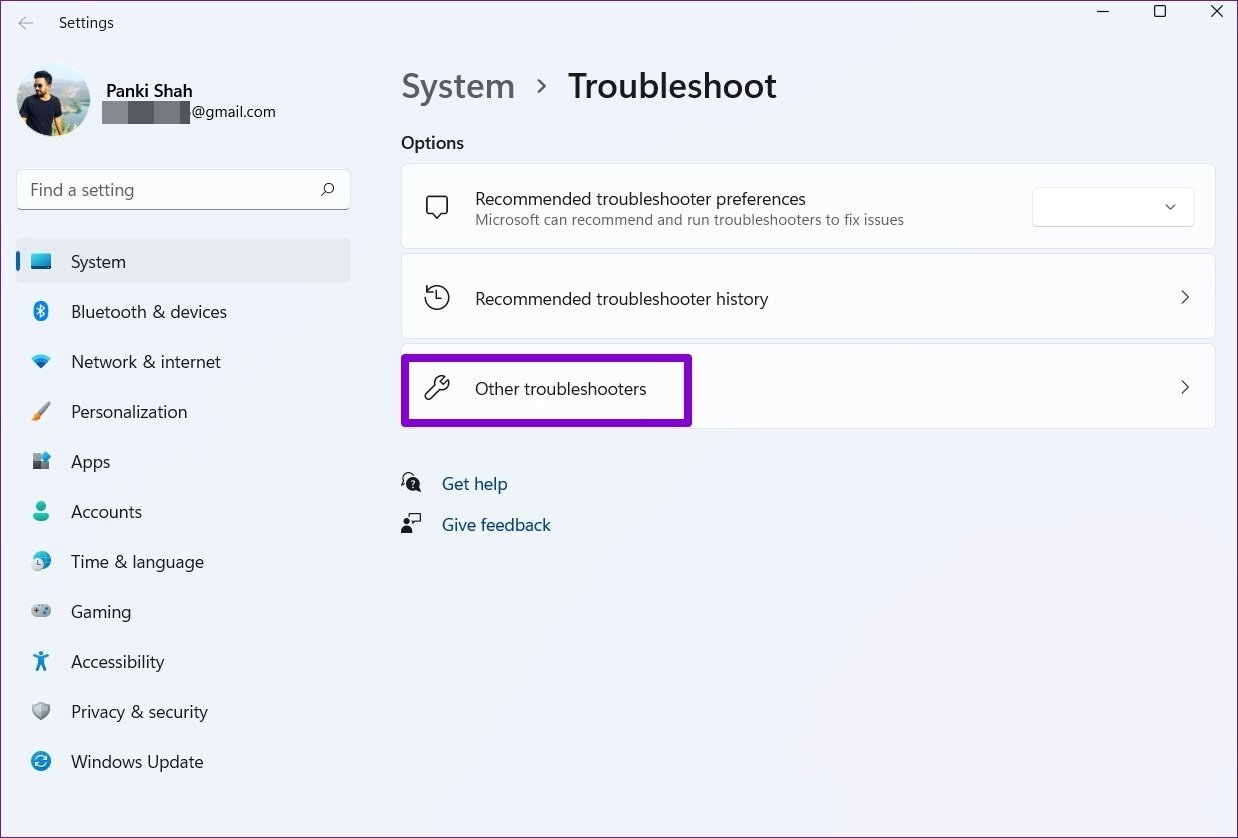
Paso 3: Finalmente, haga clic en el botón Ejecutar junto a Encendido.
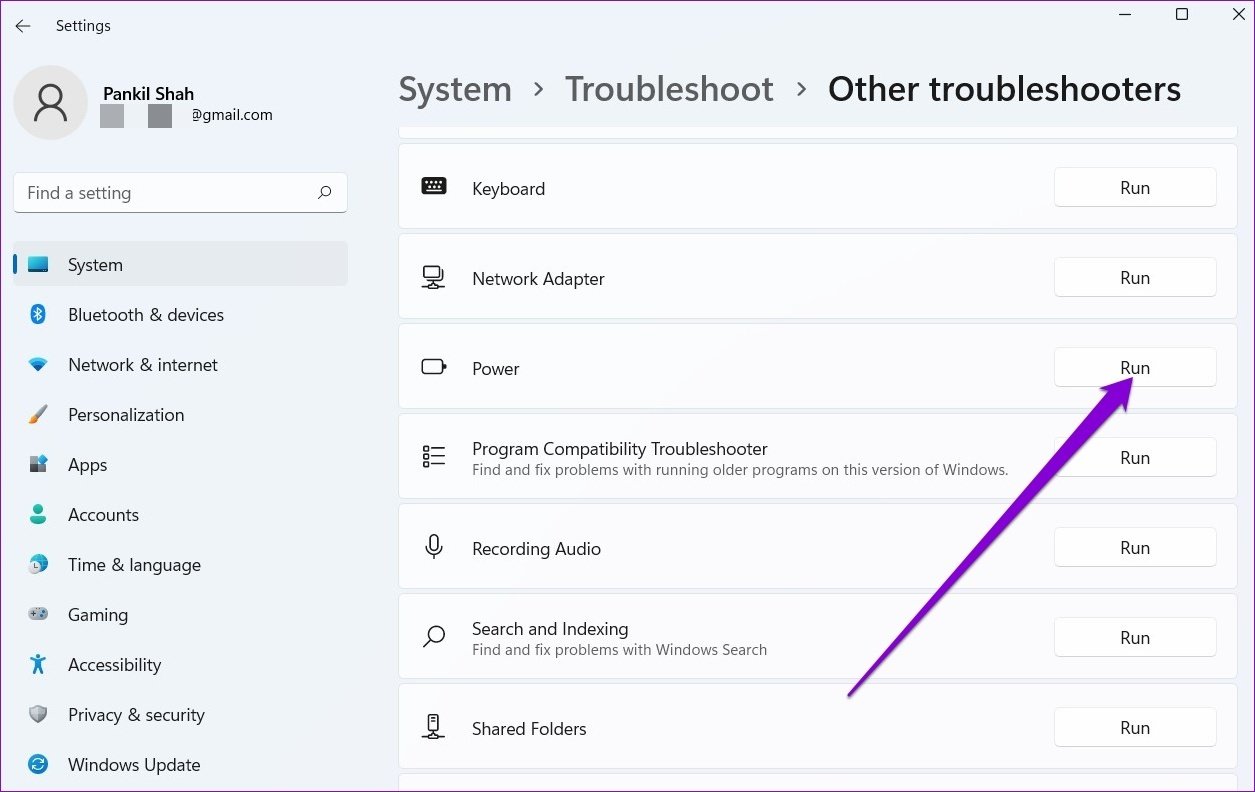
2. Cambiar el plan de energía
Luego, puede intentar cambiar el plan de energía predeterminado de su computadora portátil para priorizar una mayor duración de la batería sobre el rendimiento para ver si eso ayuda.
Paso 1: Presione la tecla de Windows + I para abrir Configuración. Luego vaya a Energía y batería.

2do paso: Desplácese hacia abajo hasta Modo de energía y use el menú desplegable para seleccionar Mejor eficiencia energética.
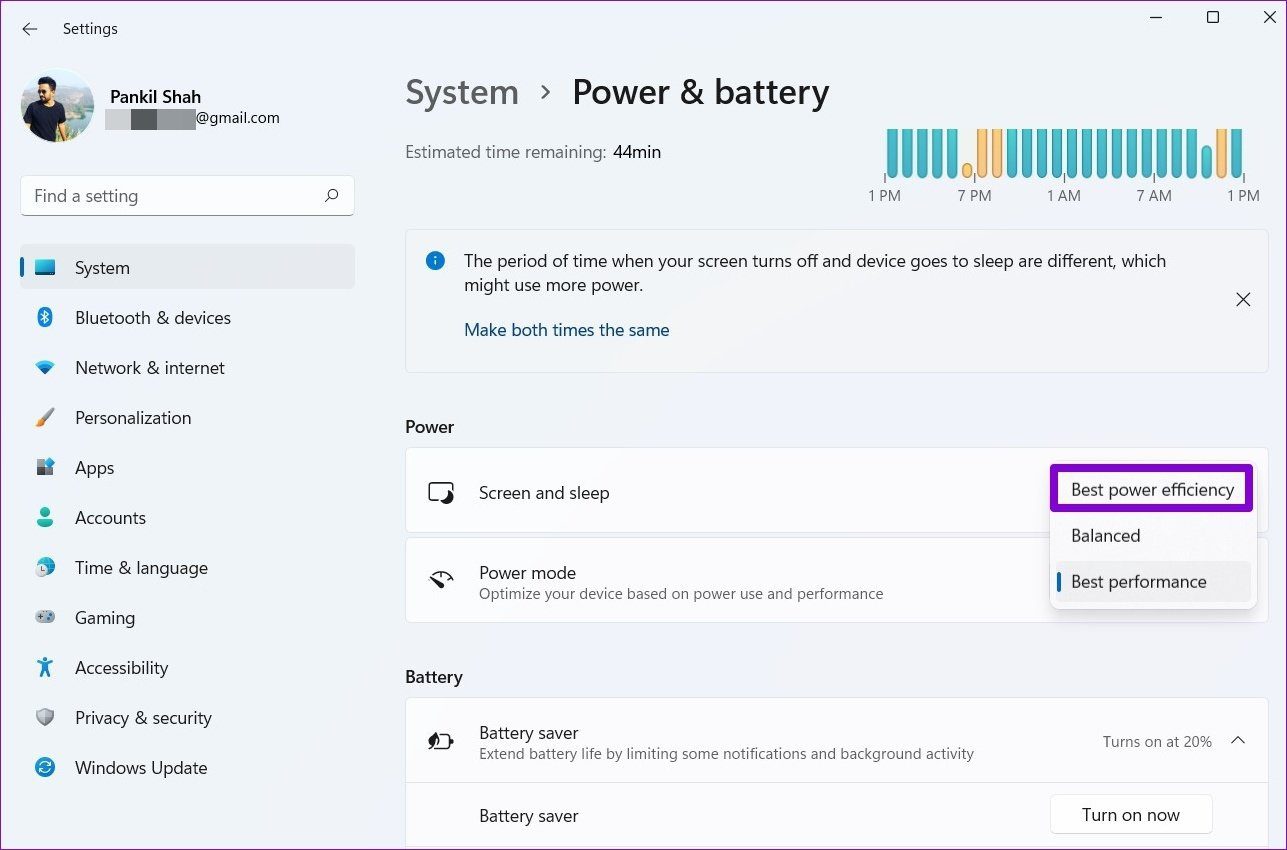
3. Activar ahorro de batería
Si la batería aún se está agotando más rápido de lo habitual, puede aprovechar el Ahorro de batería en Windows 11. Puede configurarlo para que se encienda automáticamente cuando el nivel de la batería caiga por debajo de cierto nivel, o de forma permanente para prolongar la vida útil de la batería. . .
Paso 1: Presione la tecla de Windows + I para abrir Configuración. Luego vaya a Energía y batería.
Lee También No Hay Altavoces Ni Auriculares Conectados: Métodos Para Solucionarlo
No Hay Altavoces Ni Auriculares Conectados: Métodos Para Solucionarlo2do paso: Expanda Ahorro de batería y haga clic en Activar ahora.
Puede usar el menú desplegable junto a "Activar automáticamente el ahorro de batería" para establecer el nivel de porcentaje por debajo del cual el ahorro de batería debe activarse automáticamente.
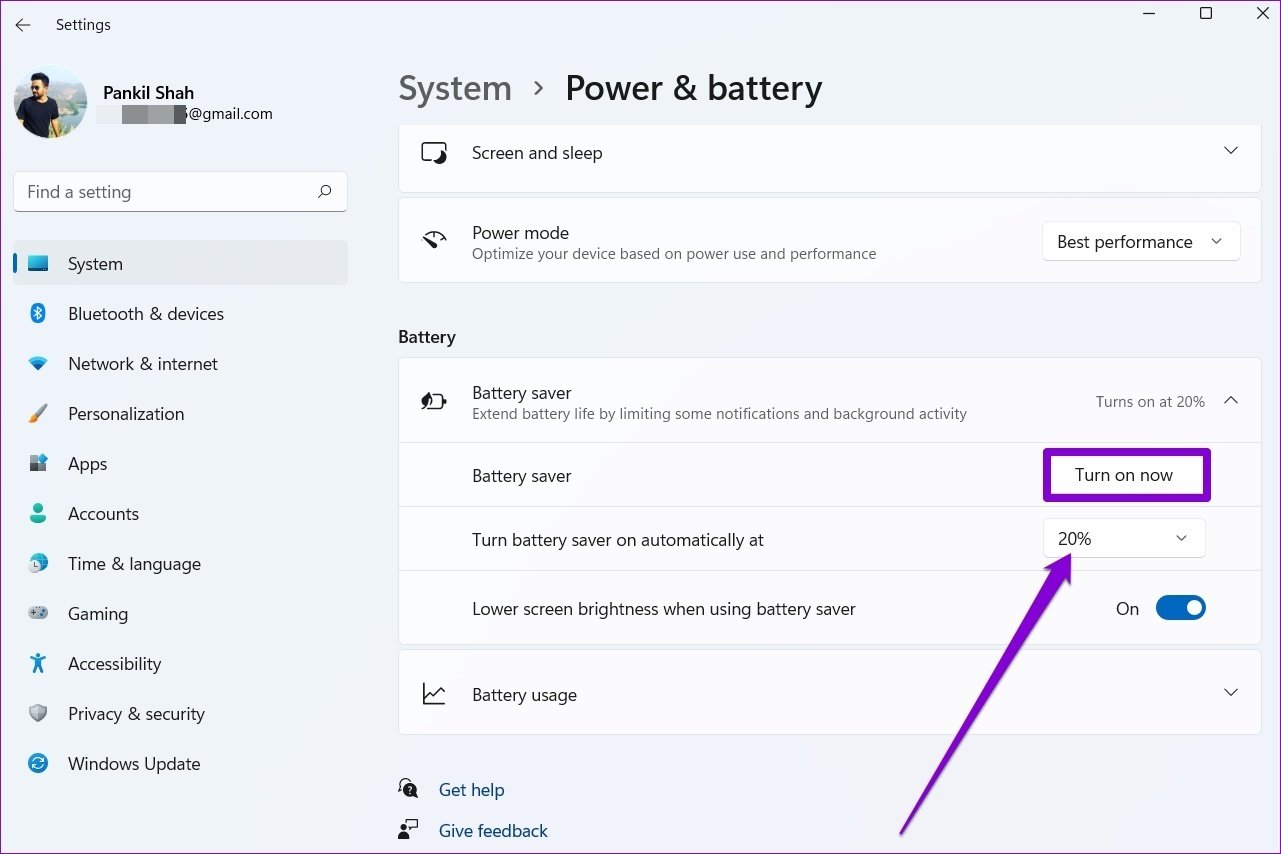
4. Ajuste la configuración de la pantalla
La pantalla es uno de los componentes que más energía consume en una computadora portátil. Por lo tanto, puede realizar algunos cambios en la configuración de pantalla existente para reducir significativamente el consumo de batería.
Puede comenzar atenuando un poco esta pantalla. Para hacer esto, presione la tecla de Windows + A para abrir Configuración rápida. Luego use el control deslizante junto a Brillo para oscurecer la pantalla.
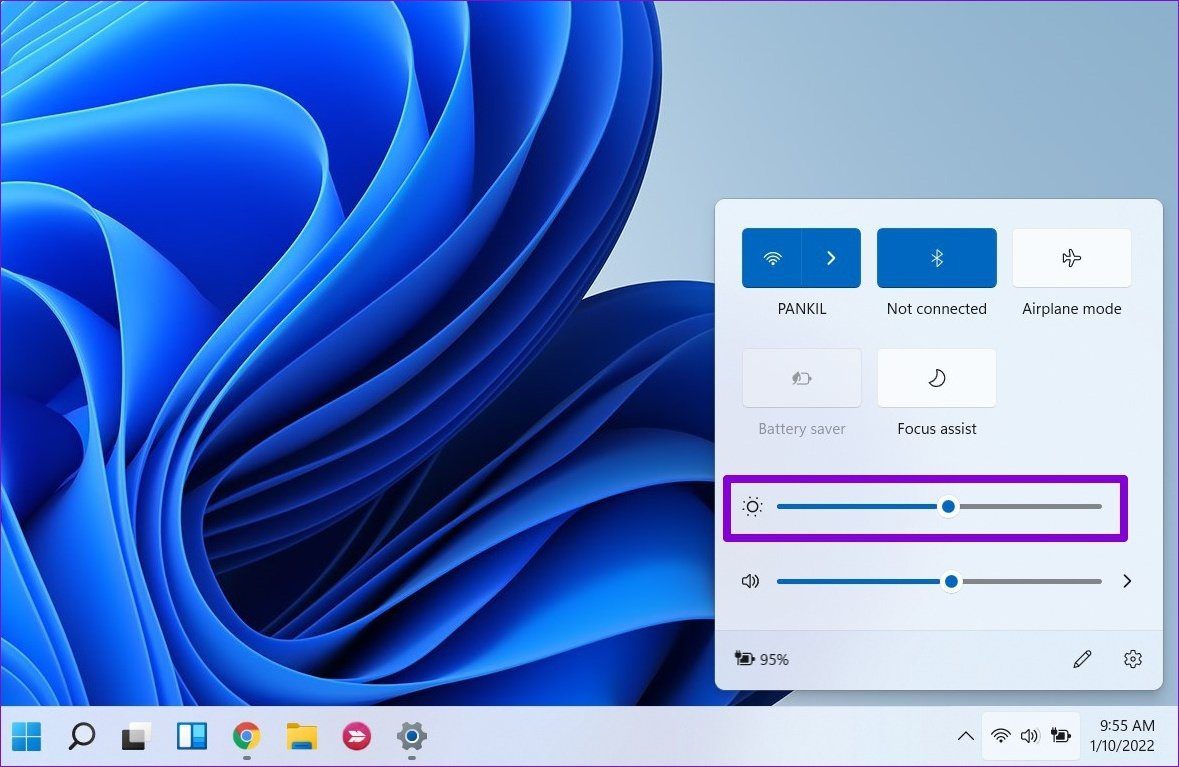
Luego, también puede configurar ajustes de gráficos personalizados para aplicaciones en su PC para aumentar la duración de la batería. Así es cómo.
Paso 1: Abra el menú de inicio, escriba configuración de gráficosy presione Entrar.
Lee También Cómo Recuperar La Contraseña De Windows 10
Cómo Recuperar La Contraseña De Windows 10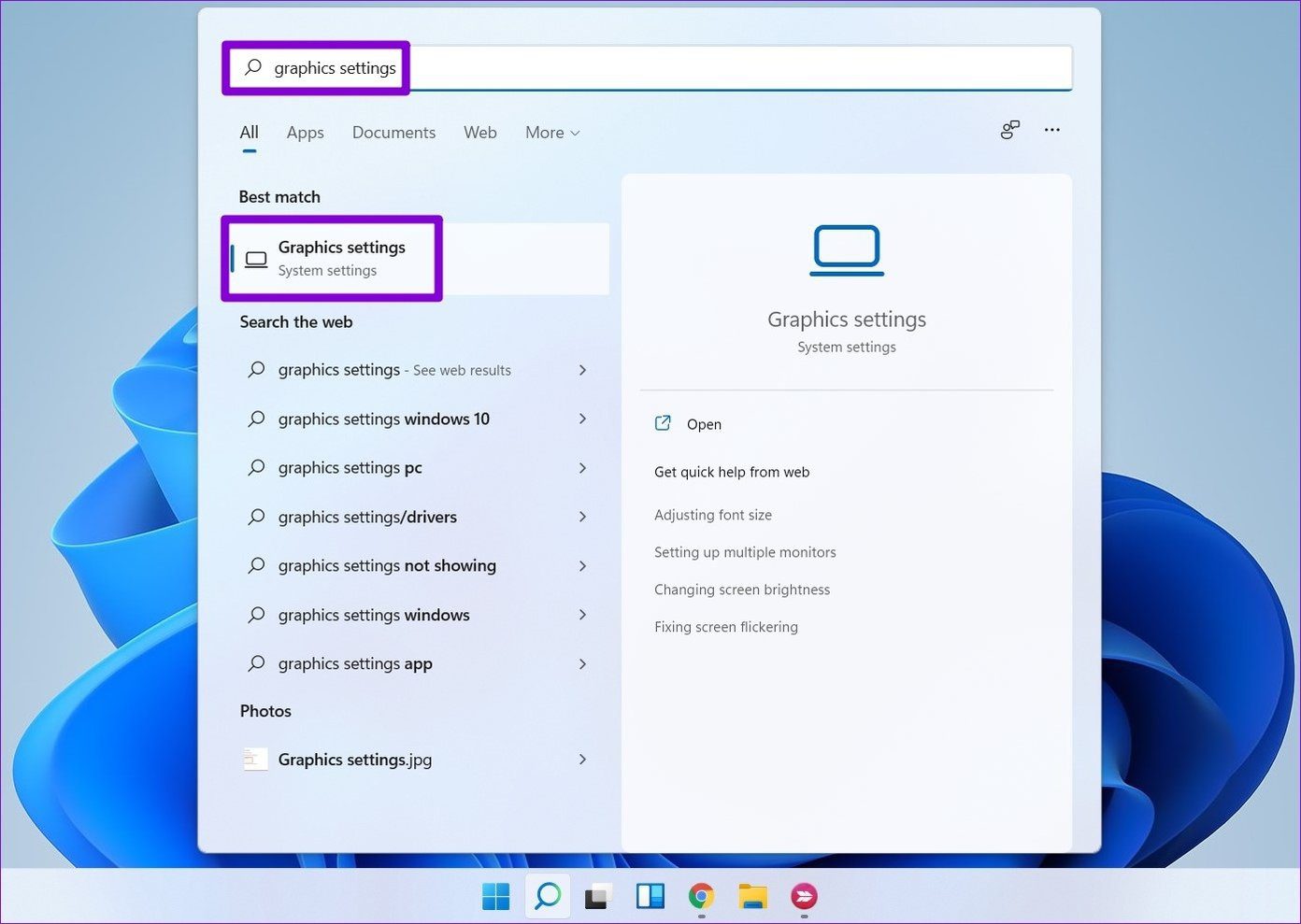
2do paso: Haga clic en la aplicación para cambiar su configuración de gráficos y seleccione Opciones.
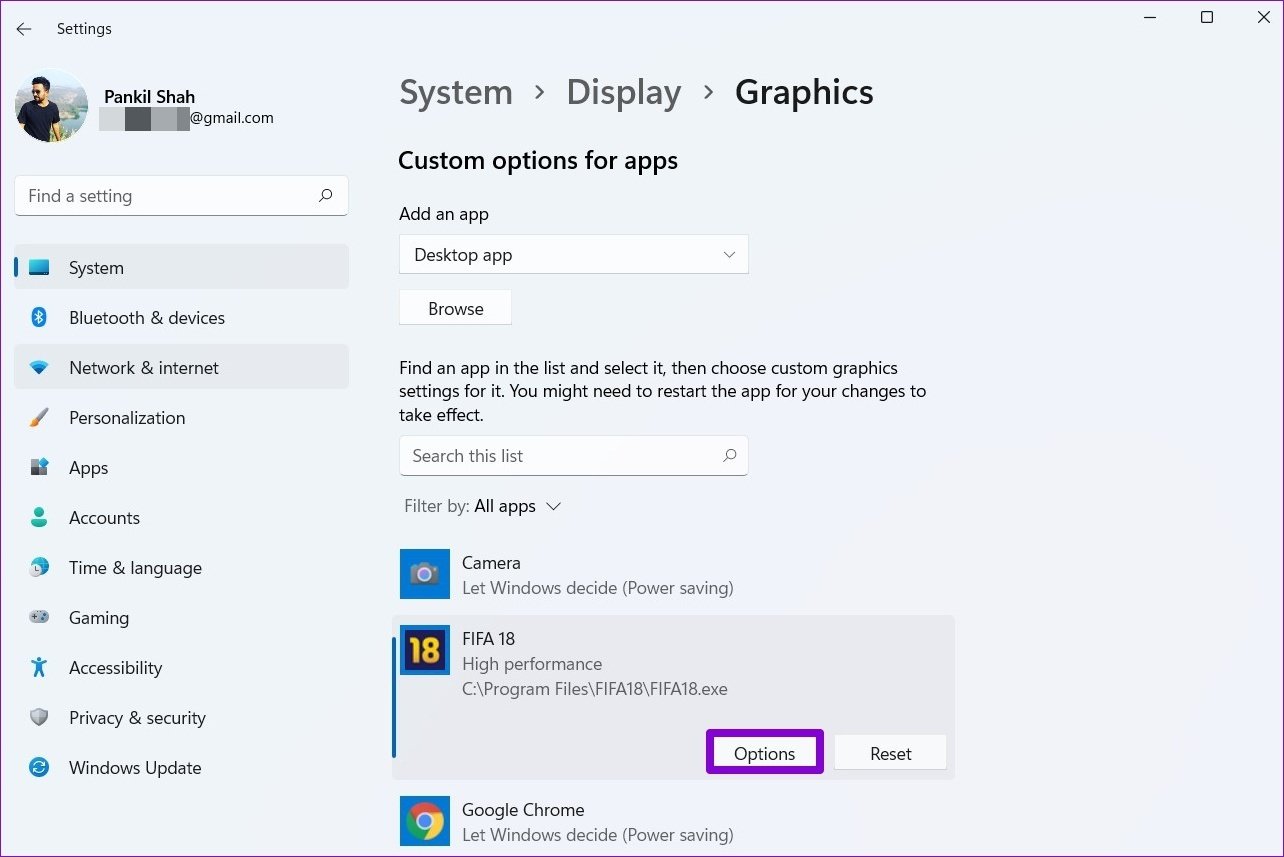
Paso 3: Finalmente, seleccione Ahorro de energía y presione guardar.
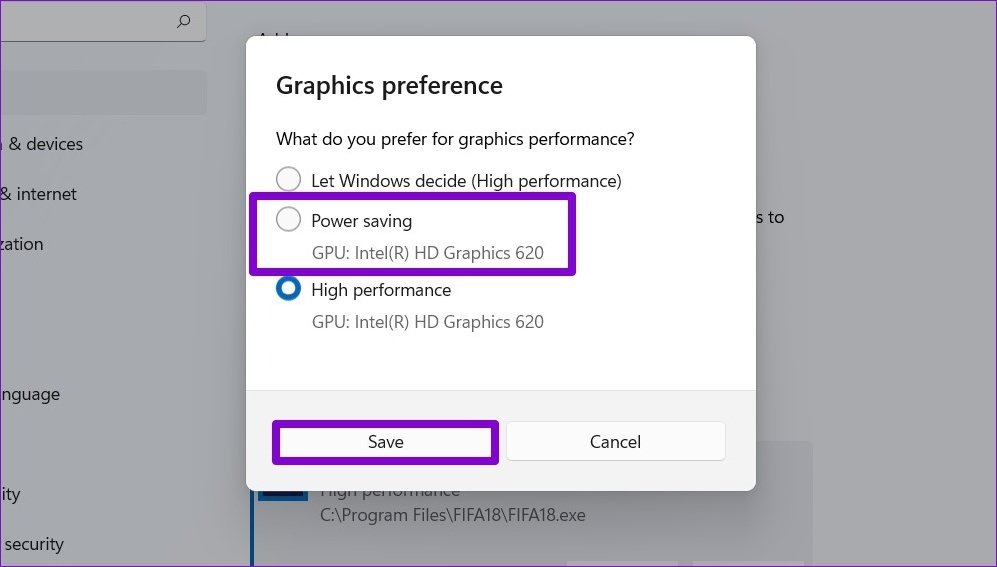
Además de lo anterior, puede configurar un tema más oscuro en su computadora portátil con Windows 11 para reducir el consumo de energía de la pantalla.
5. Ajustar la reproducción de video
Si transmite regularmente videos de YouTube o ve películas en su PC, puede cambiar la configuración de reproducción de video en Windows para optimizar la duración de la batería. Así es cómo.
Paso 1: Abra el menú de inicio y haga clic en el ícono de ajustes para abrir la configuración.
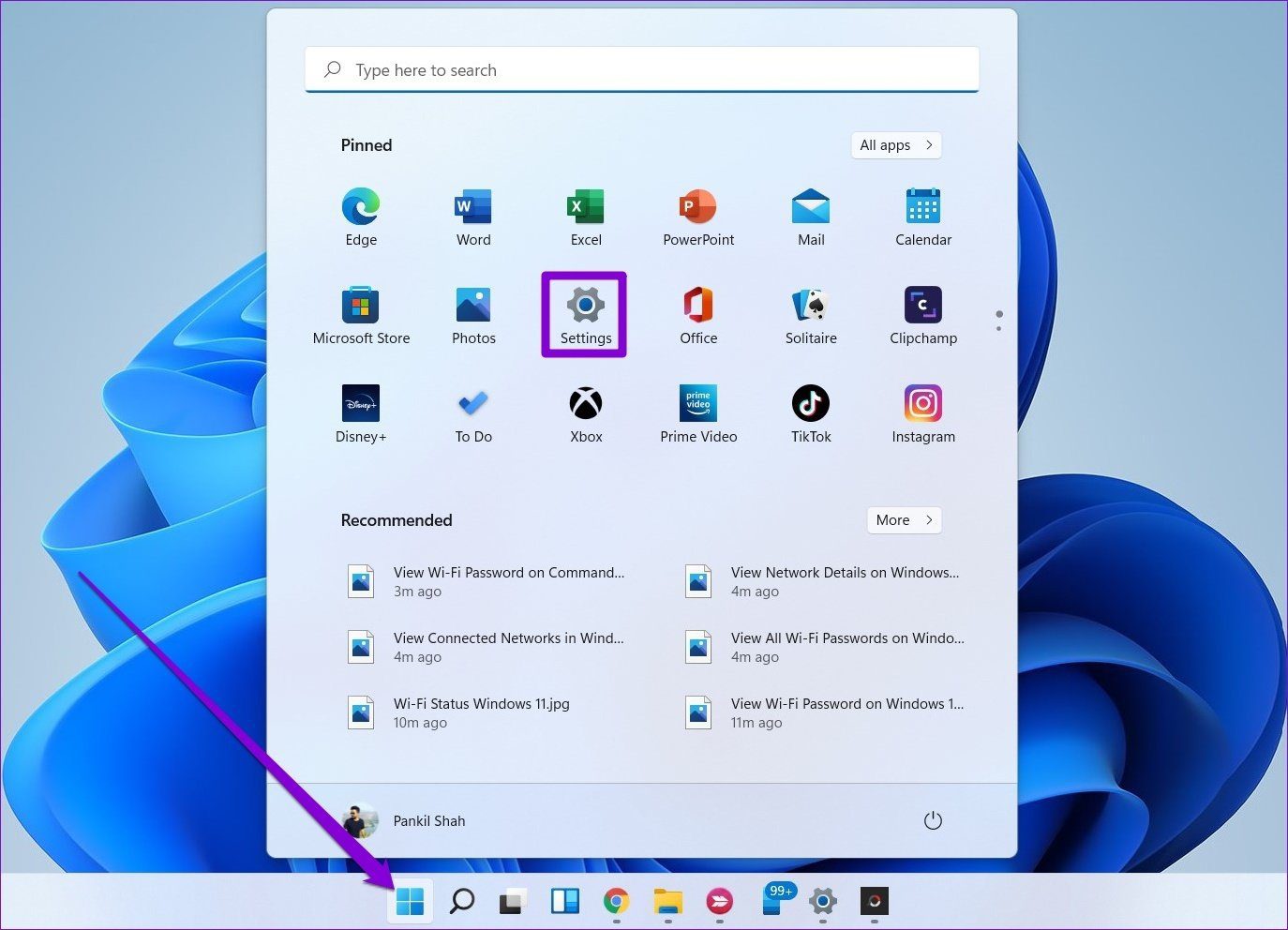
2do paso: Cambie a la pestaña Aplicaciones y seleccione Reproducción de video.
Lee También SpyHunter 5. Usabilidad, Efectividad Y Confiabilidad
SpyHunter 5. Usabilidad, Efectividad Y Confiabilidad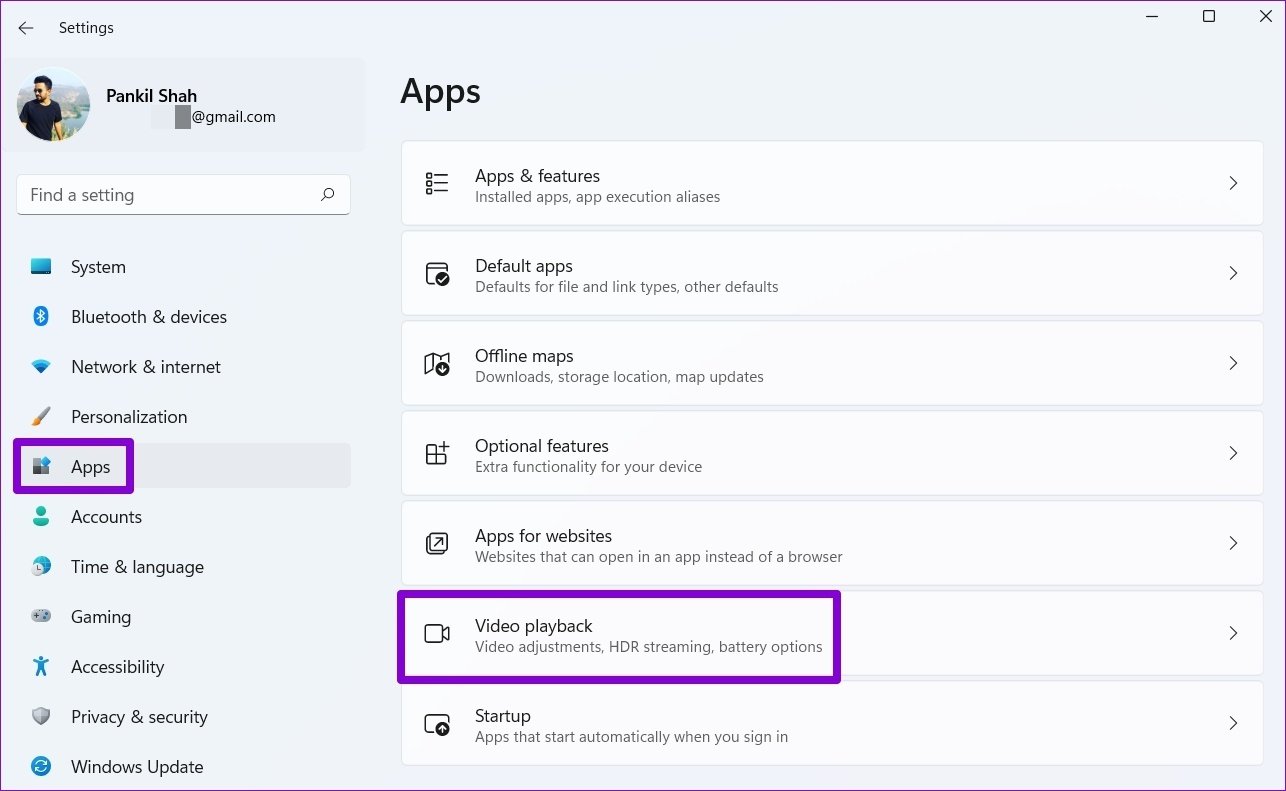
Paso 3: Utilice el menú desplegable junto a Opciones de batería para seleccionar Optimizar la duración de la batería.

Del mismo modo, puede marcar la casilla que dice "Reproducir video a una resolución más baja con batería" para ahorrar energía al transmitir videos.
6. Deshabilitar aplicaciones en segundo plano
La multitarea es un aspecto importante de Windows. Pero también tiene un costo oculto menor que la duración de la batería. Puede considerar evitar que las aplicaciones sin importancia se ejecuten en segundo plano para limitar el agotamiento de la batería en Windows 11. Así es como se hace.
Paso 1: Presione la tecla de Windows + I para iniciar la aplicación Configuración. En la pestaña Sistema, vaya a Energía y batería.
2do paso: En Batería, seleccione Uso de la batería.
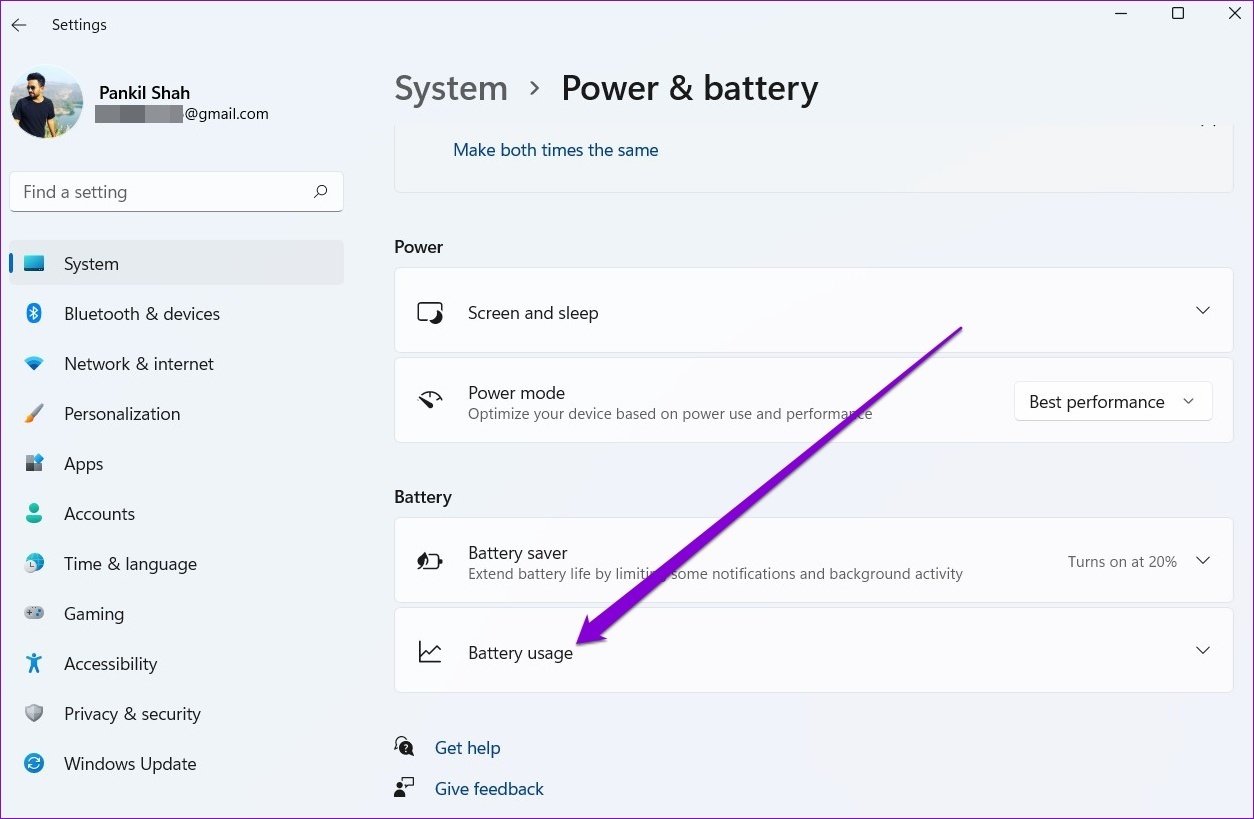
Paso 3: Encontrará todas las aplicaciones junto con el uso de la batería. Localice aplicaciones sin importancia que consumen mucha batería, toque el ícono de menú de tres puntos junto a él y seleccione Administrar actividad en segundo plano.
Lee También Los 7 Mejores AntiMalware Para Windows
Los 7 Mejores AntiMalware Para Windows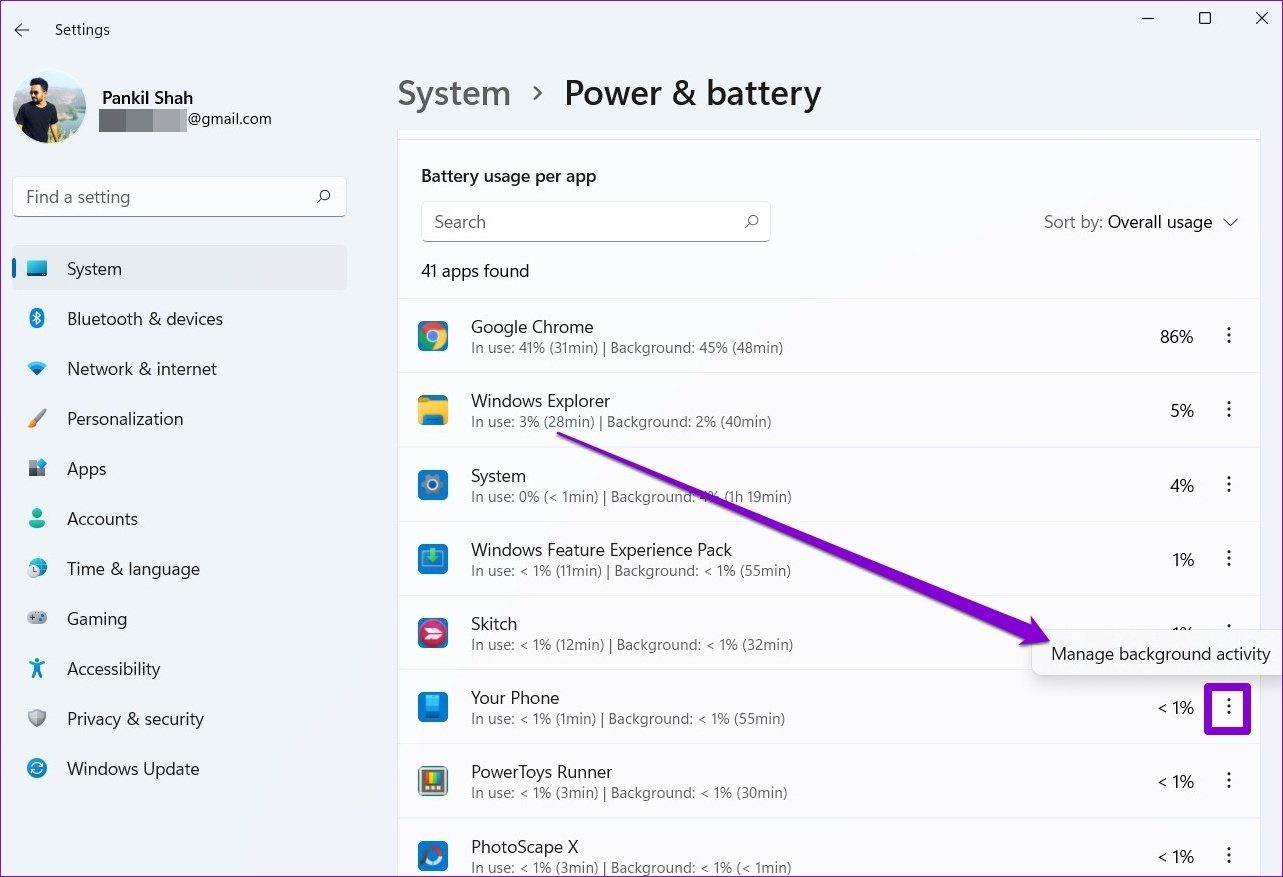
Paso 4: En Permisos de aplicaciones en segundo plano, seleccione Nunca.
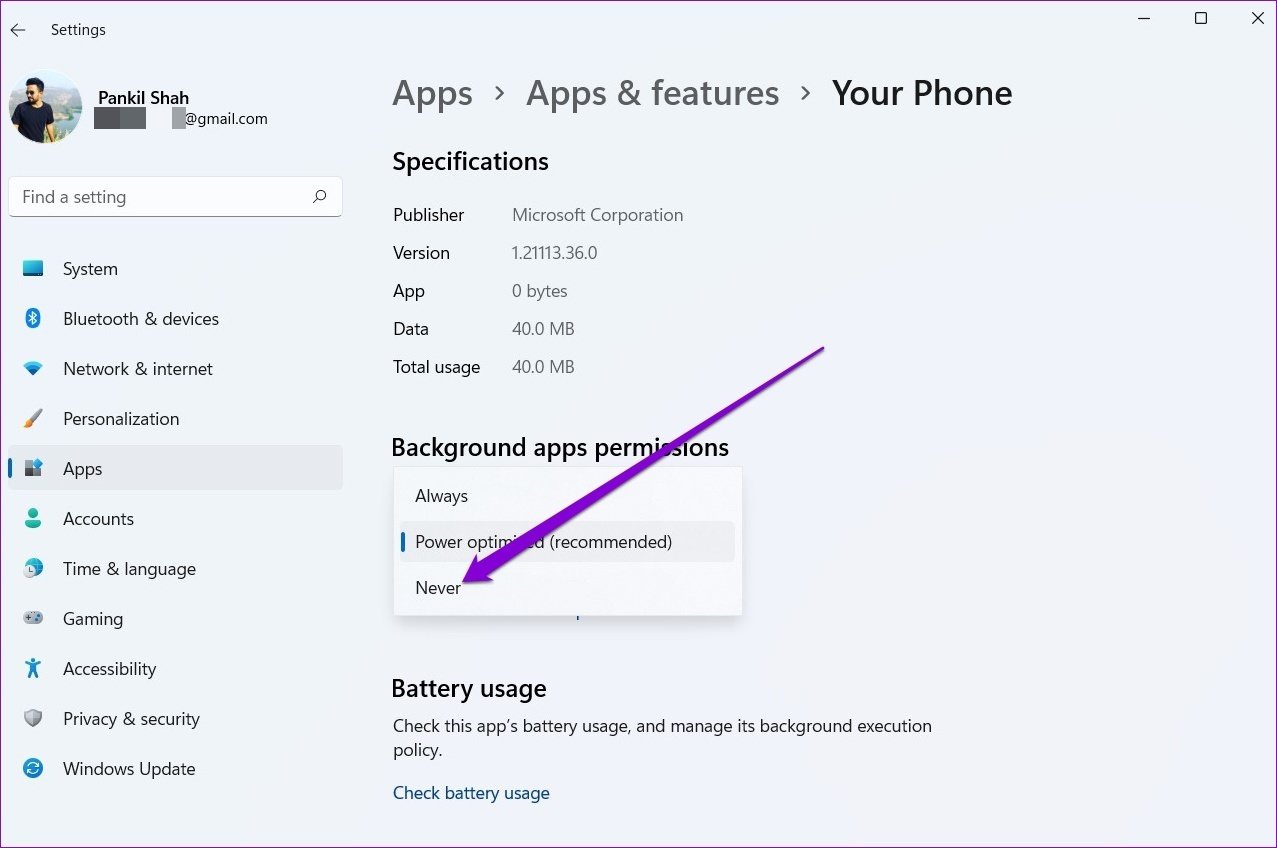
7. Deshabilitar inicio rápido
Si ha habilitado el inicio rápido en Windows para reducir los tiempos de inicio lentos, también puede ocurrir un problema de agotamiento de la batería. Como el inicio rápido no permite que el sistema se apague por completo, es posible que experimente un agotamiento de la batería incluso cuando su PC esté apagada.
Paso 1: Presione la tecla de Windows + R para abrir el cuadro de diálogo Ejecutar, escriba al controly presione Entrar.
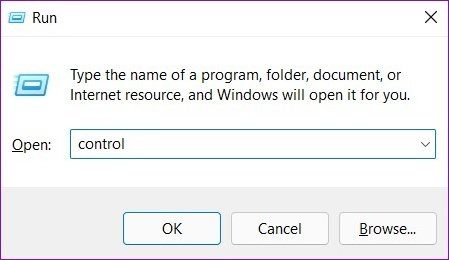
2do paso: Cambie el tipo de pantalla a Iconos y seleccione Opciones de energía.
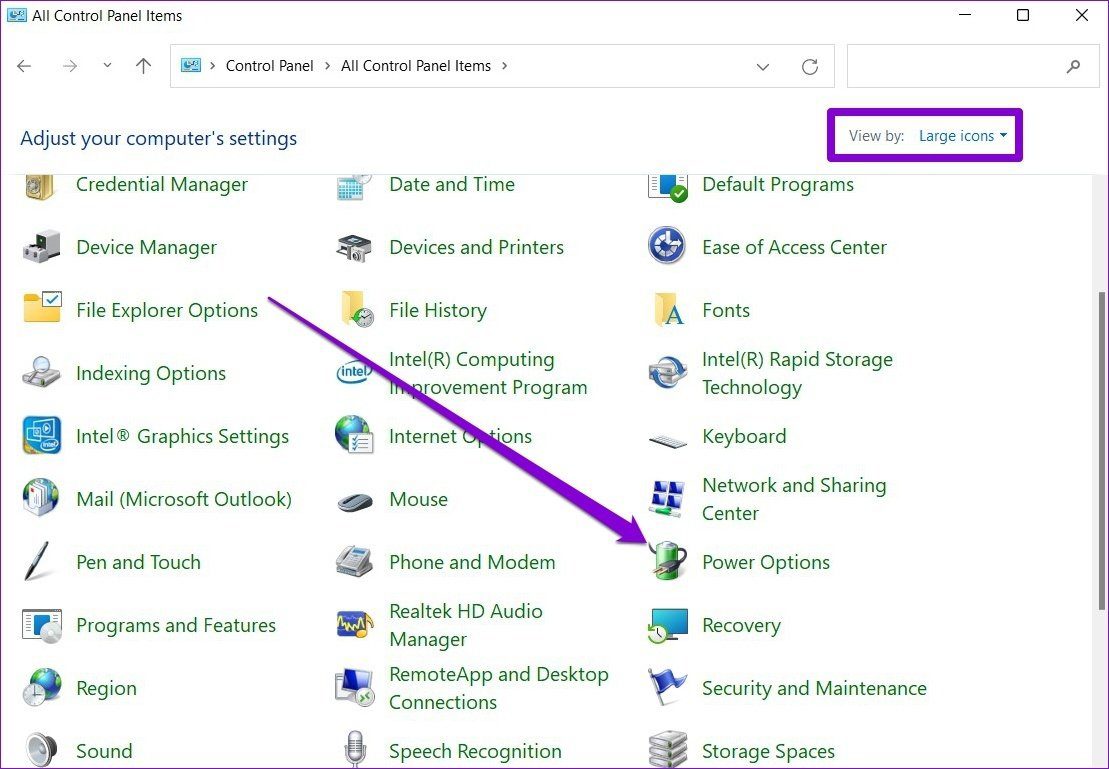
Paso 3: Haz clic en "Elegir lo que hacen los botones de encendido" en la barra lateral izquierda.
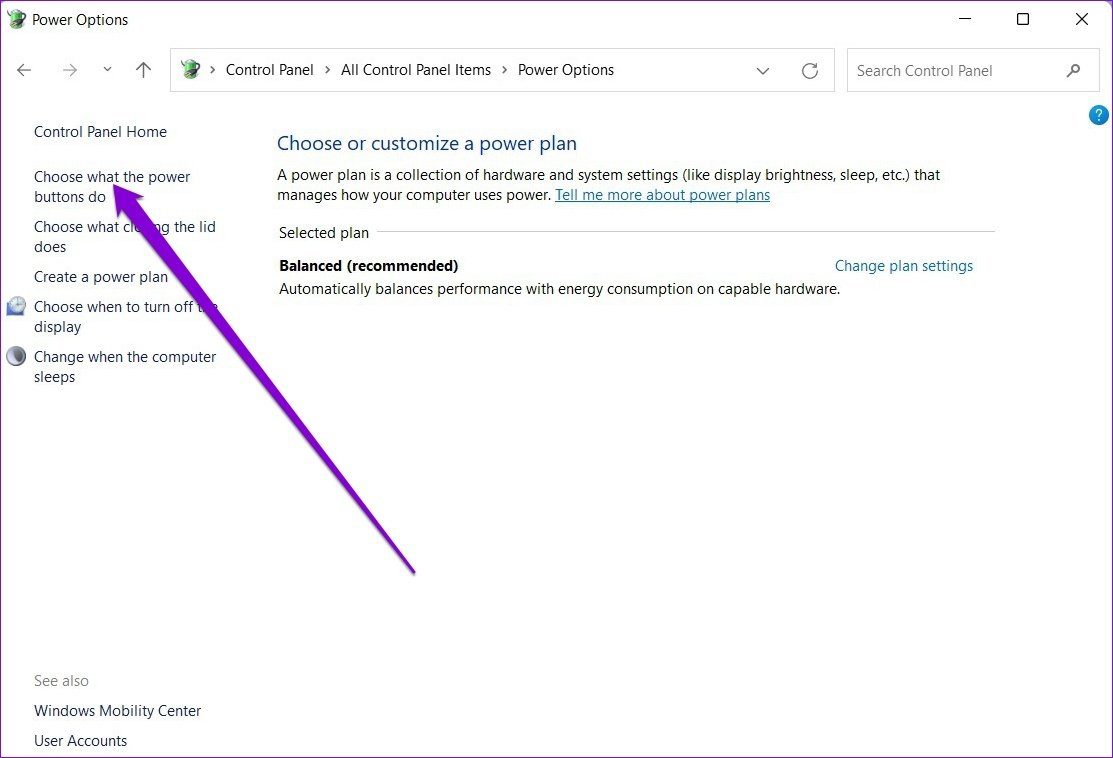
Paso 4: Dado que necesitará permisos de administrador para deshabilitar el inicio rápido, haga clic en el texto en la parte superior "Cambiar la configuración no disponible actualmente".
Lee También Cómo Activar Windows Defender Directiva De Grupo
Cómo Activar Windows Defender Directiva De Grupo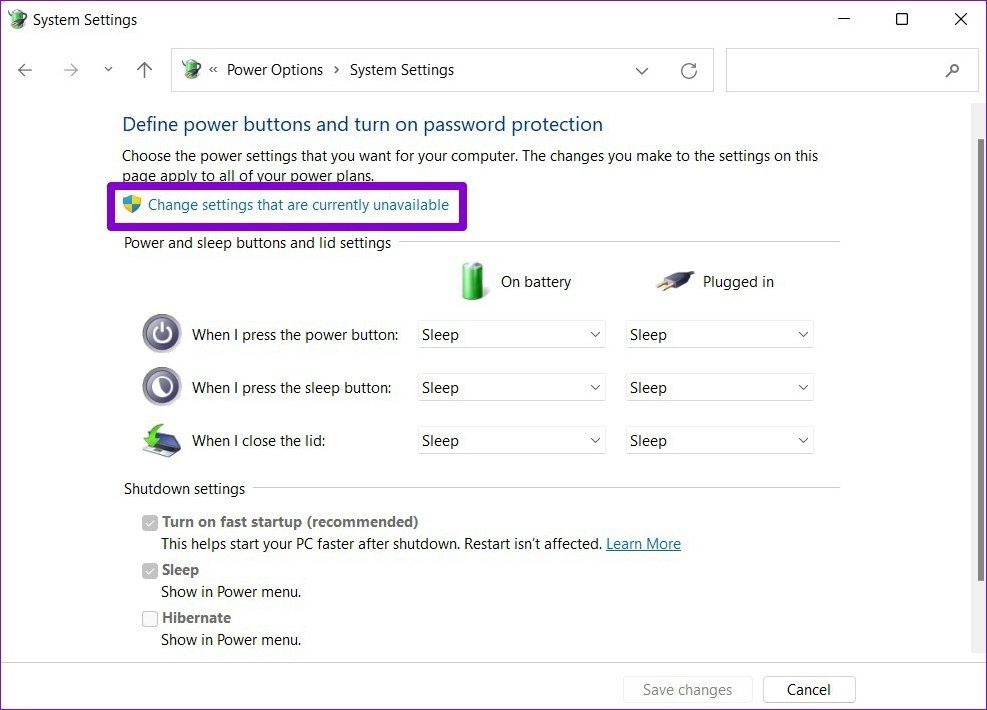
Paso 5: Desmarque la casilla que dice "Habilitar inicio rápido (recomendado)" y haga clic en guardar cambios.
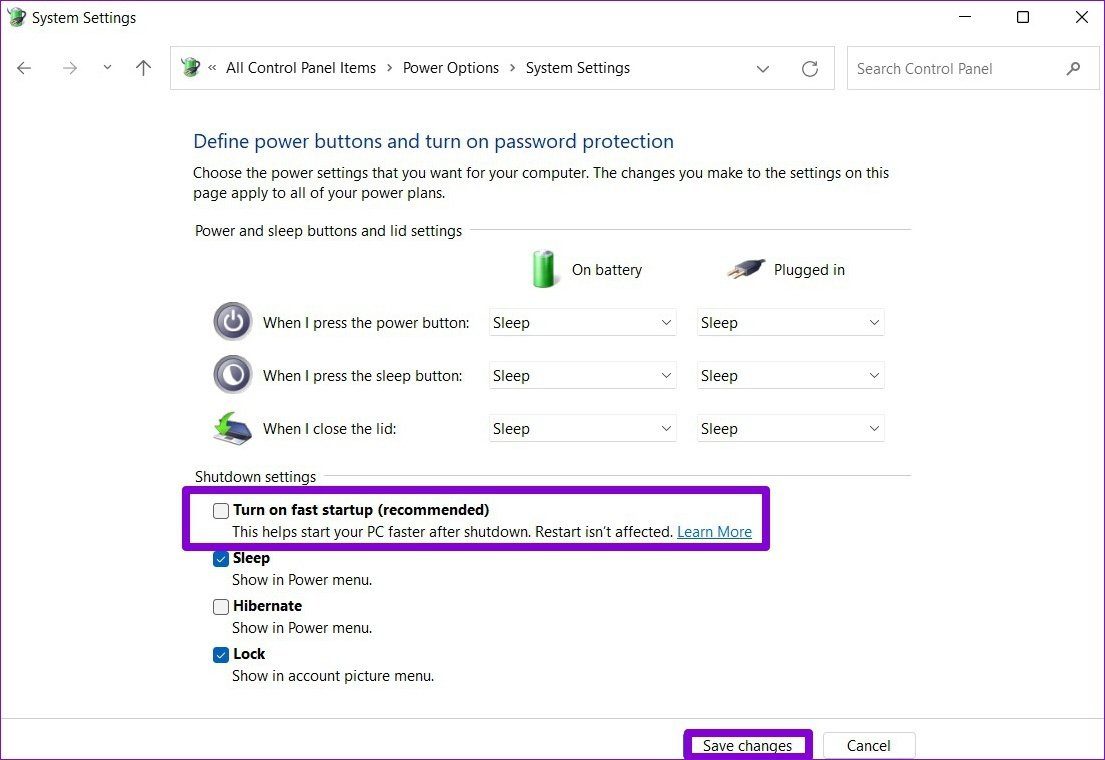
8. Verifique el informe de la batería
Finalmente, puede consultar el informe de la batería, especialmente si está utilizando una computadora portátil vieja. Te ayuda a inspeccionar la salud de su batería.
Paso 1: Presione la tecla de Windows + X y seleccione Terminal de Windows (Administrador) en el menú resultante.
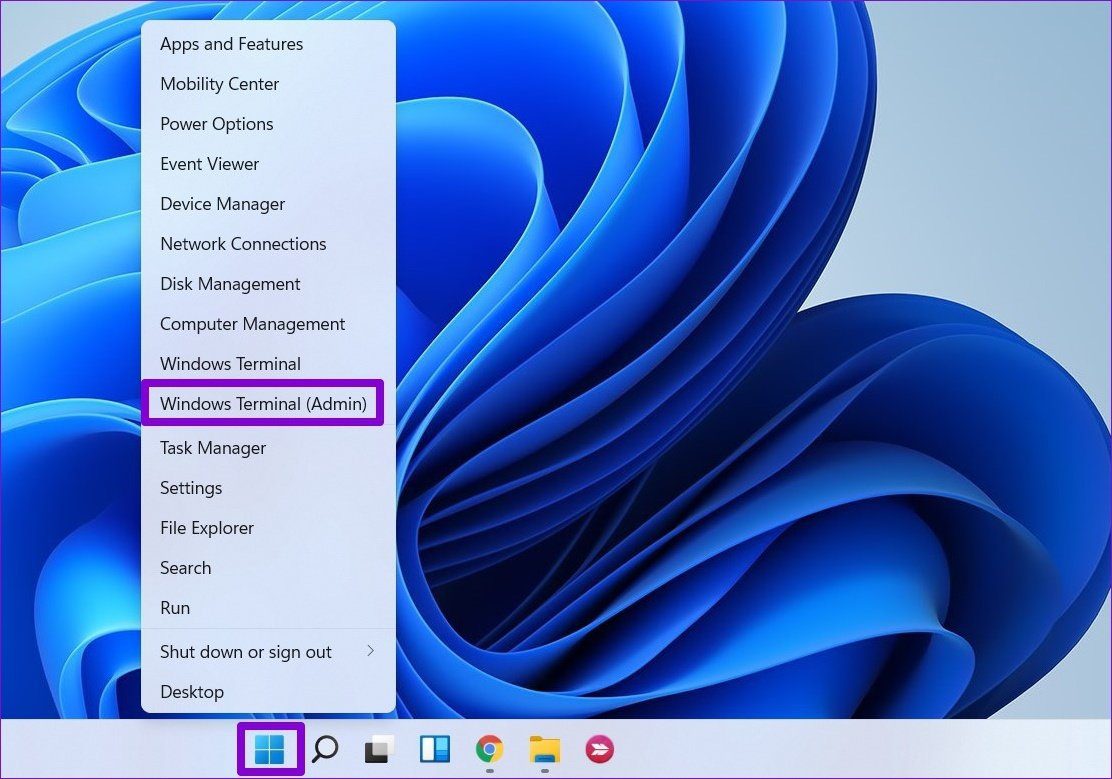
2do paso: Escribe el siguiente comando y presiona Enter.
powercfg /energy
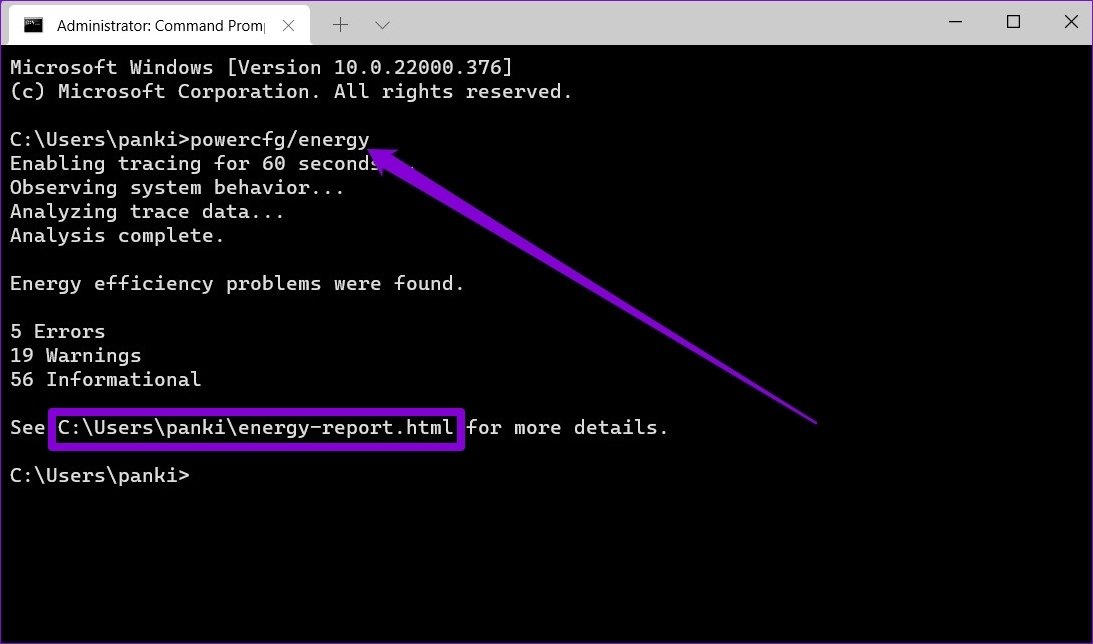
Inspeccionará la batería de su computadora portátil durante aproximadamente 60 segundos y generará un informe de la batería. Puede abrir el archivo energy-report.html desde la dirección proporcionada para obtener más detalles.
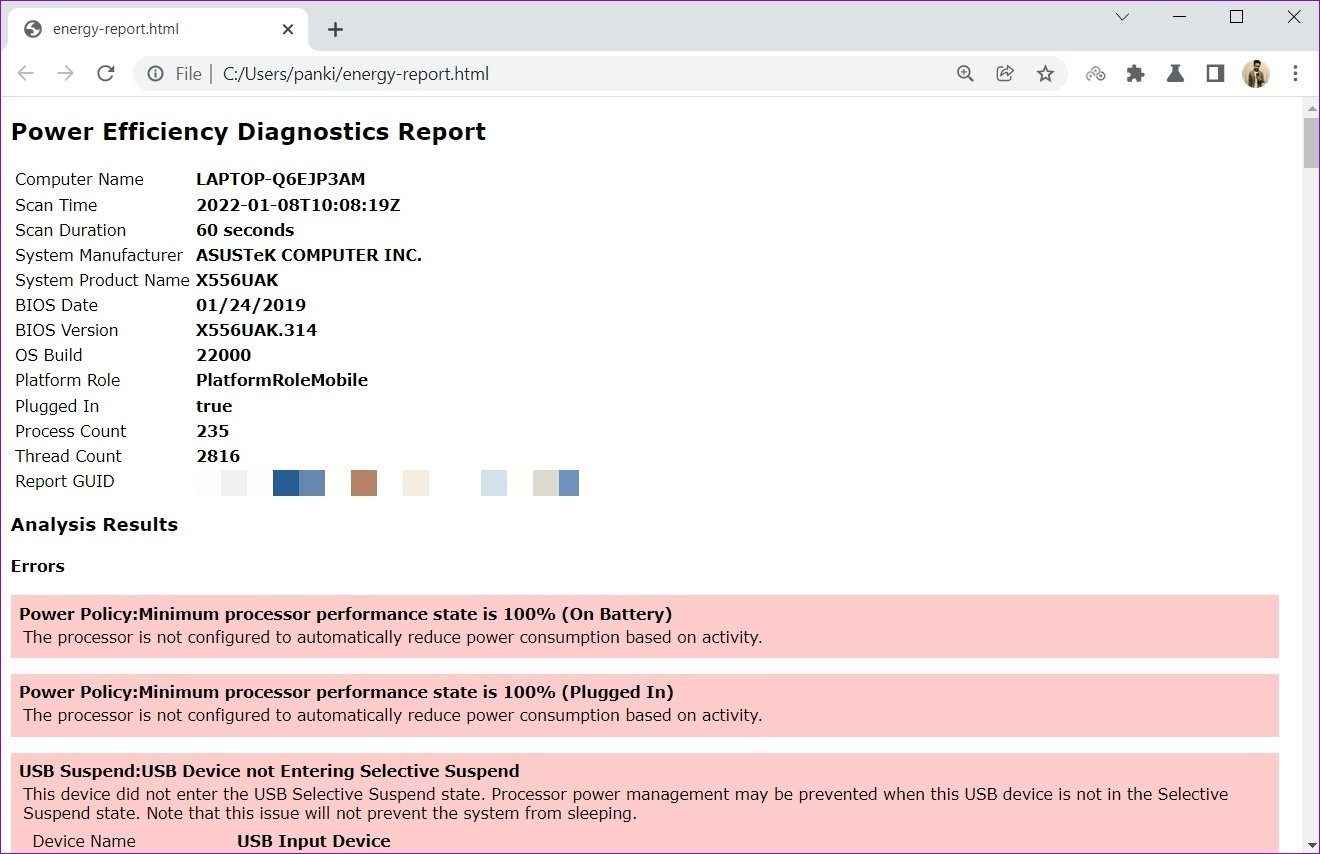
El informe lo ayudará a analizar el estado de la batería y decidir si es necesario reemplazarla o no.
Limitar el consumo de batería en Windows
Si bien las computadoras portátiles facilitan la portabilidad, la batería incorporada también tiene algunas limitaciones. Es por eso que la descarga de la batería puede ser un problema si no está cerca de una toma de corriente en este momento. Por lo tanto, puede implementar los métodos anteriores para solucionar el problema de descarga de la batería en Windows 11.
Si quieres conocer otros artículos parecidos a Las 8 mejores formas de solucionar el problema de descarga de batería de Windows 11 puedes visitar la categoría Informática.

TE PUEDE INTERESAR