Las 8 mejores formas de solucionar el problema de la pantalla negra de YouTube en Android TV
Ver videos de YouTube es el pasatiempo favorito de muchas personas. Desde que la pandemia de COVID-19 golpeó al mundo, las personas ahora transmiten contenido de video en línea en mayor cantidad que nunca. Sin embargo, varios usuarios enfrentan problemas de pantalla negra en la aplicación de YouTube para Android TV. Este problema evita que el video se muestre cuando la pantalla de Android TV se vuelve negra. Algunos usuarios han informado que escuchan audio sin ninguna ayuda visual.

El problema no se limita a un modelo o marca específica de Android TV. Los usuarios de la aplicación YouTube para PC también señalan el mismo problema. A veces, un simple reinicio hace el truco.
En este artículo, hemos enumerado las posibles razones del problema de la pantalla negra de YouTube en Android TV y los métodos más efectivos para solucionarlo.
Vamos a sumergirnos en el artículo.
Razones del problema de la pantalla negra de YouTube en Android TV
Primero, veamos las razones probables por las que YouTube muestra una pantalla negra en tu Android TV.
 Cómo Crear Un Código QR En 7 Sencillos Pasos
Cómo Crear Un Código QR En 7 Sencillos PasosNo hay una razón específica detrás de este problema. Aquí hay una lista de posibles razones:
- Pequeño problema debido a la transmisión de contenido durante horas.
- Debido a una versión desactualizada de la aplicación de YouTube.
- Debido a la memoria RAM (memoria de acceso aleatorio).
- Debido a la versión obsoleta del firmware de Android TV.
- Debido a problemas con el propio Android TV.
- Debido a problemas del lado del servidor.
La lista anterior da una buena idea de las razones apremiantes del problema de la pantalla negra en la aplicación YouTube Android TV. Ahora, con eso fuera del camino, veamos las correcciones.
1. Reinicia tu Android TV
Lo primero que haría cualquier persona si encontrara estos problemas en su dispositivo es reiniciarlo. Aquí, si no se reproduce ningún video para usted en la aplicación de YouTube, se recomienda reiniciar su televisor.
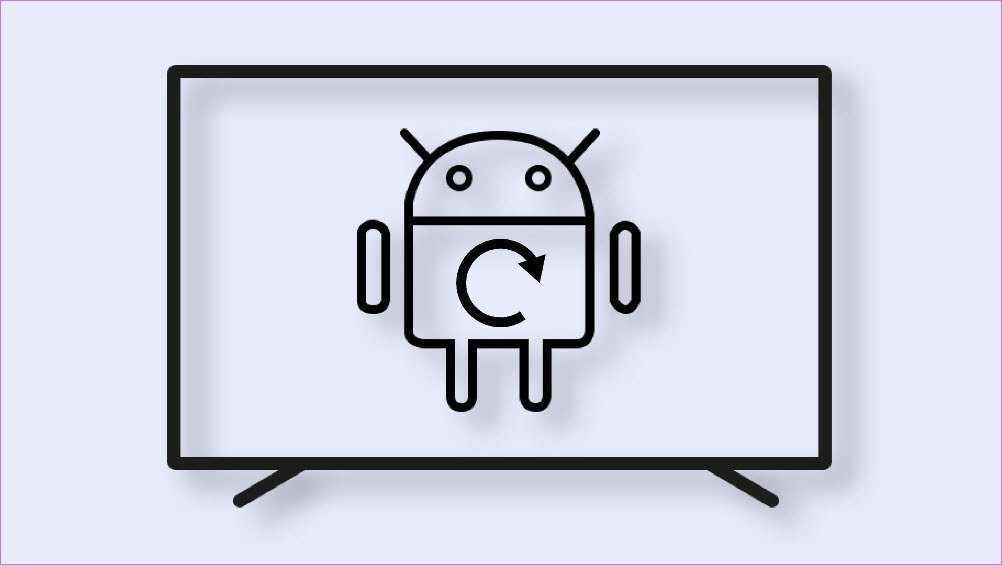
Reiniciar le da a Android TV algo así como un descanso del trabajo en curso. Entonces, reinicie su Android TV y verifique si eso resuelve el problema o no.
2. Comprueba la conexión a Internet
Otra cosa importante que la gente no comprueba es si Internet funciona correctamente o no. A menudo, debido a una conexión a Internet inestable, la aplicación de YouTube se comporta mal.

Además, si la conexión a Internet no es buena, YouTube no cargará el contenido del video y generalmente mostrará una pantalla en negro. Es por eso que debe verificar la velocidad y la confiabilidad de su conexión a Internet cuando YouTube tiene problemas.
Lee También No Hay Altavoces Ni Auriculares Conectados: Métodos Para Solucionarlo
No Hay Altavoces Ni Auriculares Conectados: Métodos Para Solucionarlo3. Inicie sesión de nuevo
Los usuarios de Android TV informaron que les funcionó volver a conectarse a la aplicación de YouTube. Una vez que la aplicación de YouTube esté abierta, seleccione su imagen de perfil (esquina superior izquierda) para visitar la página de su cuenta. Luego seleccione su cuenta y haga clic en ella para ver la opción Cerrar sesión.
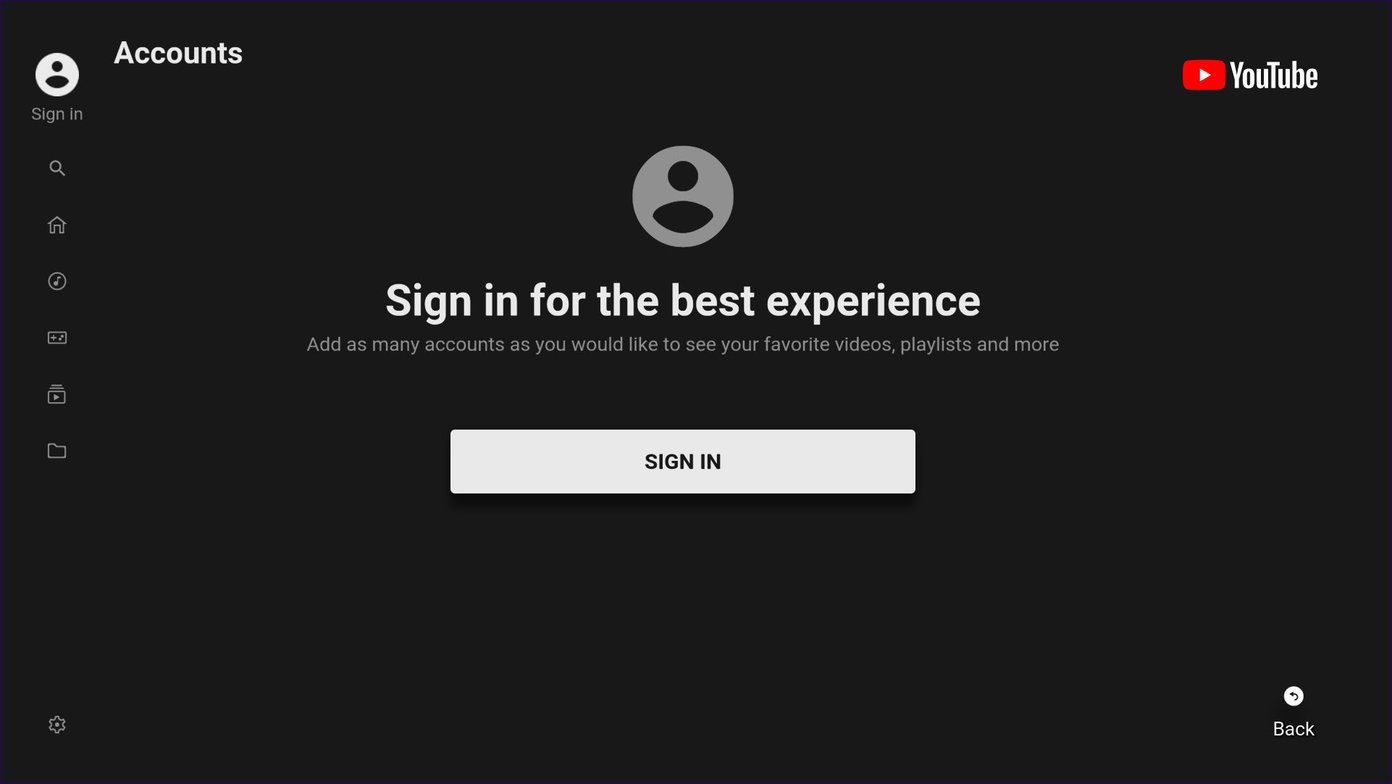
Después de cerrar sesión, vaya a la pantalla de inicio de la aplicación de YouTube. Navegue hacia el lado izquierdo de la pantalla y haga clic en la opción Iniciar sesión en la parte superior.
4. Comprueba si YouTube funciona en otros dispositivos
Verificar si YouTube funciona en otros dispositivos, incluido su teléfono inteligente, tableta, computadora portátil o no, es otra opción para buscar. Si YouTube tiene problemas para trabajar en estos dispositivos, es posible que se deba a que los servidores de YouTube no funcionan.
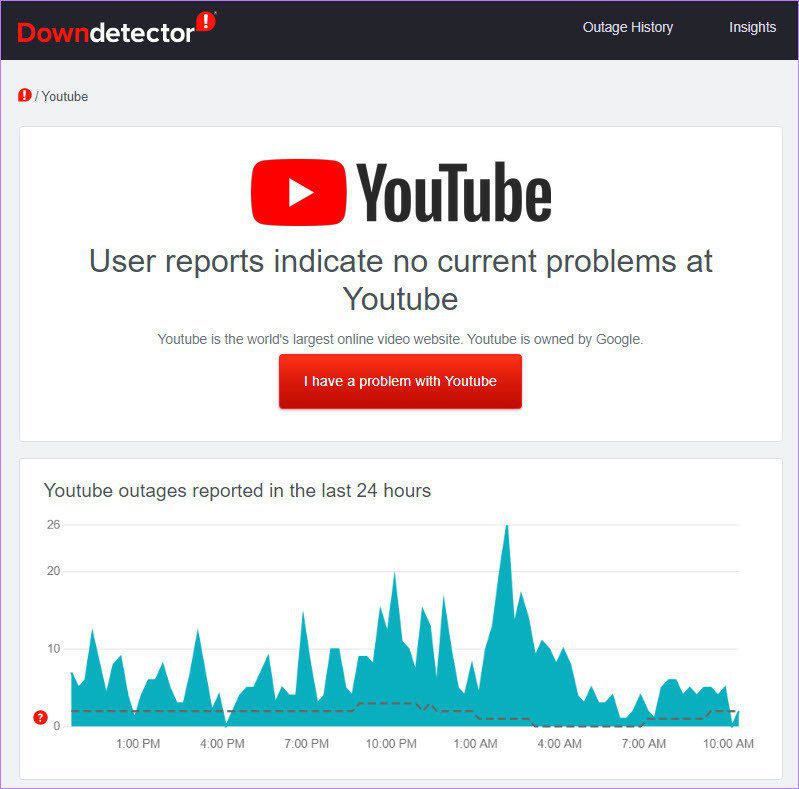
Varios sitios web como Detector de caídas, Informe de desglose, Está abajo ahorapuede indicar si un servicio está teniendo problemas o no.
5. Restablecer la aplicación de YouTube
Restablecer la aplicación de YouTube también puede ayudar a solucionar este problema. El caché de la aplicación o los archivos temporales a veces entran en conflicto con el rendimiento de la aplicación. Afortunadamente, la aplicación de YouTube para Android TV tiene una función de reinicio incorporada.
Tenga en cuenta que restablecer la aplicación de YouTube borrará su configuración, los dispositivos conectados y lo desconectará de la aplicación. Estos son los pasos para restablecer la aplicación YouTube para Android TV:
Lee También Cómo Recuperar La Contraseña De Windows 10
Cómo Recuperar La Contraseña De Windows 10Paso 1: Vaya al menú de la izquierda y toque Configuración.
2do paso: Desplácese hacia abajo y busque la opción Restablecer aplicación.
Paso 3: Haga doble clic en el botón Restablecer para restablecer la aplicación.
6. Vuelva a instalar la aplicación
La aplicación de YouTube no se puede desinstalar por completo de Android TV porque es una aplicación del sistema. Pero puede intentar desinstalar las actualizaciones de la aplicación y reinstalar la última versión de la aplicación. Esto obliga a la aplicación de YouTube a solucionar algunos problemas que pueden haber ocurrido debido a una instalación incorrecta.
7. Actualice el firmware de Android TV
Al igual que con cualquier actualización de la aplicación, debe mantener actualizado el firmware de su Android TV. Aunque Android TV no recibe tantas actualizaciones, sí recibe algunas actualizaciones de parches de seguridad. Por lo tanto, preste atención a estas actualizaciones, ya que pueden contener soluciones para estos problemas.
Paso 1: Vaya al menú Configuración.
Lee También SpyHunter 5. Usabilidad, Efectividad Y Confiabilidad
SpyHunter 5. Usabilidad, Efectividad Y Confiabilidad2do paso: Luego haga clic en Preferencias del dispositivo.
Paso 3: Ahora seleccione la opción Acerca de.
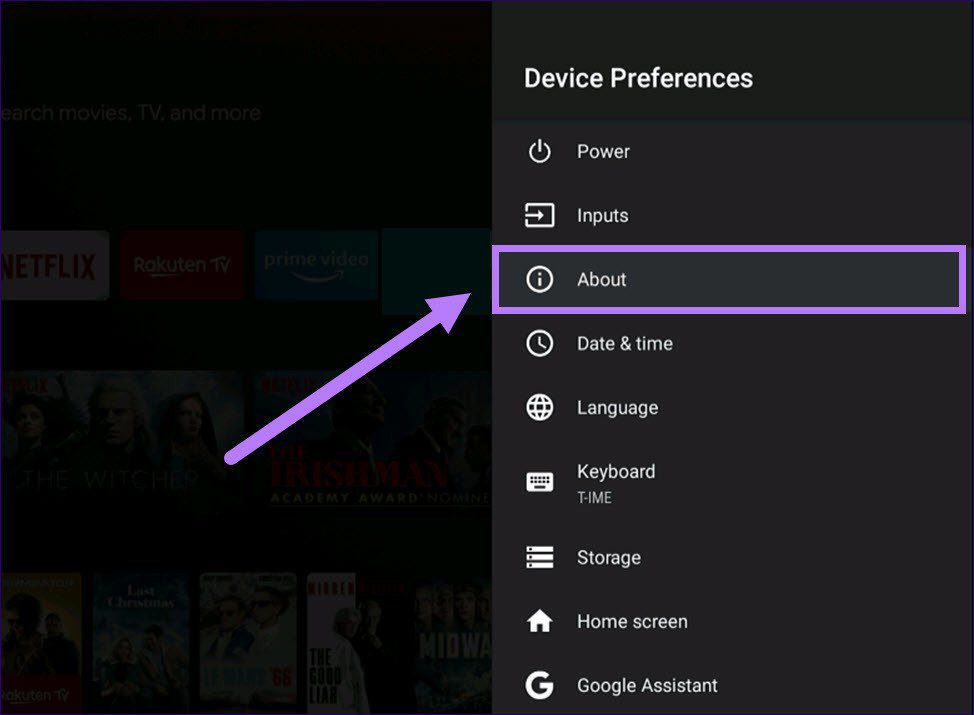
Paso 4: Finalmente, elija la opción Actualización del sistema.
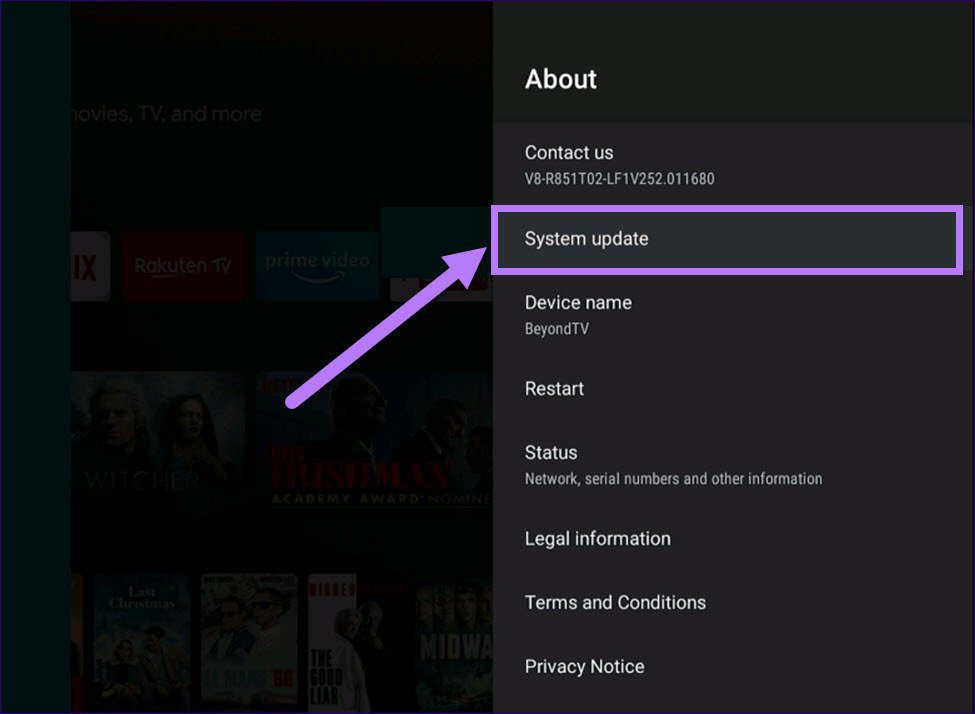
Android TV comenzará a buscar nuevas actualizaciones en su servidor. Si hay una nueva actualización disponible, solo necesita descargarla e instalarla.
8. Restablecer Android TV
Como último recurso, si ninguno de los métodos enumerados anteriormente resuelve el problema, puede intentar restablecer su Android TV. En particular, esto eliminará todas sus preferencias personales, cuentas, dispositivos, etc. de televisión
Paso 1: Vaya al menú Configuración de Android TV y seleccione Preferencias del dispositivo.
Lee También Los 7 Mejores AntiMalware Para Windows
Los 7 Mejores AntiMalware Para Windows2do paso: Desplácese hacia abajo y elija la opción Restablecer.
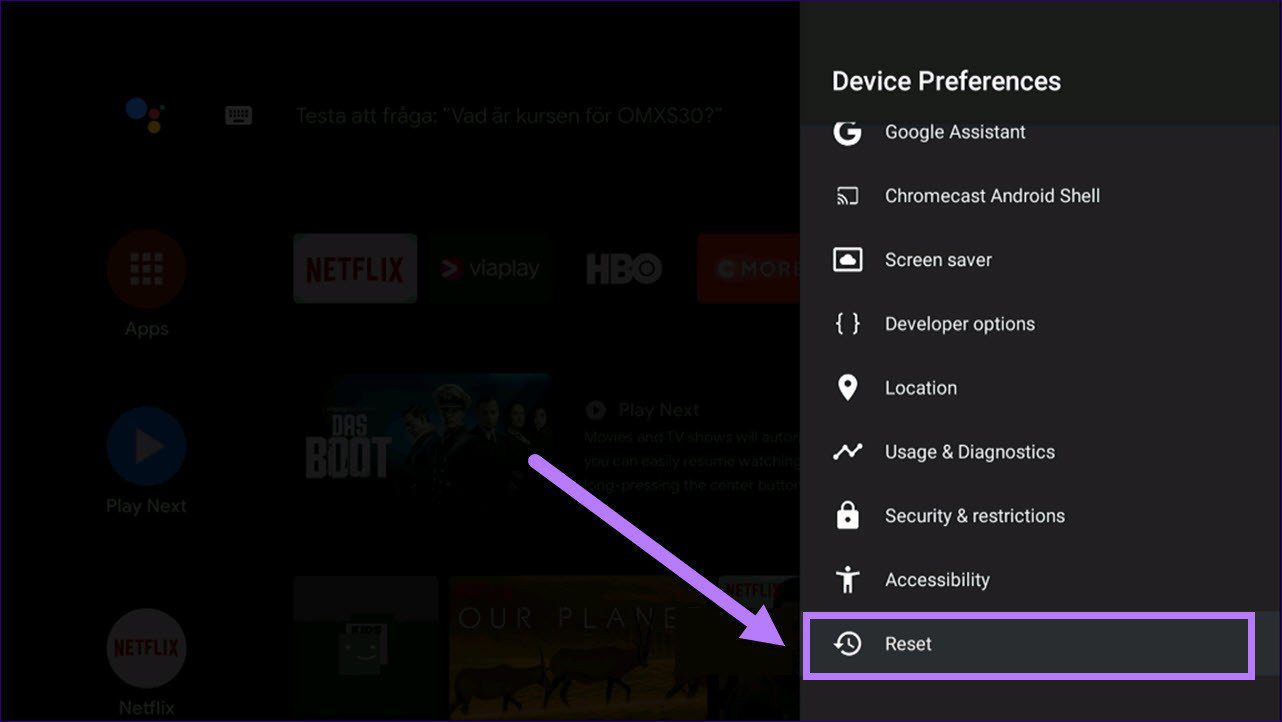
No más pantalla negra
Ahora que conoce los diferentes métodos para solucionar el problema, pruébelo en su Android TV. Después de eso, la aplicación de YouTube en tu Android TV funcionará sin problemas. Al igual que las aplicaciones de Android en su teléfono, también requiere la resolución de problemas cada vez que encuentre este problema.
Si quieres conocer otros artículos parecidos a Las 8 mejores formas de solucionar el problema de la pantalla negra de YouTube en Android TV puedes visitar la categoría Informática.

TE PUEDE INTERESAR