Las 8 mejores formas de solucionar los problemas de conexión de red de Windows 10
La conexión a Internet es crucial cuando se trabaja desde casa o se disfruta del contenido web. A veces, puede notar un breve retraso o no obtener ningún error de Internet incluso cuando está conectado a Wi-Fi. Si encuentra esto con frecuencia en su computadora y computadora portátil con Windows 10, entonces definitivamente necesita solucionar este problema para disfrutar de un trabajo y juego ininterrumpidos.
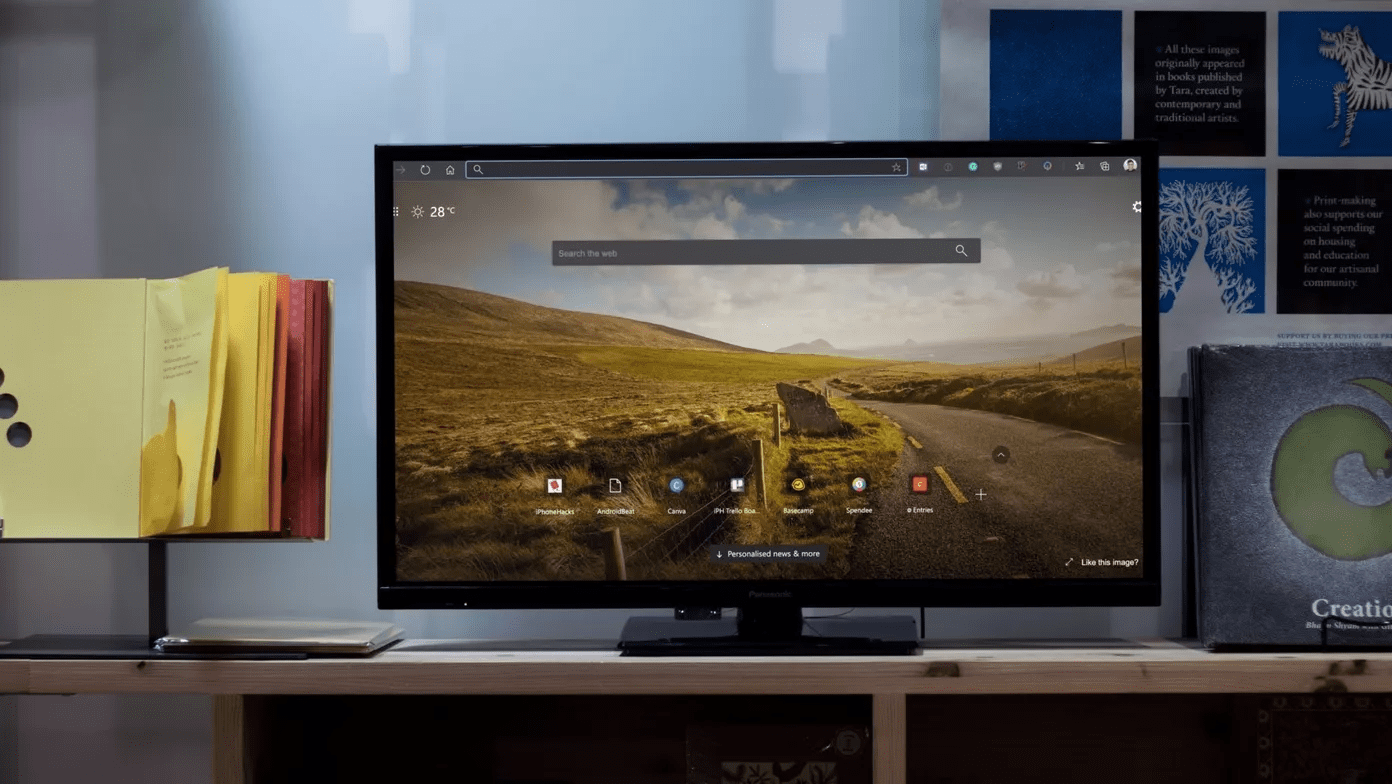
Primero, puede verificar si tiene problemas de conectividad de red con su LAN o enrutador, o si recibe un mensaje sobre problemas de red. Después de confirmar que la conectividad de la red no es el problema, debe solucionar el problema.
Hemos compilado algunos consejos útiles para la solución de problemas a continuación para ayudarlo a resolver los problemas de conexión de red de Windows 10.
- 1. Verifique la conexión de alimentación
- 2. Reinicie su módem y enrutador
- 3. Revisa las conexiones físicas
- 4. Olvídate de la red wifi
- 5. Ejecute el Solucionador de problemas de red
- 6. Desactivar el cortafuegos
- 7. Actualice los controladores de la tarjeta de red
- 8. Deshabilite el software antivirus de terceros
- de nuevo en línea
1. Verifique la conexión de alimentación
Lo primero que debe verificar es la confiabilidad de los adaptadores de corriente que vienen con sus enrutadores y módems. Si bien la mayoría son confiables, nunca se sabe cuándo estos adaptadores dejan de funcionar constantemente. La única forma de probar esto es usarlo con otra opción compatible o probar las líneas eléctricas.

Y cada vez que haya un corte de energía, su módem y enrutador dejarán de funcionar. Esto significa que la señal de Wi-Fi se ha perdido y es posible que deba encenderlos manualmente después de que se restablezca la energía.
Lee También ¿Qué sucede cuando ocultas comentarios en Facebook
¿Qué sucede cuando ocultas comentarios en Facebook2. Reinicie su módem y enrutador
Así como reinicia su computadora, puede hacer lo mismo con su módem y enrutador. Restablecer estos dispositivos borra la memoria caché y los datos DNS antiguos. Continúe y reinicie su computadora, módem y enrutador. Si su módem o enrutador tiene un problema, no funcionará correctamente después de reiniciar y así es como puede identificar si algo está mal.
¿Ha instalado una nueva actualización de firmware en su enrutador o módem y no lo reinició? Bueno, debe reiniciar estos dispositivos para aplicar los nuevos cambios de actualización de firmware.
Paso 1: Mantenga presionado el botón de encendido de su enrutador durante 30 segundos.
2do paso: Cuando se apague por completo, desconecte todos los cables y espere al menos 30 segundos.
Paso 3: Vuelva a conectar el cable de alimentación y los cables Ethernet. Inicie el enrutador y el módem.
Una vez que comience, si tiene otra computadora o teléfono, intente iniciar sesión en ese dispositivo. Si está conectado a Internet, está bien, pero si no lo está, probablemente haya un problema con su equipo o su ISP.
Lee También Las 7 mejores formas de arreglar el brillo que no funciona en las computadoras portátiles con Windows 11
Las 7 mejores formas de arreglar el brillo que no funciona en las computadoras portátiles con Windows 11¿Sigue experimentando problemas de conexión a la red? Puede reducir el problema aún más con las opciones de solución de problemas a continuación.
3. Revisa las conexiones físicas
¿Su problema de red persiste incluso después de reiniciar sus dispositivos? Antes de comenzar a sumergirse en la configuración y las pruebas, puede verificar que los cables Ethernet estén conectados correctamente al módem y al enrutador.
Si está utilizando un cable Ethernet para conectarse a su enrutador, desenchúfelo e inspeccione si está dañado. Si su computadora portátil tiene un interruptor inalámbrico (tecla de función + símbolo inalámbrico), puede usarlo varias veces para activar con éxito la conexión inalámbrica.

Después de verificar una conexión adecuada, verifique el módem y el adaptador. ¿Están parpadeando las luces verdes de su enrutador o módem? Si ninguna luz parpadea después de reiniciar, es posible que el dispositivo tenga problemas para funcionar con normalidad. Y en ese caso, puede ser necesario obtener un reemplazo o uno nuevo.
4. Olvídate de la red wifi
Cuando olvida una red (a la que se conectó) y la vuelve a agregar, Windows 10 la trata como una red completamente nueva.
Si los conflictos de nombres de red dificultan que su computadora con Windows 10 se conecte a Internet, obligar manualmente a su dispositivo a olvidar algunos puede resolver el problema y permitirle conectarse.
Lee También Cómo agregar libros electrónicos usando Google Play Books en dispositivos móviles y de escritorio
Cómo agregar libros electrónicos usando Google Play Books en dispositivos móviles y de escritorioCuando olvida una conexión de red, elimina el perfil de red Wi-Fi de su PC. Siga los pasos a continuación.
Paso 1: Seleccione el ícono de la red Wi-Fi en el lado derecho de la barra de tareas.
2do paso: Haga clic en Configuración de red e Internet.
Paso 3: Seleccione Wi-Fi y luego seleccione Administrar redes conocidas.
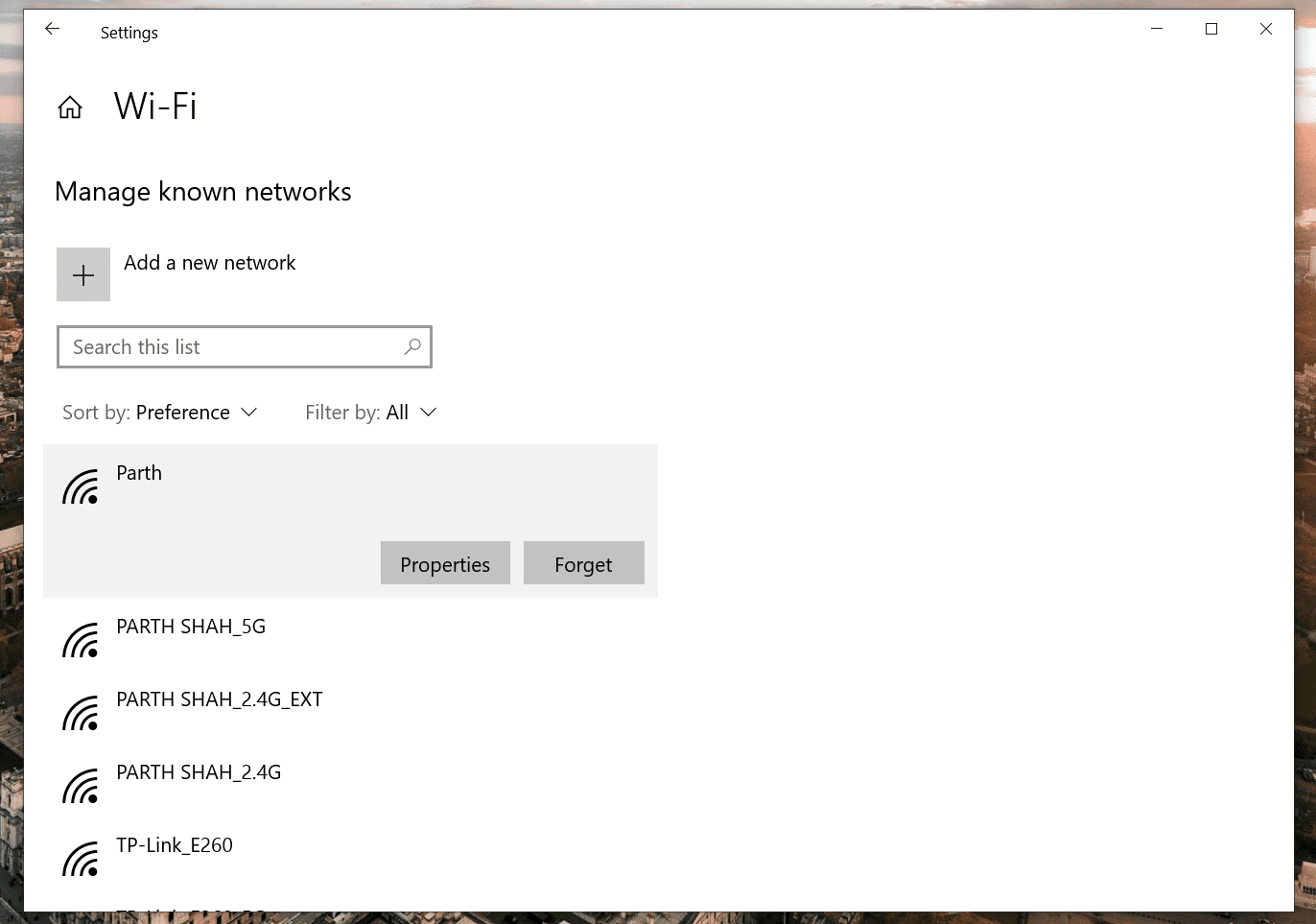
Paso 4: Seleccione la red que desea olvidar y seleccione Olvidar.
Luego seleccione el ícono de Wi-Fi en la barra de tareas e intente conectarse nuevamente.
Lee También 6 brazos de monitor superiores para monitores de alta resistencia
6 brazos de monitor superiores para monitores de alta resistencia5. Ejecute el Solucionador de problemas de red
Si ya no puede conectarse a la red, puede usar el Solucionador de problemas para diagnosticar y resolver algunos problemas comunes de conectividad.
Para usar el Solucionador de problemas de red en Windows 10, siga los pasos a continuación.
Paso 1: Abra la aplicación Configuración en su dispositivo con Windows 10.
2do paso: Vaya a Actualización y seguridad > Solucionar problemas.
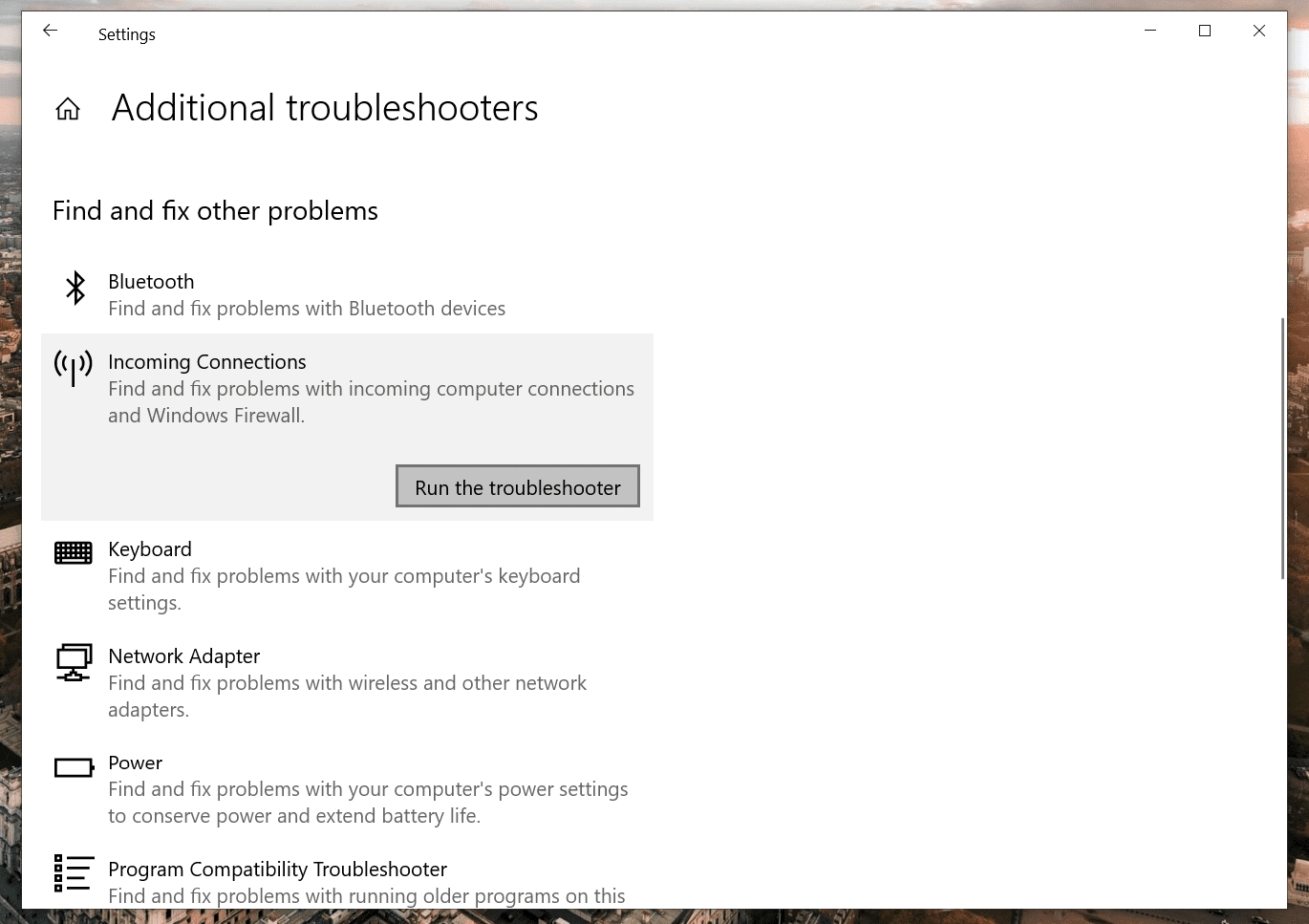
Paso 3: Vaya a Solucionadores de problemas adicionales > Conexiones entrantes y ejecute el solucionador de problemas.
6. Desactivar el cortafuegos
Por absurdo que parezca, el Firewall de Windows predeterminado puede evitar que su computadora se conecte a Internet. Puede deshabilitar temporalmente el Firewall de Windows. Siga los pasos a continuación.
Lee También Así es como Apple valoró los iPhones en los últimos 10 años
Así es como Apple valoró los iPhones en los últimos 10 añosPaso 1: Presione el botón de Windows.
2do paso: Busque Seguridad de Windows y haga clic en Firewall y protección de red.
Paso 3: Haga clic en la red privada.
Paso 4: Desactive el interruptor de alternancia del Firewall de Microsoft Defender.
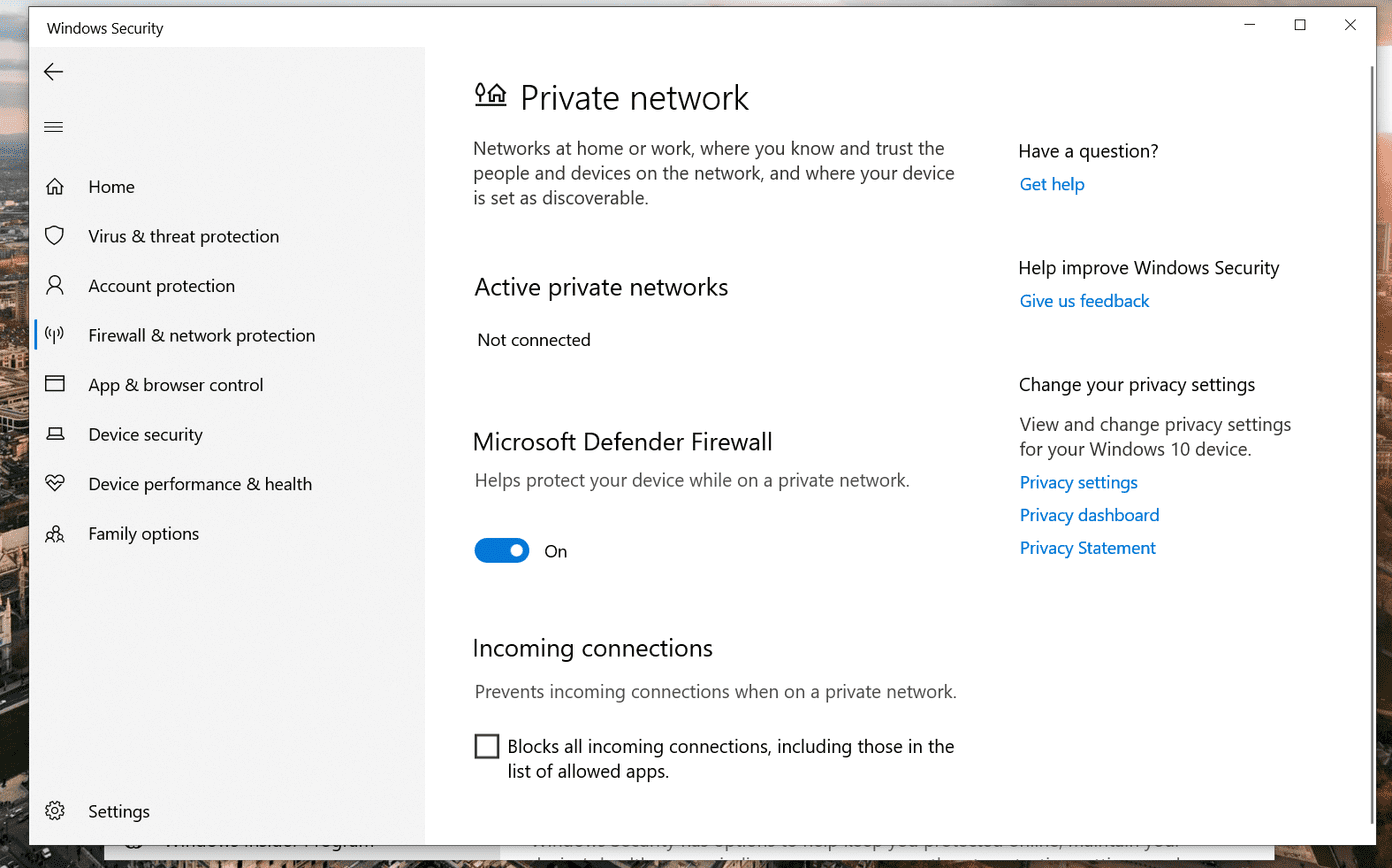
Paso 5: Abra un navegador y vea si puede conectarse a Internet. Intente cargar diferentes páginas web para confirmar si el problema se resolvió o no.
Para volver a habilitar el firewall, puede usar los mismos pasos afirmativos, asegúrese de que el estado del firewall esté habilitado.
Lee También Cómo importar marcadores de Chrome a Safari para iOS
Cómo importar marcadores de Chrome a Safari para iOS7. Actualice los controladores de la tarjeta de red
Si ve el mensaje de error que indica que no puede conectarse a la red cuando intenta establecer una conexión de red, es probable que los controladores de su tarjeta de red estén desactualizados. Para que pueda verificar el controlador de red utilizado por su sistema operativo Windows.
Paso 1: Haga clic con el botón derecho en el botón Inicio y seleccione Administrador de dispositivos en el menú que aparece.
2do paso: En la aplicación Administrador de dispositivos, vaya a Adaptadores de red.
Paso 3: Seleccione la conexión de red Ethernet y haga clic derecho sobre ella para elegir Propiedades.
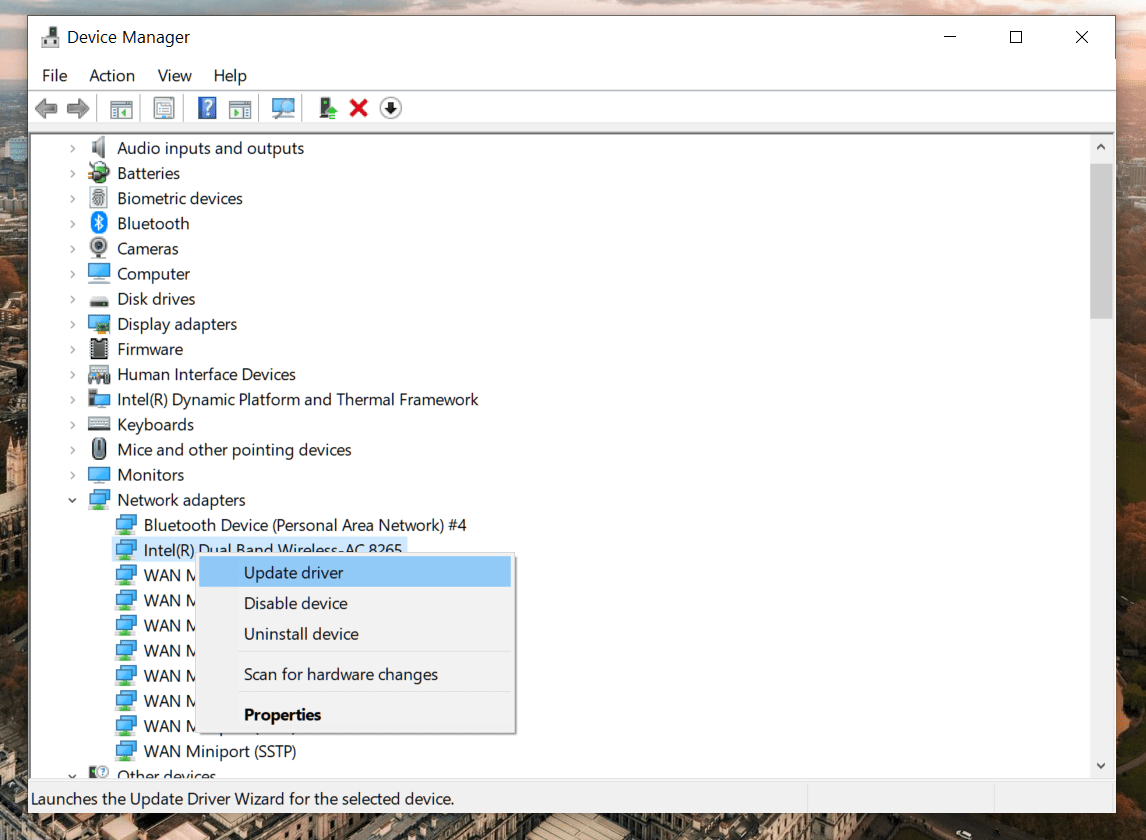
Paso 4: En la pestaña General, puede encontrar el nombre del conductor y la empresa que lo proporcionó. Entonces, descárguelo del fabricante del controlador respectivo como Intel usando otra computadora o puede hacerlo usando su teléfono con datos móviles.
Paso 5: Después de descargar este controlador a su computadora. Repita los pasos 1 a 3 y en lugar de hacer clic en Propiedades, debe seleccionar Actualizar controlador.
Después de eso, puede navegar hasta donde almacenó el controlador Ethernet (formulario sin archivar) e instalarlo.
8. Deshabilite el software antivirus de terceros
El antivirus o el malware de terceros también pueden causar problemas de conexión a la red de Windows 10. Puede desactivar temporalmente este programa antivirus para ver si está causando el problema.
Si ninguna de estas soluciones lo ayuda a volver a conectarse, podría haber una interrupción de la red en su área. Puede ponerse en contacto con el servicio de atención al cliente de su ISP y presentar un ticket de soporte.
de nuevo en línea
Es molesto cuando no obtiene un error de Internet y con frecuencia encuentra problemas de red en su computadora con Windows 10. Por lo general, el software desconocido o la última actualización de Windows pueden causar un comportamiento extraño en la conexión de red.
Próximo : ¿A menudo encuentra texto borroso en Windows 10? Lea la publicación a continuación para saber cómo corregir el texto borroso en Windows 10.
Si quieres conocer otros artículos parecidos a Las 8 mejores formas de solucionar los problemas de conexión de red de Windows 10 puedes visitar la categoría Informática.

TE PUEDE INTERESAR