Las 8 mejores funciones ocultas de Apple Pencil que debes usar
Tu experiencia ideal con el iPad está incompleta sin el Apple Pencil y los accesorios del teclado. Si no planea escribir mucho en su iPad, está bien sin un teclado. Pero para la mayoría, invertir en Apple Pencil es esencial para disfrutar de una experiencia perfecta en iPadOS. Apple ha incluido a Pencil con complementos útiles para aprovechar la pantalla grande.
Si aún no está convencido de obtener el Apple Pen para su iPad, las funciones ocultas del Apple Pencil a continuación lo tentarán a presionar el botón de compra. Hablemos de ellos.
- 1. Toma notas rápidas
- 2. Toma capturas de pantalla y toma notas rápidas
- 3. Tome notas en la pantalla de bloqueo
- 4. Garabatear con Apple Pencil
- 5. Domina los gestos de los garabatos
- 6. Reemplace la punta del Apple Pencil
- 7. Usa la sensibilidad a la presión del Apple Pencil
- 8. Use un gesto de doble toque
- Descubre Apple Pencil en iPad
1. Toma notas rápidas
Esto es muy útil para los usuarios de Apple Notes. A partir de iPadOS 15, puede tomar notas rápidas con Apple Pencil sin abrir la aplicación Notas predeterminada.
 Cómo Crear Un Código QR En 7 Sencillos Pasos
Cómo Crear Un Código QR En 7 Sencillos PasosSi suele tomar notas sobre la marcha, siga los pasos a continuación para escribir notas con un Apple Pencil.
Paso 1: Desliza la punta del Apple Pencil en la esquina inferior derecha de la pantalla del iPad. Aparecerá un menú contextual que indica tomar notas. Presiónelo.
2do paso: Aparecerá una ventana de notas rápidas para anotar cosas para recordar.
Lo bueno es que la ventana de notas rápidas viene con un editor de texto rico en funciones y también le permite agregar tablas.
Lee También No Hay Altavoces Ni Auriculares Conectados: Métodos Para Solucionarlo
No Hay Altavoces Ni Auriculares Conectados: Métodos Para SolucionarloSolo hay un inconveniente. El truco de las notas rápidas se limita solo a la aplicación Apple Note. Si está utilizando una alternativa de Apple Notes como OneNote o Evernote, no podrá tomar notas rápidas con el mismo truco. Esperamos que Apple permita a los desarrolladores externos implementar lo mismo en las actualizaciones de iPadOS.
2. Toma capturas de pantalla y toma notas rápidas
Esta es otra gran adición para cualquiera que a menudo tome capturas de pantalla en su iPad. Apple ha implementado un gesto de captura de pantalla en la esquina inferior izquierda.
Use Apple Pencil y deslícelo desde la esquina inferior izquierda para tomar capturas de pantalla rápidas. iPadOS abrirá el editor de capturas de pantalla con herramientas de anotación como lápiz, resaltador y otras. Realice los cambios necesarios, presione el botón Listo en la parte superior y guárdelo en Fotos, Archivos o elimine la captura de pantalla.
3. Tome notas en la pantalla de bloqueo
El gesto de nota rápida mencionado anteriormente solo es útil cuando la pantalla del iPad está encendida. ¿Qué hay de tomar notas en la pantalla de bloqueo? Apple Pencil también te tiene cubierto.
Lee También Cómo Recuperar La Contraseña De Windows 10
Cómo Recuperar La Contraseña De Windows 10Activa la pantalla de bloqueo y toca dos veces la punta del Apple Pencil. iPadOS lo llevará a la aplicación Notas para anotar sus pensamientos. Aquellos que usan el iPad Mini (fácil de llevar) encontrarán útil este truco para hacer el trabajo.
4. Garabatear con Apple Pencil
Con Scribble, puede convertir sus notas escritas a mano en texto en cualquier aplicación. Por ejemplo, puede abrir Twitter y comienza a redactar un Tweet con Apple Pencil. La función Scribble del iPad convertirá su desordenado tweet escrito a mano en texto para compartir en las redes sociales.
Del mismo modo, puede usar el mismo truco en cualquier aplicación para tomar notas o campo de texto en un iPad.
5. Domina los gestos de los garabatos
Si planea usar mucho la función Scribble de Apple Pencil, es hora de aprender algunos de los gestos geniales para mejorar su experiencia de escritura.
Lee También SpyHunter 5. Usabilidad, Efectividad Y Confiabilidad
SpyHunter 5. Usabilidad, Efectividad Y ConfiabilidadPor ejemplo, puede crear un círculo alrededor del texto y seleccionar la oración completa, luego tachar el texto para eliminar errores tipográficos vergonzosos. Incluso puede tocar y mantener donde desea agregar una palabra e ingresar texto.
Si desea agregar un espacio entre dos palabras, dibuje una línea intermedia entre las palabras y sepárelas.
6. Reemplace la punta del Apple Pencil
Este consejo se aplica a los usuarios experimentados de Apple Pencil. Con el tiempo, debido al uso intensivo, es posible que hayas desgastado la punta del Apple Pencil. Puede encontrar problemas con la escritura y especialmente con el dibujo, donde la sensibilidad a la presión juega un papel importante en la creación de diseños llamativos.
Tu Apple Pencil viene con puntas de repuesto adicionales. Desenrosque la punta actual y reemplácela por una nueva. Si te quedas sin puntas para usar, puedes comprar una en el sitio web de Apple por $19 (para 4 puntas).
Lee También Los 7 Mejores AntiMalware Para Windows
Los 7 Mejores AntiMalware Para Windows7. Usa la sensibilidad a la presión del Apple Pencil
La compatibilidad con la sensibilidad a la presión diferencia al Apple Pencil de otros lápices ópticos estándar del mercado. Al dibujar un boceto, puede tocar para dibujar líneas más gruesas, inclinar el lápiz para dibujar sombras y más. su Apple Pencil imitará perfectamente la experiencia del lápiz estándar al dibujar.
8. Use un gesto de doble toque
En lugar de usar constantemente la herramienta de borrador para corregir sus dibujos, puede tocar dos veces la superficie para ingresar al modo de borrador y borrar el error. Si el gesto de doble clic interfiere con su flujo de trabajo, puede desactivarlo en el menú Accesibilidad.
Paso 1: Abra Configuración en su iPad.
2do paso: Vaya al menú Accesibilidad y seleccione Apple Pencil.
 Cómo Activar Windows Defender Directiva De Grupo
Cómo Activar Windows Defender Directiva De GrupoPaso 3: Desactive la alternancia del gesto de doble toque o acorte la duración del gesto de doble toque.
Descubre Apple Pencil en iPad
Como puede ver en la lista anterior, Apple Pencil no se limita solo a navegar por iPadOS. Es mucho más que eso, y estamos ansiosos por ver cómo Apple mejora aún más la experiencia en la próxima generación de actualizaciones de Apple Pencil y iPadOS.
Si quieres conocer otros artículos parecidos a Las 8 mejores funciones ocultas de Apple Pencil que debes usar puedes visitar la categoría Informática.

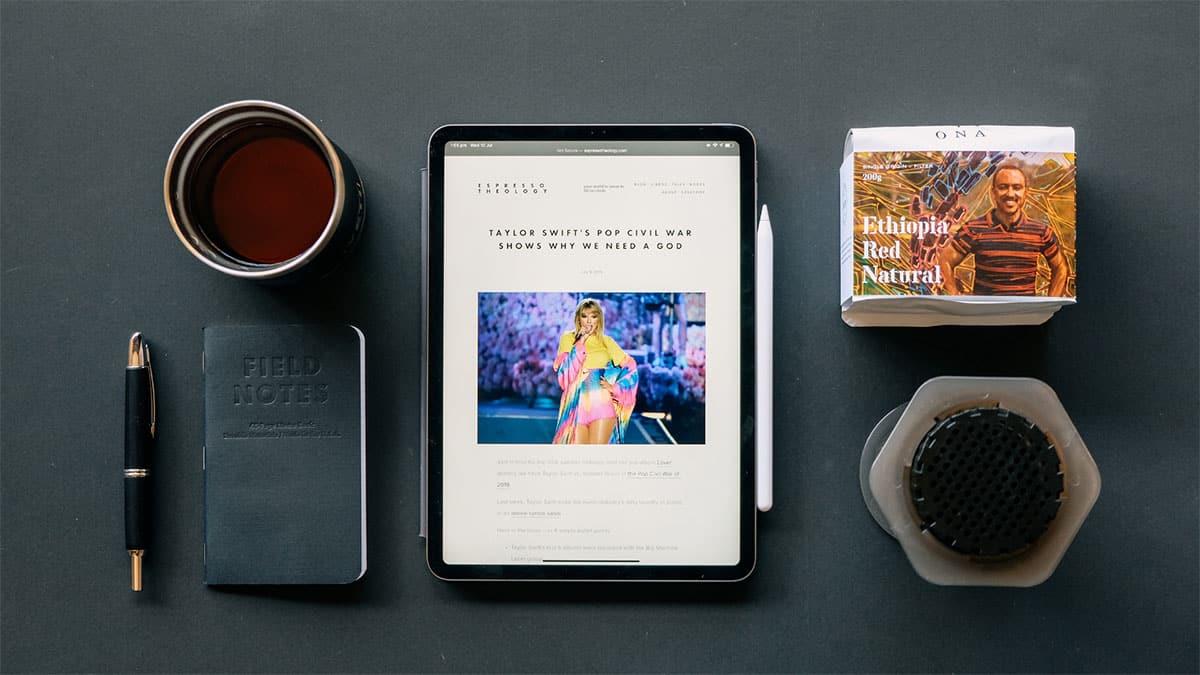
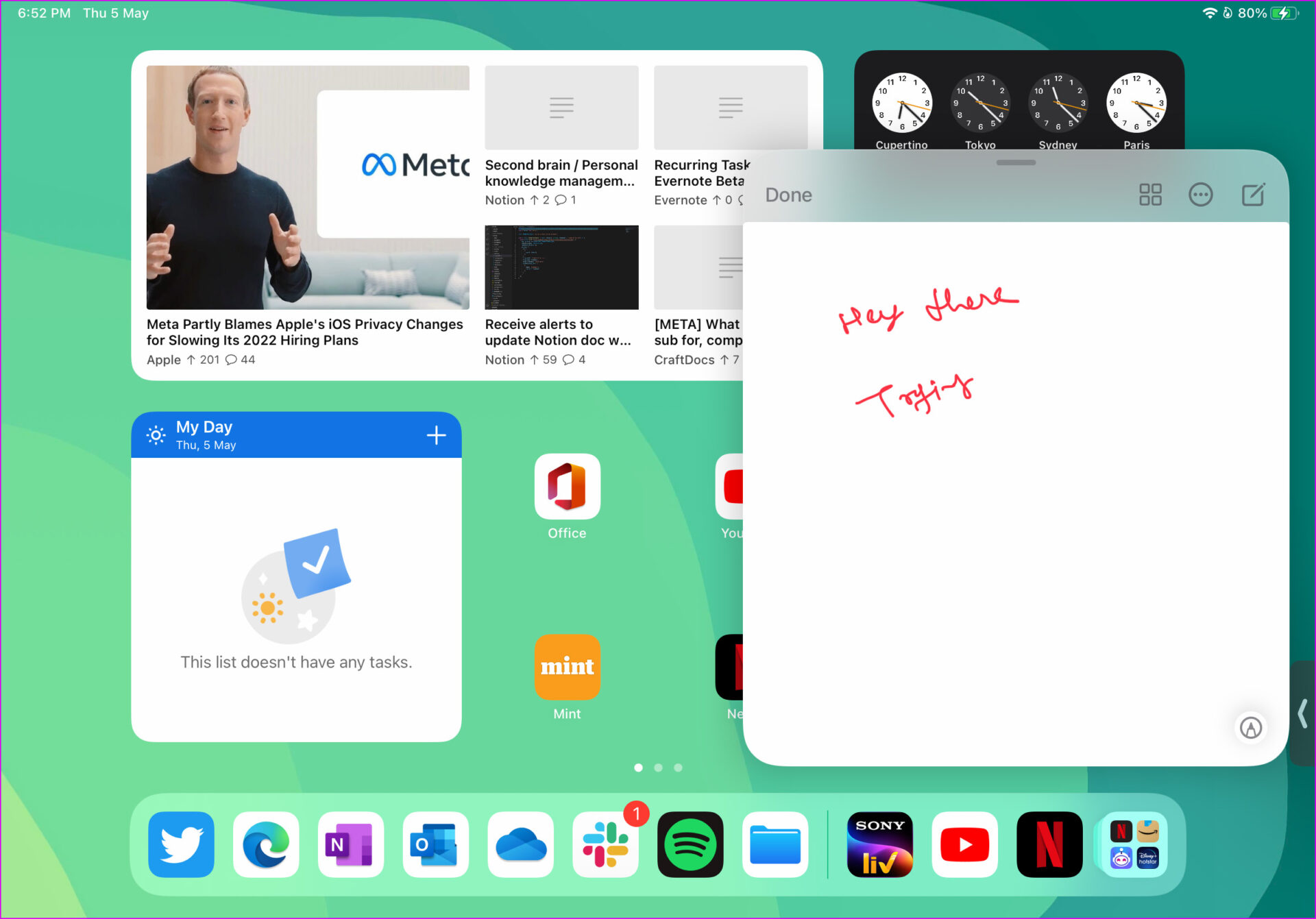
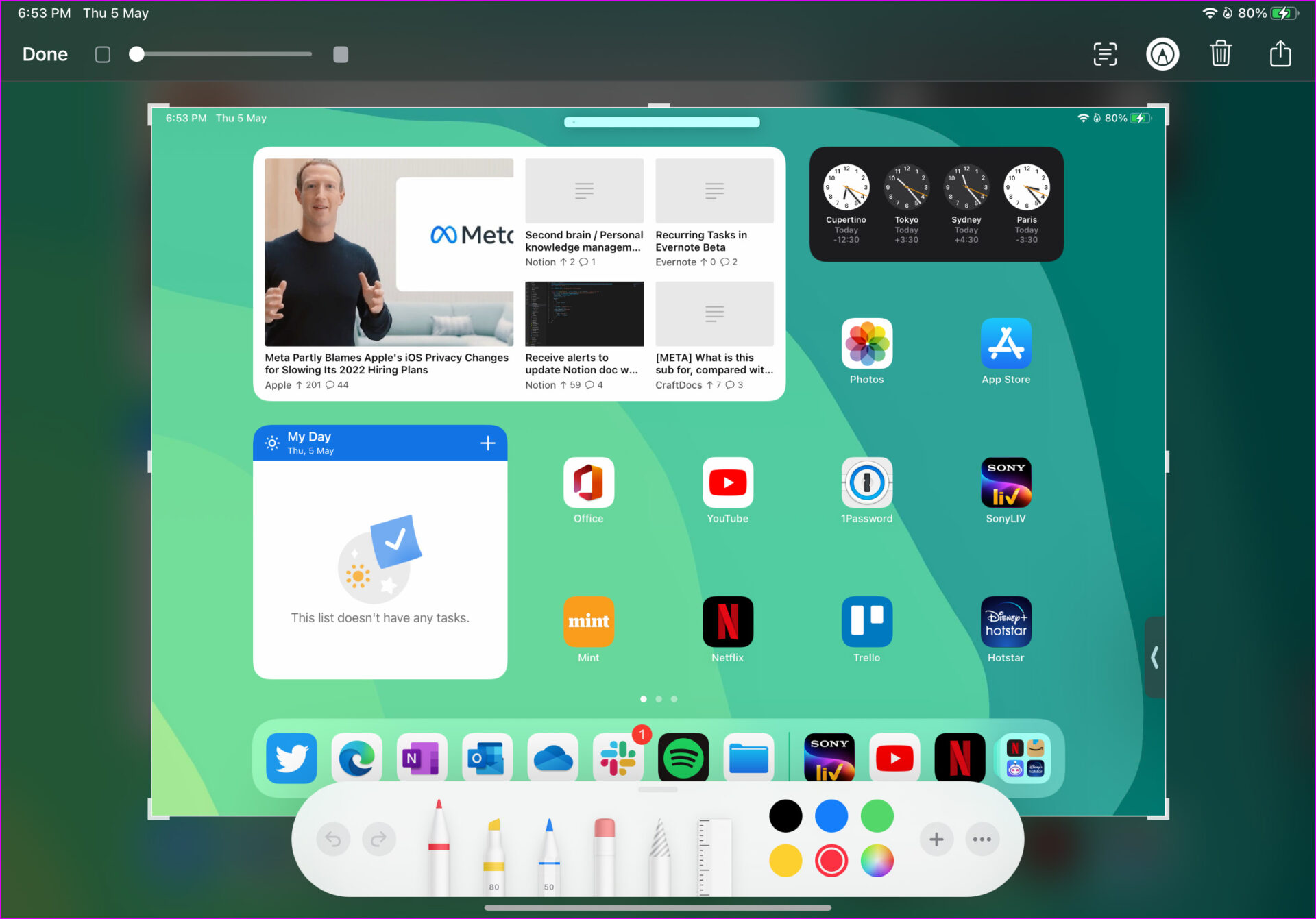
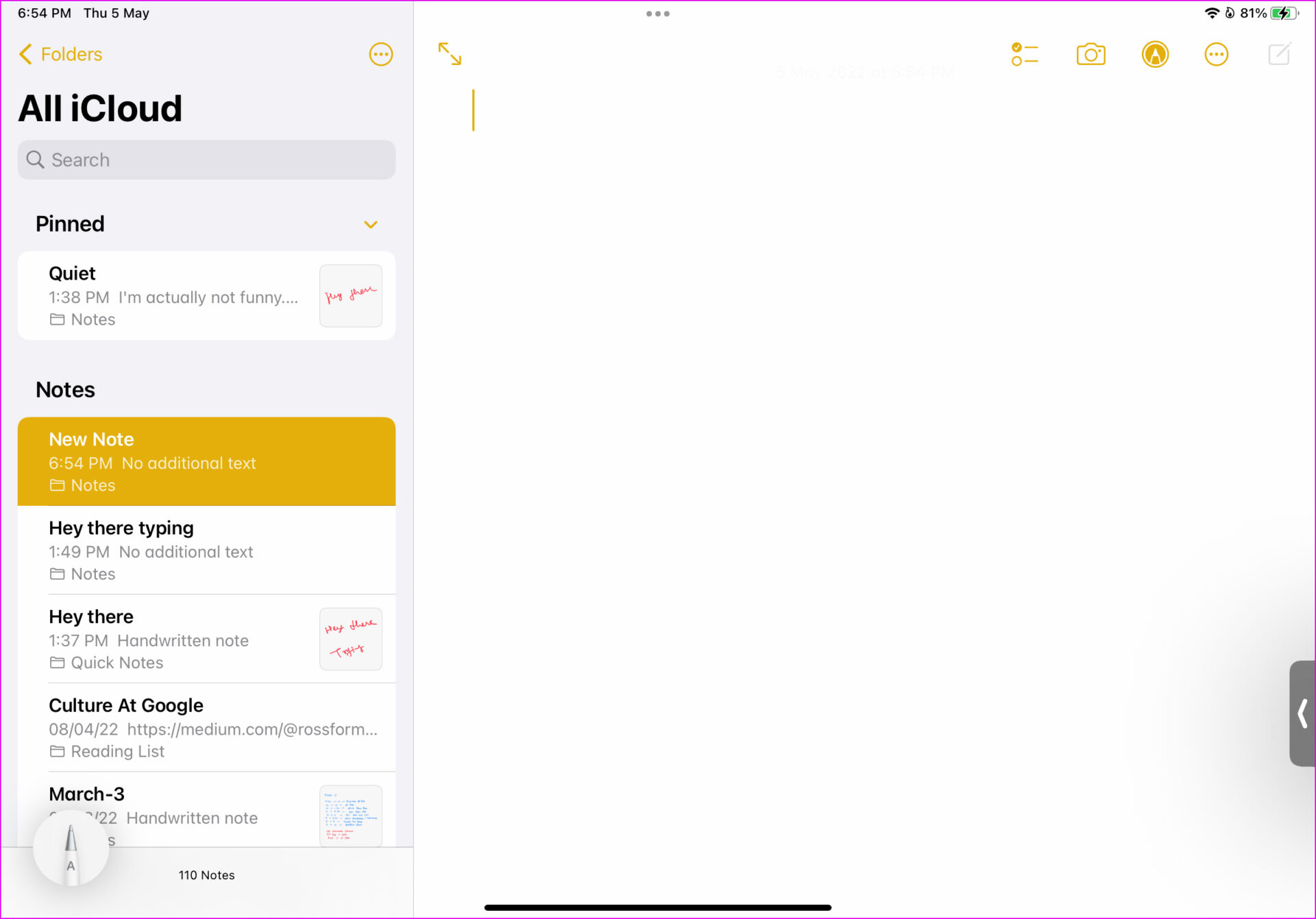
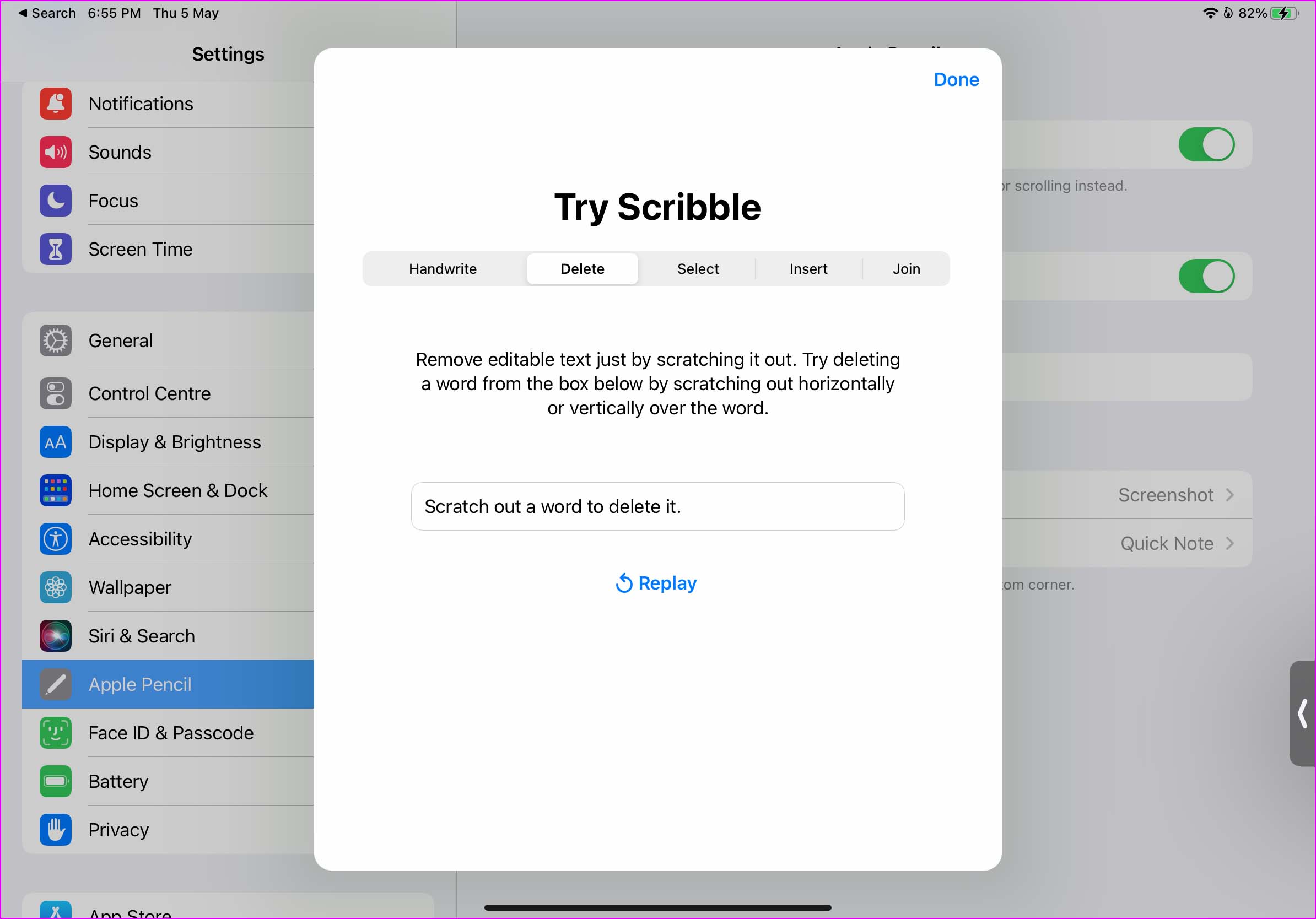

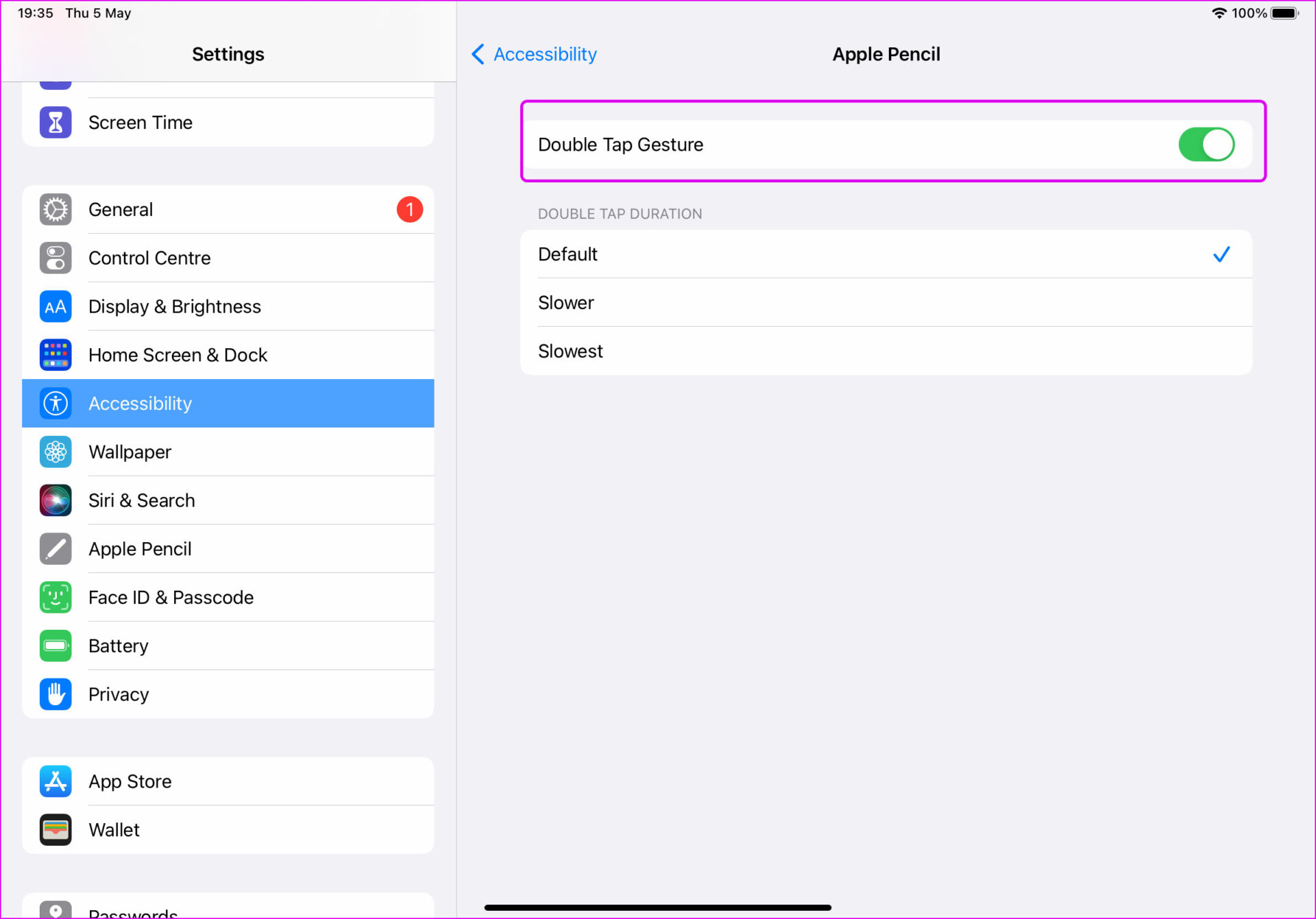
TE PUEDE INTERESAR