Las 8 mejores maneras de arreglar la pantalla blanca en blanco de los equipos de Microsoft
Microsoft Teams tiene más 250 millones de usuarios activos mensuales. Microsoft está integrando aún más la función de chat en equipo directamente en el próximo sistema operativo Windows 11 después del éxito de la aplicación. Mientras muchos usuarios esperan su llegada, muchos se enfrentan a equipos de Microsoft que muestran una pantalla en blanco en blanco al iniciarse. Si usted es uno de los afectados, siga leyendo para saber cómo solucionar el problema de la pantalla blanca en blanco de Microsoft Teams.
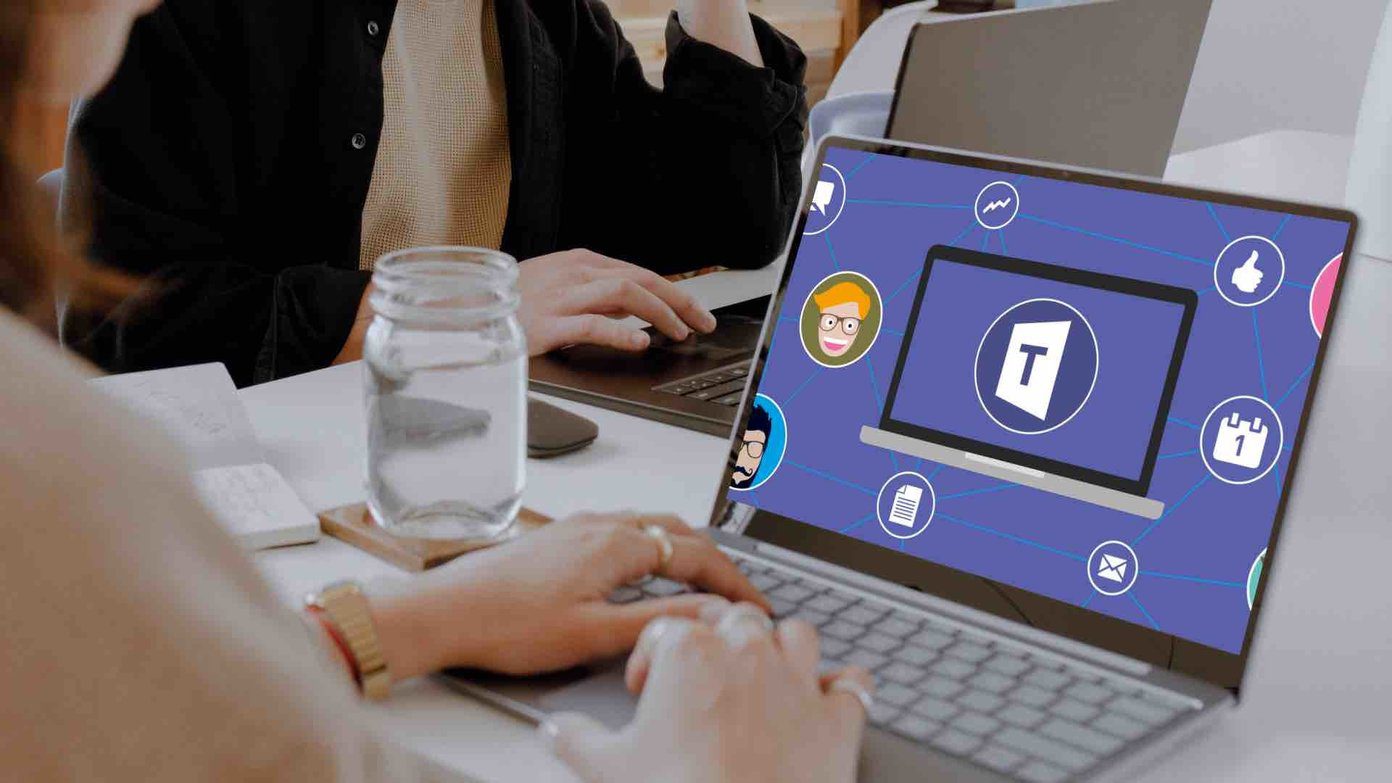
Si bien Microsoft está trabajando en la próxima actualización de la aplicación Teams con grandes cambios, está muy lejos de la versión oficial. Además, si Microsoft Teams sigue mostrando una pantalla blanca en blanco cada vez que lo inicia, pruebe estas soluciones.
- 1. Reinicia tu computadora
- 2. Salga de los equipos de Microsoft
- 3. Equipos de solución de problemas
- 4. Cierre completamente los equipos de Microsoft
- 5. Reparación de equipos de Microsoft
- 6. Limpia la memoria caché de los equipos de Microsoft
- 7. Restablecer equipos de Microsoft
- 8. Desinstalar equipos de Microsoft
- Accede de nuevo a Microsoft Teams
1. Reinicia tu computadora
Primero, guarde su trabajo y reinicie su computadora. No tomará más de un minuto y un reinicio ayudará a solucionar problemas como que los equipos de Microsoft muestren una pantalla en blanco.
2. Salga de los equipos de Microsoft
Este truco ha hecho maravillas para muchos. Foro de Microsoft miembros Microsoft Teams se abre automáticamente cuando se inicia Windows 10. En lugar de abrir la aplicación primero, puede hacer clic en Microsoft Teams en el área de la bandeja del sistema y hacer clic con el botón derecho en el icono de Teams.
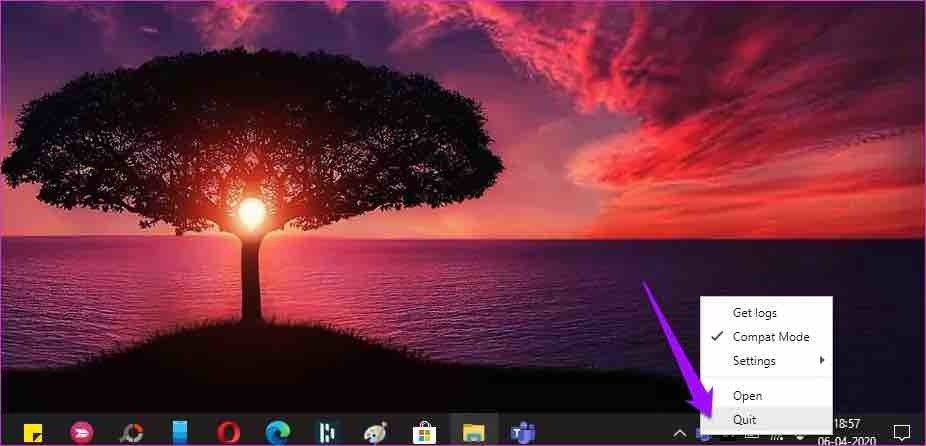
Seleccione Salir y el sistema cerrará Microsoft Teams. Intente abrir la aplicación Teams nuevamente y no aparecerá una pantalla blanca en blanco.
Lee También Cómo Crear Un Código QR En 7 Sencillos Pasos
Cómo Crear Un Código QR En 7 Sencillos Pasos3. Equipos de solución de problemas
Microsoft Teams está disponible para descargar desde Microsoft Store. Para ayudar a solucionar problemas con la aplicación Microsoft Store, la compañía ha agregado un solucionador de problemas a la aplicación Configuración de Windows. Aquí se explica cómo usarlo.
Paso 1: Abra la aplicación Configuración en su computadora (tecla de Windows + I).
2do paso: Utilice la barra de búsqueda y busque "solucionar problemas de aplicaciones". Windows ofrecerá una sugerencia en forma de "Buscar y solucionar problemas con las aplicaciones de la Tienda Windows".
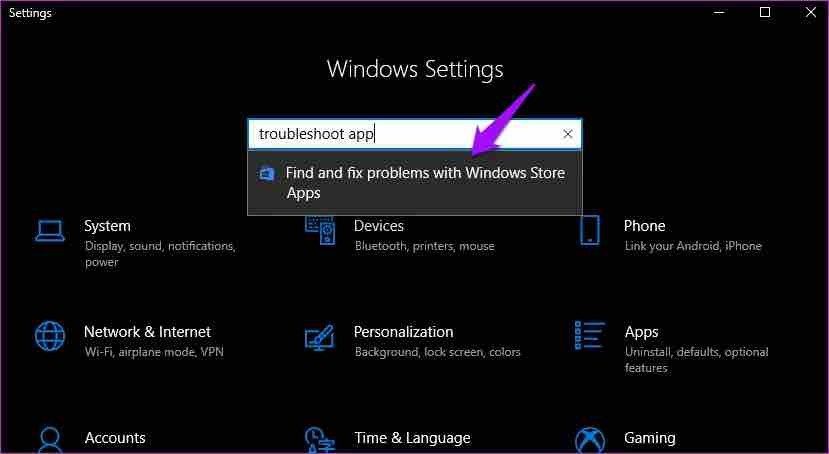
Paso 3: Haga clic en él y ejecute el solucionador de problemas siguiendo las instrucciones en pantalla.
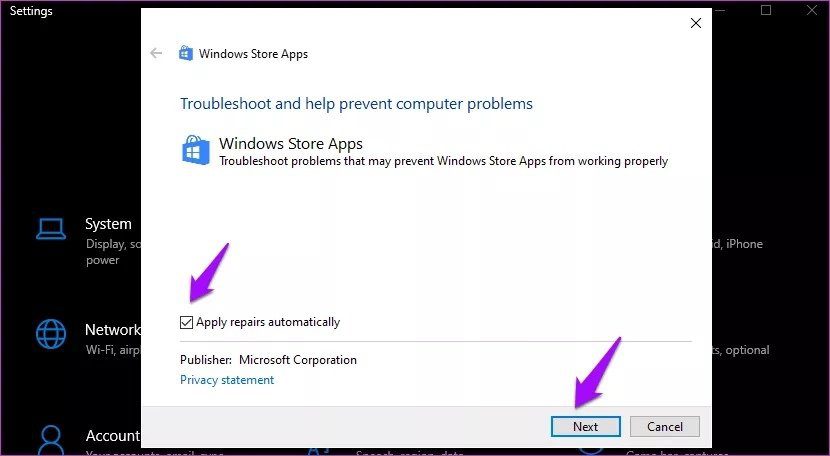
4. Cierre completamente los equipos de Microsoft
En el truco anterior, algunos usuarios no verán aparecer el icono de Microsoft Teams en la bandeja del sistema. Debe usar la aplicación Administrador de tareas para cerrar la aplicación Teams y sus actividades asociadas en tales casos.
Paso 1: Presione la tecla de Windows y busque Administrador de tareas.
Lee También No Hay Altavoces Ni Auriculares Conectados: Métodos Para Solucionarlo
No Hay Altavoces Ni Auriculares Conectados: Métodos Para Solucionarlo2do paso: Presiona Enter y abre la herramienta.
Paso 3: Seleccione Microsoft Teams y presione el botón tarea final básicamente.
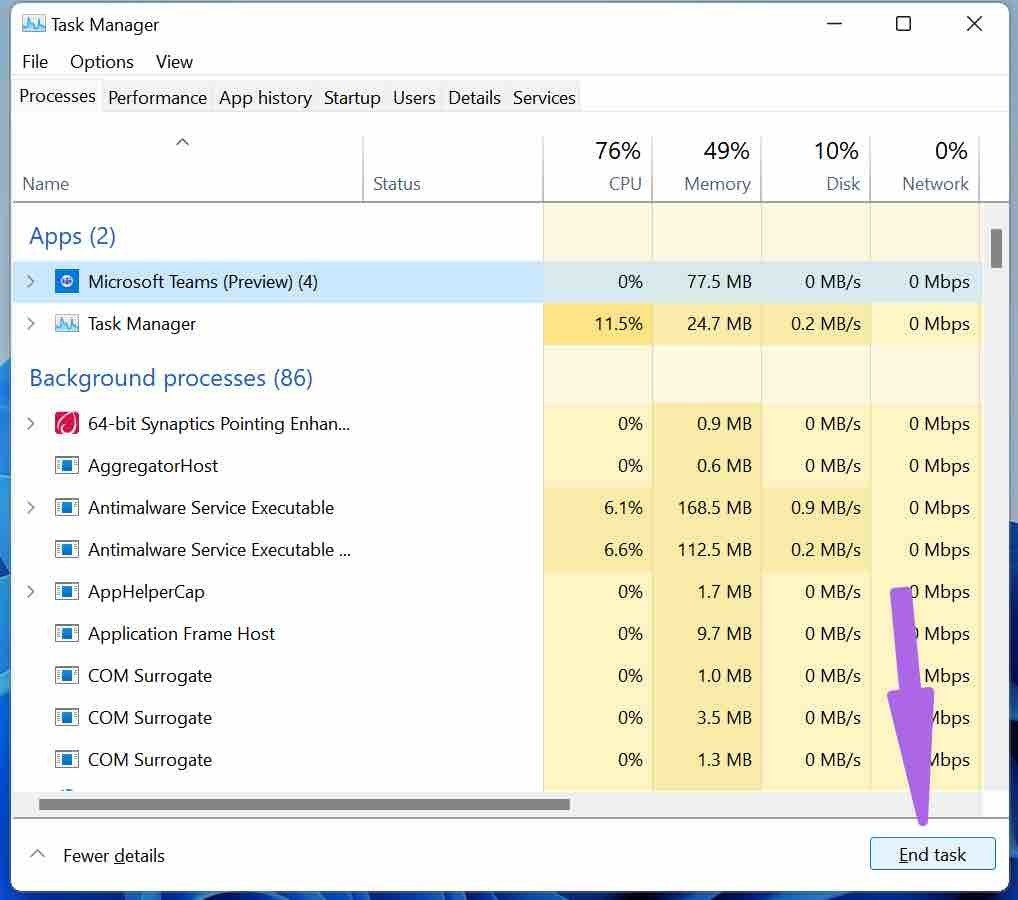
Intente abrir Teams nuevamente y no verá una pantalla blanca en blanco.
5. Reparación de equipos de Microsoft
Si Microsoft Teams no funciona correctamente, puede intentar solucionarlo. Esto no afectará los datos de la aplicación.
Paso 1: Abra la aplicación Configuración en Windows 10.
2do paso: Vaya a Aplicaciones > Aplicaciones y características e identifique Microsoft Teams en la lista de aplicaciones.
Lee También Cómo Recuperar La Contraseña De Windows 10
Cómo Recuperar La Contraseña De Windows 10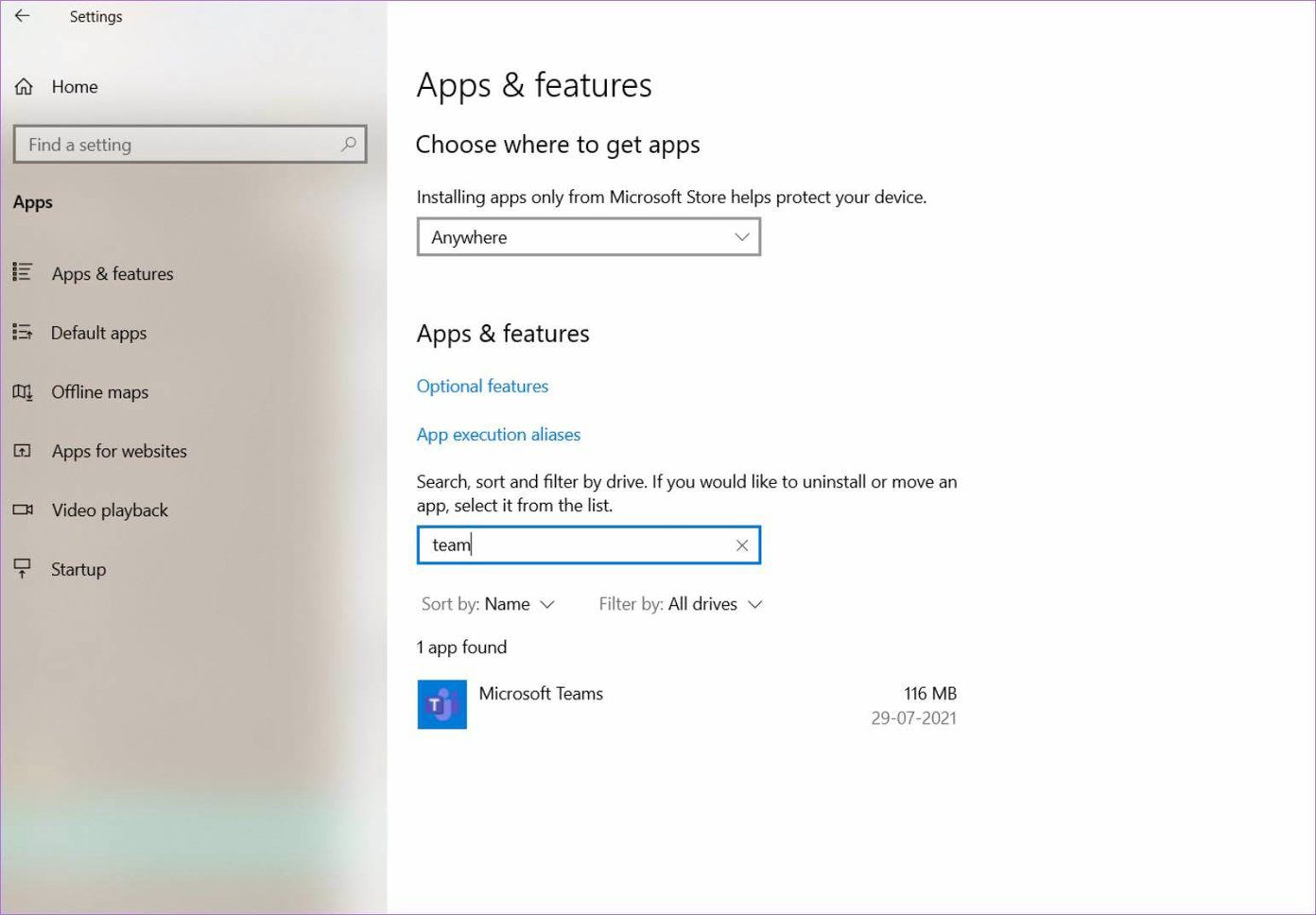
Paso 3: Haga clic en él y vaya a las opciones avanzadas.
Paso 4: En el menú Restablecer, seleccione Reparar y deje que Windows solucione el problema de la pantalla en blanco en Microsoft Teams.
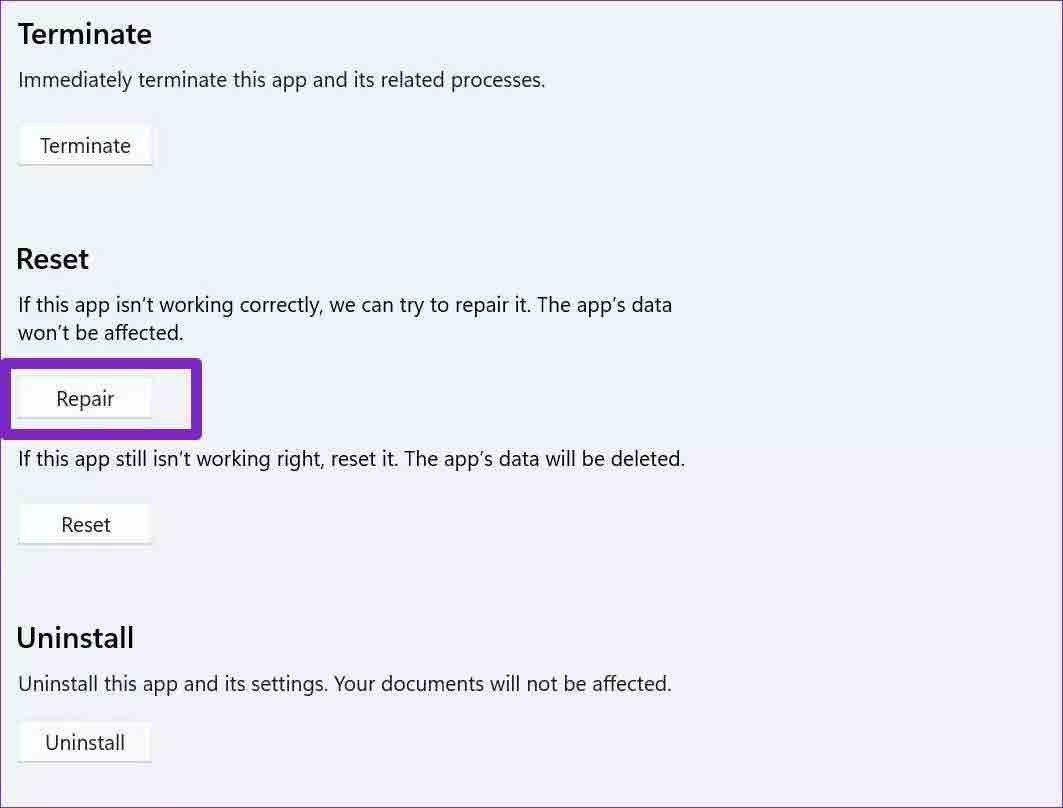
6. Limpia la memoria caché de los equipos de Microsoft
Microsoft Teams recopila datos de caché en segundo plano para acelerar las tareas comunes en la aplicación. Sin embargo, muchos archivos de caché antiguos pueden romper la función de Teams y mostrar una pantalla en blanco en el inicio.
Paso 1: Cierre completamente la aplicación Microsoft Teams en su computadora.
2do paso: Presione las teclas Windows + R y abra el menú Ejecutar.
Paso 3: Escriba '%appdata%MicrosoftTeams' en el cuadro y presione Entrar.
Lee También SpyHunter 5. Usabilidad, Efectividad Y Confiabilidad
SpyHunter 5. Usabilidad, Efectividad Y Confiabilidad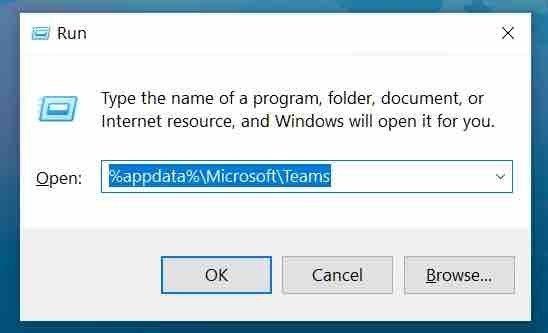
Paso 4: El comando abrirá el Explorador de archivos con una carpeta que contiene los archivos de Teams.
Paso 5: Seleccione todas las carpetas y elimínelas de la PC.
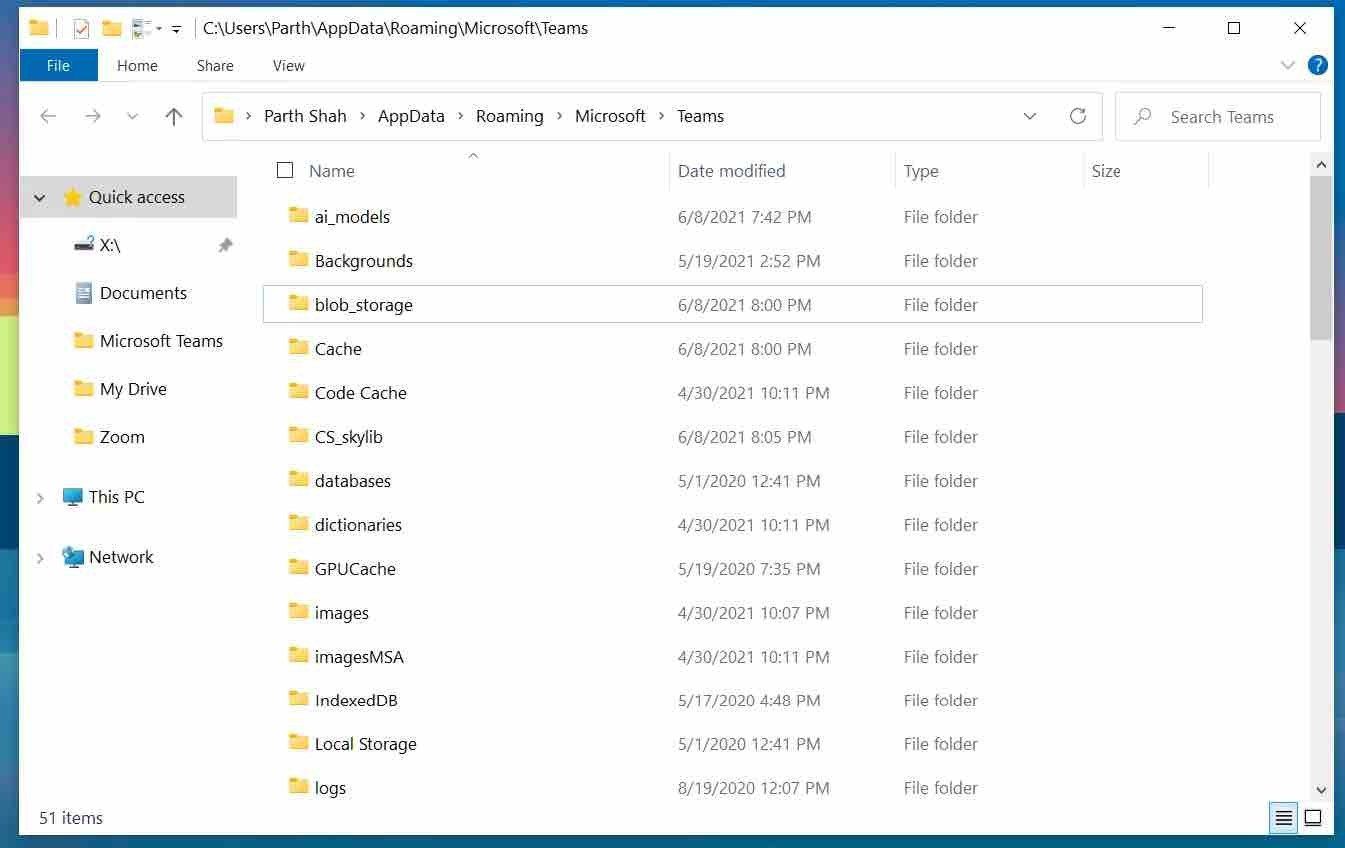
Reinicie su computadora e intente abrir Teams nuevamente.
7. Restablecer equipos de Microsoft
¿Sigues viendo una pantalla blanca en blanco en Microsoft Teams? Intente restablecer la aplicación y configurarla desde cero. Esto eliminará todos los datos de la aplicación. Así es cómo.
Paso 1: Abra Configuración de Windows 10 y vaya a Aplicaciones > Aplicaciones y características.
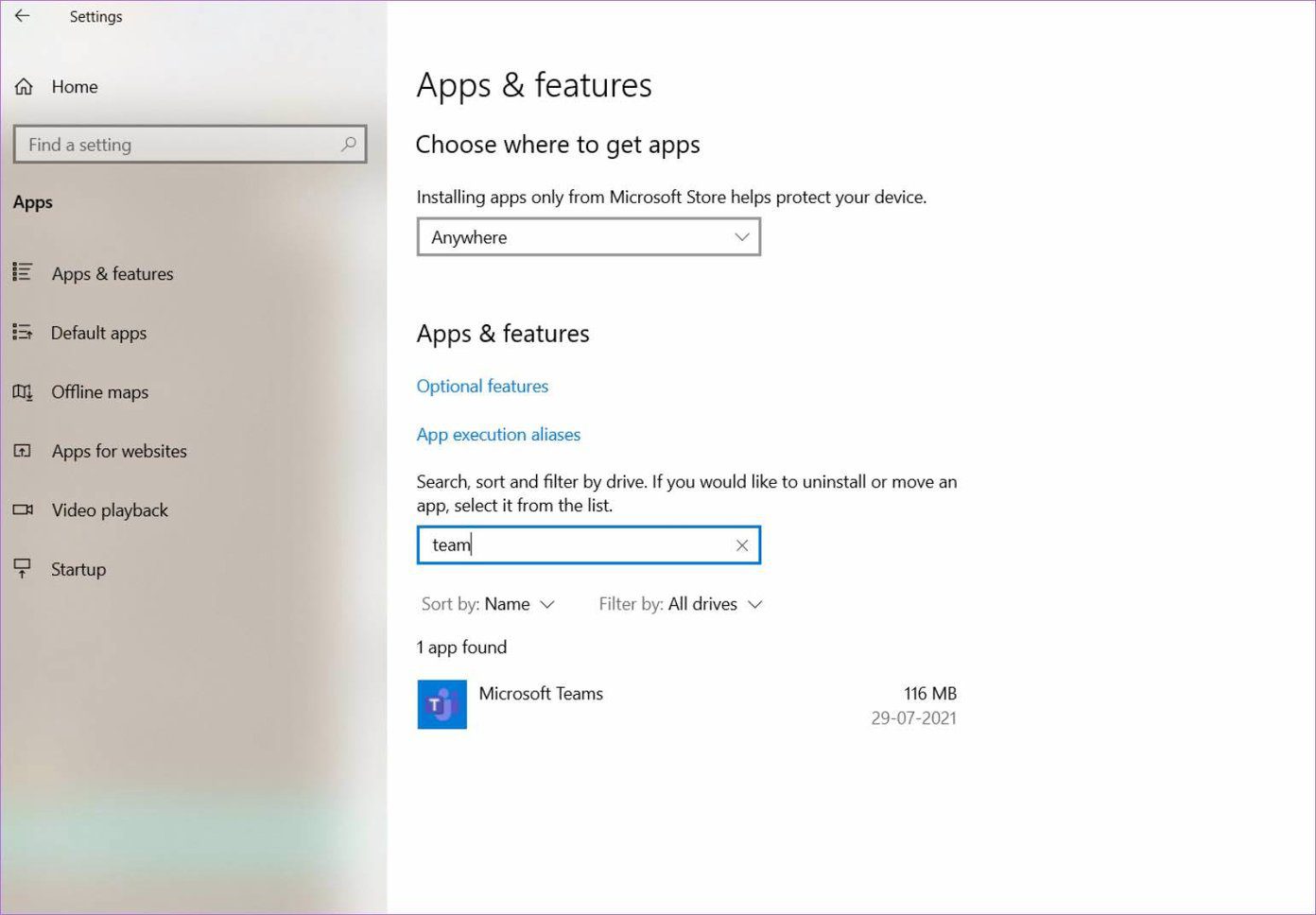
2do paso: Busque Microsoft Teams y seleccione Restablecer en el menú de opciones avanzadas.
Lee También Los 7 Mejores AntiMalware Para Windows
Los 7 Mejores AntiMalware Para Windows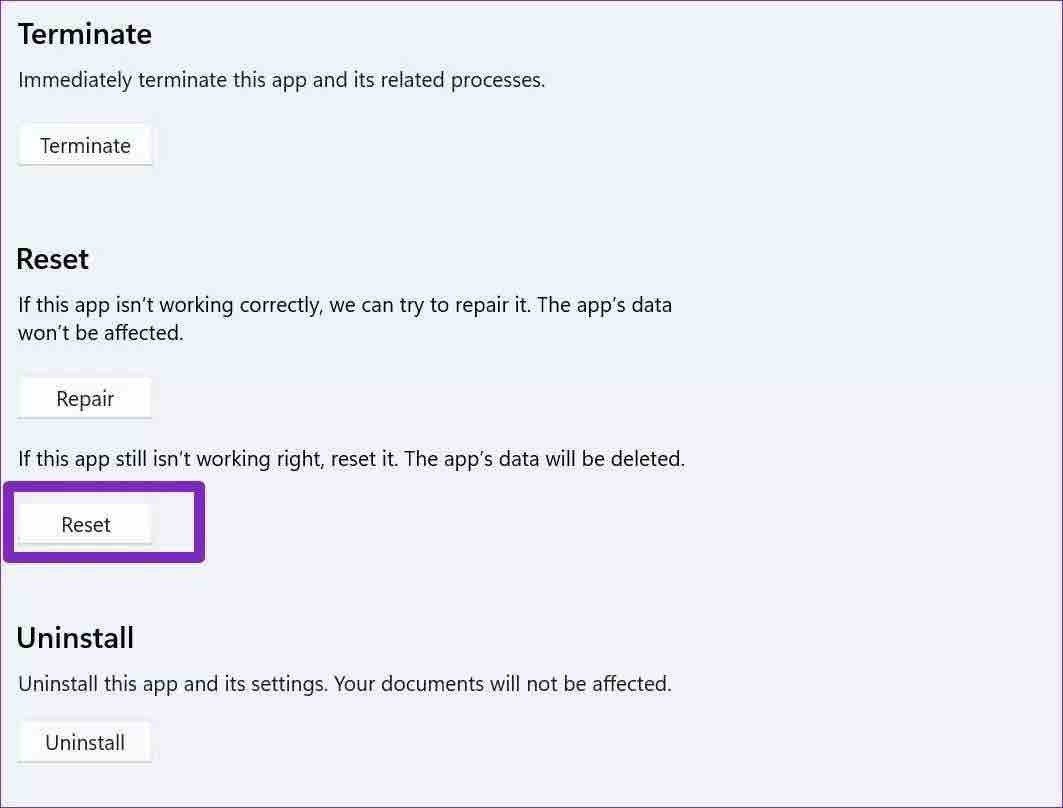
Abra Microsoft Teams, inicie sesión con las credenciales de su cuenta y continúe con su flujo de trabajo.
8. Desinstalar equipos de Microsoft
Los equipos de Microsoft que muestran una pantalla blanca en blanco pueden deberse a una versión desactualizada de la aplicación en su computadora.
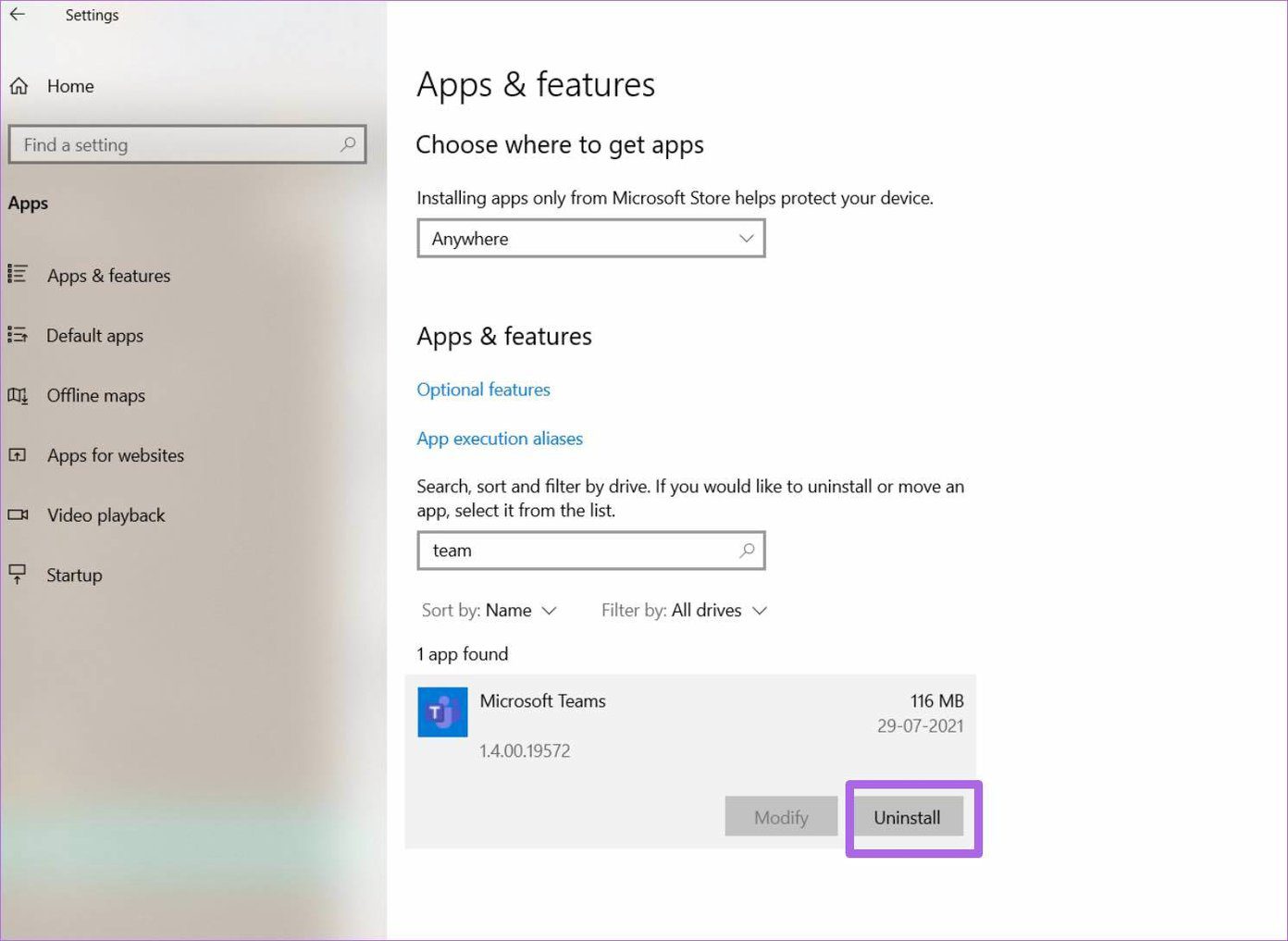
Puede actualizar la aplicación desde Microsoft Store. Pero sugerimos desinstalar la aplicación desde el menú de Windows 10 > Aplicaciones > Aplicaciones y características. Descargue e instale la nueva copia web de Microsoft Teams o Microsoft Store.
>
Accede de nuevo a Microsoft Teams
Microsoft Teams ha demostrado ser una herramienta de comunicación vital entre millones de personas. La integración de Microsoft 365 y el complemento de pizarra superior en Teams aún no tienen rival. Los problemas como Teams que muestran una pantalla blanca en blanco pueden desanimarlo. Use los métodos sugeridos anteriormente y haga que Teams funcione en su computadora.
Lee También Cómo Activar Windows Defender Directiva De Grupo
Cómo Activar Windows Defender Directiva De GrupoPróximo : Es un placer usar Microsoft Teams con atajos de teclado. Lea el artículo a continuación para conocer los once atajos de teclado principales de Microsoft Teams para Windows y Mac.
Si quieres conocer otros artículos parecidos a Las 8 mejores maneras de arreglar la pantalla blanca en blanco de los equipos de Microsoft puedes visitar la categoría Informática.

TE PUEDE INTERESAR