Las 8 mejores maneras de corregir el error de audio VLC que no funciona en Windows
VLC es el reproductor de video amado y adorado en todo el mundo. Es uno de los reproductores de video de código abierto más confiables y, por lo general, es la primera aplicación que alguien descarga en una computadora nueva, después de instalar un navegador, por supuesto. Se sabe que VLC admite una amplia variedad de formatos y configuraciones. Sin embargo, muchas personas se quejan de que el sonido no funciona en su computadora.

El problema de sonido del reproductor VLC no se puede solucionar fácilmente, y lo ayudaremos a hacerlo. Pronto volverás a ver este video. Tenga en cuenta que VLC no es el único reproductor de video en el mercado y, a lo largo de los años, han ingresado al mercado muchos competidores nuevos y dignos.
Vamos a empezar.
1. Mira el video
Intente abrir otro video con VLC para asegurarse de que no haya ningún problema con el archivo de video en sí. A veces, el video no se reproducirá correctamente si se ha descargado parcialmente. Un archivo de video dañado puede o no reproducirse y, a veces, se reproduce al principio pero se detiene en algún punto en el medio. Compare el tamaño del archivo si tiene dudas.
2. Restablecer preferencias
VLC es una aplicación de reproducción de medios avanzada y viene con muchas formas de personalizar la experiencia del usuario como desee. ¿Ha cambiado una configuración recientemente? Restáuralo si recuerdas cuál era o restablece las preferencias.
Lee También Discord vs Twitch: ¿Cuál es el mejor mensajero de chat para juegos?
Discord vs Twitch: ¿Cuál es el mejor mensajero de chat para juegos?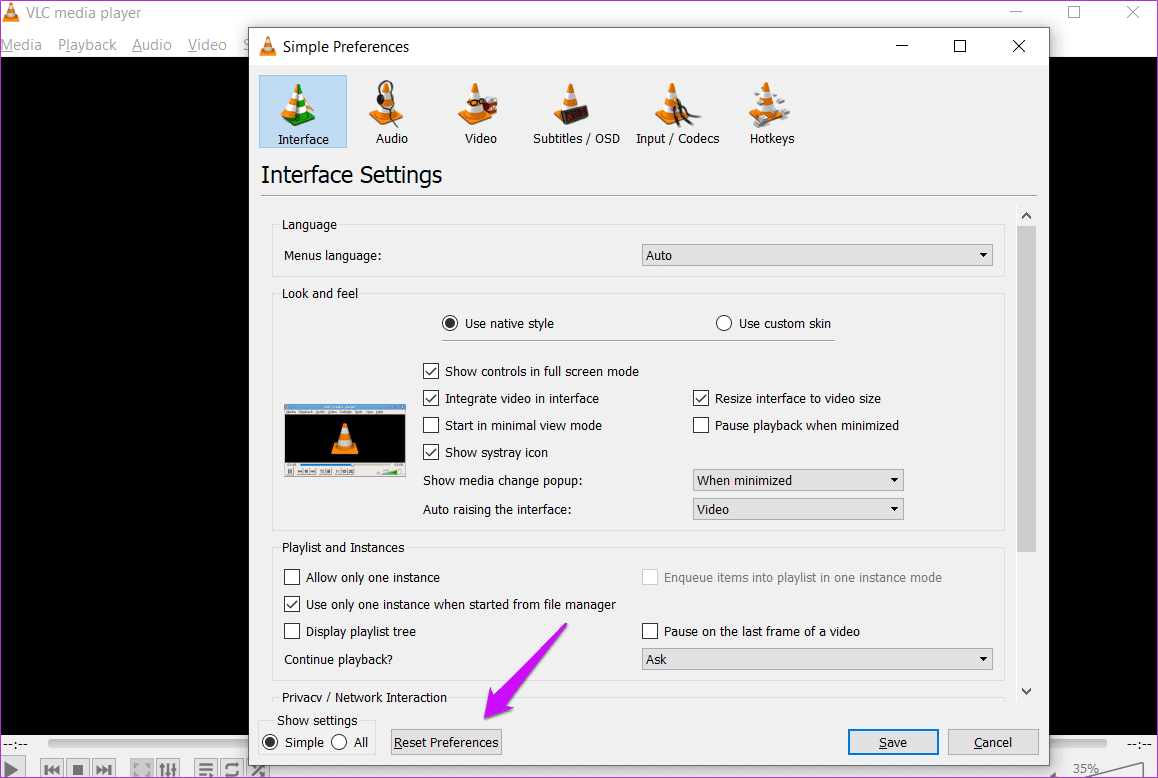
Presione Ctrl + P para abrir Preferencias y encontrará la opción de reinicio en la parte inferior de la ventana emergente.
3. Activar sonido
Sí, hay una opción para habilitar/deshabilitar el audio en VLC. No sé por qué existe esta opción porque cualquiera que vea un video quiere escuchar el audio. Y luego están las opciones de control de volumen.
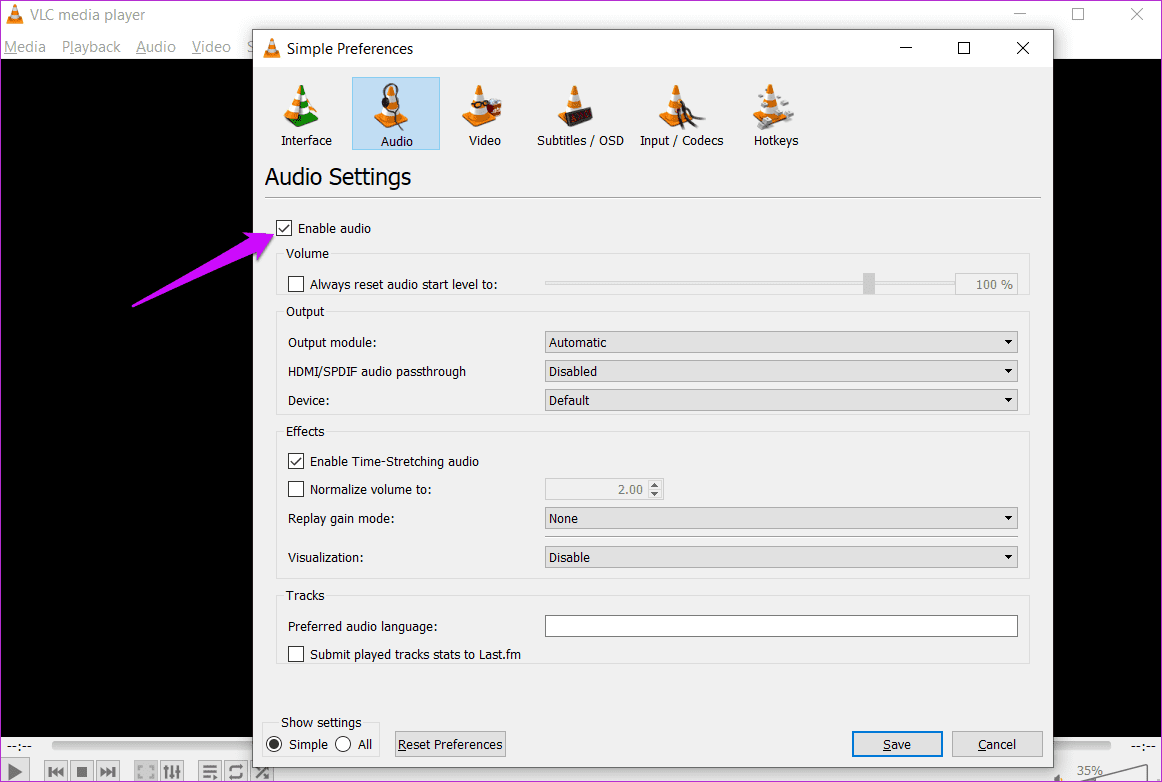
De todos modos, vuelve a Preferencias (Ctrl + P) y en la pestaña Audio encontrarás la opción Habilitar audio. Asegúrate de que esté verificado.
4. Deshabilitar/habilitar pista de audio
Primero reproducirá un video en VLC, y cuando se esté reproduciendo, sabrá que se está reproduciendo audio. Deshabilitará/habilitará la pista de audio 1.

Simplemente haga clic en Audio > Pista de audio y seleccione Desactivado y luego Pista 1 nuevamente.
5. Configuración de sonido
Verificaremos la configuración de audio de la aplicación VLC para ver si el bricolaje ayuda.
Lee También Cómo cortar imágenes en formas en Canva (aplicaciones de escritorio y móviles)
Cómo cortar imágenes en formas en Canva (aplicaciones de escritorio y móviles)Paso 1: Abra las Preferencias de VLC nuevamente y haga clic en Todo en Mostrar configuración para mostrar las opciones avanzadas.
2do paso: Seleccione Módulos de salida en la pestaña Audio y elija Salida de dispositivo de Windows Media en el menú desplegable. Guarde todas las configuraciones y reproduzca el video para verificar si el sonido es audible en VLC.
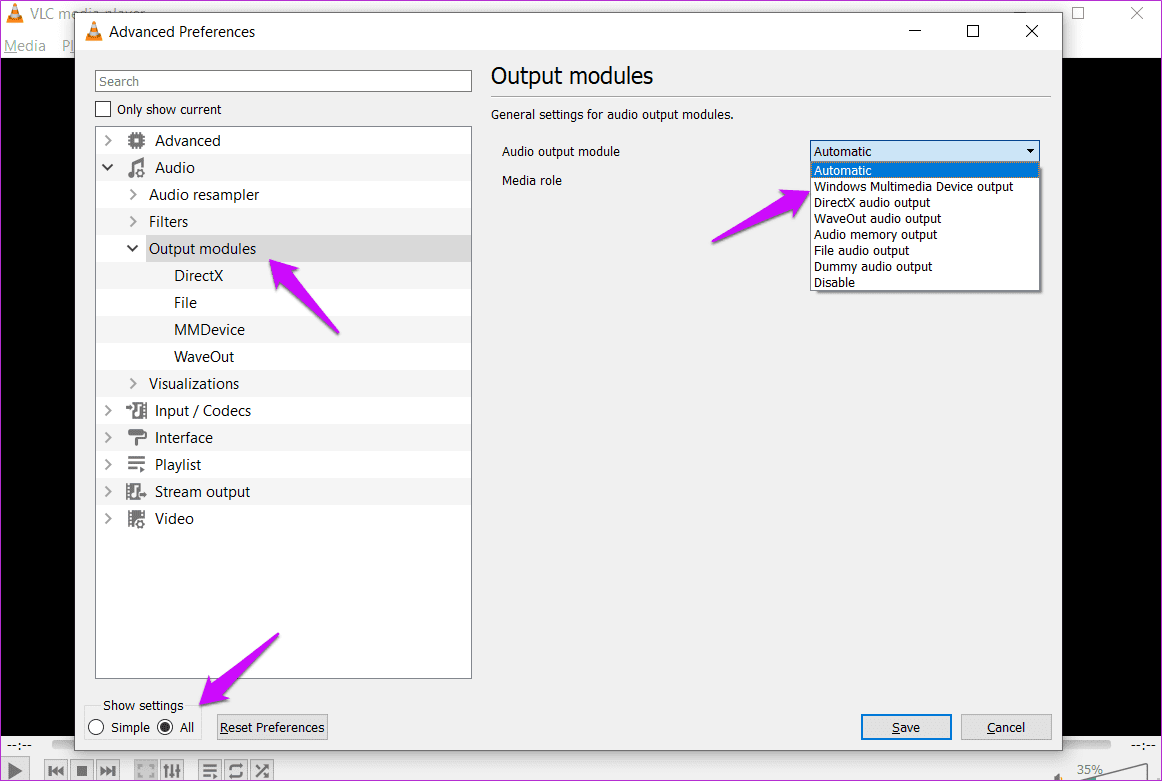
Paso 3: Ahora haga clic en Waveout en el menú del lado izquierdo y elija su altavoz/dispositivo Bluetooth de la Seleccionar dispositivo de audio menú de desplazamiento.
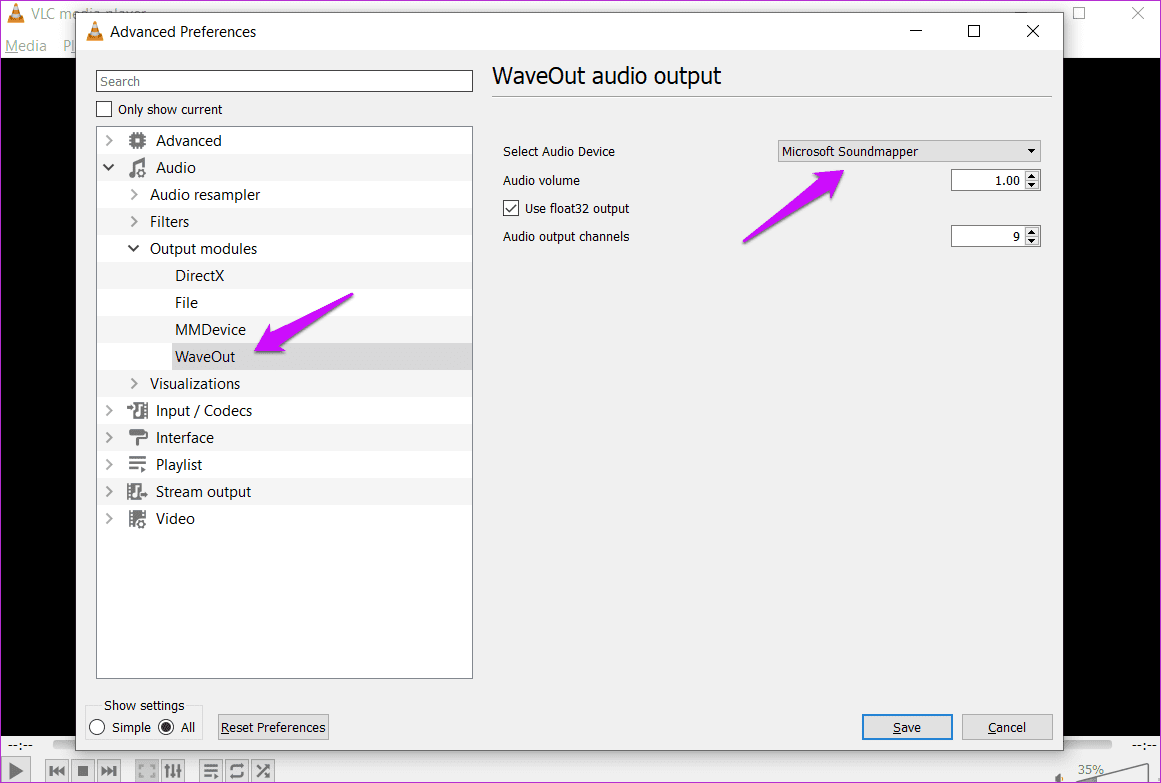
Cierre VLC y reinícielo para verificar si el problema de audio de VLC está resuelto o no.
6. Deshabilitar todas las mejoras
Paso 1: Busque y abra el Panel de control desde el menú Inicio.
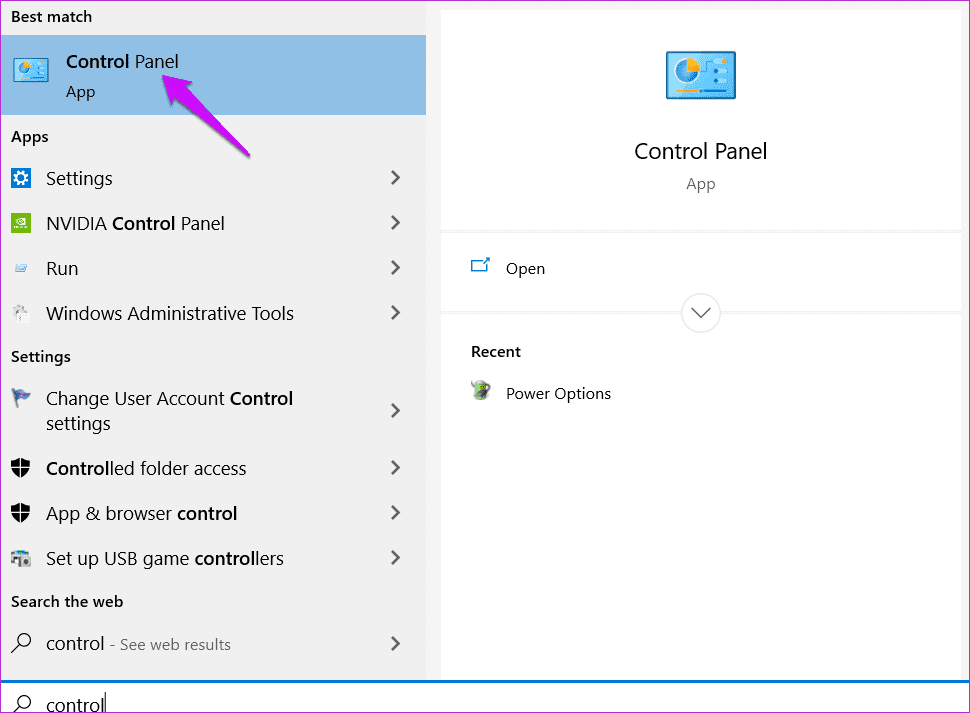
2do paso: Vaya a Hardware y sonido > Sonido. Haga clic con el botón derecho en Altavoces o en su fuente de sonido favorita y seleccione Propiedades.
Lee También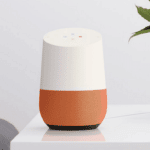 Las 7 mejores formas de eliminar extensiones de Chrome de forma permanente
Las 7 mejores formas de eliminar extensiones de Chrome de forma permanente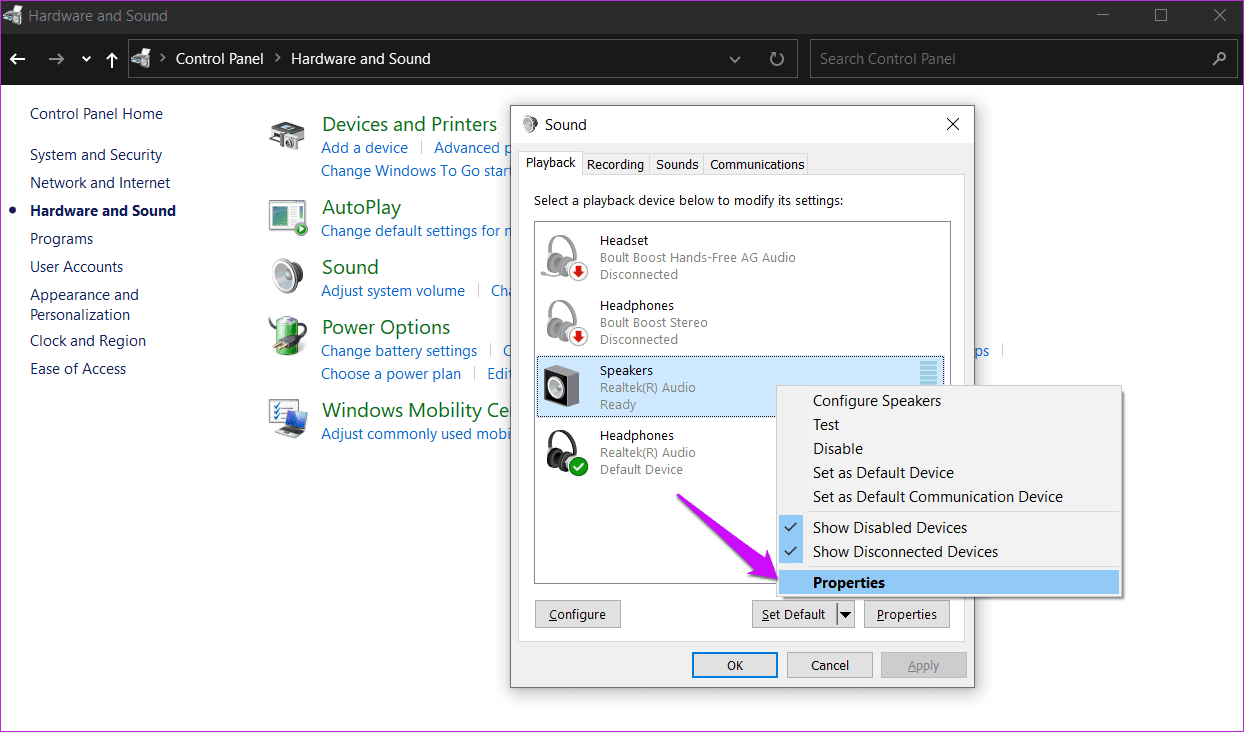
Paso 3: desmarcar Habilitar mejoras de audio en la pestaña Avanzado.
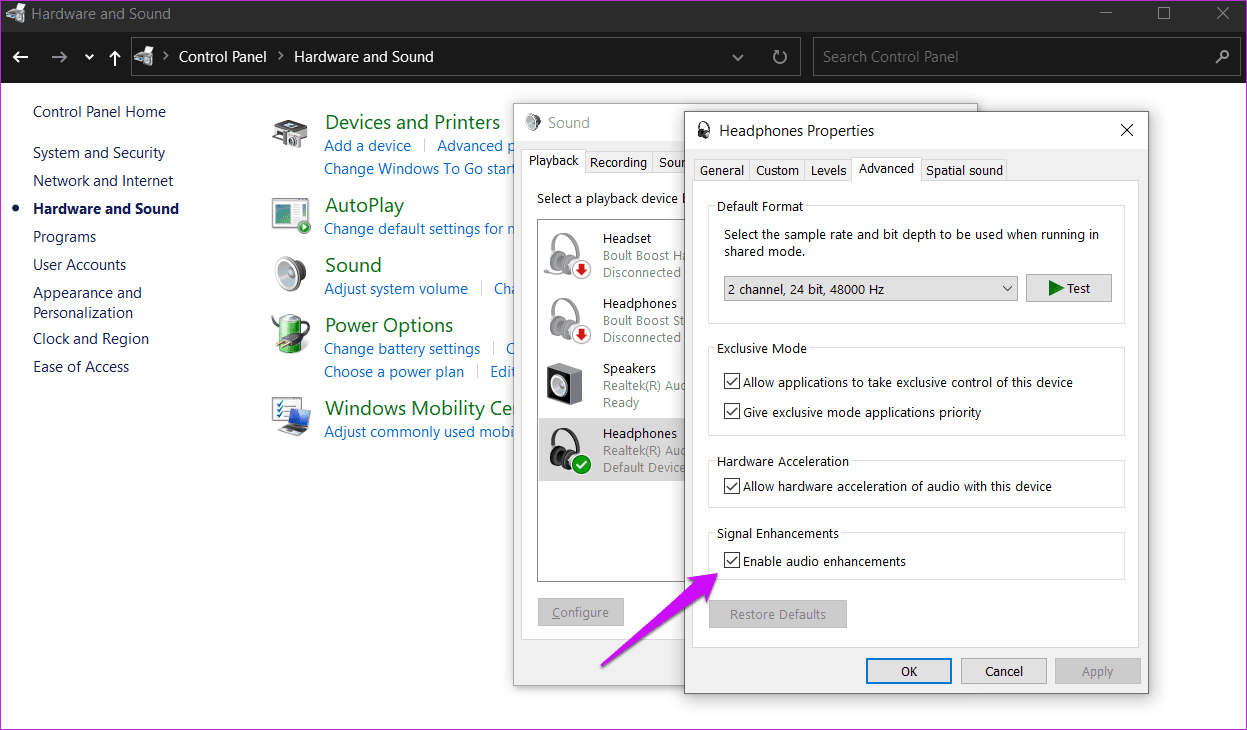
Guarde todos los cambios y reinicie su computadora una vez. Tenga en cuenta que debe volver a la configuración anterior si el cambio no resuelve el problema.
7. Vuelva a instalar VLC
Le recomiendo que use Revo Uninstaller para eliminar todas las aplicaciones y el software, ya que también eliminará el registro y otros archivos restantes del sistema. Puede usar el enlace de descarga a continuación para hacer una reinstalación limpia de VLC desde cero. Asegúrese de descargar la versión correcta: 32 bits o 64 bits para que coincida con su sistema operativo.
Esto asegurará que cualquier archivo corrupto que pueda tener en el HDD/SSD no sea un problema ahora. Reinstalar VLC también actualizará automáticamente la aplicación a la última versión.
8. Actualizar/reinstalar controladores
Abra el Administrador de dispositivos y busque Entradas y salidas de audio sección donde encontrará la lista de equipos de audio en su computadora.
Lee También 4 formas de sincronizar la hora de Windows 10 con el servidor de Microsoft
4 formas de sincronizar la hora de Windows 10 con el servidor de Microsoft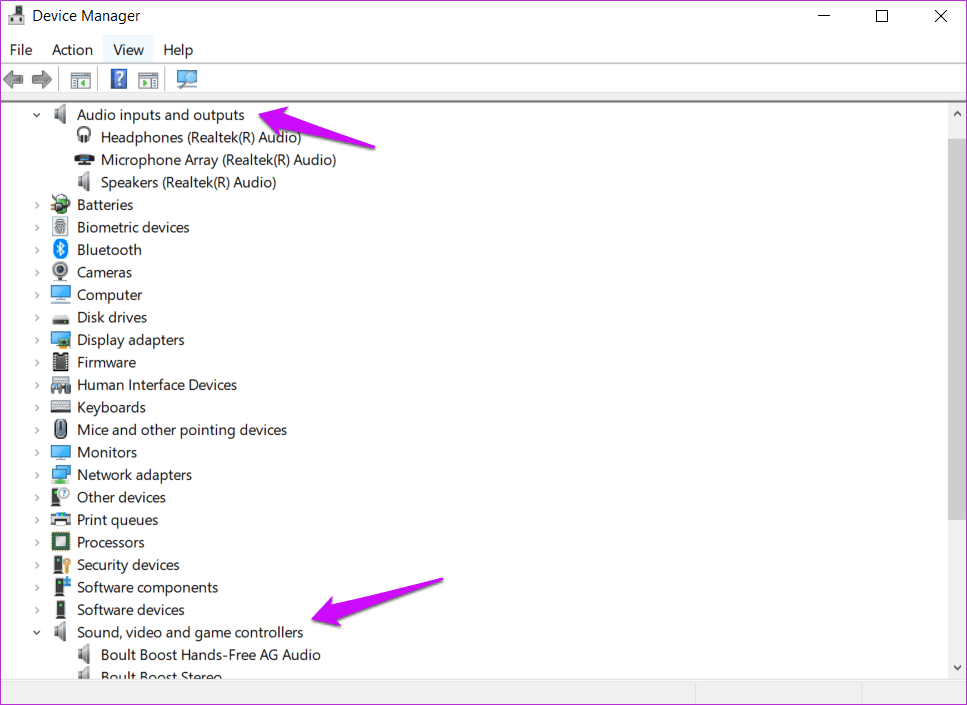
puedes consultar Controladores de audio, video y juegos además. Seguirá nuestra guía detallada de controladores para revertir, actualizar y reinstalar controladores en sus computadoras con Windows 10.
escucha Escucha
Un último truco que puedo enseñarte es cómo convertir videos de un formato a otro usando VLC. También puede utilizar cualquier otro software. Aunque VLC es compatible con la mayoría de los formatos, a veces un video en un formato específico no se reproduce en VLC, pero se reproduce perfectamente cuando lo conviertes a otro formato.
VLC sigue siendo prácticamente el rey de los reproductores de video, y aunque hay muchas opciones nuevas, no es que sean perfectas. Puede probarlos o incluso mantener dos reproductores de video instalados para un día lluvioso. Eso también funcionaría.
Como siempre, háganos saber en los comentarios a continuación si ha encontrado otra forma de corregir el error de audio VLC que no funciona en Windows 10. Esto ayudará a nuestros compañeros lectores. Esperamos haber ayudado y resuelto el problema.
Próximo : ¿Estás buscando un reproductor de vídeo en Android? VLC es nuevamente una opción sólida, pero MX Player hace todo lo posible para destronar al número uno. Haga clic en el enlace a continuación para leer nuestra comparación detallada.
 Las 6 mejores formas de arreglar el cambio del motor de búsqueda de Google Chrome a Bing
Las 6 mejores formas de arreglar el cambio del motor de búsqueda de Google Chrome a BingSi quieres conocer otros artículos parecidos a Las 8 mejores maneras de corregir el error de audio VLC que no funciona en Windows puedes visitar la categoría Informática.

TE PUEDE INTERESAR