Las 8 mejores soluciones para Face ID que no funcionan en Notes en iPhone
La aplicación Apple Notes es el recurso más rápido para tomar notas importantes. Para asegurar su aplicación de Notas, tiene la opción de bloquear las notas usando Face ID o Contraseña. Esto garantiza la total privacidad de las notas que contienen sus pensamientos en bruto y sin filtrar.
Sin embargo, Face ID a veces deja de funcionar correctamente en la aplicación Notas. Este artículo lo ayudará a resolver este problema con correcciones útiles cuando Face ID no funciona en Notes en iPhone.
- 1. Asegúrese de que Face ID esté habilitado para la aplicación Notas
- 2. Asegúrese de que el acceso de Face ID esté habilitado para la aplicación Notas
- 3. Despeje el área de la cámara True Depth
- 4. Desbloquea y vuelve a bloquear tu nota
- 5. Configurar apariencia alternativa
- 6. Forzar el cierre y reiniciar la aplicación de Notas
- 7. Actualiza la versión de iOS de tu iPhone
- 8. Visite Apple Store para verificar si hay daños
- Usar Face ID en la aplicación Notas
1. Asegúrese de que Face ID esté habilitado para la aplicación Notas
Si bien hay varias aplicaciones para tomar notas disponibles para el iPhone, la aplicación Notas predeterminada es una opción útil para anotar pensamientos e ideas. Si ha protegido una o más notas con Face ID, pero no funciona en su iPhone, asegúrese de haber activado Face ID en la aplicación Notas. Siga estos pasos para inspeccionar esto.
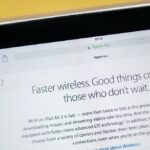 Cómo conectar el iPad a Internet sin Wi-Fi
Cómo conectar el iPad a Internet sin Wi-FiPaso 1: Abra la aplicación Configuración en su iPhone.
Paso 1: Desplácese hacia abajo y toque Notas.
 Cómo insertar una firma en las páginas de Apple
Cómo insertar una firma en las páginas de ApplePaso 3: Seleccione una contraseña.
Paso 4: En la siguiente pantalla, asegúrese de que Face ID esté activado. De lo contrario, toque el interruptor para activarlo.
 Las 4 mejores formas de agregar subtítulos a las imágenes en Google Docs
Las 4 mejores formas de agregar subtítulos a las imágenes en Google DocsPaso 5: Cierre Configuración y abra la aplicación Notas para verificar que Face ID esté funcionando.
2. Asegúrese de que el acceso de Face ID esté habilitado para la aplicación Notas
Puede usar Face ID en el iPhone para diversos fines relacionados con la seguridad. Además de simplemente bloquear y desbloquear su dispositivo, Face ID puede actuar como una capa de autenticación para compras dentro de la aplicación y contraseñas de autocompletado. Por lo tanto, deberá verificar si la aplicación Notes le otorga el permiso necesario para usar Face ID o no. Esto se aplica a todas las aplicaciones de su iPhone que pueden usar Face ID, como WhatsApp y Google Pay. Sigue estos pasos.
Paso 1: Abra la aplicación Configuración en su iPhone.
 Las 9 formas principales de corregir el retraso de audio de Bluetooth en Windows 11
Las 9 formas principales de corregir el retraso de audio de Bluetooth en Windows 112do paso: Desplácese hacia abajo y seleccione ID de rostro y contraseña.
Paso 3: Ingrese la contraseña de su iPhone para acceder a ella.
 6 mejores marcos de fotos digitales con soporte de aplicaciones
6 mejores marcos de fotos digitales con soporte de aplicacionesPaso 4: Toca la opción Otras aplicaciones.
Verá una lista de todas las aplicaciones que requieren Face ID para la autenticación.
Paso 5: Asegúrese de que la aplicación Notas pueda autenticarse con Face ID. De lo contrario, toque el interruptor para activarlo.
Lee También Cómo cambiar la imagen PNG y el color del texto en GIMP
Cómo cambiar la imagen PNG y el color del texto en GIMPPaso 6: Cierre Configuración y vuelva a abrir la aplicación Notas para verificar que Face ID esté funcionando.
3. Despeje el área de la cámara True Depth
La función Face ID presente en su iPhone es el sistema de cámara TrueDepth que está oculto en el área de la muesca. La cámara TrueDepth recopila los datos de tu Face ID y te ayuda a usarlos correctamente en tu iPhone. Si Face ID no funciona para la aplicación Notas, es probable que deba limpiar el área de la muesca. Esto también te ayudará a evitar selfies borrosos.
Apple recomienda utilizando para ello un paño limpio que no suelte pelusa y un poco de agua jabonosa templada. Después de limpiar el área de la muesca, intente usar Face ID para desbloquear la nota.
4. Desbloquea y vuelve a bloquear tu nota
Si Face ID aún se niega a funcionar, puede intentar desbloquear su nota y volver a ingresar sus datos de Face ID para bloquearla nuevamente. Puede probar esto con todas sus notas bloqueadas para ver si funciona sin problemas. Sigue estos pasos.
Paso 1: Abra la aplicación Notas en su iPhone.
2do paso: Seleccione su nota bloqueada.
Paso 3: Presiona el ícono de candado en la esquina superior derecha.
Paso 4: Ingrese su contraseña para desbloquearlo.
Paso 5: Toque los tres puntos horizontales junto al icono de desbloqueo en la esquina superior derecha.
Paso 6: Presiona Eliminar.
Paso 7: Vuelva a tocar los tres puntos horizontales en la esquina superior derecha y seleccione Bloquear en el menú emergente.
Paso 8: Ingrese los detalles de su identificación facial. Intenta desbloquear tu nota con Face ID nuevamente.
5. Configurar apariencia alternativa
Con la actualización de iOS 12, Apple ha traído la apariencia alternativa en Face ID para iPhone. Puede usar esta función especialmente si usa anteojos o si alguien en su familia necesita acceso a su iPhone. Puedes configurarlo fácilmente siguiendo estos pasos.
Paso 1: Abra la aplicación Configuración en su iPhone.
2do paso: Desplácese hacia abajo y toque Face ID & Passcode.
Paso 3: Ingresa la contraseña de tu iPhone.
Paso 4: Toca Configurar apariencia alternativa.
Paso 5: Presiona Iniciar.
Paso 6: Mueve la cabeza para introducir tus datos faciales.
También puede configurar Face ID con una máscara si lo desea.
Paso 7: Cierre la aplicación Configuración y vuelva a abrir Notas para verificar que Face ID esté funcionando.
6. Forzar el cierre y reiniciar la aplicación de Notas
Si aún no puede desbloquear sus notas con Face ID, intente forzar el cierre y reiniciar la aplicación Notas. Esto le dará un nuevo comienzo ya que evitará que se ejecute en segundo plano. Sigue estos pasos.
Paso 1: Desde la pantalla de inicio, desliza hacia arriba desde la parte inferior y mantén presionado.
2do paso: Toque deslizar hacia arriba en la ventana de la aplicación Notas para eliminarla del fondo.
Paso 3: Vuelva a abrir la aplicación Notas.
7. Actualiza la versión de iOS de tu iPhone
Dado que la aplicación Notas viene preinstalada con otras aplicaciones predeterminadas en su iPhone, puede intentar solucionar este problema actualizando su versión de iOS. Esto lo ayudará a corregir errores que le impiden usar Face ID en la aplicación Notes. Sigue estos pasos.
Paso 1: Configuración abierta.
2do paso: Presiona Generales.
Paso 3: Presiona Actualización de software.
Paso 4: Si hay una actualización de iOS disponible, descárguela e instálela.
Paso 5: Una vez instalada la actualización, vuelva a abrir la aplicación Notas.
8. Visite Apple Store para verificar si hay daños
Si las soluciones anteriores no funcionan, es posible que Face ID haya dejado de funcionar en su iPhone debido a posibles daños en la cámara TrueDepth. Le sugerimos que visite su Apple Store o Centro de servicio autorizado más cercano para que inspeccionen su iPhone.
Usar Face ID en la aplicación Notas
Estos pasos lo ayudarán a solucionar problemas de Face ID que no funciona en la aplicación Notas de su iPhone. Si necesita visitar Apple Store, asegúrese de haber guardado todos sus datos y de haber realizado una copia de seguridad en iCloud. Le ayudará a acceder a sus datos incluso si su iPhone no está con usted durante unos días.
Si quieres conocer otros artículos parecidos a Las 8 mejores soluciones para Face ID que no funcionan en Notes en iPhone puedes visitar la categoría Informática.

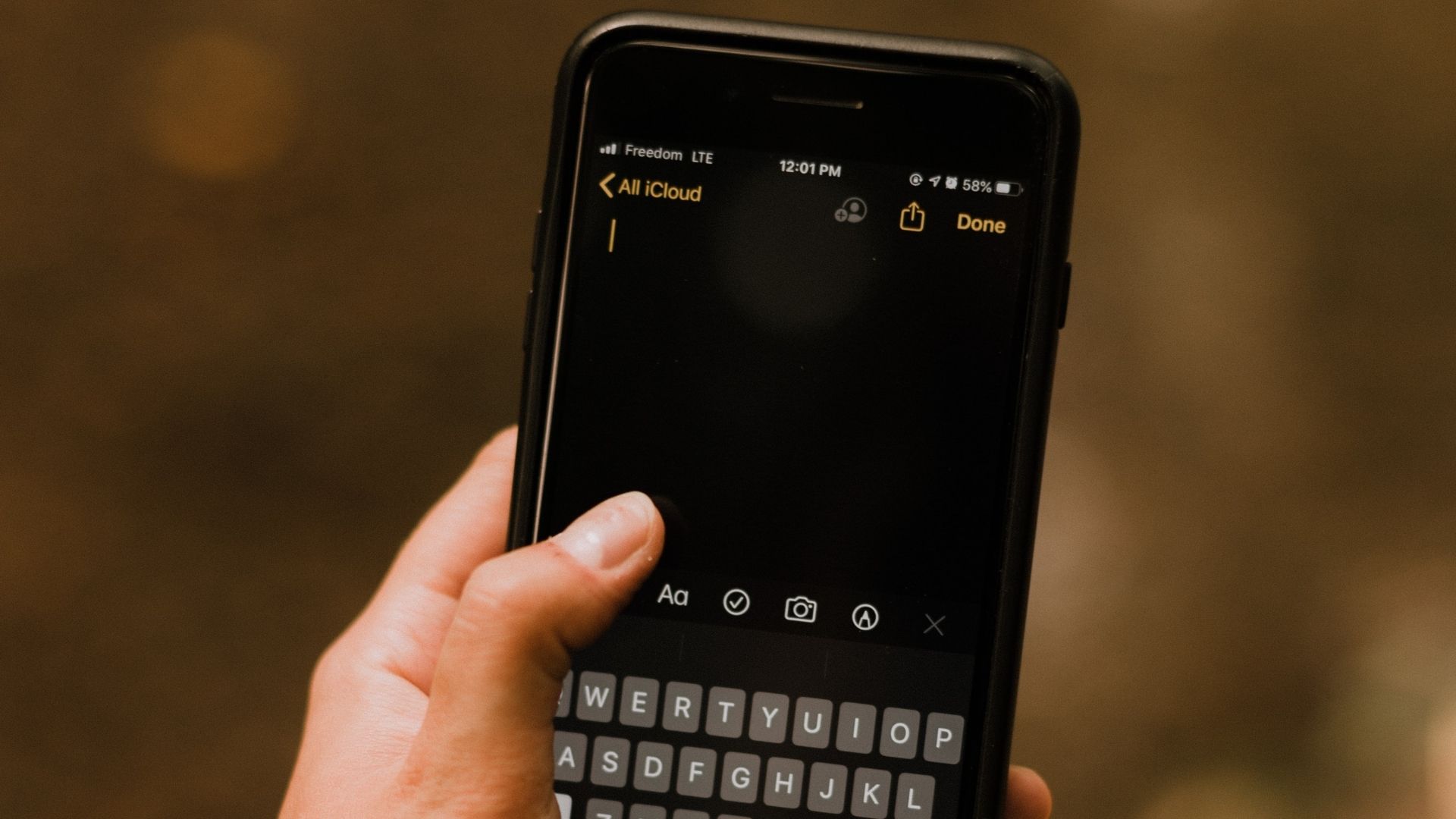
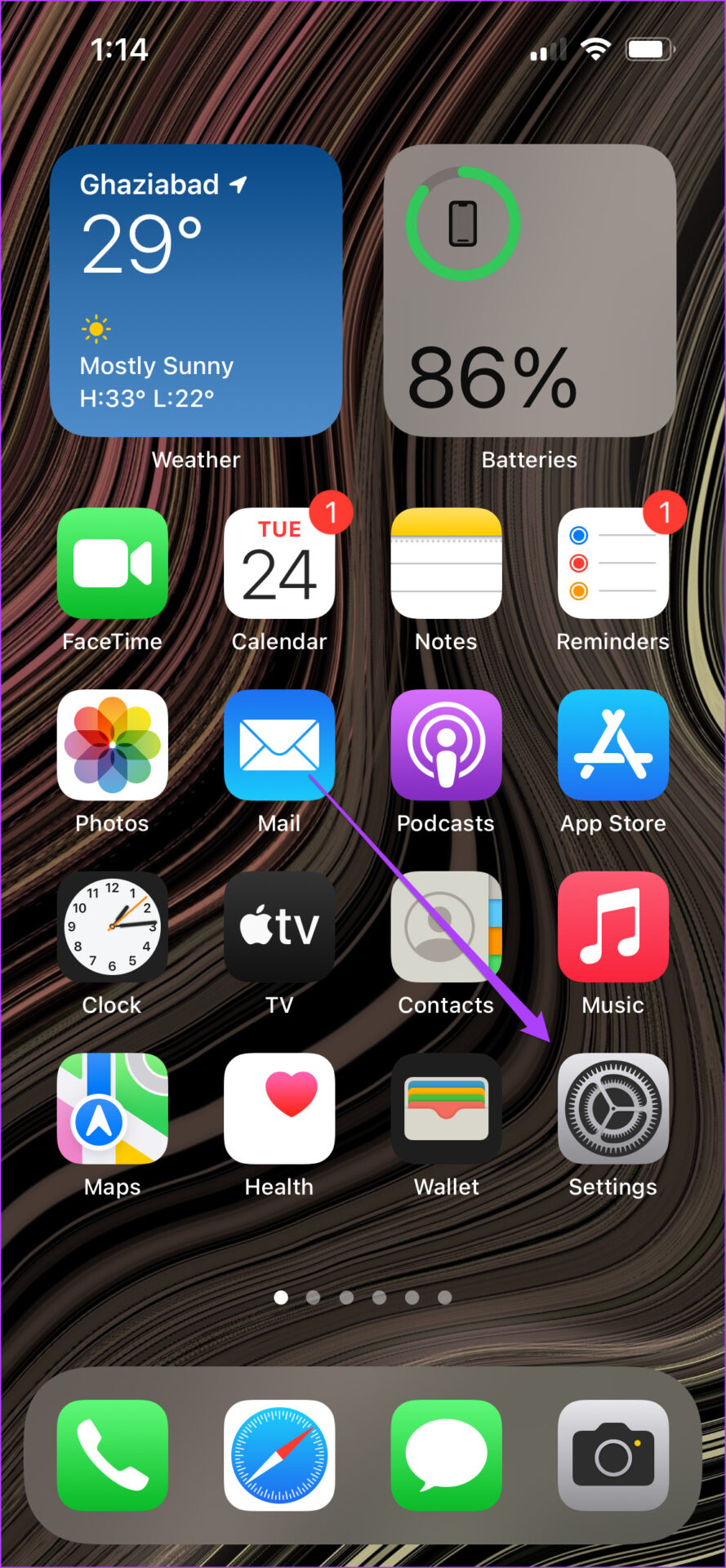
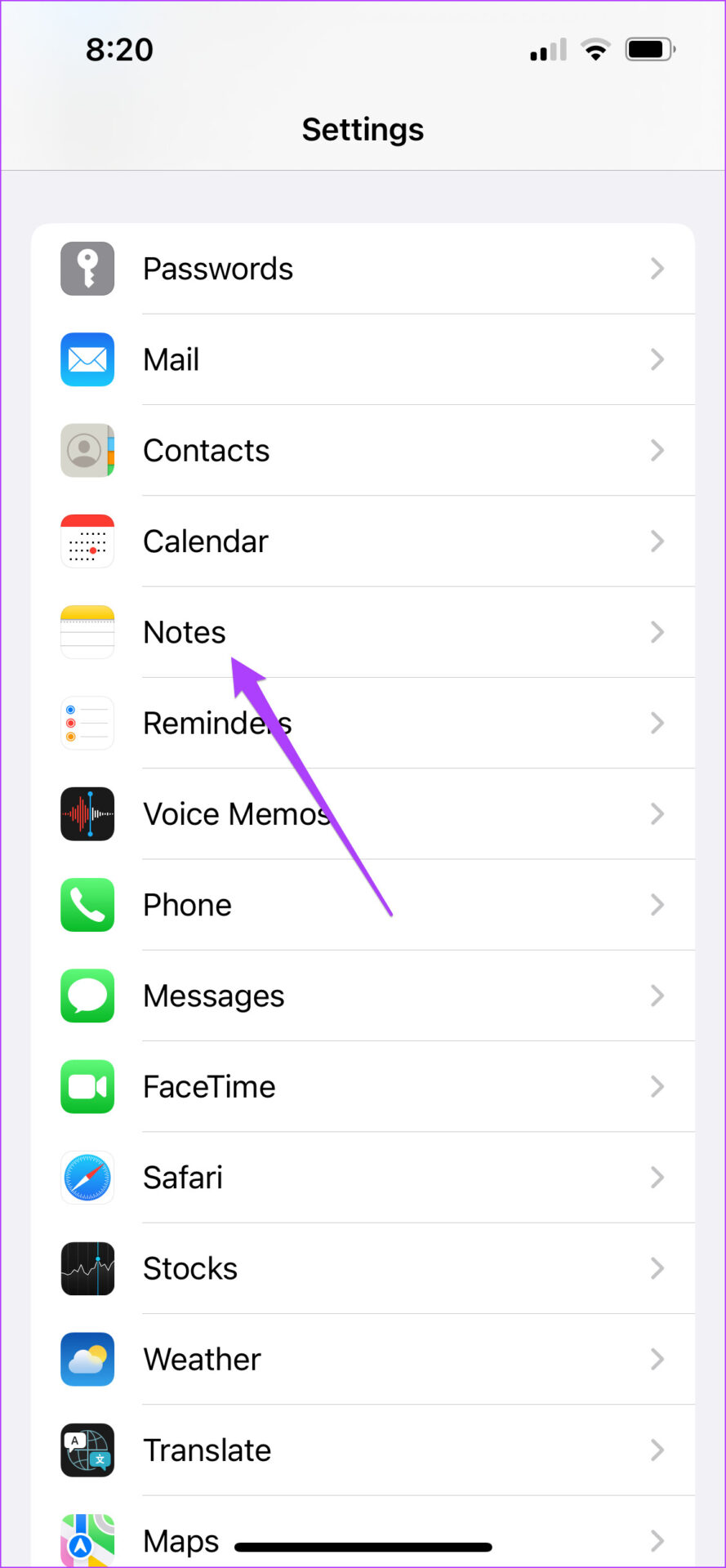
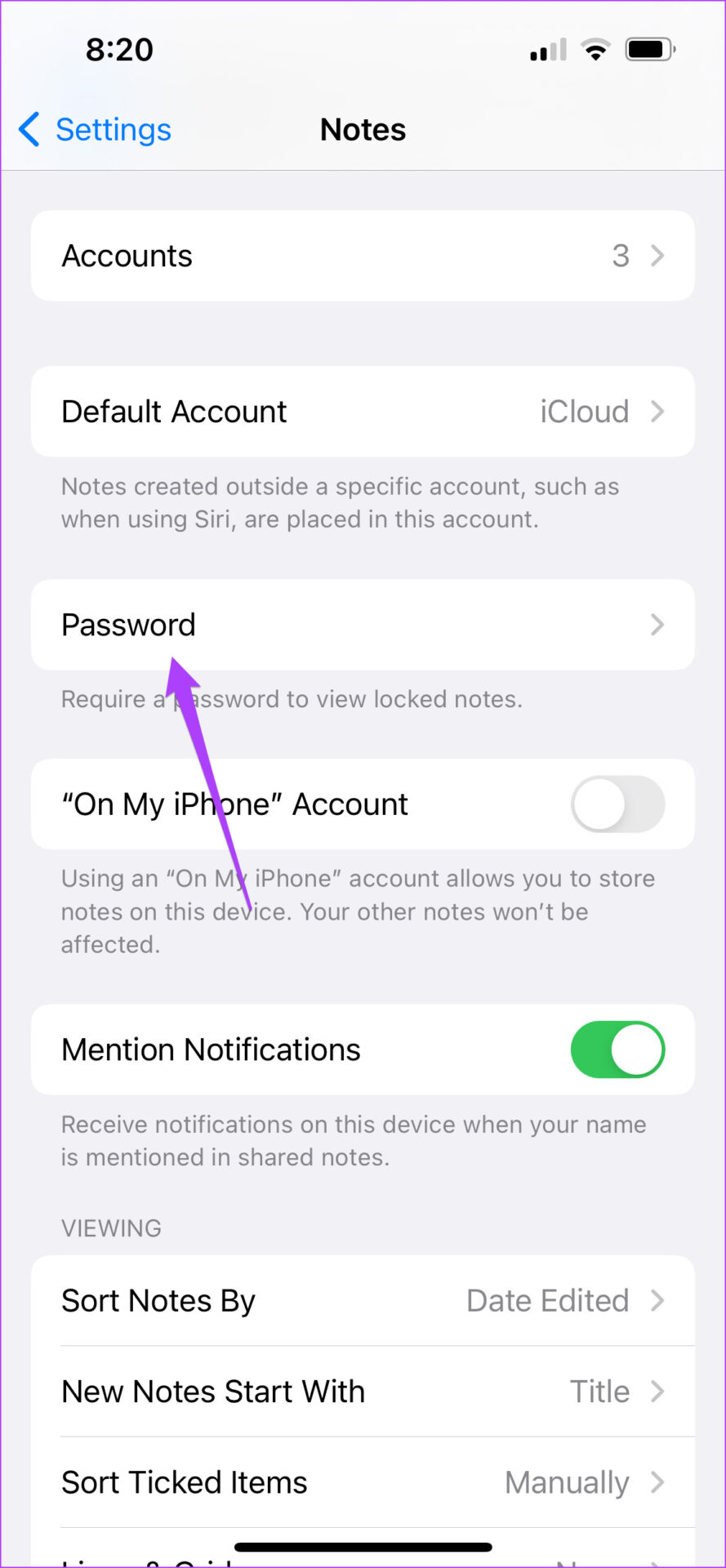
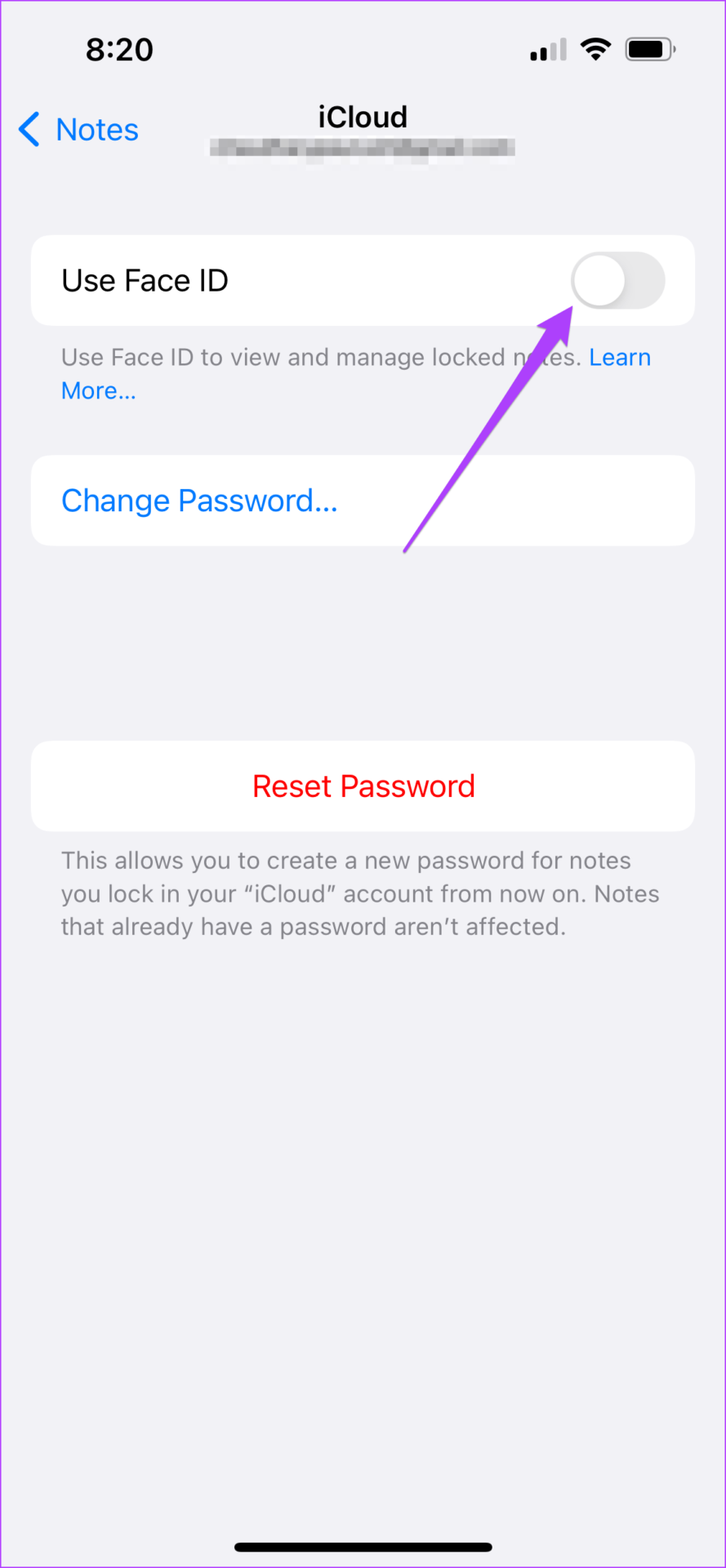
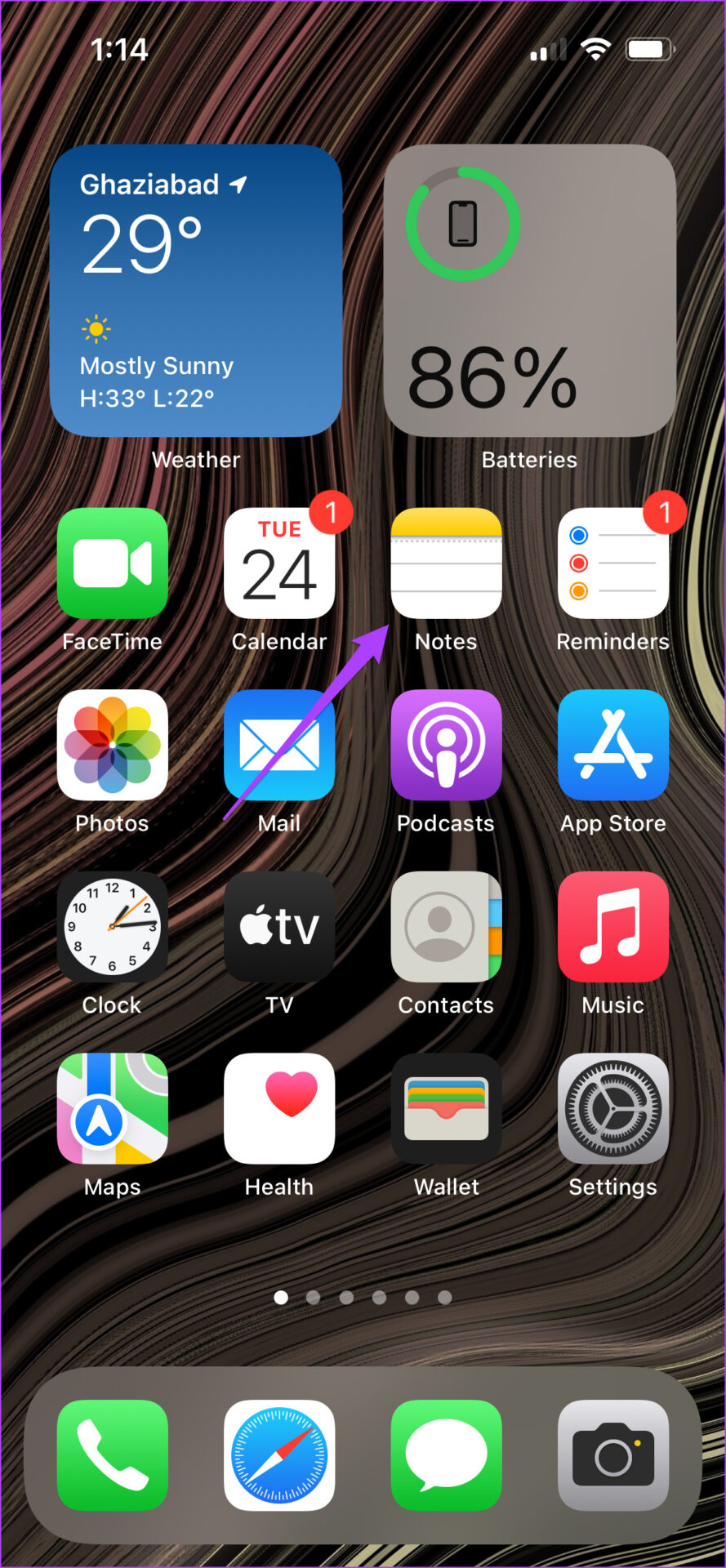
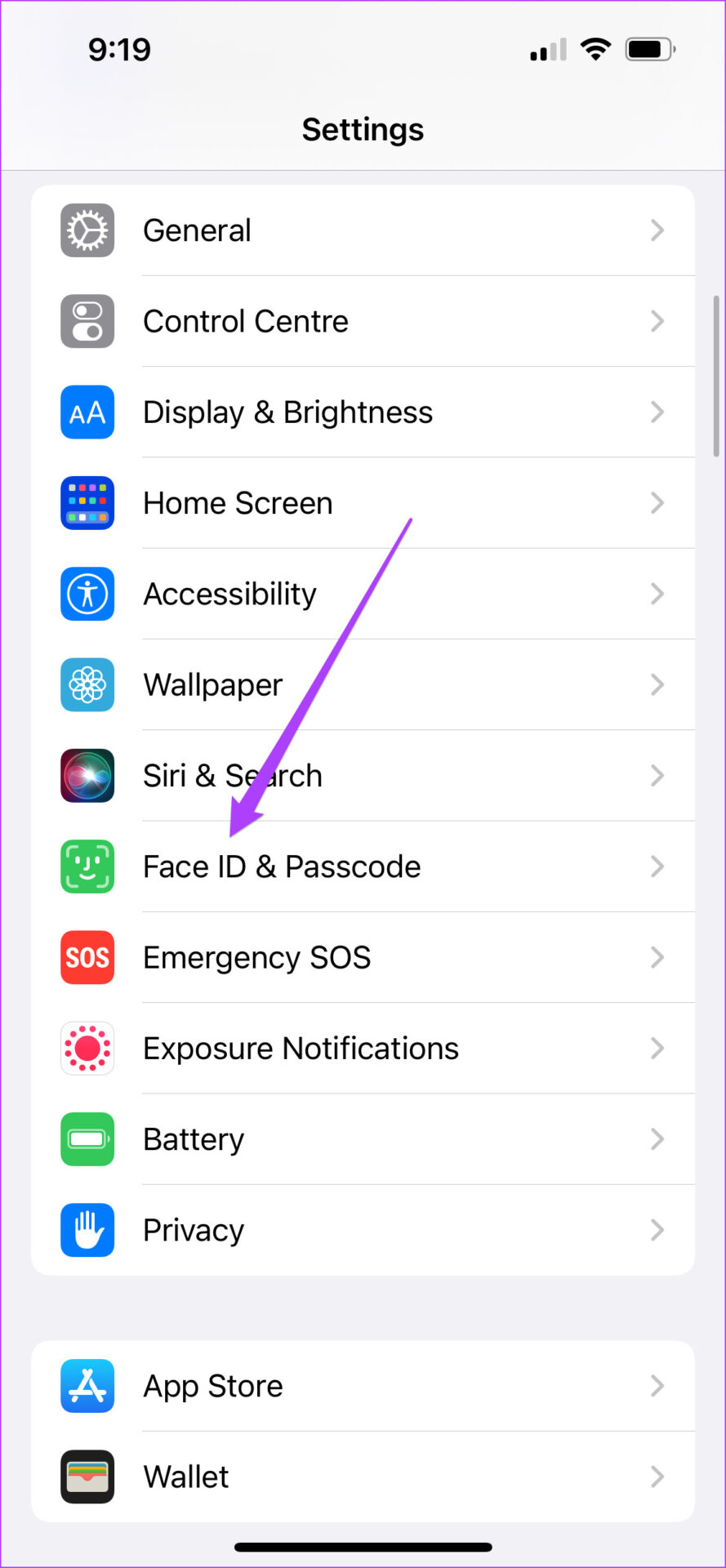
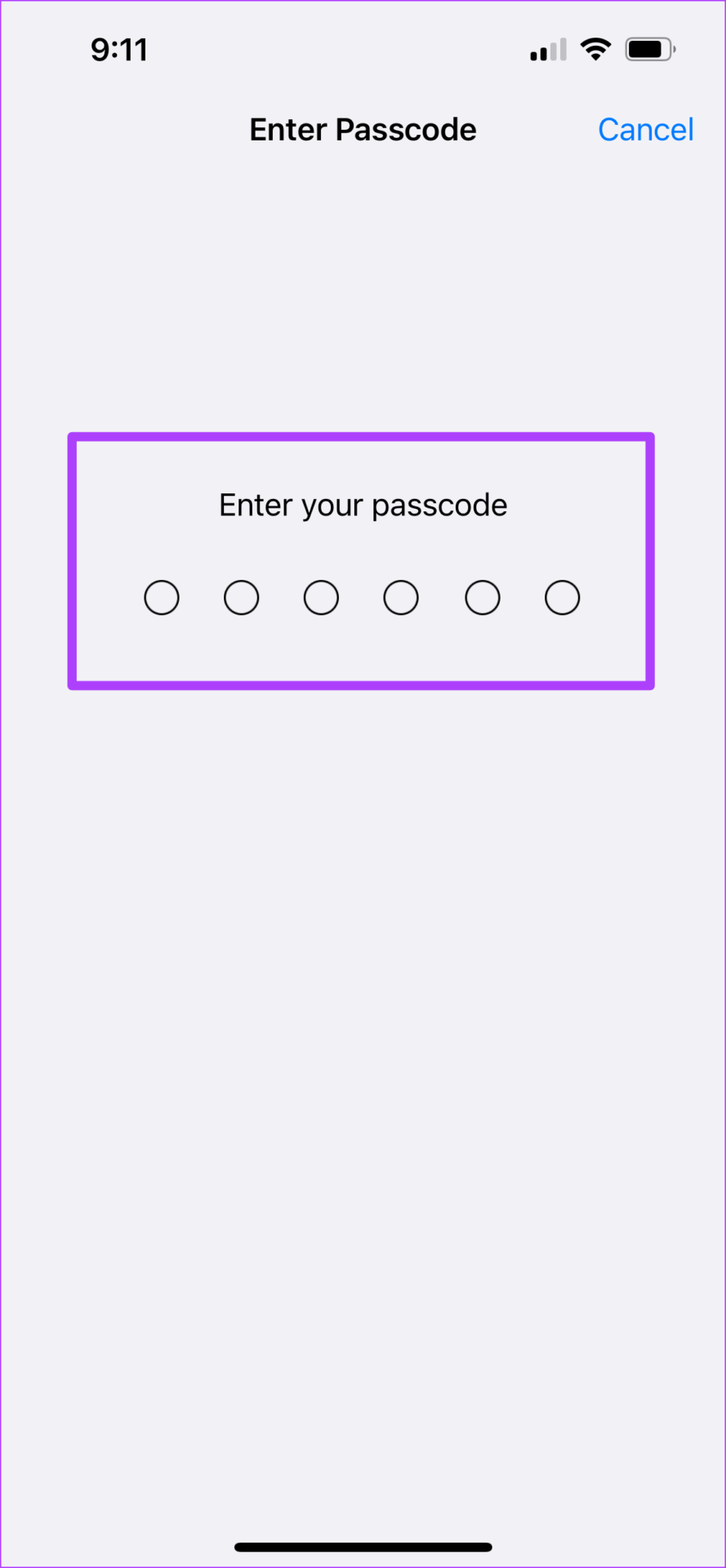
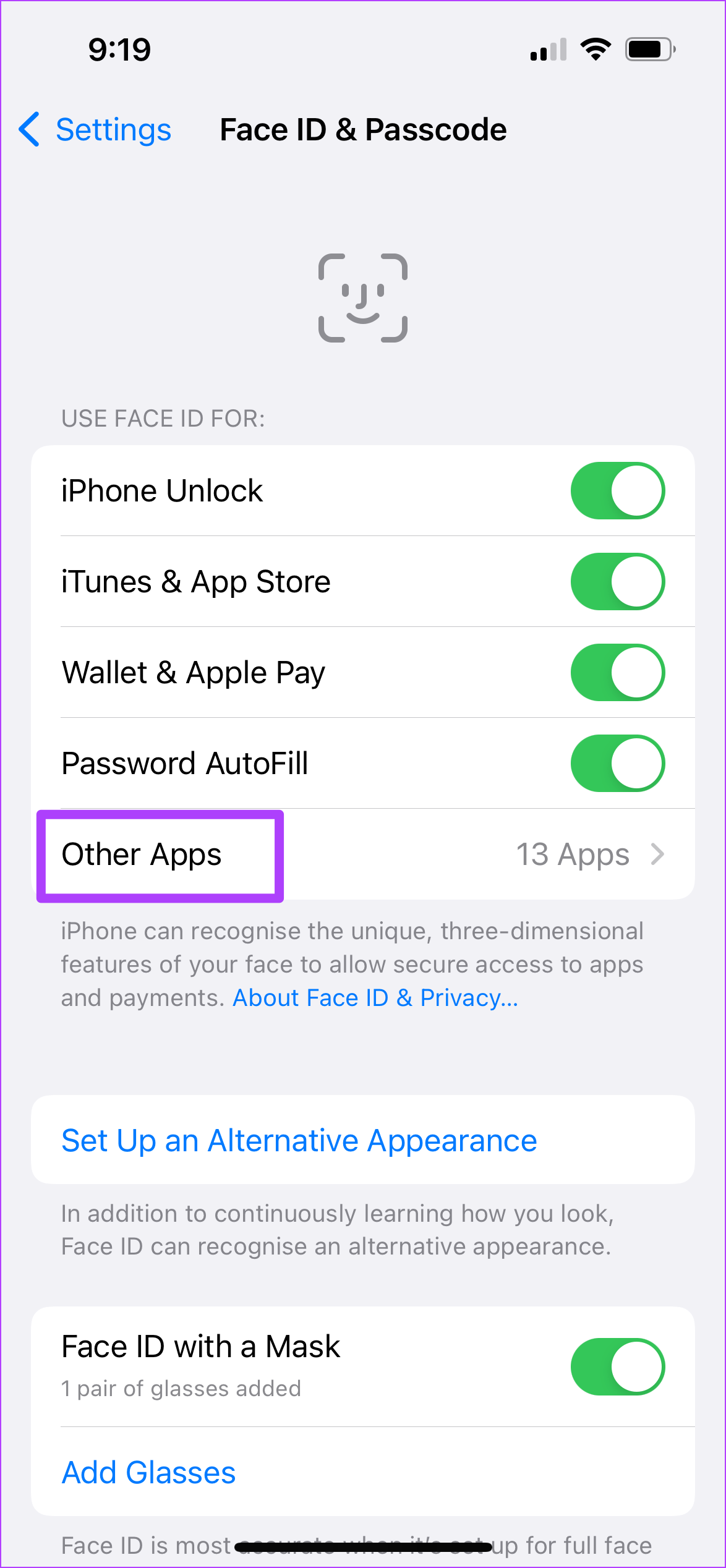
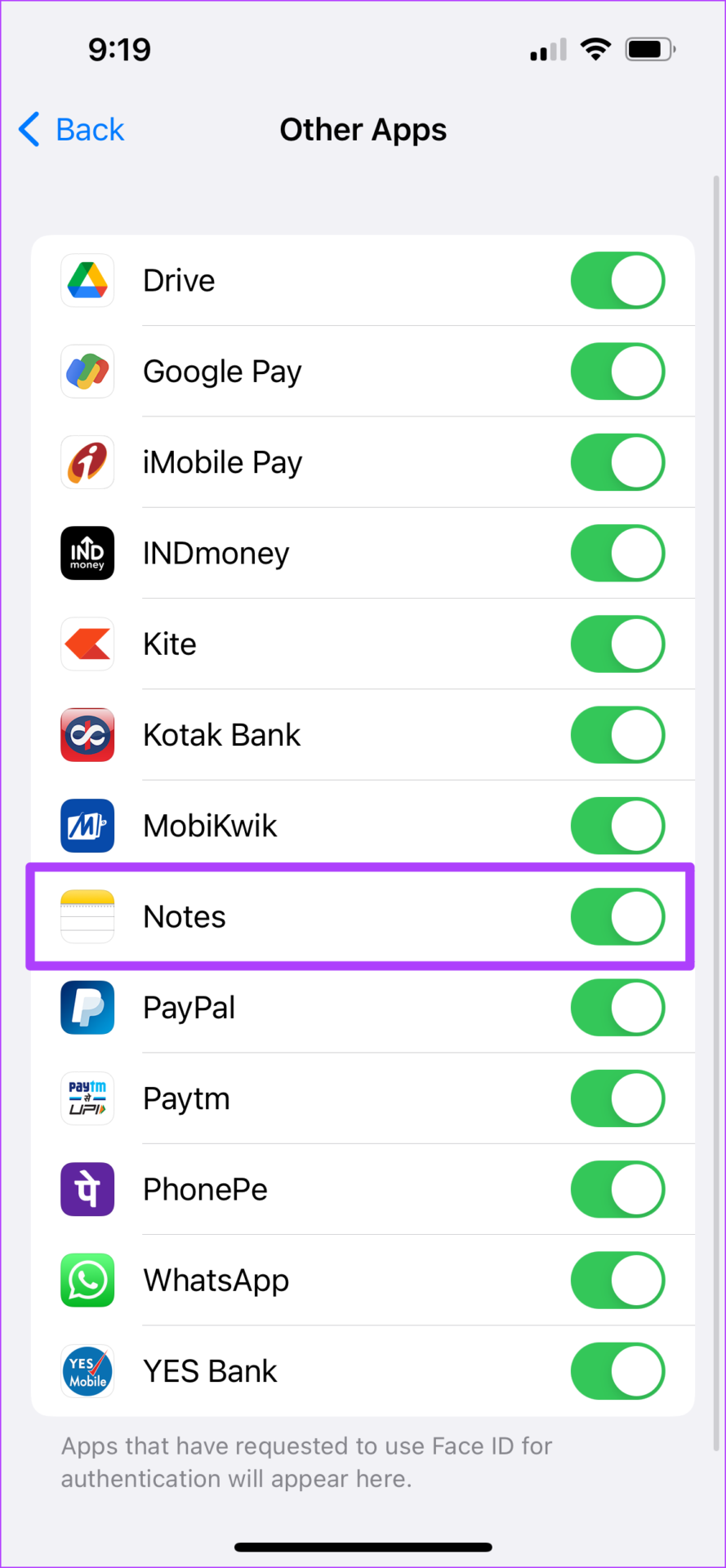
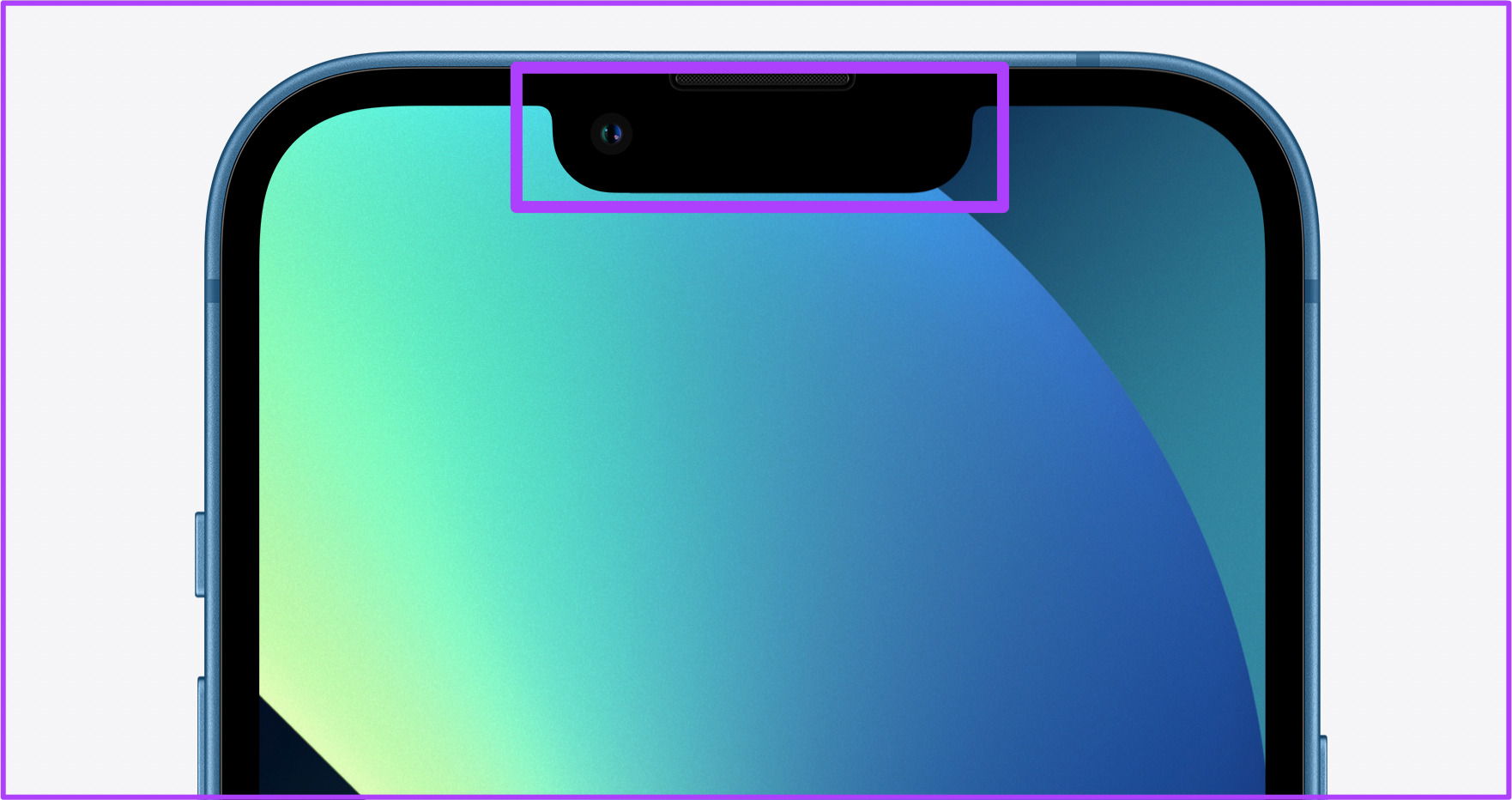
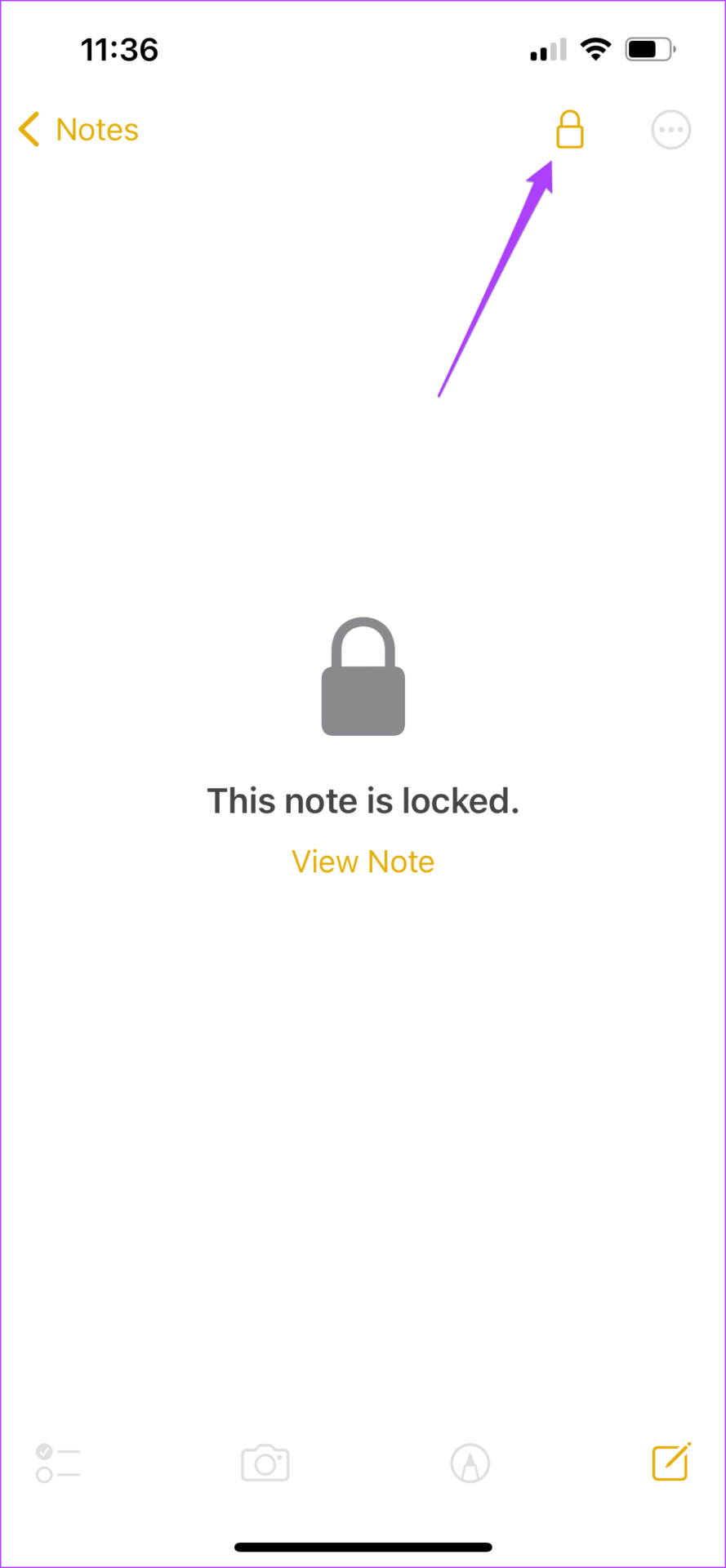
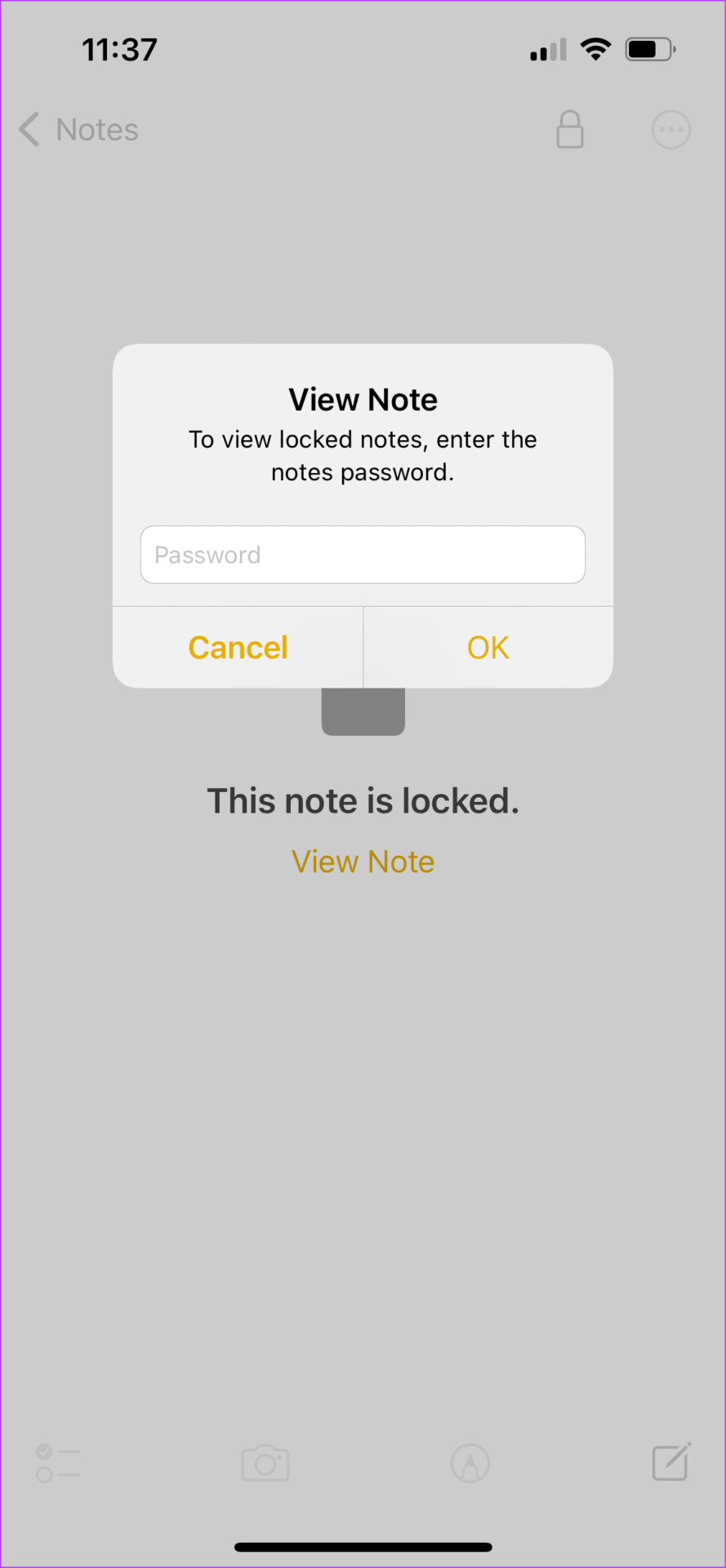
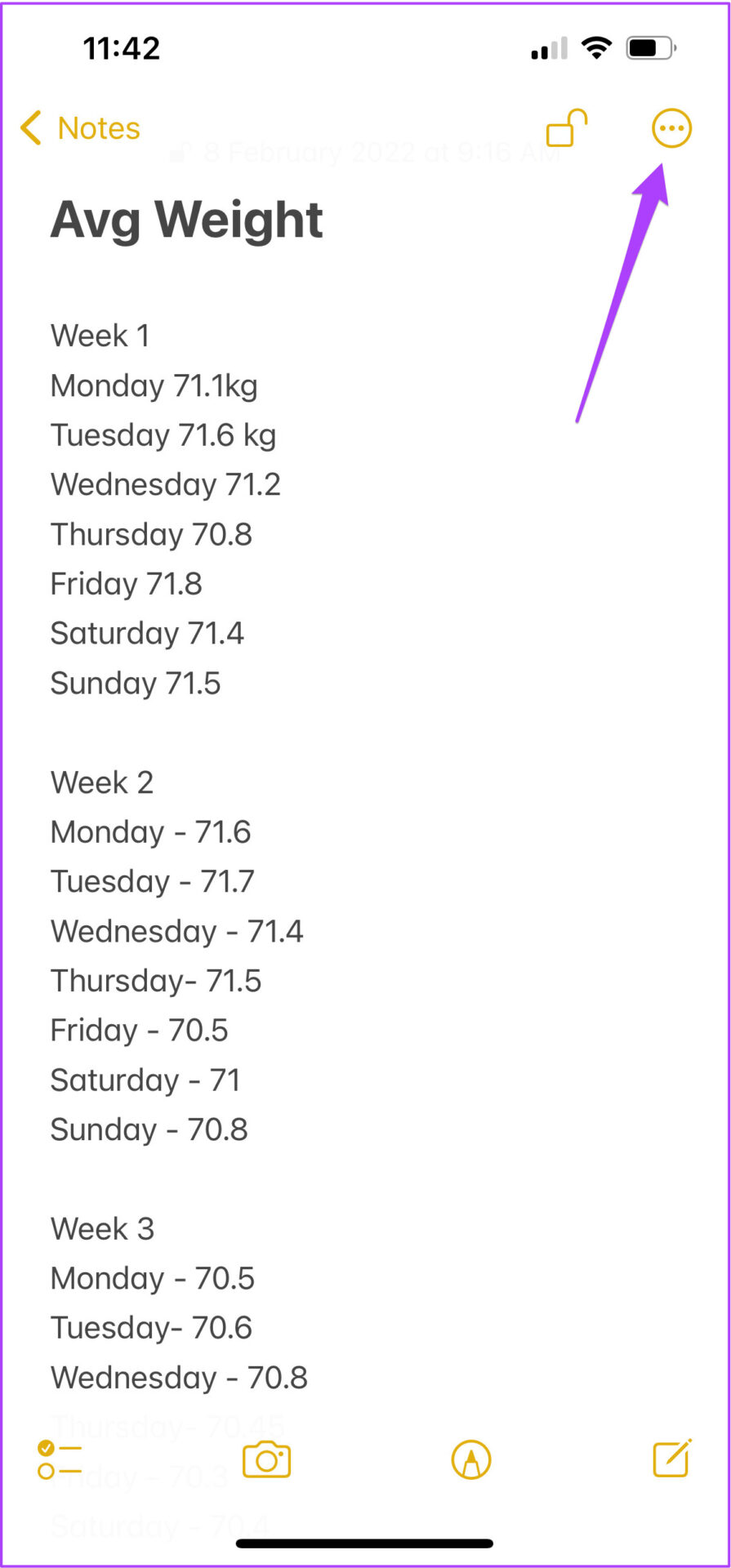
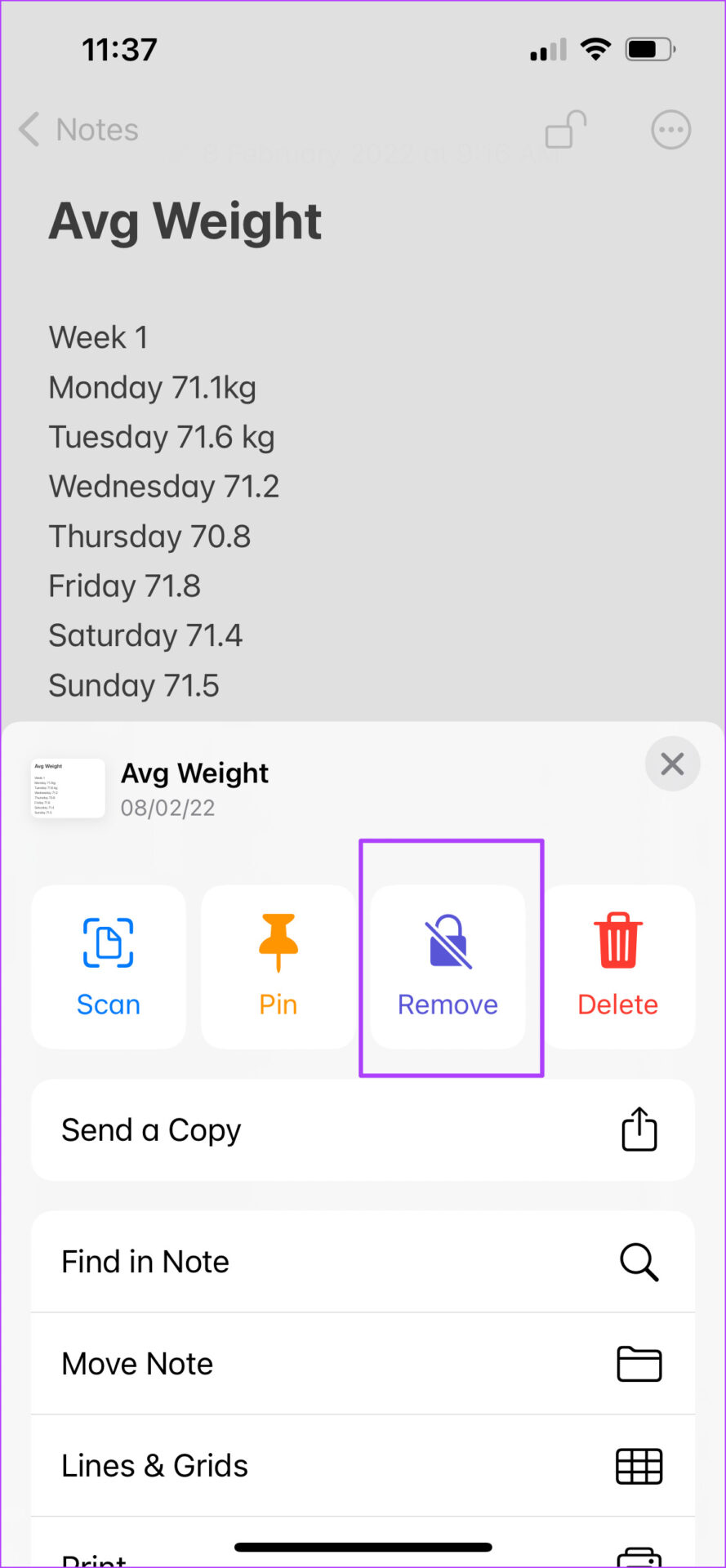
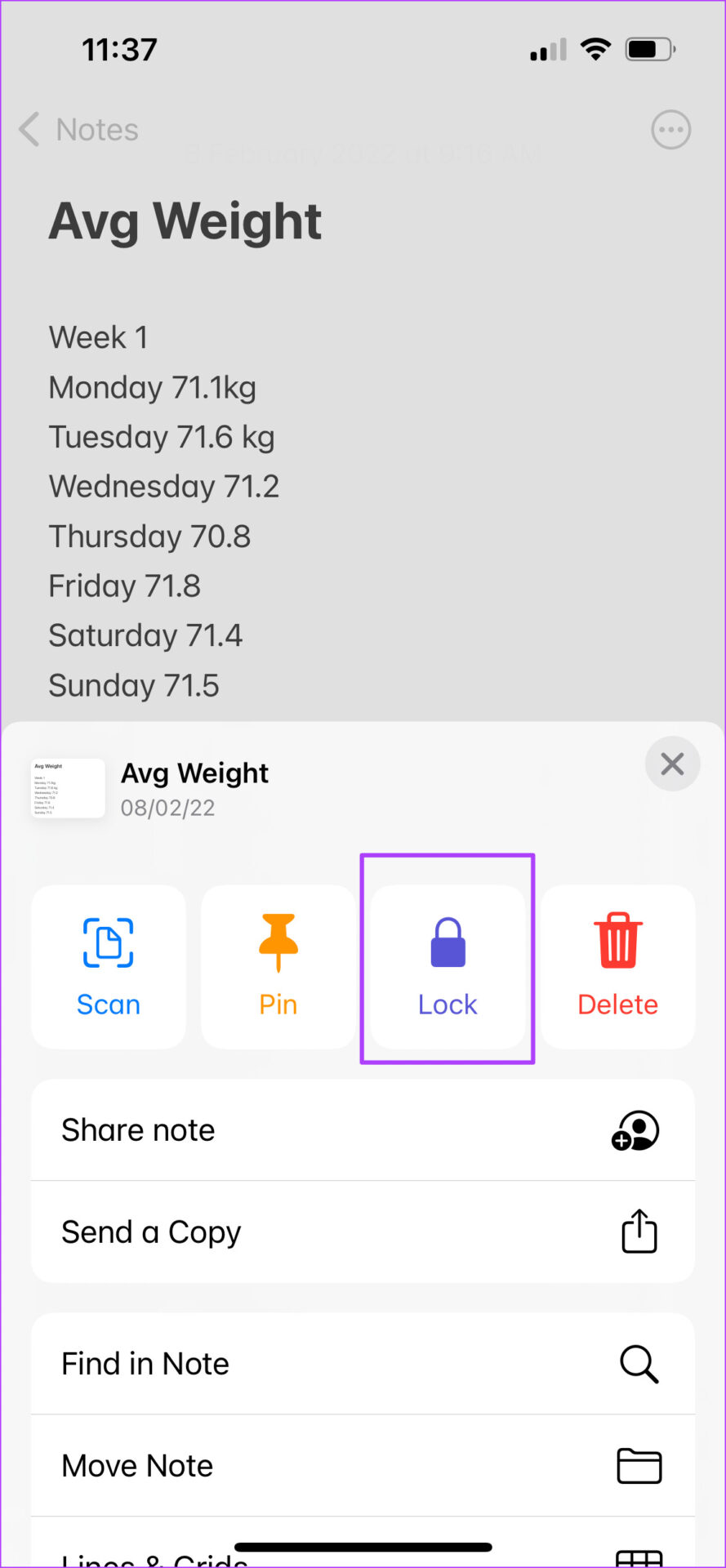
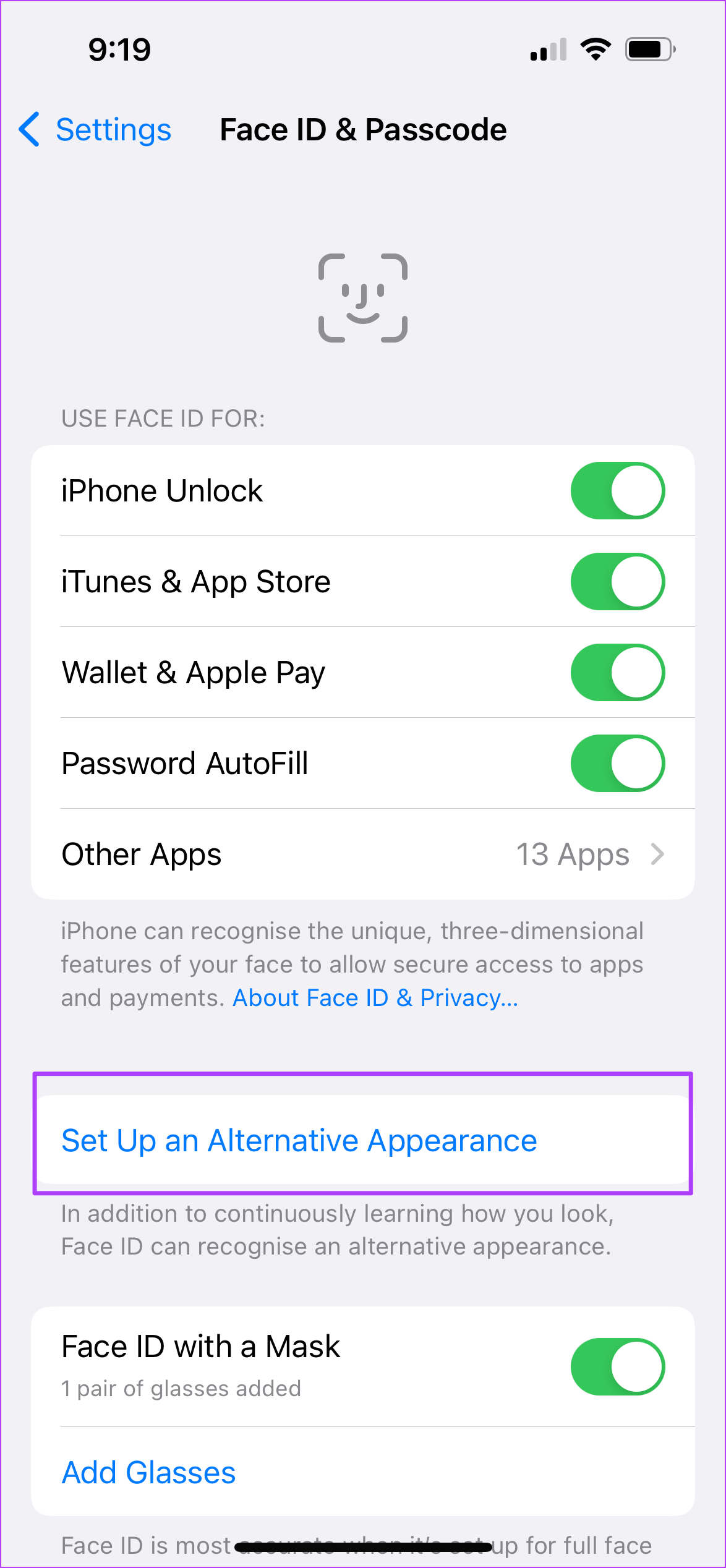
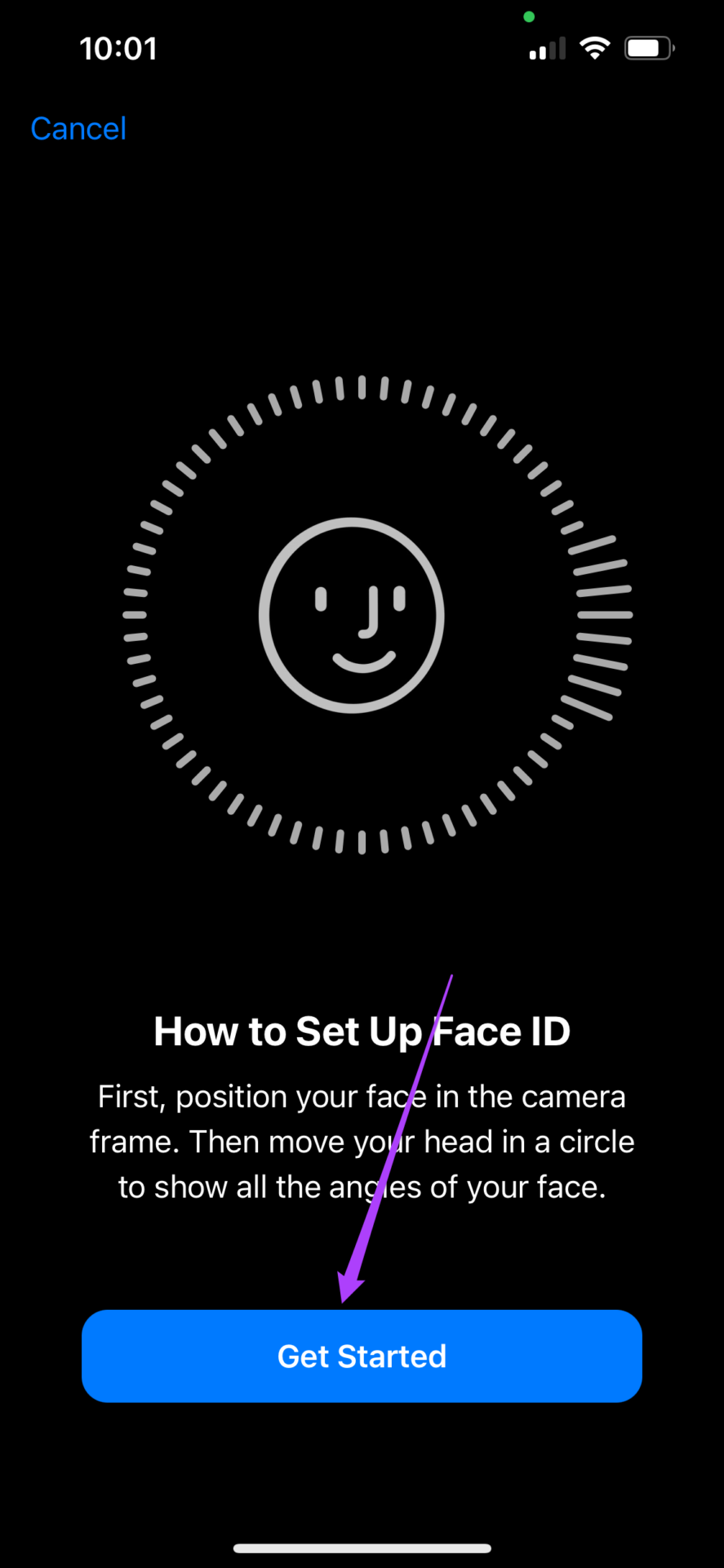
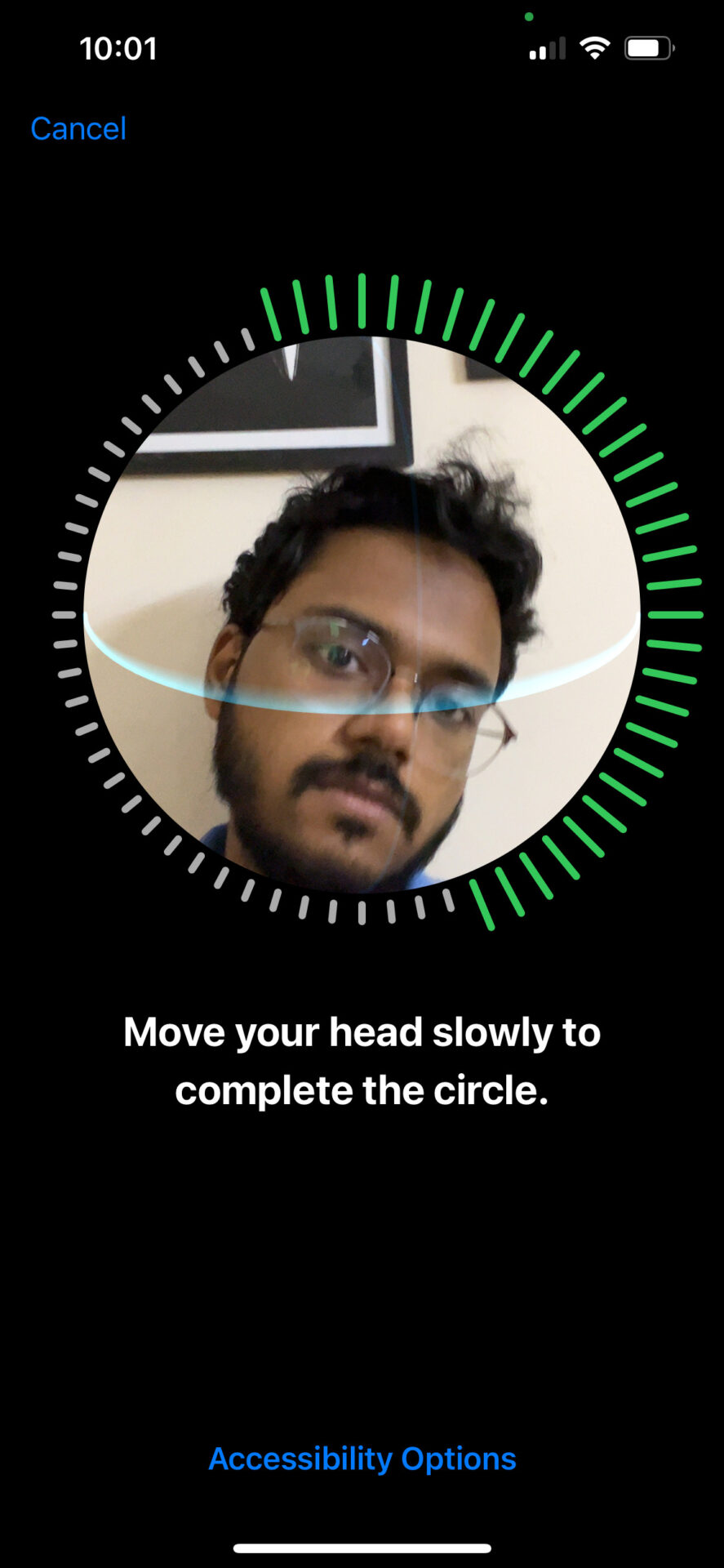
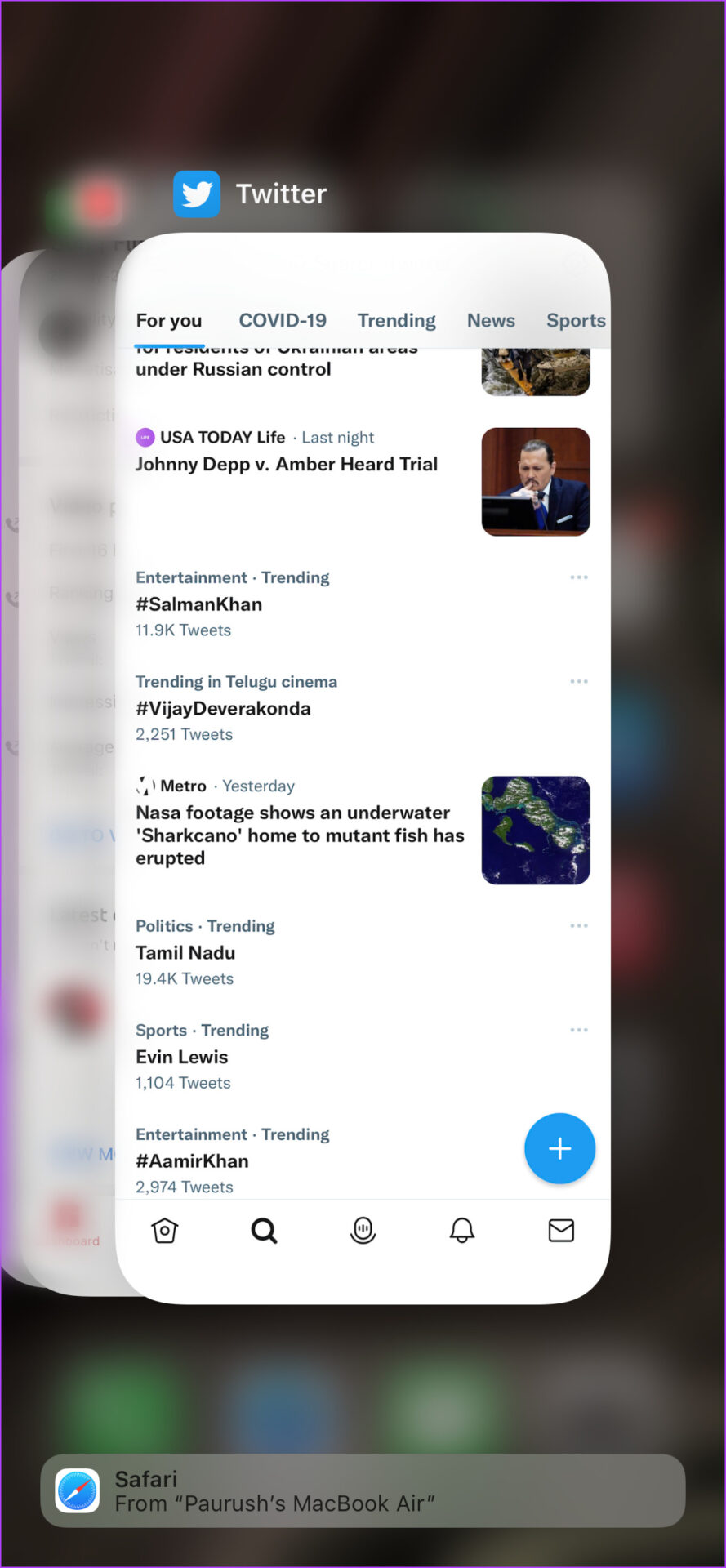

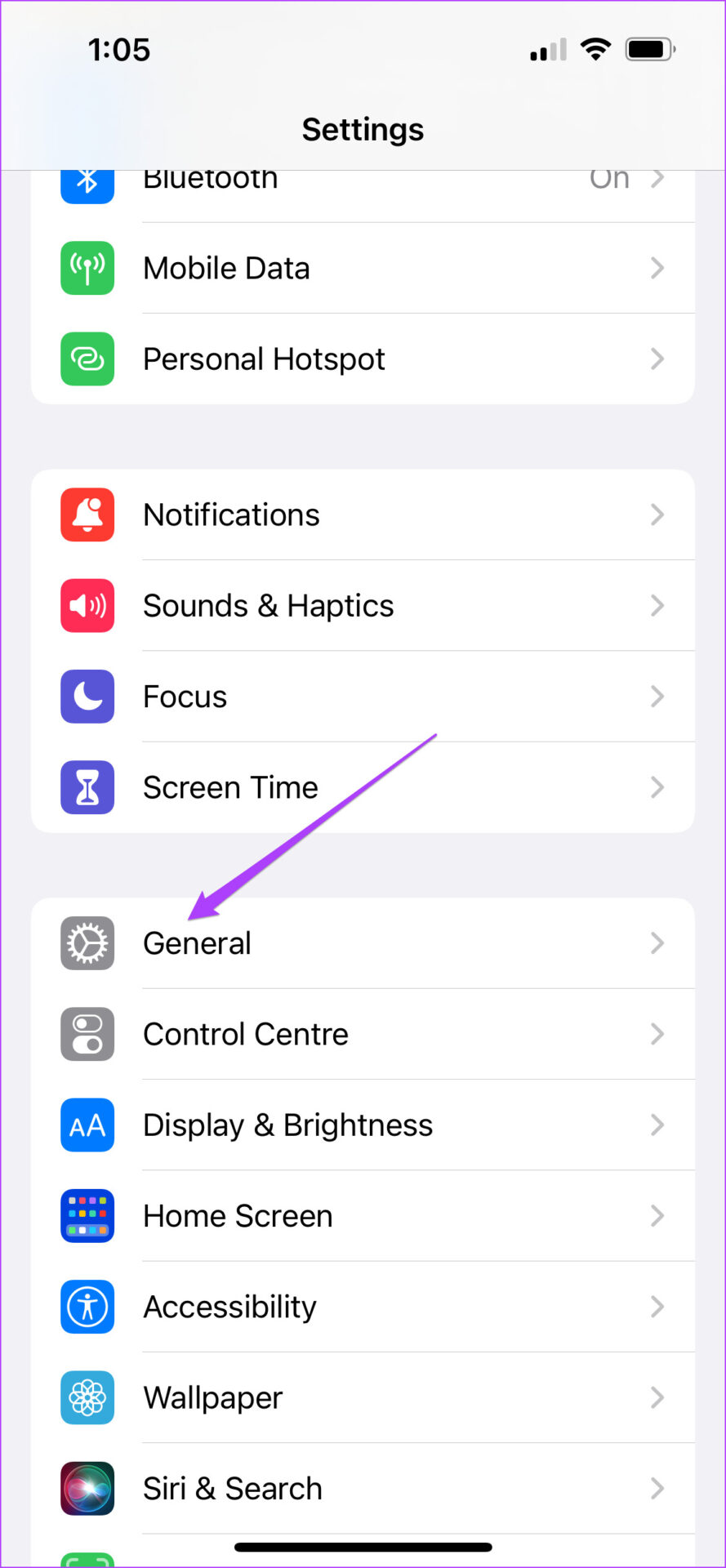
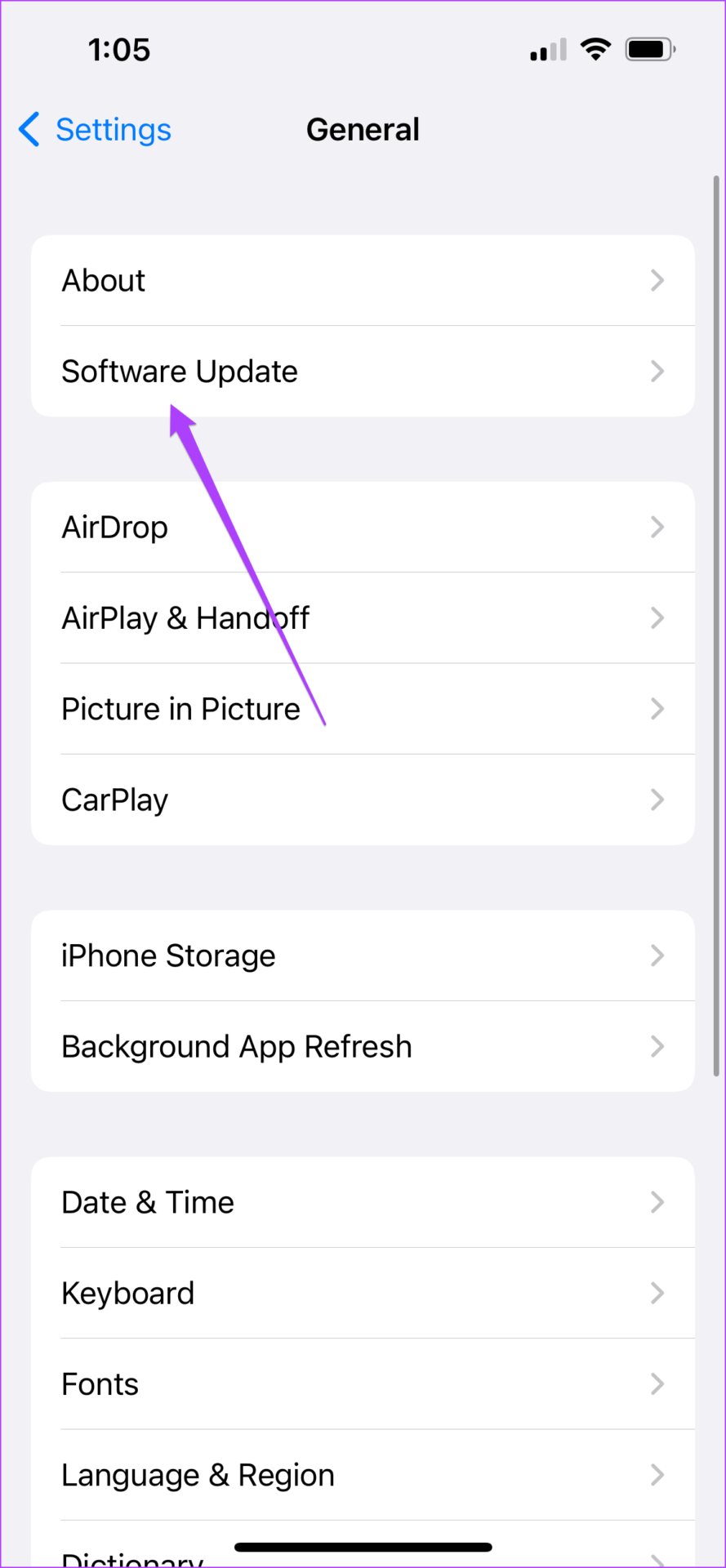
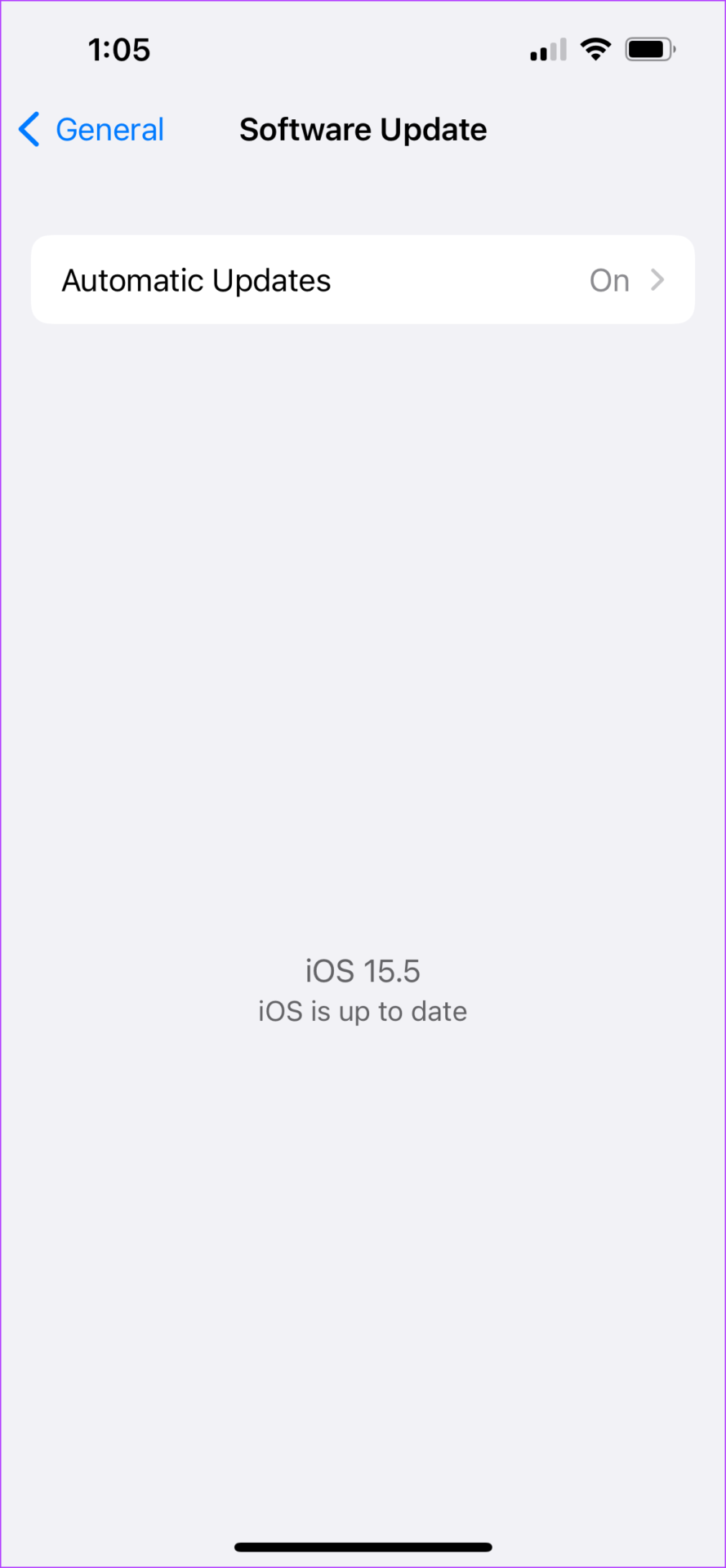
TE PUEDE INTERESAR