Las 8 principales correcciones para la imagen de firma de Gmail que no se muestra en dispositivos móviles y PC
Simple firmas de texto a menudo se olvidan después de seguir el cuerpo del texto del correo electrónico. Es por eso que agregar logotipos o una imagen personalizada puede mejorar su firma de correo electrónico. Desafortunadamente, muchos usuarios de Gmail no pueden usar una imagen en su firma. ¿Estás enfrentando el mismo problema? Aprenda ocho formas de arreglar la imagen de la firma de Gmail que no funciona.
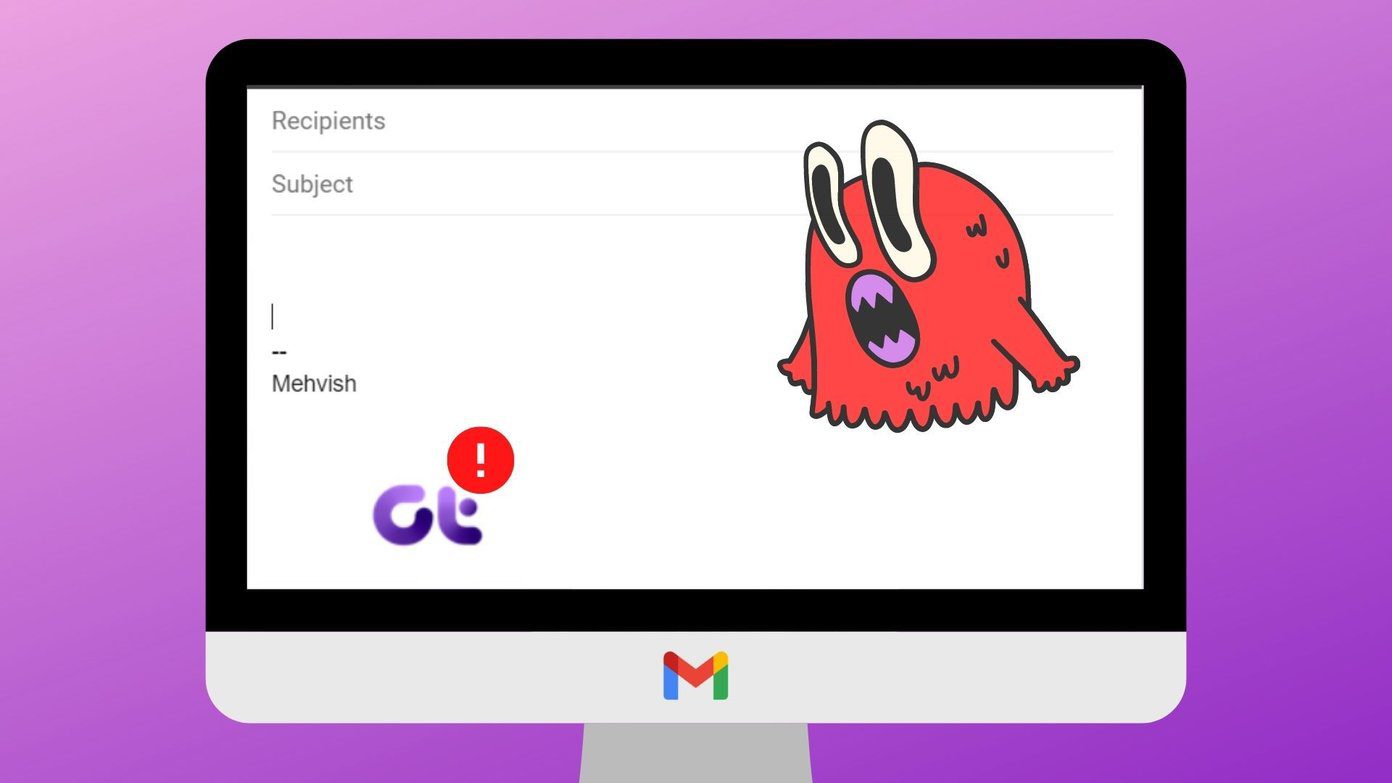
Los usuarios de Gmail enfrentan diferentes tipos de problemas con la imagen de la firma. Para algunos usuarios, la imagen desaparece por completo, y para otros, aparece un signo de interrogación en lugar de una imagen. Otros problemas incluyen no poder agregar una imagen sin ingresar la URL y la imagen de la firma que aparece como archivo adjunto.
Veamos diferentes formas de solucionar el problema cuando no se muestra la imagen de la firma de Gmail.
- 1. Consulta las condiciones necesarias
- 2. Usa los pasos correctos para agregar una imagen a la firma
- 3. Copia y pega la imagen
- 4. Usa el enlace correcto para insertar la imagen
- 5. Seleccione la suscripción correcta
- 6. Deshabilitar el modo de texto sin formato
- 7. Dar permiso para compartir para orientar la imagen
- 8. Cerrar sesión en la cuenta de Gmail
- preserva tu imagen
1. Consulta las condiciones necesarias
Las firmas de imágenes no se mostrarán en los correos electrónicos enviados desde las aplicaciones de Gmail para Android y iPhone/iPad. Las aplicaciones móviles solo admiten la firma de texto. Y debe crearlo por separado de las aplicaciones de Gmail yendo a Configuración> su cuenta> Suscripción.
Por lo tanto, los siguientes parches se basarán únicamente en la versión web de Gmail.
Lee También Cómo Crear Un Código QR En 7 Sencillos Pasos
Cómo Crear Un Código QR En 7 Sencillos Pasos2. Usa los pasos correctos para agregar una imagen a la firma
Como se mencionó anteriormente, solo puede agregar una imagen a su firma desde una computadora. tan abierto gmail.com e inicie sesión en su cuenta. Haz clic en el ícono de Configuración en la parte superior y selecciona Ver todas las configuraciones.

Desplácese hacia abajo hasta Configuración general y verá la sección Suscripción. Haga clic en el botón Crear nuevo.
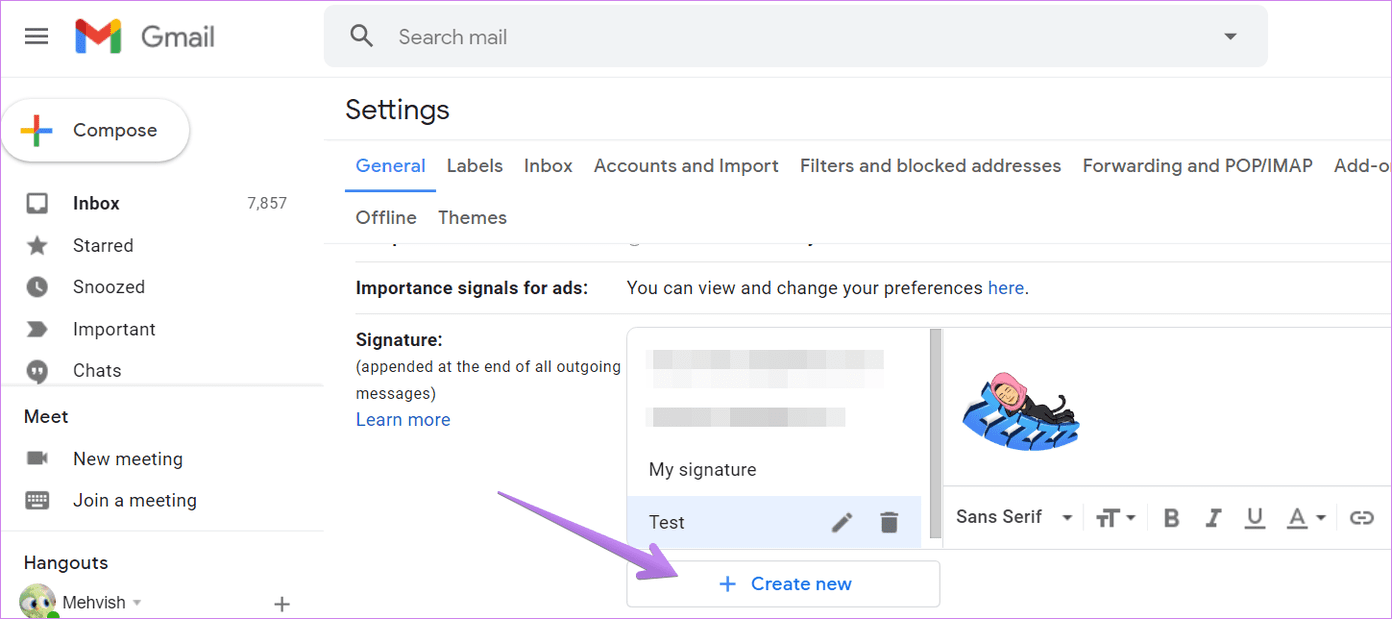
En el área derecha, toque el ícono Insertar imagen en la barra de herramientas para agregar una imagen a su firma.
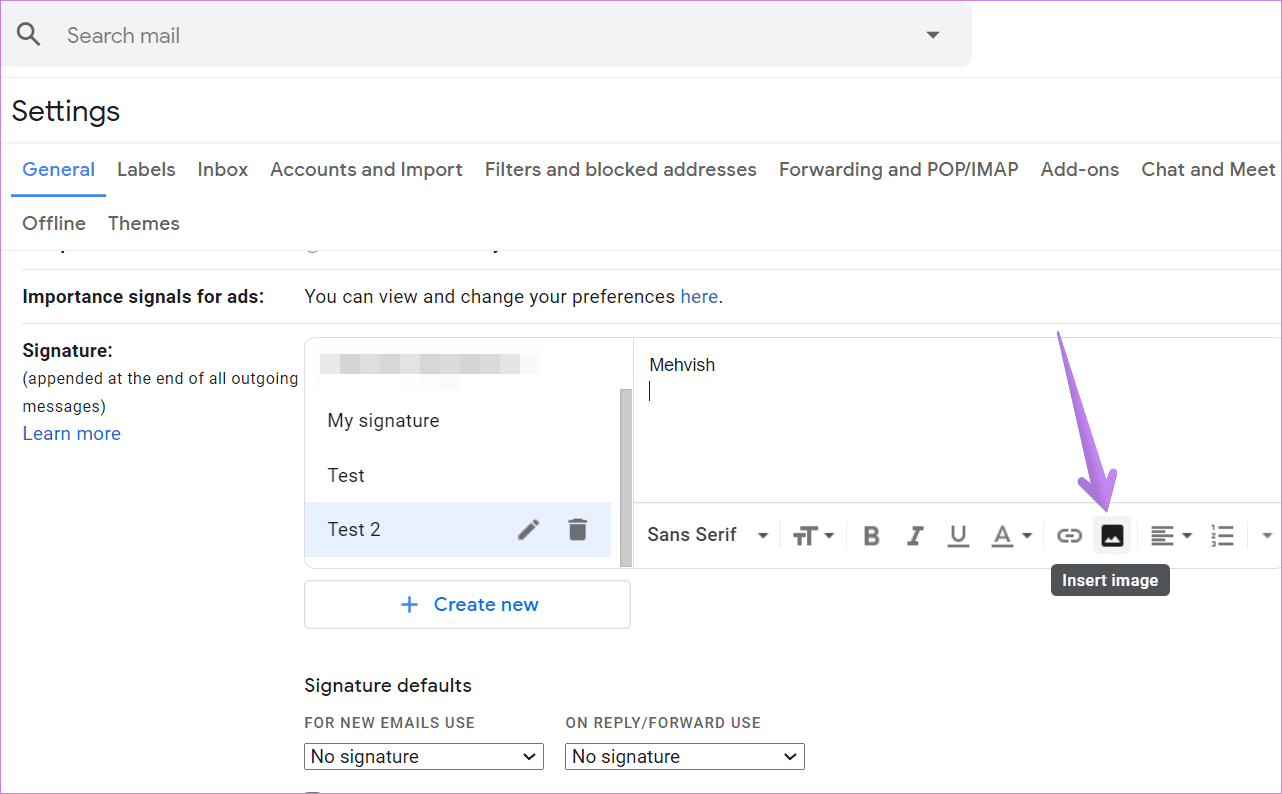
Se abrirá la ventana Agregar imagen. Aquí puede agregar imágenes desde varias ubicaciones: Google Drive, desde su computadora usando la opción de carga y la dirección web. Elija su tipo preferido y presione el botón Seleccionar.
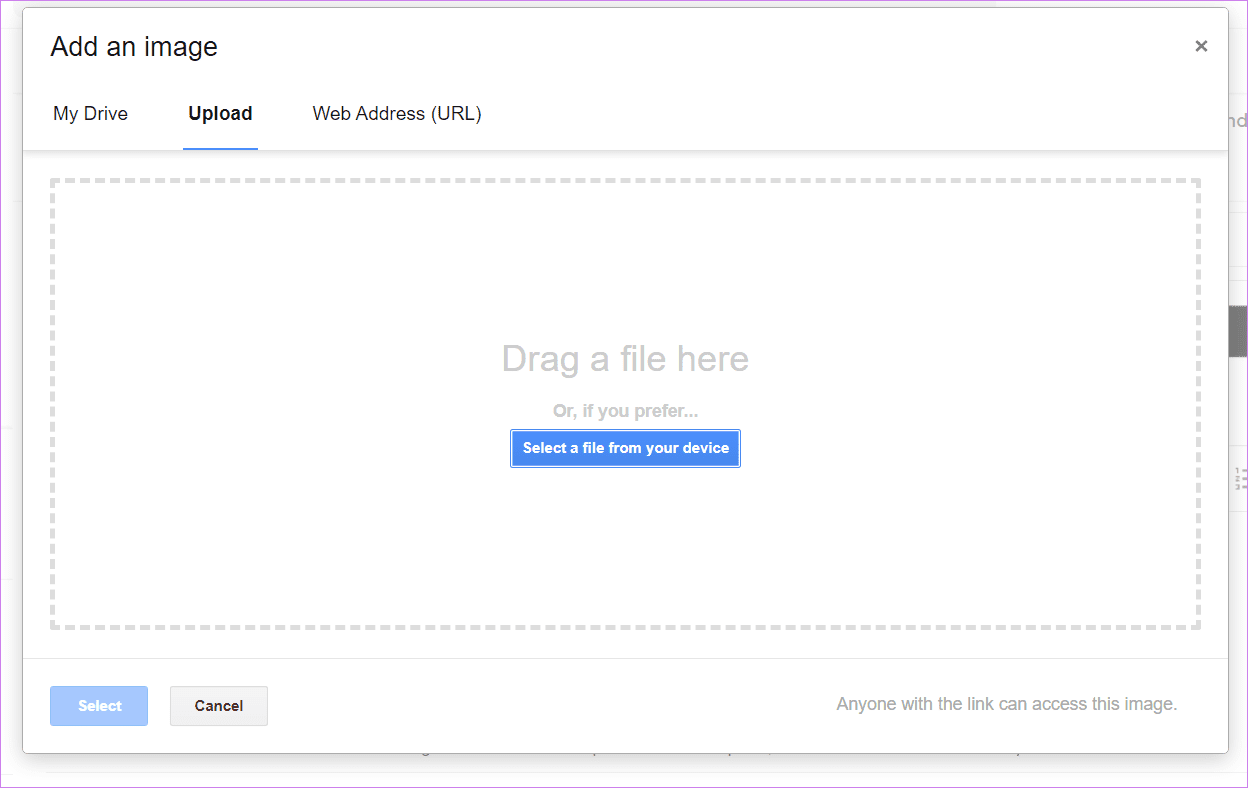
Será redirigido a la sección Suscripción. Aquí puede cambiar el tamaño de la imagen y crear un hipervínculo con la imagen de su firma. Finalmente, desplácese hacia abajo y toque el botón Guardar cambios. Ahora, al redactar un correo electrónico desde la PC, verá la imagen en su firma.
3. Copia y pega la imagen
Para algunos usuarios de Gmail, no aparece la opción de descargar imágenes desde Drive o su computadora. Todo lo que ven es la opción URL de la imagen.
Lee También No Hay Altavoces Ni Auriculares Conectados: Métodos Para Solucionarlo
No Hay Altavoces Ni Auriculares Conectados: Métodos Para Solucionarlo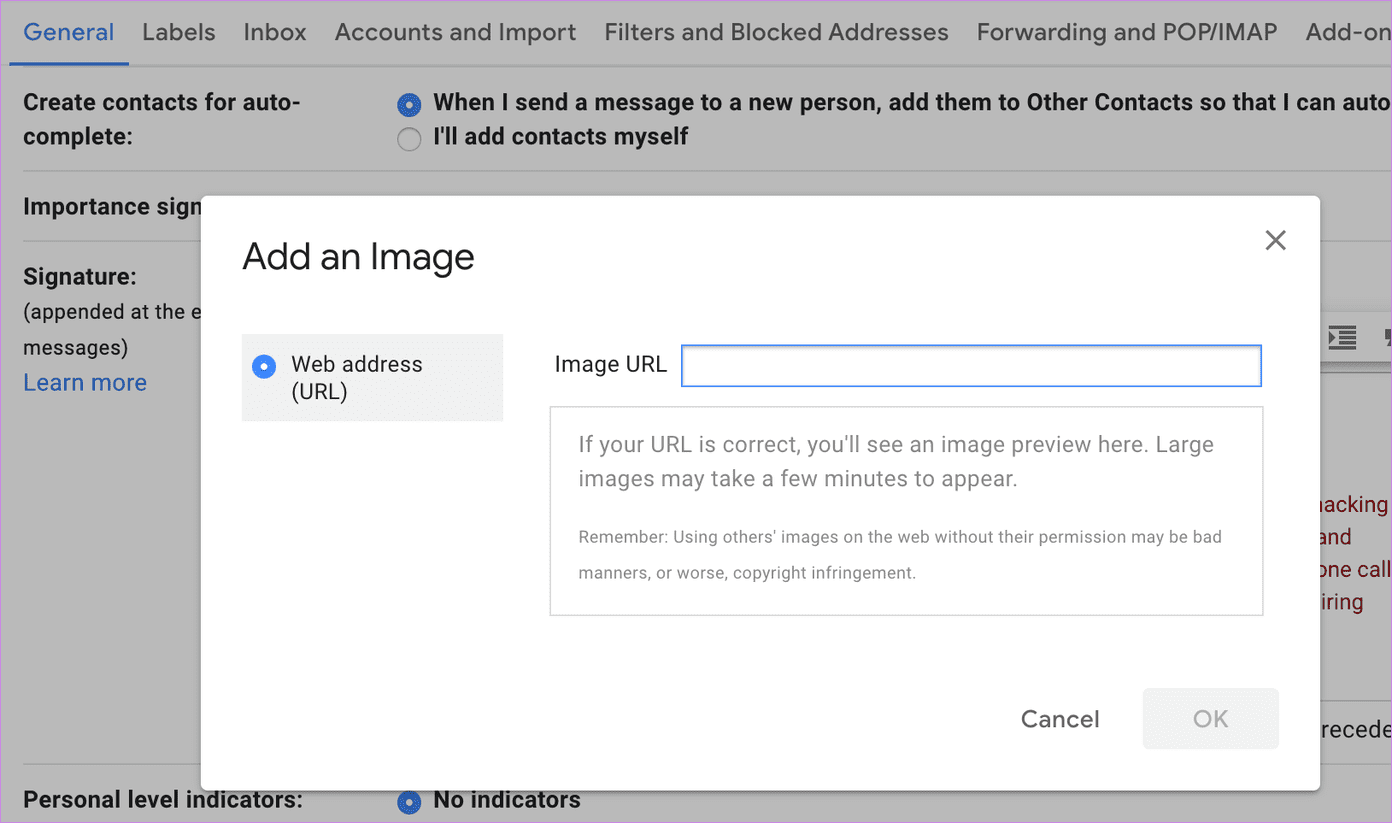
Si esto también le sucede a usted, puede probar el método de copiar y pegar para insertar imágenes en su firma si no desea utilizar la opción de enlace. Esta solución tiene funcionó para muchos usuarios de Gmail.
Hay dos maneras de hacer esto. Primero, haga clic con el botón derecho en la imagen deseada y seleccione Copiar imagen en el menú.
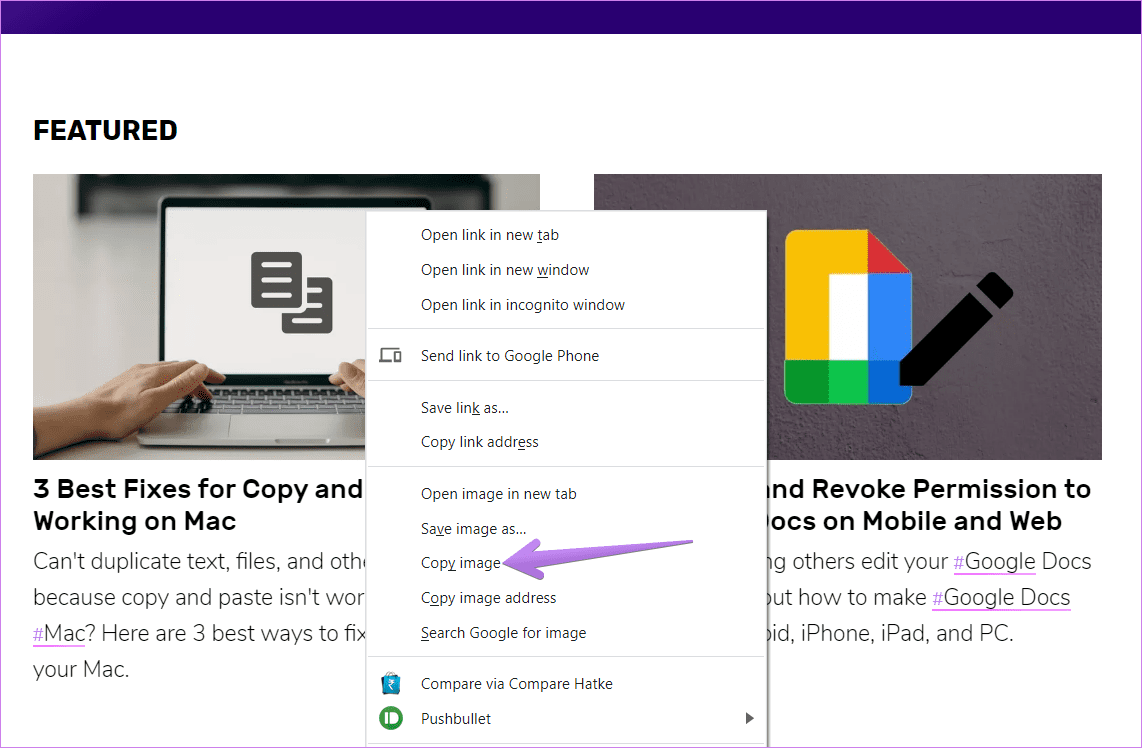
Luego vaya a la sección Firma en la configuración de Gmail. Haga clic con el botón derecho en el cuadro Firma y haga clic en la opción Pegar.
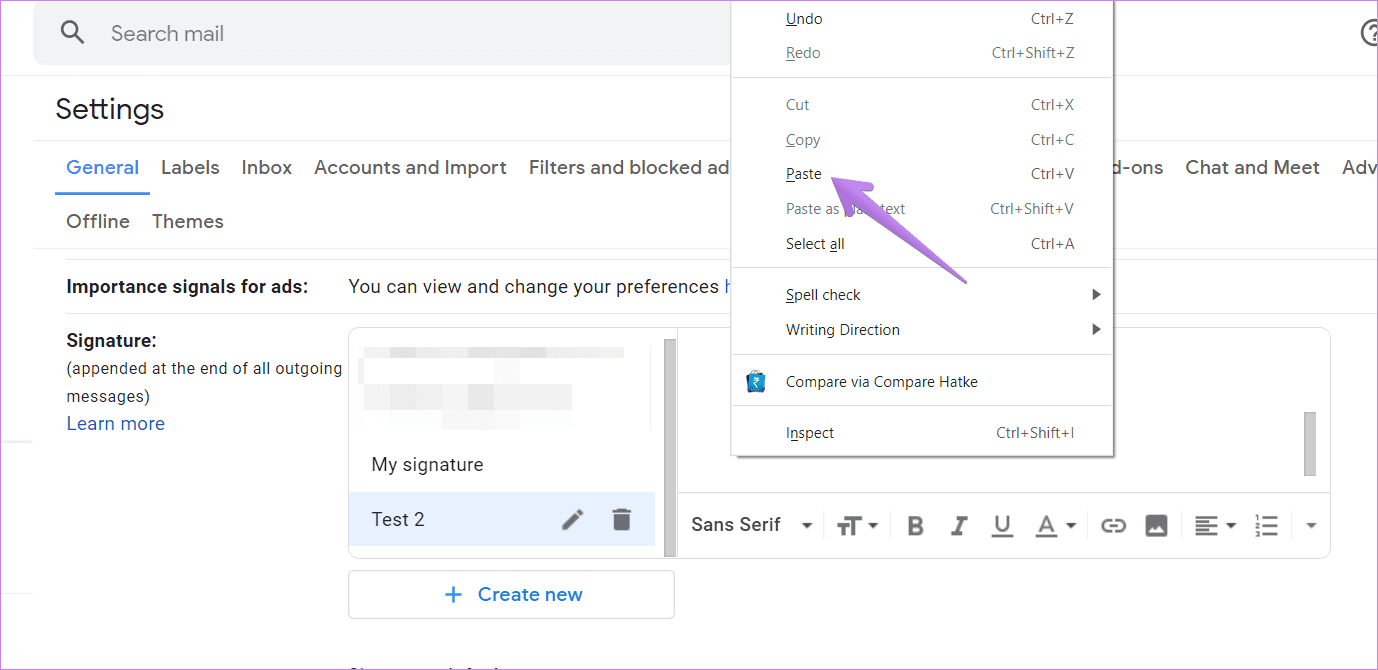
También puede redactar un nuevo correo electrónico y copiar y pegar la imagen en el cuerpo del correo electrónico. No adjunte la imagen. Solo copia y pega. Luego envíese el correo electrónico a usted mismo.
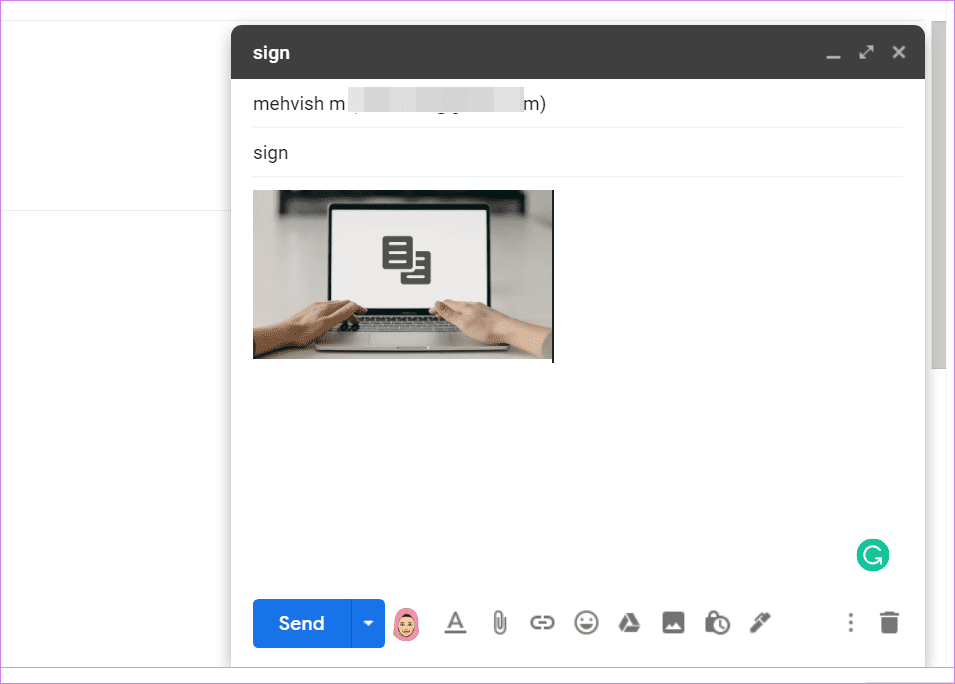
Después de recibir el correo electrónico enviado, ábralo y haga clic derecho en la imagen del correo electrónico. Toque la opción Copiar imagen. Luego vaya a la pantalla de creación de firmas en Gmail y pegue la imagen directamente en su firma. Guardar cambios.
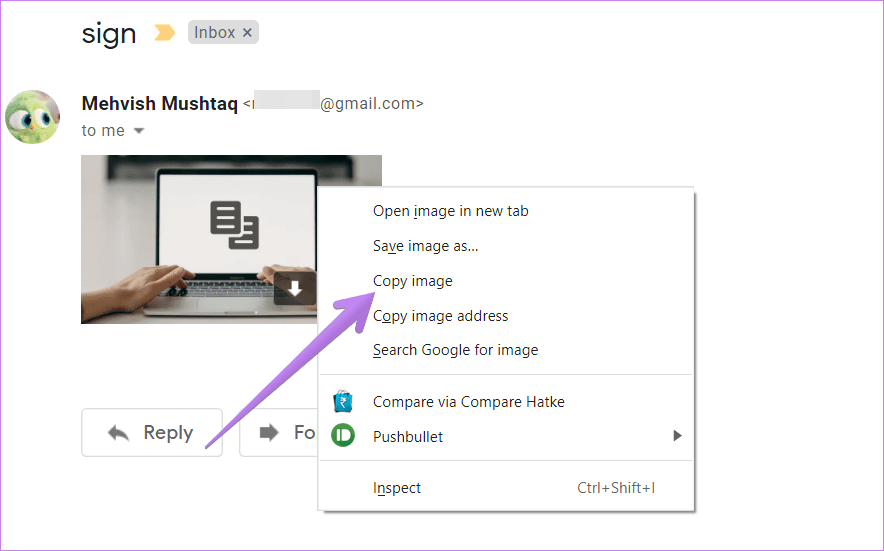
4. Usa el enlace correcto para insertar la imagen
Al agregar una URL de imagen, los usuarios suelen agregar enlaces incorrectos. Básicamente tienes que añadir dirección de imagen y no el enlace a la página que contiene la imagen.
Lee También Cómo Recuperar La Contraseña De Windows 10
Cómo Recuperar La Contraseña De Windows 10Para obtener la URL correcta de su imagen, haga clic con el botón derecho en la imagen y seleccione Copiar dirección de imagen.
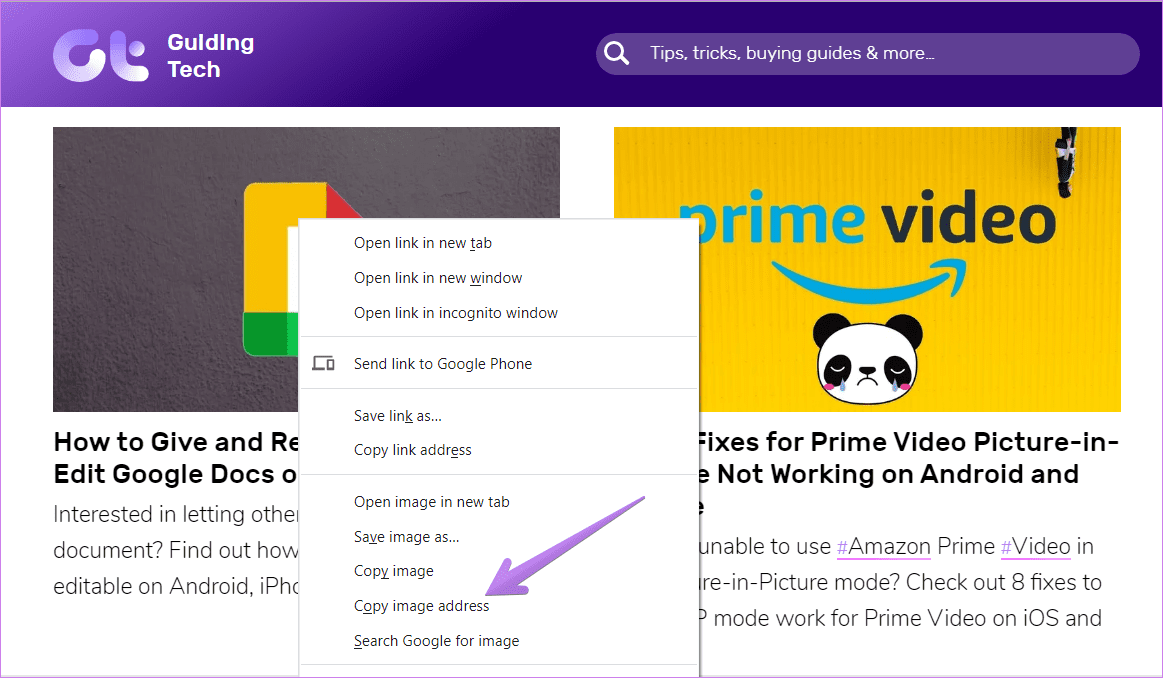
También puede hacer clic derecho en la imagen y seleccionar Abrir imagen en una pestaña nueva. Luego copie la URL que se muestra en la barra de direcciones. Pegue la dirección copiada de uno de los dos métodos en la sección URL de la ventana Agregar imagen de firma de Gmail. Esto debería obtener la imagen correcta.
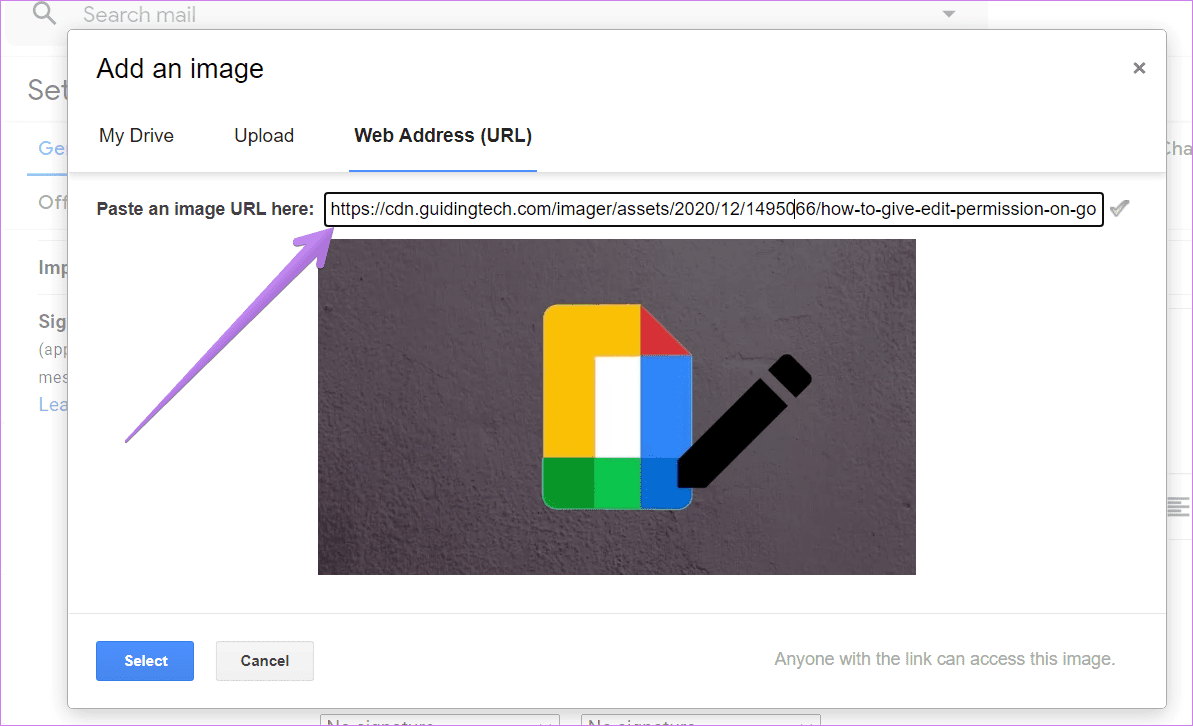
5. Seleccione la suscripción correcta
Si ha creado varias firmas en Gmail, puede establecer una firma predeterminada o seleccionar la que tiene la imagen al redactar un correo electrónico.
Para hacer esto, escriba un correo electrónico en Gmail. Cuando aparezca la ventana Nuevo mensaje, haga clic en el icono del lápiz en la barra de herramientas inferior. Verá la lista de sus suscripciones. Selecciona lo que quieras usar.
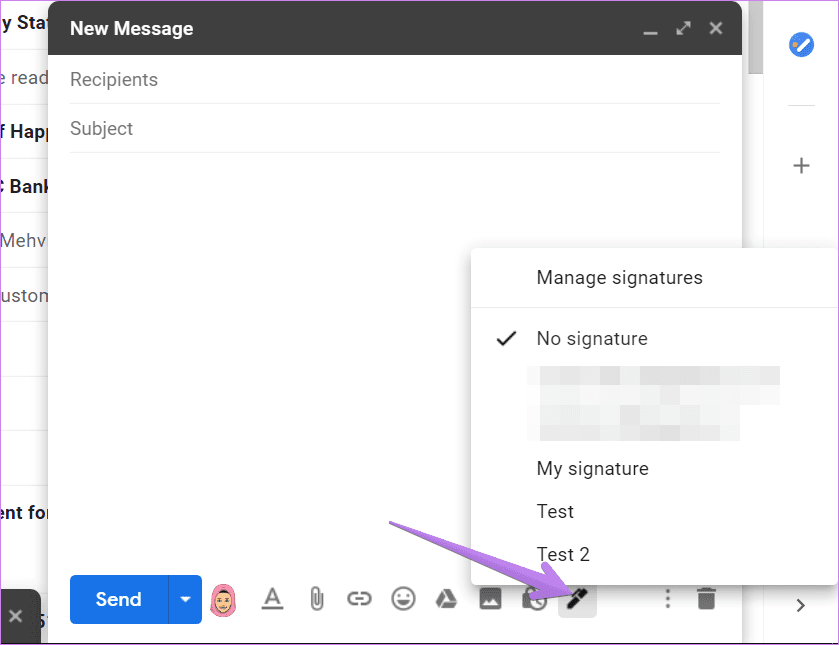
6. Deshabilitar el modo de texto sin formato
Si el modo de texto sin formato está habilitado para la pantalla de redacción de Gmail, no verá la imagen en su firma. Entonces necesitas deshabilitarlo. Para ello, abra la ventana Nuevo mensaje haciendo clic en el botón Redactar. Luego haga clic en el ícono de tres puntos en la parte inferior de la ventana Nuevo mensaje. Si ve un icono de marca de verificación junto al modo de texto sin formato, significa que está activado. Haga clic en él para desactivarlo.
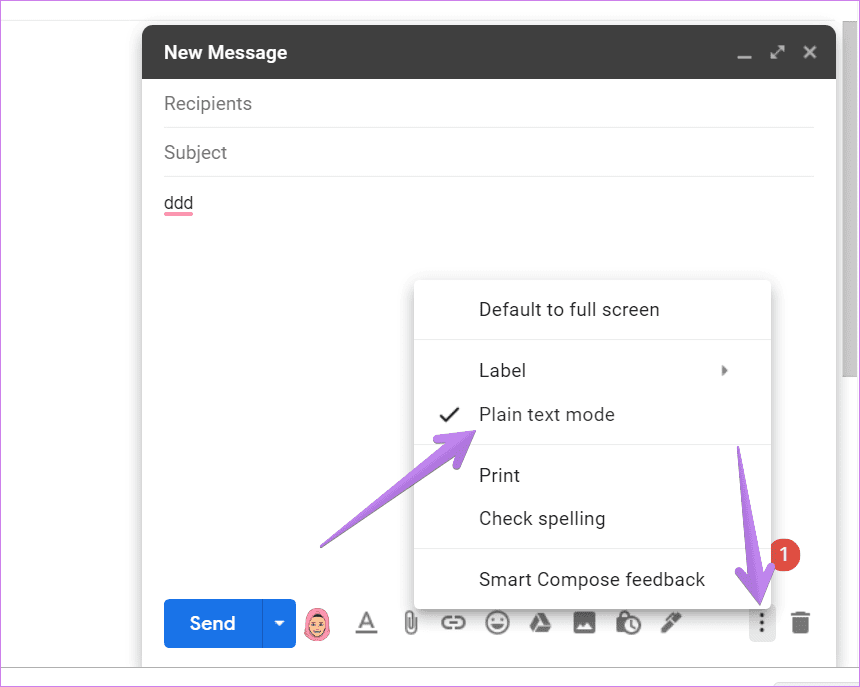
Cierra la ventana y haz clic en el botón Redactar para empezar de nuevo. Espero que aparezca la imagen de tu firma.
Lee También SpyHunter 5. Usabilidad, Efectividad Y Confiabilidad
SpyHunter 5. Usabilidad, Efectividad Y Confiabilidad7. Dar permiso para compartir para orientar la imagen
Normalmente, cuando inserta una imagen de Google Drive en su firma de Gmail, su privacidad cambia automáticamente a "Cualquiera puede ver". Sin embargo, a veces esto puede no suceder. Es por eso que puede ver un icono de signo de interrogación. Luego tendrás que cambiar el permiso manualmente. Puede leer más sobre los permisos para compartir de Google Drive.
Para hacer esto, abra Google Drive y haga clic derecho en la imagen. Seleccione Compartir en el menú. Cambie el modo de permiso a "Cualquier persona con el enlace" puede ver el archivo. Ahora puede seleccionar la imagen directamente desde las carpetas de Drive que aparecen en la ventana de la firma de Gmail, o copiar y pegar el enlace de la imagen haciendo clic en la opción Insertar imagen.
anotar: No elimine imágenes de su Google Drive cuando se utilicen en su suscripción. Además, si tiene una cuenta de Gmail profesional o educativa, comuníquese con su administrador para compartir imágenes de Drive públicamente.
8. Cerrar sesión en la cuenta de Gmail
Debe cerrar sesión en su cuenta de Gmail para solucionar el problema de la imagen de su firma. Si se agregan varias cuentas de Google, cierre sesión en todas ellas. Luego crea una suscripción.
También puede abrir Gmail en el modo de incógnito de su navegador o probar con otro navegador para insertar una imagen en su firma.
preserva tu imagen
Así es como arreglas y configuras una imagen adecuada en tu firma de Gmail. Si está utilizando imágenes para la firma de Gmail desde una fuente externa, asegúrese de que las imágenes aún estén activas. Si se elimina la imagen o se cambia la URL, no aparecerá en su firma. La mejor práctica sería agregar una imagen directamente desde su computadora o desde su propia cuenta de Google Drive.
Lee También Los 7 Mejores AntiMalware Para Windows
Los 7 Mejores AntiMalware Para WindowsPróximo : ¿Quieres saber qué significan las diferentes funciones de Gmail? Conoce la diferencia entre silenciar, suspender y archivar desde Gmail en el siguiente enlace.
Si quieres conocer otros artículos parecidos a Las 8 principales correcciones para la imagen de firma de Gmail que no se muestra en dispositivos móviles y PC puedes visitar la categoría Informática.

TE PUEDE INTERESAR