Las 8 principales soluciones para el historial de llamadas que no aparecen en el iPhone
Su iPhone mantiene un registro de llamadas entrantes, salientes y perdidas en el historial de llamadas. Y si te diste cuenta, aparecen en la pestaña Recientes cuando abres la aplicación Teléfono. Desafortunadamente, el La pestaña Recientes aparece en blanco para algunos usuarios de iPhone. Si su historial de llamadas no se muestra en su iPhone, ha venido al lugar correcto. Aquí, le mostraremos 8 correcciones que lo ayudarán a restaurar el historial de llamadas en su iPhone.
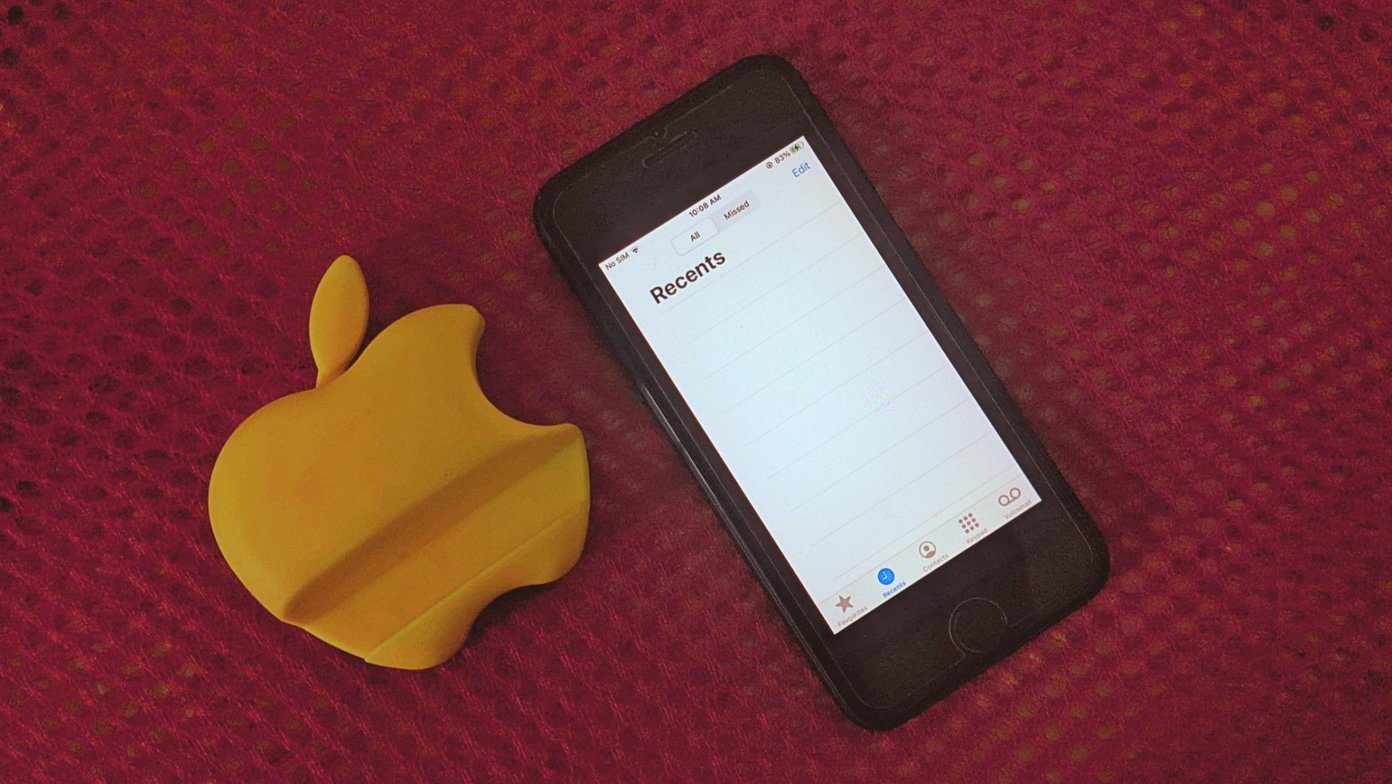
Para algunos usuarios, solo las llamadas salientes no se muestran en el historial de llamadas con respecto al problema del historial de llamadas. Para otros, faltan todas las llamadas en la pestaña Recientes. Las siguientes correcciones lo ayudarán a solucionar ambos tipos de problemas. Sin embargo, si otra persona eliminó manualmente el historial de llamadas de su teléfono, es difícil restaurarlo.
Montemos.
1. Reiniciar el teléfono
Este truco simple pero mágico parece haber funcionado de maravilla para las personas que enfrentan el problema de perder el historial de llamadas. Después reinicia tu iPhone. Si hay un problema temporal, el registro de llamadas aparecerá después de reiniciar.
consejo profesional: También debe intentar habilitar el Modo avión en su iPhone por un tiempo. Luego desactívelo.
Lee También ¿Qué significa Restablecer preferencias de la aplicación? y como hacer
¿Qué significa Restablecer preferencias de la aplicación? y como hacer2. Retire la tarjeta SIM
Si el restablecimiento no funciona, una solución similar de quitar la tarjeta SIM de su teléfono debería ayudar. Apaga tu iPhone, expulsa la tarjeta SIM y límpiala con un paño de microfibra (la parte de limpieza es opcional, pero ayuda). Inserte la tarjeta SIM nuevamente y encienda el iPhone. Ahora revisa el historial de llamadas.
3. Ver todo el historial de llamadas
En la pantalla del historial de llamadas, tiene dos pestañas: Todas y Perdidas. Mientras que la pestaña Todas muestra las llamadas entrantes y salientes, la pestaña Perdidas muestra solo las llamadas perdidas. Revisa estas pestañas. Es posible que haya tocado accidentalmente la pestaña Perdidas y ahora solo debería ver las llamadas perdidas en su historial de llamadas. Toque Todo para ver todo el historial de llamadas en su iPhone.
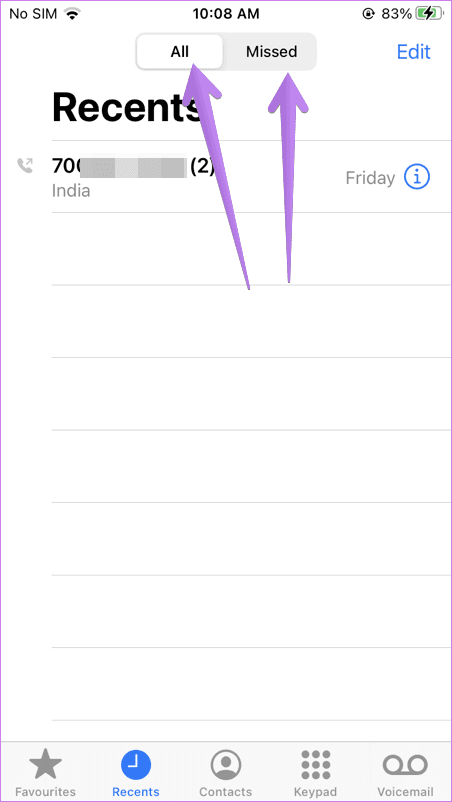
4. Establecer la fecha y la hora correctas
El uso de una fecha y hora incorrectas en su iPhone puede interferir con el funcionamiento normal de su dispositivo. Compruebe siempre que la fecha y la hora sean correctas. Vaya a Configuración > General > Fecha y hora. Encienda la palanca junto a Establecer automáticamente.
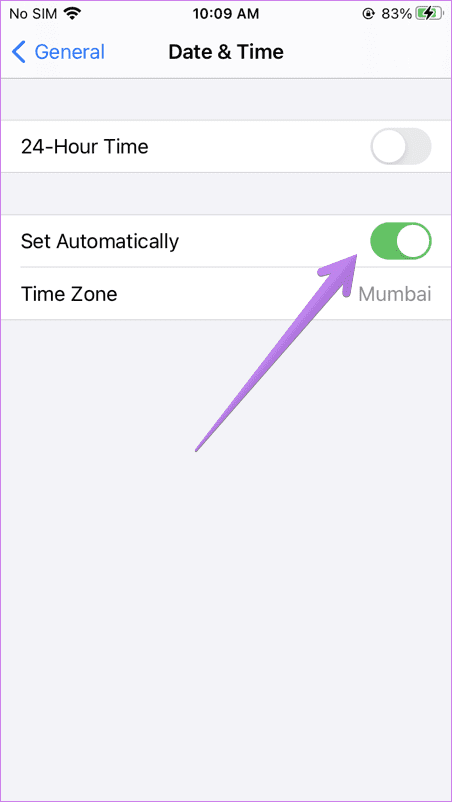
Punto: Descubra qué es el código de acceso de pantalla en el iPhone.
5. Cambiar región
Otra solución que deberías probar es cambiar la región de tu iPhone. A veces, el problema se debe a un idioma y una región configurados incorrectamente en su iPhone. Así que cambiar la región soluciona eso.
Lee También Las 6 mejores formas de solucionar la imposibilidad de conectarse Facebook problema de cuenta
Las 6 mejores formas de solucionar la imposibilidad de conectarse Facebook problema de cuentaPaso 1: Vaya a Configuración de iPhone > General > Idioma y región.
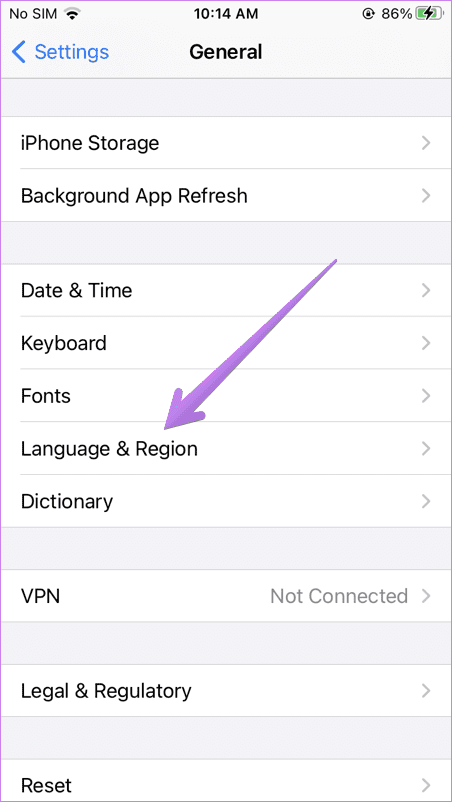
2do paso: Presiona Región. Seleccione una región que no sea su región actual.
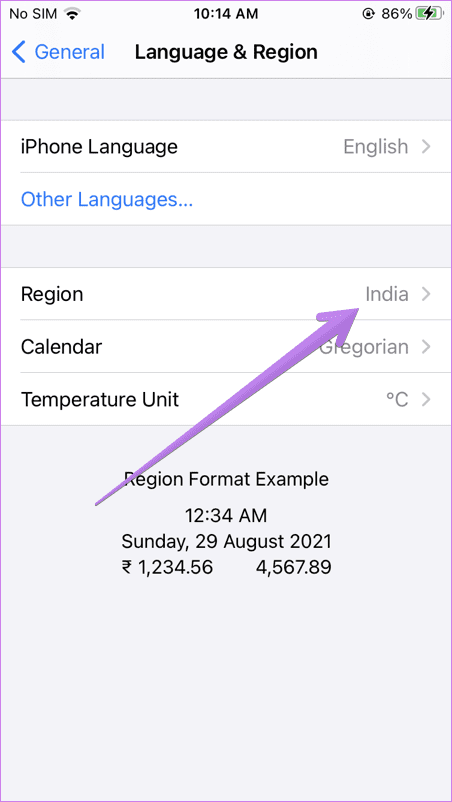
paso 3: Reinicie el teléfono.
Paso 4: Cambie la región a su país actual siguiendo los pasos 1 y 2.
Punto: Esta solución es útil si el historial de llamadas de su iPhone solo muestra números en lugar de nombres de contactos o si su iPhone realiza llamadas aleatorias.
6. Comprueba el almacenamiento del iPhone
Su iPhone debe tener espacio para almacenar registros de llamadas. Si la memoria de su iPhone está casi llena, esa podría ser la razón por la cual su historial de llamadas no se guarda. Es posible que también haya notado que su iPhone se ha vuelto lento. Le sugerimos que borre el espacio ocupado no deseado y borre algo de caché.
Lee También Las 9 formas principales de solucionar el problema de la pantalla negra de YouTube
Las 9 formas principales de solucionar el problema de la pantalla negra de YouTubeVe a Ajustes > General > Almacenamiento de iPhone. Aquí verá la cantidad de almacenamiento disponible en su iPhone. Debe eliminar las aplicaciones que no usa o descargarlas para liberar espacio de almacenamiento. También puedes mover tus fotos a iCloud. Obtén más consejos para liberar espacio de almacenamiento en el iPhone.
7. Actualizar teléfono
Puede haber un error en la versión de software existente de su teléfono. Compruebe si un la actualización está disponible en su teléfono. Vaya a Configuración > General > Actualización de software. Su teléfono buscará una actualización disponible. Instálalo una vez descargado.
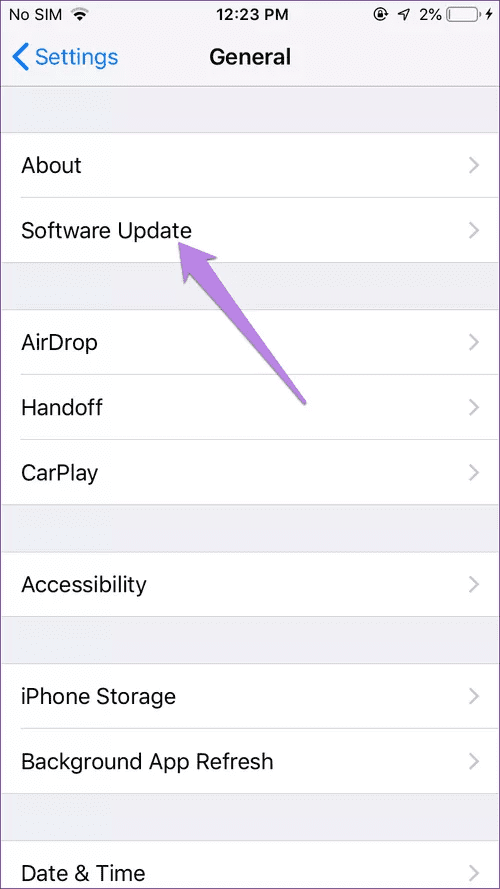
Punto: Descubra qué sucede cuando actualiza su teléfono iPhone o Android.
8. Restablecer la configuración de red
Restablecer la configuración de red del iPhone también funcionó para muchos usuarios. Esto solo eliminará la red móvil y la configuración de la red Wi-Fi y ningún otro dato de su iPhone. Después de reiniciar, deberá configurarlos nuevamente.
Vaya a Configuración de iPhone> General> Restablecer. Aquí encontrará varias opciones de reinicio. Presiona Restablecer configuración de red. Conozca en detalle qué sucede cuando reinicia su iPhone o restablece la configuración de red.
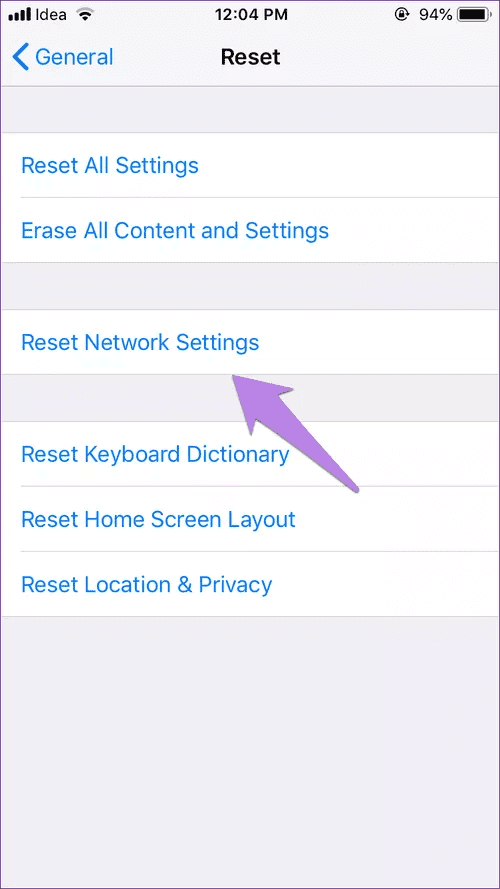
Obtener ayuda de Siri
Idealmente, una de las soluciones mencionadas anteriormente debería solucionar el problema de que el historial de llamadas desaparezca o no aparezca en su iPhone. Dios no lo quiera, si el problema persiste, puede pedirle a Siri que lo ayude a enumerar sus llamadas recientes. Simplemente dígale a Siri "Revise mi historial de llamadas" o "Revise mis llamadas recientes". Esto debería ser útil si desea verificar rápidamente su historial de llamadas sin la aplicación Teléfono.
Lee También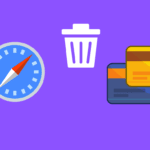 Cómo eliminar tarjetas de crédito almacenadas en iPhone
Cómo eliminar tarjetas de crédito almacenadas en iPhonePróximo : La copia de seguridad del iPhone viene a rescatarte si borras datos accidentalmente o pierdes tu teléfono. Aprende cómo hacer una copia de seguridad completa de tu iPhone desde el siguiente enlace.
Si quieres conocer otros artículos parecidos a Las 8 principales soluciones para el historial de llamadas que no aparecen en el iPhone puedes visitar la categoría Informática.

TE PUEDE INTERESAR