Las 9 formas principales de arreglar aplicaciones que no se abren en Windows 11
Las aplicaciones son una parte integral de cualquier sistema operativo. Windows proporciona muchas aplicaciones y programas para mejorar su experiencia. Sin embargo, su experiencia puede verse afectada cuando estas aplicaciones y programas no se abren incluso después de varios intentos.
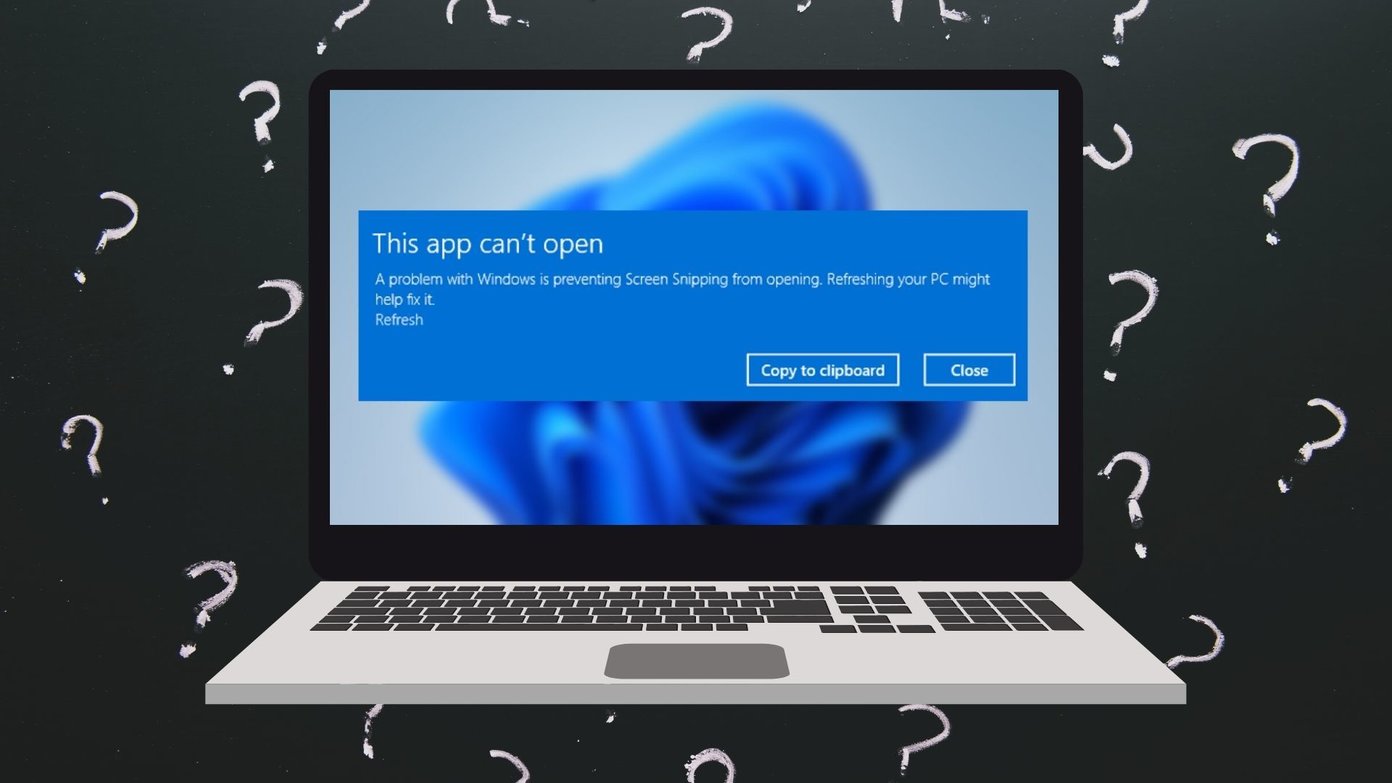
Si tiene problemas para abrir sus aplicaciones favoritas en Windows 11, tenemos algunos consejos para la solución de problemas. Así que echemos un vistazo a ellos.
- 1. Ejecute el solucionador de problemas de la aplicación
- 2. Actualizar todas las aplicaciones
- 3. Reparar o restablecer aplicaciones problemáticas
- 4. Compruebe si el servicio de actualización de Windows se está ejecutando
- 5. Borrar la memoria caché de Microsoft Store
- 6. Vuelva a registrar las aplicaciones de Windows
- 7. Crea una nueva cuenta de usuario
- 8. Ejecute un escaneo SFC
- 9. Actualizar Windows
- Solución de problemas de aplicaciones en Windows
1. Ejecute el solucionador de problemas de la aplicación
Microsoft ofrece solucionadores de problemas para prácticamente todas las utilidades de Windows, incluidas las aplicaciones. Cada vez que se encuentra con estos problemas de aplicaciones, así es como comienza.
Paso 1: Presione la tecla de Windows + S para abrir la Búsqueda de Windows, escriba configuración de solución de problemas. Presione Entrar.
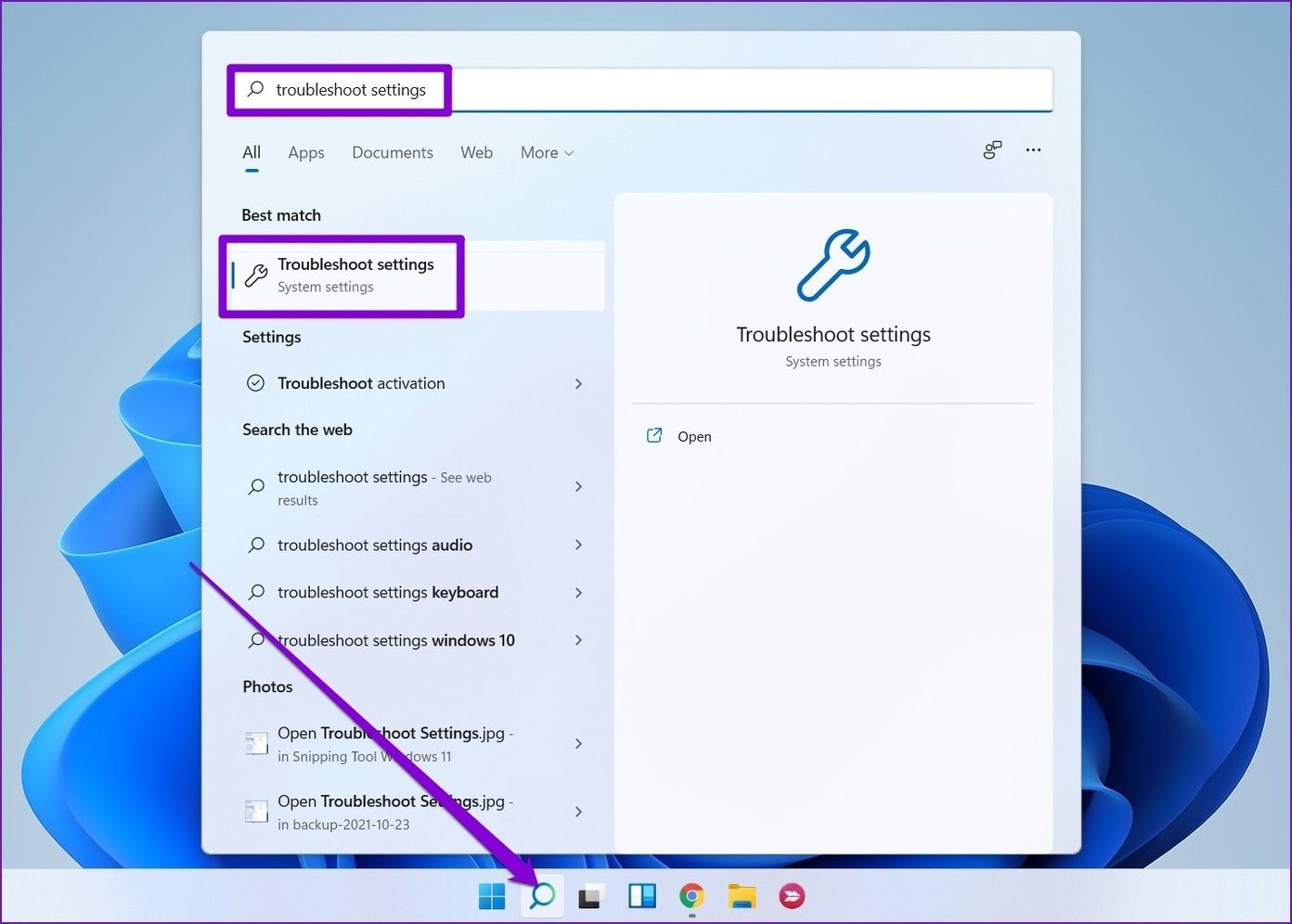
2do paso: Haga clic en Otros solucionadores de problemas.
Lee También Cómo Crear Un Código QR En 7 Sencillos Pasos
Cómo Crear Un Código QR En 7 Sencillos Pasos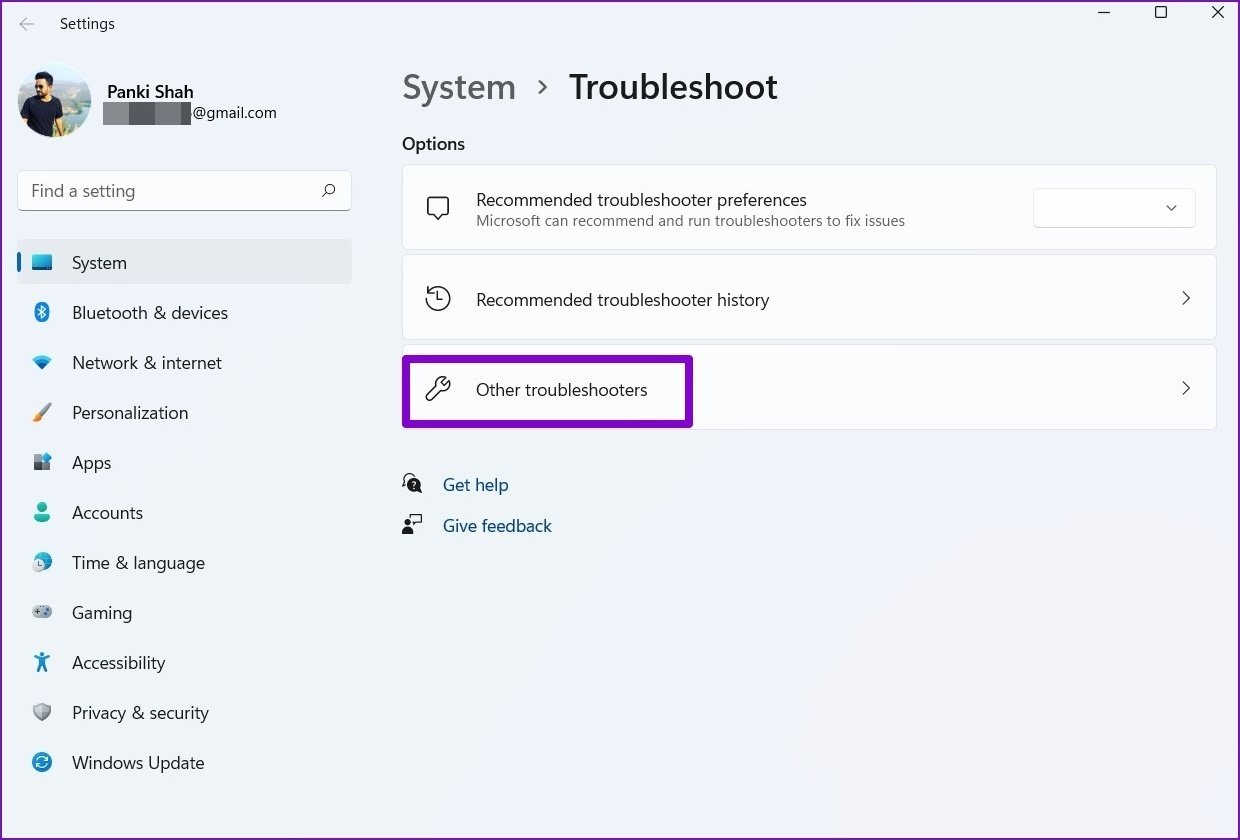
Paso 3: Desplácese hacia abajo para hacer clic en el botón Ejecutar junto a las aplicaciones de la Tienda Windows.
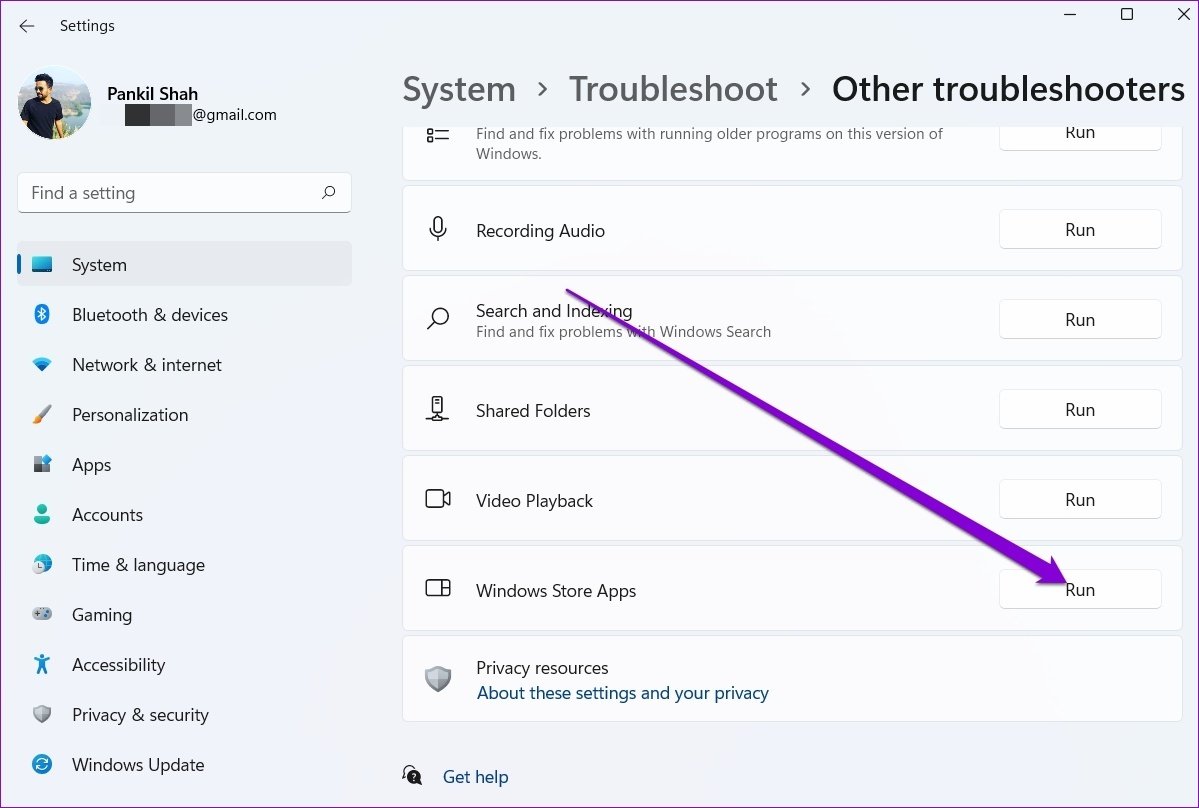
Después de ejecutar el solucionador de problemas, vea si las aplicaciones se inician correctamente ahora.
2. Actualizar todas las aplicaciones
Si no actualiza las aplicaciones regularmente, se volverán obsoletas y encontrarán problemas de compatibilidad como este. Entonces, puede intentar actualizar todas las aplicaciones en su PC y ver si eso resuelve el problema.
3. Reparar o restablecer aplicaciones problemáticas
Si el problema de las aplicaciones que no se abren se limita a algunas aplicaciones seleccionadas como Microsoft Store, Outlook, Fotos, etc., puede intentar arreglar estas aplicaciones siguiendo los pasos a continuación.
Paso 1: Presione la tecla de Windows + I para iniciar la aplicación Configuración. Vaya a la pestaña Aplicaciones y navegue a Aplicaciones y características.
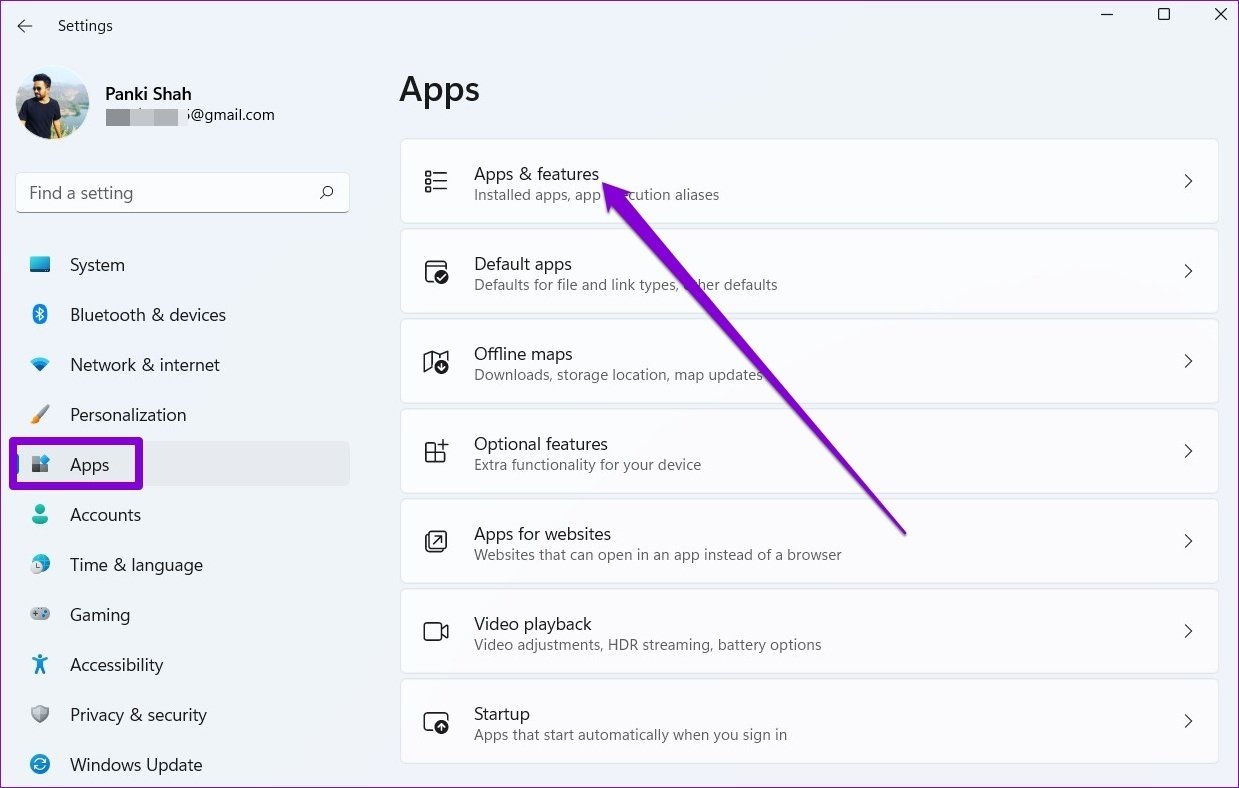
2do paso: Localice la aplicación problemática en la lista. Haga clic en el menú de tres puntos al lado y seleccione Opciones avanzadas.
Lee También No Hay Altavoces Ni Auriculares Conectados: Métodos Para Solucionarlo
No Hay Altavoces Ni Auriculares Conectados: Métodos Para Solucionarlo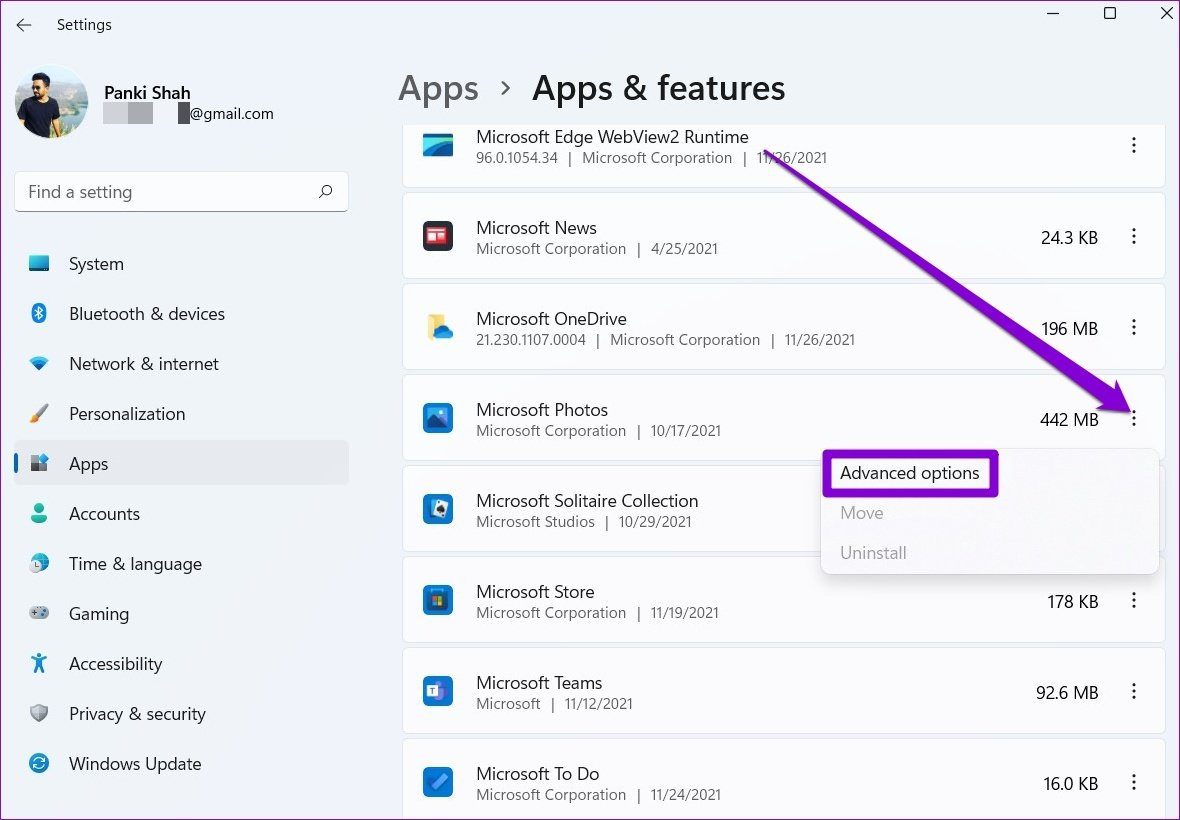
Paso 3: Desplácese hacia abajo hasta la sección Restablecer y haga clic en el botón Reparar.
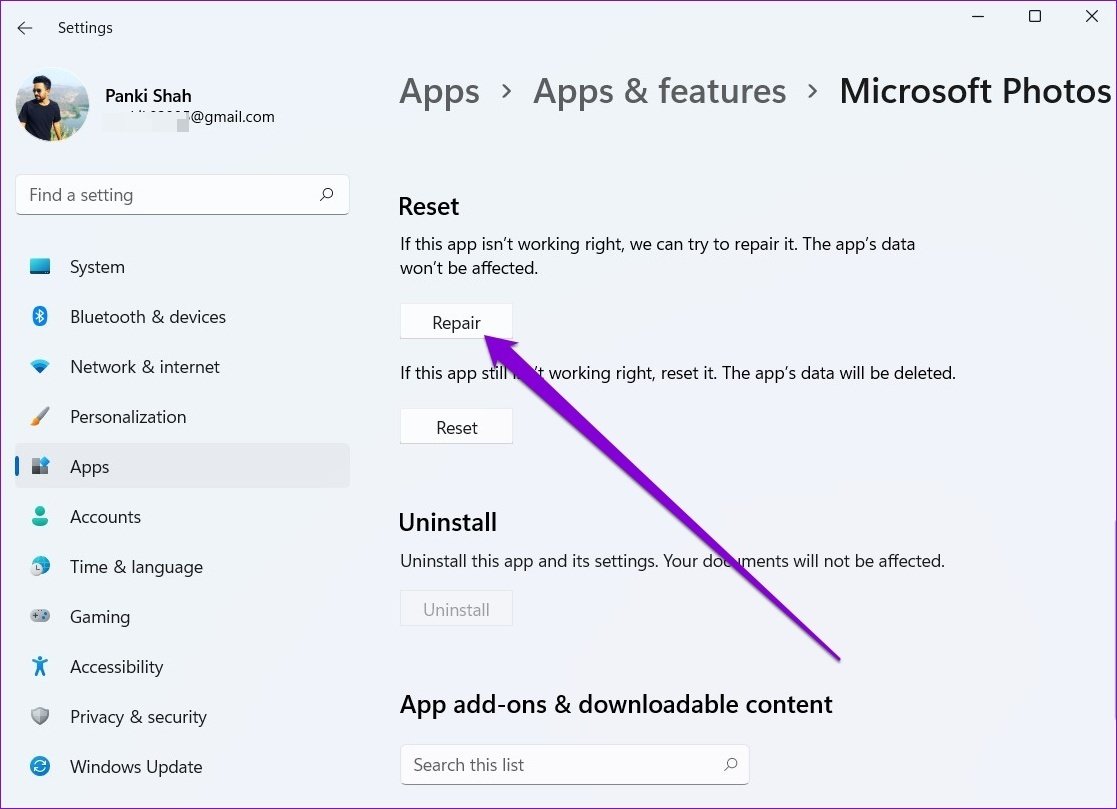
Si la reparación de la aplicación no funciona, Microsoft recomienda que reinicie la aplicación. Tenga en cuenta que esto eliminará todos los datos de la aplicación y restablecerá todas las configuraciones de la aplicación a sus valores predeterminados.
4. Compruebe si el servicio de actualización de Windows se está ejecutando
Otra razón por la que las aplicaciones y los programas pueden no abrirse es que el servicio de actualización de Windows no se está ejecutando en segundo plano. Varios usuarios han resuelto el problema de las aplicaciones que no funcionan con este método. También puedes intentarlo.
Paso 1: Presione la tecla de Windows + R para abrir el comando Ejecutar, escriba servicios.msc, y presione Entrar.
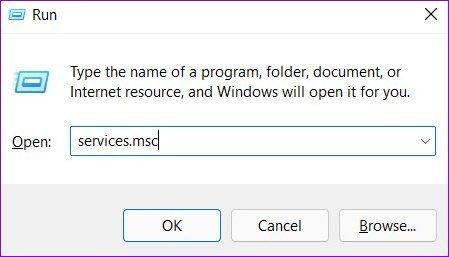
2do paso: Desplácese hacia abajo para encontrar Windows Update y asegúrese de que el servicio se esté ejecutando. De lo contrario, haga clic con el botón derecho y seleccione Iniciar en el menú.
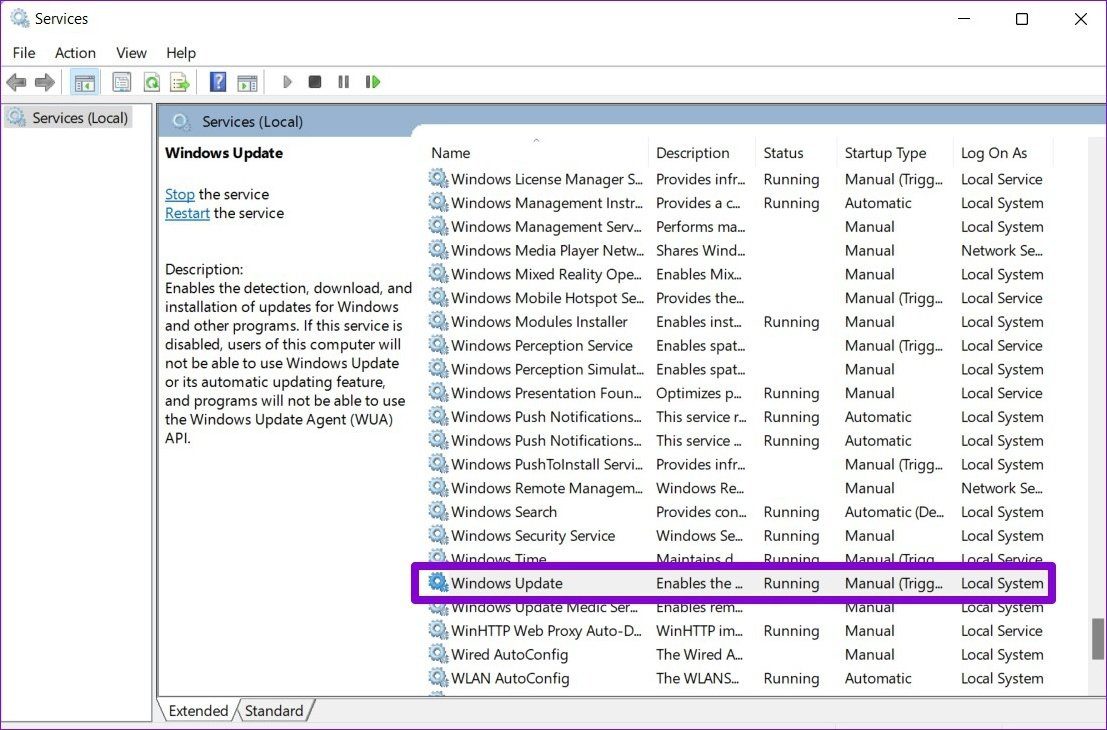
5. Borrar la memoria caché de Microsoft Store
Si bien es raro, los problemas con Microsoft Store a veces pueden provocar instalaciones incorrectas o actualizaciones de aplicaciones fallidas. Entonces, puede intentar restablecer el caché de la tienda de Microsoft y ver si eso soluciona el problema.
Lee También Cómo Recuperar La Contraseña De Windows 10
Cómo Recuperar La Contraseña De Windows 10Paso 1: Abra el menú de inicio, escriba salario para abrir el símbolo del sistema. Seleccione "Ejecutar como administrador" para abrirlo con derechos de administrador.
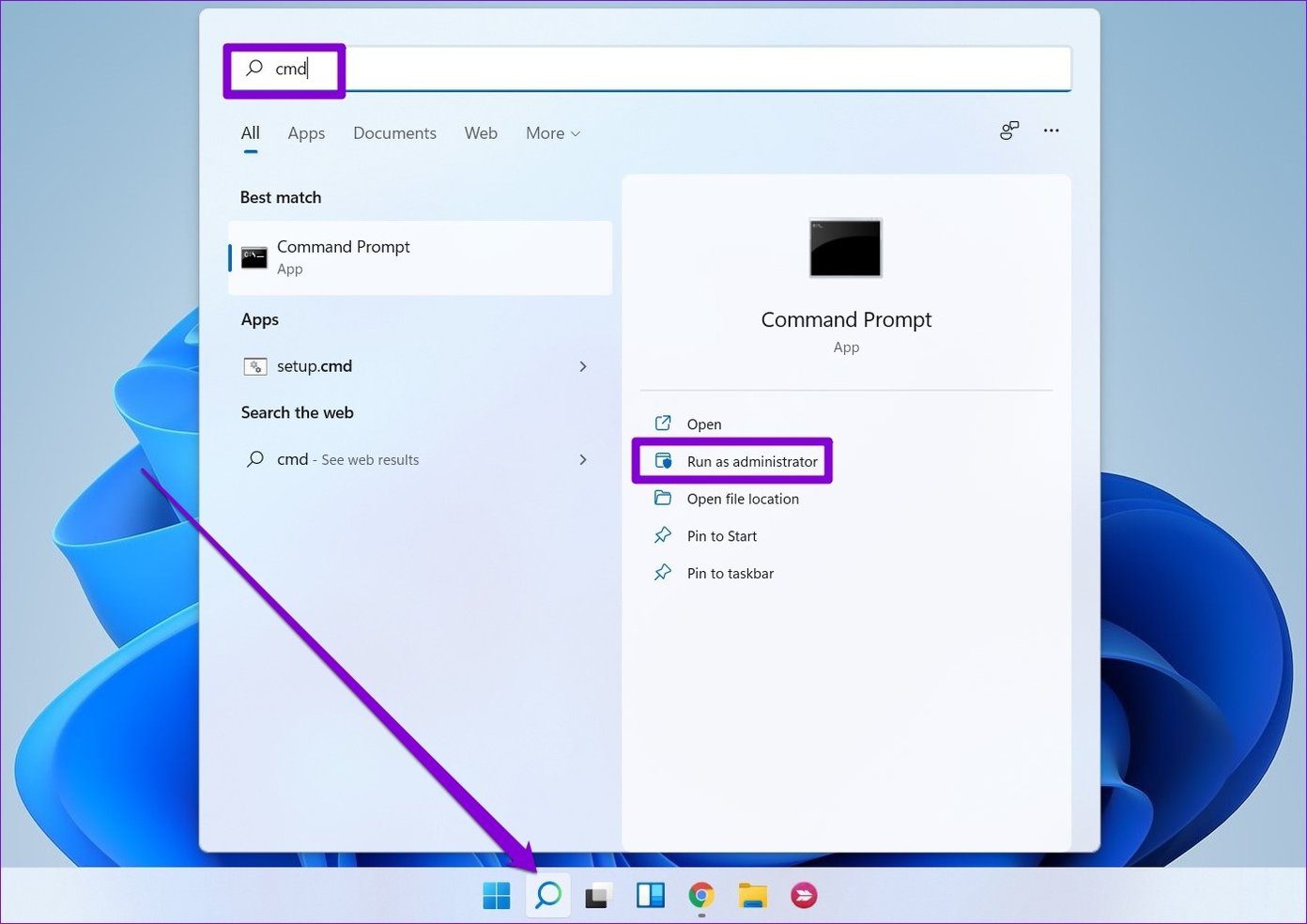
2do paso: En la consola, escriba WSReset.exe, y presione Entrar.
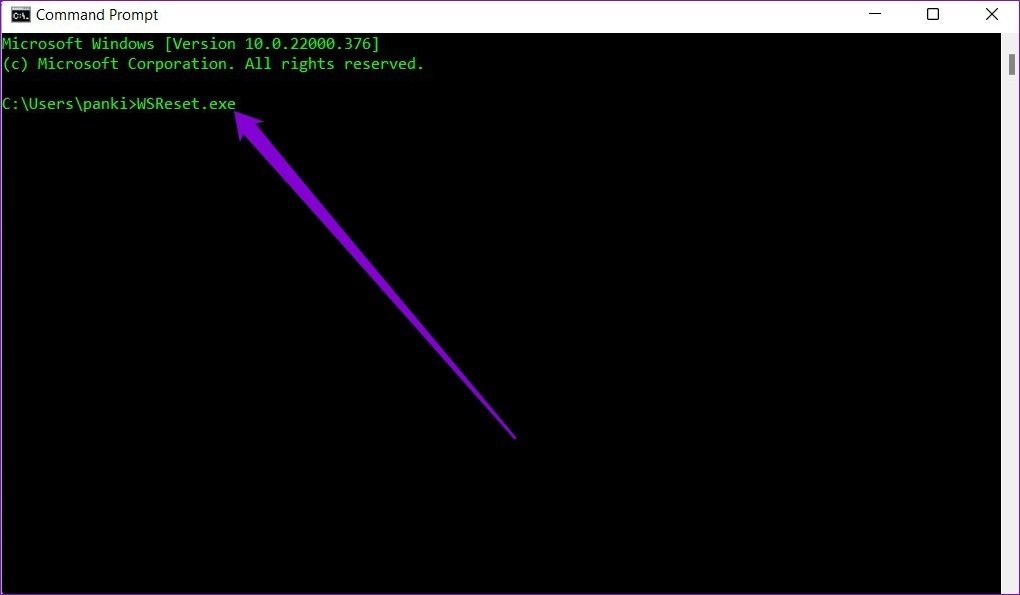
6. Vuelva a registrar las aplicaciones de Windows
Si su computadora tiene varias cuentas de usuario y el problema de bloqueo de la aplicación se debe a una de estas cuentas de usuario de Windows en conflicto, puede intentar volver a registrar las aplicaciones de Microsoft Store para ver si funciona.
Paso 1: Haga clic en el icono Buscar en la barra de tareas, escriba ventanas powershell, y haga clic en Ejecutar como administrador.
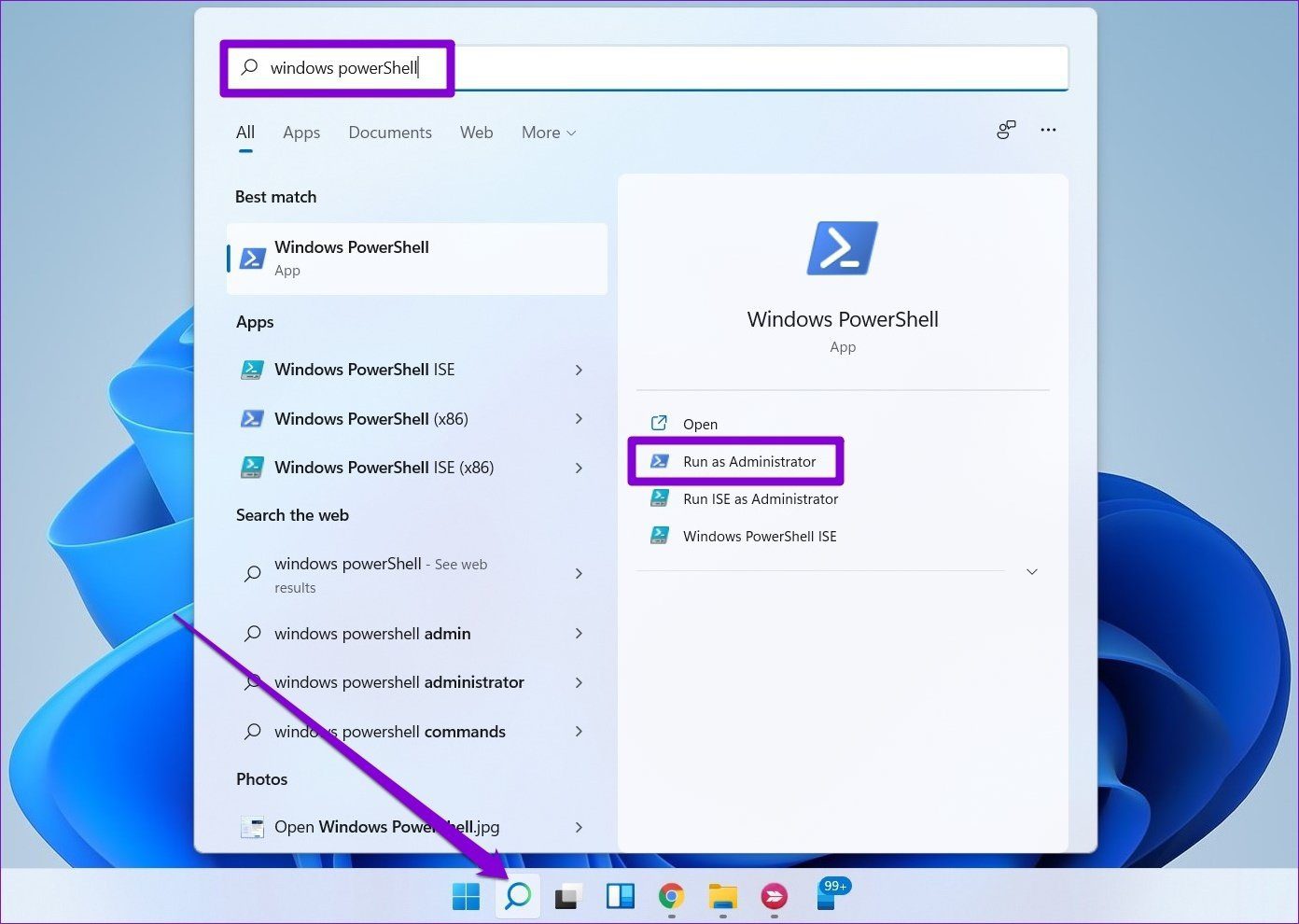
2do paso: En la consola, escriba el siguiente comando y presione enter.
Get-AppXPackage -AllUsers | Foreach {Add-AppxPackage -DisableDevelopmentMode -Register “$($_.InstallLocation)AppXManifest.xml"}
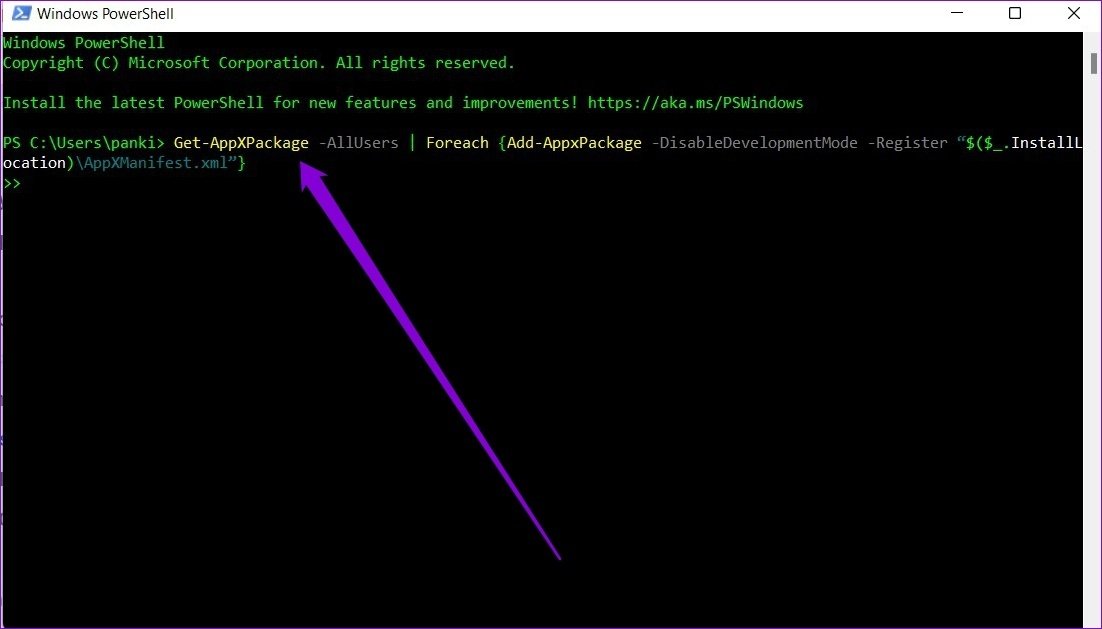
Después de ejecutar el comando, reinicie su PC y vea si las aplicaciones se inician correctamente.
Lee También SpyHunter 5. Usabilidad, Efectividad Y Confiabilidad
SpyHunter 5. Usabilidad, Efectividad Y Confiabilidad7. Crea una nueva cuenta de usuario
Si el problema persiste incluso después de volver a registrar las aplicaciones, podría deberse a que los datos de la cuenta de usuario están dañados. En ese caso, puede intentar crear una nueva cuenta de usuario para ejecutar las aplicaciones.
Paso 1: Presione la tecla de Windows + I para iniciar la aplicación Configuración.
2do paso: Cambie a la pestaña Cuentas y haga clic en Familia y otros usuarios.
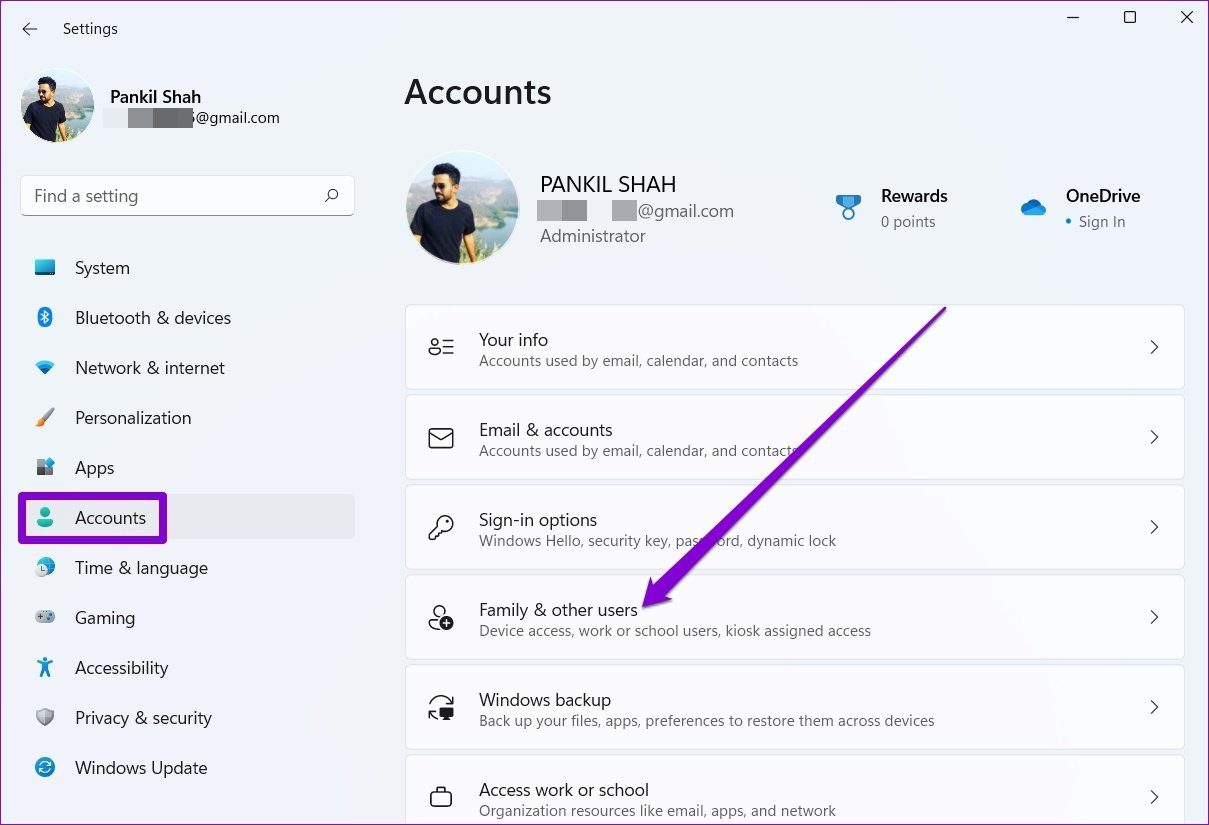
Paso 3: En Otros usuarios, haga clic en el botón Agregar cuenta.
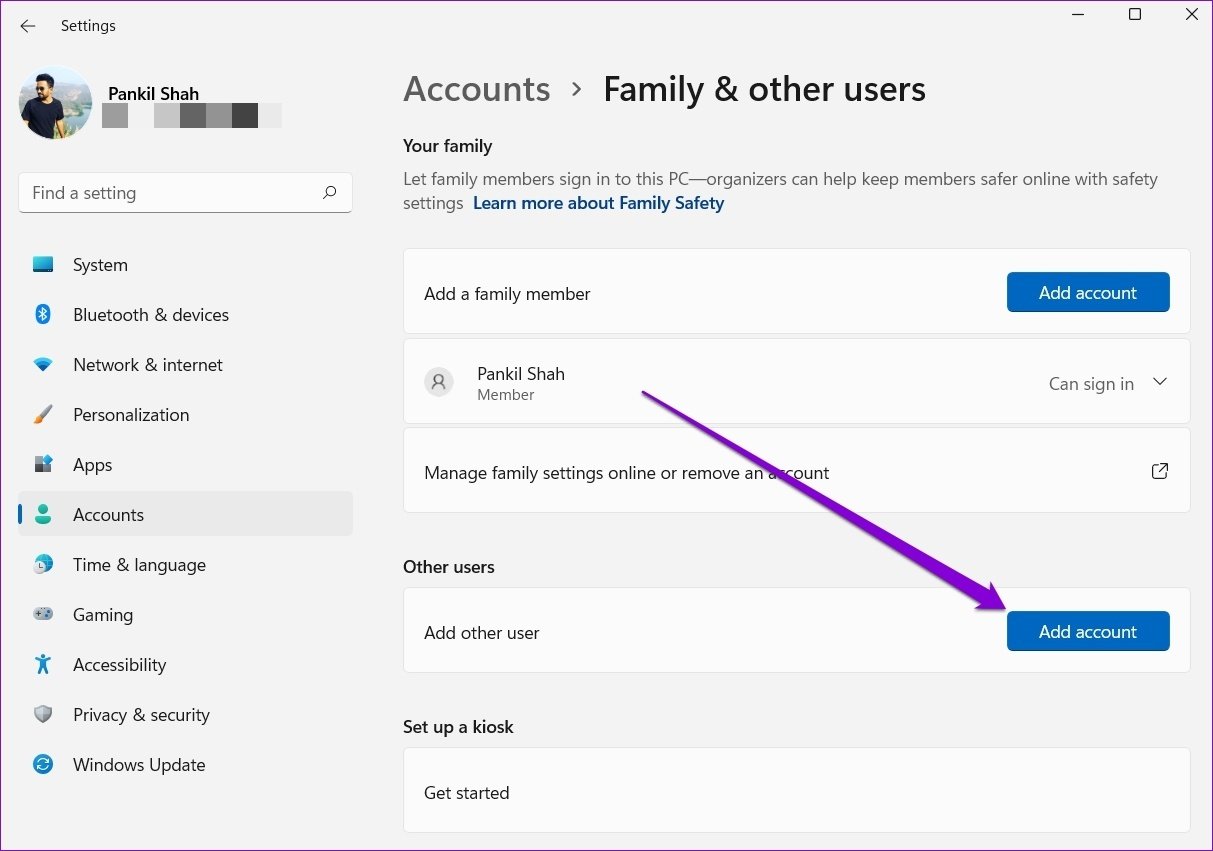
Paso 4: Luego haga clic en "No tengo la información de inicio de sesión de esta persona".
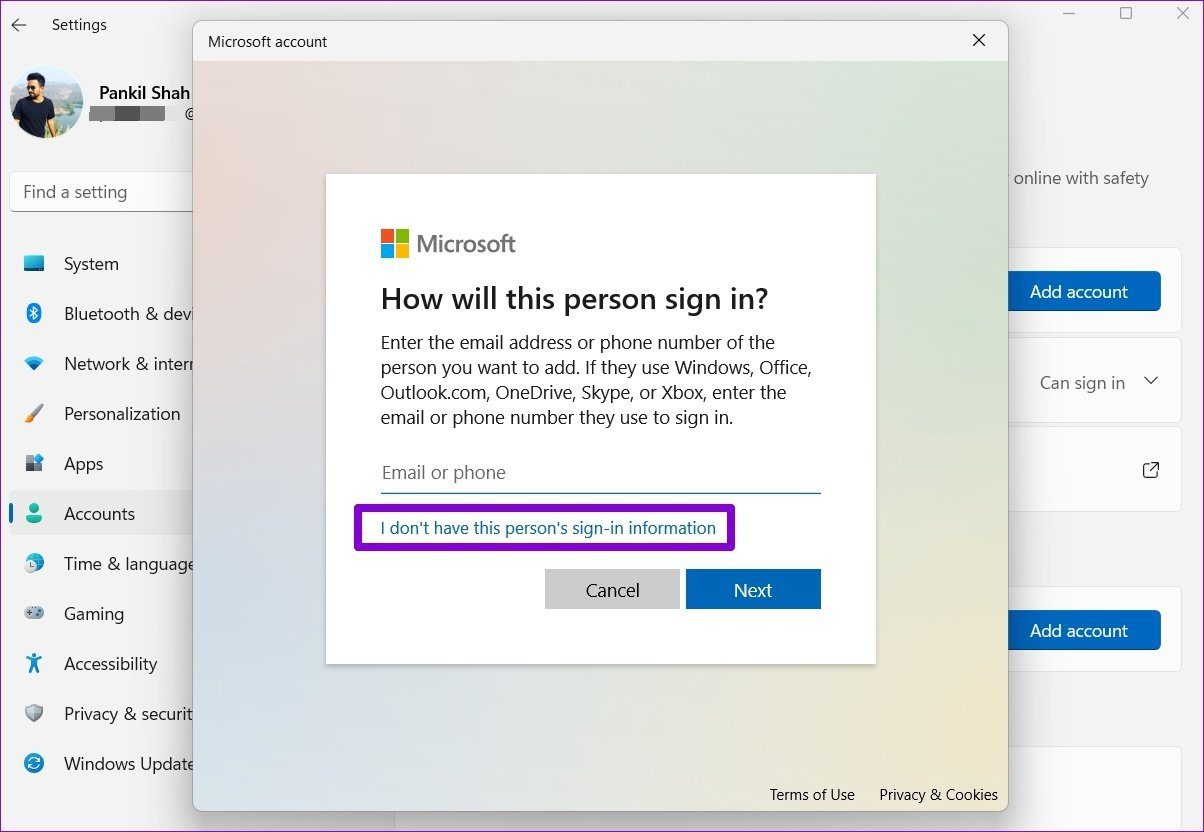
Siga las instrucciones en pantalla para crear una nueva cuenta de usuario en Windows. Una vez creada, inicie sesión con la cuenta de usuario recién creada y vea si las aplicaciones pueden abrirse ahora.
Lee También Los 7 Mejores AntiMalware Para Windows
Los 7 Mejores AntiMalware Para Windows8. Ejecute un escaneo SFC
Los archivos de sistema dañados también pueden evitar que las aplicaciones se inicien en Windows 11. En tales casos, ejecutar un análisis SFC (Comprobador de archivos de sistema) puede detectar y reparar estos archivos de sistema.
Paso 1: Haga clic con el botón derecho en el icono del menú de inicio de la opción de terminal de Windows (admin) en el menú resultante.
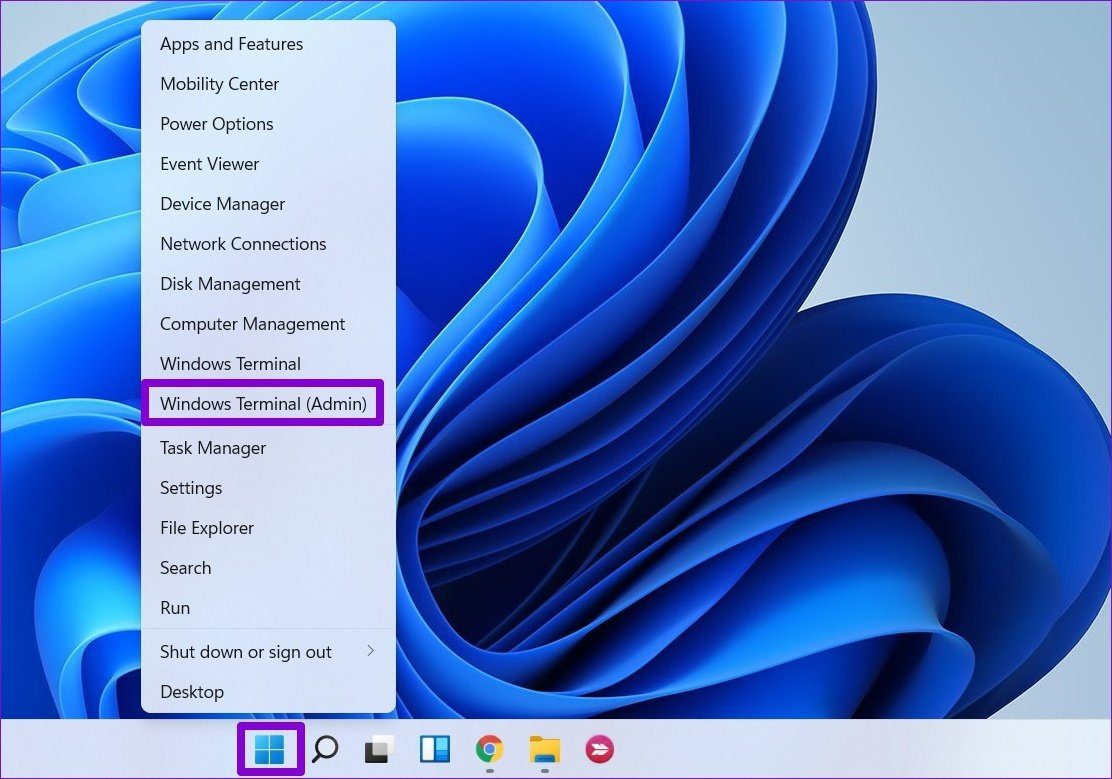
2do paso: Escribe el siguiente comando y presiona Enter.
sfc /scannow
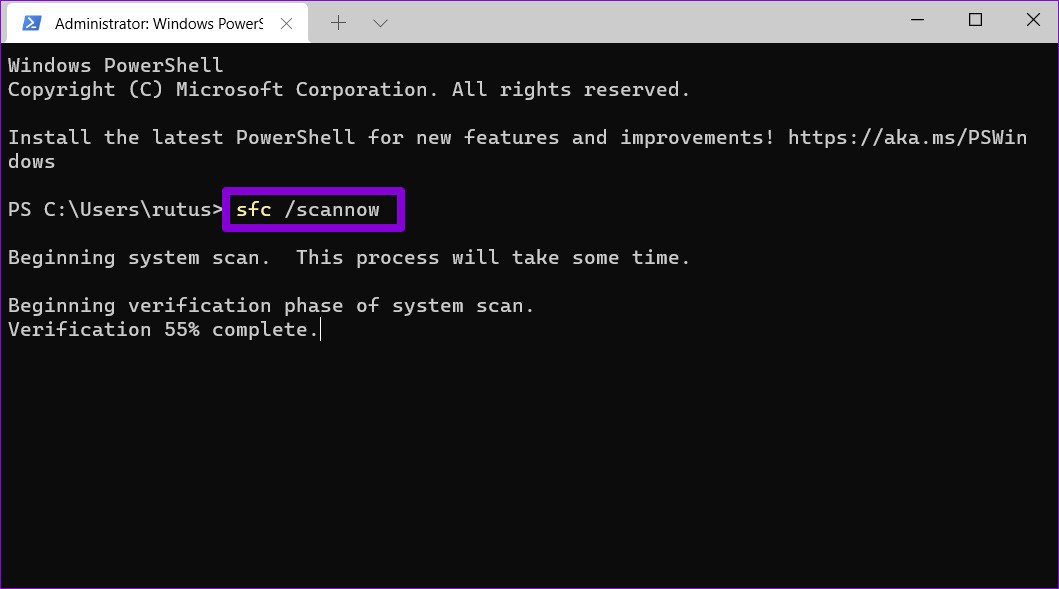
Una vez que se complete el escaneo, reinicie su PC para ver si el problema ya desapareció.
9. Actualizar Windows
Finalmente, puede asegurarse de que está ejecutando la última versión de Windows 11. Estas actualizaciones a menudo traen correcciones de seguridad, nuevas funciones y, lo que es más importante, correcciones de errores. Por lo tanto, si el problema de inicio de la aplicación se limita a la versión actual de Windows en la que se encuentra, actualizarlo solucionará el problema.
Solución de problemas de aplicaciones en Windows
Los bloqueos de aplicaciones de Windows no son desconocidos. En la mayoría de los casos, ejecutar un solucionador de problemas resolverá sus problemas. De lo contrario, puede probar algunas de las soluciones avanzadas mencionadas anteriormente.
Lee También Cómo Activar Windows Defender Directiva De Grupo
Cómo Activar Windows Defender Directiva De GrupoSi quieres conocer otros artículos parecidos a Las 9 formas principales de arreglar aplicaciones que no se abren en Windows 11 puedes visitar la categoría Informática.

TE PUEDE INTERESAR