Las 9 formas principales de arreglar la búsqueda de Windows 10 no funciona
Si bien las actualizaciones de Windows traen nuevas funciones, a veces estropean otras cosas. Una característica que sigue fallando, al menos para mi sistema, es la Búsqueda de Windows. Y estoy seguro de que muchos también se enfrentan a los mismos problemas. Si Windows 10 Search no funciona en su computadora, ha venido al lugar correcto. Encontrará 9 soluciones en este artículo para solucionar varios problemas de búsqueda en una computadora con Windows 10.
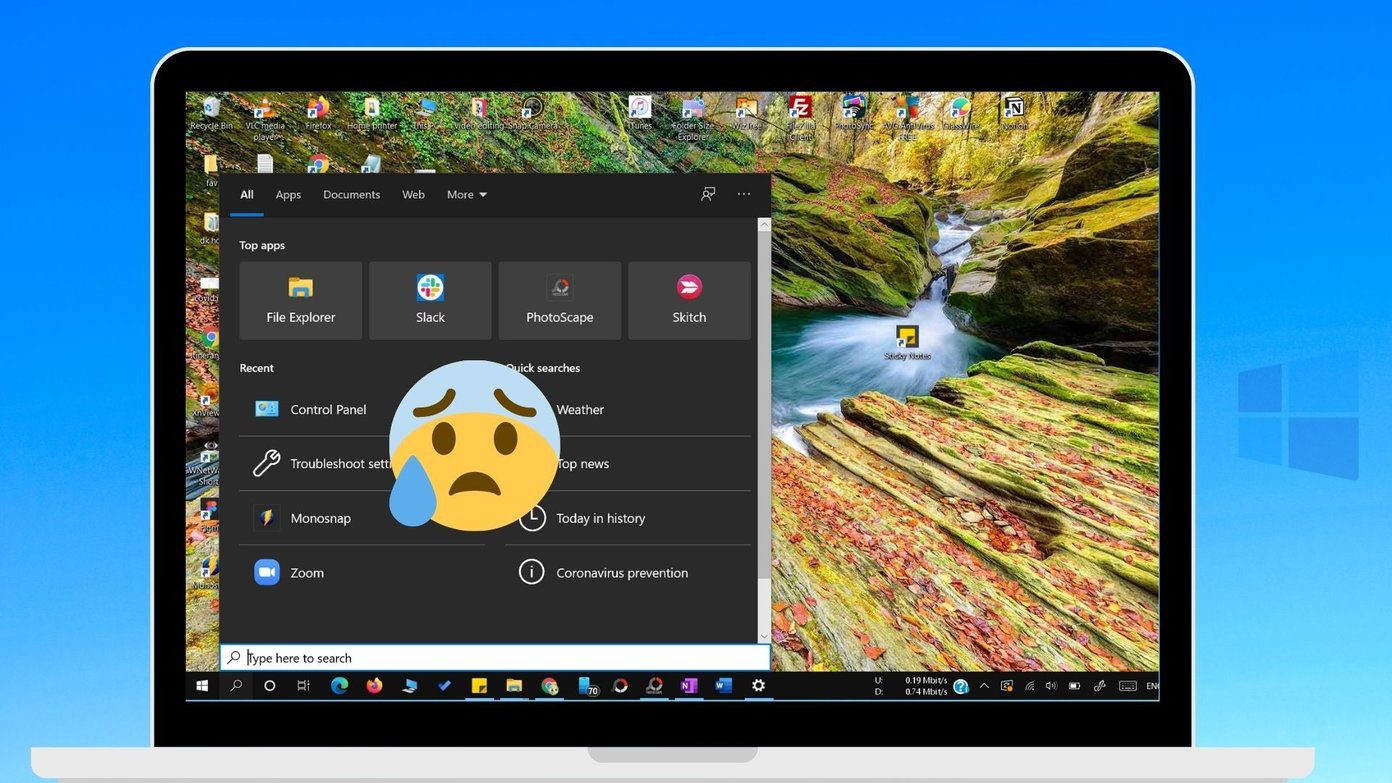
Para algunos usuarios, el botón de búsqueda de Windows no funciona. Es decir, al hacer clic en él no se abre el panel de búsqueda. Otros no pueden escribir en el campo de búsqueda. Además, mientras que otros pueden escribir en la barra de búsqueda, los resultados de la búsqueda no aparecen y el cuadro de búsqueda aparece en blanco.
Cualquiera que sea el problema al que se enfrente con Windows Search, las siguientes soluciones deberían ayudarlo. Vamos a empezar.
- 1. Reinicia tu computadora
- 2. Activar el servicio de búsqueda
- 3. Reinicia múltiples tareas
- 4. Ejecute CTFMON.EXE
- 5. Reconstruir el índice de búsqueda
- 6. Solucionar problemas de búsqueda de Windows
- 7. Usa un comando de PowerShell
- 8. Revisa los parámetros de búsqueda
- 9. Comprueba el idioma del teclado
- más soluciones
1. Reinicia tu computadora
La primera solución que debe probar es reiniciar su PC con Windows 10. A veces, una solución tan simple le evita jugar innecesariamente con su sistema en buen estado. Así que guarde su trabajo y reinicie su computadora.
2. Activar el servicio de búsqueda
El servicio de búsqueda de Windows debe estar ejecutándose para que la función de búsqueda funcione correctamente. Aquí se explica cómo reiniciar el servicio y asegurarse de que se esté ejecutando al inicio.
Paso 1: Abra el Administrador de tareas haciendo clic con el botón derecho en el icono del menú Inicio.
Lee También Cómo Crear Un Código QR En 7 Sencillos Pasos
Cómo Crear Un Código QR En 7 Sencillos Pasos2do paso: Vaya a la pestaña Servicios. Haga clic en Abrir servicios.
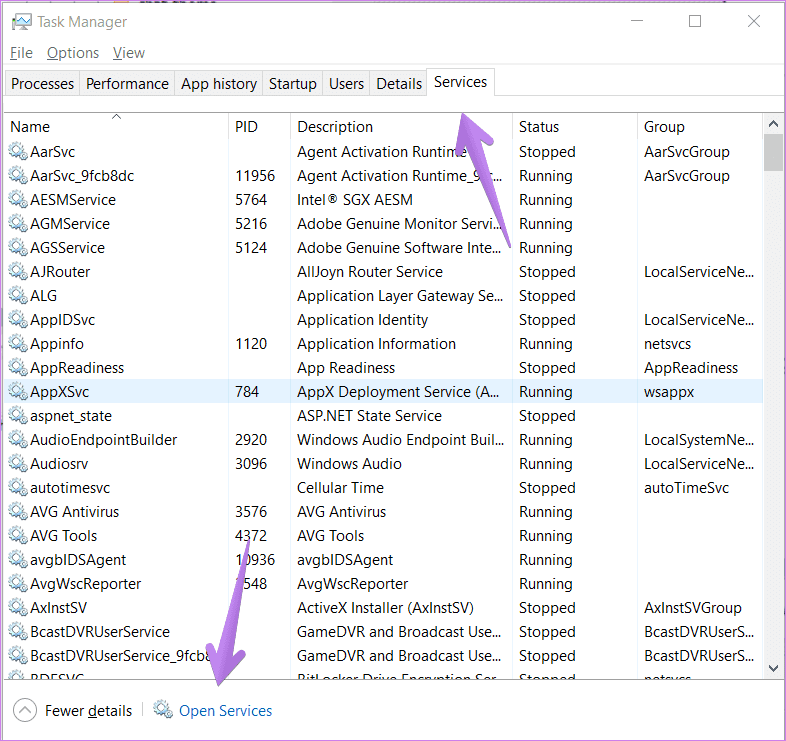
Paso 3: Se abrirá la ventana Servicios. Desplácese hacia abajo y busque Búsqueda de Windows. Haga clic derecho sobre él y seleccione Reiniciar.
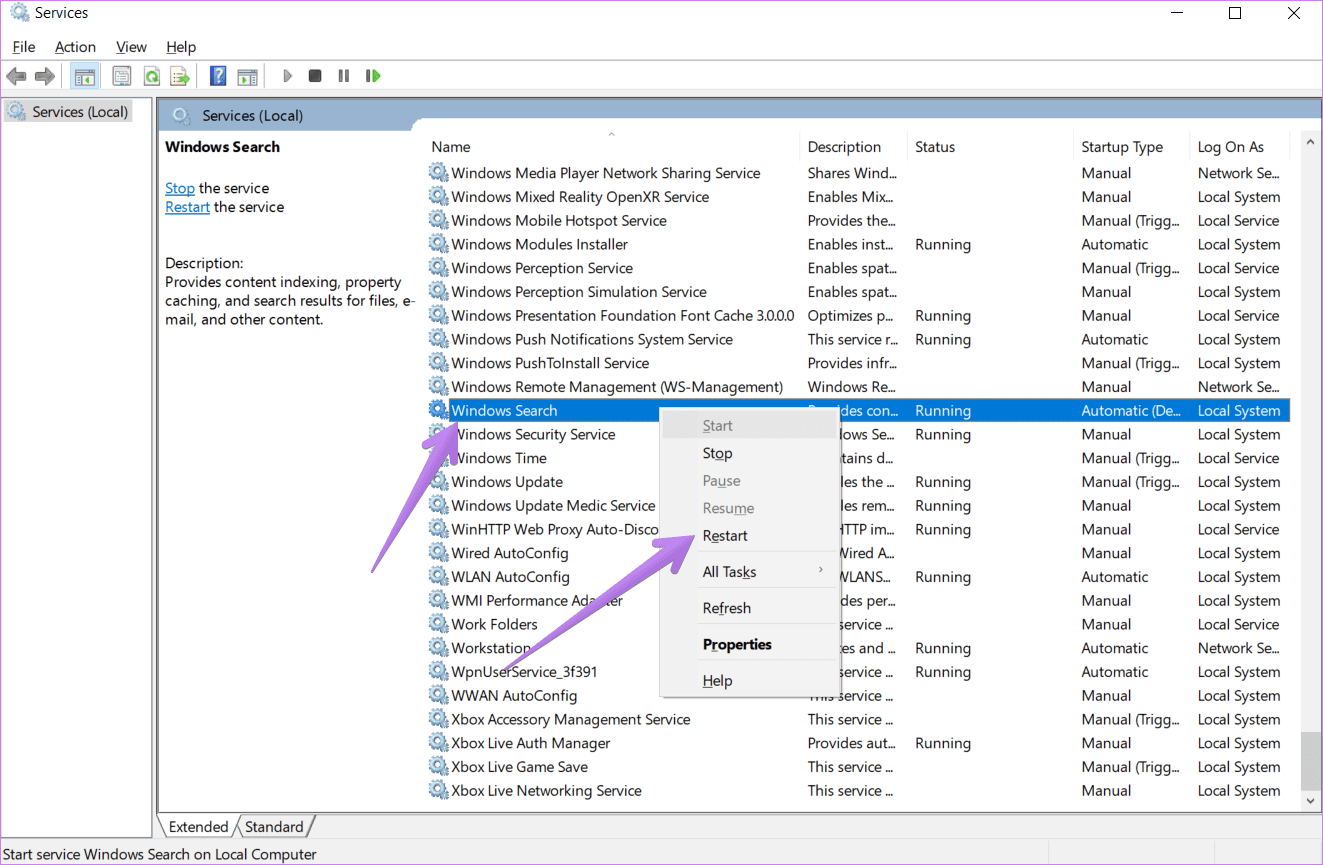
Paso 4: Luego haga doble clic en Búsqueda de Windows para abrir sus propiedades. Asegúrese de que la casilla junto al tipo de inicio sea Automático o Automático (inicio retrasado). Si muestra Manual, haga clic en la lista desplegable y elija Automático. Haga clic en Aplicar. También haga clic en el botón Iniciar para iniciar el servicio. Luego reinicie su computadora.
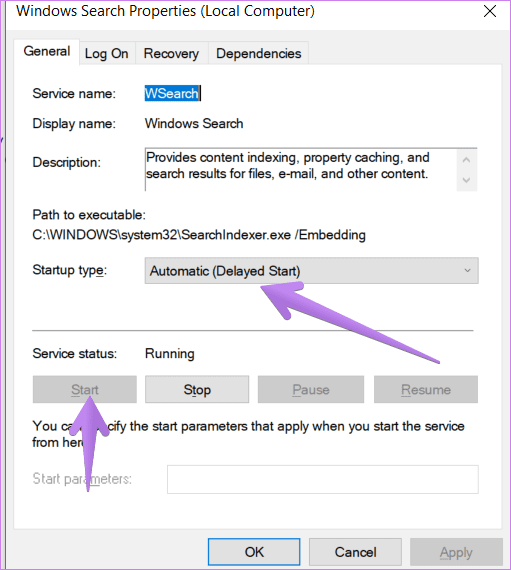
3. Reinicia múltiples tareas
Debe reiniciar algunas tareas del Administrador de tareas para que Windows Search funcione. Estos incluyen Windows Explorer, Cortana y Search.
Así es cómo.
Paso 1: Haga clic con el botón derecho en el icono del menú Inicio y elija Administrador de tareas. También puede hacer clic derecho en la barra de tareas y seleccionar Administrador de tareas.
Lee También No Hay Altavoces Ni Auriculares Conectados: Métodos Para Solucionarlo
No Hay Altavoces Ni Auriculares Conectados: Métodos Para Solucionarlo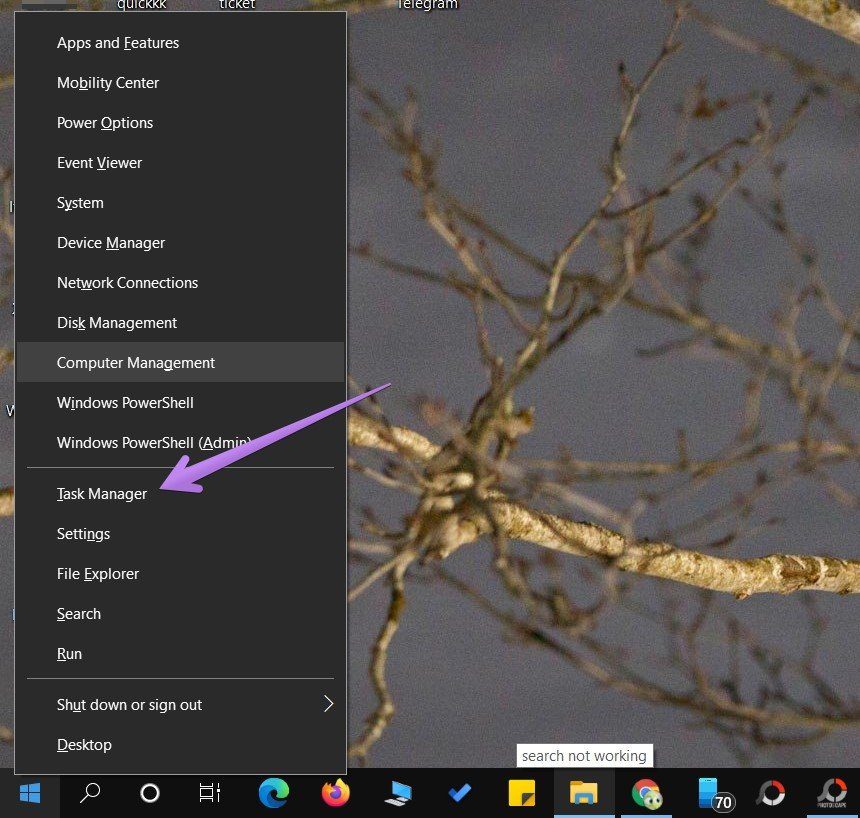
Punto: ¿No puedes usar el Administrador de tareas? Echa un vistazo a 8 formas de arreglar que el administrador de tareas no funcione.
2do paso: Haga clic en Más detalles si ve una versión minimizada del Administrador de tareas.
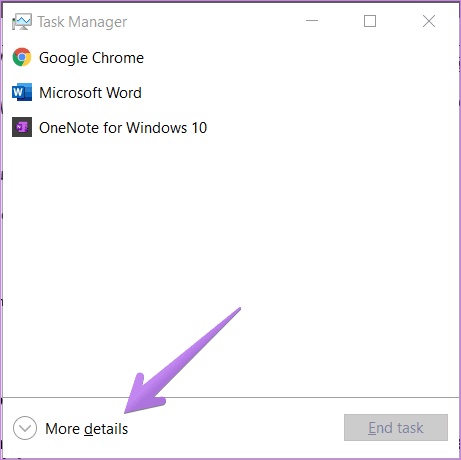
Si la versión extendida del Administrador de tareas es bienvenida, haga clic en la pestaña Procesos.
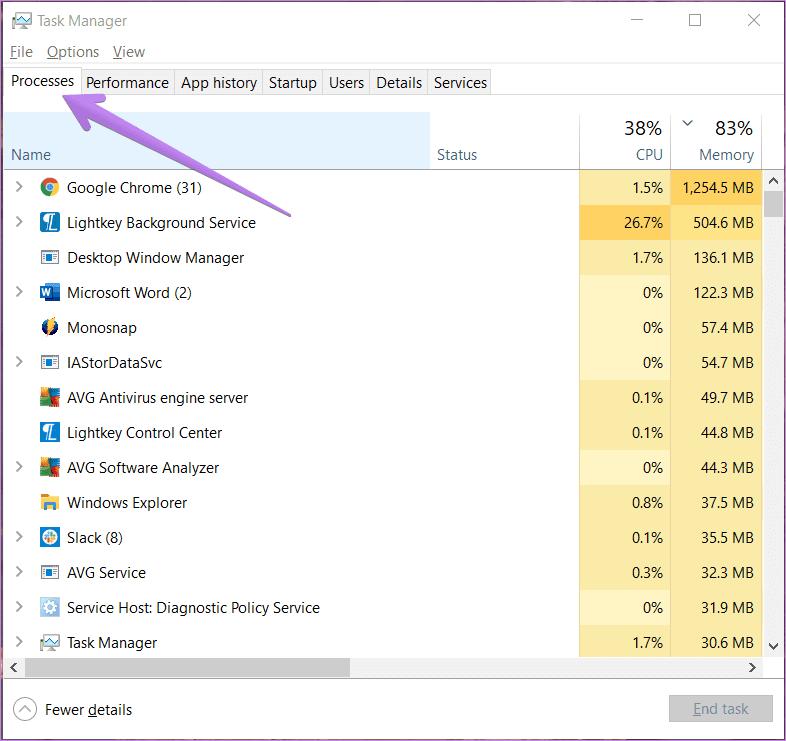
Paso 3: Desplácese hacia abajo y busque el Explorador de Windows. Haga clic en él una vez. Luego haga clic en el botón Reiniciar.
anotar: Su pantalla puede permanecer en blanco por un tiempo. No se preocupe. La pantalla reaparecerá automáticamente después de un tiempo.
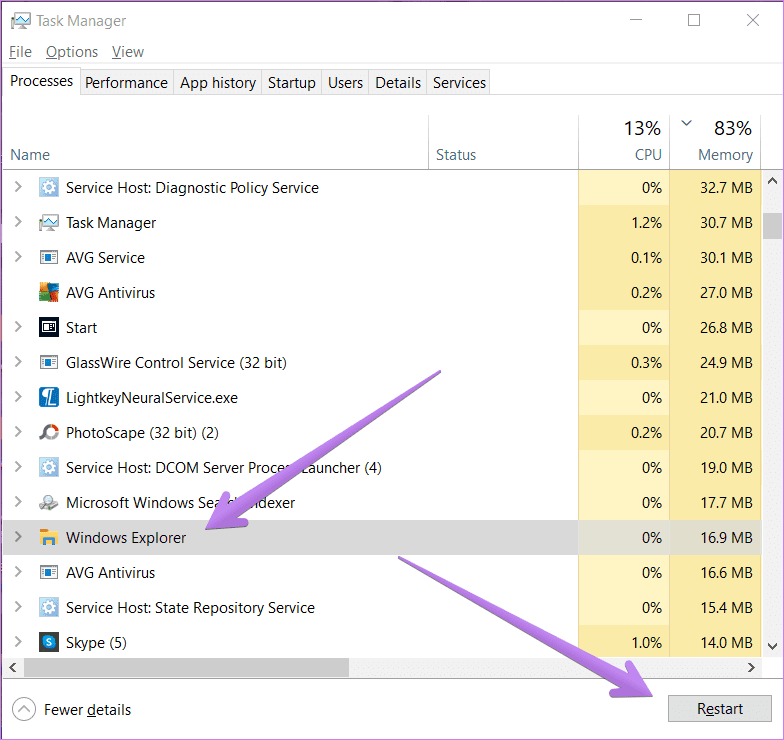
Abra Windows Search y debería funcionar bien ahora. Además, si el problema persiste, reinicie Cortana y los procesos de búsqueda haciendo clic en el botón Finalizar tarea o Reiniciar.
Lee También Cómo Recuperar La Contraseña De Windows 10
Cómo Recuperar La Contraseña De Windows 10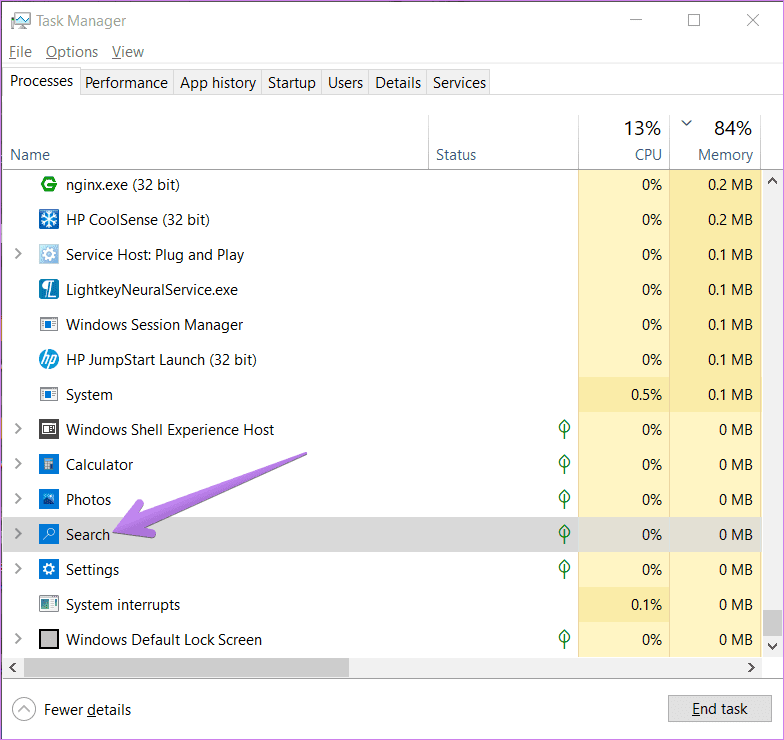
Punto: Aprenda la diferencia entre un proceso y un servicio en Windows 10.
4. Ejecute CTFMON.EXE
CTFMON.EXE supervisa el teclado, el reconocimiento de voz, el reconocimiento de escritura a mano y servicios de entrada similares en Windows 10. Debe habilitarlo si no puede escribir en la Búsqueda de Windows.
Para hacer esto, abra la ventana Ejecutar. Para hacer esto, use el método abreviado de teclado Tecla de Windows + R. O haga clic con el botón derecho en el icono del menú Inicio y elija Ejecutar.
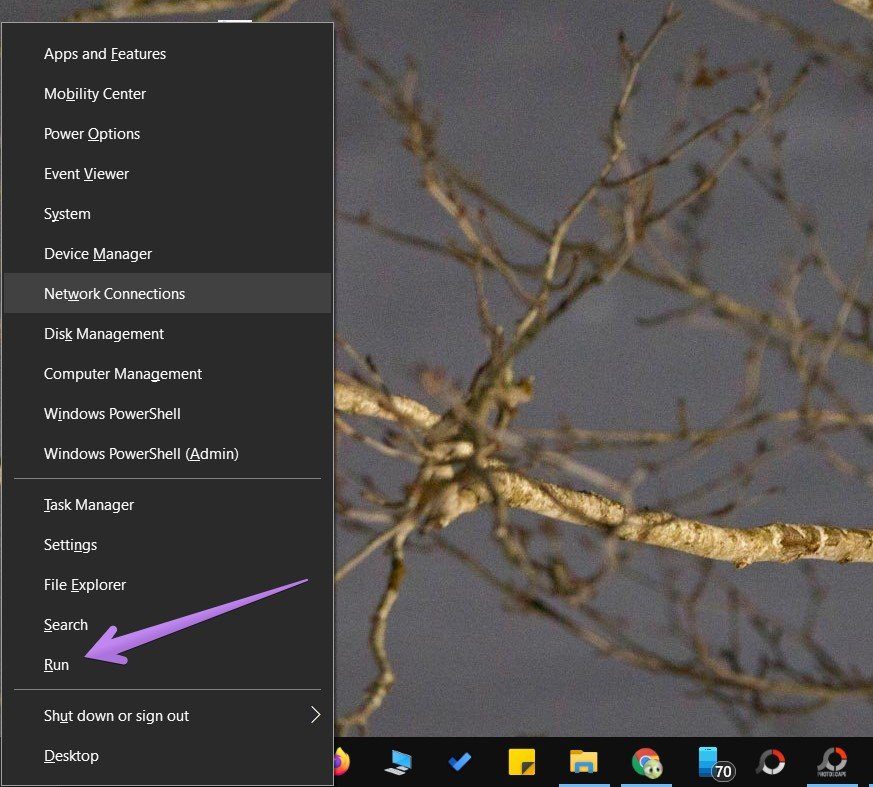
Copiar y pegar C:WindowsSystem32ctfmon.exe comando en el cuadro Ejecutar y presione Entrar. Abra la Búsqueda de Windows. Espero que puedas encontrar tus archivos y documentos sin ningún problema.
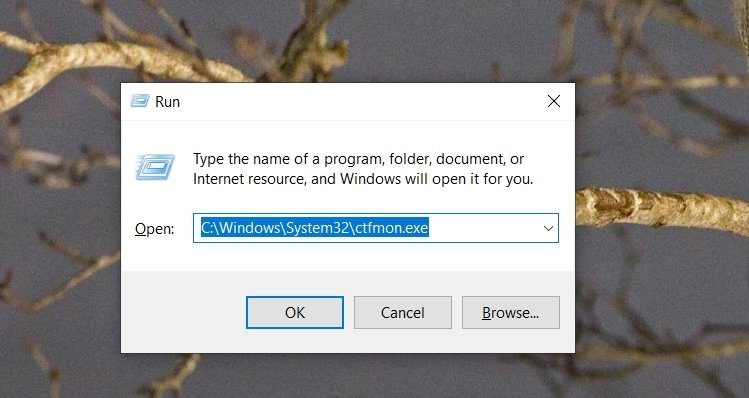
5. Reconstruir el índice de búsqueda
A veces, los índices rotos o antiguos también pueden causar problemas con la Búsqueda de Windows. Para resolver este problema, deberá reconstruir el índice de búsqueda como se muestra a continuación.
Paso 1: Abra el Panel de control yendo a Inicio > Sistema de Windows > Panel de control.
Lee También SpyHunter 5. Usabilidad, Efectividad Y Confiabilidad
SpyHunter 5. Usabilidad, Efectividad Y Confiabilidad
2do paso: Cuando se abra el Panel de control, asegúrese de que Ver por modo esté seleccionado como Iconos pequeños o Iconos grandes.
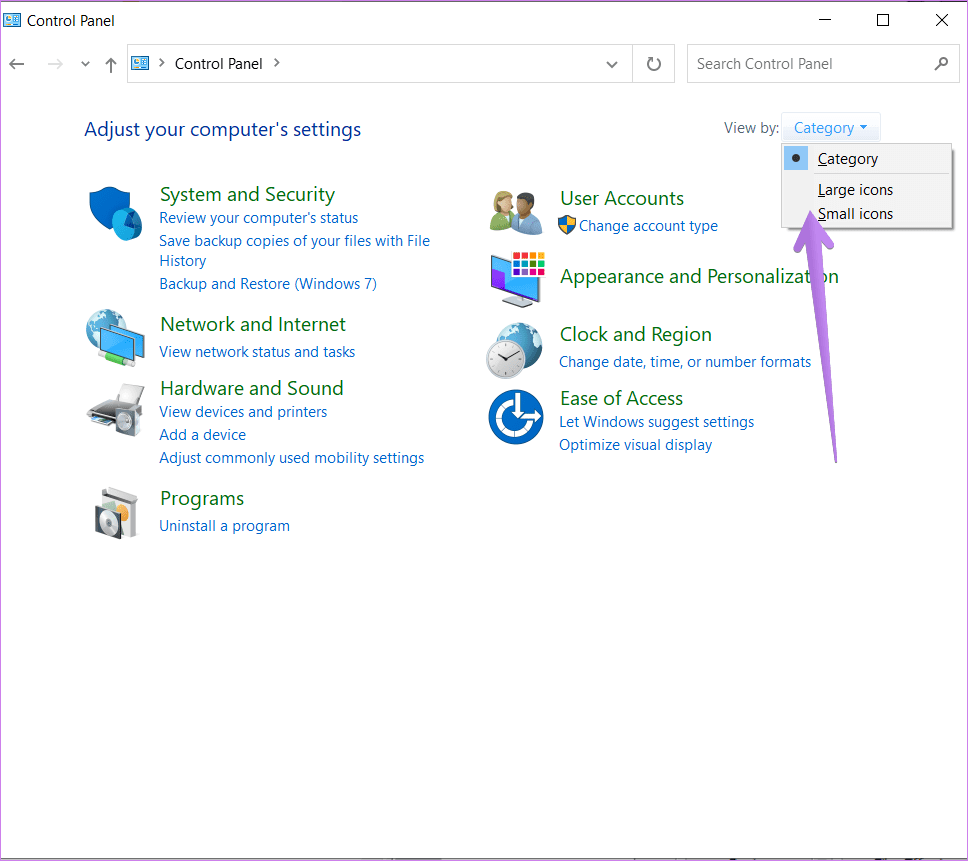
Paso 3: Haga clic en Opciones de indexación.
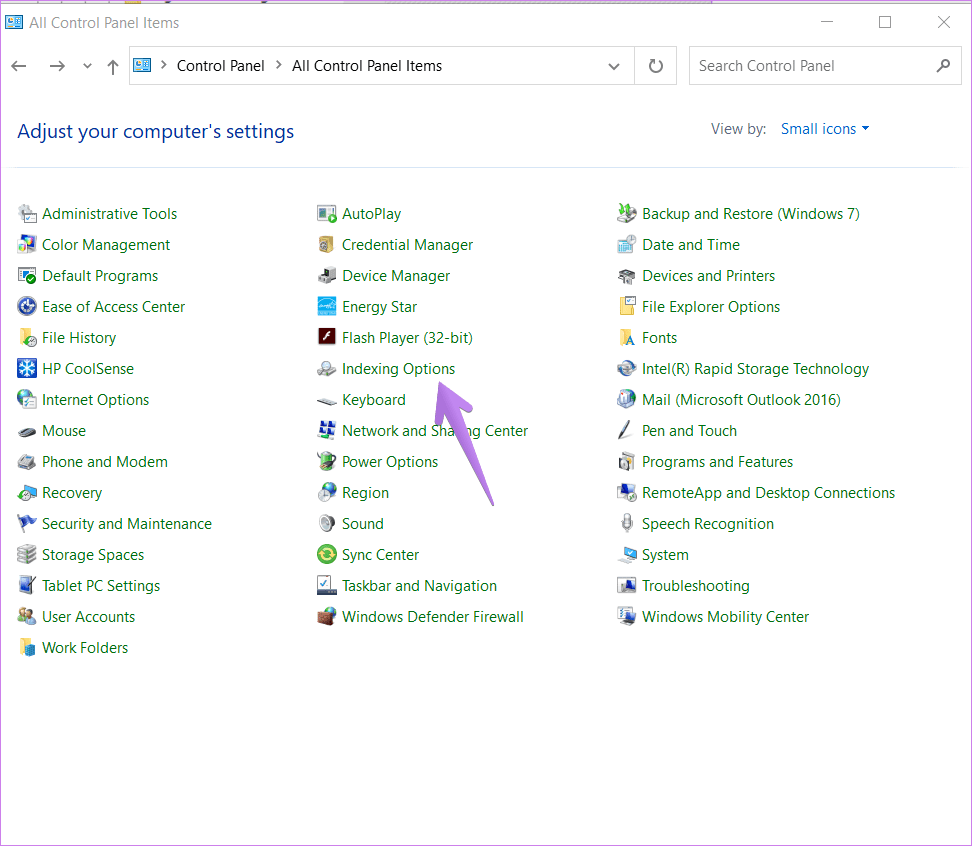
Paso 4: Haga clic en Avanzado en Opciones de indexación.
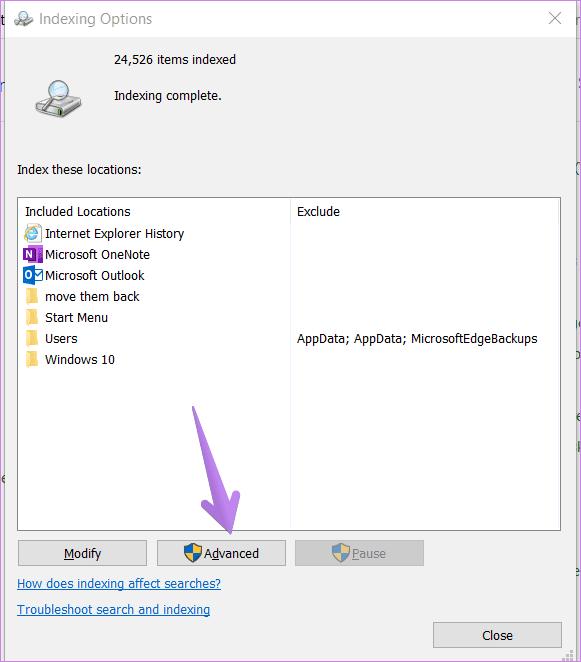
Paso 5: Haga clic en el botón Reconstruir. Espere a que la computadora complete el proceso de indexación. Luego reinicie su computadora.
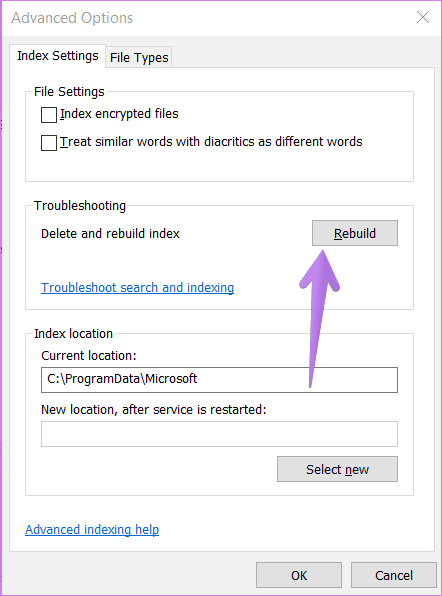
6. Solucionar problemas de búsqueda de Windows
Otra forma de solucionar el problema de que la Búsqueda de Windows no funciona es utilizar el solucionador de problemas integrado. Para usarlo, abra Configuración de Windows y vaya a Actualización y seguridad.
Haz clic en Solucionar problemas en la barra lateral izquierda. En la pantalla Solución de problemas, haga clic en Buscar e indexar. Si no ve la opción, haga clic en Solucionadores de problemas adicionales seguido de Búsqueda e indexación.
Lee También Los 7 Mejores AntiMalware Para Windows
Los 7 Mejores AntiMalware Para Windows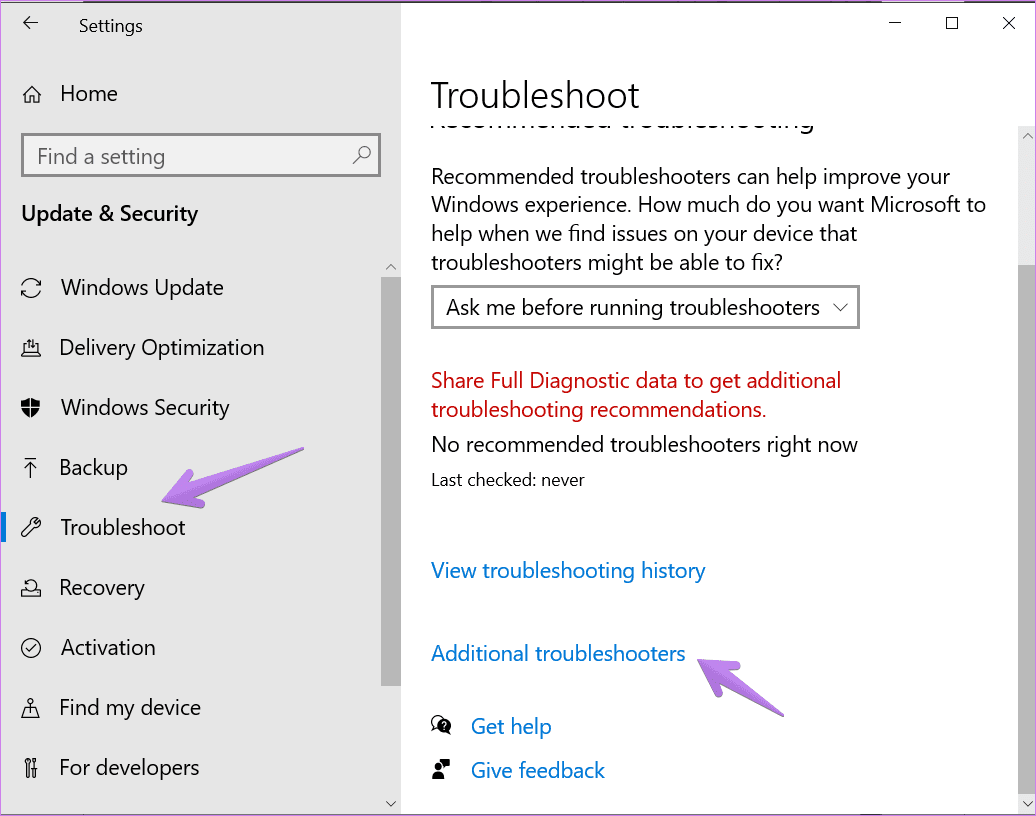

Haga clic en el botón Ejecutar solucionador de problemas.
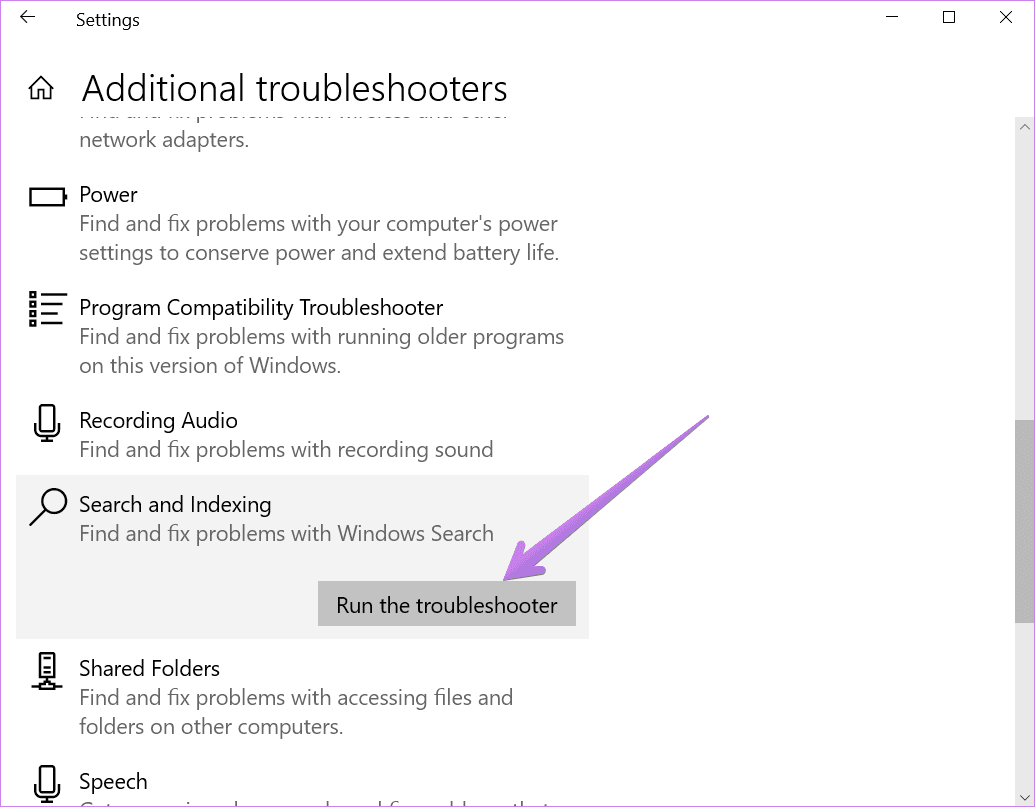
En la pantalla que se abre, marque las casillas junto a los problemas que tiene y haga clic en Siguiente. Siga las instrucciones en pantalla para completar el proceso de solución de problemas.
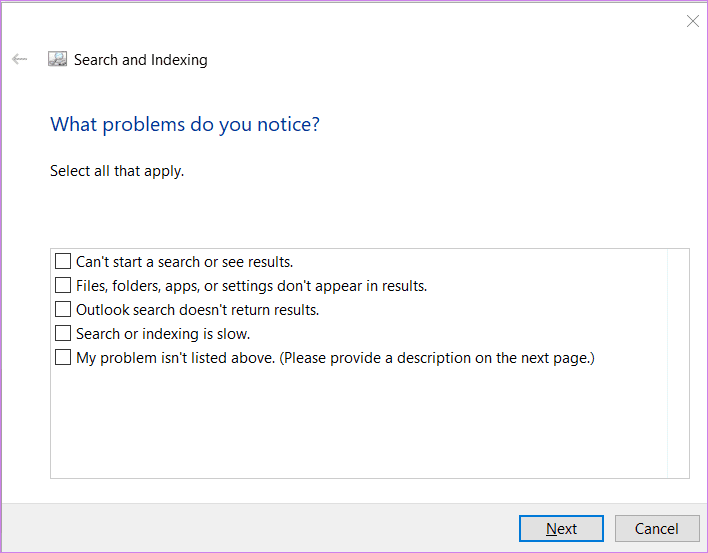
7. Usa un comando de PowerShell
Página de soporte al usuario de Microsoft recomienda usar PowerShell para ejecutar un comando para resolver problemas con la Búsqueda de Windows. Esto es lo que debe hacer.
Paso 1: Haga clic con el botón derecho en el menú Inicio y elija Windows PowerShell (Administrador).
Etapa 2: Copie y pegue el siguiente comando en la ventana de PowerShell y presione el botón Enter.
Get-AppXPackage -AllUsers |Where-Object {$_.InstallLocation -like "*SystemApps*"} | Foreach {Add-AppxPackage -DisableDevelopmentMode -Register "$($_.InstallLocation)AppXManifest.xml"}
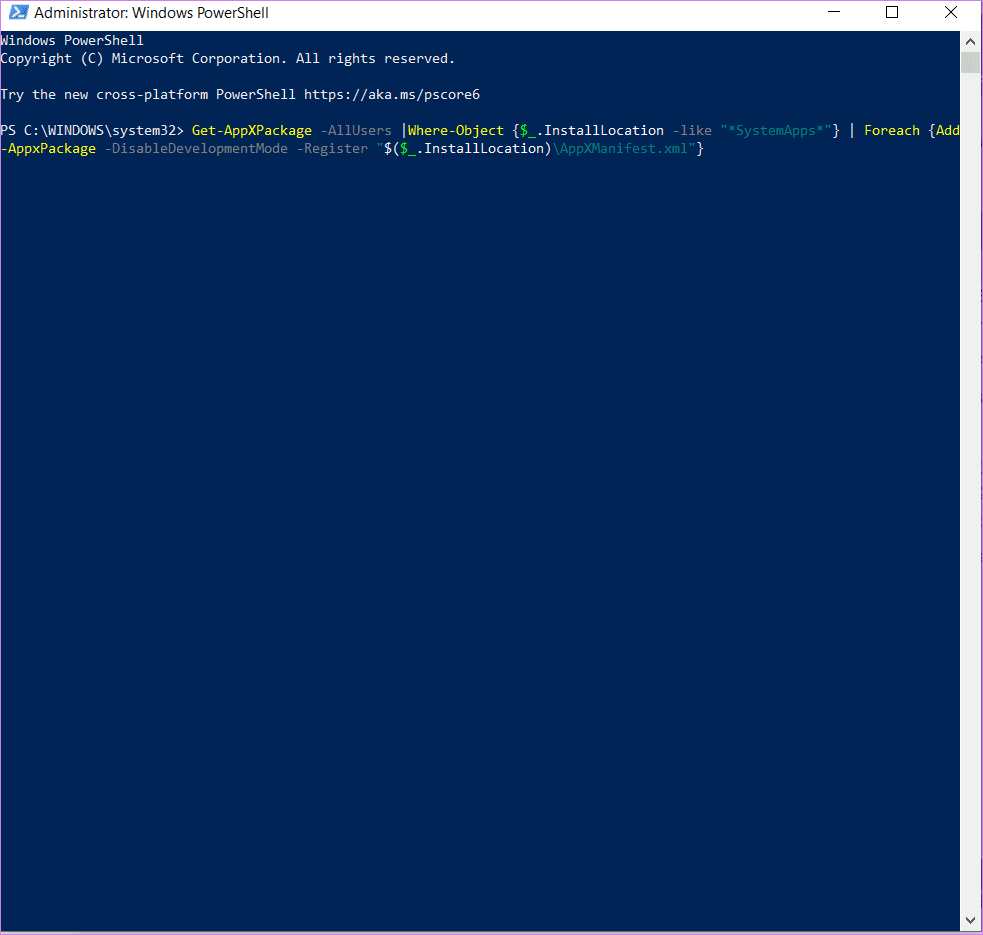
paso 3: Cierre la ventana de PowerShell y reinicie su computadora. Luego verifique la búsqueda de Windows.
Lee También Cómo Activar Windows Defender Directiva De Grupo
Cómo Activar Windows Defender Directiva De Grupo8. Revisa los parámetros de búsqueda
Abre Configuración > Buscar en tu computadora. Comprobar si un parámetro genera un error. También comprueba que todo está bien. con tus necesidades Habilite/desactive varias configuraciones para ver si algo soluciona el problema de búsqueda en su computadora con Windows 10.
9. Comprueba el idioma del teclado
Si no puede escribir en la Búsqueda de Windows y otros lugares en su computadora, deberá verificar el idioma de su teclado. Asegúrese de que se haya seleccionado un idioma compatible.
Abra Configuración > Hora e idioma. Haga clic en el idioma en la barra lateral izquierda y haga clic en Teclado.
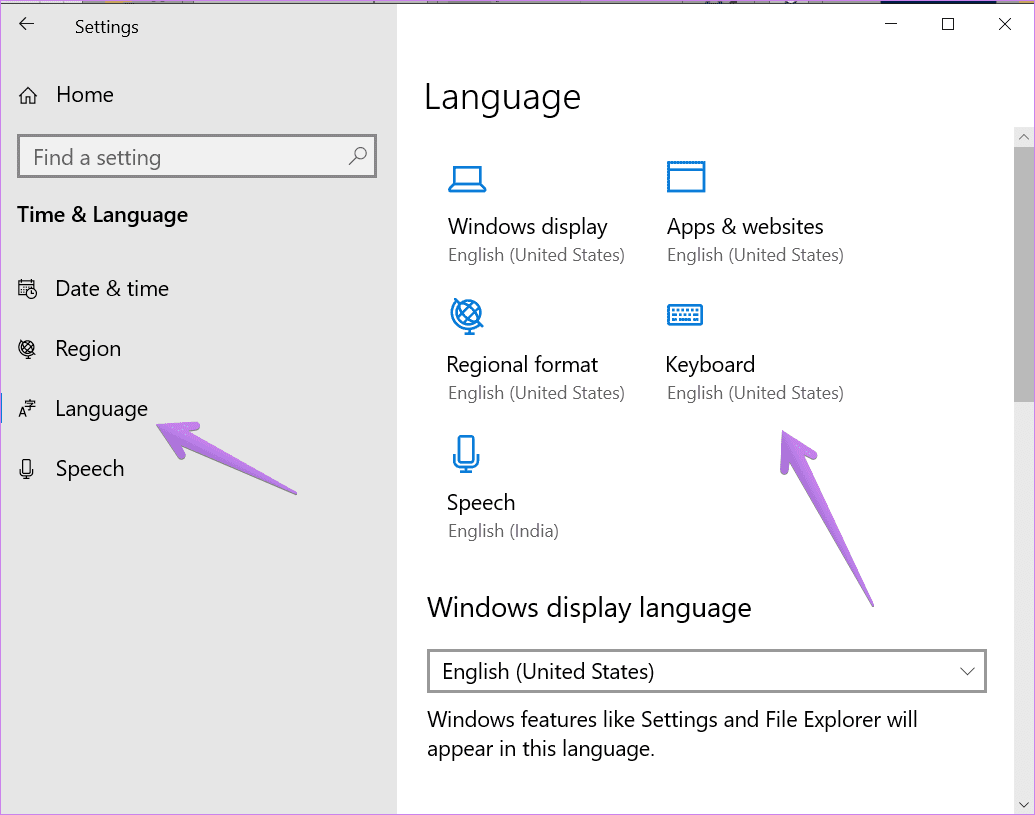
En la pantalla de configuración del teclado, seleccione Usar lista de idiomas en la lista desplegable "Anular método de entrada predeterminado".
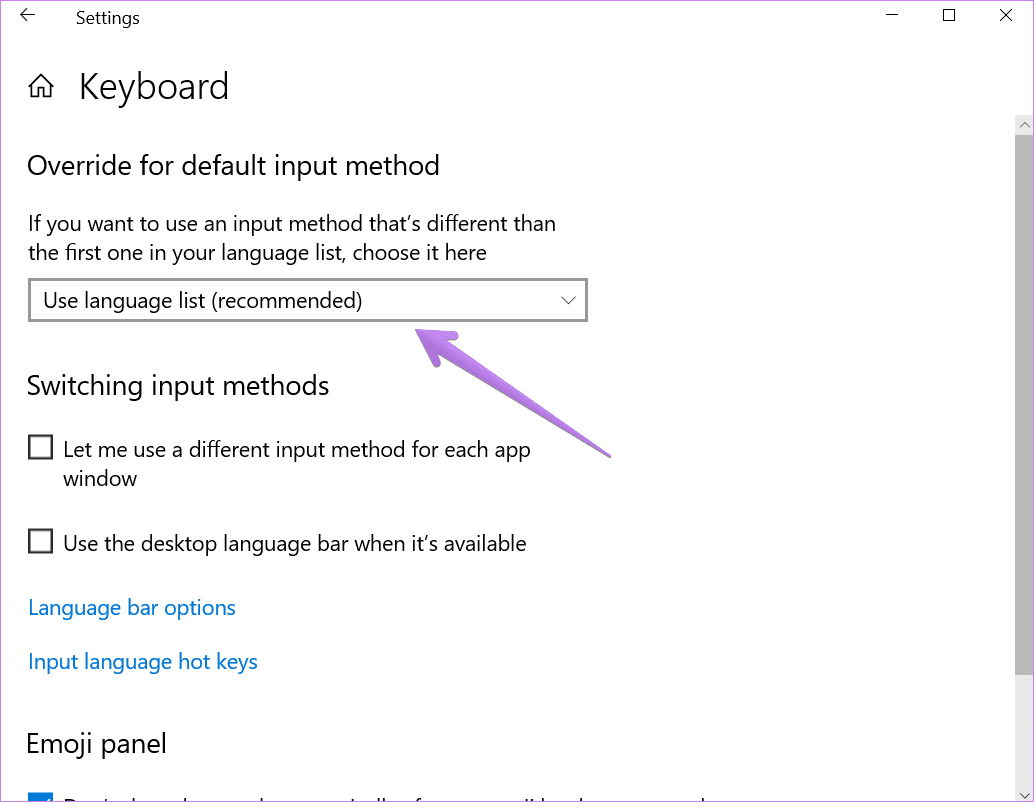
Punto: Debe configurar el idioma del teclado de Windows 10 en inglés (Estados Unidos).
más soluciones
Afortunadamente, una de las soluciones anteriores debería haber solucionado el problema de que no funciona la búsqueda de Windows 10. Si las soluciones anteriores no ayudan, consulte la Página de soporte de Microsoft que también ofrece algunas soluciones a los problemas de búsqueda de Windows.
Próximo : Descubre qué es la búsqueda inmersiva en Windows 10 en el siguiente enlace. También sepa si debe habilitarlo o no.
Si quieres conocer otros artículos parecidos a Las 9 formas principales de arreglar la búsqueda de Windows 10 no funciona puedes visitar la categoría Informática.

TE PUEDE INTERESAR