Las 9 formas principales de arreglar los widgets que no funcionan o no se actualizan en el iPhone
Si bien Apple tardó en agregar soporte para los widgets de la pantalla de inicio del iPhone, la compañía logró la ejecución en términos de estética. La implementación general deja mucho que desear. Estos widgets no son interactivos y en ocasiones no actualizan la información. Estas son las formas de arreglar los widgets que no funcionan o no se actualizan en el iPhone.
Widgets para iOS solo tiene un trabajo que hacer: mostrar la información más reciente de la aplicación al usuario. Si eso falla, los usuarios pueden dejar de confiar en él y eliminar por completo un widget. Antes de hacer eso, use los consejos a continuación y arregle los widgets en su iPhone.
- 1. Agregar widgets nuevamente
- 2. Verifique las preferencias de los widgets
- 3. Verifique los permisos de ubicación de la aplicación
- 4. Abra la aplicación en el widget y ciérrela.
- 5. Deshabilitar el modo de bajo consumo
- 6. Deshabilitar el modo de datos bajos
- 7. Habilite la actualización de la aplicación en segundo plano
- 8. Actualiza la aplicación
- 9. Actualizar iOS
- Disfruta de la información de la aplicación de un vistazo
1. Agregar widgets nuevamente
Si tiene problemas con un widget de aplicación específico en su iPhone, puede eliminar el widget y volver a agregarlo a su pantalla de inicio. Esto es lo que debe hacer.
 Cómo arreglar que Hamachi no funcione con Minecraft
Cómo arreglar que Hamachi no funcione con MinecraftPaso 1: Mantenga presionado el widget de iOS que desea reparar.
2do paso: Seleccione Eliminar widget en el menú contextual.
Paso 3: Mantenga presionada cualquier área de la pantalla de inicio y toque el ícono "+" en la parte superior.
Paso 4: Busque el mismo widget de aplicación en el menú a continuación.
Lee También Cómo eliminar archivos en Windows 10 que no se pueden eliminar
Cómo eliminar archivos en Windows 10 que no se pueden eliminarPaso 5: Eche un vistazo a varios tamaños de widgets y agréguelo nuevamente.
Podrá ver la información del widget de retraso en la pantalla de inicio.
2. Verifique las preferencias de los widgets
Deberá verificar las preferencias del widget para seleccionar el menú/sección apropiado en la pantalla de inicio y el menú de vista Hoy. Por ejemplo, si elige una lista diferente en la aplicación Recordatorios en un widget, no podrá verificar las tareas de otra lista. Vea cómo puede cambiar las preferencias de los widgets en el iPhone.
Paso 1: Mantenga presionado el widget perturbador y seleccione Editar widget.
Lee También Las 5 mejores aplicaciones de galería para iPhone/iPad en 2019
Las 5 mejores aplicaciones de galería para iPhone/iPad en 20192do paso: Seleccione el menú, la lista o la correspondencia apropiados para mostrar en el widget y listo.
3. Verifique los permisos de ubicación de la aplicación
Como parte del complemento de privacidad del iPhone, puede permitir que las aplicaciones accedan a su ubicación solo cuando las esté utilizando. Esto significa que los widgets no podrán detectar su ubicación y actualizar la información relevante hasta que abra la aplicación. Si estas aplicaciones son importantes para usted y desea obtener la información más reciente sin abrir la aplicación, cambie la configuración aquí.
Paso 1: Abra Configuración en iPhone.
2do paso: Vaya al menú Privacidad y seleccione Servicios de ubicación.
Paso 3: Seleccione su aplicación favorita de la lista.
Paso 4: Toque Siempre en el menú Permitir acceso a la ubicación.
Lee También Cómo importar marcadores y contraseñas de Chrome a Firefox
Cómo importar marcadores y contraseñas de Chrome a FirefoxEl widget de la aplicación siempre tendrá acceso a su ubicación y puede proporcionar nuevas actualizaciones sin problemas.
4. Abra la aplicación en el widget y ciérrela.
Sabemos que esta no es una solución ideal, pero es un pequeño truco ingenioso para actualizar el widget. Debe abrir la aplicación del widget durante un minuto y cerrarla.
El widget recuperará nueva información de la aplicación. No necesita buscar la aplicación en la carpeta, la biblioteca de aplicaciones o las páginas de la pantalla de inicio.
5. Deshabilitar el modo de bajo consumo
El modo de bajo consumo reduce temporalmente las tareas en segundo plano, como las descargas, el correo electrónico y la búsqueda de widgets para ahorrar energía de la batería. Si ha habilitado el modo de bajo consumo en su iPhone, el indicador de batería en la parte superior cambiará de verde a amarillo. Debe deshabilitar el complemento para permitir que los widgets se actualicen automáticamente.
Paso 1: Abra la aplicación Configuración en el iPhone.
2do paso: Accede al menú Batería.
Lee También Estándares de carga inalámbrica: lo que necesita saber
Estándares de carga inalámbrica: lo que necesita saberPaso 3: Deshabilite el modo de bajo consumo en el siguiente menú.
6. Deshabilitar el modo de datos bajos
Cuando el modo de datos bajos está habilitado, las actualizaciones automáticas y las tareas en segundo plano, como la sincronización de fotos y las actualizaciones de widgets, se detendrán. Te mostramos cómo deshabilitar el modo de datos bajos en conexiones celulares y Wi-Fi.
Al usar datos móviles
Paso 1: Abra la aplicación Configuración y vaya a Datos móviles (móviles).
2do paso: Seleccione su tarjeta SIM principal (si está utilizando dos tarjetas SIM) y desactive el modo de datos bajos.
Lee También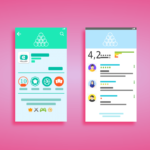 Las 5 mejores soluciones para las hojas de cálculo de Google que no se cargan en Chrome
Las 5 mejores soluciones para las hojas de cálculo de Google que no se cargan en ChromeAl usar Wi-Fi
Paso 1: Inicie la aplicación Configuración y vaya al menú Wi-Fi.
2do paso: Seleccione la red Wi-Fi y deshabilite el modo de datos bajos.
7. Habilite la actualización de la aplicación en segundo plano
Si ha deshabilitado la actualización de la aplicación en segundo plano para una aplicación, no podrá actualizar el contenido en segundo plano y no afectará al widget. Es hora de habilitar la opción en el menú Configuración.
Paso 1: Inicie la aplicación Configuración en su iPhone y desplácese hacia abajo para seleccionar la aplicación que le está molestando.
2do paso: Active el interruptor de actualización de la aplicación en segundo plano.
8. Actualiza la aplicación
Debido a la compilación de la aplicación con errores, es posible que termine con widgets rotos en el iPhone. Los desarrolladores de aplicaciones solucionan rápidamente estos problemas con actualizaciones frecuentes de la aplicación.
Abra App Store en iPhone y toque la imagen de perfil en la parte superior. Compruebe si hay actualizaciones de aplicaciones pendientes. Instala la última actualización de la aplicación y vuelve a probar suerte con los widgets. Vea el primer método y agregue widgets en iPhone.
9. Actualizar iOS
El historial de Apple de las principales actualizaciones del sistema operativo en el iPhone se está volviendo inestable en estos días. Los widgets que no funcionan o no se actualizan en el iPhone pueden deberse a un software iOS obsoleto.
Vaya a Configuración y seleccione General. Vaya a Actualización de software e instale la última versión de iOS disponible.
Disfruta de la información de la aplicación de un vistazo
Los widgets que no funcionan o no se actualizan en el iPhone anulan el propósito de usarlos en primer lugar. Utilice los trucos anteriores y haga que los widgets de la aplicación sean animados y útiles en su rutina. Mientras lo hace, háganos saber qué truco funcionó para usted.
Si quieres conocer otros artículos parecidos a Las 9 formas principales de arreglar los widgets que no funcionan o no se actualizan en el iPhone puedes visitar la categoría Informática.


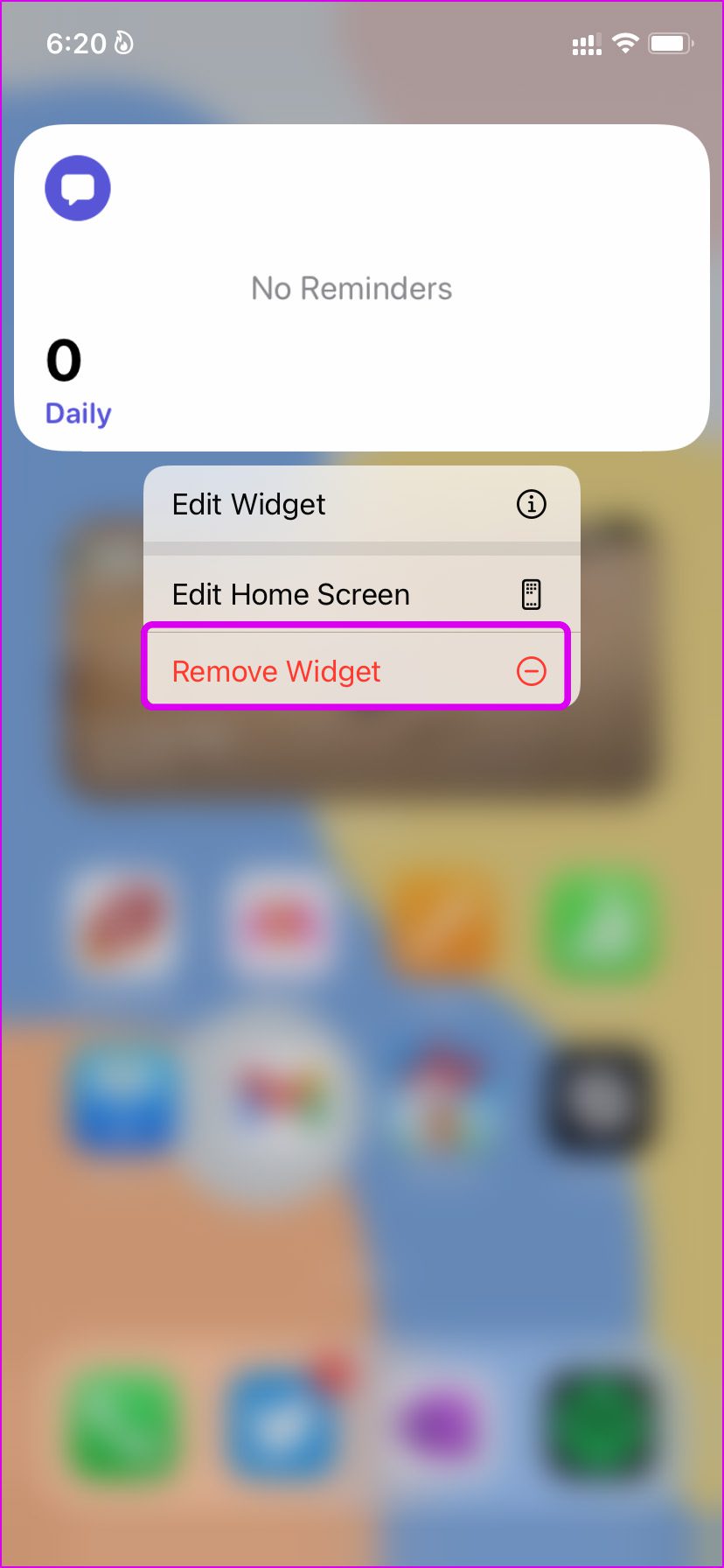
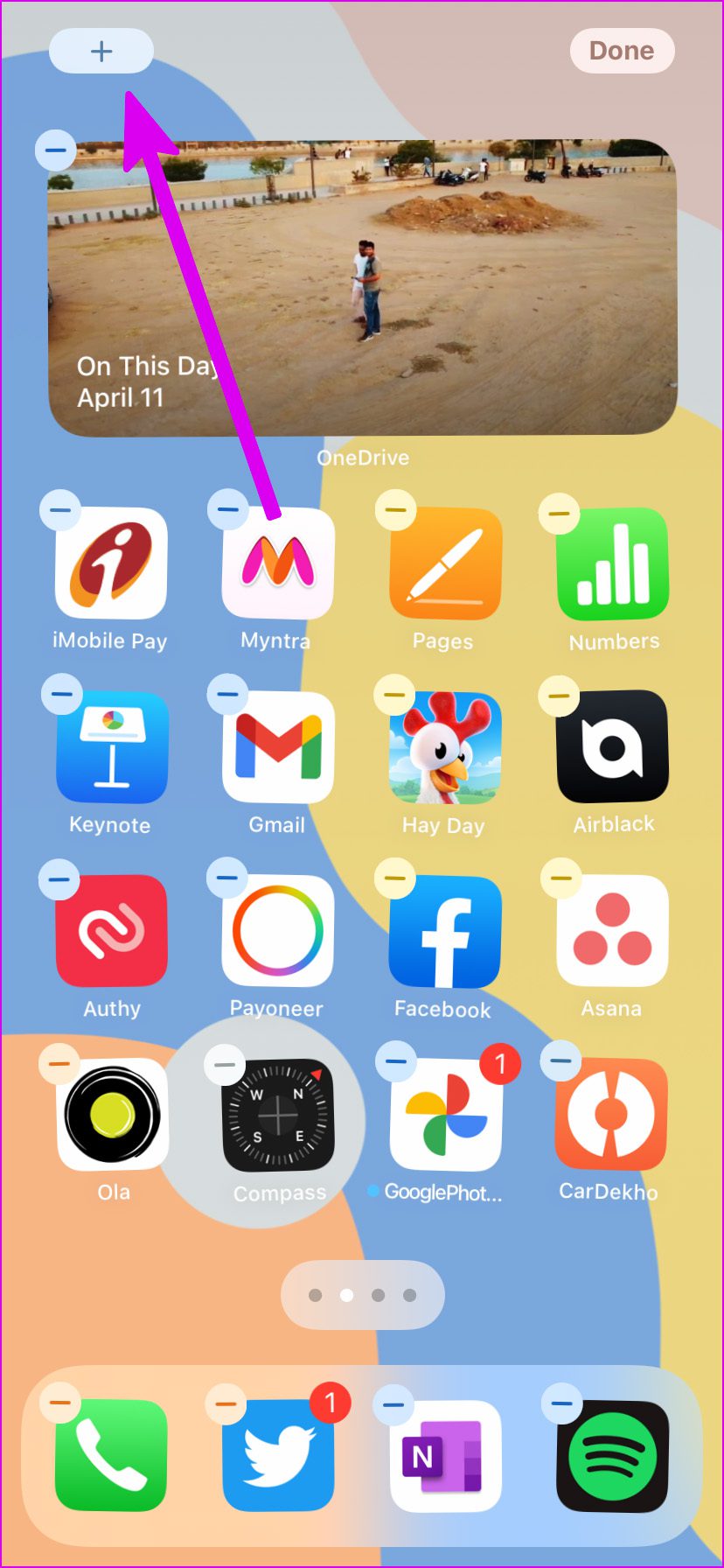
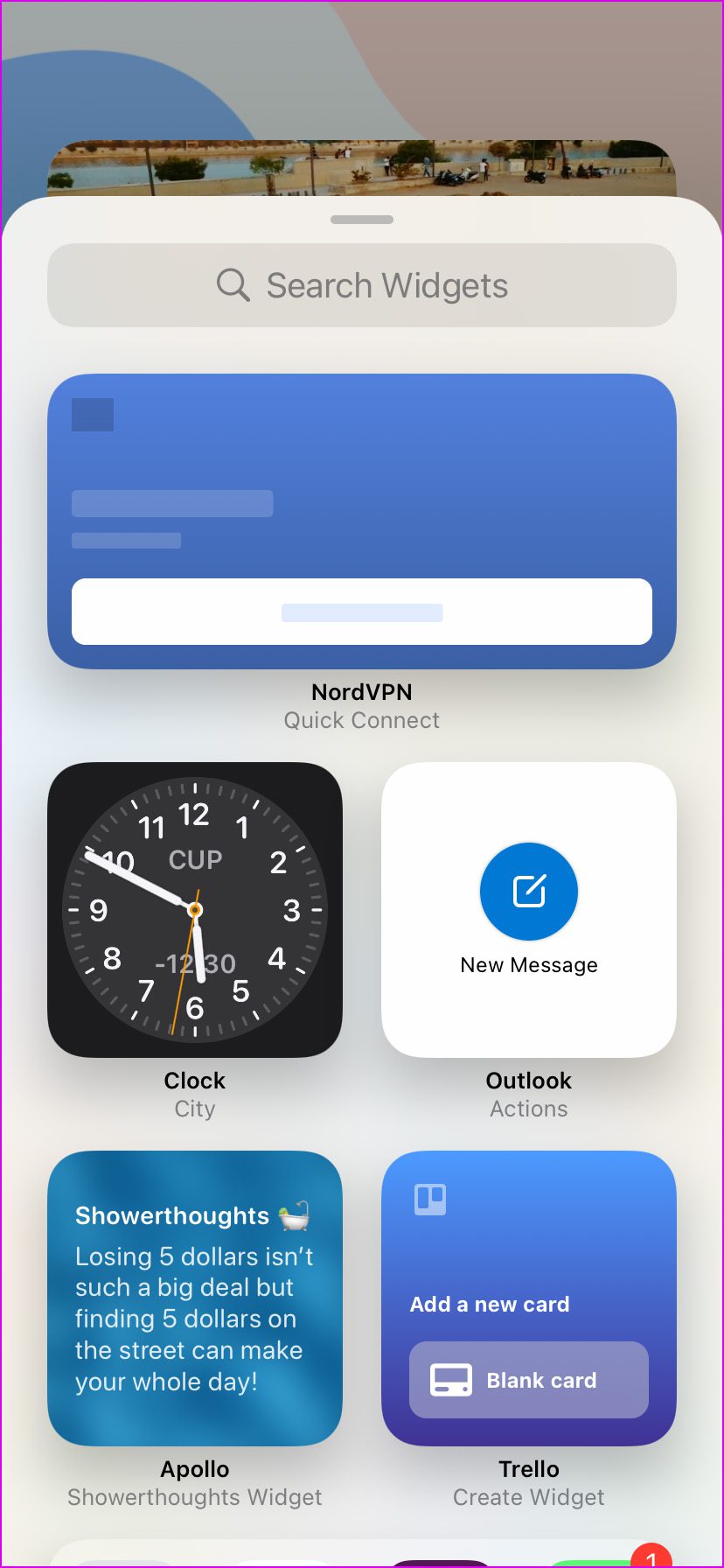
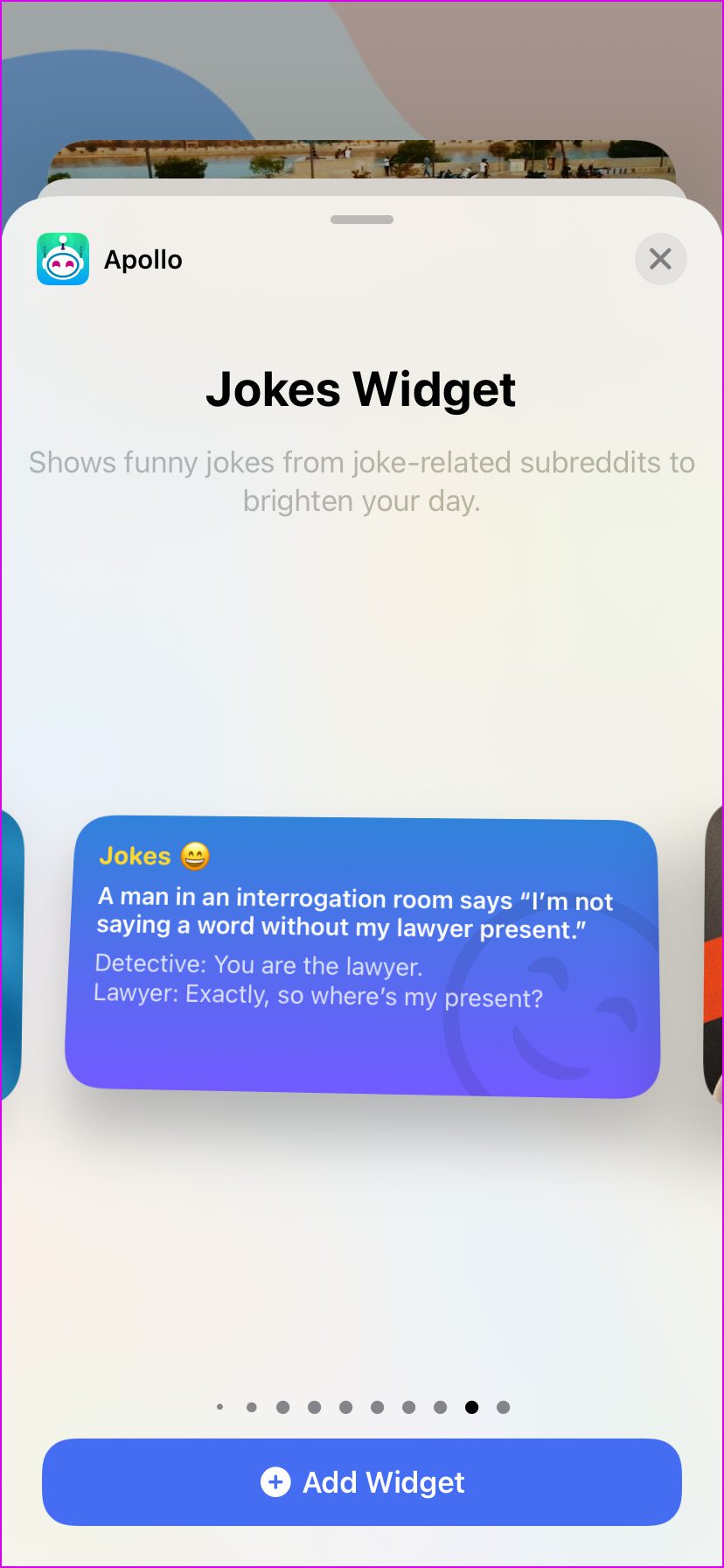
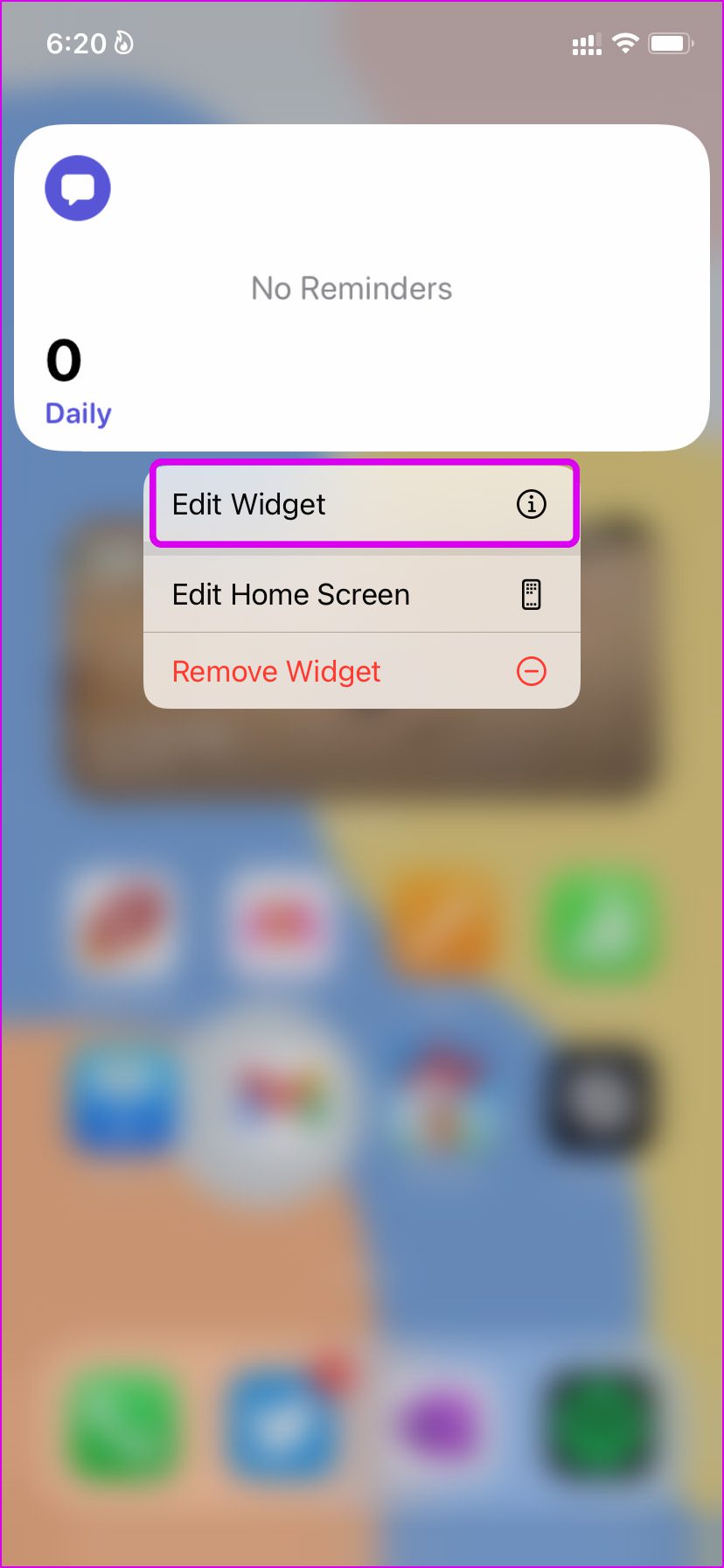
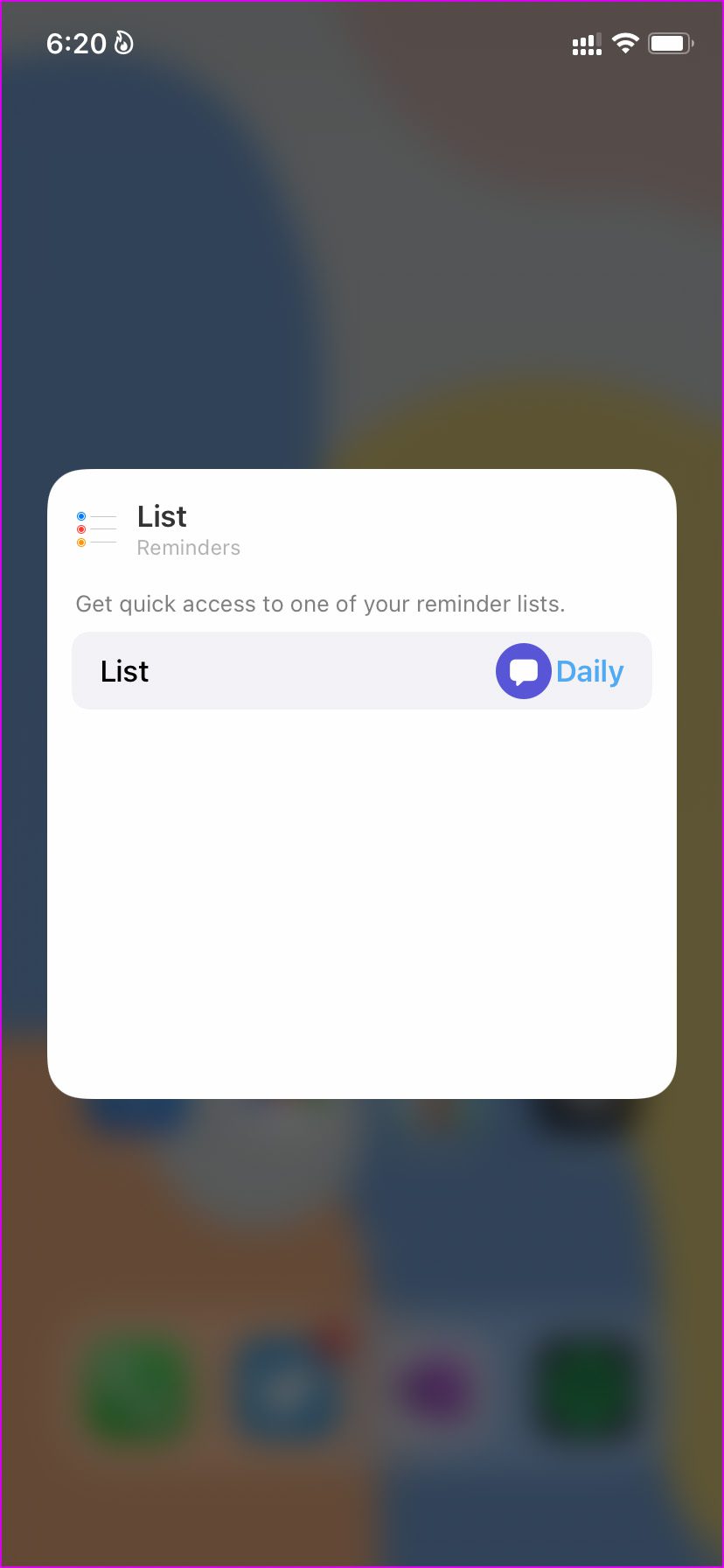
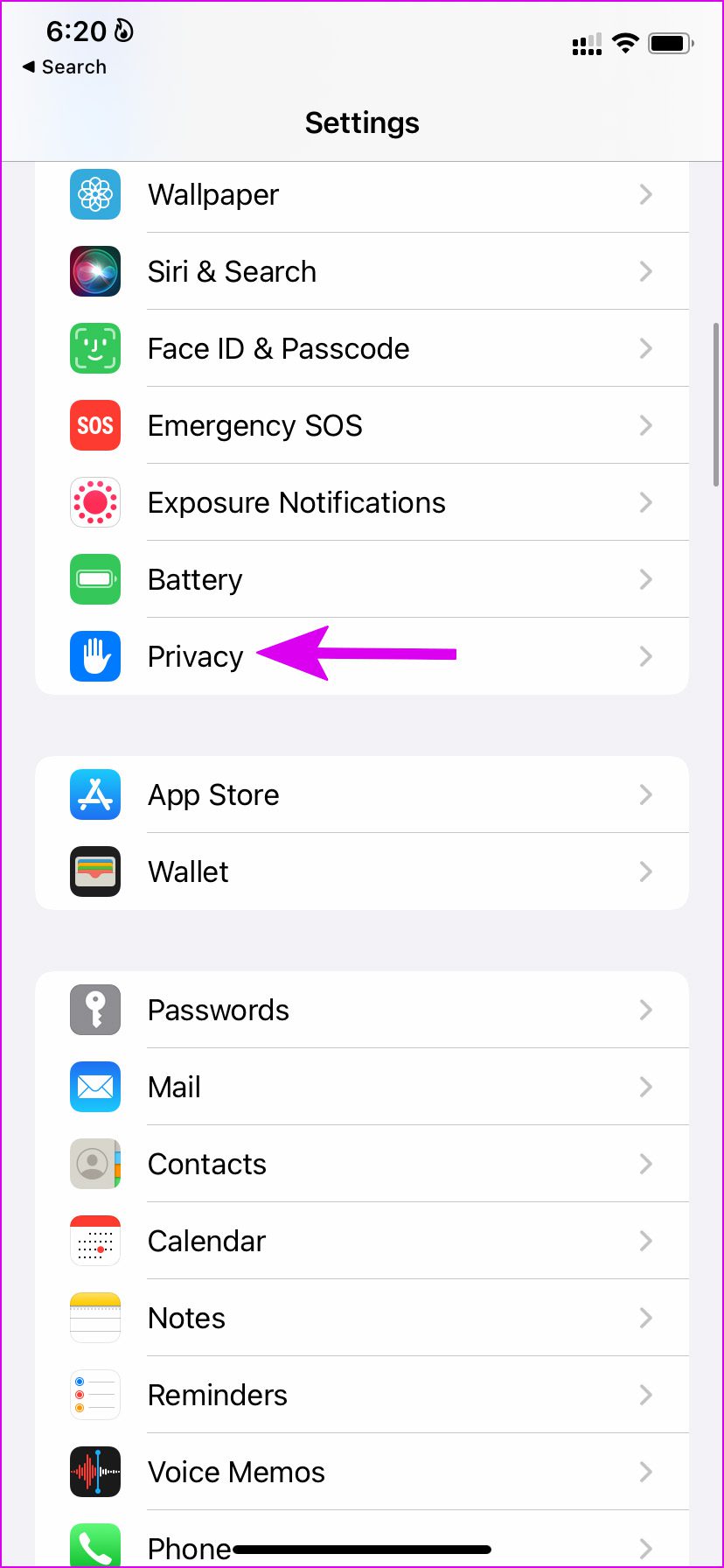
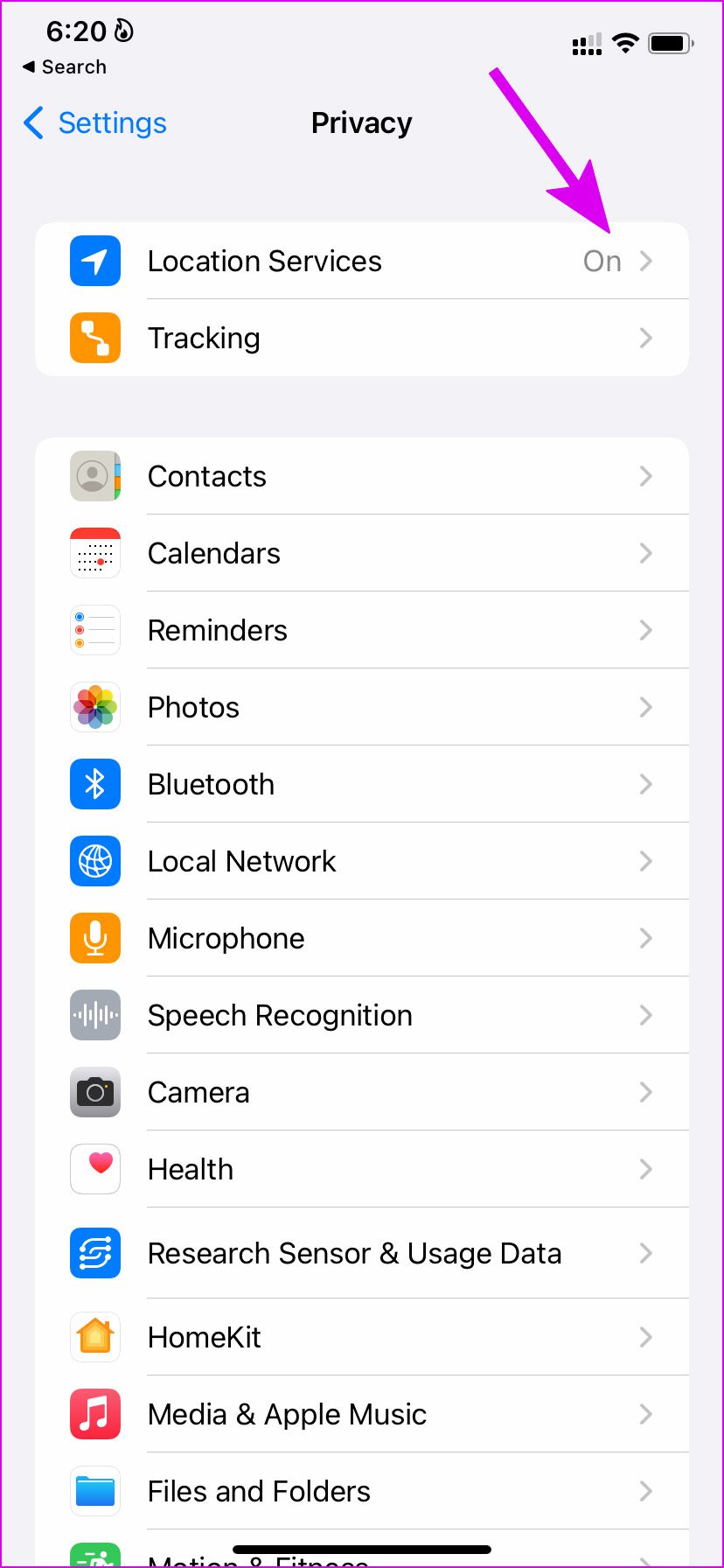
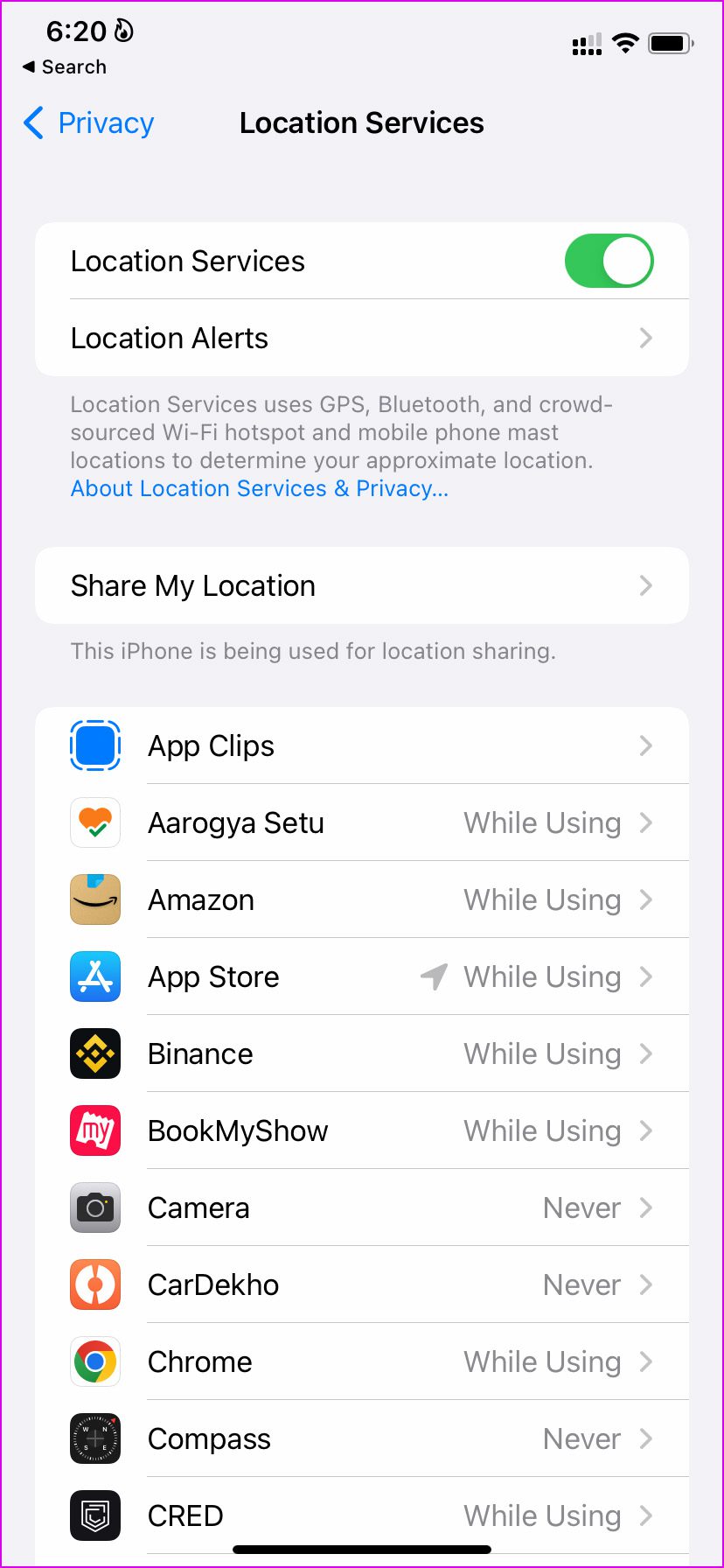
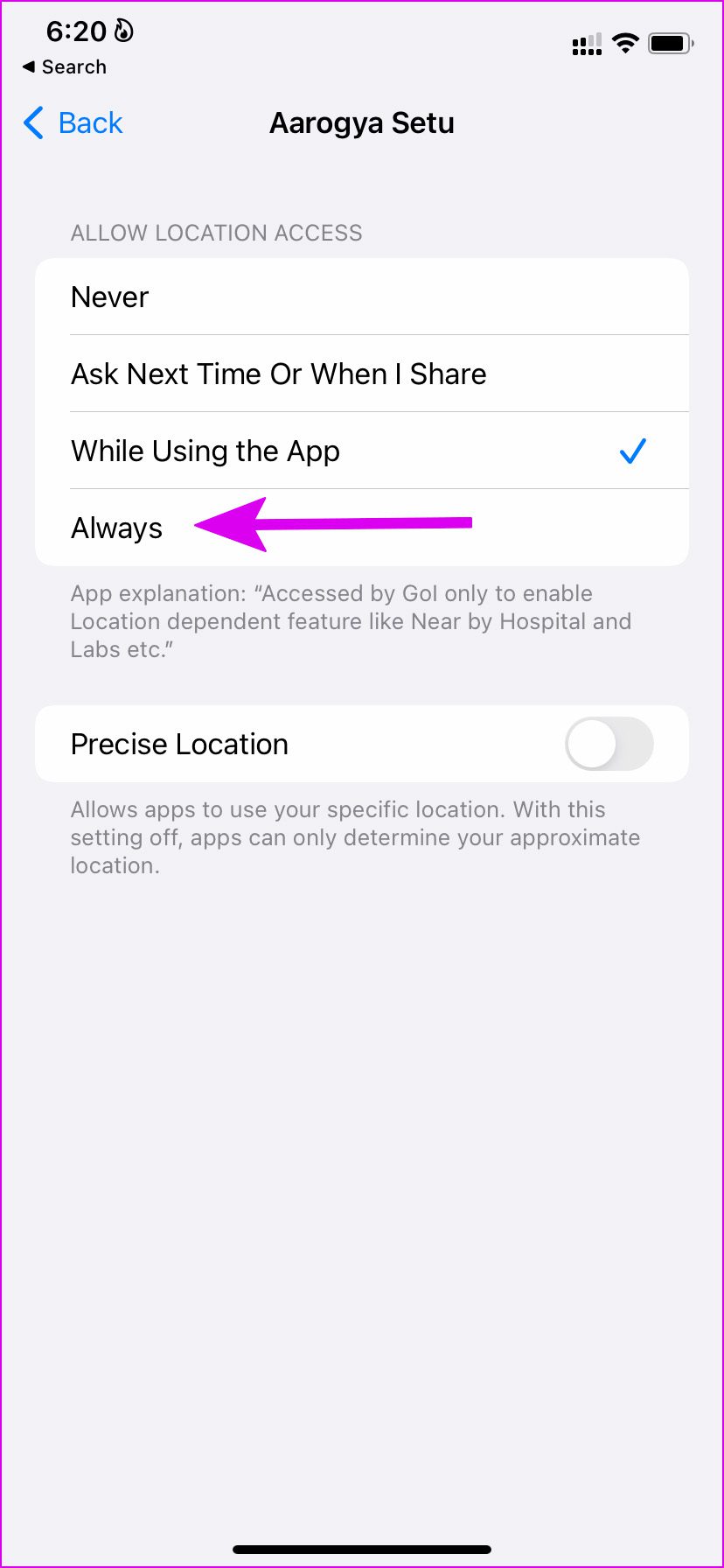
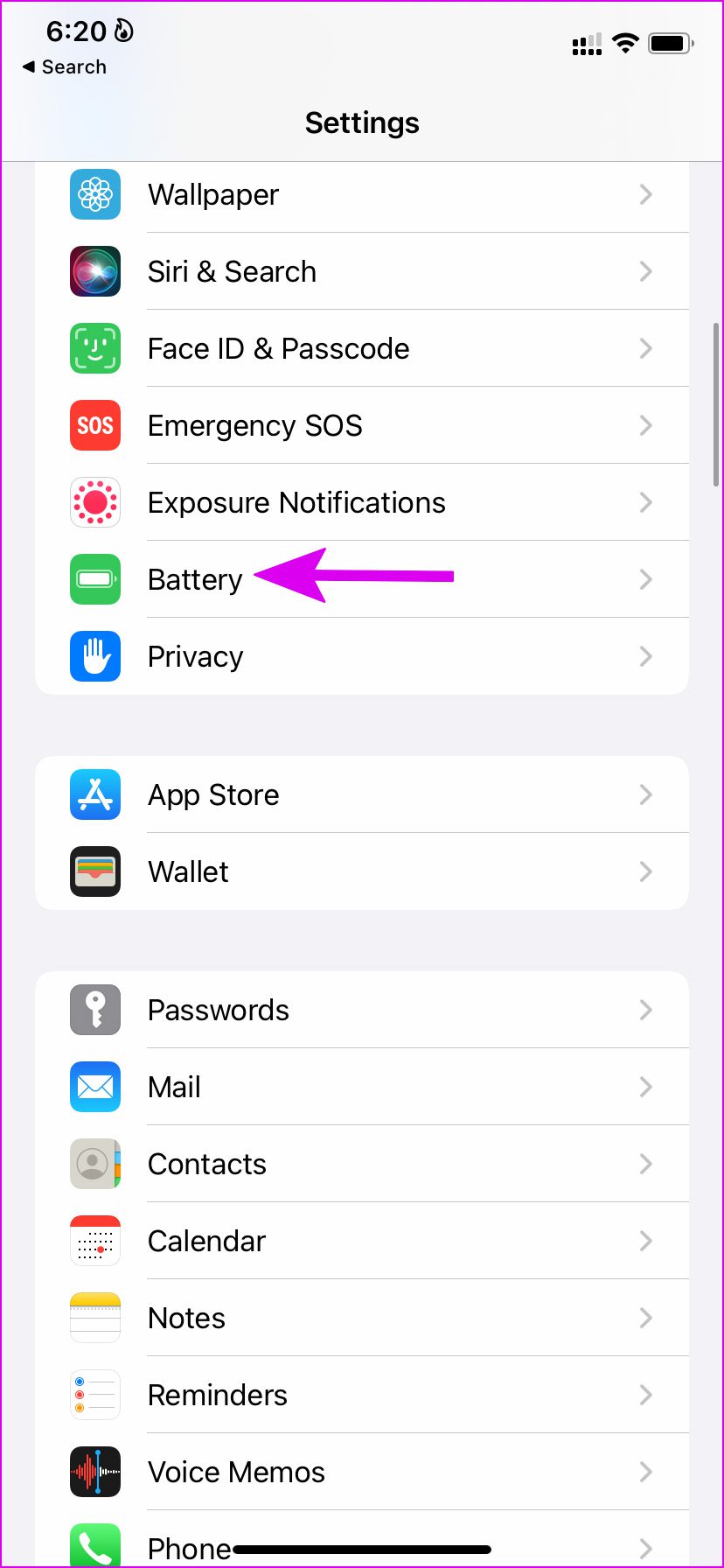
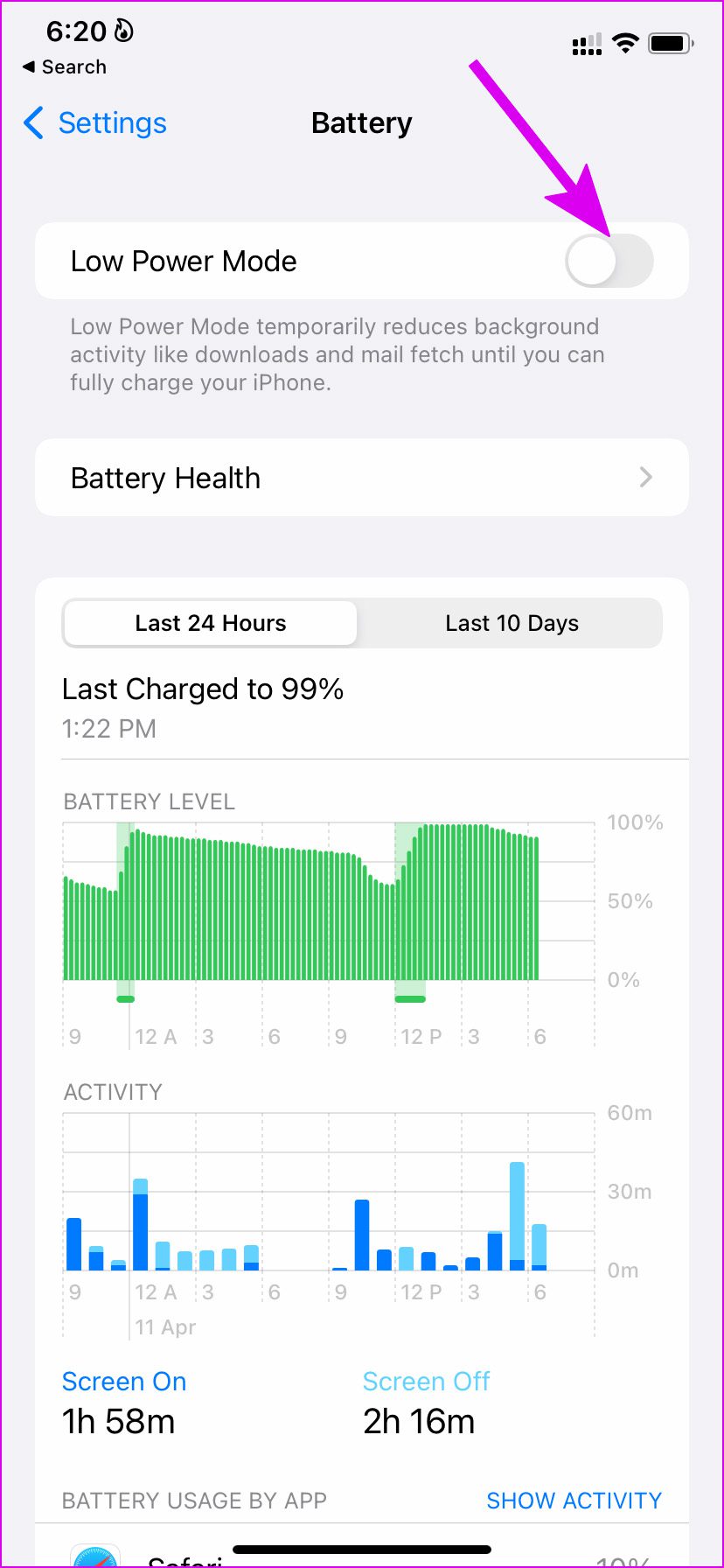

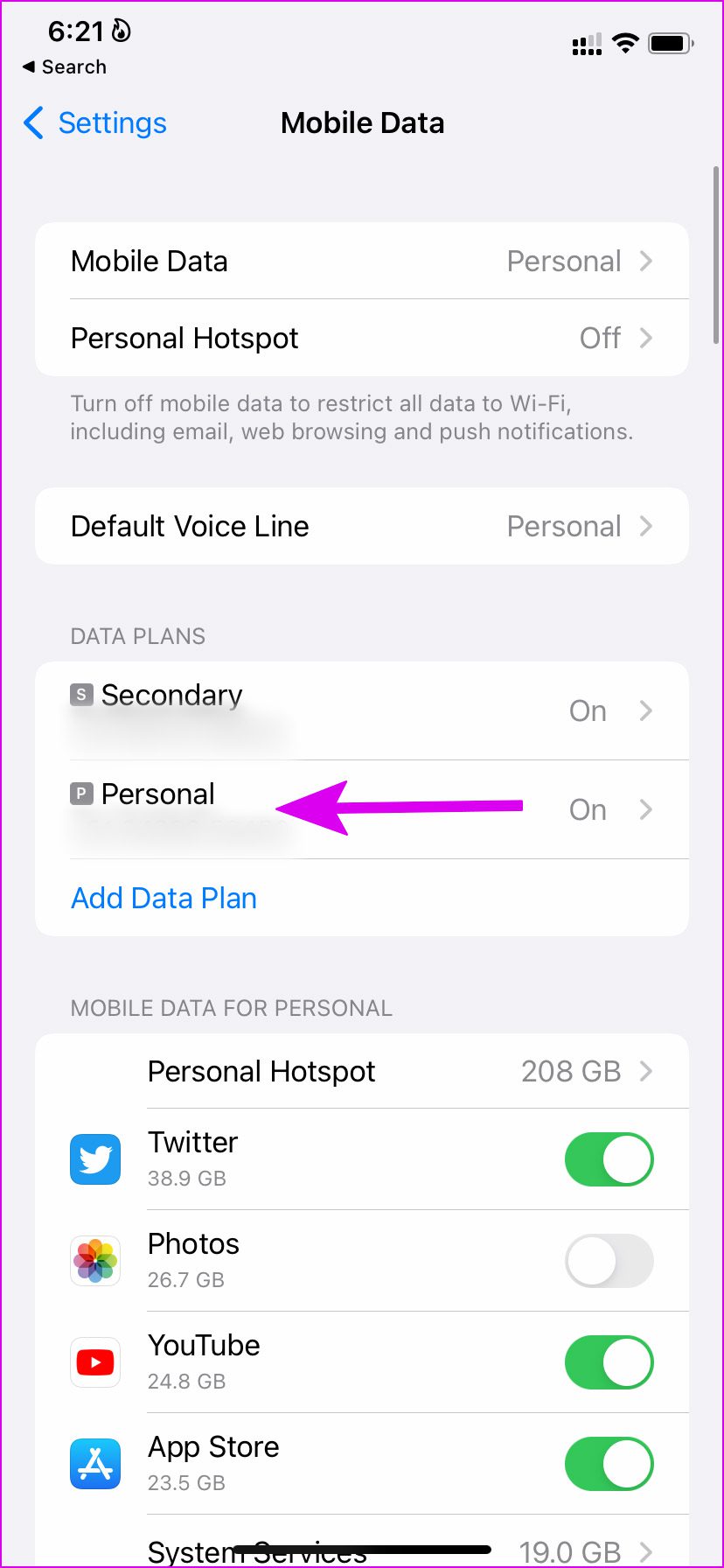
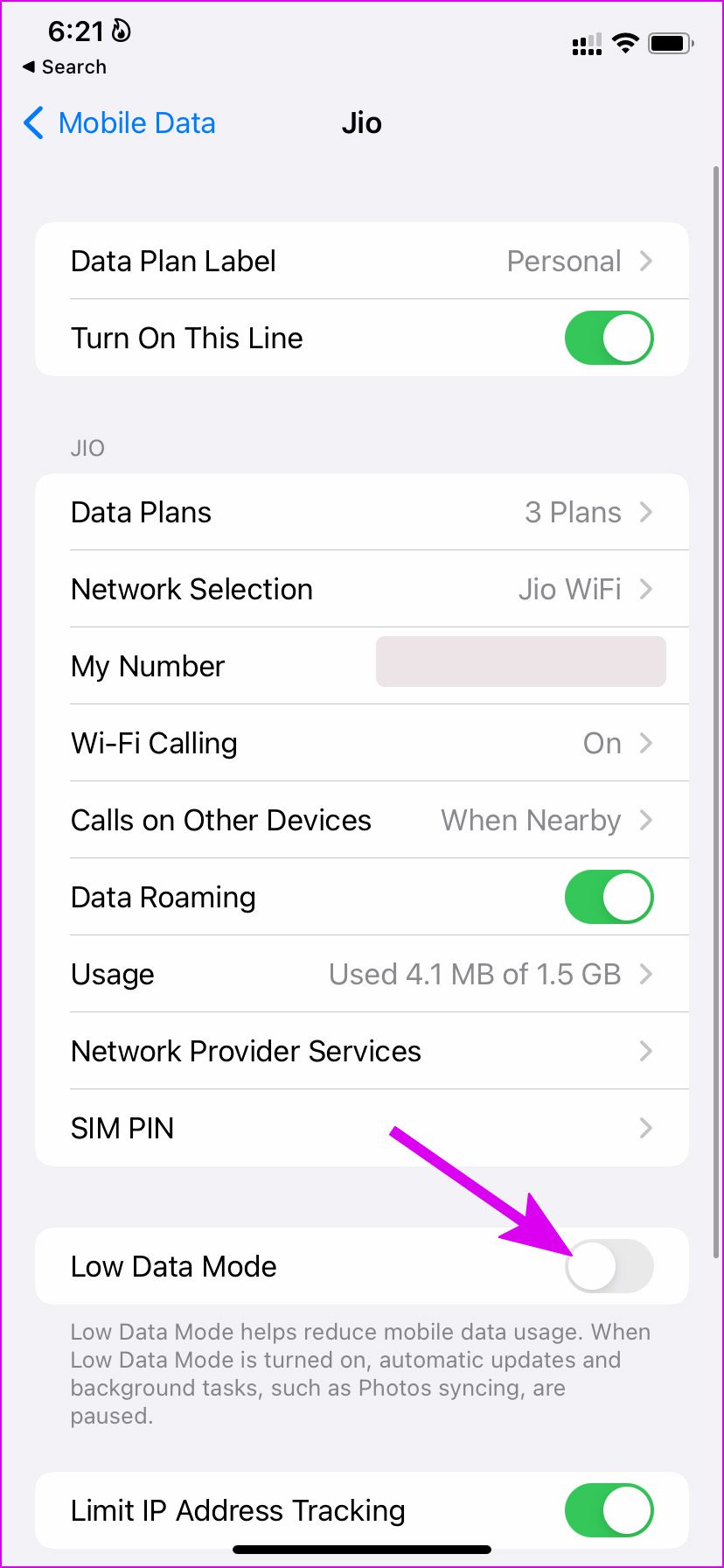
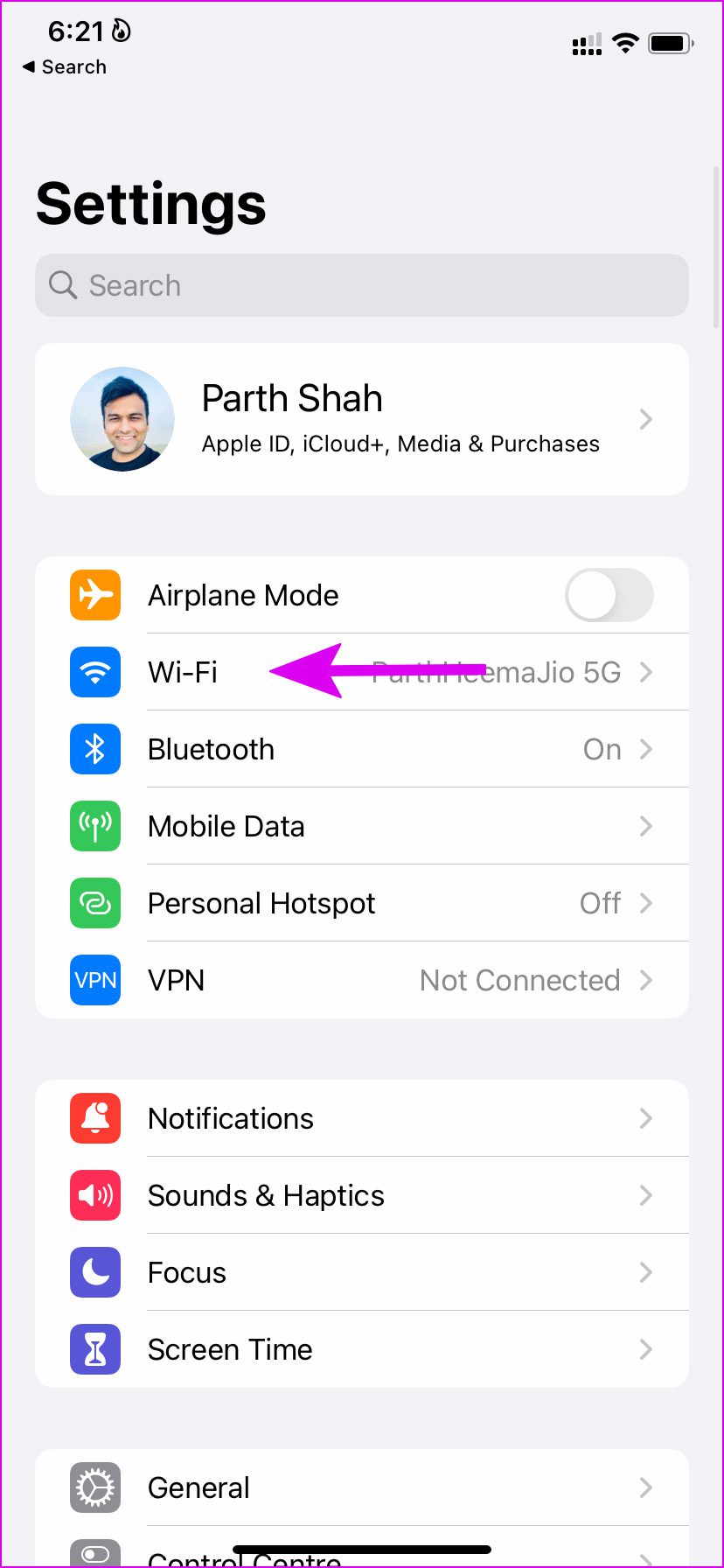
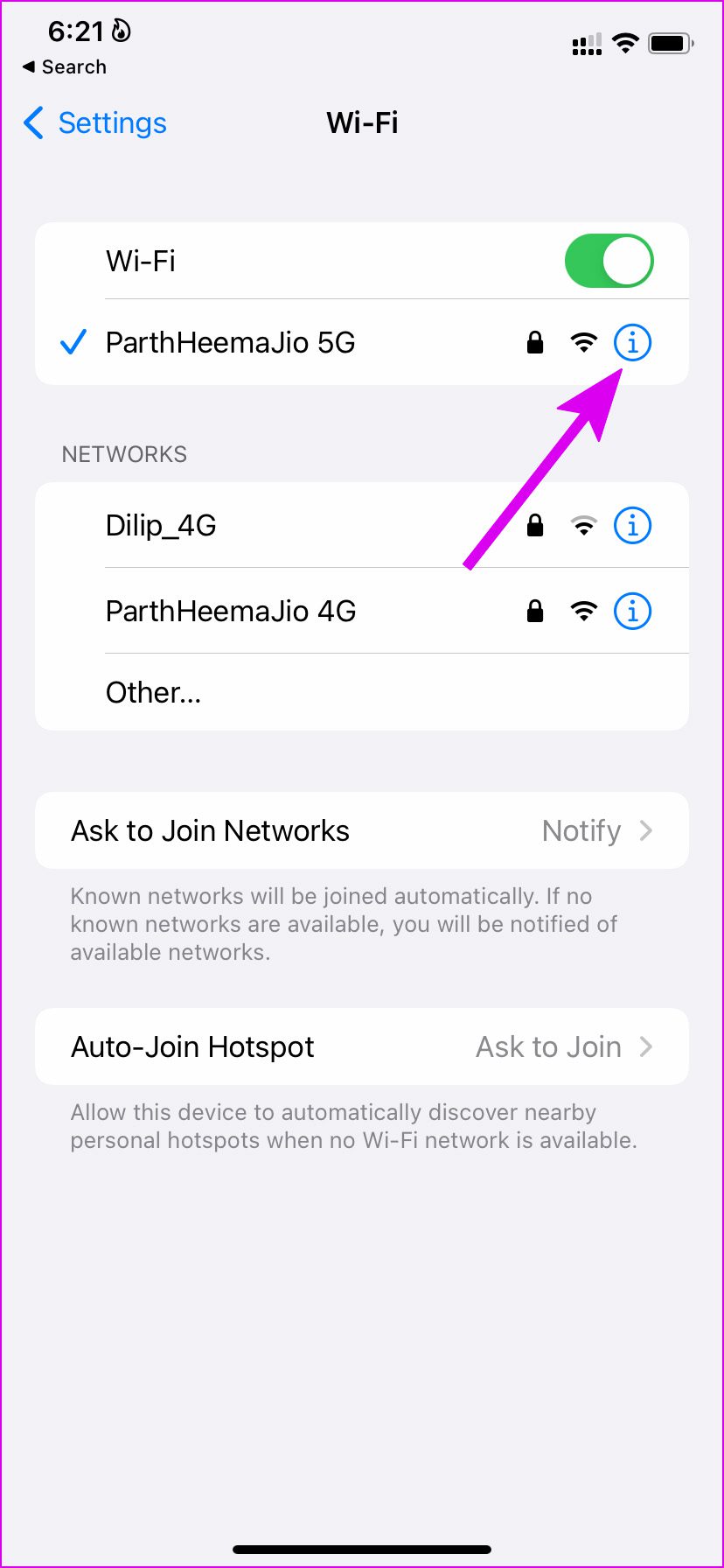
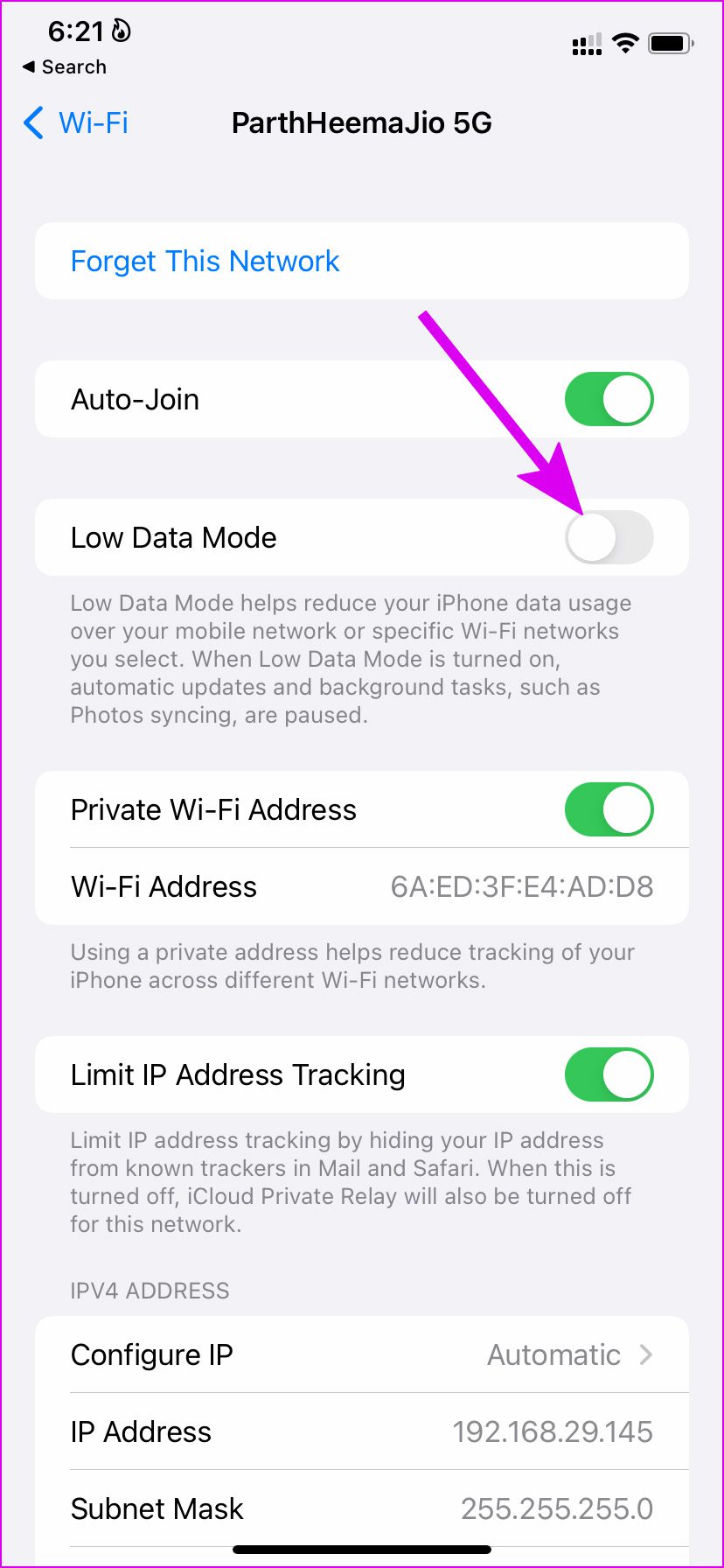
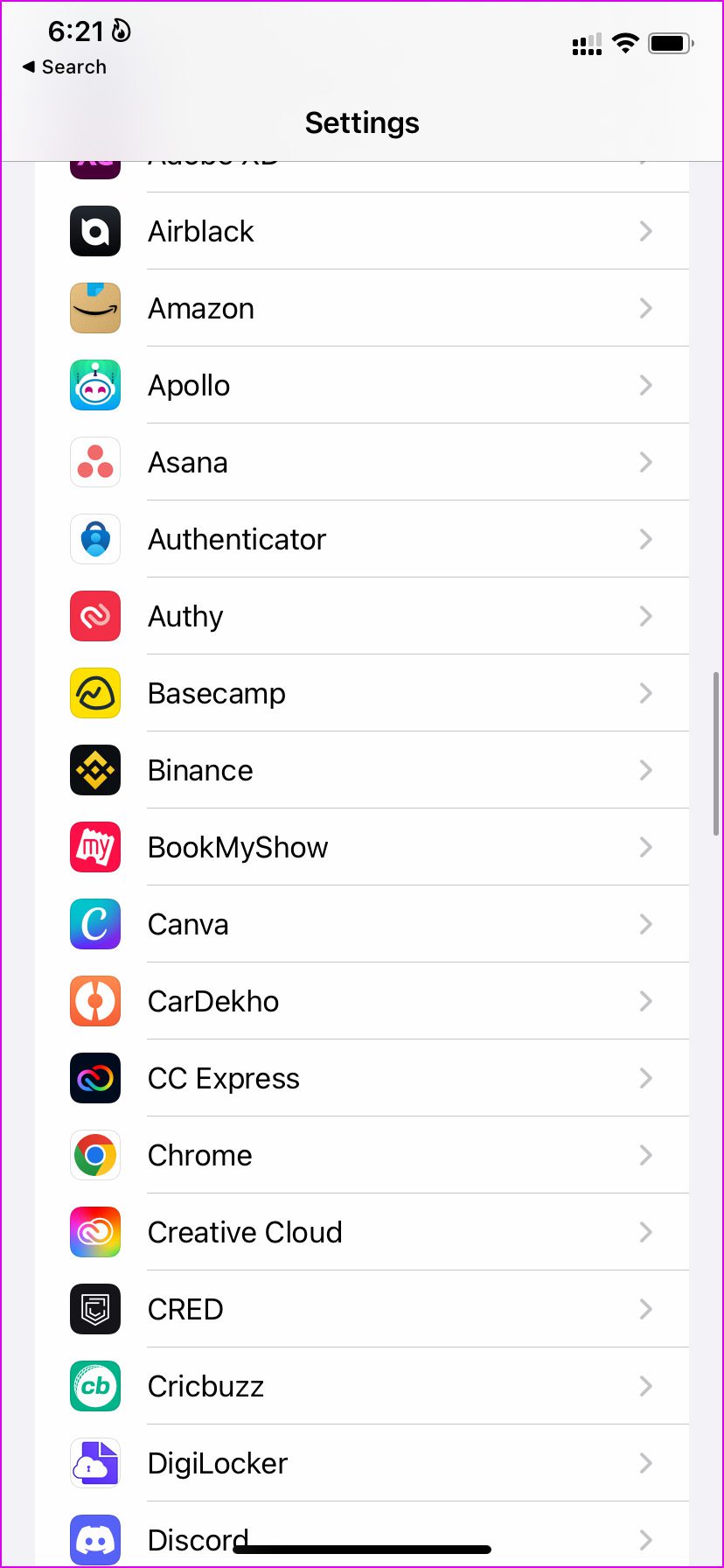
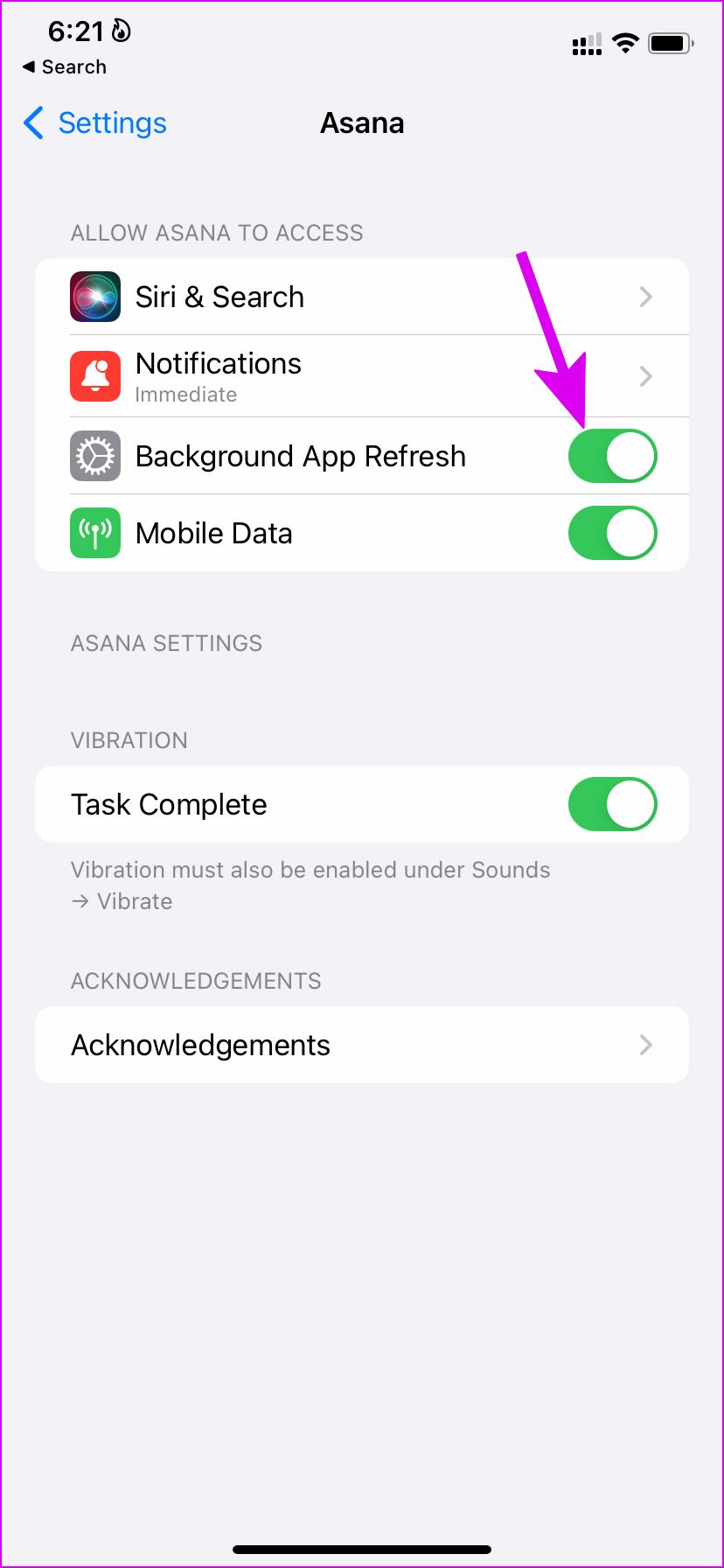
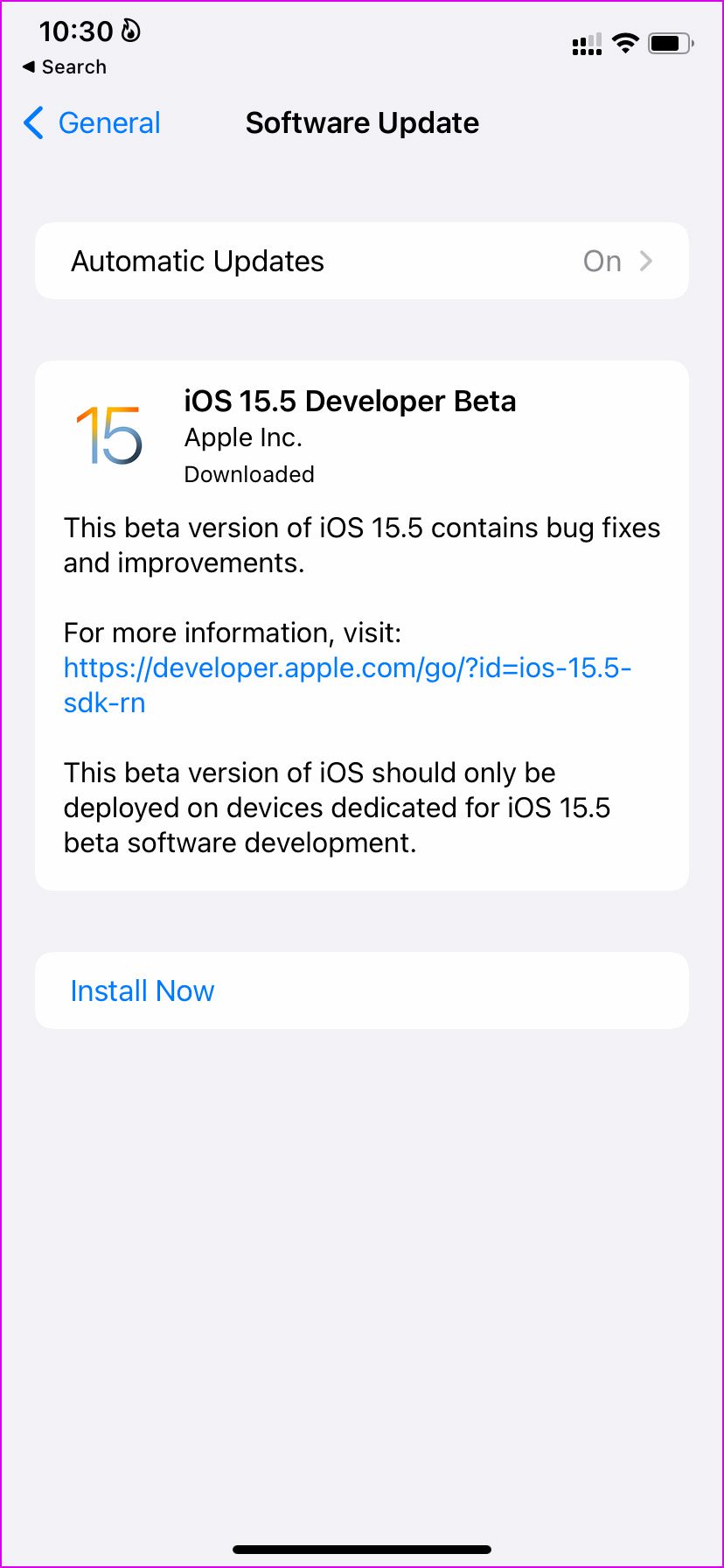
TE PUEDE INTERESAR