Las 9 formas principales de solucionar el problema de los chats de Twitch que no se cargan
Twitch es una popular plataforma de transmisión de video, que originalmente comenzó como una plataforma de transmisión en vivo para jugadores. Más tarde, la plataforma se expandió a los no jugadores y comenzó a incluir transmisiones relacionadas con la música, programas de entrevistas, contenido creativo y más. Si eres usuario de Twitch y transmites en vivo, sabrás la importancia de la ventana de chat.

Es un lugar para comunicarte e interactuar con tus seguidores. Sin embargo, por alguna razón, si la función de chat de Twitch no se carga, puede obstaculizar la experiencia general de transmisión en vivo tanto para el transmisor como para el espectador.
Si también enfrenta el problema de que el chat de Twitch no se carga, las soluciones mencionadas a continuación definitivamente lo ayudarán a solucionarlo. Junto con las soluciones, también le daremos algunos detalles sobre las razones detrás de este problema. Dicho esto, echemos un vistazo a la guía.
- Razones por las que los chats de Twitch no cargan el problema
- 1. Borrar caché y datos del navegador
- 2. Recargar la página web
- 3. Usa el modo incógnito
- 4. Vaciar la caché de DNS
- 5. Deshabilitar las extensiones del navegador
- 6. Lista blanca de Twitch en Adblock
- 7. Pruebe con otro navegador
- 8. Comprueba la conexión a Internet
- 9. Use la aplicación de Windows dedicada
- Chatea y transmite sin problemas
Razones por las que los chats de Twitch no cargan el problema
Antes de sumergirse en las soluciones, es mejor comprender las posibles razones de un problema. Esto no solo le brindará una mejor comprensión del problema, sino que también lo ayudará a solucionarlo fácilmente si se repite en el futuro.
- extensión del navegador: La mayoría de los problemas de las aplicaciones basadas en el navegador son causados por extensiones de navegador de terceros. Un culpable entre varias extensiones es Adblock. Estas extensiones son realmente útiles para bloquear anuncios que aparecen de la nada en un sitio web. Excepto que estas extensiones también pueden evitar que se cargue un script importante, detectarlo como un anuncio y desencadenar problemas como que el chat de Twitch no se carga.
- Caché del navegador y datos temporales: El caché del navegador y los archivos temporales son importantes porque ayudan a que los sitios web visitados recientemente se carguen más rápido. Pero si estos archivos se corrompen, pueden causar problemas en el correcto funcionamiento del navegador y, en última instancia, provocar problemas como que los chats de Twitch no se carguen.

- Configuración de proxy: Debido a varias restricciones impuestas por la configuración de su proxy, puede desencadenar este problema de Twitch. Por lo general, deshabilitar la configuración del proxy resuelve varios problemas.
- problema del navegador: Por problema del navegador, a veces queremos decir que una aplicación no puede funcionar correctamente en un navegador específico, como Google Chrome. En tales situaciones, es recomendable cambiar a otro navegador y ver si eso resuelve el problema o no.
Ahora que tiene una idea de por qué los chats de Twitch no se cargan, repasemos las soluciones una por una y pruébelo.
Lo primero que debe hacer si sus chats de Twitch no se cargan es borrar el caché y los datos de su navegador. Como se explicó anteriormente, los archivos de datos y caché dañados pueden interferir con el correcto funcionamiento del navegador. Causando así varios problemas. Para borrar la memoria caché y los datos de su navegador, siga los pasos a continuación:
Lee TambiénCómo arreglar Microsoft Store Haga clic en Obtener o Instalar y no pasa nadaPaso 1: Abre el navegador. Haga clic en los 3 puntos o en el ícono de Menú y seleccione Configuración.
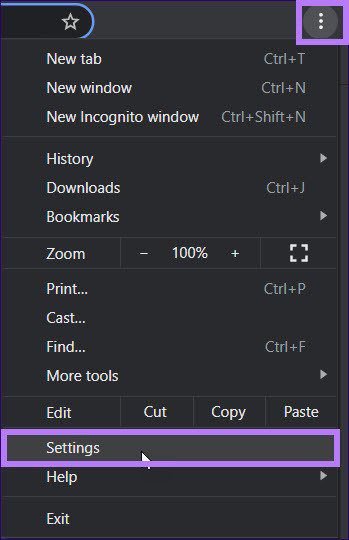
2do paso: En el panel izquierdo, seleccione la opción Privacidad y seguridad.
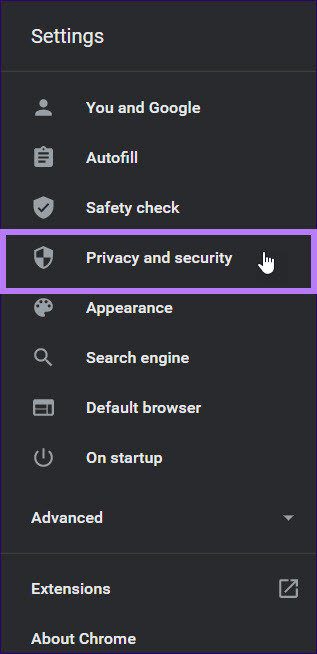
Paso 3: En la pestaña Privacidad y seguridad a la derecha, seleccione Borrar datos de navegación. Esta opción le permite borrar el historial, las cookies, el caché y otros datos de navegación.
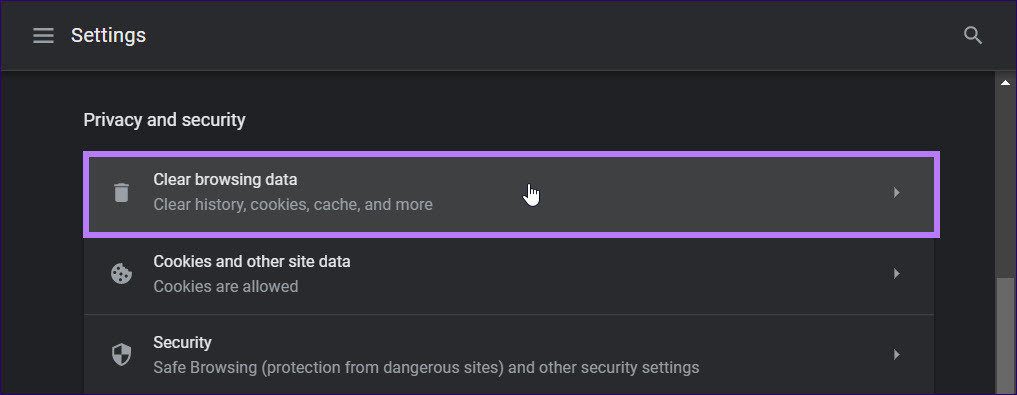
Paso 4: Seleccione los elementos que desea borrar y establezca el rango de tiempo en Todo el tiempo. Después de eso, haga clic en el botón Borrar datos para borrar los datos del navegador.
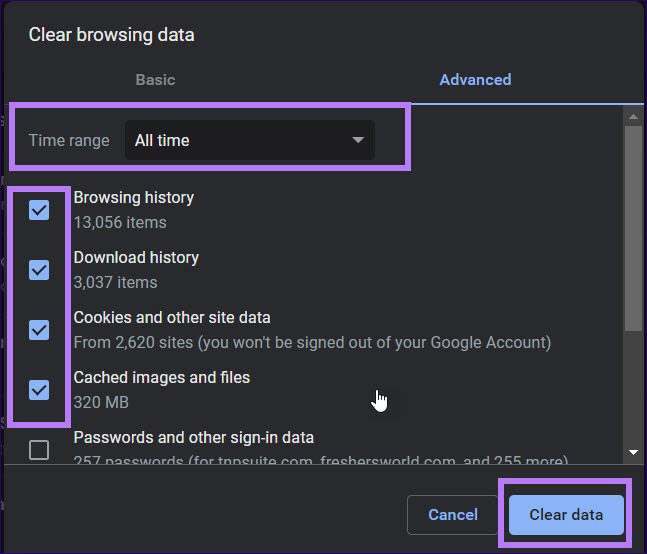
2. Recargar la página web
Tan simple como parece, recargar la página web en realidad soluciona varios problemas críticos con las aplicaciones del navegador. A veces, las páginas web no cargan todos los scripts necesarios para funcionar correctamente. Simplemente haga clic en el botón Actualizar en su navegador web o presione el botón F5 mientras aún está en la página web y vea si eso soluciona el problema.
3. Usa el modo incógnito
Si cree que una de las extensiones de su navegador está causando el problema, puede cambiar al modo de incógnito. En particular, puede ser un poco difícil verificar todas las extensiones una por una si hay varias extensiones de navegador instaladas. Para deshacer este tedioso proceso, puede intentar usar Twitch en modo incógnito y ver si eso resuelve el problema o no.
Lee También Cómo arreglar Microsoft Store Haga clic en Obtener o Instalar y no pasa nada
Cómo arreglar Microsoft Store Haga clic en Obtener o Instalar y no pasa nada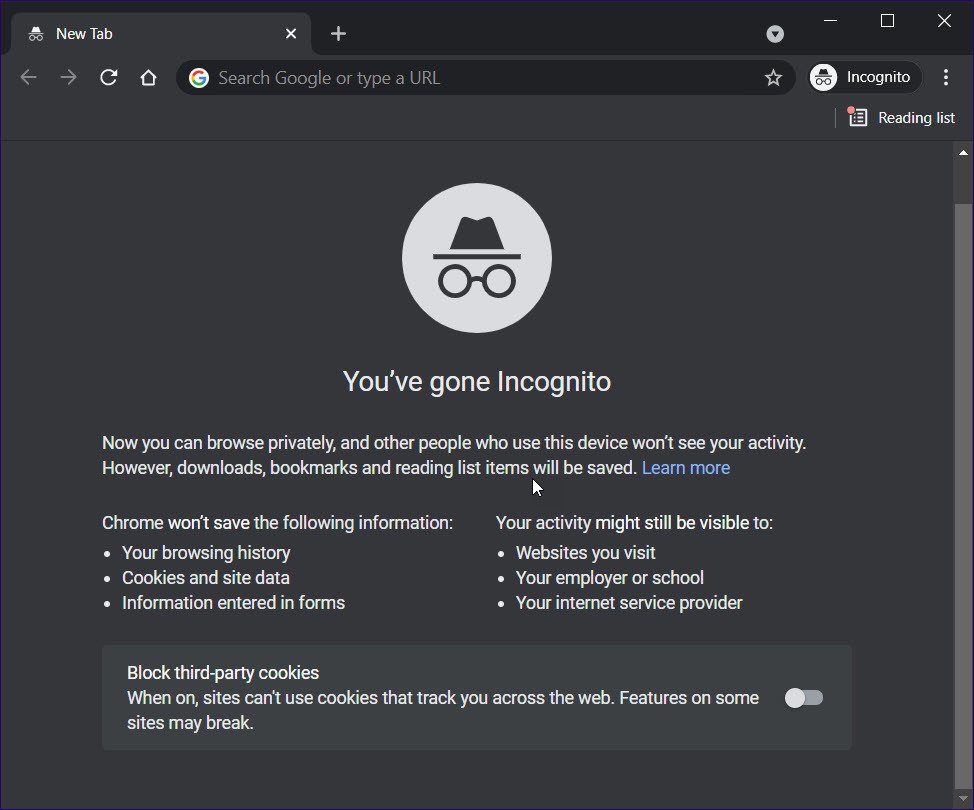
El modo de incógnito no permite que se ejecute ninguna extensión del navegador de forma predeterminada. Para ingresar al modo de incógnito en Google Chrome, presione Ctrl+Shift+N, y en Mozilla Firefox, presione Ctrl+Shift+P.
4. Vaciar la caché de DNS
Vaciar la caché de DNS lo ayuda a borrar las direcciones IP u otros registros de DNS de su caché. Ayuda a solucionar problemas relacionados con la conectividad a Internet, la seguridad y otros problemas. Estos son los pasos que debe seguir para vaciar la caché de DNS.
Paso 1: Abra el menú Inicio y busque Símbolo del sistema. Ábrelo como administrador. También puede hacer clic con el botón derecho en el menú Inicio y hacer clic en Símbolo del sistema (Administrador) o PowerShell (Administrador).
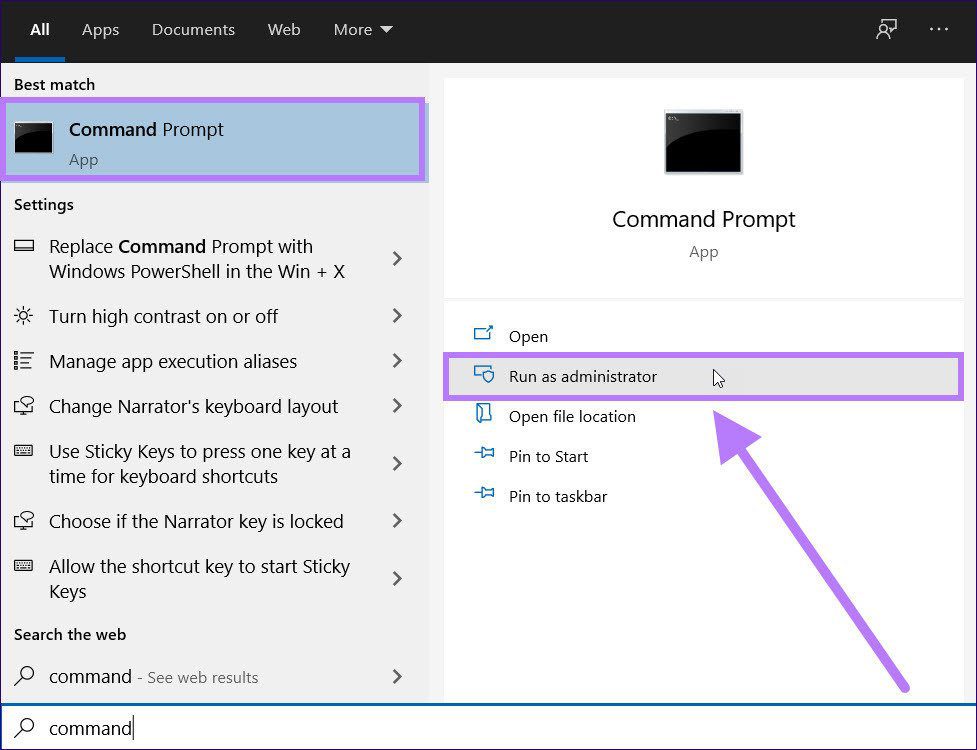
2do paso: En la ventana cmd, escriba el siguiente comando:
ipconfig /flushdns
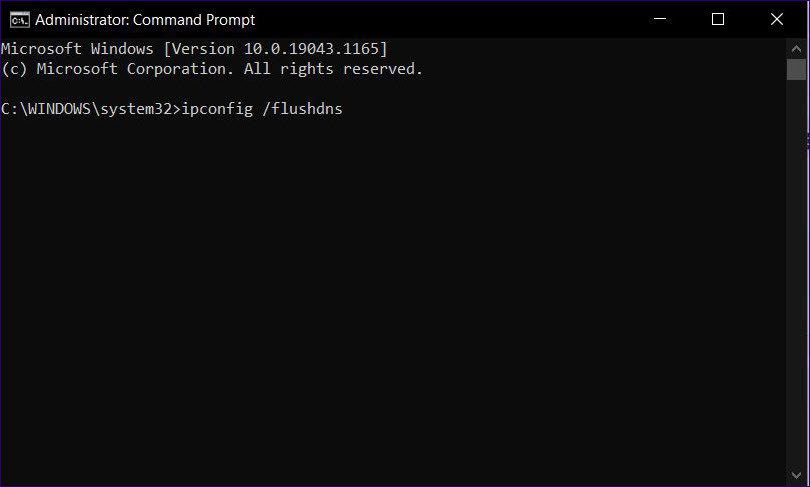
Paso 3: Verá el comando ejecutándose. Una vez hecho esto, vea si soluciona el problema de no cargar los chats de Twitch o no.
Aunque las extensiones del navegador nos brindan una funcionalidad adicional, a menudo interfieren con el correcto funcionamiento del navegador web. Si los chats de Twitch no se cargan en su navegador, debe deshabilitar todas las extensiones y ver si eso resuelve el problema.
Lee También Las 6 mejores formas de obtener una mejor calidad de audio en Windows 11
Las 6 mejores formas de obtener una mejor calidad de audio en Windows 11Paso 1: Haga clic en los tres puntos o en el ícono de Menú en su navegador y seleccione Más herramientas > Extensiones.
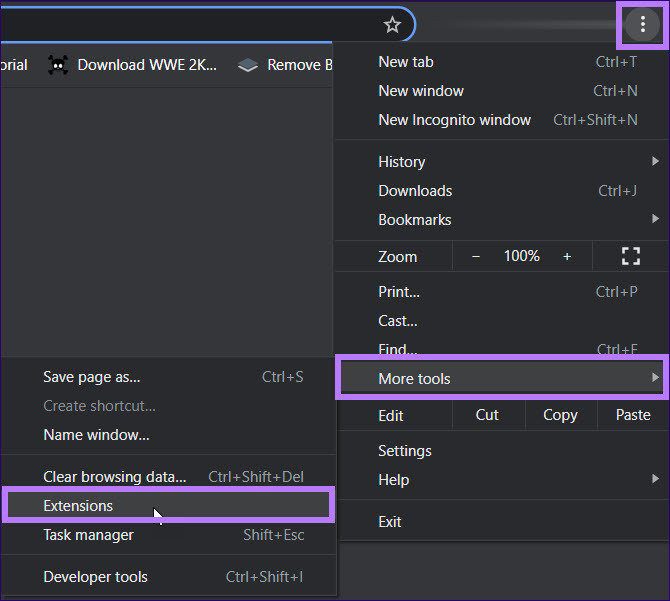
2do paso: En la página siguiente, verá todas las extensiones instaladas en su navegador. Hay un botón de alternar en cada extensión, que le permite habilitarlo o deshabilitarlo. Debe deshabilitar todas las extensiones.
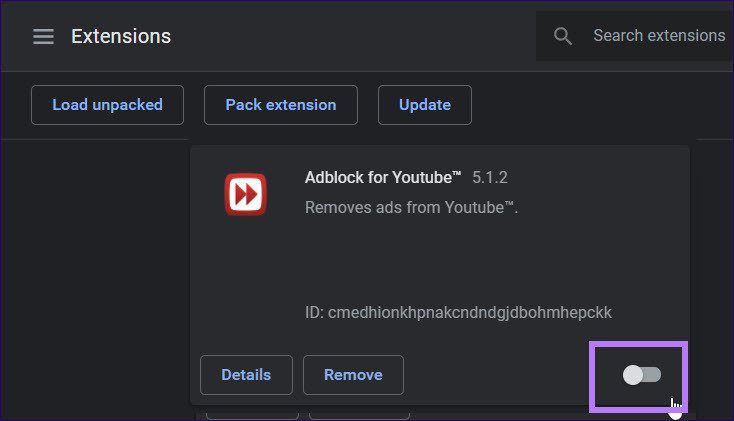
Paso 3: Después de deshabilitar todas las extensiones, reinicie su navegador y verifique si sus chats de Twitch se están cargando o no.
6. Lista blanca de Twitch en Adblock
Si está utilizando una extensión de Adblock en su navegador, es recomendable asegurarse de que Twitch se agregue a la lista de exclusión. Después de realizar los cambios, reinicie su navegador web y vea si eso ayuda.
Algunos usuarios han informado que se enfrentan al problema de que los chats de Twitch no se cargan en un navegador web específico. Algunos navegadores tienen algunos errores que pueden desencadenar errores en Twitch. Entonces, para solucionar este problema, intente usar otro navegador y vea si eso ayuda.
8. Comprueba la conexión a Internet
Si está ejecutando Twitch en un navegador web, necesitará una conexión a Internet estable y rápida para cargar todos los recursos correctamente.
Lee También Los mejores complementos de Foobar2000 y cómo instalarlos
Los mejores complementos de Foobar2000 y cómo instalarlos
Se recomienda reiniciar el enrutador y verificar la conexión a Internet si el problema persiste incluso después de realizar todas las soluciones mencionadas anteriormente.
9. Use la aplicación de Windows dedicada
¿Tiene problemas para cargar chats de Twitch que no se cargan específicamente cuando usa la aplicación del navegador? Si es así, es hora de que utilice la aplicación dedicada de Windows.
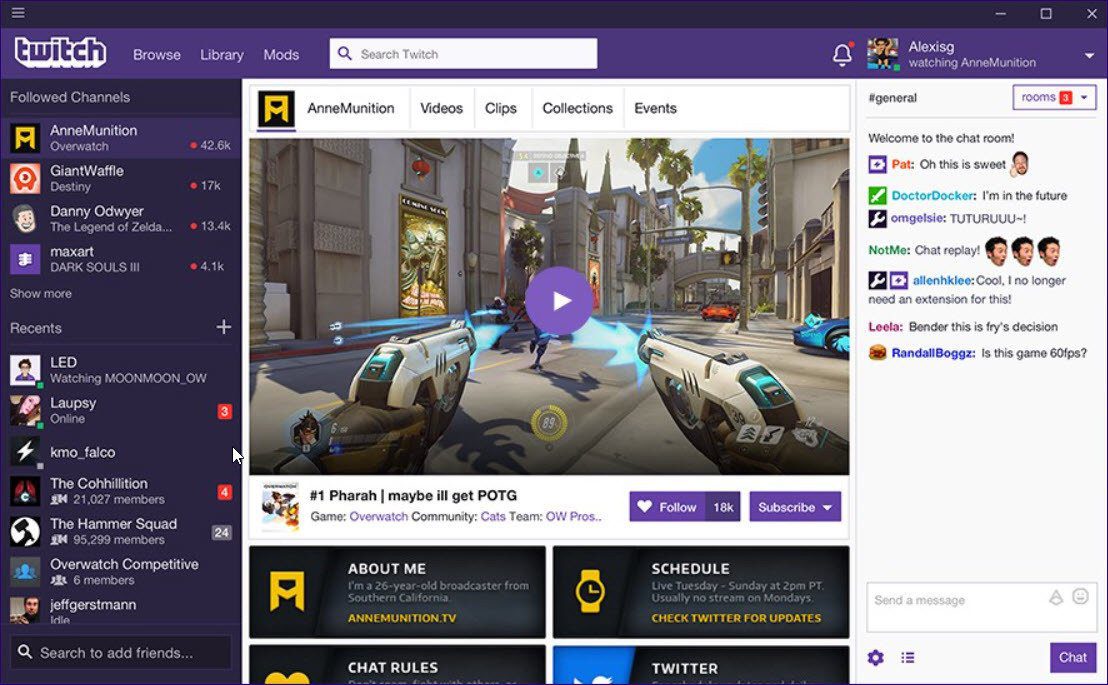
Simplemente descargue la aplicación Twitch desde el enlace a continuación e instálela en su PC. Inicie sesión con sus credenciales y use Twitch sin problemas.
Chatea y transmite sin problemas
Espero que una de las soluciones anteriores haya ayudado a solucionar el problema de que los chats de Twitch no se cargan. Tenga en cuenta que los bloqueos o errores de Twitch no son graves (al menos por ahora) y se puede arreglar a través de algunas soluciones alternativas. Aún así, son lo suficientemente buenos como para obstaculizar su experiencia de chat y transmisión en vivo, especialmente si usa el chat con más frecuencia.
 Cómo eliminar un canal de Slack
Cómo eliminar un canal de SlackSi quieres conocer otros artículos parecidos a Las 9 formas principales de solucionar el problema de los chats de Twitch que no se cargan puedes visitar la categoría Informática.

TE PUEDE INTERESAR