Las 9 mejores formas de arreglar el Asistente de Google que no funciona en los teléfonos Samsung Galaxy
Bixby, el asistente digital de Samsung, viene precargado para los teléfonos Galaxy a pesar de la popularidad del Asistente de Google. Pero puede que no funcione como se esperaba todo el tiempo. Si tiene problemas para que funcione en su teléfono Galaxy, el solucionador de problemas puede ayudarlo a que funcione el Asistente de Google.
Un mejor procesamiento del lenguaje natural también ayuda a que el Asistente de Google sea más fácil de usar. Pruebe estas nueve soluciones para que el Asistente de Google funcione en su teléfono Samsung Galaxy.
- 1. Aprenda los gestos del Asistente de Google en un teléfono Galaxy
- 2. Activa el botón "Ok Google"
- 3. Activar el asistente en la pantalla de bloqueo
- 4. Cambiar el idioma del asistente
- 5. Activar resultados personalizados
- 6. Agrega información básica al Asistente de Google
- 7. Continuar las conversaciones con el Asistente de Google
- 8. Activa el Asistente de Google para otras cuentas
- 9. Activar el micrófono en el dispositivo
- Disfruta del Asistente de Google en teléfonos Samsung
1. Aprenda los gestos del Asistente de Google en un teléfono Galaxy
Con Bixby, Samsung está tratando de crear una alternativa al Asistente de Google, al igual que la alternativa Galaxy Store en sus teléfonos. Si ha cambiado desde otro dispositivo Android y le encanta usar el Asistente de Google, deberá aprender algunos gestos nuevos para activar el Asistente de Google.
 Cómo Crear Un Código QR En 7 Sencillos Pasos
Cómo Crear Un Código QR En 7 Sencillos PasosDebe deslizar el dedo desde la parte inferior izquierda o derecha para iniciar el Asistente de Google. No deslices desde la parte central, terminarás iniciando accidentalmente el servicio Samsung Pay. Consulte nuestra guía para deshabilitar Samsung Pay en teléfonos Galaxy.
2. Activa el botón "Ok Google"
Para aclarar la confusión entre los comandos de voz "Hey Google" y "Hey Bixby", Samsung ha desactivado el comando de activación del Asistente de Google en los teléfonos Galaxy. Por lo tanto, deberá habilitarlo en la configuración del asistente. Así es cómo.
Paso 1: Inicie el Asistente de Google en su teléfono deslizando hacia arriba desde la esquina inferior izquierda o derecha de su teléfono Samsung. Luego toque la esquina inferior izquierda para abrir la aplicación Asistente de Google.
2do paso: Toca tu foto de perfil en la esquina superior derecha. Seleccione Hey Google y Voice Match en Configuración popular.
Paso 4: Active la opción Hey Google en el siguiente menú.
Lee También No Hay Altavoces Ni Auriculares Conectados: Métodos Para Solucionarlo
No Hay Altavoces Ni Auriculares Conectados: Métodos Para SolucionarloDespués de eso, puede llamar al Asistente de Google con la palabra de activación "Hey Google" incluso cuando la pantalla está apagada.
También puede eliminar el patrón de voz actual y agregar uno nuevo desde un entorno silencioso para obtener mejores resultados.
Paso 1: Después de activar Hey Google usando el método anterior, aparecerá la opción de patrón de voz. Presiónelo.
2do paso: Luego toque Eliminar patrón de voz y confirme su decisión.
Lee También Cómo Recuperar La Contraseña De Windows 10
Cómo Recuperar La Contraseña De Windows 10Paso 3: Vuelva al menú Hey Google y vuelva a activar el interruptor. Sigue las instrucciones en pantalla y entrena al Asistente de Google para que reconozca tu voz.
3. Activar el asistente en la pantalla de bloqueo
Si no puede usar el Asistente de Google en la pantalla de bloqueo, deberá cambiar la configuración en Configuración. Esto es lo que debe hacer.
Paso 1: Abra la aplicación Asistente de Google en su teléfono Galaxy (consulte los pasos anteriores).
2do paso: Toca tu foto de perfil en la esquina superior derecha.
 SpyHunter 5. Usabilidad, Efectividad Y Confiabilidad
SpyHunter 5. Usabilidad, Efectividad Y ConfiabilidadPaso 3: En configuraciones populares, seleccione Pantalla de bloqueo. Luego habilite la opción "Respuestas del asistente en la pantalla de bloqueo".
4. Cambiar el idioma del asistente
De forma predeterminada, el Asistente de Google está configurado en inglés (EE. UU.). Sin embargo, puede cambiarlo a su idioma nativo para un mejor reconocimiento y mejores resultados. Siga los pasos a continuación para cambiar el idioma del Asistente de Google en su teléfono Galaxy.
Paso 1: Inicie la configuración del Asistente de Google (consulte los pasos anteriores).
2do paso: Accede al menú Idiomas.
Paso 3: Presiona Agregar idioma. A continuación, seleccione su idioma preferido.
Puede seleccionar dos idiomas al mismo tiempo para el Asistente de Google. La mayoría de las personas mantienen un idioma nativo y un idioma internacional para el asistente.
Lee También Los 7 Mejores AntiMalware Para Windows
Los 7 Mejores AntiMalware Para Windows5. Activar resultados personalizados
El Asistente de Google también puede ayudarlo a enviar mensajes y correos electrónicos a sus contactos. Si tiene problemas, debe habilitar los resultados personalizados en el Asistente de Google.
Paso 1: Inicie el Asistente de Google y toque la imagen de perfil circular en la esquina superior derecha.
2do paso: En la siguiente pantalla, toque Resultados personales. A continuación, active el conmutador de resultados personales.
También puede habilitar sugerencias personales en la pantalla de bloqueo. Ahora puede ver información útil y acciones sugeridas para cosas como calendarios, recordatorios, vuelos y más. en la pantalla de bloqueo incluso antes de preguntar.
Lee También Cómo Activar Windows Defender Directiva De Grupo
Cómo Activar Windows Defender Directiva De Grupo6. Agrega información básica al Asistente de Google
Puede capacitar a su Asistente y contarle algunas cosas sobre usted para que pueda ayudarlo a hacer las cosas.
Paso 1: Abra el Asistente de Google en su teléfono y vaya a la configuración.
2do paso: En Todas las configuraciones, seleccione Información básica.
Paso 3: Agregue un apodo, fecha de nacimiento y número de teléfono y listo.
7. Continuar las conversaciones con el Asistente de Google
Si desea continuar chateando con el Asistente de Google y no quiere repetir "Ok Google" después de cada solicitud, debe habilitar la opción de chat continuo. Así es cómo.
Paso 1: Inicie la configuración del Asistente de Google.
2do paso: Desplácese hacia abajo hasta Conversación en curso y active la palanca.
8. Activa el Asistente de Google para otras cuentas
¿Utiliza varias cuentas de Google en su teléfono Android? Si el Asistente de Google no puede acceder a los contactos u otros detalles desde otra cuenta de Google, también deberá habilitar el Asistente para otras cuentas.
Paso 1: Ve a la configuración del Asistente de Google.
2do paso: Desplácese hacia abajo hasta Cuentas.
Paso 3: Activa el asistente para otra cuenta y confirma tu decisión.
9. Activar el micrófono en el dispositivo
Como parte de la función de privacidad de Android 12, los usuarios pueden deshabilitar por completo el acceso al micrófono en un teléfono. Si ha hecho lo mismo, el Asistente de Google no podrá escucharlo y responderá en consecuencia.
Paso 1: Abra Configuración en su teléfono Samsung.
2do paso: Desplácese hacia abajo hasta Privacidad y active el interruptor de acceso al micrófono.
Disfruta del Asistente de Google en teléfonos Samsung
El Asistente de Google es un placer de usar en teléfonos Android. La función también funciona sin conexión. Pero todo es irrelevante cuando el asistente deja de trabajar en primer lugar. Use los consejos anteriores y solucione el problema con estilo.
Si quieres conocer otros artículos parecidos a Las 9 mejores formas de arreglar el Asistente de Google que no funciona en los teléfonos Samsung Galaxy puedes visitar la categoría Informática.

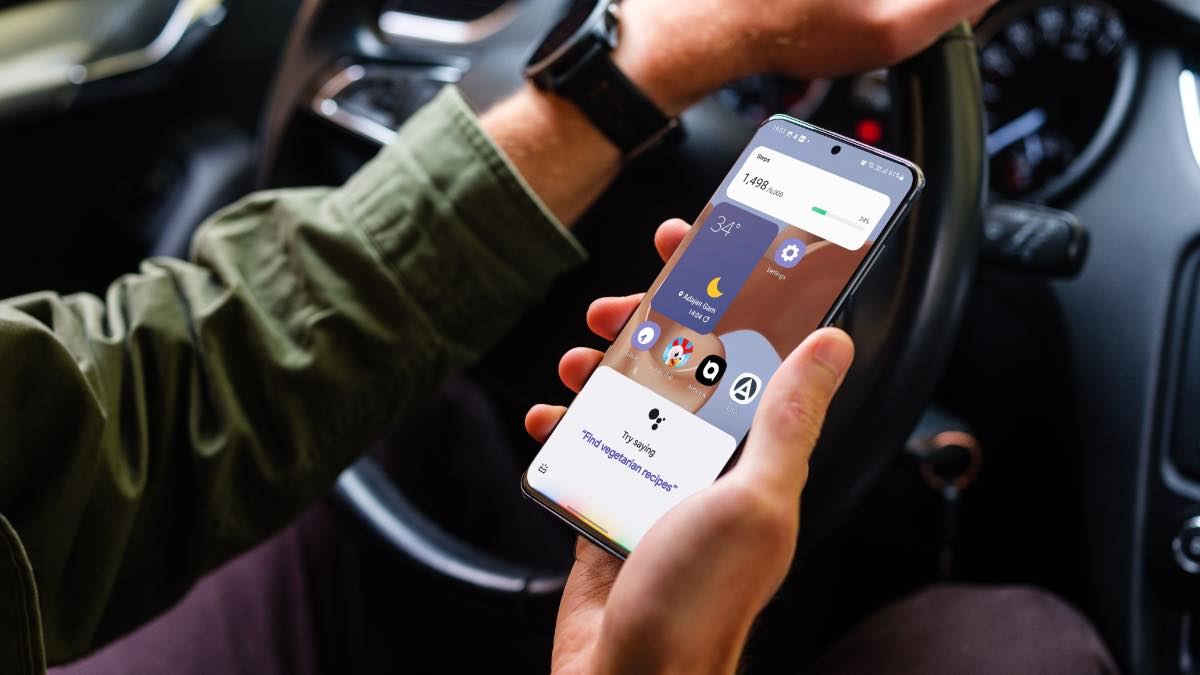
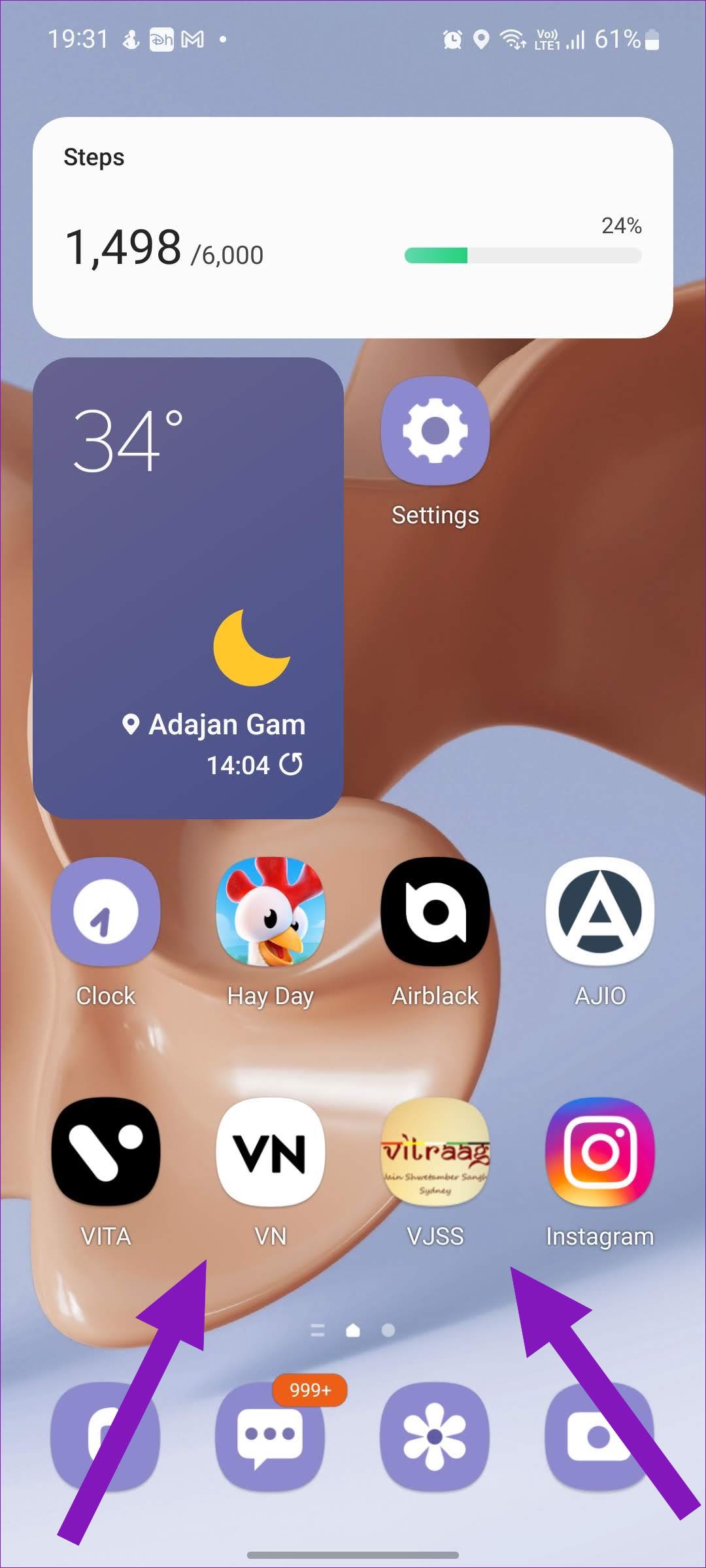
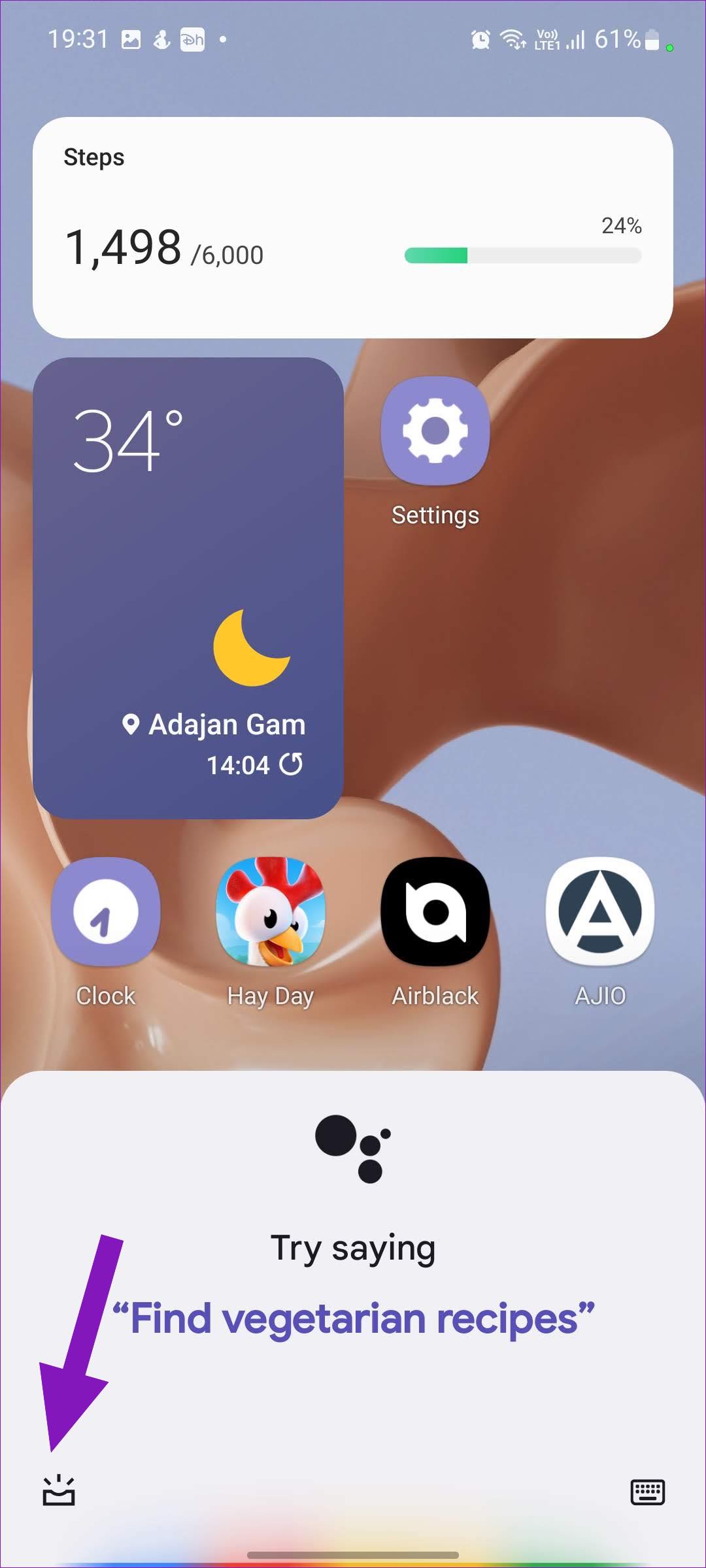
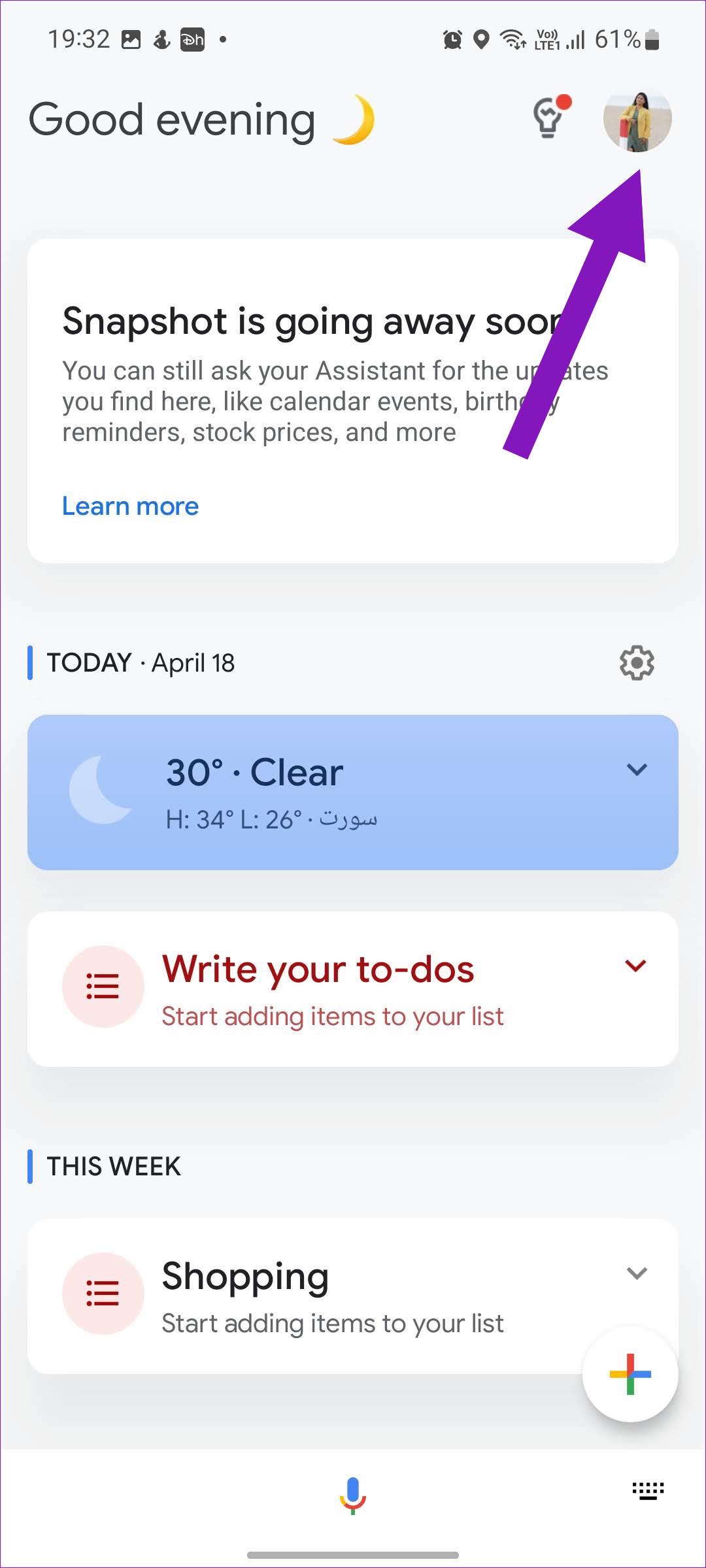
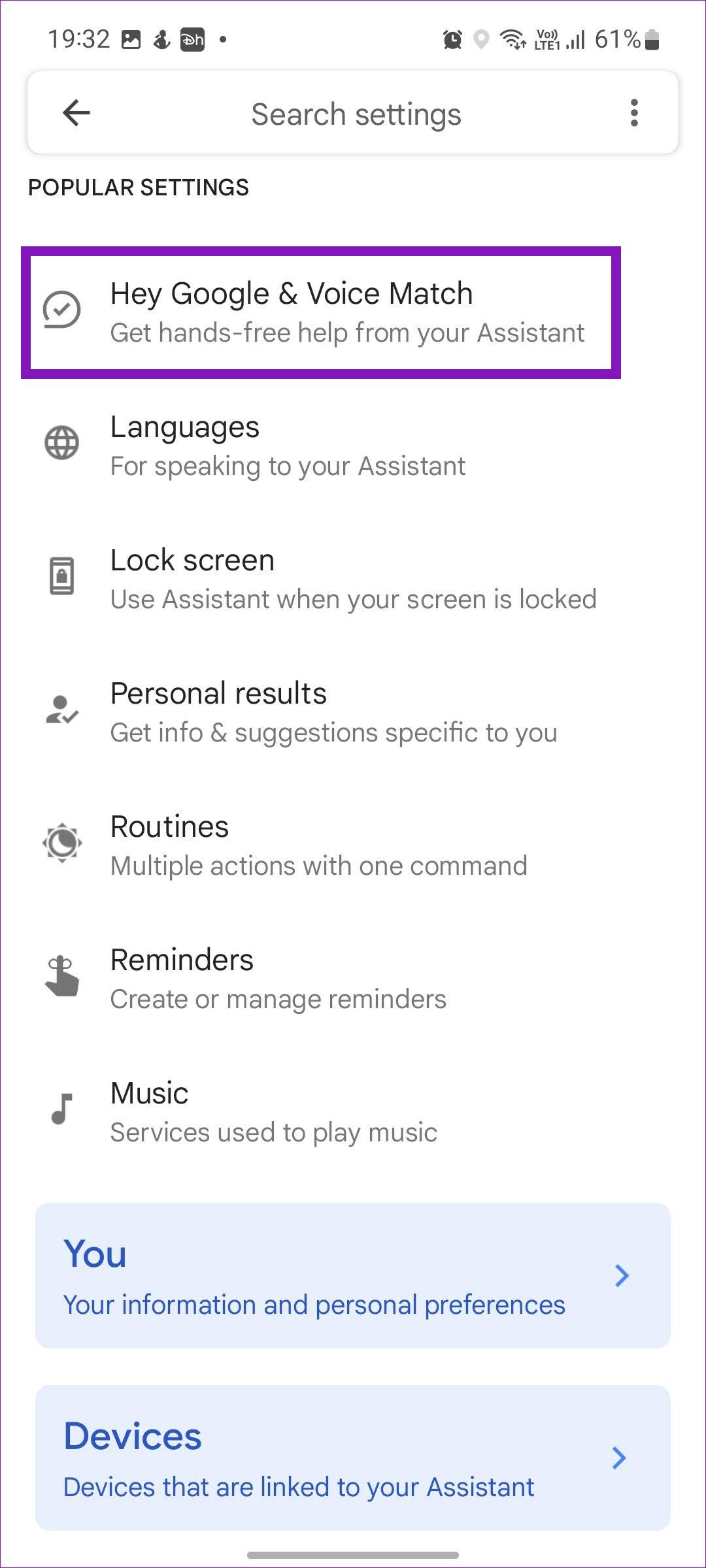
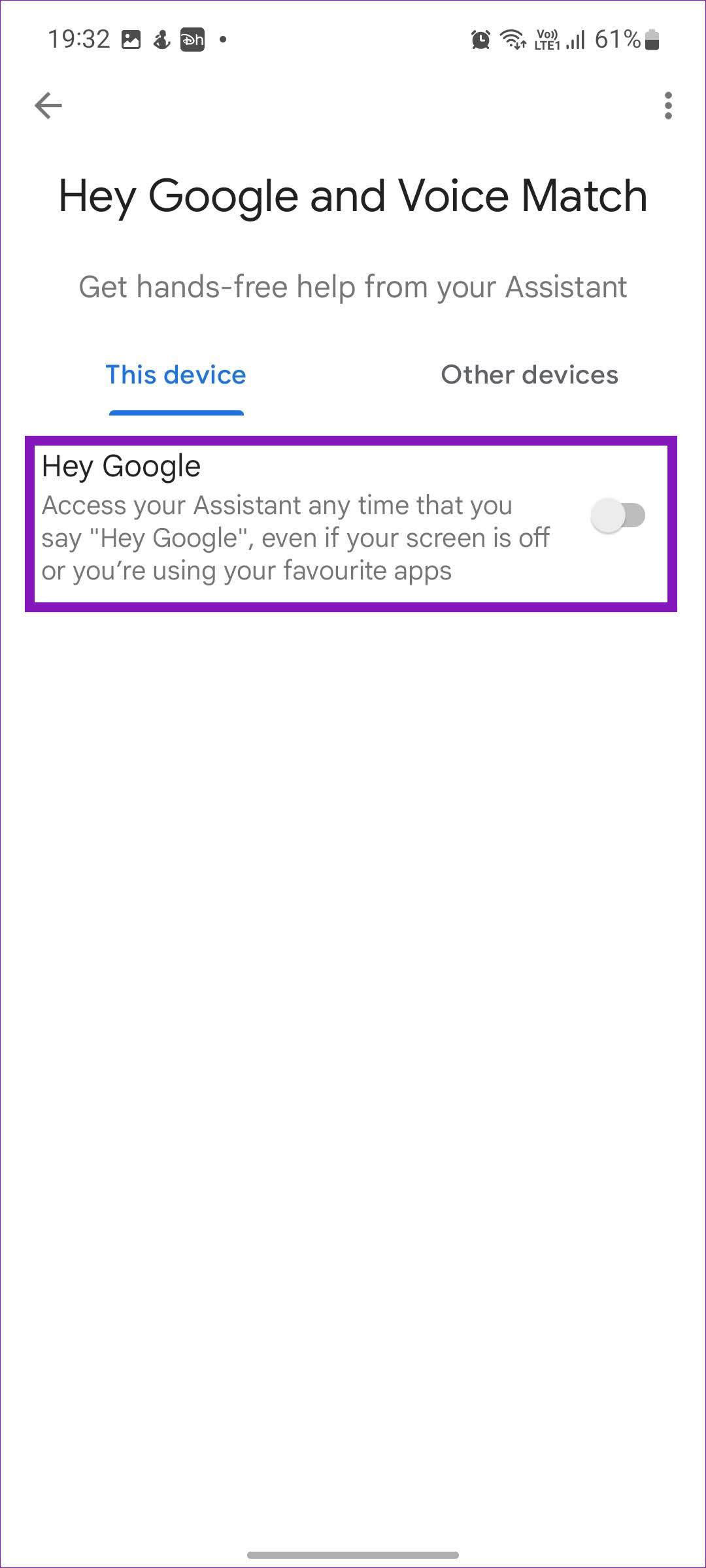
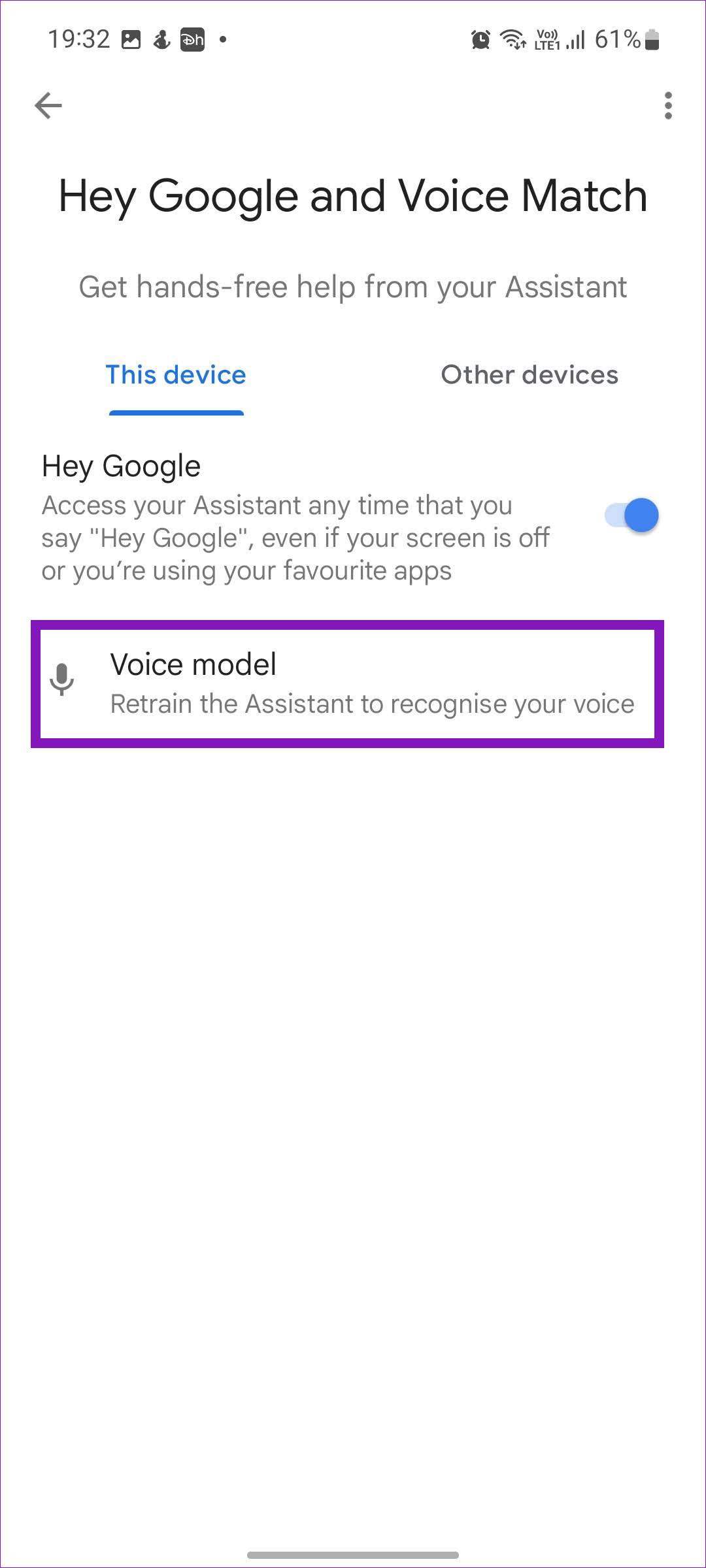
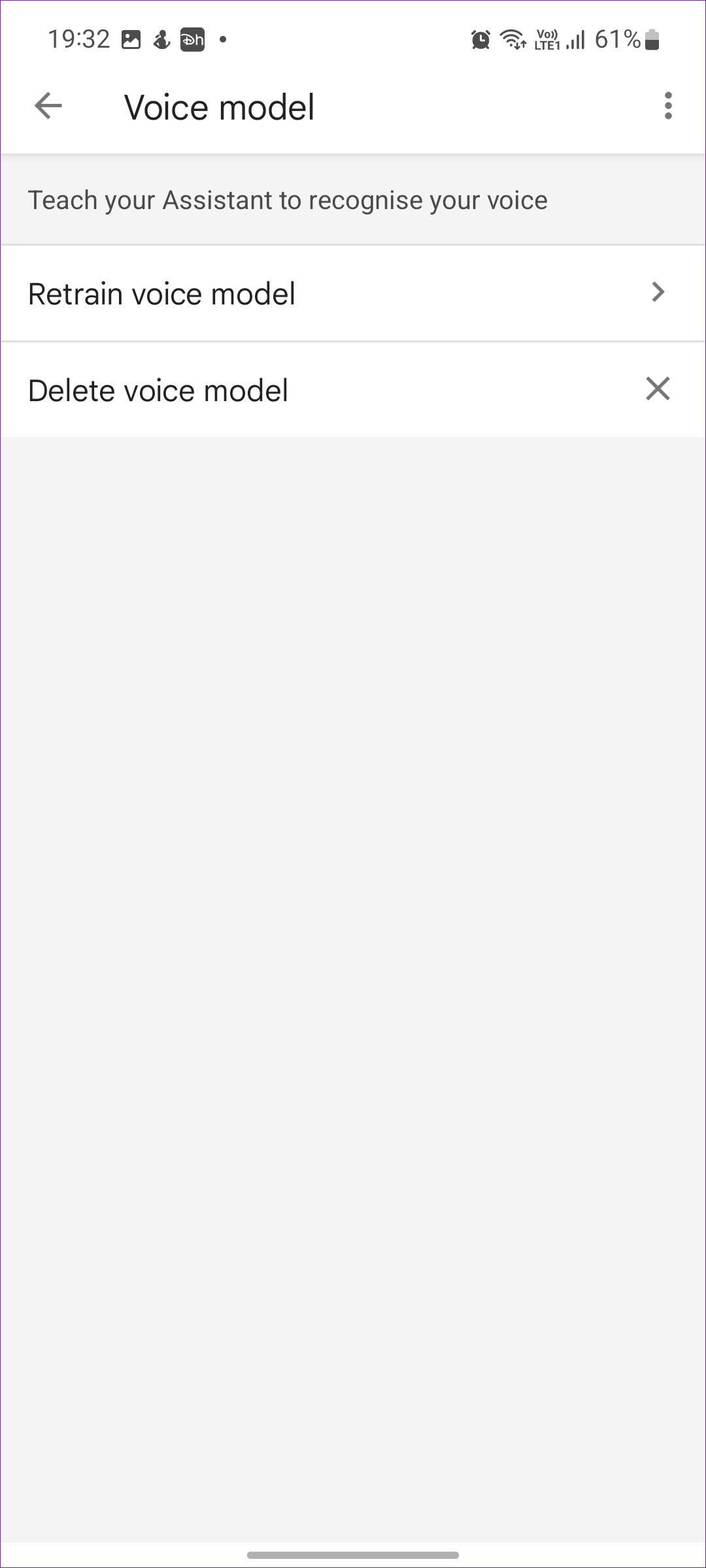
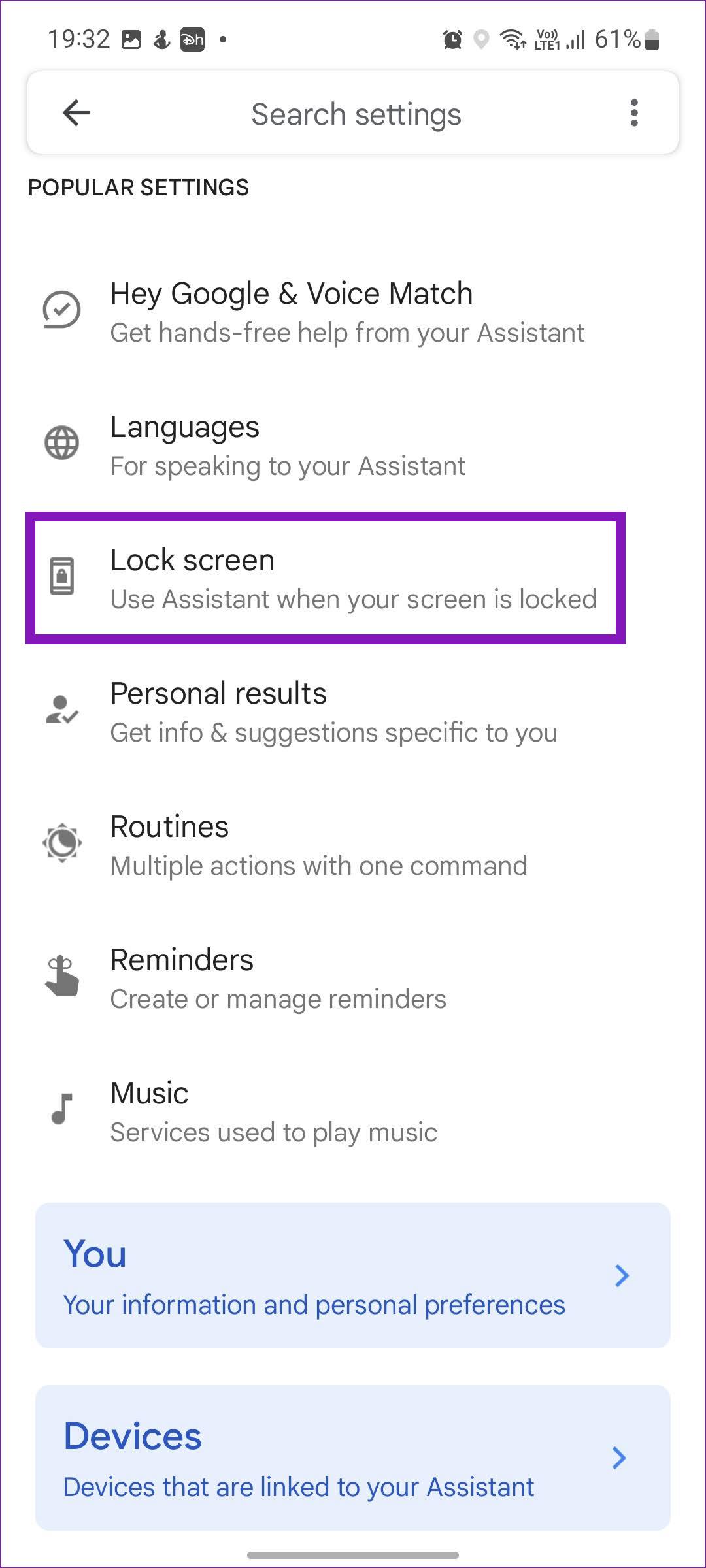
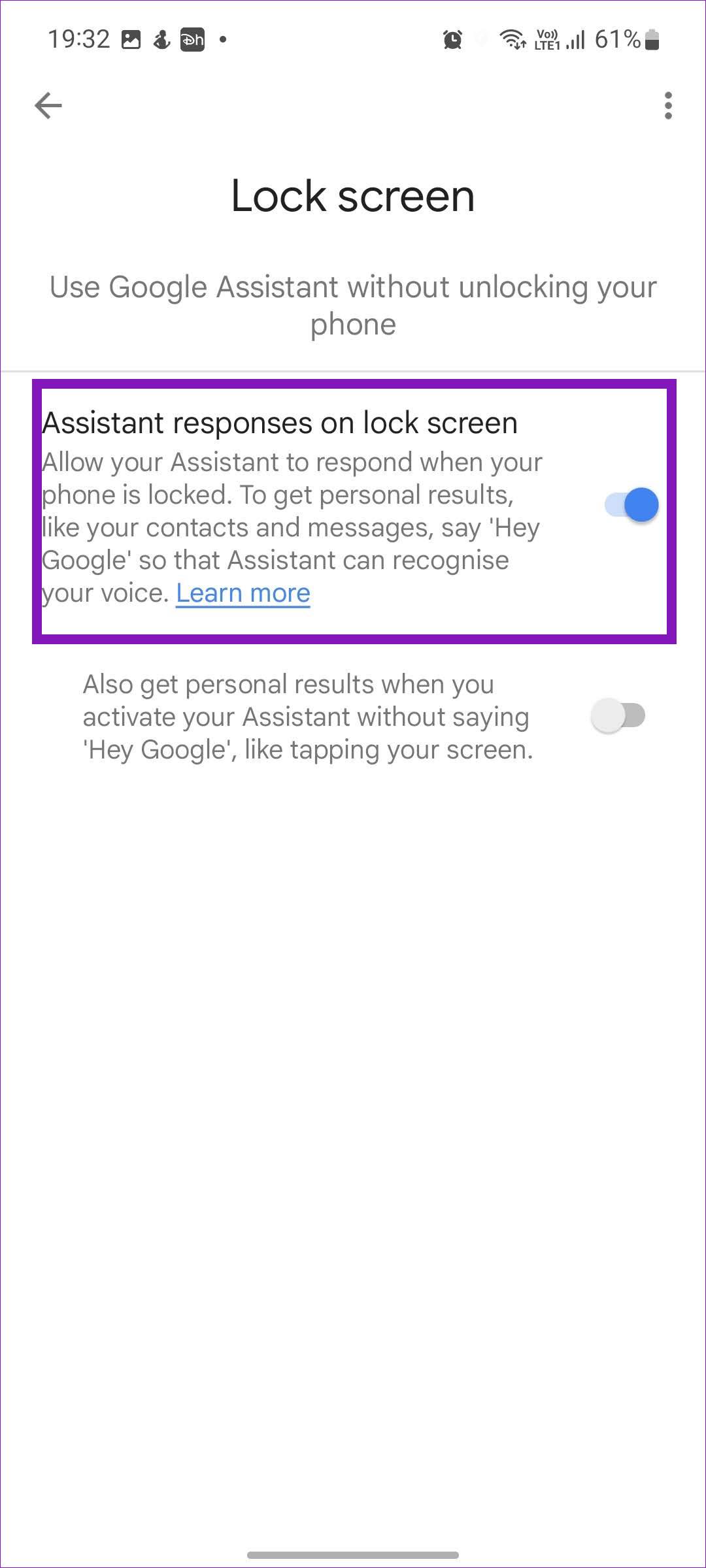
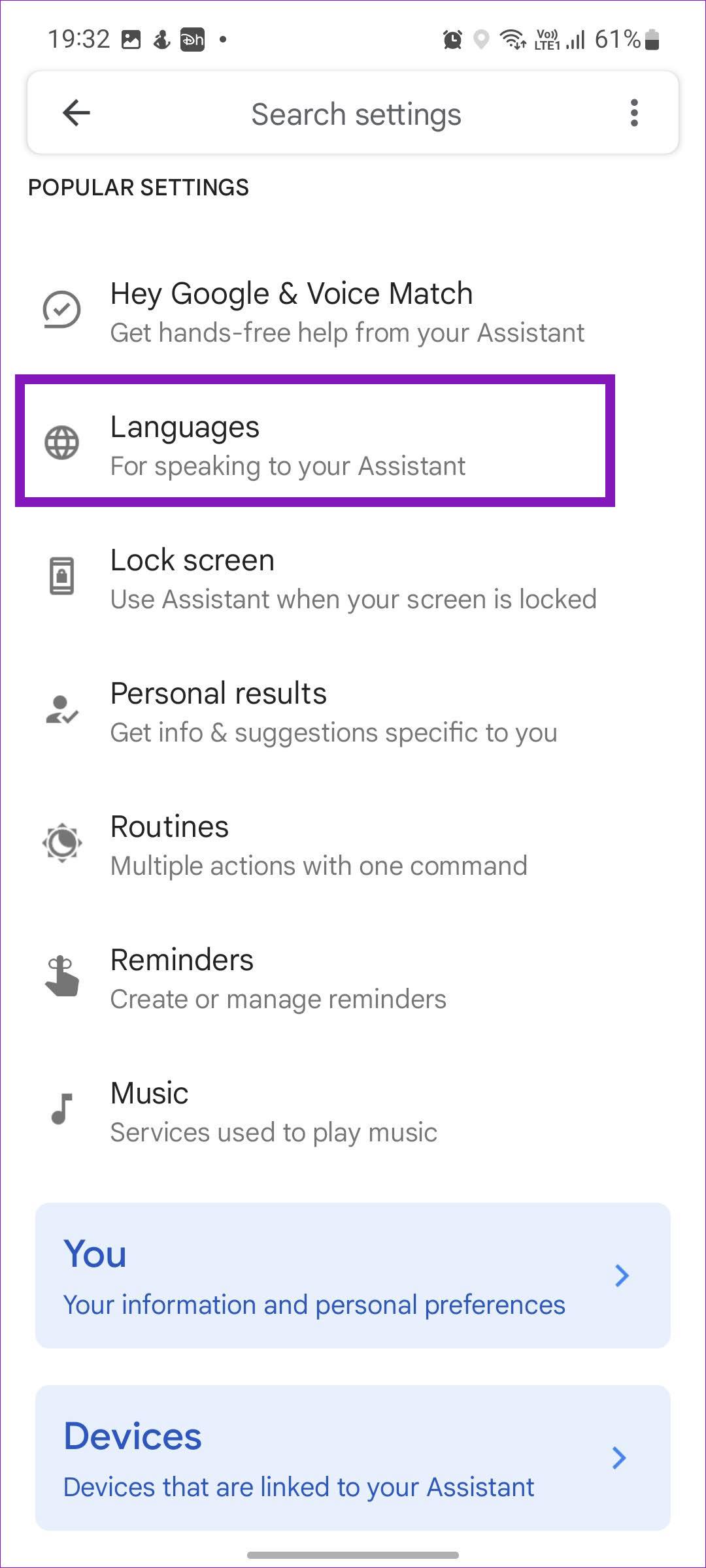
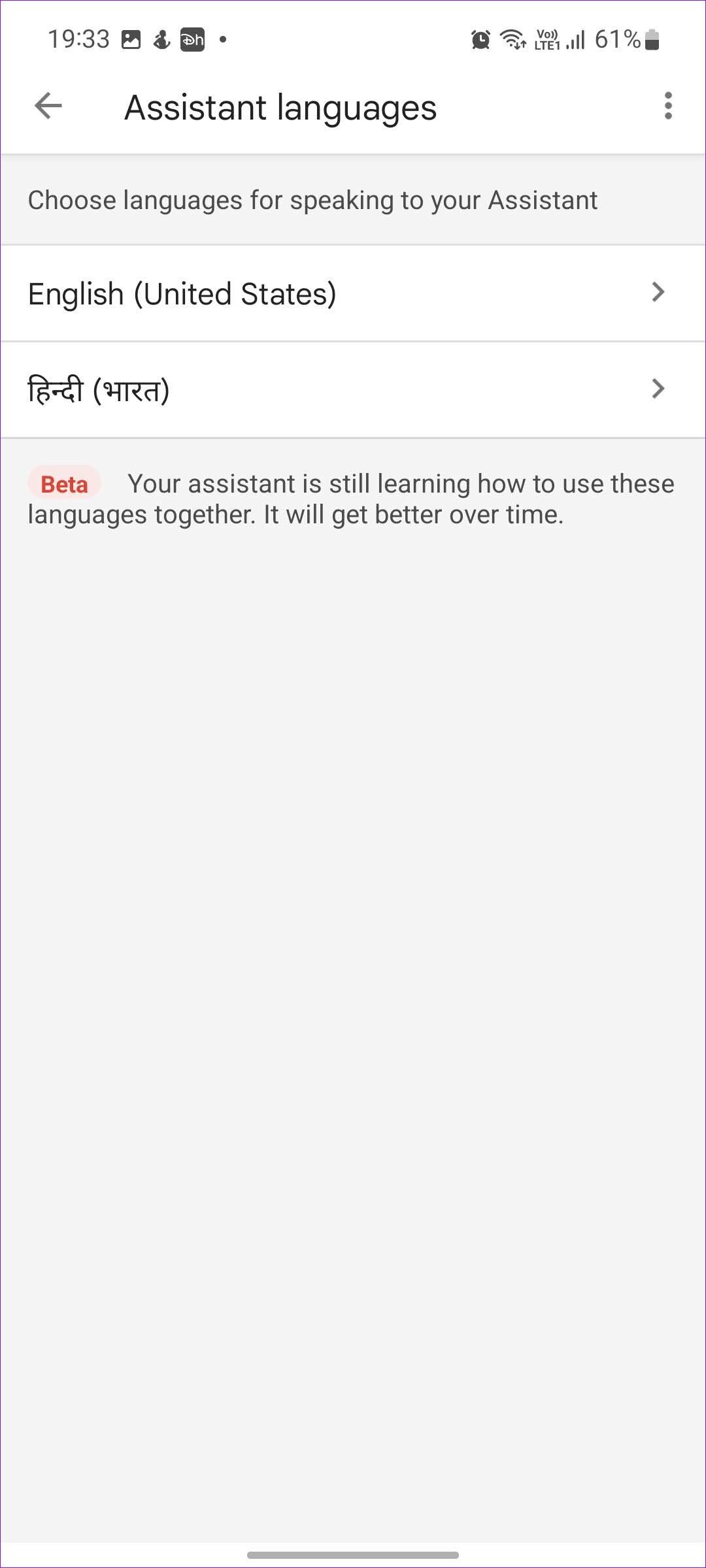
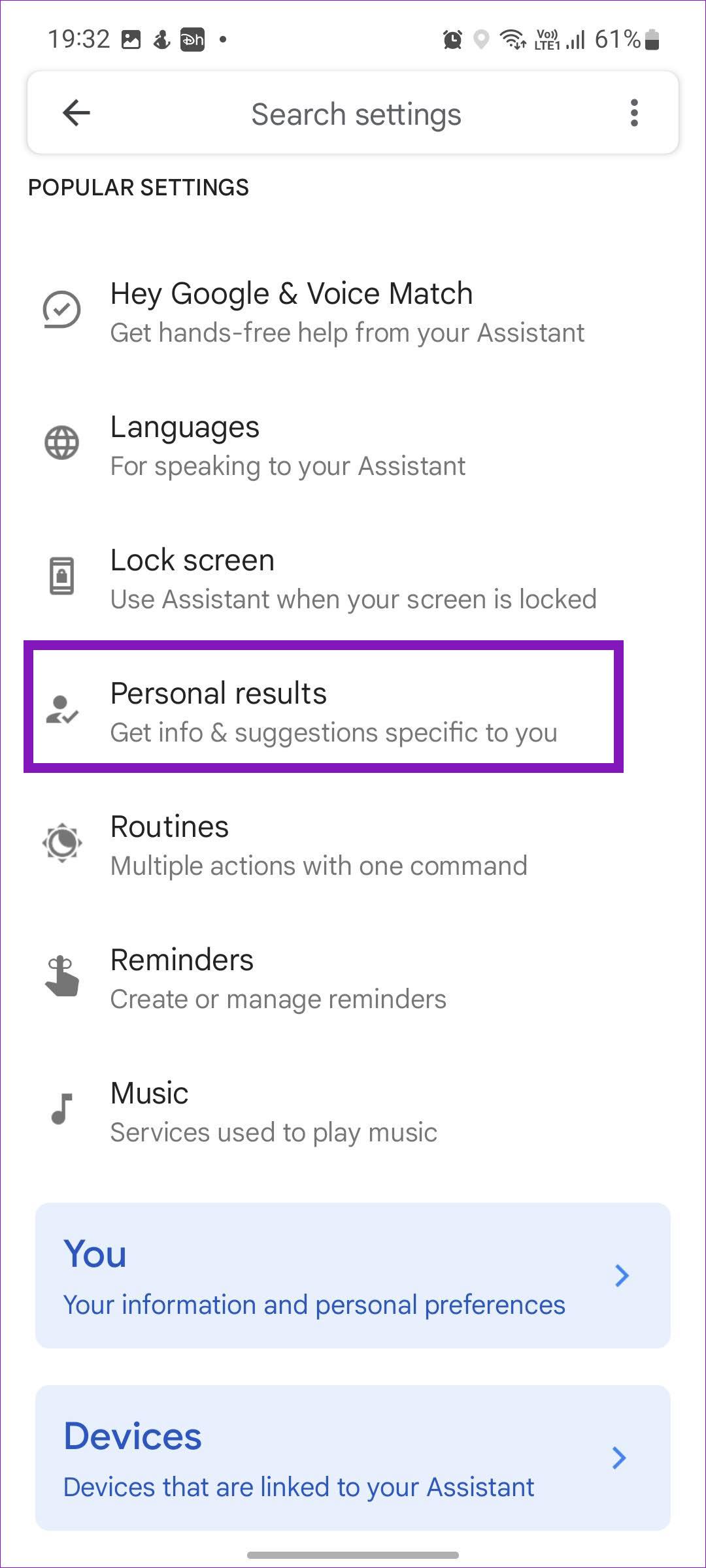
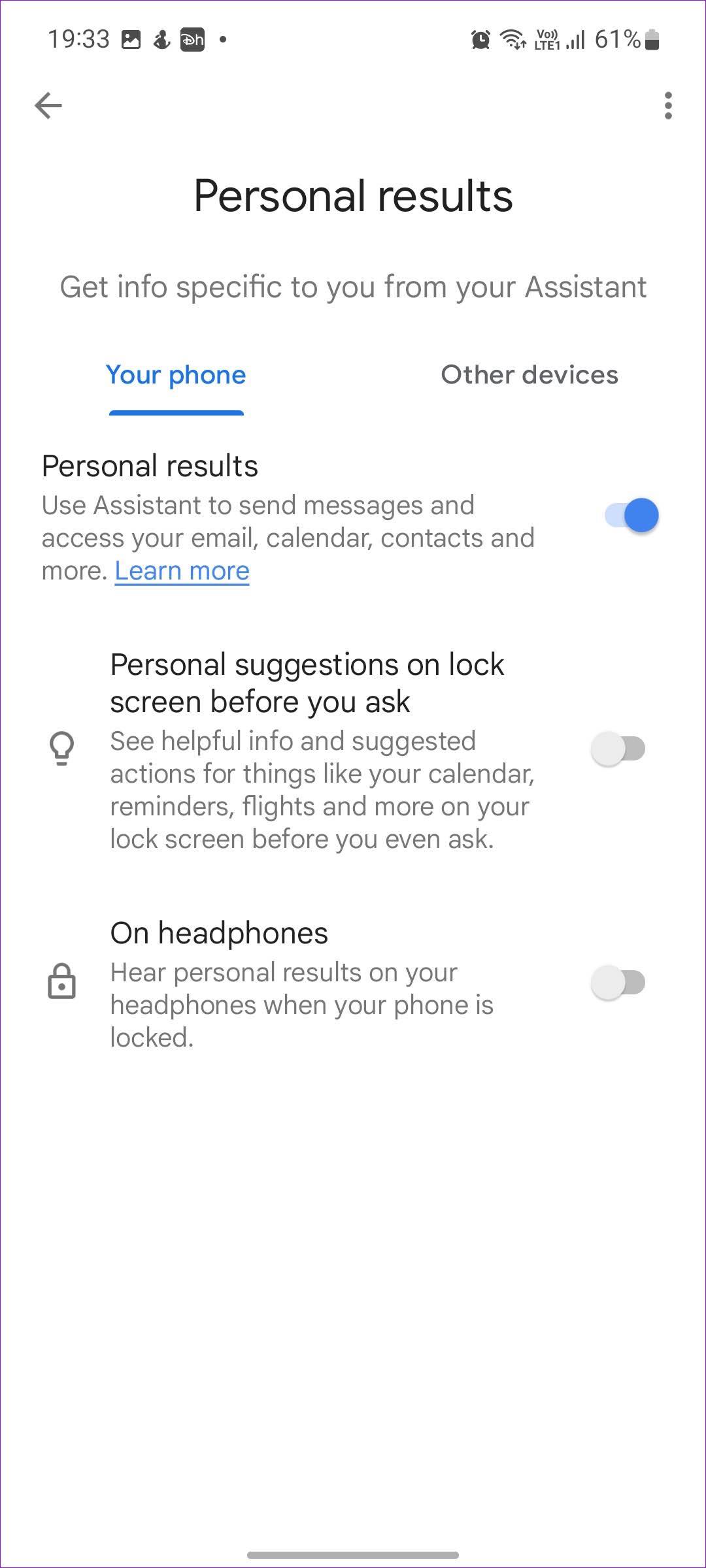
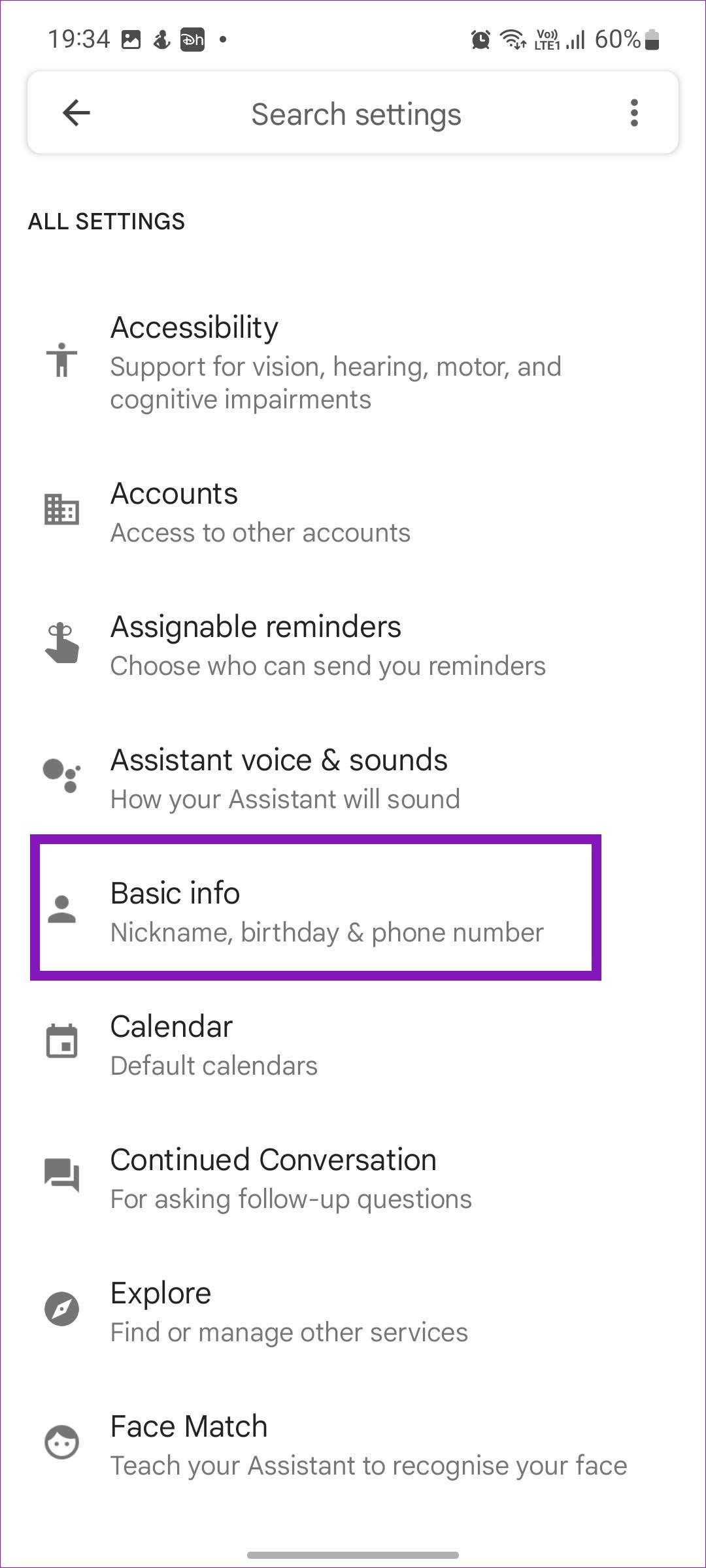
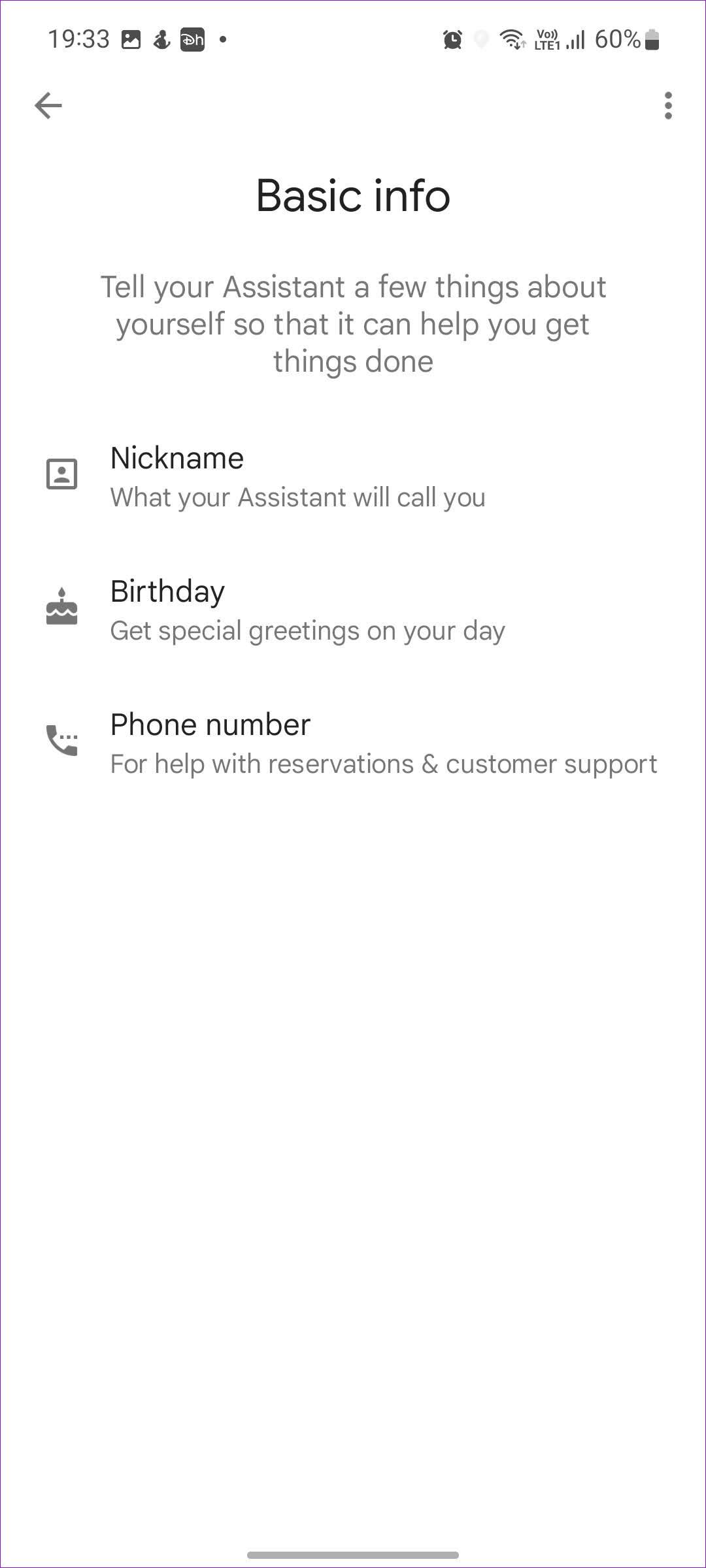
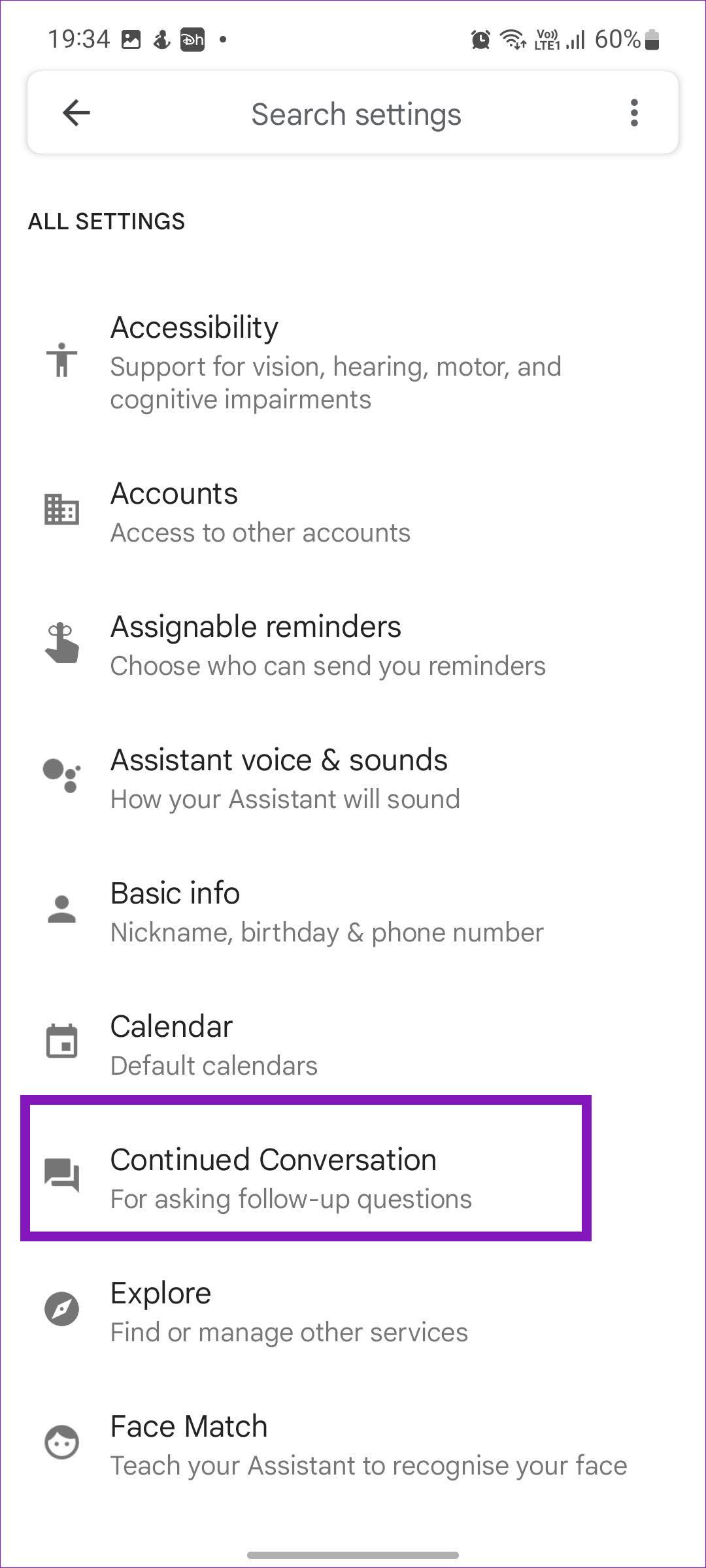
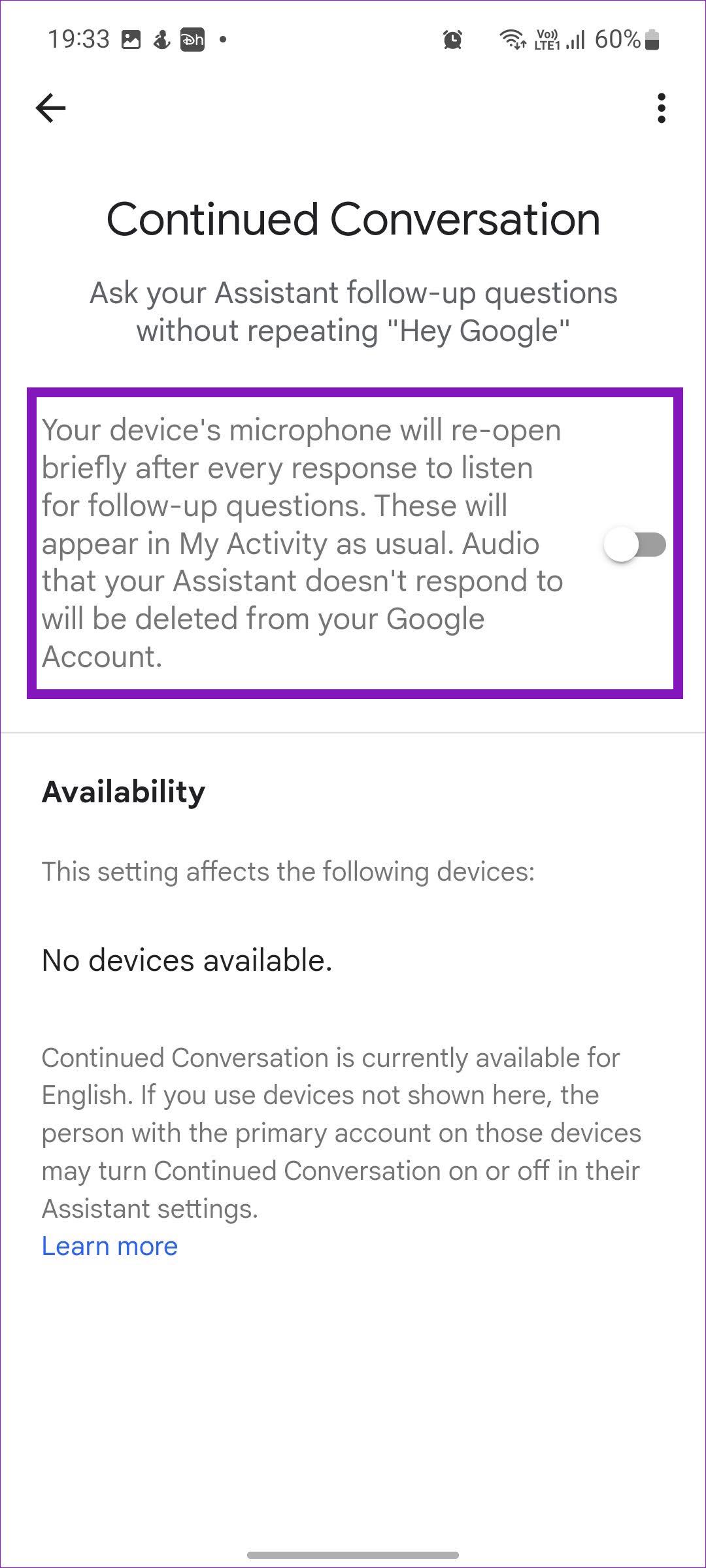
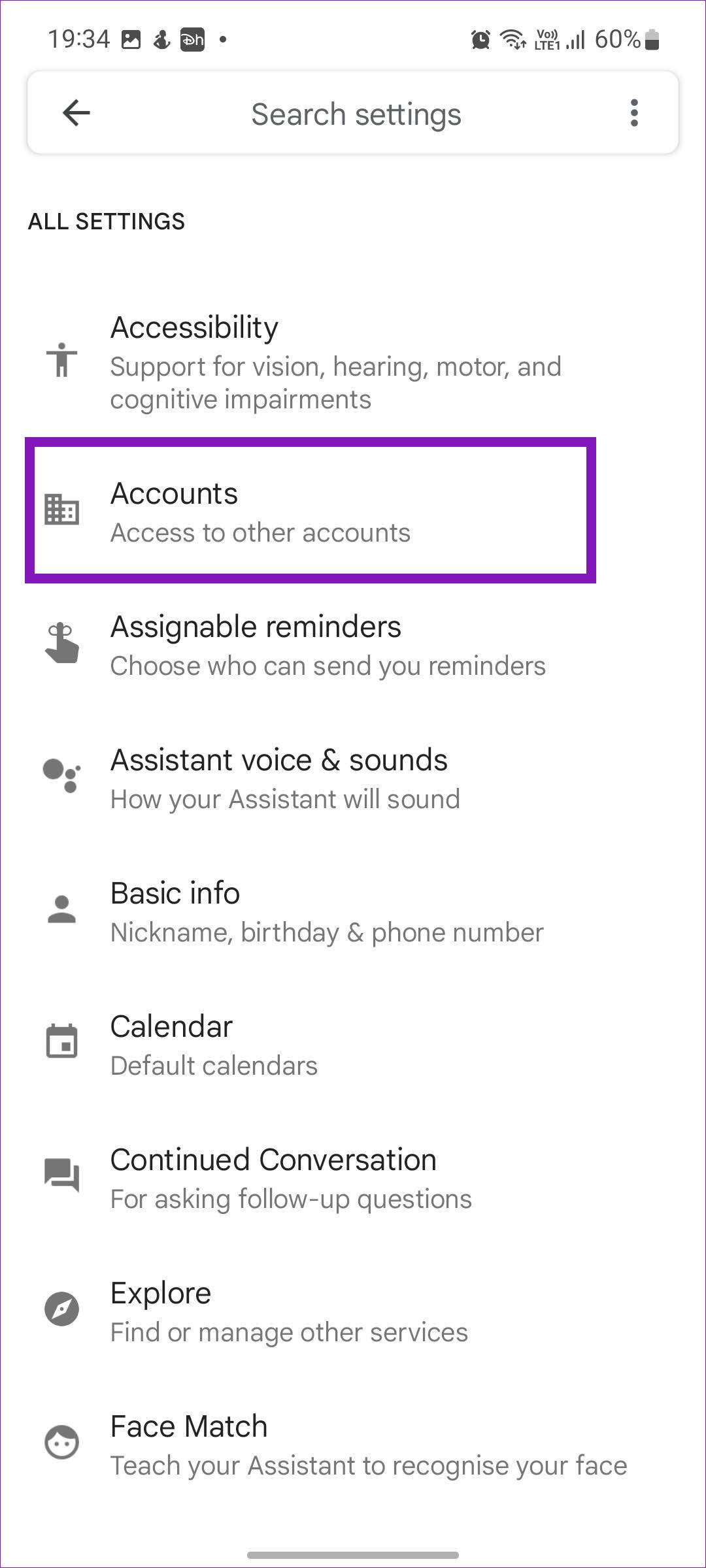
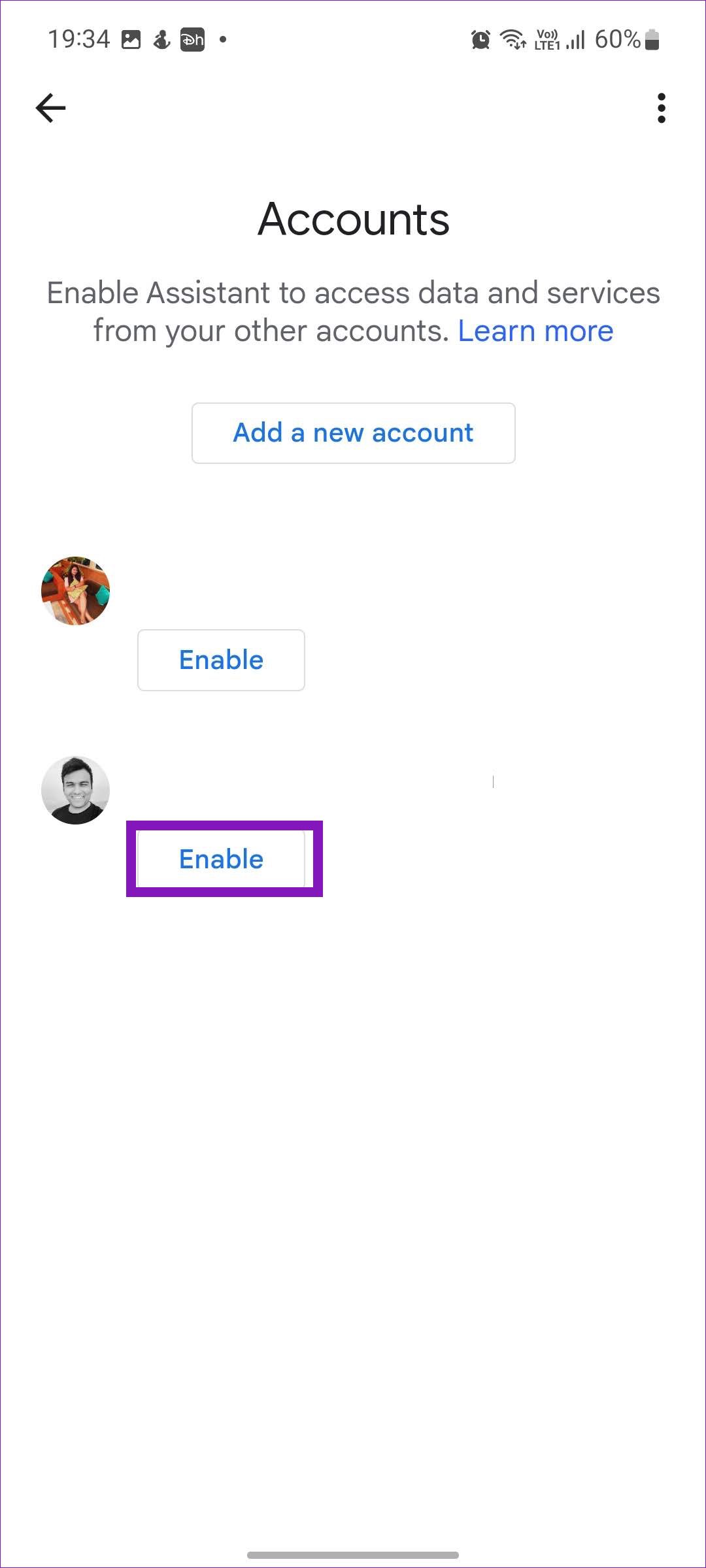
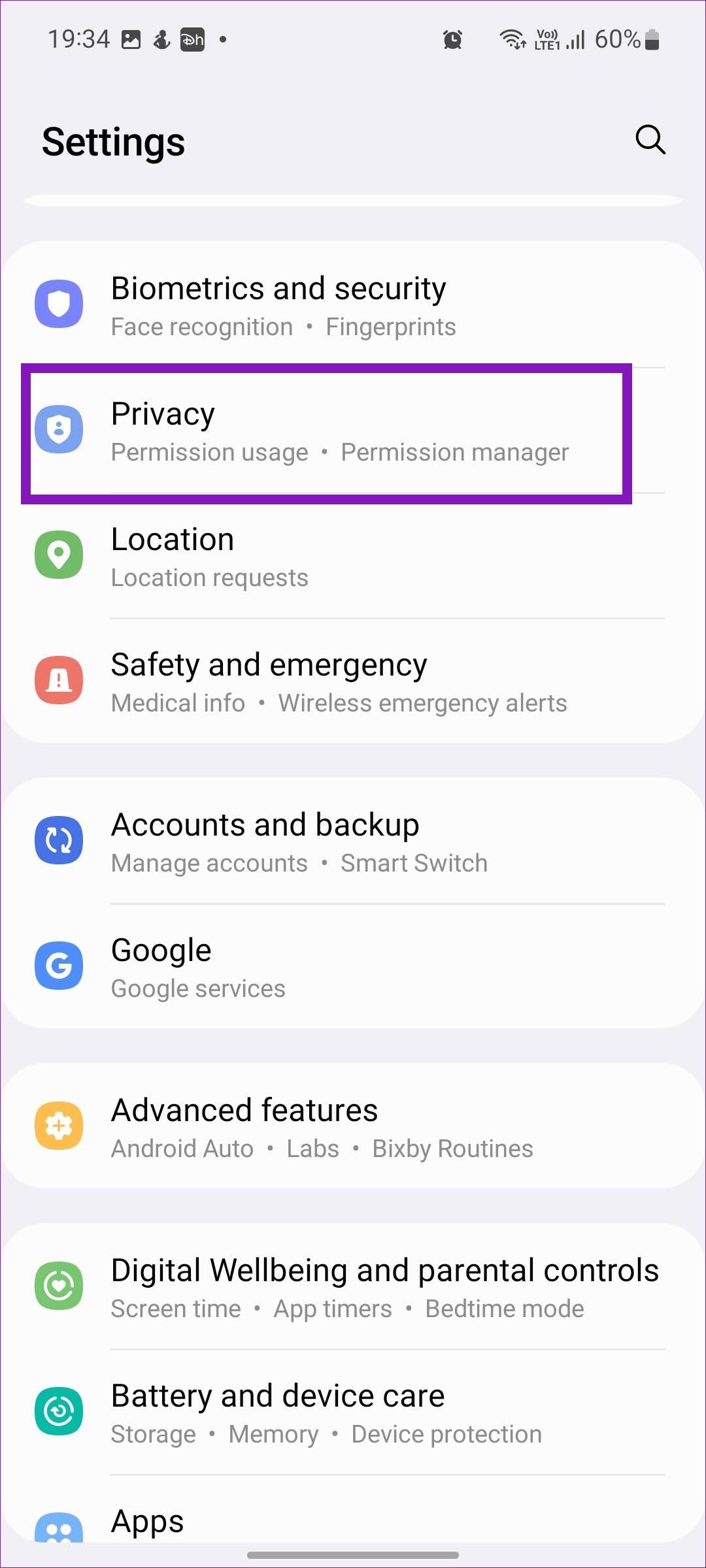
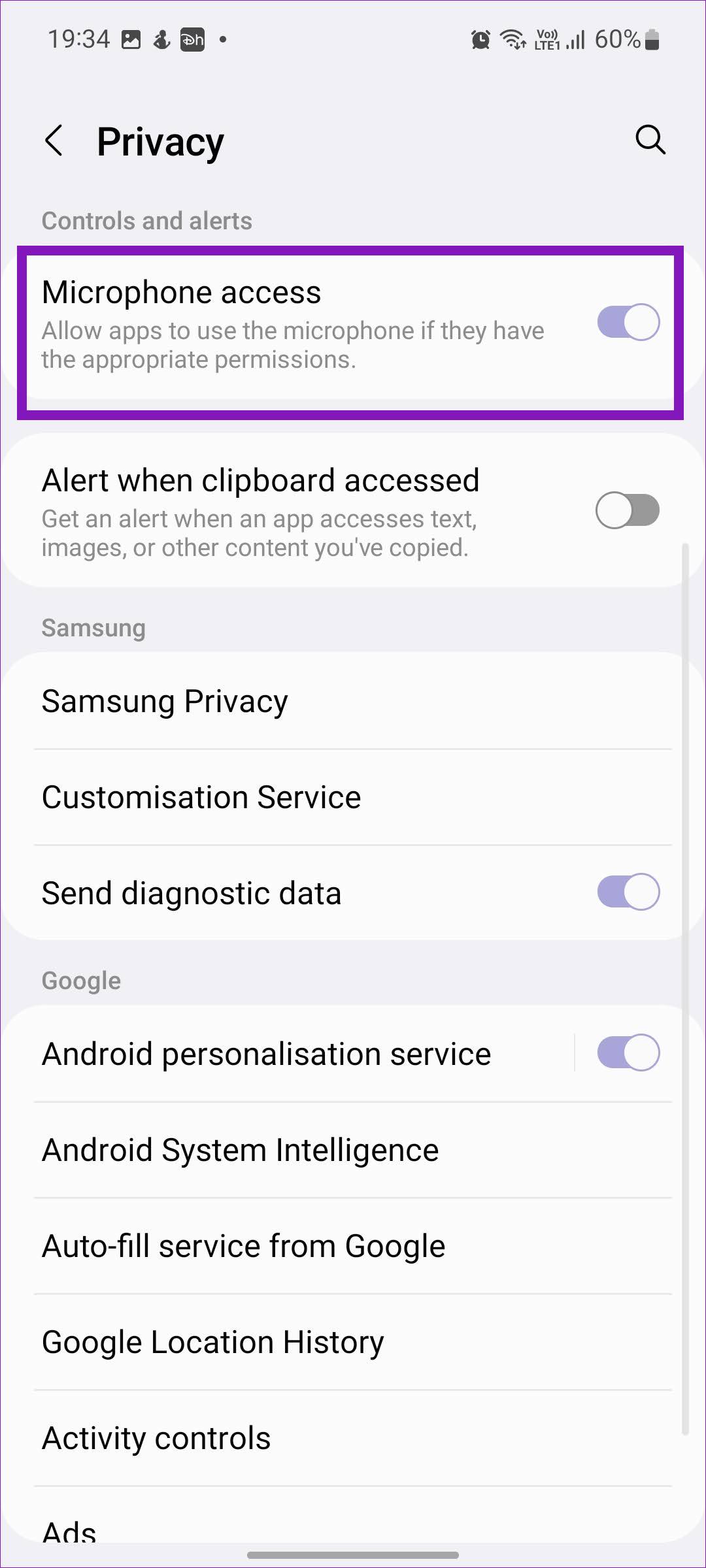
TE PUEDE INTERESAR