Las 9 mejores formas de arreglar Google Drive atascado al iniciar la descarga en Android
Aunque Google Drive es el almacenamiento en la nube más popular, no es confiable. Muchos encuentran Google Drive atascado al iniciar la descarga, prepararse para descargar archivos, comprimir archivos y otros problemas. Si Google Drive en su Android se atasca en el paso "iniciar el proceso de descarga", así es como puede solucionarlo.
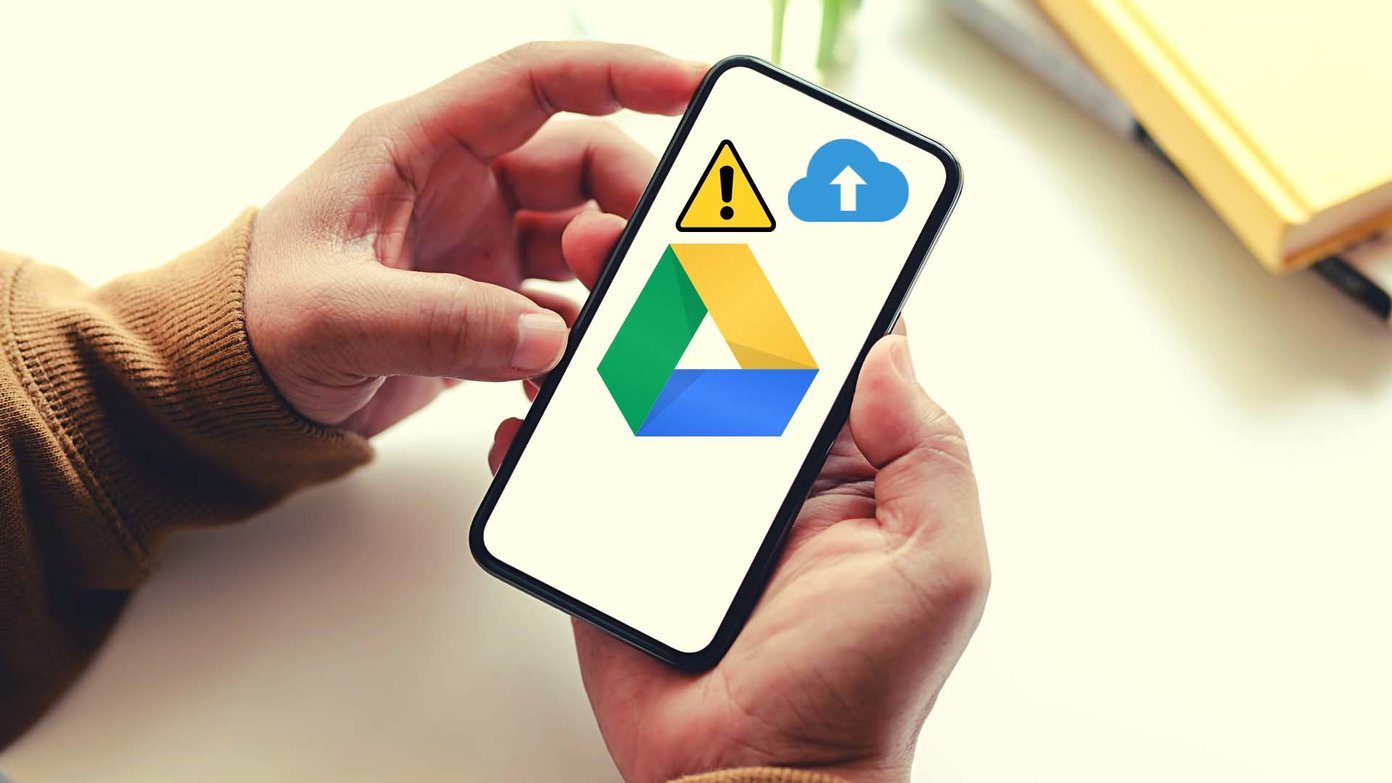
- 1. Deshabilite la transferencia de archivos solo a través de la alternancia de Wi-Fi
- 2. No descargue archivos grandes a través de datos móviles
- 3. Comprueba el almacenamiento de Google Drive
- 4. Deshabilitar el modo de ahorro de datos
- 5. Mantenga Drive abierto en segundo plano
- 6. Pausa otros procesos de descarga en Android
- 7. Forzar la detención de Google Drive
- 8. Use Drive Desktop para cargar archivos
- 9. Verifique los servidores de Google Drive
- Subir archivos a Google Drive
1. Deshabilite la transferencia de archivos solo a través de la alternancia de Wi-Fi
Este es el factor más importante que causa que Google Drive se atasque al iniciar el error de descarga. De manera predeterminada, la aplicación Drive en Android transfiere y descarga archivos solo a través de Wi-Fi.
Cuando se trabaja con datos móviles en Drive, la aplicación es prácticamente inutilizable debido a la configuración predeterminada. Siga los pasos a continuación para realizar los cambios.
Paso 1: Abra la aplicación Google Drive en Android.
2do paso: Toque el menú de hamburguesas en la parte superior y vaya a Configuración.
Lee También Cómo Crear Un Código QR En 7 Sencillos Pasos
Cómo Crear Un Código QR En 7 Sencillos Pasos
Paso 3: Desplácese hacia abajo y desactive Transferir archivos solo a través de Wi-Fi.
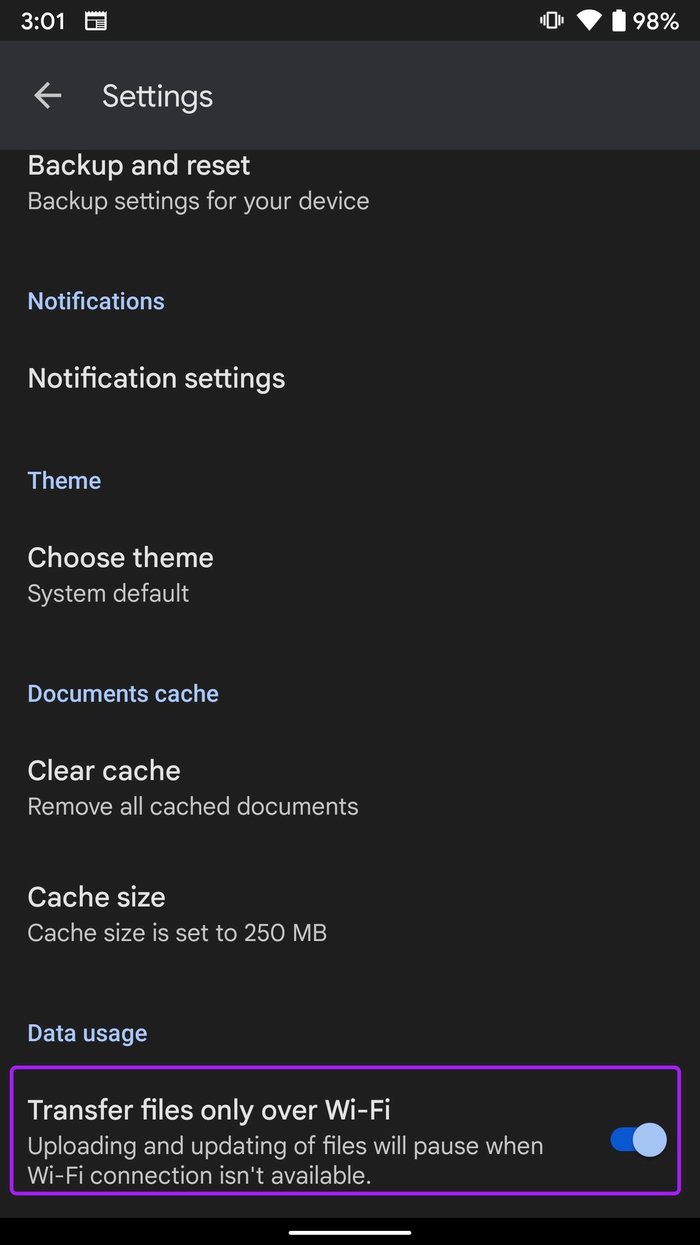
Cancele el proceso de descarga. Luego intente descargar los mismos archivos a través de la red móvil nuevamente.
2. No descargue archivos grandes a través de datos móviles
Google Drive puede consumir una gran cantidad de datos de Internet y ancho de banda cuando se usa en datos móviles. Si no tiene cuidado, podría terminar sin datos al comienzo del ciclo mensual.
Además, no es recomendable cargar archivos grandes en Google Drive a través de datos móviles, ya que puede encontrar errores al administrar las conexiones de red de Sketch en su área.
Deslízate de arriba a abajo y abre el Centro de notificaciones. Conéctese a una red Wi-Fi e intente descargar archivos nuevamente.
3. Comprueba el almacenamiento de Google Drive
Google es generoso cuando se trata de ofrecer almacenamiento en la nube por defecto. La empresa proporciona 15 GB de almacenamiento en Drive. Sin embargo, el almacenamiento es importante para Gmail, Google Photos, Google Suites y otros documentos que cargue en Drive.
Lee También No Hay Altavoces Ni Auriculares Conectados: Métodos Para Solucionarlo
No Hay Altavoces Ni Auriculares Conectados: Métodos Para SolucionarloEs posible que tenga poco o ningún espacio de almacenamiento en su unidad. Esto puede provocar que Drive se bloquee al iniciar el proceso de descarga.
Primero, le mostraremos cómo verificar el almacenamiento de Drive y luego discutiremos las soluciones.
Abra la aplicación Google Drive y toque el menú de hamburguesas en la parte superior. En el menú Almacenamiento, compruebe el espacio de almacenamiento restante.
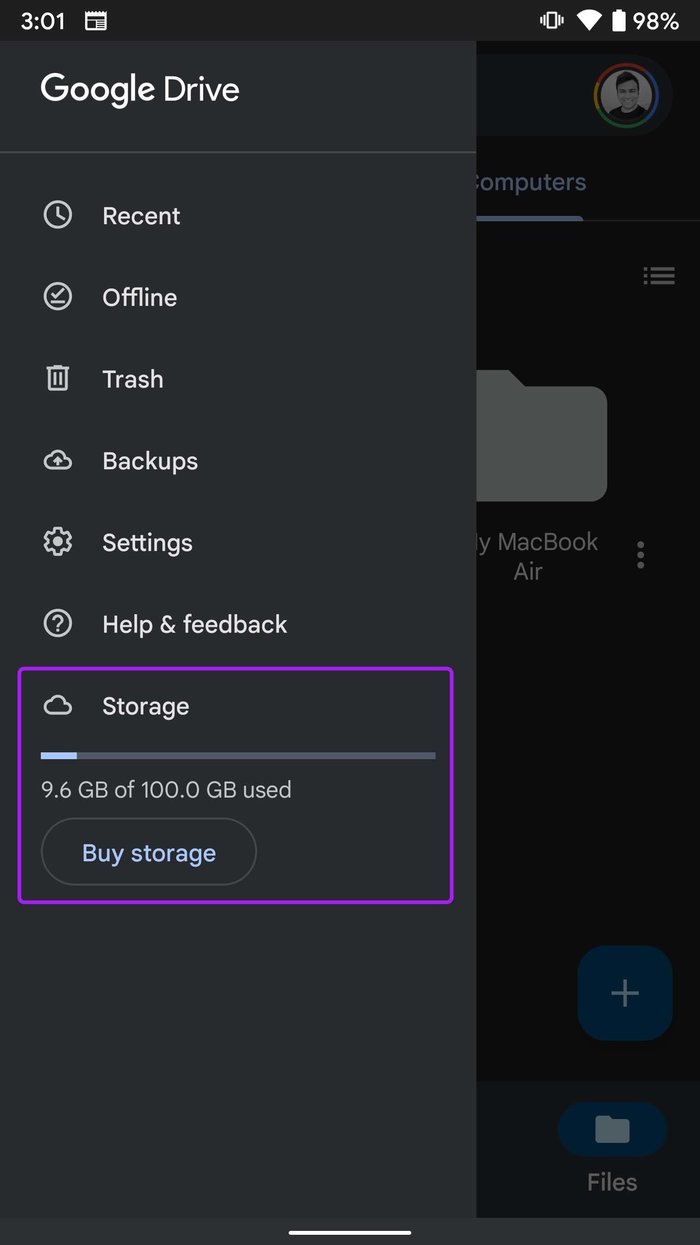
Tienes dos opciones aquí. Puede eliminar archivos, eliminar correos electrónicos de Gmail o utilizar un Plan único de Google. El precio comienza en $ 1.99 por mes por 100 GB de almacenamiento.
4. Deshabilitar el modo de ahorro de datos
En el primer consejo, le mostramos cómo habilitar el proceso de descarga de Google Drive en datos móviles. Pero si aún tiene problemas para descargar archivos, desactive el modo de ahorro de datos.
El modo de ahorro de datos de Android está diseñado para evitar que ciertas aplicaciones envíen o reciban datos en segundo plano. Vea cómo puede desactivarlo.
Lee También Cómo Recuperar La Contraseña De Windows 10
Cómo Recuperar La Contraseña De Windows 10Paso 1: Abra el menú de configuración de Android.
2do paso: Vaya a Red e Internet y seleccione la opción Ahorro de datos.
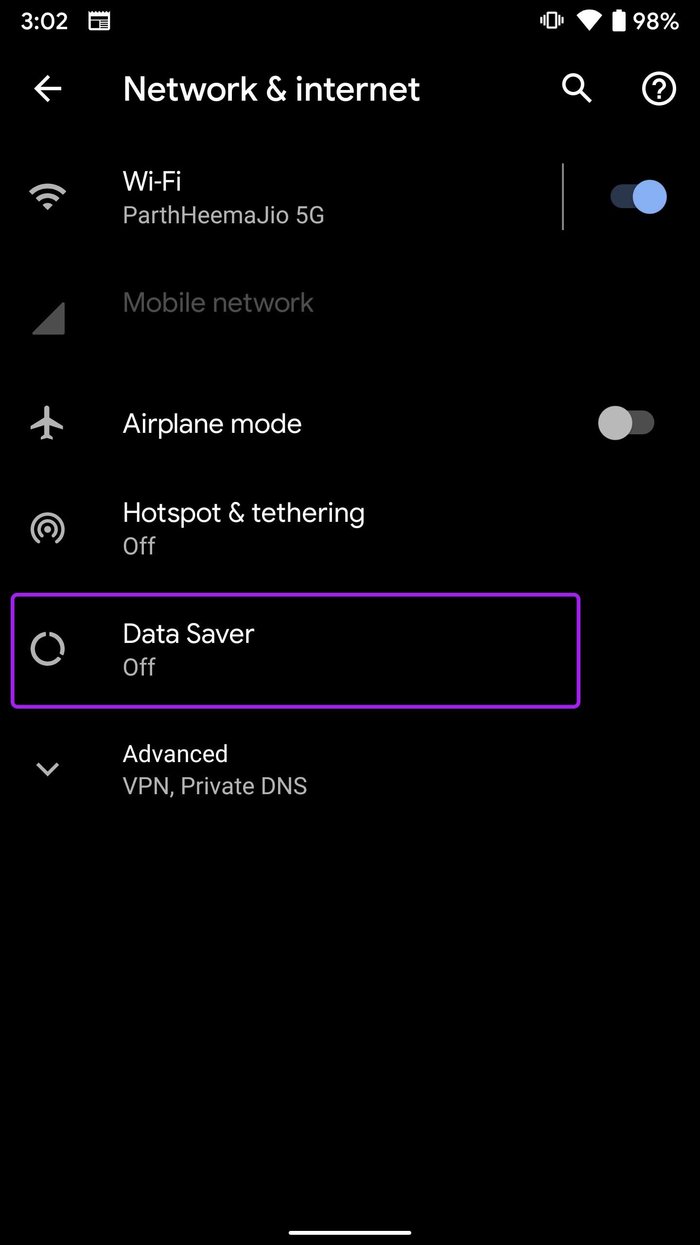
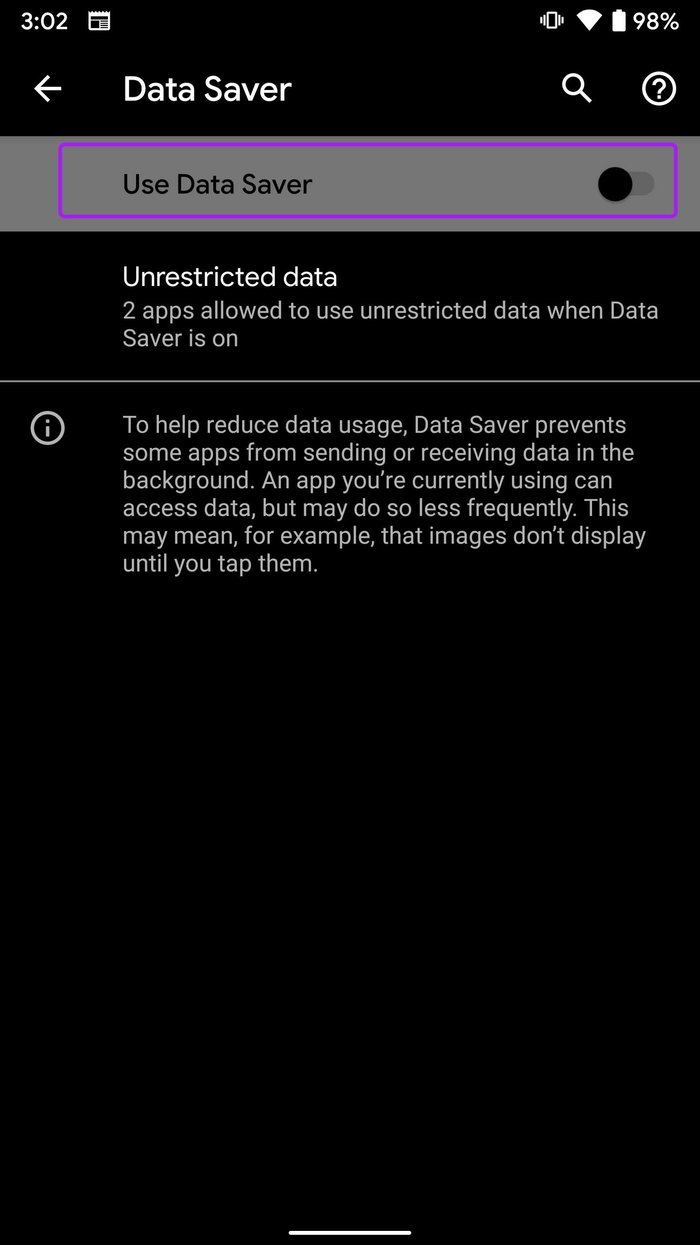
Paso 3: Desactive la opción Usar ahorro de datos en el siguiente menú.
5. Mantenga Drive abierto en segundo plano
Esto se aplica a las personas que usan máscaras de Android como MIUI, ColorOS, Oxygen OS, etc., en sus teléfonos.
Estas máscaras de Android están diseñadas para ahorrar batería al eliminar aplicaciones de fondo no utilizadas. Al intentar cargar archivos o fotos en Google Drive, el proceso se bloqueará al iniciar la carga porque el sistema operativo evitará que Drive se abra en segundo plano.
Debe mantener Google Drive abierto en segundo plano e iniciar el proceso de descarga.
Lee También SpyHunter 5. Usabilidad, Efectividad Y Confiabilidad
SpyHunter 5. Usabilidad, Efectividad Y Confiabilidad6. Pausa otros procesos de descarga en Android
Cuando trabaje con una conexión Wi-Fi lenta, no debe ejecutar demasiados procesos en segundo plano. Suponga que ya está descargando o actualizando aplicaciones en su teléfono. Primero debe dejar que el proceso se complete y luego cargar los archivos en Google Drive para una experiencia fluida.
7. Forzar la detención de Google Drive
Si tiene problemas para desbloquear el bloque inicial del proceso de descarga, puede forzar la detención de la aplicación e intentarlo de nuevo.
Paso 1: Mantenga presionado el ícono de la aplicación Google Drive y abra el menú de información de la aplicación.
2do paso: Toque Forzar detención, confirme su decisión.
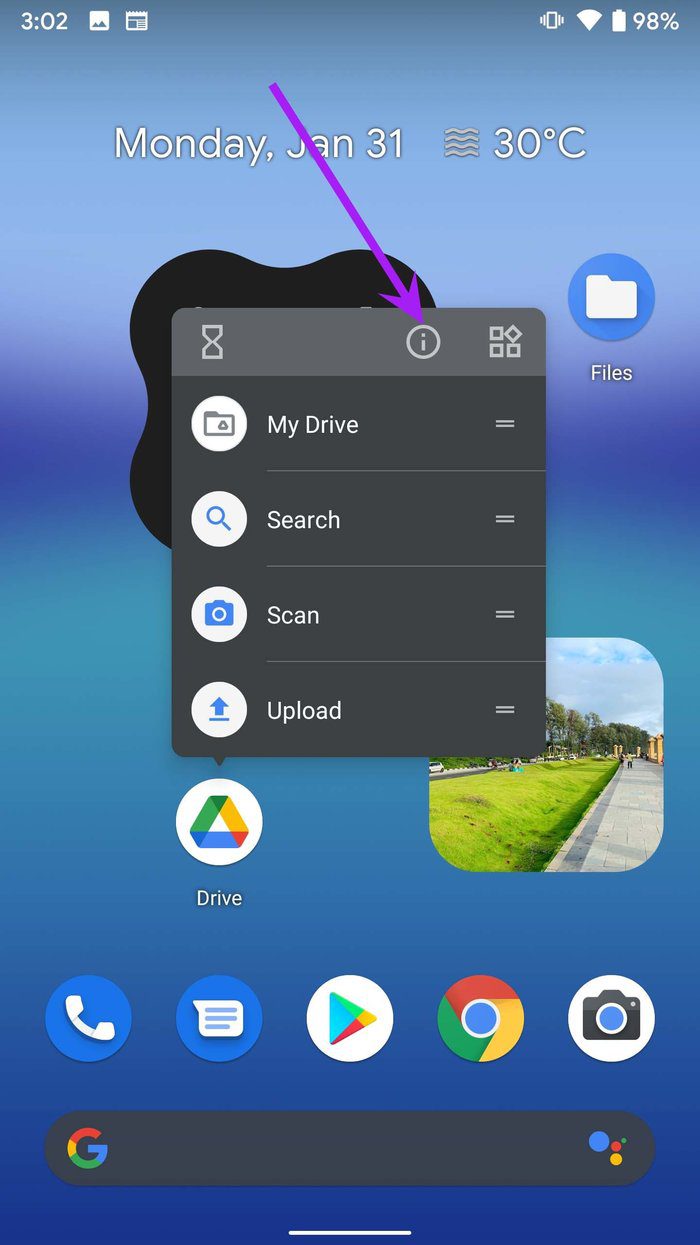
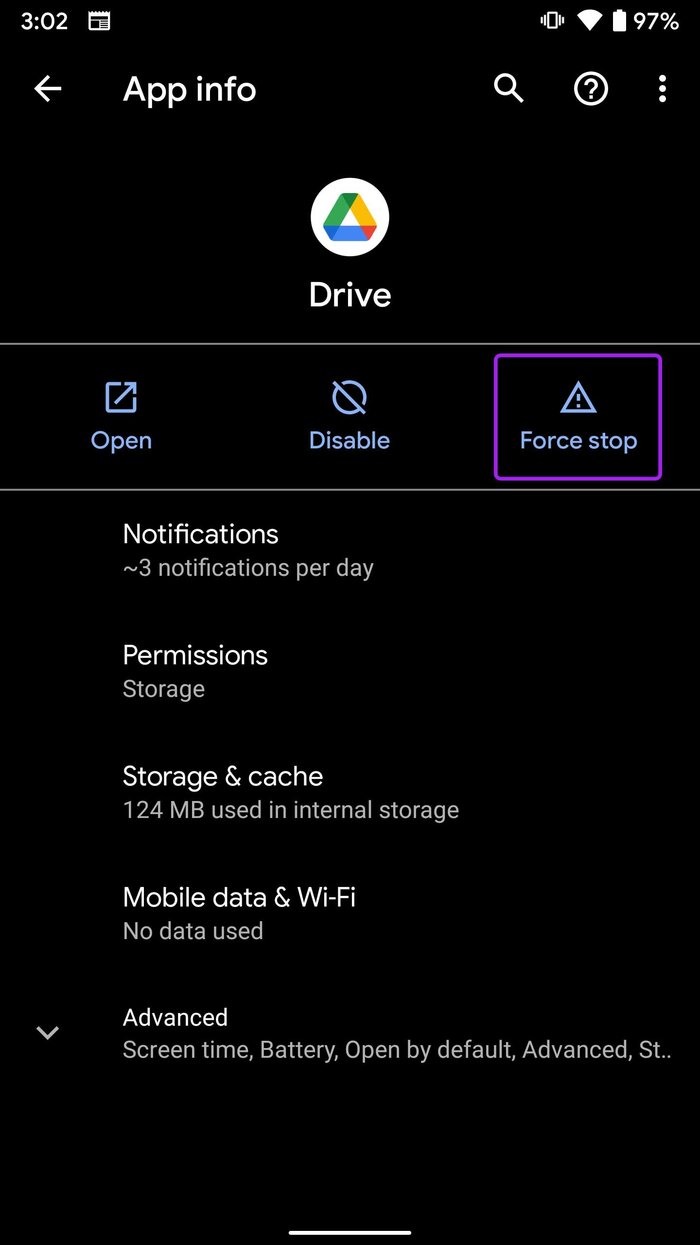
8. Use Drive Desktop para cargar archivos
Si está decidido a usar Drive para almacenar o compartir archivos y se queda atascado al iniciar el error de descarga en Android, entonces puede usar la web de Google Drive para descargar estos archivos.
Tome un cable de datos, conecte su teléfono Android a la PC o Mac y transfiera archivos. Visite Google Drive en la web y cargue los archivos en la carpeta correspondiente.
Lee También Los 7 Mejores AntiMalware Para Windows
Los 7 Mejores AntiMalware Para Windows9. Verifique los servidores de Google Drive
¿También está atascado al iniciar el error de carga web de Google Drive? El problema puede estar del lado de Google aquí. Si los servidores de Drive no están disponibles en su región, no podrá cargar ni descargar archivos.
usted puede ir a detector de descenso y busque Google Drive. Verifique el gráfico de fallas y confirme el problema. Espera a que Google solucione los problemas.
Subir archivos a Google Drive
Google Drive atascado al iniciar el error de descarga puede confundirlo. Siga los consejos de solución de problemas anteriores y solucione el problema antes de pensar en renunciar a Drive o utilizar otro método para compartir archivos.
Si quieres conocer otros artículos parecidos a Las 9 mejores formas de arreglar Google Drive atascado al iniciar la descarga en Android puedes visitar la categoría Informática.

TE PUEDE INTERESAR