Las 9 mejores formas de arreglar la pantalla negra de Netflix con problemas de sonido en dispositivos móviles y de escritorio
Imagine iniciar la aplicación de Netflix en su dispositivo móvil o PC para ver el último episodio de su programa favorito, pero la aplicación muestra una pantalla en negro. Aunque el sonido funciona perfectamente bien, no ves ninguna imagen. Si enfrenta este problema con frecuencia, ya sea en el navegador o en la aplicación de Netflix, ahora es el momento de solucionarlo.
En este artículo, hemos esbozado algunos consejos de solución de problemas para solucionar el problema de la pantalla negra en dispositivos móviles y de escritorio. Vamos a empezar.
- 1. Ejecute el navegador como administrador (escritorio)
- 2. Deshabilitar extensiones (Windows y macOS)
- 3. Borrar datos de navegación (Windows y macOS)
- 4. Actualice el controlador de gráficos (Windows)
- 5. Actualiza la aplicación de Netflix
- 6. Deshabilitar la corrección de color (Android)
- 7. Borrar caché de aplicaciones (Android)
- 8. Verifique las restricciones de contenido y privacidad (iPhone, iPad y Mac)
- 9. Restablecer la aplicación de Netflix (iPhone y iPad)
- adicto de nuevo
Si ha iniciado sesión en su PC con Windows con una cuenta de usuario, es probable que el administrador no permita el uso completo del navegador. Así que inicie el navegador web con derechos de administrador. Así es cómo.
 Cómo Crear Un Código QR En 7 Sencillos Pasos
Cómo Crear Un Código QR En 7 Sencillos PasosPaso 1: Abra el menú Inicio y haga clic en Todas las aplicaciones en la parte superior.
2do paso: Desplácese hacia abajo para encontrar su navegador en la lista. Haga clic derecho, vaya a Más y seleccione Ejecutar como administrador.
 No Hay Altavoces Ni Auriculares Conectados: Métodos Para Solucionarlo
No Hay Altavoces Ni Auriculares Conectados: Métodos Para SolucionarloDespués de eso, verifica si puedes transmitir en Netflix.
2. Deshabilitar extensiones (Windows y macOS)
El uso de extensiones de terceros puede ser útil si desea ver Netflix con amigos o mejorar su experiencia de Netflix de alguna manera. Pero por otro lado, estas extensiones también pueden acabar interfiriendo en la reproducción de vídeos de Netflix.
Para verificar esto, puede intentar deshabilitar todas las extensiones en su navegador e intentar transmitir nuevamente.
En Google Chrome, escriba cromo://extensiones en la barra de direcciones y presione Entrar. Deshabilitar todas las extensiones.
 Cómo Recuperar La Contraseña De Windows 10
Cómo Recuperar La Contraseña De Windows 10Del mismo modo, si está utilizando Netflix en Microsoft Edge, escriba borde://extensiones en la barra de direcciones y presione Entrar. Utilice los botones junto a las extensiones para desactivarlas.
Una vez deshabilitado, intente transmitir en Netflix nuevamente. Si eso ayuda, puede habilitar todas las extensiones una por una para determinar cuál está causando el problema.
A veces, las cookies y los datos de caché antiguos también pueden interferir con su navegador y evitar que muestre videos. Para solucionar este problema, puede intentar borrar sus datos de navegación existentes para ver si eso mejora la situación.
Para borrar la memoria caché de su navegador en Chrome o Edge, presione Ctrl+Shift+Del (Windows) o Command+Shift+Del (macOS) en su teclado para iniciar el panel Borrar datos de navegación. Seleccione Todo el tiempo en la sección Intervalo de tiempo y marque las casillas "Cookies y otros datos del sitio" e "Imágenes y archivos en caché".
Lee También SpyHunter 5. Usabilidad, Efectividad Y Confiabilidad
SpyHunter 5. Usabilidad, Efectividad Y ConfiabilidadFinalmente, haga clic en Borrar datos.
4. Actualice el controlador de gráficos (Windows)
Si el controlador de gráficos de su PC con Windows no se ha actualizado durante un tiempo, puede causar problemas con su hardware de gráficos. Por lo tanto, puede encontrar problemas al reproducir videos. Para solucionar este problema, intente actualizar los controladores de gráficos en Windows siguiendo los pasos a continuación.
Paso 1: Presione la tecla de Windows + S para abrir la Búsqueda de Windows, escriba Gerenciador de dispositivosy presione Entrar.
 Los 7 Mejores AntiMalware Para Windows
Los 7 Mejores AntiMalware Para Windows2do paso: Expanda Adaptadores de pantalla haciendo clic en la flecha. Haga clic derecho en el controlador de gráficos y seleccione Actualizar controlador.
Si tiene una tarjeta gráfica dedicada en su computadora portátil o de escritorio, haga clic derecho sobre ella y actualice sus respectivos controladores.
Después de actualizar los controladores, reinicie su PC para aplicar todos los cambios e intente transmitir Netflix nuevamente.
Lee También Cómo Activar Windows Defender Directiva De Grupo
Cómo Activar Windows Defender Directiva De Grupo5. Actualiza la aplicación de Netflix
Netflix publica periódicamente actualizaciones de la aplicación para introducir nuevas funciones y corregir errores conocidos. Pero si omitió las actualizaciones de la aplicación de Netflix en su teléfono o PC, es posible que la aplicación tenga problemas.
Actualiza la aplicación oficial de Netflix en tienda de juegos, tienda de aplicacionesDónde Tienda de Microsoft. Luego verifica si esto soluciona el problema de la pantalla negra en Netflix.
6. Deshabilitar la corrección de color (Android)
La corrección de color es una función de accesibilidad en algunos teléfonos Android, especialmente Samsung. Sin embargo, si tiene problemas con la reproducción de video, Netflix recomienda desactivar la función de corrección de color en su teléfono.
Paso 1: Inicie la aplicación Configuración en su Android y vaya a Accesibilidad.
2do paso: Desplácese hacia abajo hasta la sección Ver y toque Corrección de color. Luego apague el interruptor junto a Usar corrección de color.
Tenga en cuenta que diferentes OEM tendrán esta configuración con nombres diferentes, pero la encontrará en el menú Accesibilidad. Por ejemplo, en los teléfonos Samsung Galaxy, deberá abrir Mejoras de visibilidad desde el menú Accesibilidad.
Luego toque Ajuste de color y apague el interruptor en la parte superior para desactivar la corrección de color.
7. Borrar caché de aplicaciones (Android)
Otra razón por la que la aplicación de Netflix podría no funcionar correctamente es si los datos temporales recopilados por la aplicación son antiguos. Para solucionar este problema, puede borrar el caché de la aplicación Netflix siguiendo los pasos a continuación.
Paso 1: Mantenga presionado el ícono de la aplicación Netflix y seleccione Información de la aplicación en el menú que aparece.
2do paso: Visite Almacenamiento y caché y toque la opción Borrar caché.
8. Verifique las restricciones de contenido y privacidad (iPhone, iPad y Mac)
Si usa Screen Time, las restricciones de contenido en iPhone, iPad y Mac también pueden evitar que ciertos sitios web o aplicaciones muestren contenido o tipos de contenido específicos. Para evitar esto, es mejor deshabilitar todas las restricciones de contenido en Screen Time. Aquí se explica cómo hacer esto en iPhone y los pasos son similares en iPad y Mac.
Paso 1: Inicie la aplicación Configuración y vaya a Tiempo de pantalla.
2do paso: Vaya a Restricciones de contenido y privacidad y desactívelas.
9. Restablecer la aplicación de Netflix (iPhone y iPad)
Si todavía le molesta el problema de la pantalla negra, entonces no tiene otra opción que restablecer la aplicación Netflix en su iPhone y iPad. Inicie la aplicación Configuración en su iPhone y desplácese hacia abajo para seleccionar Netflix. En Configuración de Netflix, toque el interruptor junto a Restablecer.
Reinicie la aplicación de Netflix, inicie sesión con sus credenciales y podrá volver a transmitir en Netflix.
adicto de nuevo
Lidiar con estos problemas en su tiempo libre puede ser agravante. Si bien lidiar con estos problemas no es un ejercicio divertido, lo anterior debería ayudarlo a superar el problema de la pantalla negra rápidamente.
Si quieres conocer otros artículos parecidos a Las 9 mejores formas de arreglar la pantalla negra de Netflix con problemas de sonido en dispositivos móviles y de escritorio puedes visitar la categoría Informática.


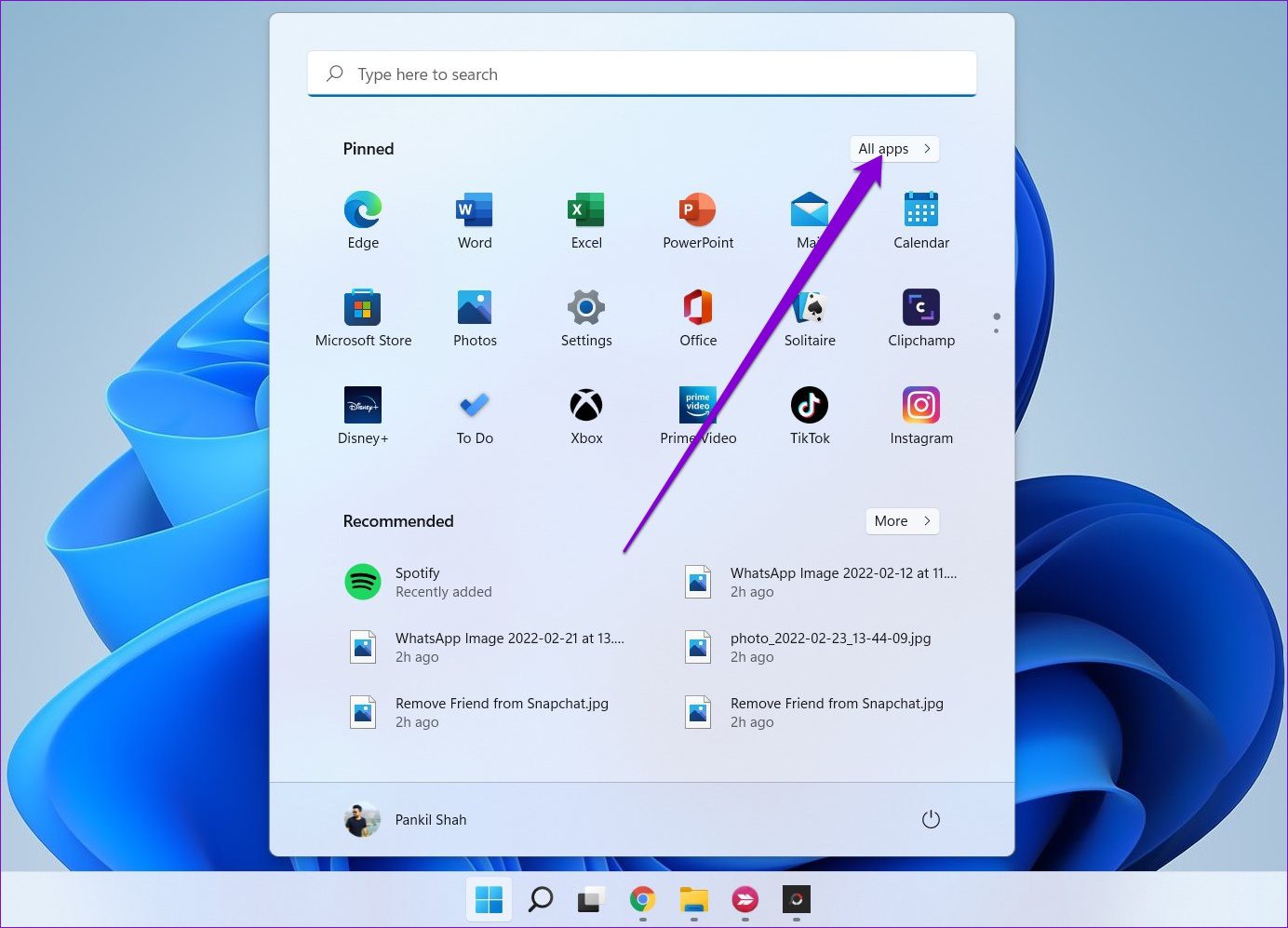
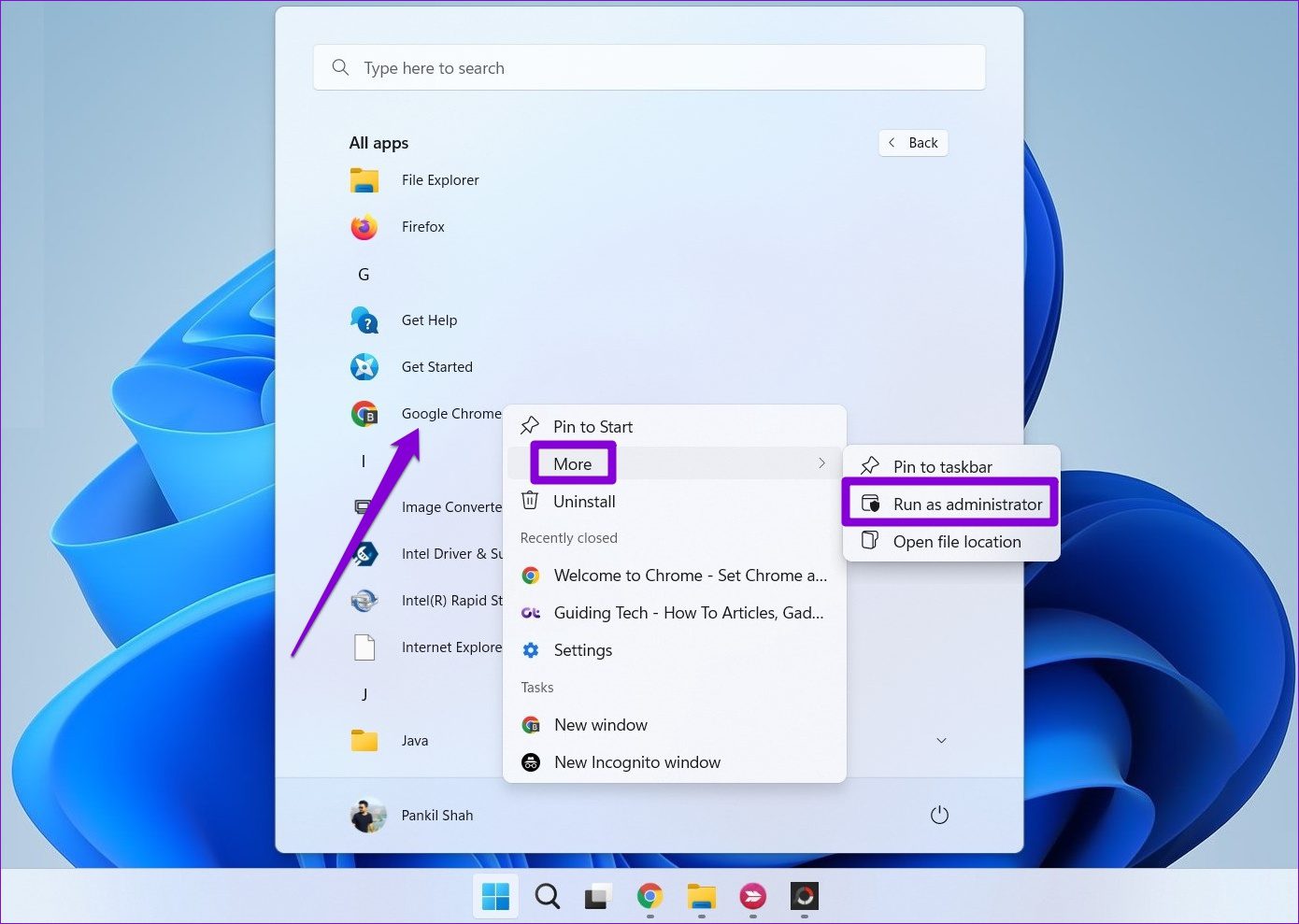
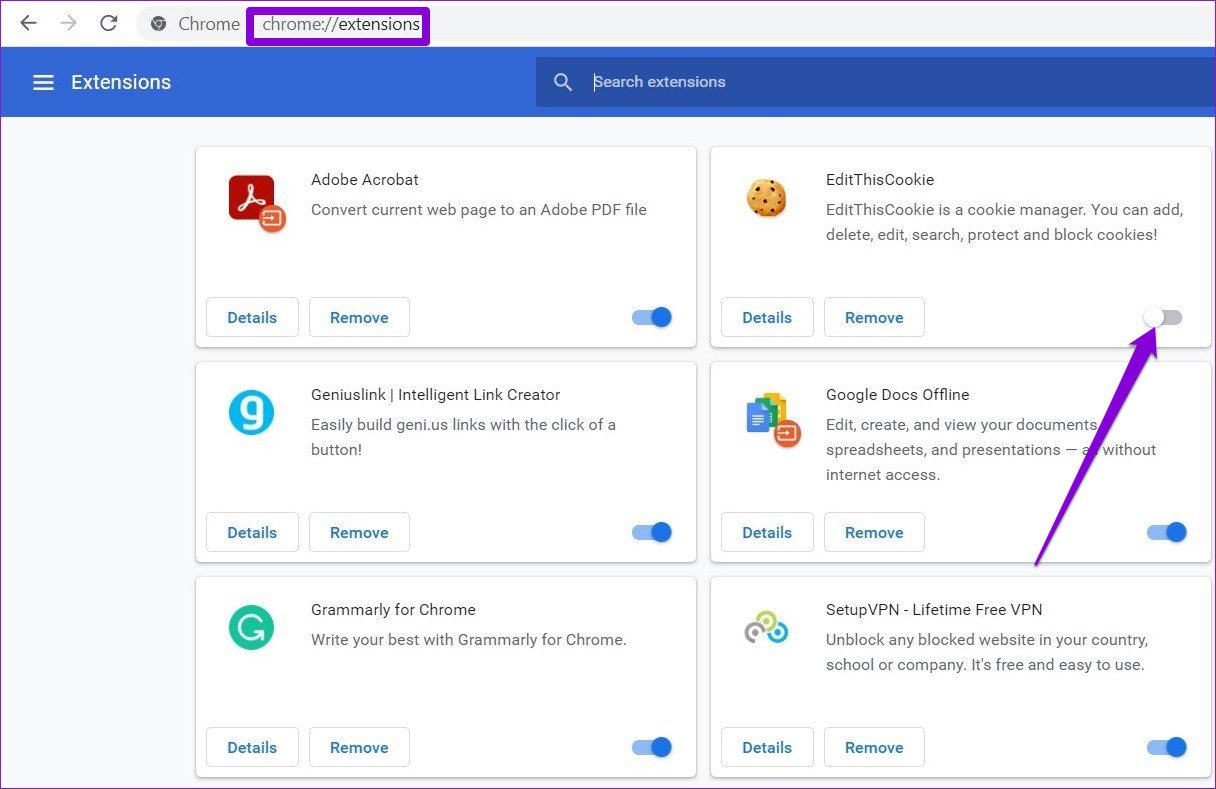
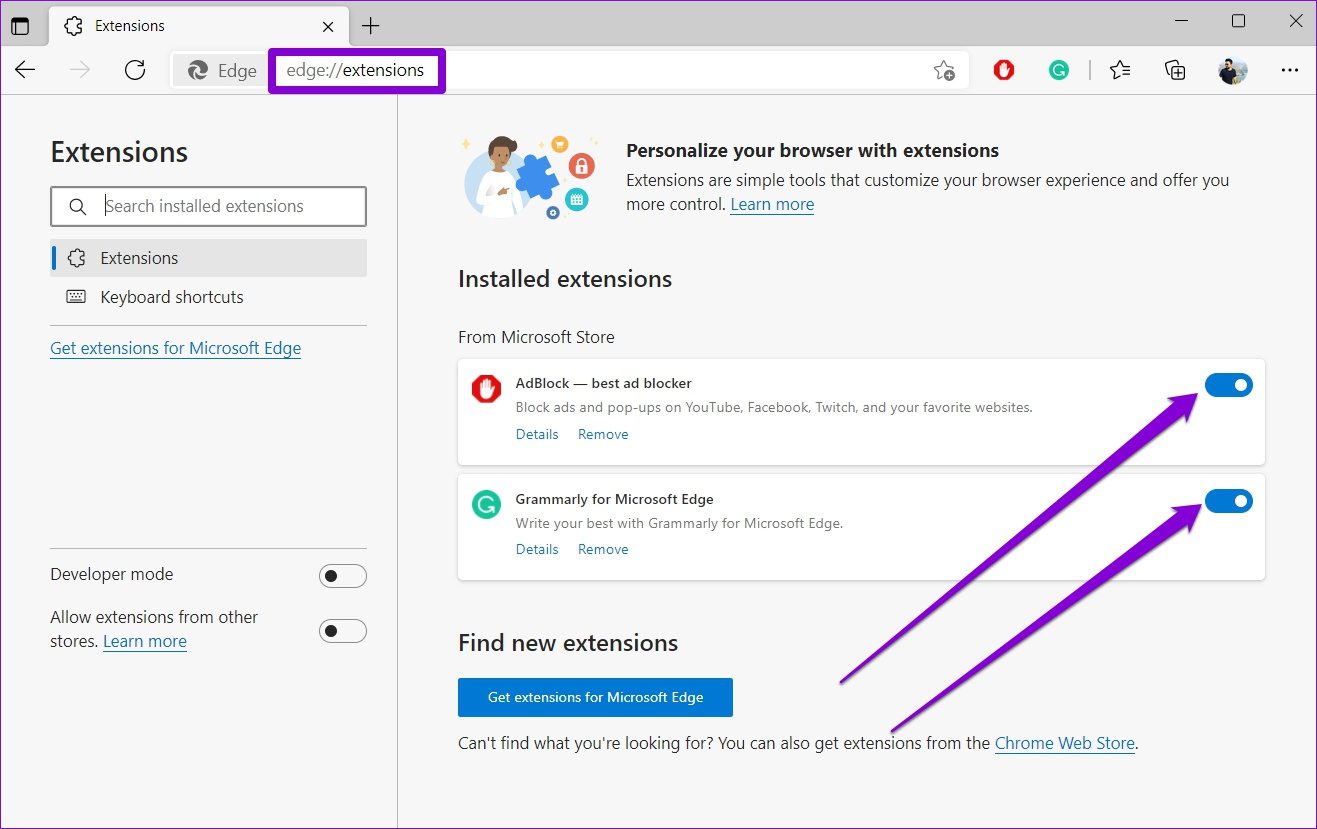
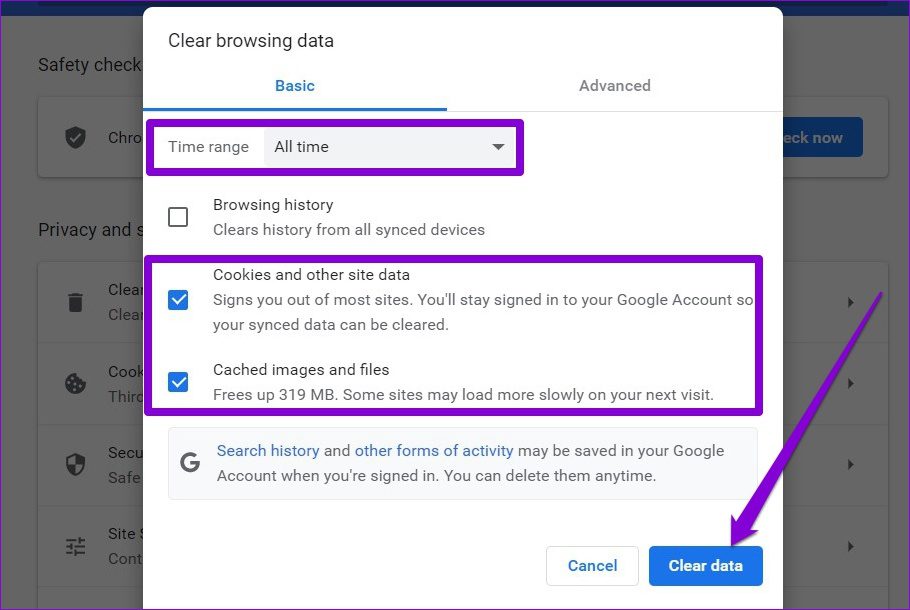
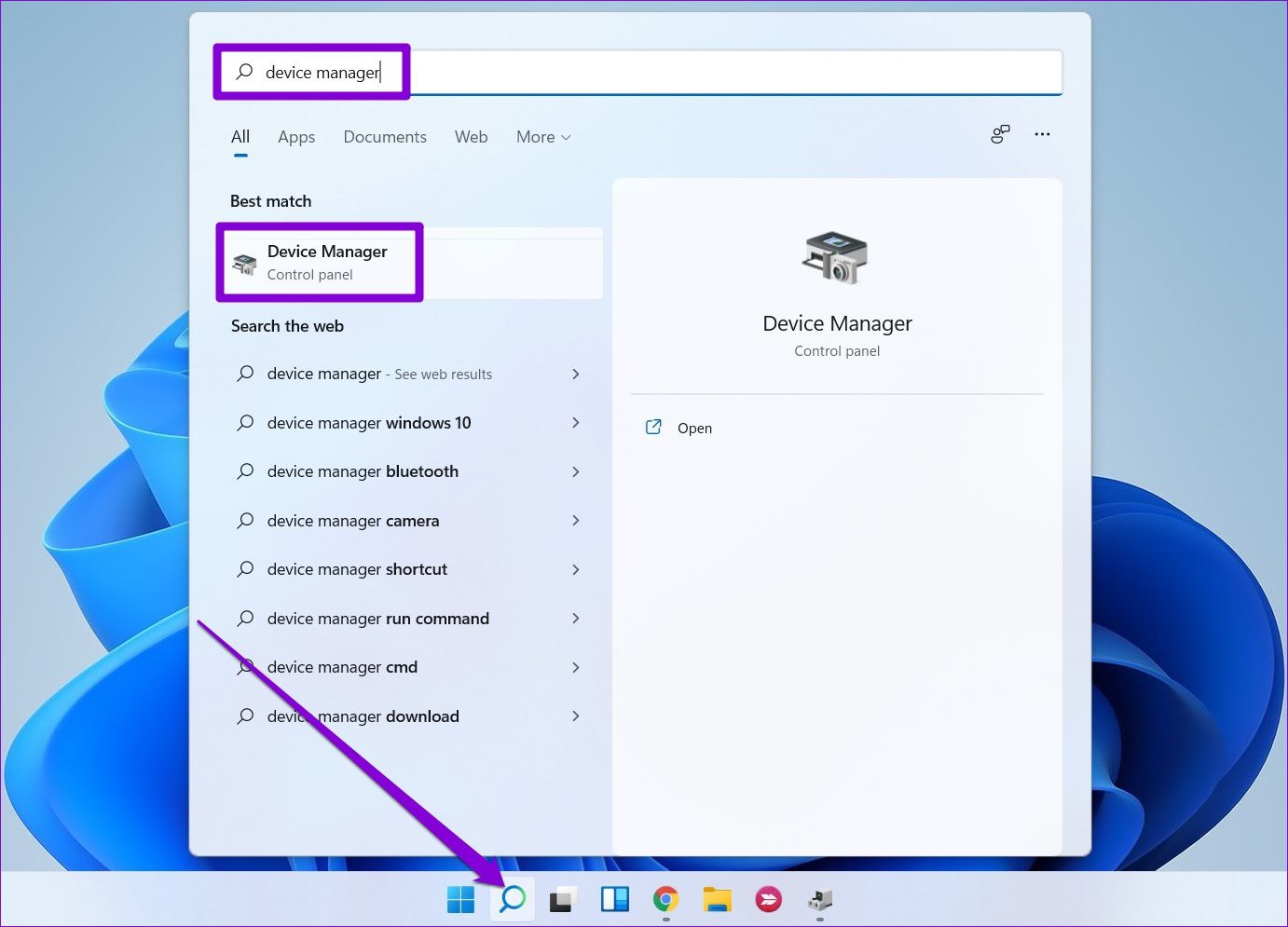
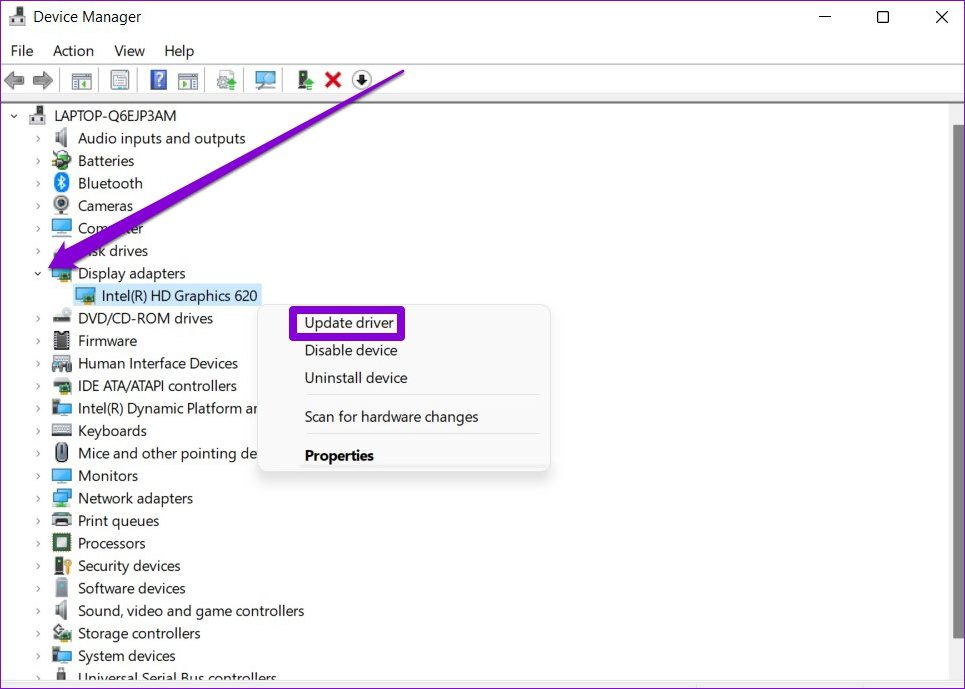
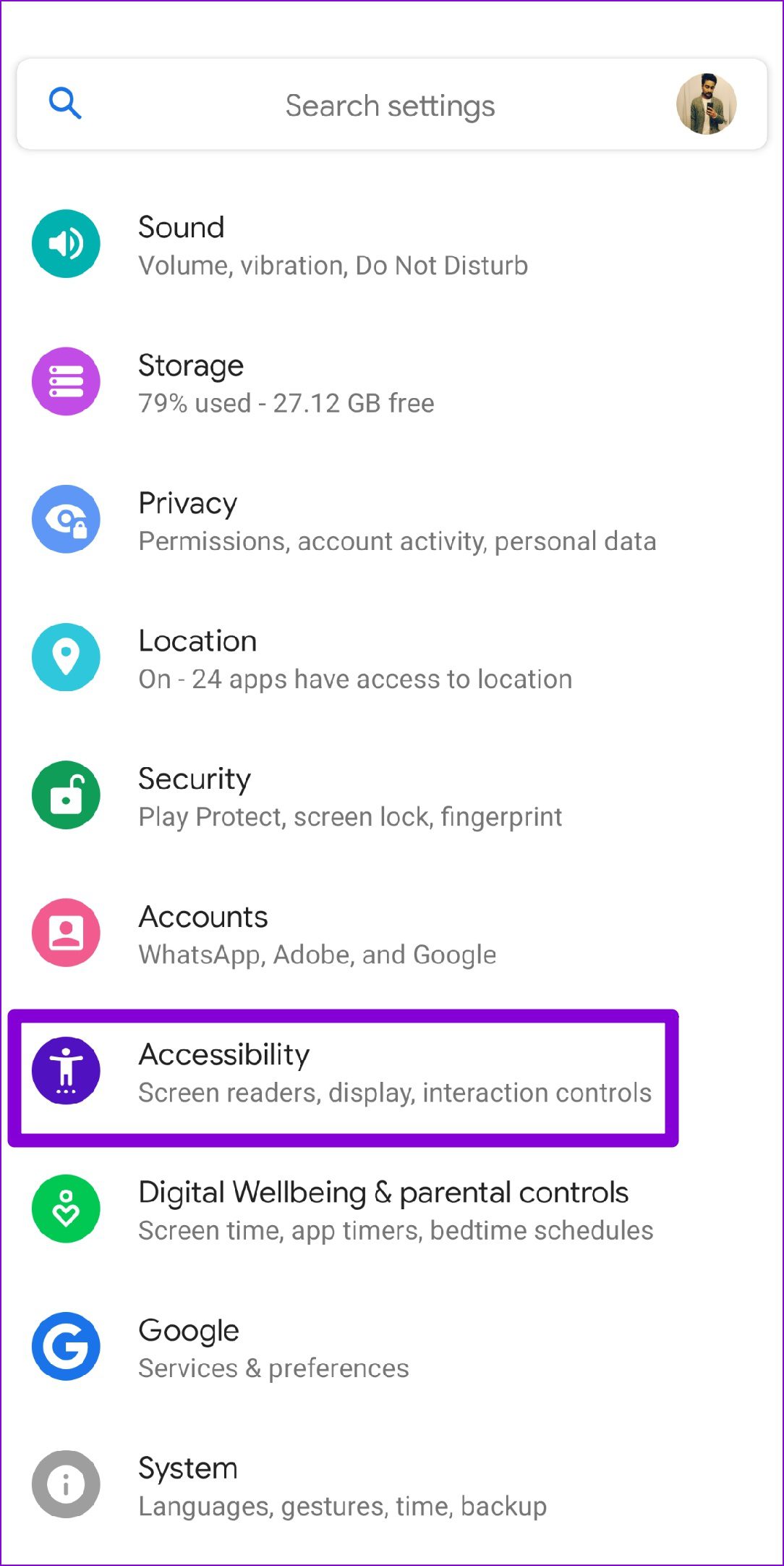
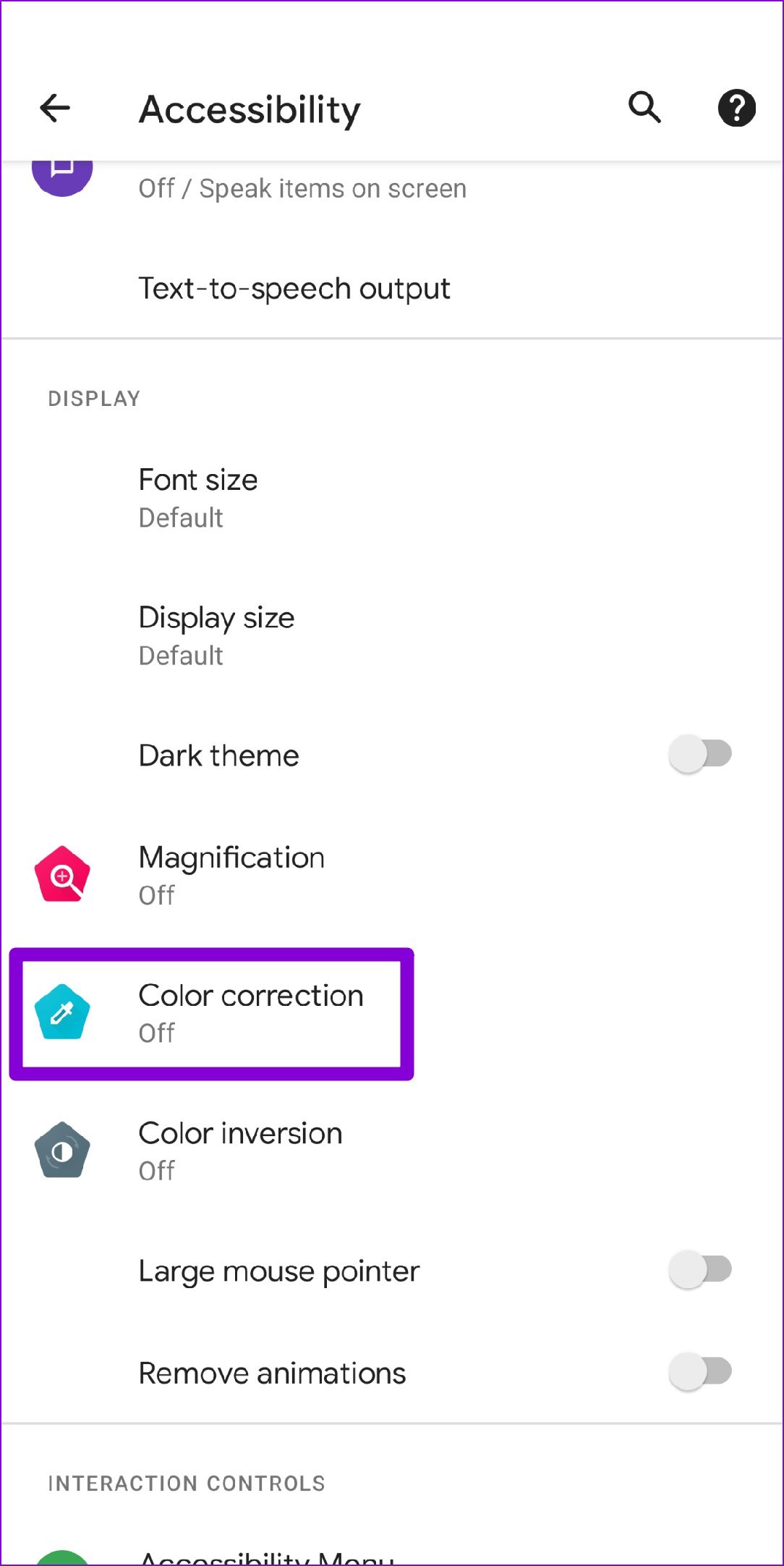
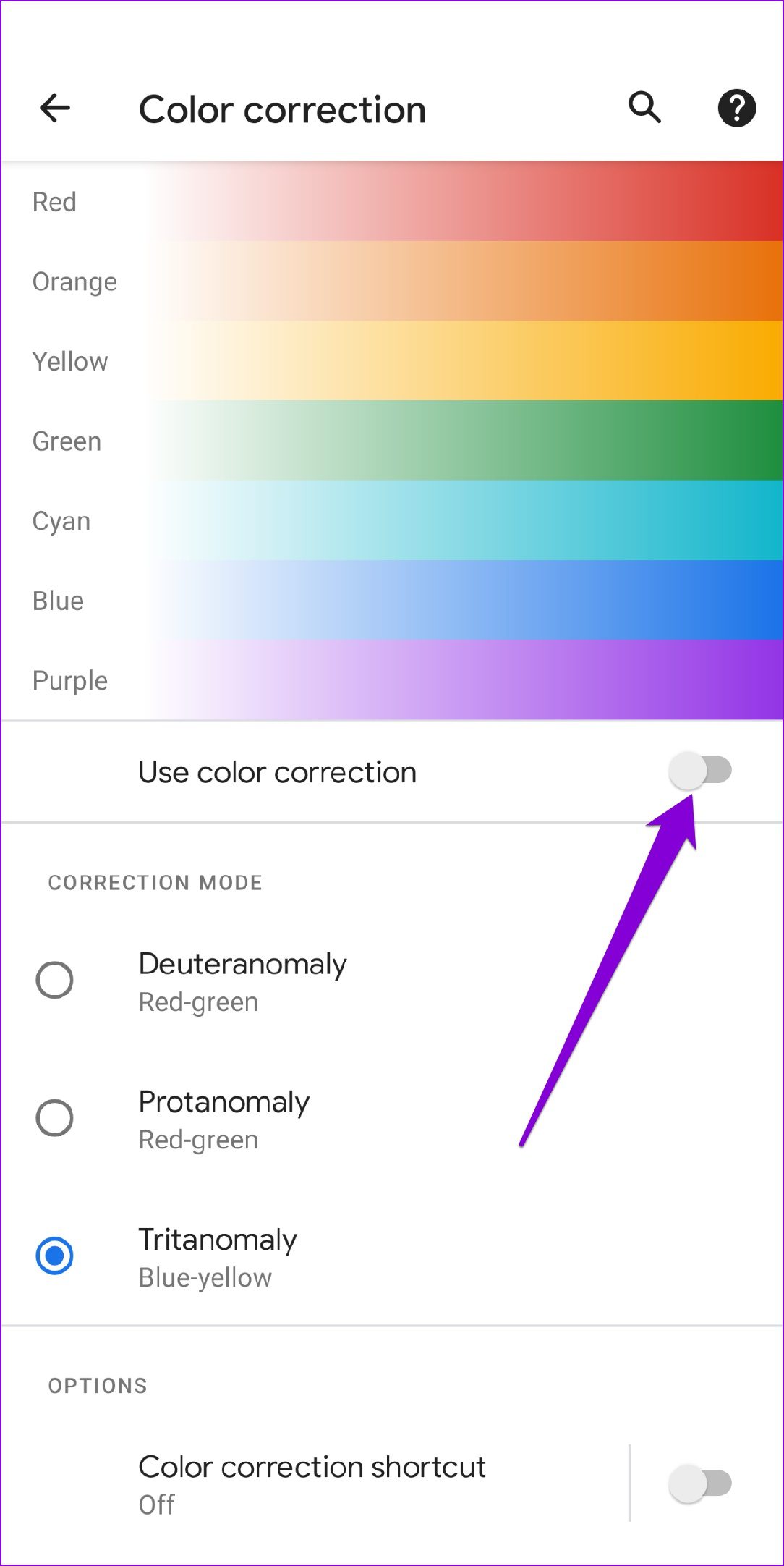
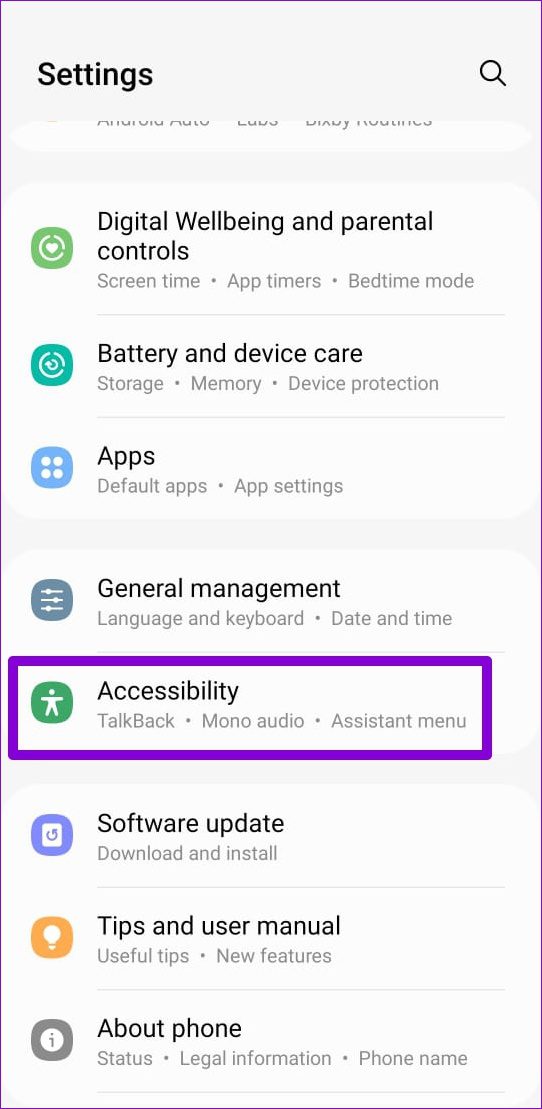
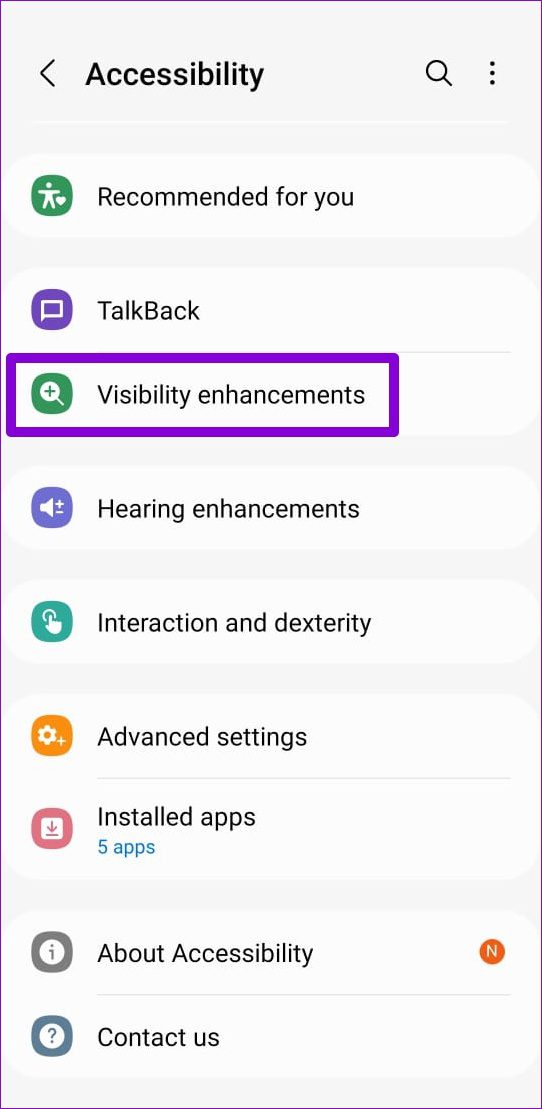
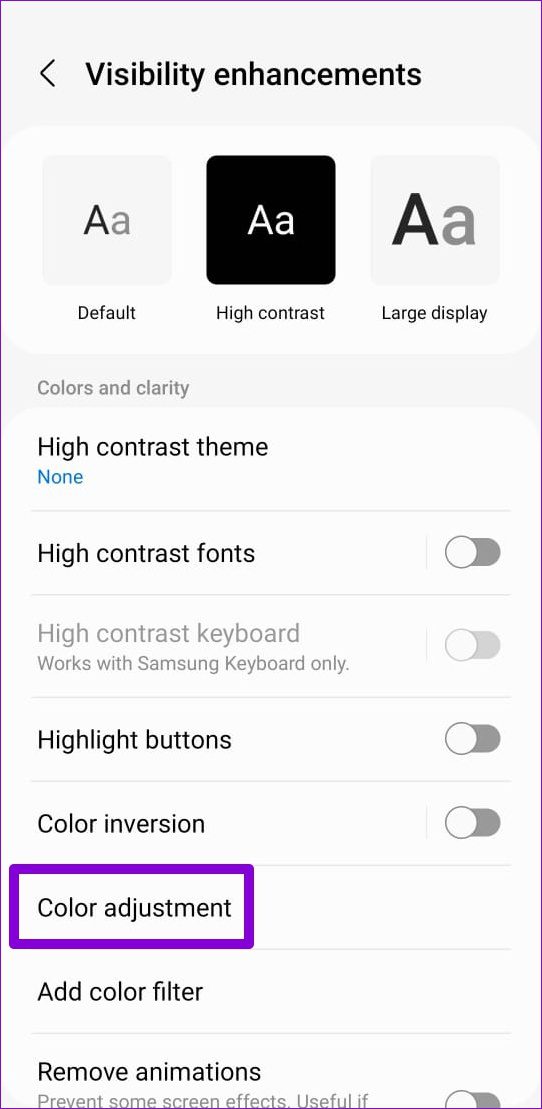

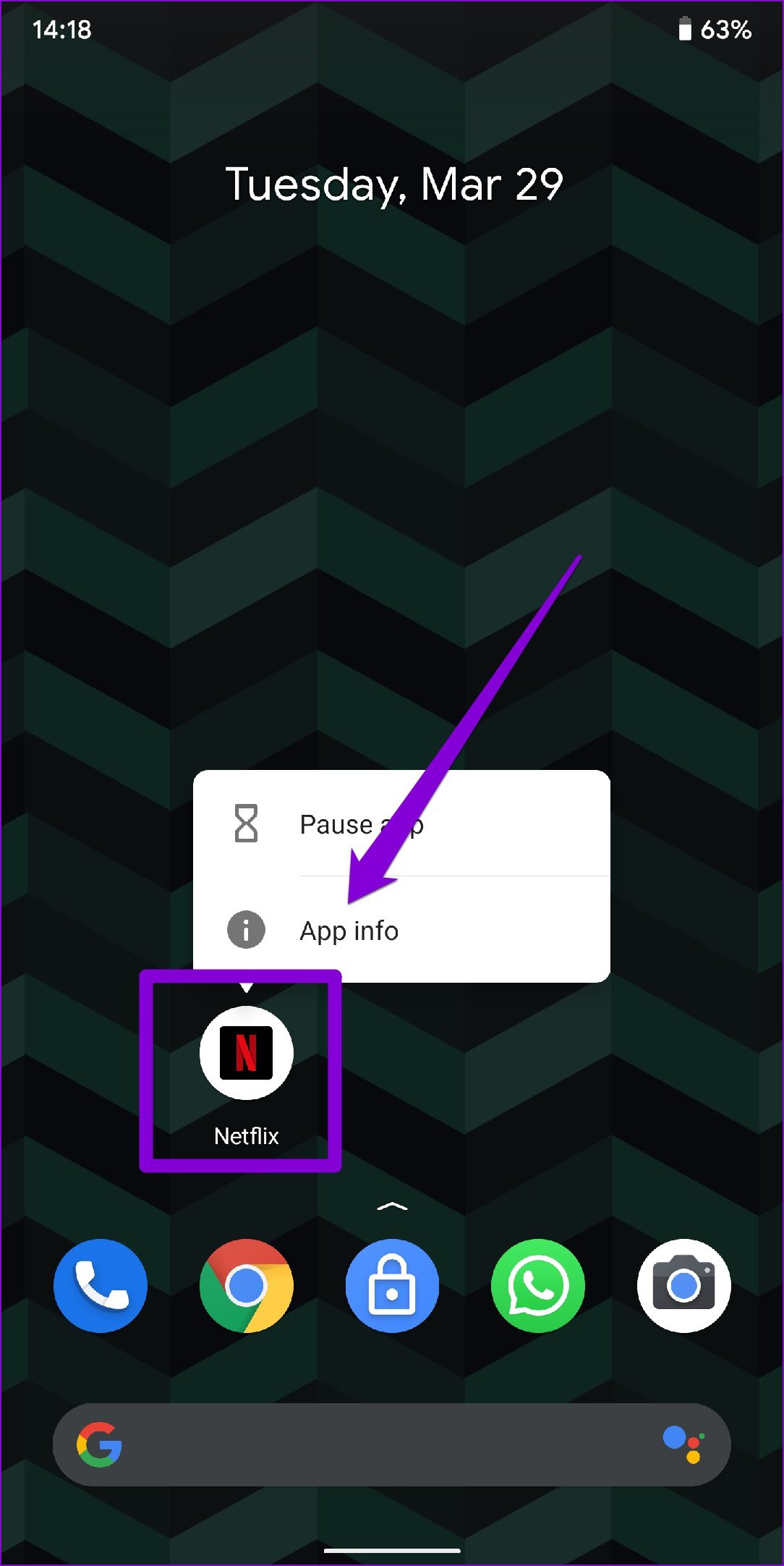
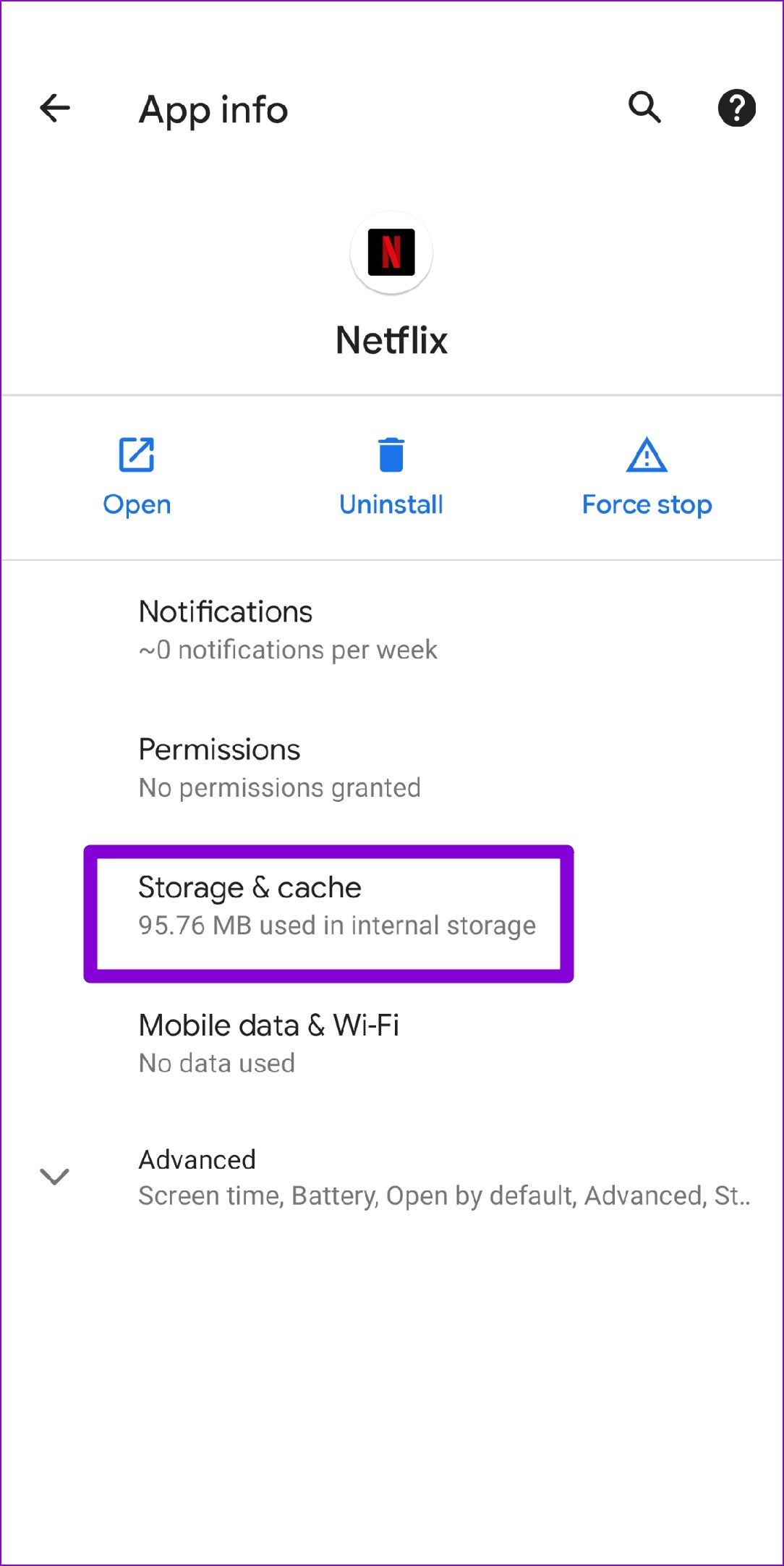
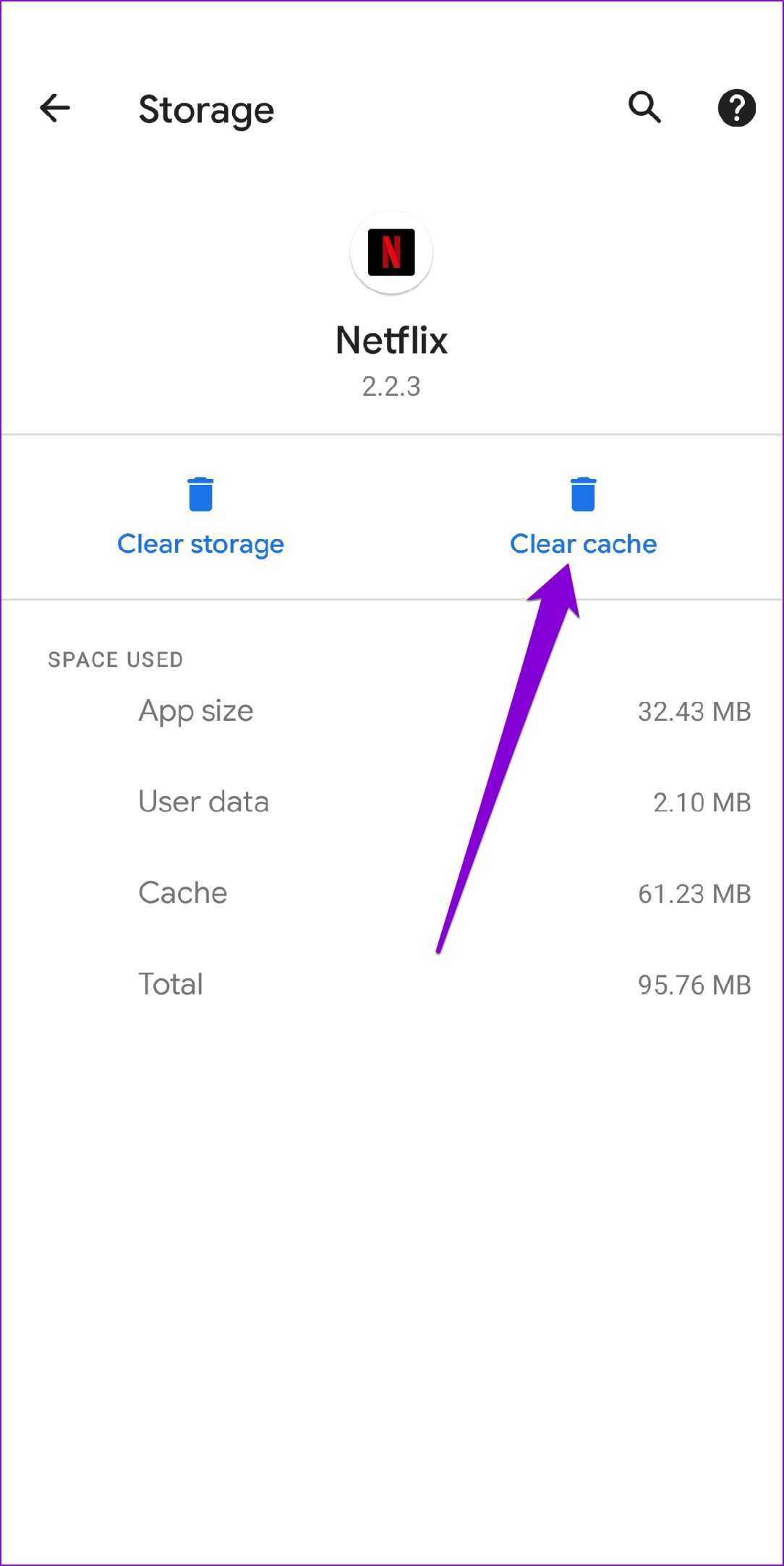
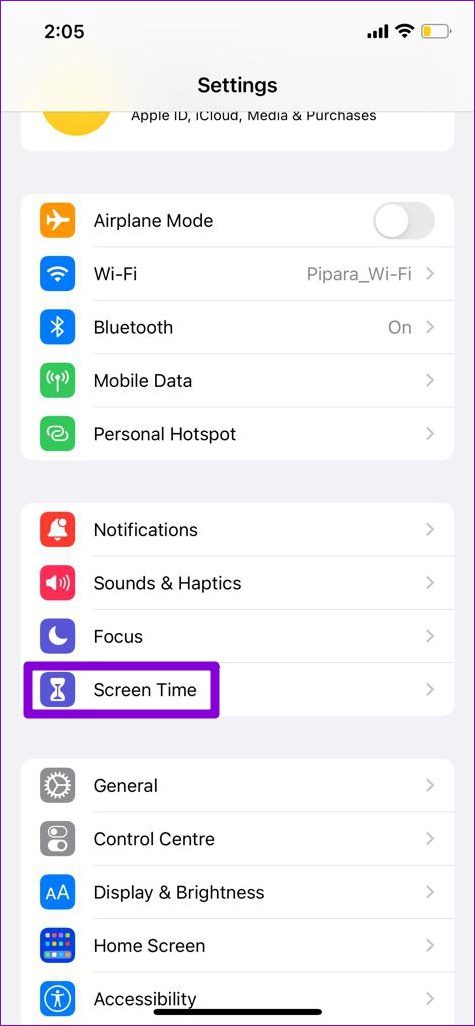
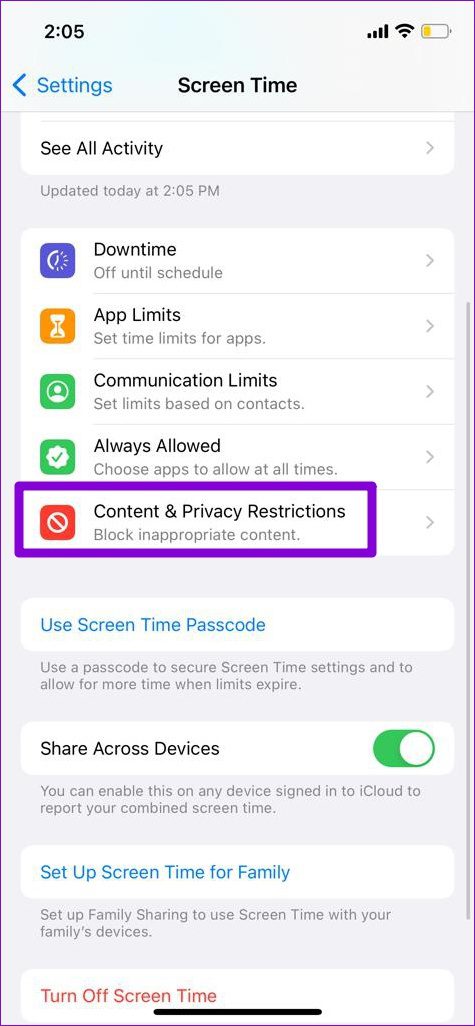
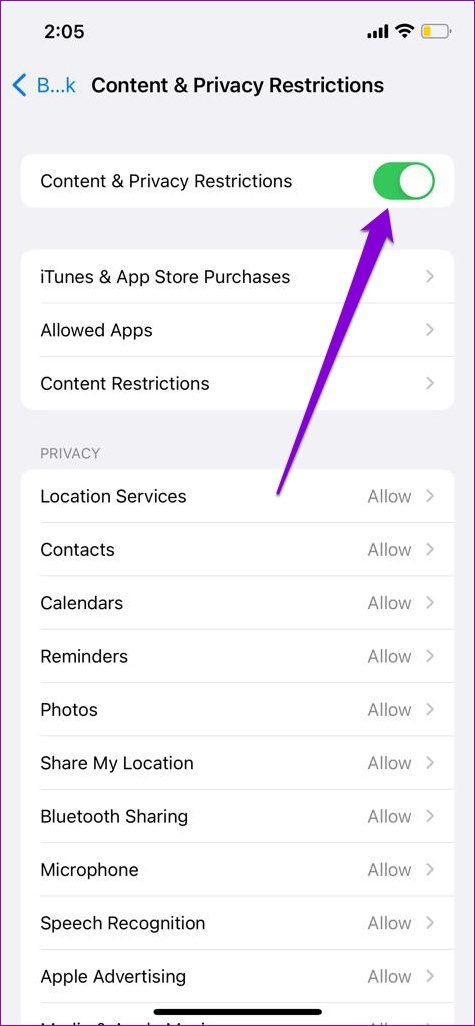
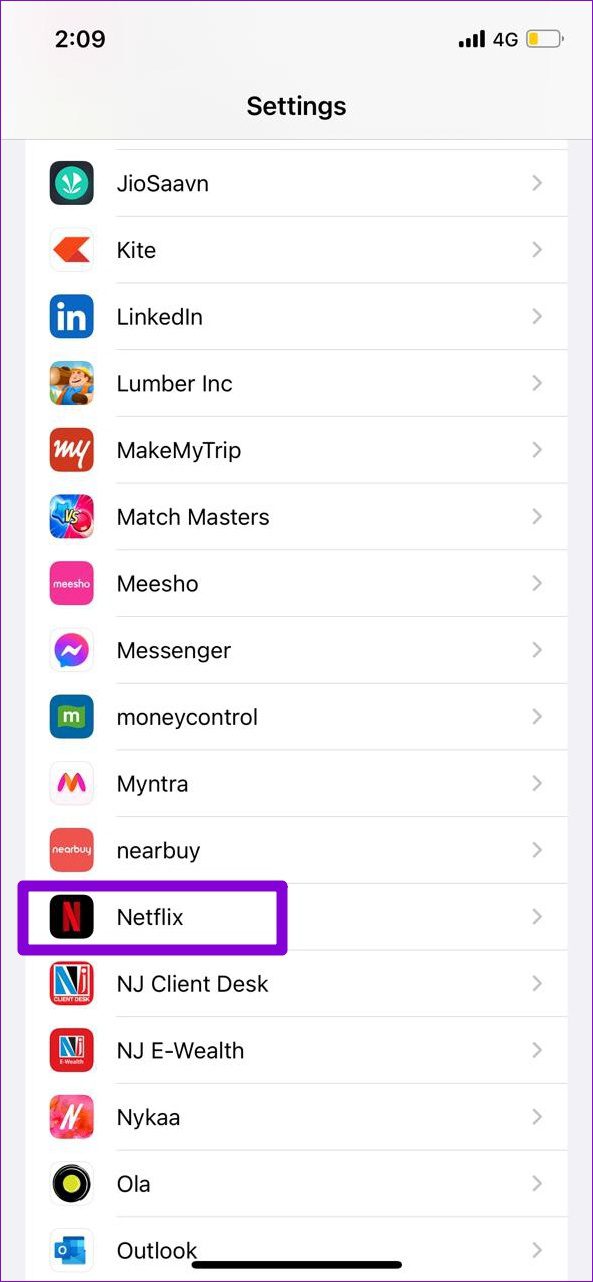
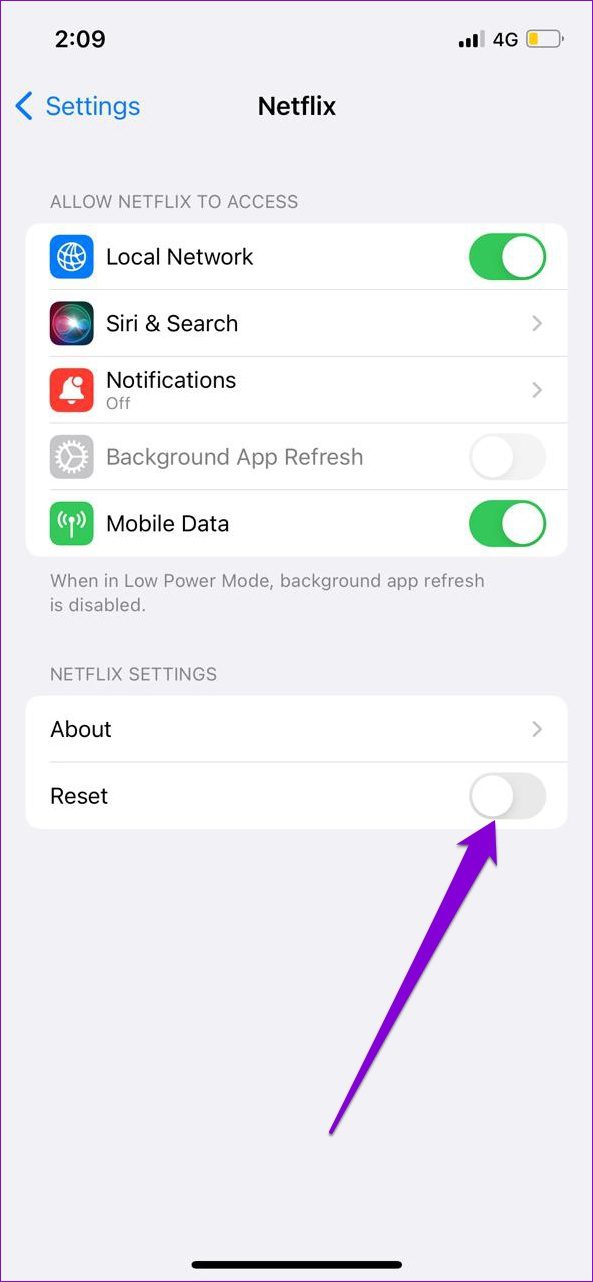
TE PUEDE INTERESAR