Las 9 mejores formas de arreglar los bloqueos de Paint 3D al abrir Windows 10
Microsoft Paint 3D es el hermano pequeño de nuestro querido MS Paint. Es una versión mejorada de Paint. Por ejemplo, en el lado virtuoso, puede usarlo para crear logotipos, recortar una imagen, etc. Sin embargo, Paint 3D se bloquea para algunos usuarios cuando lo abren en su PC con Windows 10, similar a que Paint no funciona. Si Paint 3D no funciona en su PC, aquí encontrará 9 soluciones para solucionar el problema.
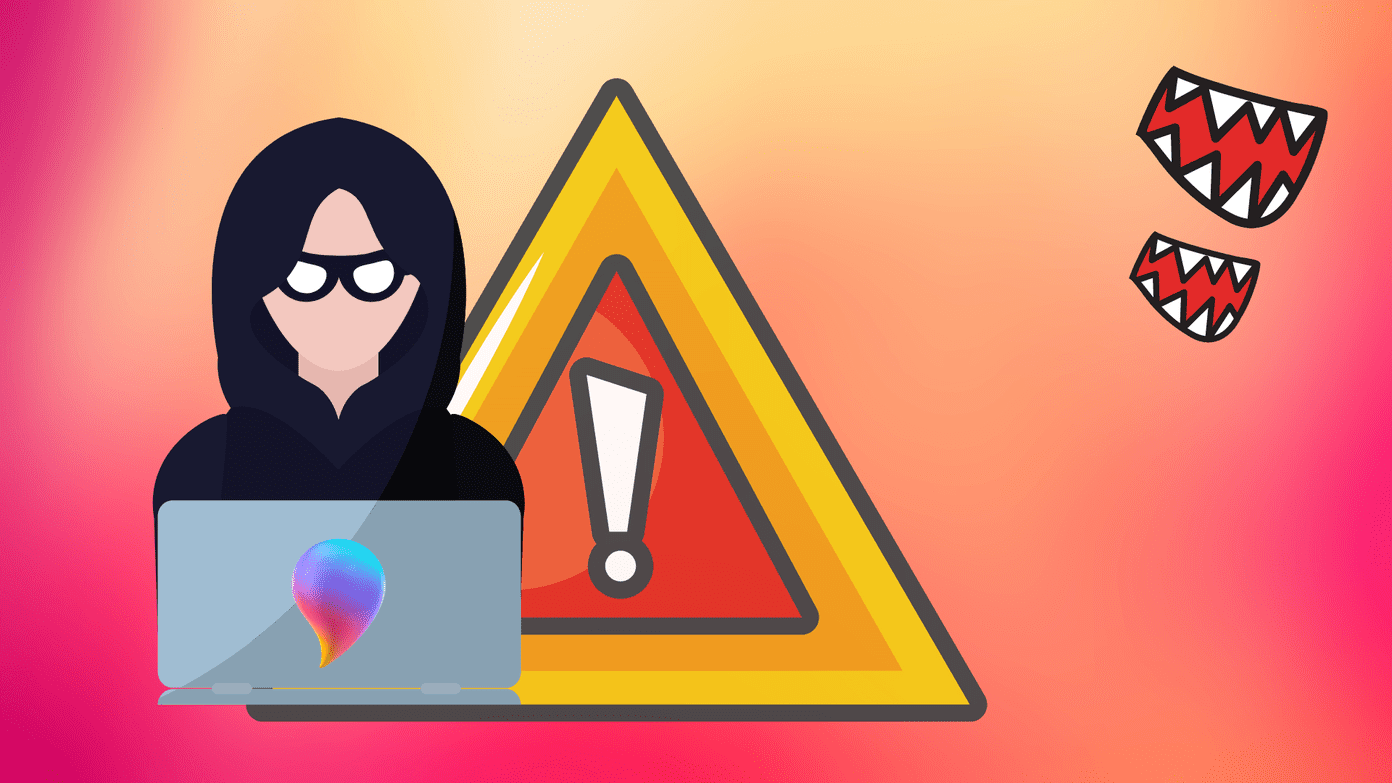
Paint 3D también falla al intentar exportar un modelo 3D o guardar un archivo PNG normal para algunos usuarios. Otros obtienen errores como "Hay un problema con Paint 3D". Póngase en contacto con el administrador de su sistema para repararlo o reinstalarlo.' E 'Paint 3D no está disponible en su cuenta. Error 0x803F8001.'
Cualquiera que sea la causa, una de las siguientes soluciones debería resolver el problema de que Paint 3D no funciona. Comprobemos las soluciones.
- 1. Reinicia tu computadora
- 2. Concede los permisos necesarios
- 3. Apagar y restablecer
- 4. Solucionar problemas de aplicaciones de Microsoft Store
- 5. Restablecer caché de la tienda de Microsoft
- 6. Verifique las fuentes instaladas recientemente
- 7. Actualizar pintura 3D
- 8. Actualiza tu computadora
- 9. Desinstalar pintura 3D
- Tiempo para un nuevo usuario
1. Reinicia tu computadora
Antes de probar otras soluciones mencionadas aquí, reinicie su computadora. A veces tendemos a poner nuestra computadora en suspensión o hibernación durante días sin reiniciarla. En ese caso, reinicie su PC con Windows 10 ahora y restablezca la funcionalidad adecuada de Paint 3D.
2. Concede los permisos necesarios
Paint 3D puede fallar debido a la falta de los permisos necesarios. Para ajustarlos, siga estos pasos:
Lee También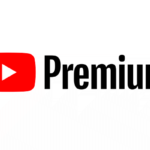 Cómo cancelar o pausar una suscripción a YouTube Premium
Cómo cancelar o pausar una suscripción a YouTube Premiumanotar: Los siguientes pasos también se utilizarán en los siguientes métodos.
Paso 1: Abra Configuración en su computadora. Puede usar el atajo de Windows Key + I para abrir Configuración. Vaya a Aplicaciones.
2do paso: Haz clic en Aplicaciones y características en la barra lateral izquierda. Luego, en la lista de aplicaciones, haga clic en Paint 3D para expandirlo. Haga clic en Opciones avanzadas.
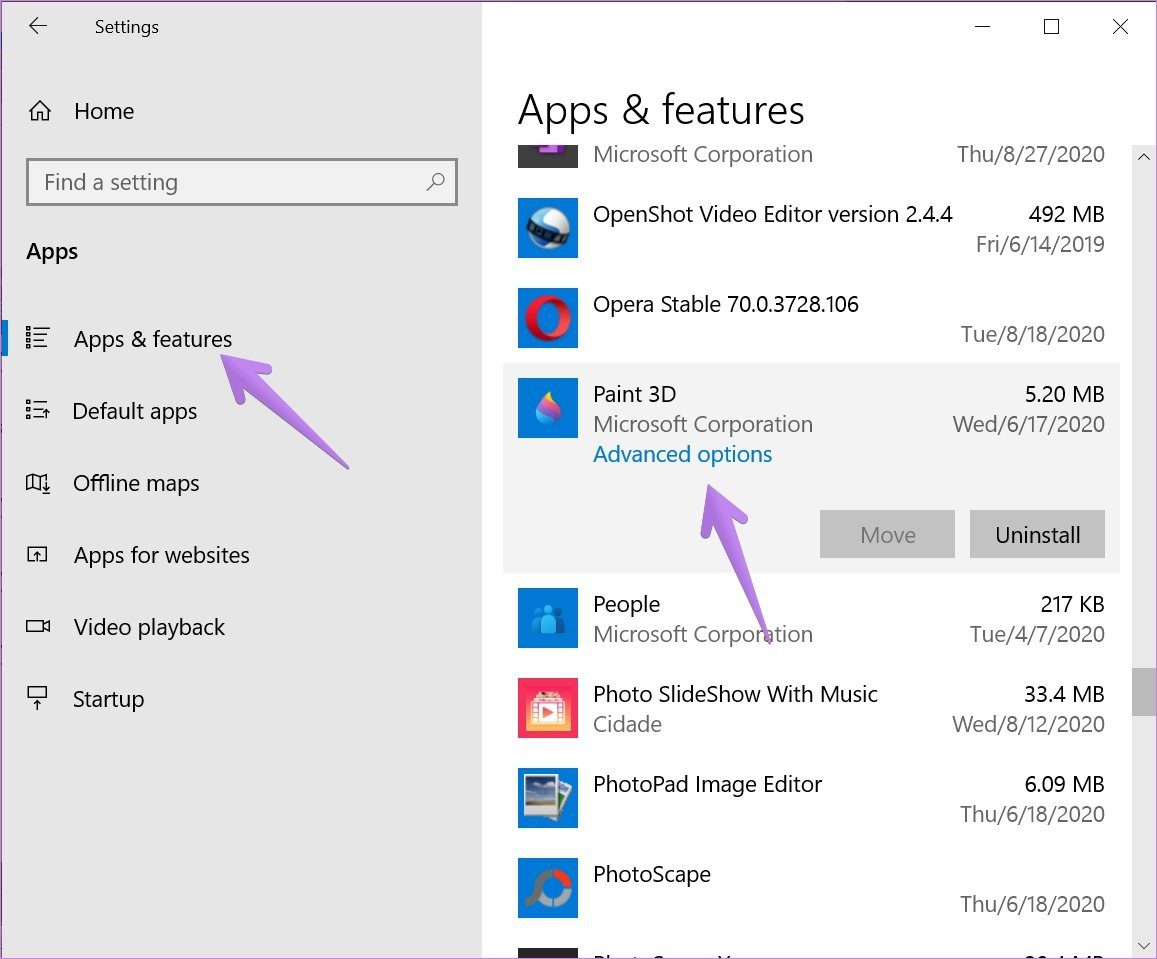
Paso 3: Encienda los botones junto a las aplicaciones Imágenes y Fondo.
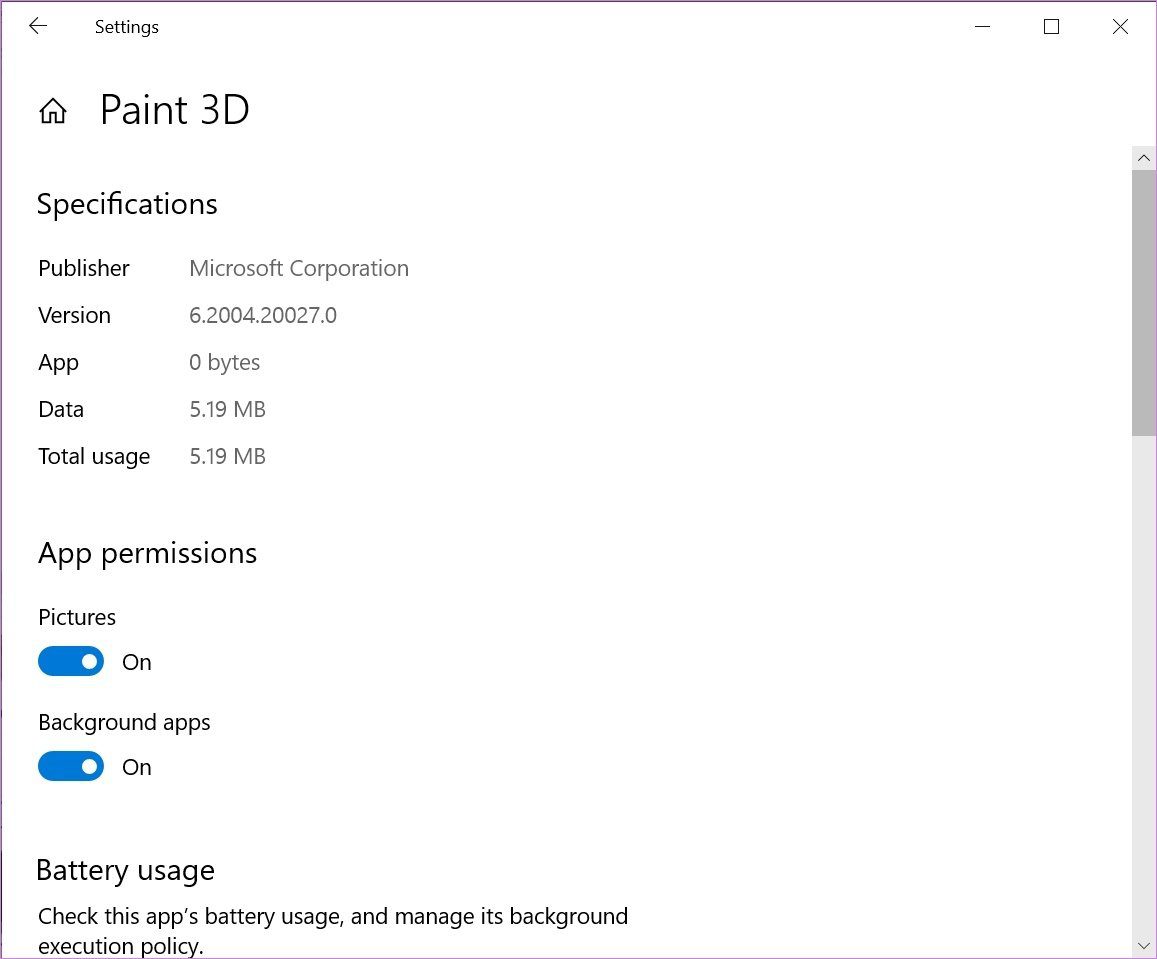
Paso 4: Cierra Configuración y abre Paint 3D. Espero que funcione sin fallar.
3. Apagar y restablecer
Después de otorgar permisos, cierre la aplicación Paint 3D en ejecución. Para hacer esto, siga los primeros dos pasos del método anterior, es decir, vaya a Configuración> Aplicaciones> Aplicaciones y características> Paint 3D> Opciones avanzadas. Desplácese hacia abajo y haga clic en Finalizar.
Lee También 6 mejores teclados inalámbricos con teclado numérico
6 mejores teclados inalámbricos con teclado numérico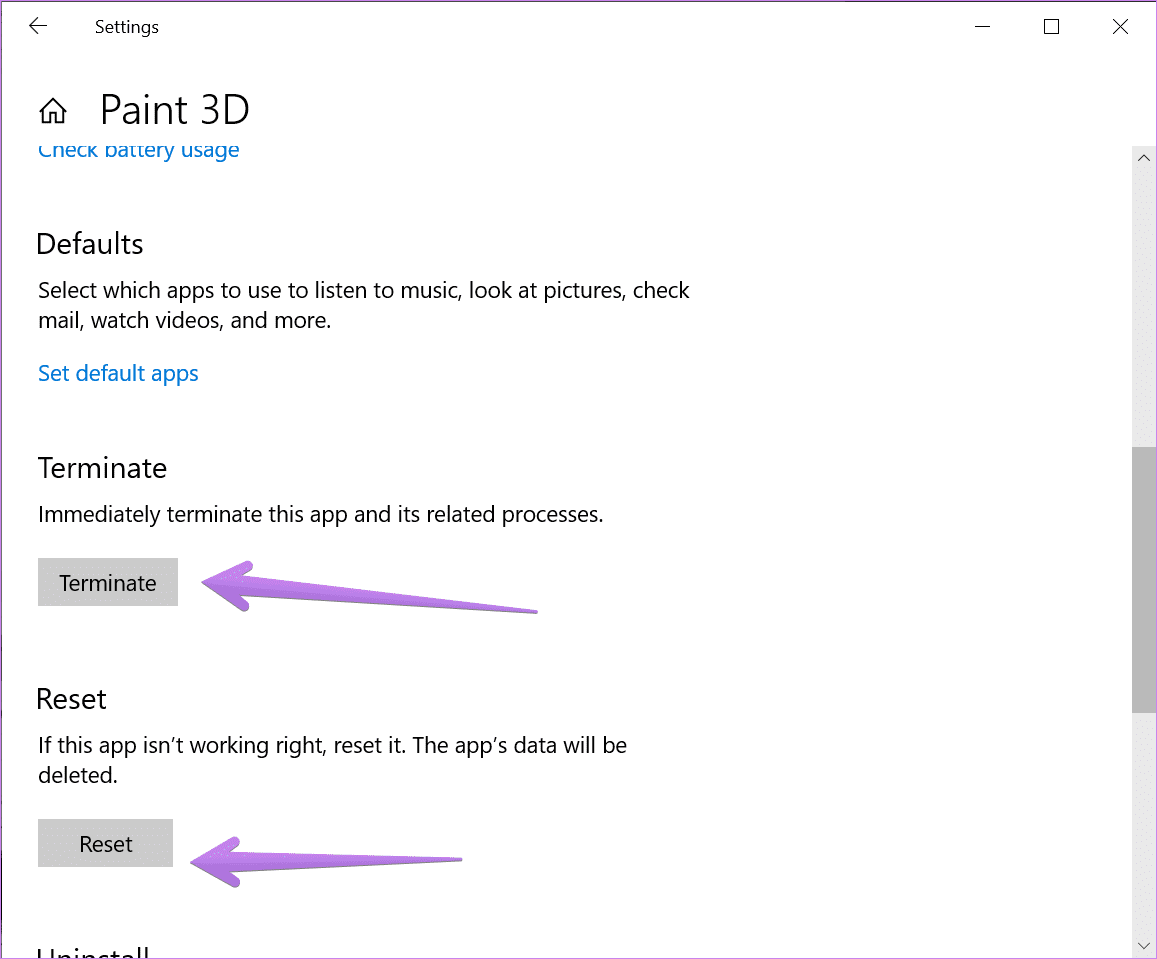
Si esto no resuelve el problema, deberá restablecer su aplicación Paint 3D. Restablecer la aplicación eliminará todos los proyectos de Paint 3D creados anteriormente. La opción Restablecer está debajo del botón Finalizar. Haz click en eso.
4. Solucionar problemas de aplicaciones de Microsoft Store
Luego use el Solucionador de problemas de Windows para localizar los problemas en la aplicación Paint 3D. Siga estos pasos para ejecutar el solucionador de problemas en una PC con Windows:
Paso 1: Abra Configuración en su computadora y vaya a Actualización y seguridad.
2do paso: Haz clic en Solucionar problemas en la barra lateral izquierda. Si aparecen tiendas de conveniencia, haga clic en Aplicaciones de la Tienda Windows. De lo contrario, haga clic en Solucionadores de problemas adicionales seguido de aplicaciones de la Tienda Windows.
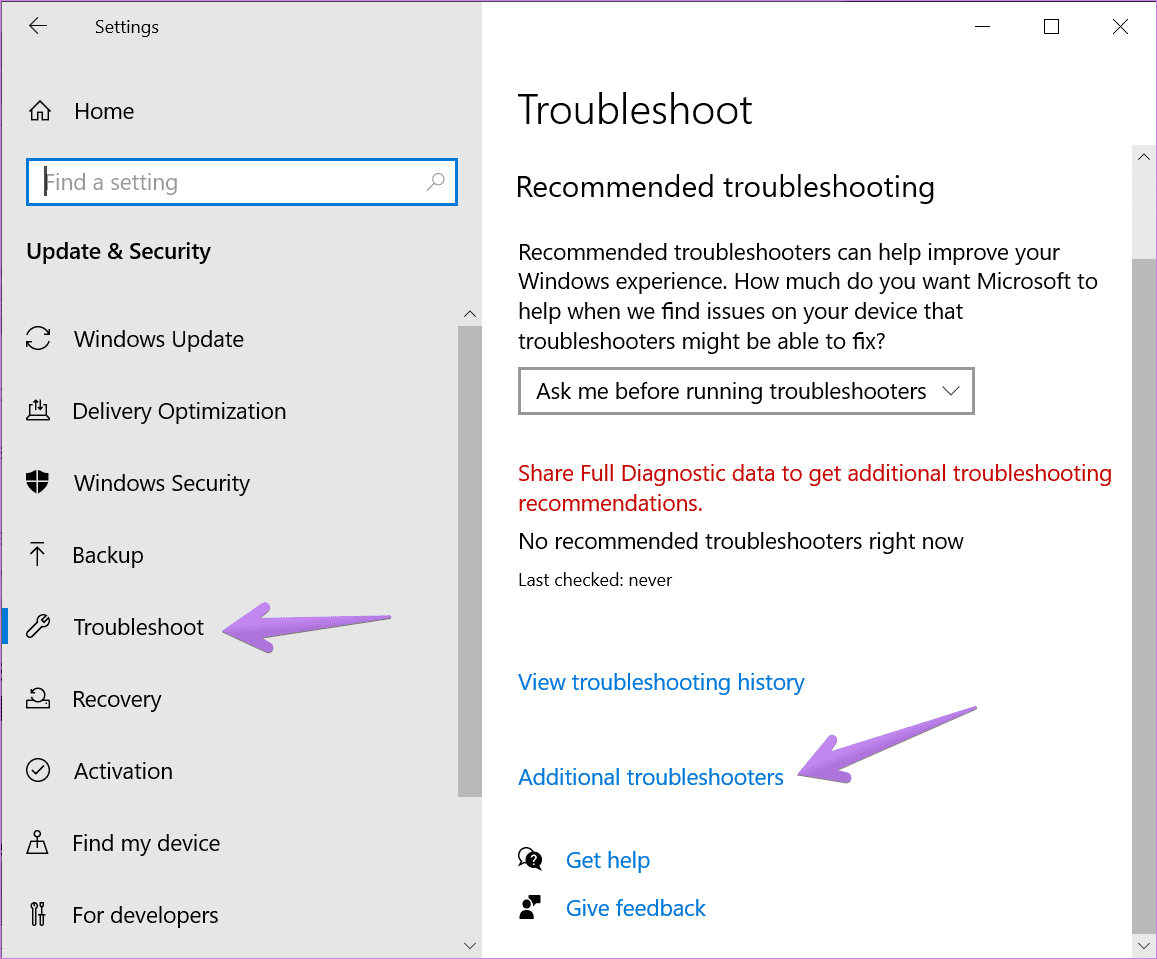
Paso 3: Haga clic en Ejecutar el Solucionador de problemas de aplicaciones de la Tienda Windows. Siga las instrucciones de la pantalla.
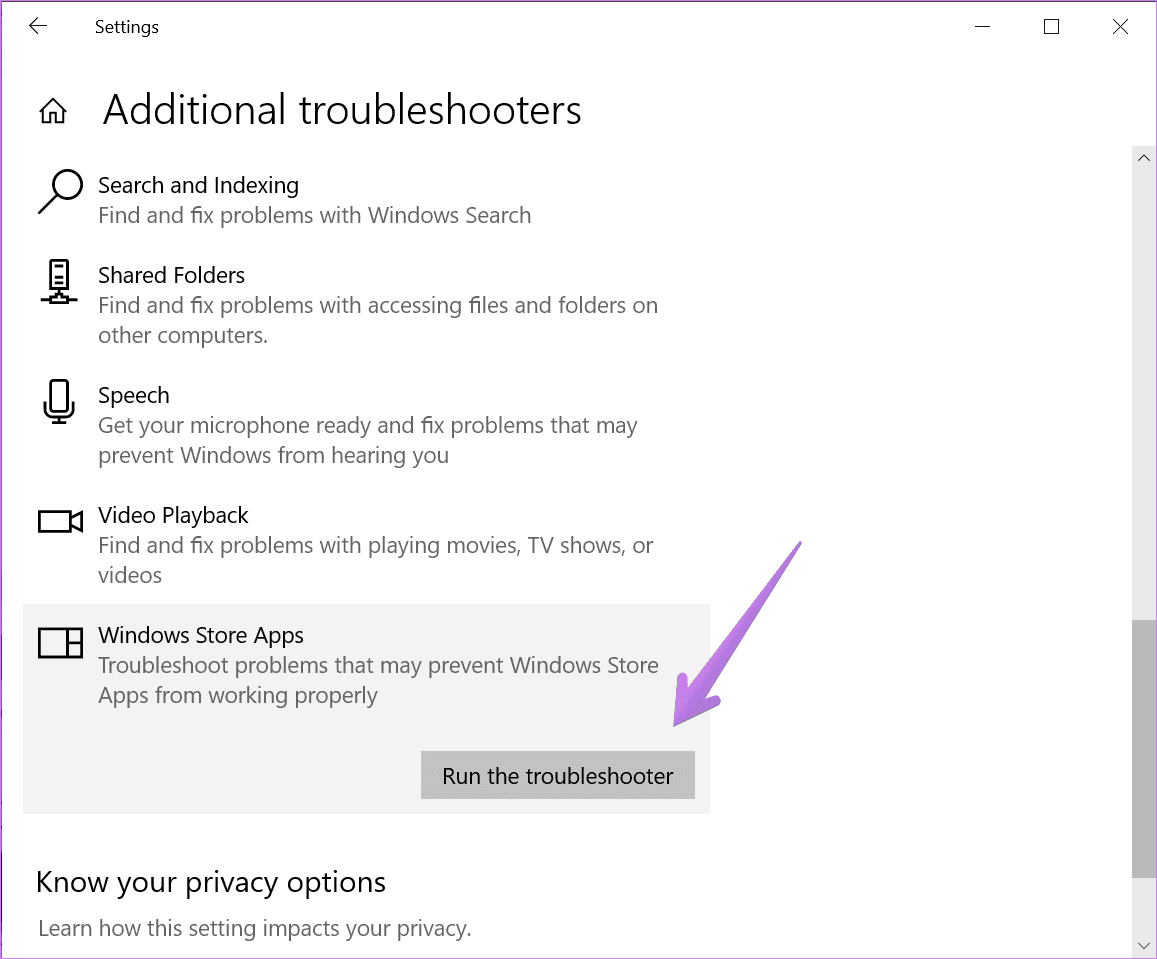
5. Restablecer caché de la tienda de Microsoft
A veces, el problema está en los archivos temporales de Microsoft Store. Por lo tanto, debe restablecer el caché para solucionar los problemas con las aplicaciones descargadas desde allí.
Lee También Cómo compartir y volver a publicar imágenes en Instagram
Cómo compartir y volver a publicar imágenes en InstagramPara hacer esto, abra el mensaje Ejecutar presionando la tecla de Windows + R. Escriba WSReset.exe y presione Entrar. Una vez reiniciado, abra Paint 3D.
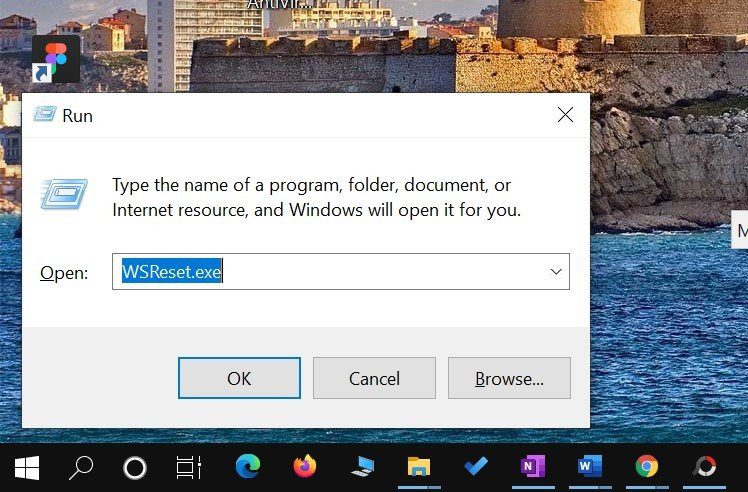
6. Verifique las fuentes instaladas recientemente
¿Ha instalado recientemente una nueva fuente en su PC? En este caso, puede estropear la aplicación Paint 3D. Eche un vistazo a las fuentes instaladas recientemente yendo a Configuración> Personalización> Fuentes. Busque la fuente que agregó recientemente y haga clic en ella.
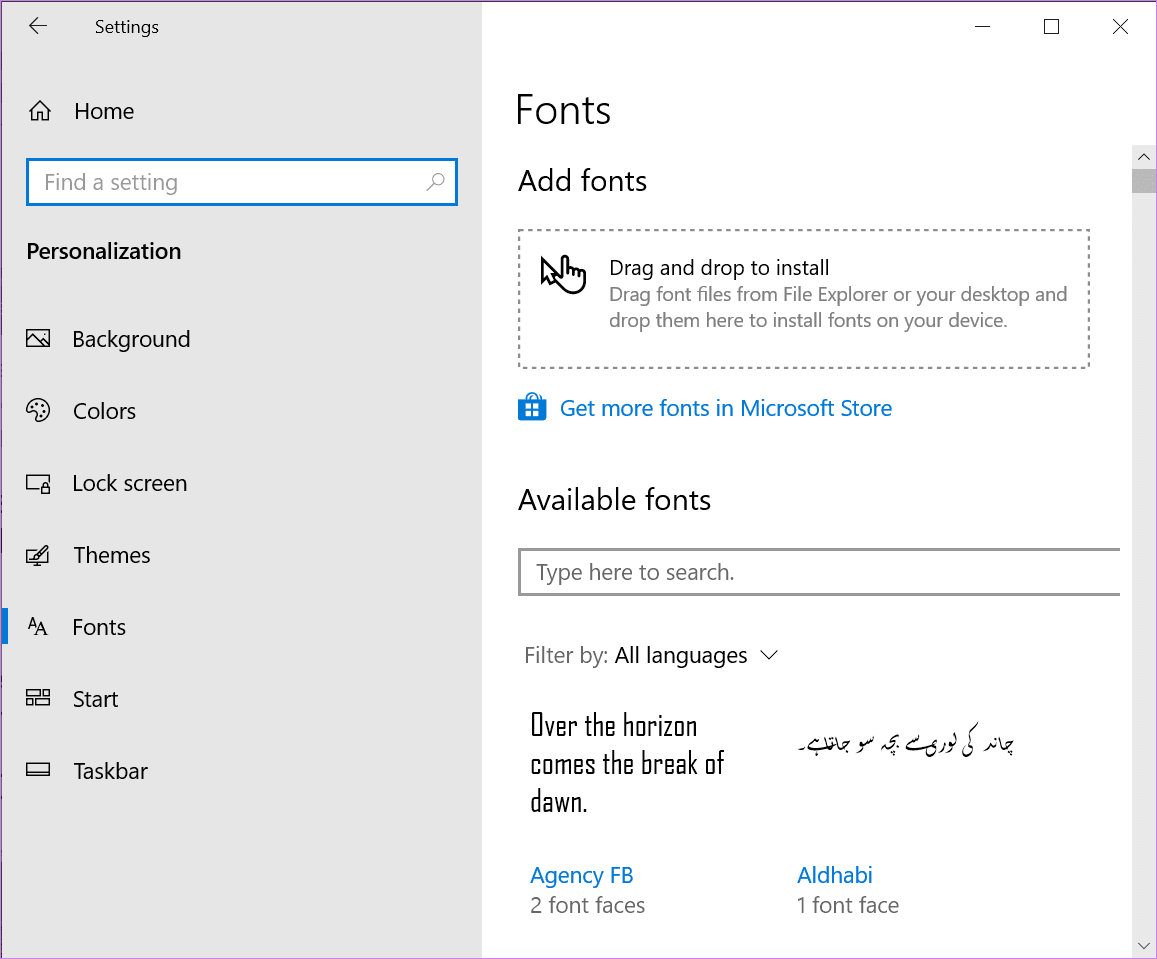
En la siguiente pantalla, haga clic en Desinstalar. Cierre Configuración y reinicie la aplicación Paint 3D.
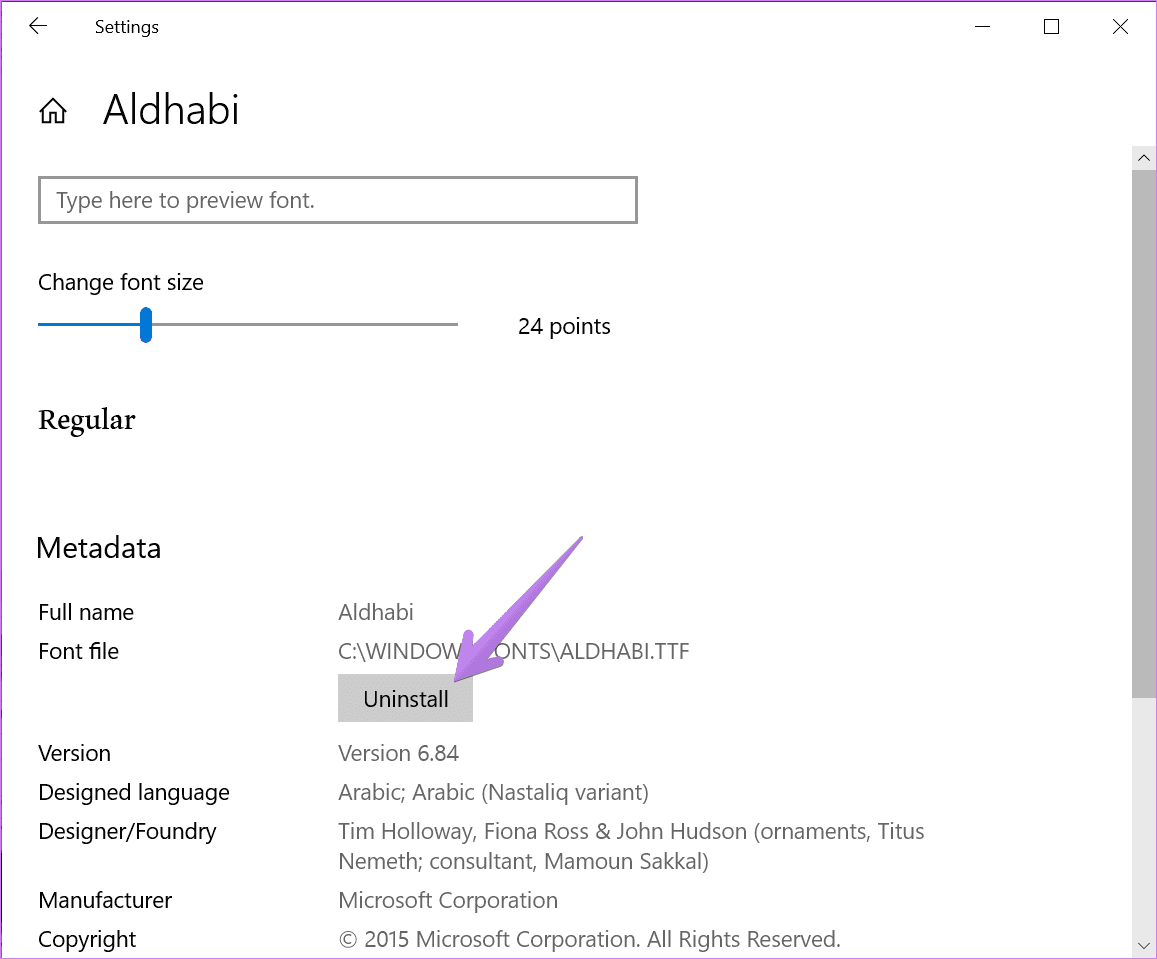
7. Actualizar pintura 3D
A menudo, las aplicaciones no funcionan porque están atascadas en la actualización de Windows Store o debido a algún error. La actualización de la aplicación, como Paint 3D, solucionará los problemas.
Para actualizar Paint 3D, abra Microsoft Store. Haga clic en el ícono de tres puntos en la parte superior y seleccione Descargas y actualizaciones.
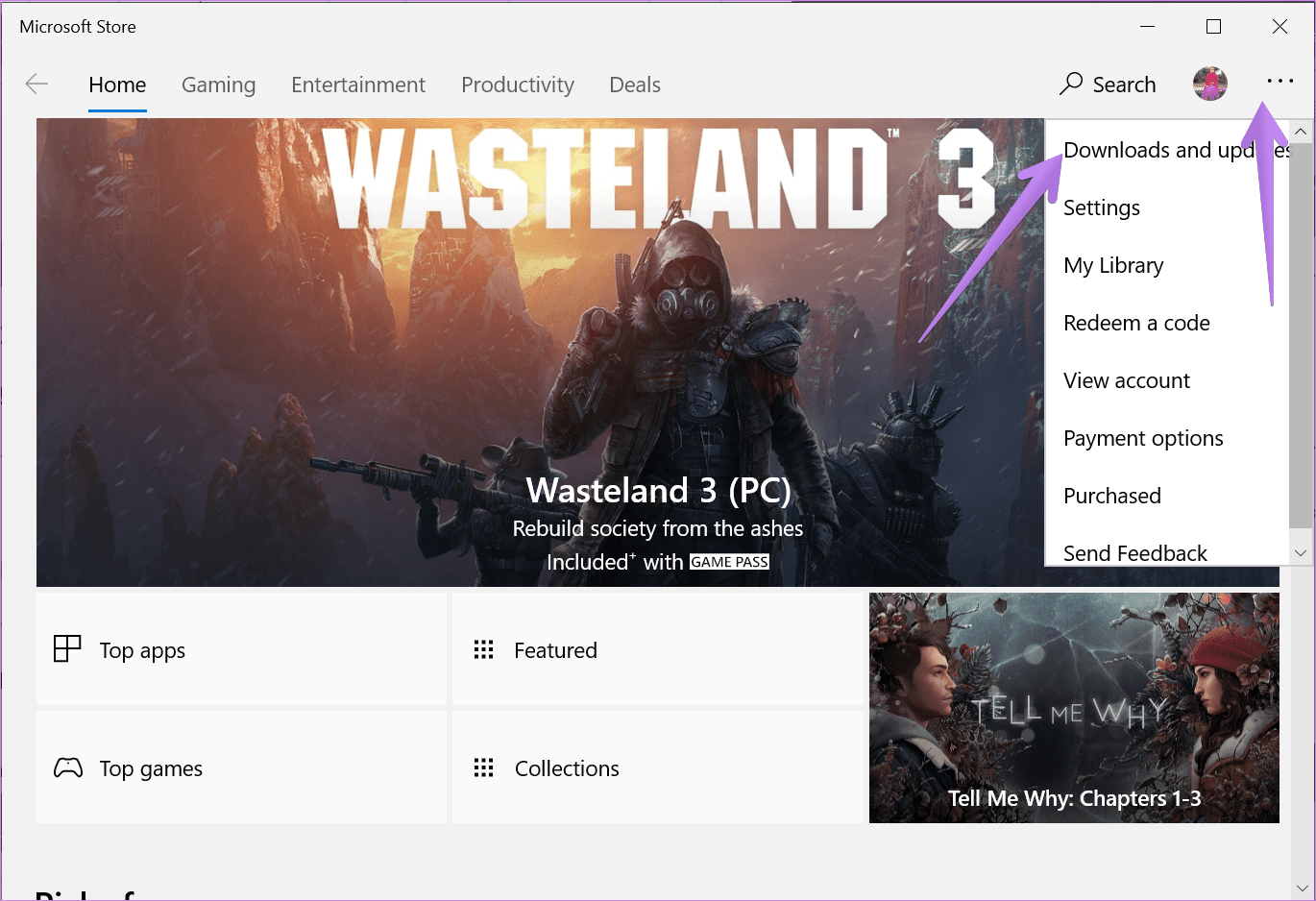
Compruebe si hay una actualización disponible para Paint 3D. Haga clic en él para instalarlo. También puede hacer clic en Obtener actualizaciones en la parte superior y hacer clic en Actualizar junto a Paint 3D.
Lee También Cómo crear y personalizar marcadores en Google Docs
Cómo crear y personalizar marcadores en Google Docs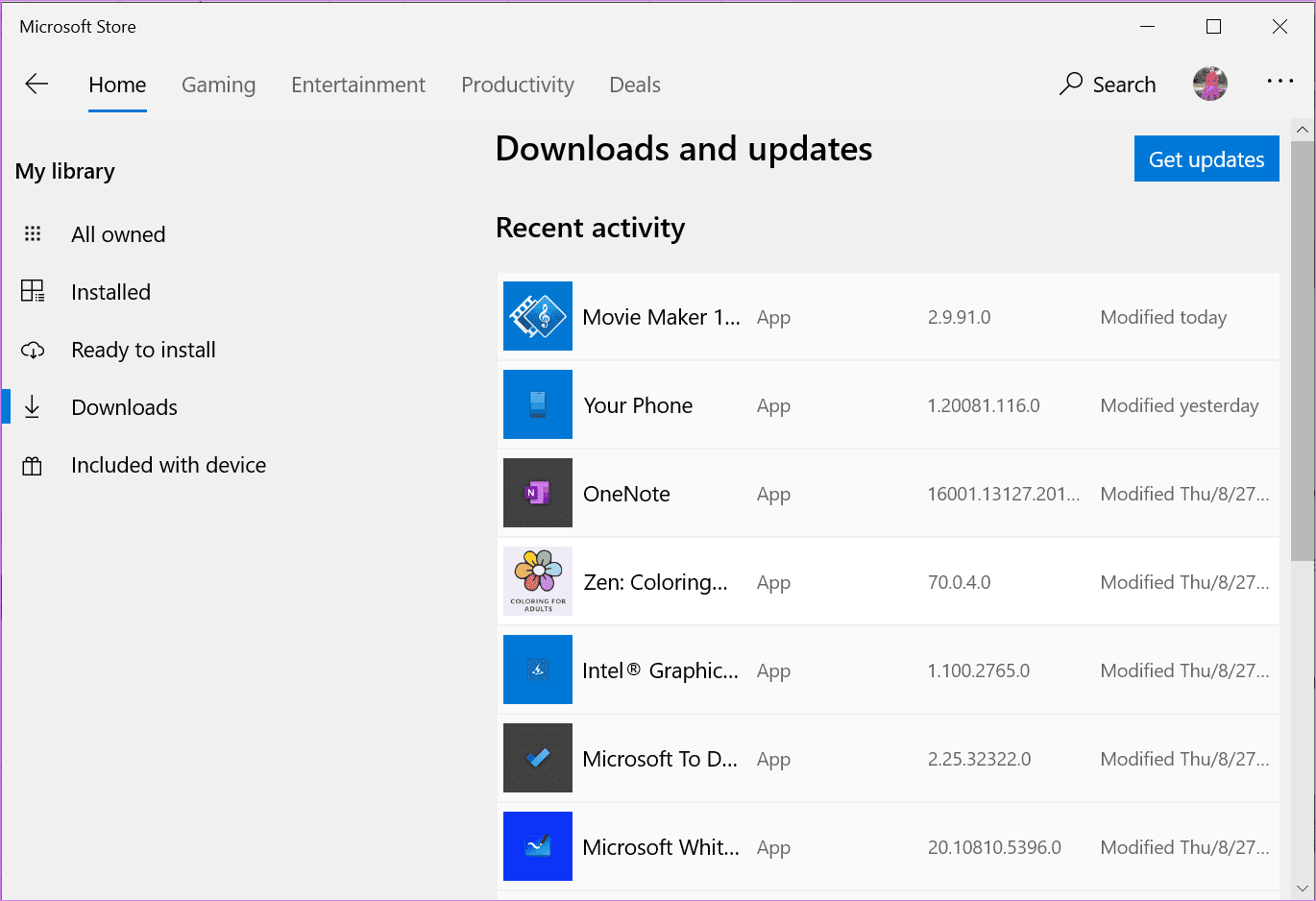
8. Actualiza tu computadora
Asimismo, debes comprobar si hay alguna actualización disponible para tu PC. A veces, incluso las actualizaciones de Windows solucionan problemas con las aplicaciones de Microsoft. Para buscar una actualización, vaya a Configuración > Actualizaciones y seguridad. Haga clic en Buscar actualizaciones. Instale las actualizaciones disponibles.
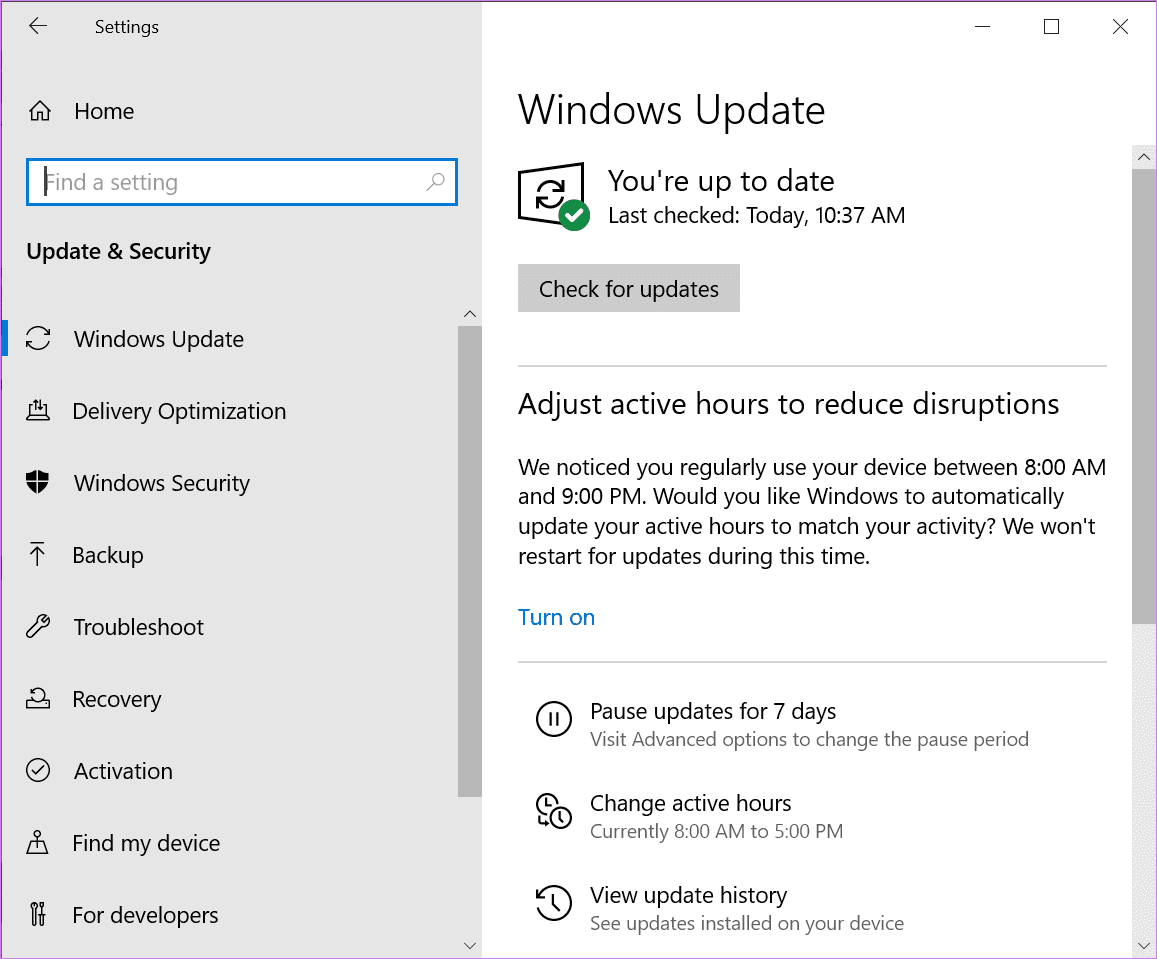
9. Desinstalar pintura 3D
Si nada funciona, debe desinstalar Paint 3D de su computadora. La forma más sencilla es ir a Configuración > Aplicaciones > Aplicaciones y características > Paint 3D > Opciones avanzadas. Desplácese hacia abajo y haga clic en Desinstalar.
Si el botón Desinstalar está atenuado o no puede eliminarlo, siga estos pasos para desinstalar Paint 3D:
Paso 1: Abra Windows Search y busque Windows PowerShell. Haga clic derecho sobre él y seleccione Ejecutar como administrador. Conozca la diferencia entre un usuario estándar y un administrador en Windows.
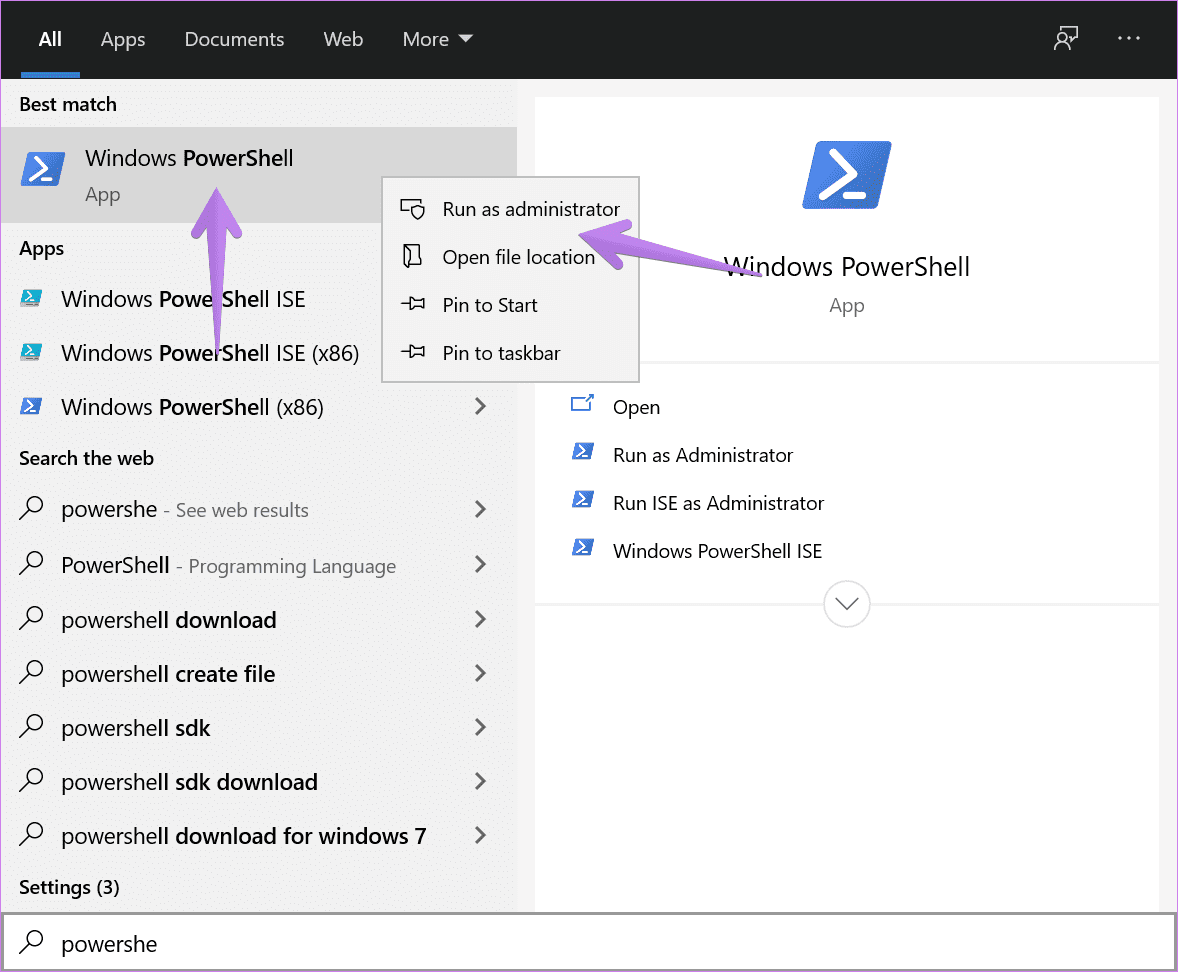
2do paso: Cuando se abra la ventana de PowerShell, copie y pegue el siguiente comando y presione Entrar.
Get-AppxPackage Microsoft.MSPaint | Remove-AppxPackage
anotar: La desinstalación de Paint 3D con este método eliminará sus proyectos de Paint 3D.
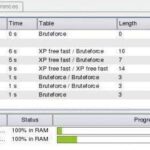 5 formas de descifrar o restablecer la contraseña de Windows olvidada
5 formas de descifrar o restablecer la contraseña de Windows olvidadaPaso 3: Una vez desinstalado, vuelve a instalarlo desde el siguiente enlace.
Tiempo para un nuevo usuario
Si la aplicación Paint 3D sigue fallando, el último recurso es crear un nuevo perfil de usuario en su computadora. Por supuesto, esta no es una buena solución, pero si quieres usar Paint 3D, esto funcionará. Para crear un usuario, vaya a Configuración > Cuentas > Familia y otros usuarios > Agregar miembro de la familia. Si la idea de crear un nuevo perfil te parece demasiado, deberías probar otras aplicaciones de edición de fotos para PC con Windows 10.
Próximo : ¿Quieres desenfocar tus imágenes sin Photoshop? Aprende a usar Paint 3D para desenfocar parte de las imágenes en el siguiente enlace.
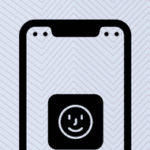 Las 6 mejores formas de arreglar Face ID que no funcionan con App Store
Las 6 mejores formas de arreglar Face ID que no funcionan con App StoreSi quieres conocer otros artículos parecidos a Las 9 mejores formas de arreglar los bloqueos de Paint 3D al abrir Windows 10 puedes visitar la categoría Informática.

TE PUEDE INTERESAR