Las 9 mejores formas de arreglar Microsoft Store que no se abre en Windows 10
Microsoft planea renovar su tienda de Windows desde cero en el futuro. Mientras tanto, varios usuarios descubren que Microsoft Store falla, se congela durante el enorme proceso de descarga y, a veces, no se abre.
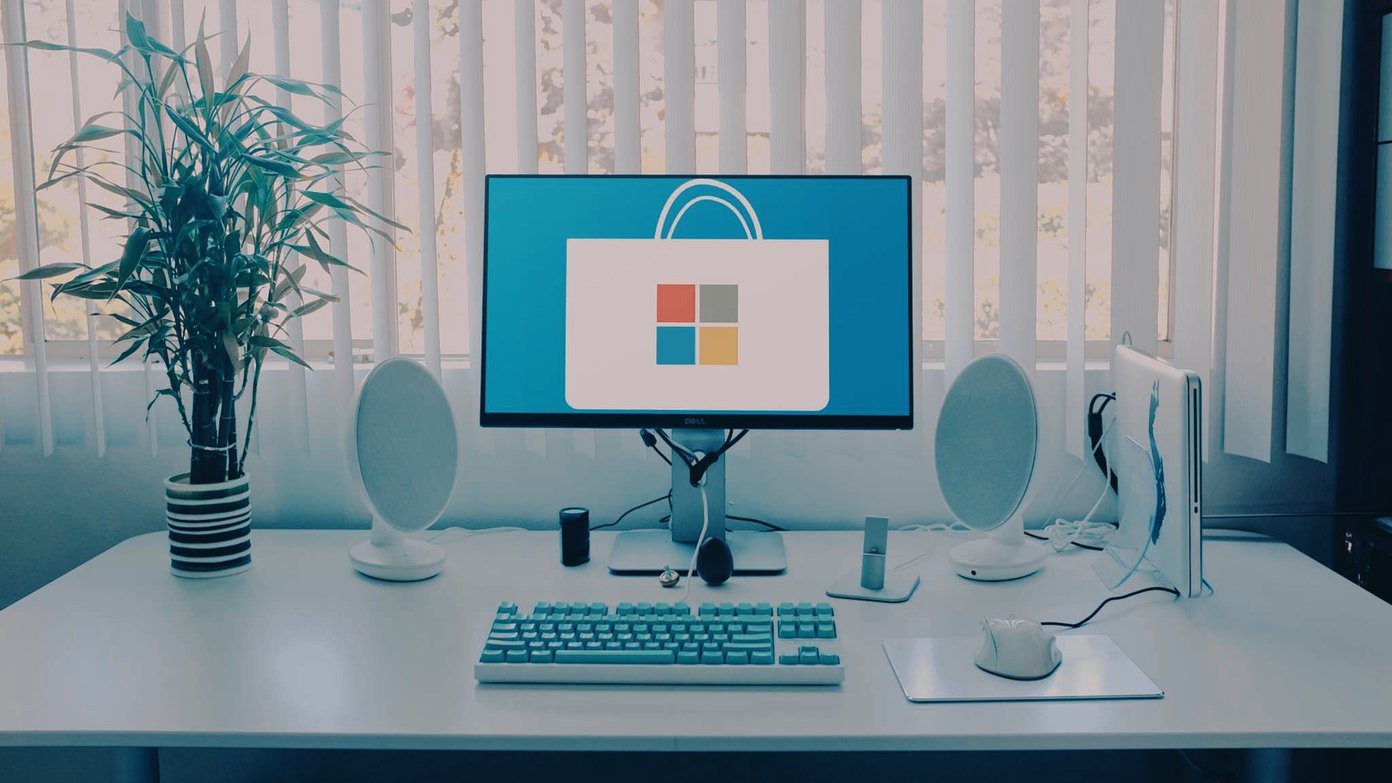
Microsoft Store es el lugar ideal para que los usuarios de Windows 10 obtengan oficialmente ciertas aplicaciones. Al igual que Mac App Store y Google Play Store, Microsoft Store ofrece un entorno seguro y sin estrés para descargar/actualizar aplicaciones o juegos en Windows 10.
Si Microsoft Store no se abre en su computadora con Windows 10, es hora de solucionar el problema.
- 1. Comprueba la conexión a Internet
- 2. Asegúrese de haber iniciado sesión en su cuenta de Microsoft
- 3. Use el Solucionador de problemas de aplicaciones de la Tienda Windows
- 4. Verifique el tiempo de la computadora
- 5. Reparación de la tienda de Microsoft
- 6. Restablecer la tienda de Microsoft
- 7. Limpia la memoria caché de Microsoft Store
- 8. Verifique la configuración de su proxy
- 9. Actualiza el sistema operativo Windows
- Empezar a usar Microsoft Store de nuevo
1. Comprueba la conexión a Internet
Microsoft Store requiere una conexión constante a Internet de alta velocidad para funcionar correctamente. Abra la aplicación Configuración (Windows + I) en su computadora con Windows 10 y navegue hasta el menú Red e Internet.
Asegúrese de que su dispositivo esté correctamente conectado a Internet.
Lee También 11 funciones ocultas de OneNote que debes probar
11 funciones ocultas de OneNote que debes probar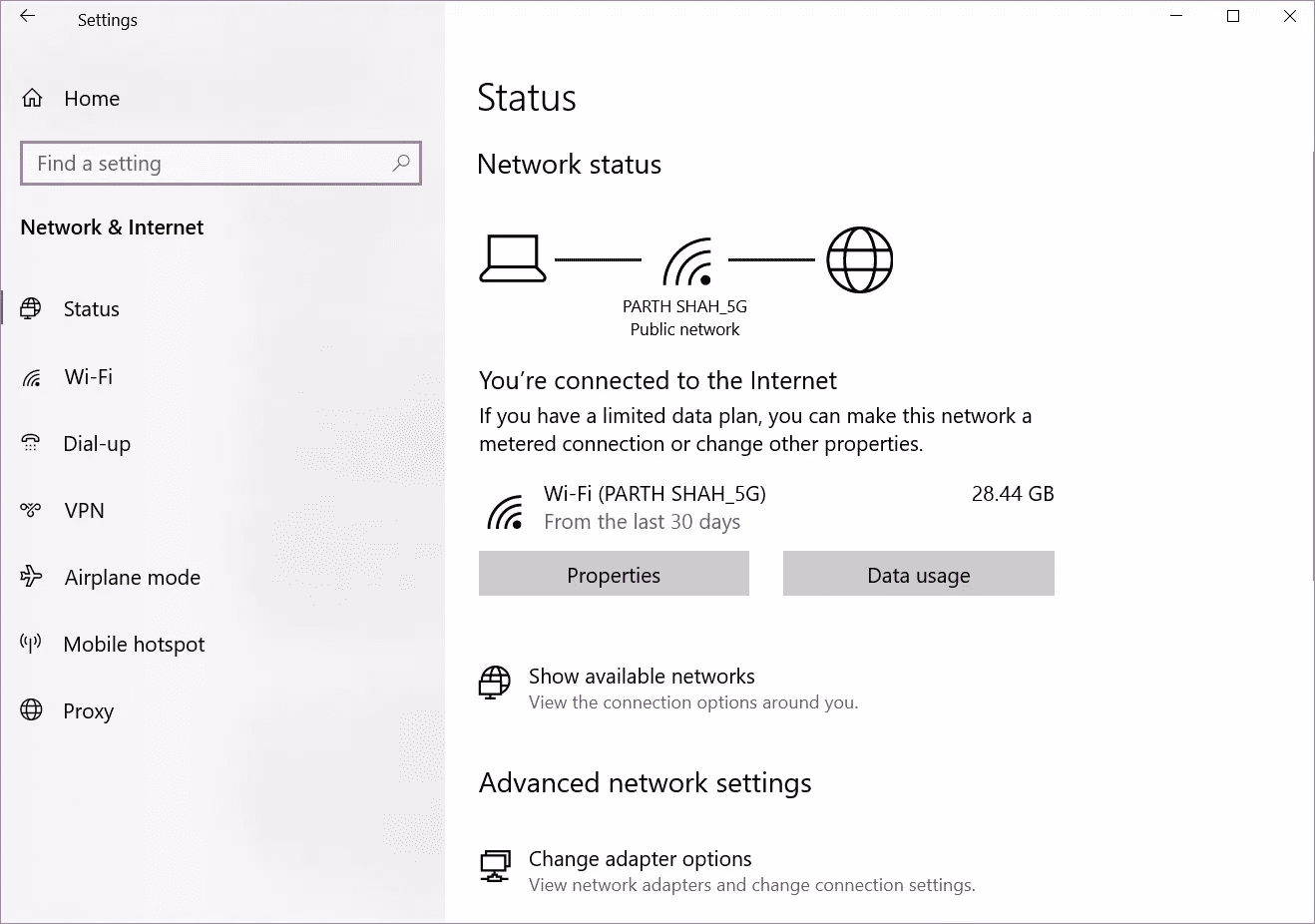
Consejo profesional: Actualmente, la mayoría de los enrutadores Wi-Fi admiten bandas de 2,4 GHz y 5,0 GHz. Para un mejor rendimiento, debe optar por la banda de 5,0 GHz.
2. Asegúrese de haber iniciado sesión en su cuenta de Microsoft
Abra la aplicación Configuración en su computadora con Windows 10 y vaya a Cuentas. Si no ve su cuenta de Microsoft en el menú Su información, inicie sesión con las credenciales de su cuenta de Microsoft.
3. Use el Solucionador de problemas de aplicaciones de la Tienda Windows
El solucionador de problemas integrado de Microsoft puede ayudarlo a solucionar el problema de que la tienda no abre. Siga los pasos a continuación.
Paso 1: Abra la aplicación Configuración en su dispositivo Windows.
2do paso: Vaya a Actualización y seguridad.
Paso 3: Seleccione Solucionar problemas.
Lee También Las 6 mejores maneras de arreglar la imagen de perfil de WhatsApp que no se muestra
Las 6 mejores maneras de arreglar la imagen de perfil de WhatsApp que no se muestraPaso 4: Seleccione Solucionadores de problemas adicionales en el siguiente menú.
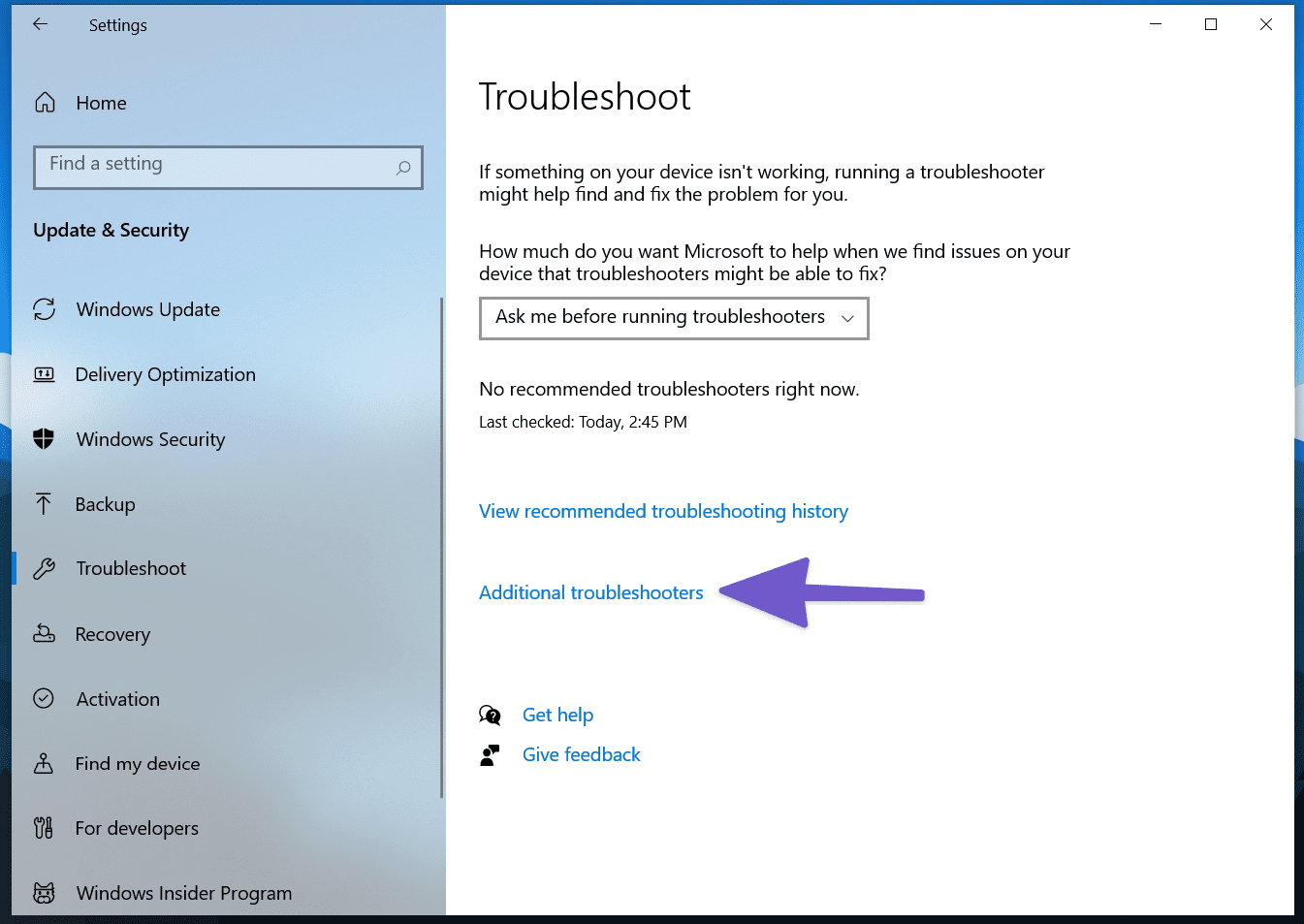
Paso 5: Desplácese hacia abajo y haga clic en Aplicaciones de la Tienda Windows.
Ejecute el solucionador de problemas y deje que el programa detecte los problemas. No llevará más de unos minutos ejecutar el solucionador de problemas por completo.
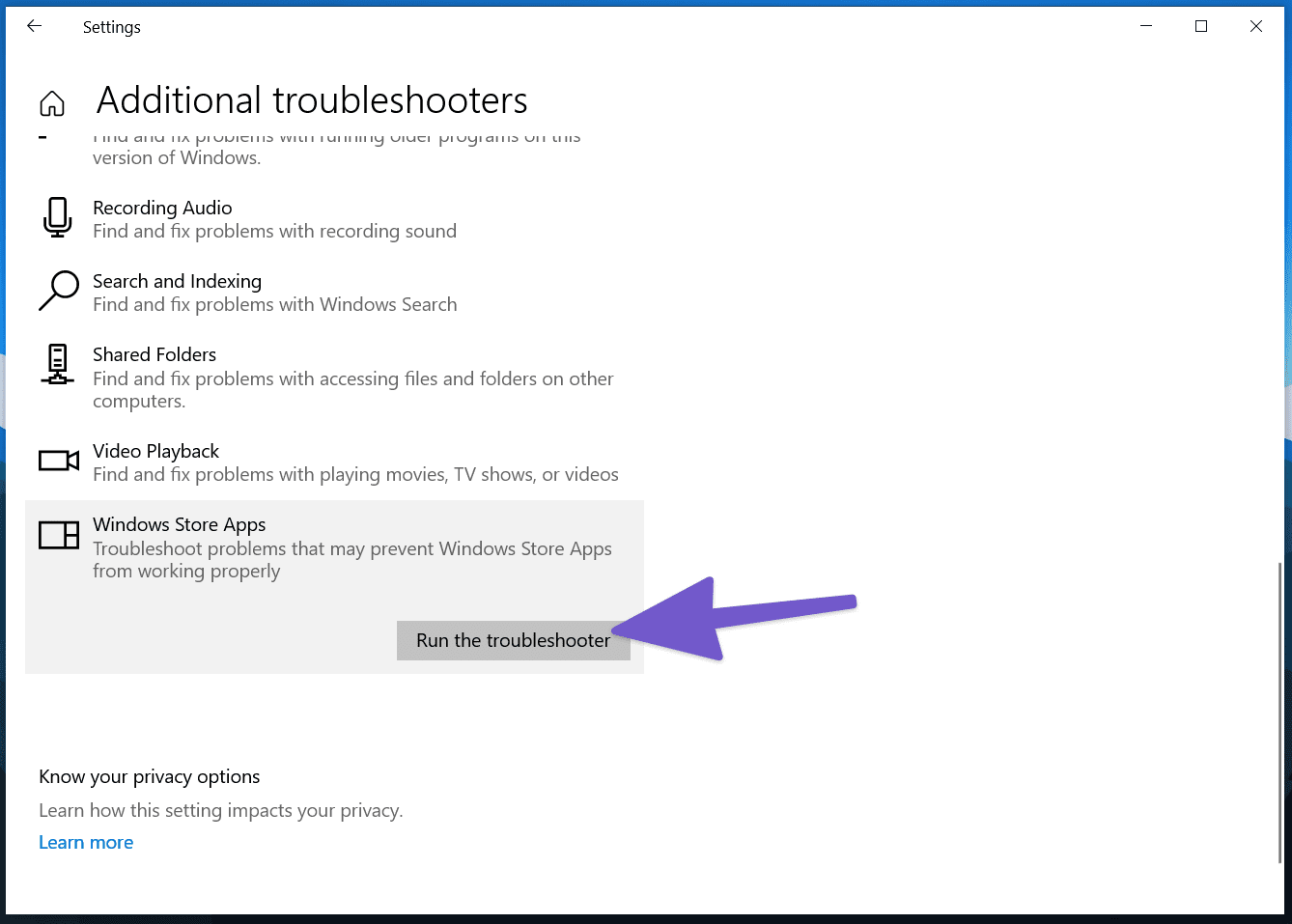
Si el solucionador de problemas encuentra un problema, intentará solucionarlo. Alternativamente, esto puede guiarlo sobre cómo hacerlo usted mismo. También puede hacer clic en Siguiente para ver varias soluciones.
Es posible que el solucionador de problemas no pueda solucionar los problemas o que ni siquiera los encuentre al principio, pero aún así vale la pena intentarlo.
4. Verifique el tiempo de la computadora
Microsoft recomienda verificar la configuración de hora y ubicación para resolver el problema de que Microsoft Store no abre. Es posible que Microsoft Store no se abra si la fecha y la hora de su computadora son incorrectas. Esto se debe a que la Tienda verifica que la hora que rastrea esté sincronizada con la hora de su computadora.
Lee También Las 10 mejores aplicaciones gratuitas de calendario para Android
Las 10 mejores aplicaciones gratuitas de calendario para AndroidSiga los pasos a continuación para realizar los cambios necesarios.
Paso 1: Presione la tecla Windows + I y abra el menú Configuración.
2do paso: Vaya al menú Hora e idioma y verifique que muestre la hora y la fecha correctas.

Si hay alguna inconsistencia, deshabilite Establecer hora automáticamente y luego vuelva a habilitar.
5. Reparación de la tienda de Microsoft
Microsoft ofrece una herramienta de reparación dedicada para solucionar problemas comunes como que la aplicación no se abre o no responde.
Paso 1: Use las teclas Windows + I y abra el menú Configuración.
Lee También Cómo usar Apple Music en modo oscuro (iOS y Android)
Cómo usar Apple Music en modo oscuro (iOS y Android)2do paso: Vaya a Aplicaciones > Aplicaciones y características > y seleccione Microsoft de la larga lista de aplicaciones.
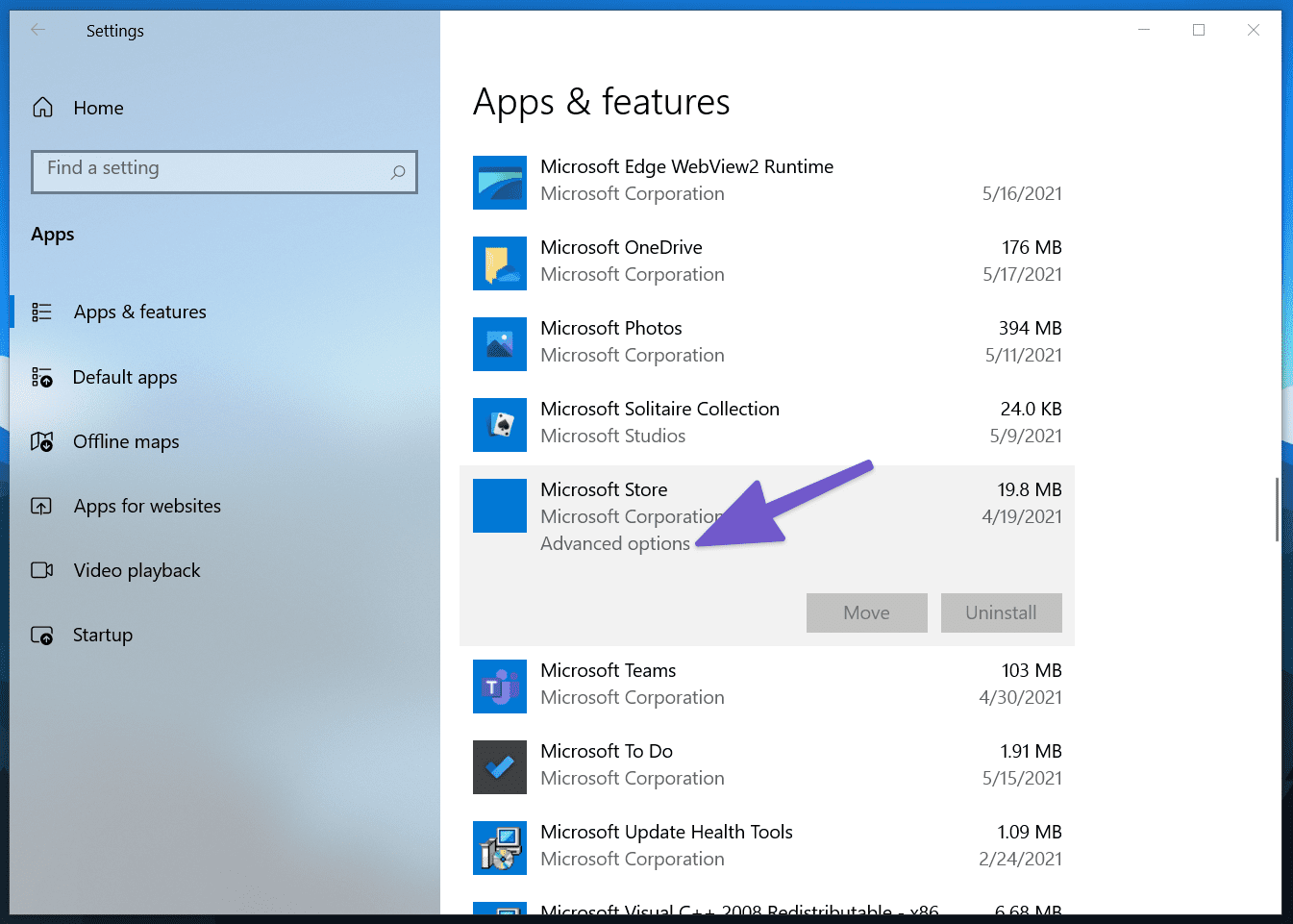
Paso 3: Seleccione Opciones avanzadas.
Paso 4: Desplácese hacia abajo y haga clic en Reparar en el siguiente menú.
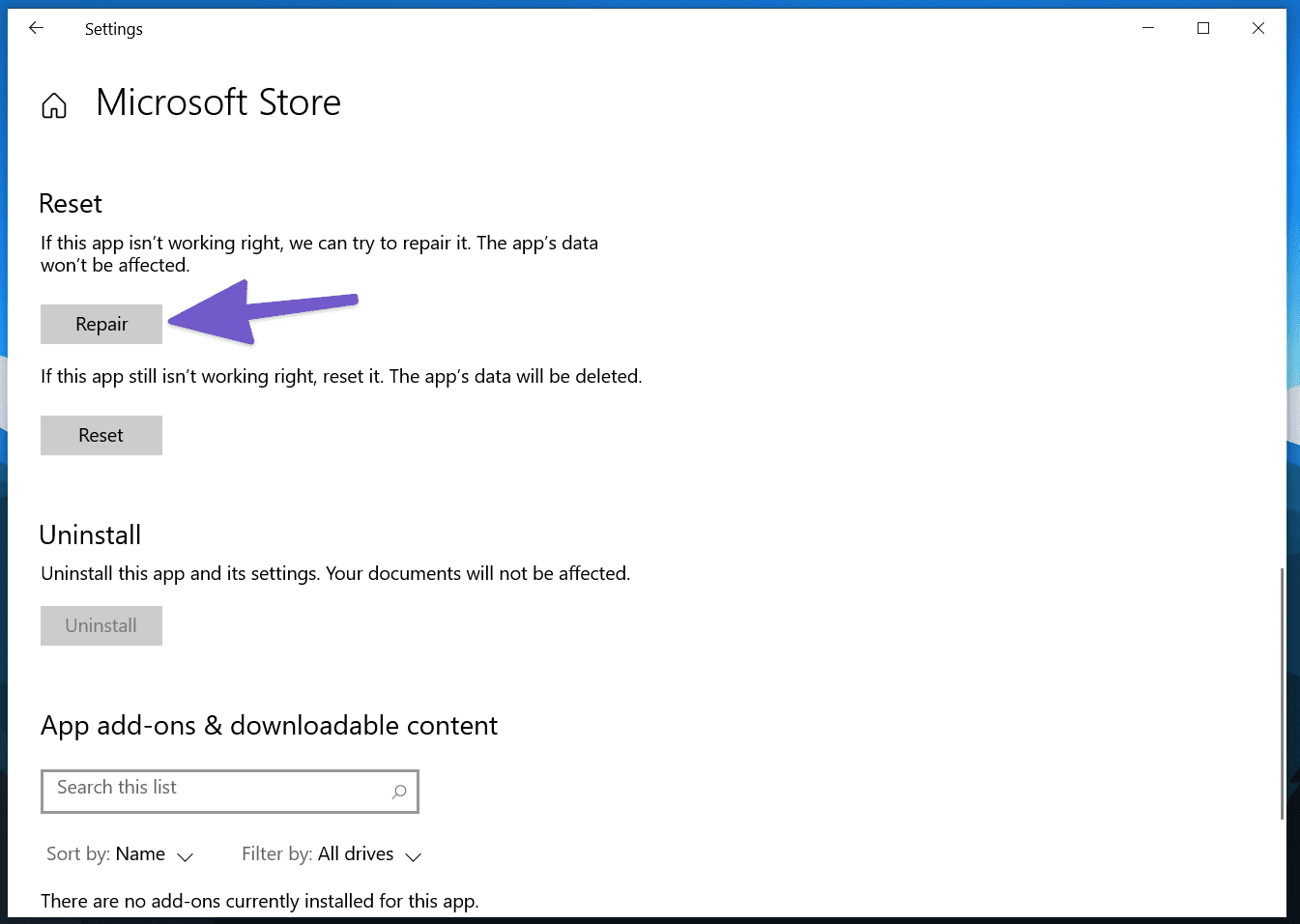
El truco debería resolver el problema por ti sin afectar los datos de tu aplicación.
6. Restablecer la tienda de Microsoft
Si Microsoft Store aún no se abre para usted, considere usar la opción de restablecimiento completo en el menú Configuración. Dijimos extremo porque eliminará todos los datos de la aplicación en el dispositivo.
Paso 1: Use las teclas Windows + I y abra el menú Configuración.
Lee También Los 6 mejores humidificadores con luz nocturna para dormir mejor
Los 6 mejores humidificadores con luz nocturna para dormir mejor2do paso: Vaya a Aplicaciones > Aplicaciones y características > y seleccione Microsoft de la larga lista de aplicaciones.
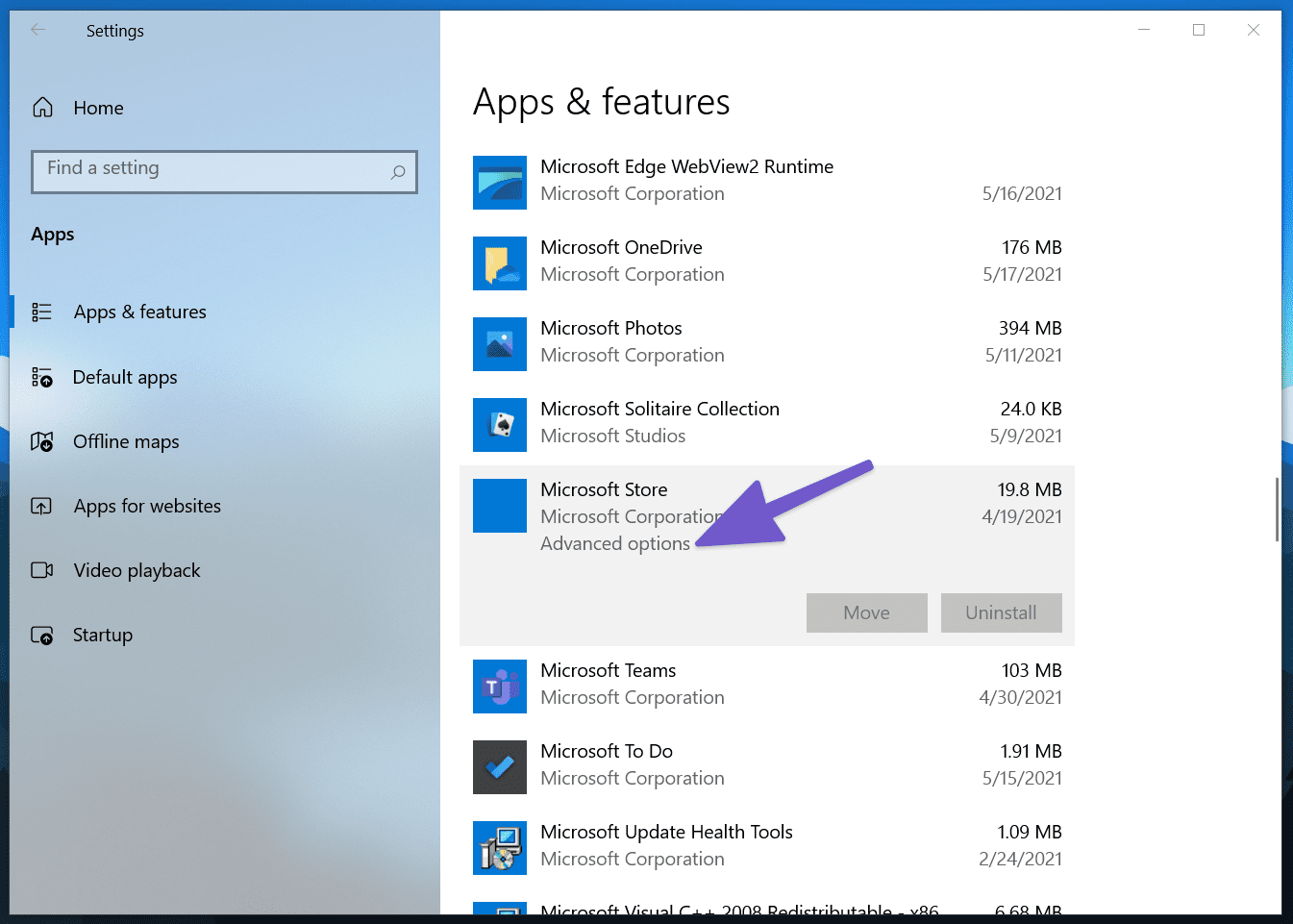
Paso 3: Seleccione Opciones avanzadas.
Paso 4: Desplácese hacia abajo y haga clic en Restablecer en el siguiente menú.
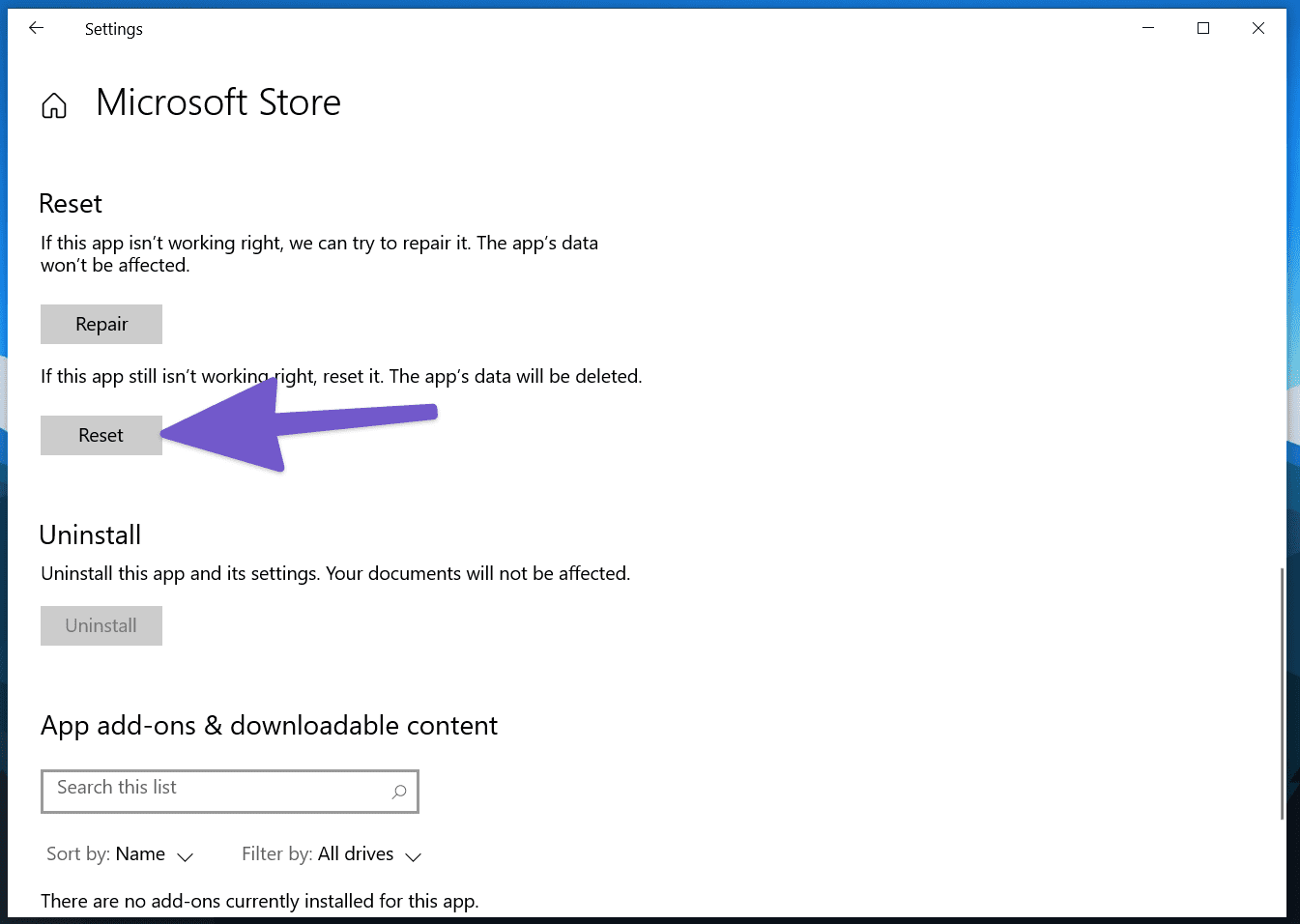
7. Limpia la memoria caché de Microsoft Store
Borrar el caché puede ayudarlo a solucionar el problema de que Microsoft Store no abre en la máquina con Windows 10.
Presione la tecla de Windows + R y abra el menú Ejecutar. Modelo wsreset.exe y haga clic en Aceptar. Se abrirá una ventana del símbolo del sistema vacía, pero asegúrese de que borre el caché.
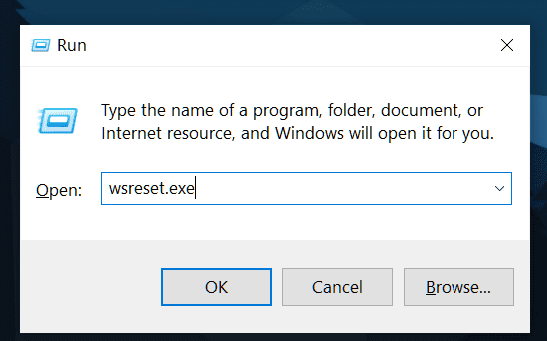
Después de diez segundos, el sistema cerrará la ventana y abrirá automáticamente la tienda.
Lee También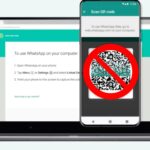 Las 6 mejores soluciones para teléfonos que no escanean el código QR web de WhatsApp
Las 6 mejores soluciones para teléfonos que no escanean el código QR web de WhatsApp8. Verifique la configuración de su proxy
El uso de configuraciones de red erráticas puede causar problemas con Microsoft Store. Verifique la configuración de proxy de su dispositivo en Configuración de Windows > Red e Internet > Proxy y desactive Usar un servidor proxy.

9. Actualiza el sistema operativo Windows
El problema de que Microsoft Store no abre podría estar relacionado con la última versión de error lanzada por el gigante del software. Afortunadamente, Microsoft corrige estos errores críticos rápidamente.
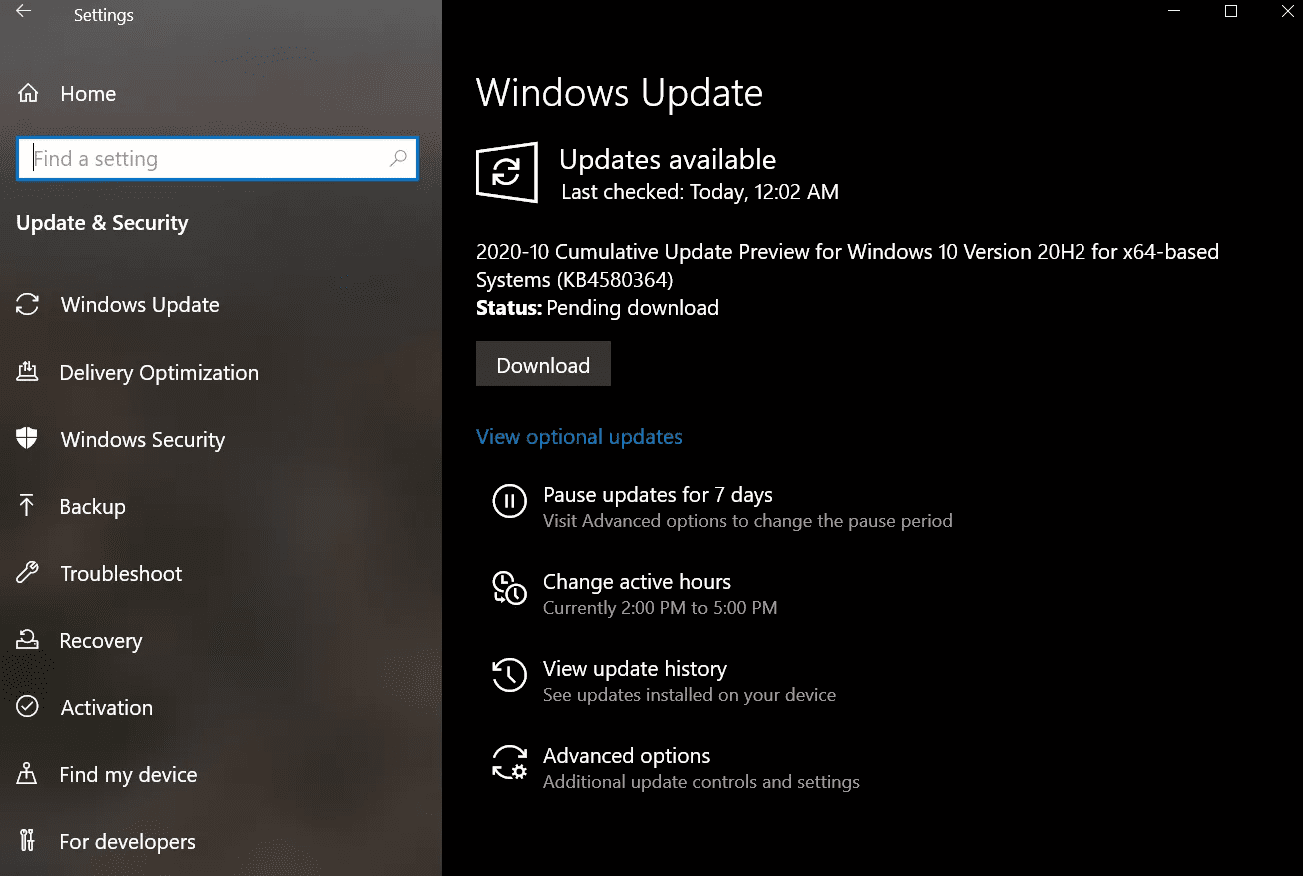
Abra la aplicación Configuración en su computadora con Windows, vaya a Actualización y seguridad > Actualización de Windows e instale la última actualización disponible en su dispositivo.
Empezar a usar Microsoft Store de nuevo
Unirse a la tienda oficial de Microsoft para descargar y actualizar aplicaciones protege su computadora. Si no se abre, siga los pasos de solución de problemas anteriores y solucione el problema.
Próximo : ¿Microsoft Store falta por completo en Windows 10 para usted? Lea el mensaje a continuación para resolver el problema.
Si quieres conocer otros artículos parecidos a Las 9 mejores formas de arreglar Microsoft Store que no se abre en Windows 10 puedes visitar la categoría Informática.

TE PUEDE INTERESAR