Las 9 mejores formas de arreglar YouTube que no funciona en Google Chrome
Si bien no existe una aplicación nativa de YouTube para Windows o Mac, está limitado a usarla en un navegador. Entonces, puede usar Google Chrome, Firefox, Microsoft Edge o Safari para acceder a él. Sin embargo, no es tan suave como cabría esperar. A veces, YouTube deja de funcionar en Chrome o el navegador deja de responder aleatoriamente.
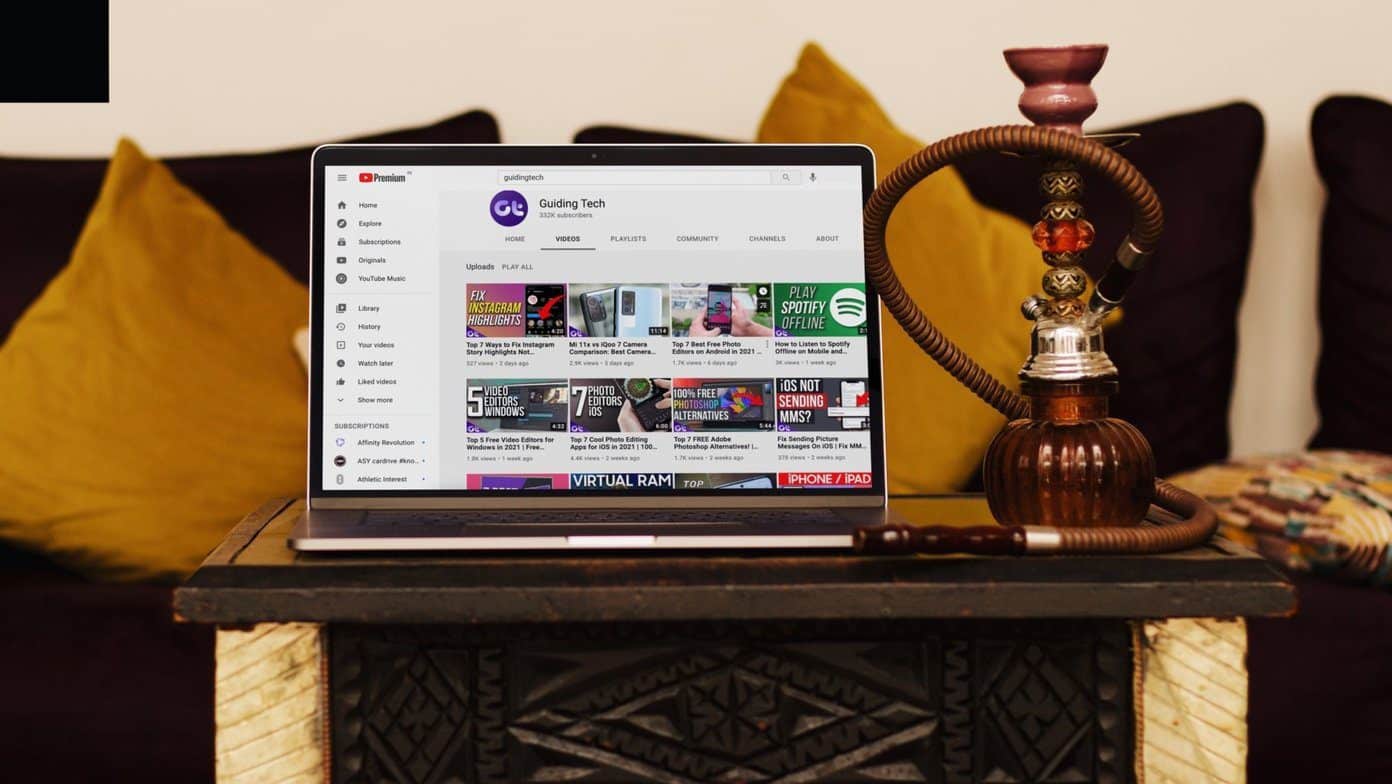
Varios factores afectan la experiencia de YouTube en Google Chrome. Analicemos primero los más comunes y luego pasemos a las soluciones avanzadas de solución de problemas.
- 1. Comprueba tu velocidad de Internet
- 2. Usa YouTube en modo incógnito
- 3. Verifica los servidores de YouTube
- 4. Desactivar bloqueadores de anuncios
- 5. Limpia la caché y las cookies de Google Chrome
- 6. Activa JavaScript
- 7. Deshabilitar la aceleración de hardware
- 8. Actualice los controladores de gráficos
- 9. Usa alternativas a Google Chrome
- Empezar a usar YouTube en Chrome
1. Comprueba tu velocidad de Internet
YouTube le permite transmitir videos en una resolución de hasta 4K. Estos videos nítidos requerirán un ancho de banda de Internet significativo. Puedes usar herramientas como Speedtest o rapido.com y asegúrese de tener una velocidad de al menos 25 Mbps.
Consejo profesional: Actualmente, los enrutadores Wi-Fi modernos admiten bandas de 2,4 GHz y 5,0 GHz. Para obtener la mejor experiencia, intente conectar su dispositivo a la frecuencia de 5,0 GHz.
2. Usa YouTube en modo incógnito
A veces, el problema de YouTube puede no ser causado por YouTube o Chrome. YouTube no funciona correctamente podría estar asociado con su cuenta de Google.
Lee También Cómo realizar un seguimiento de los cambios en Microsoft PowerPoint
Cómo realizar un seguimiento de los cambios en Microsoft PowerPoint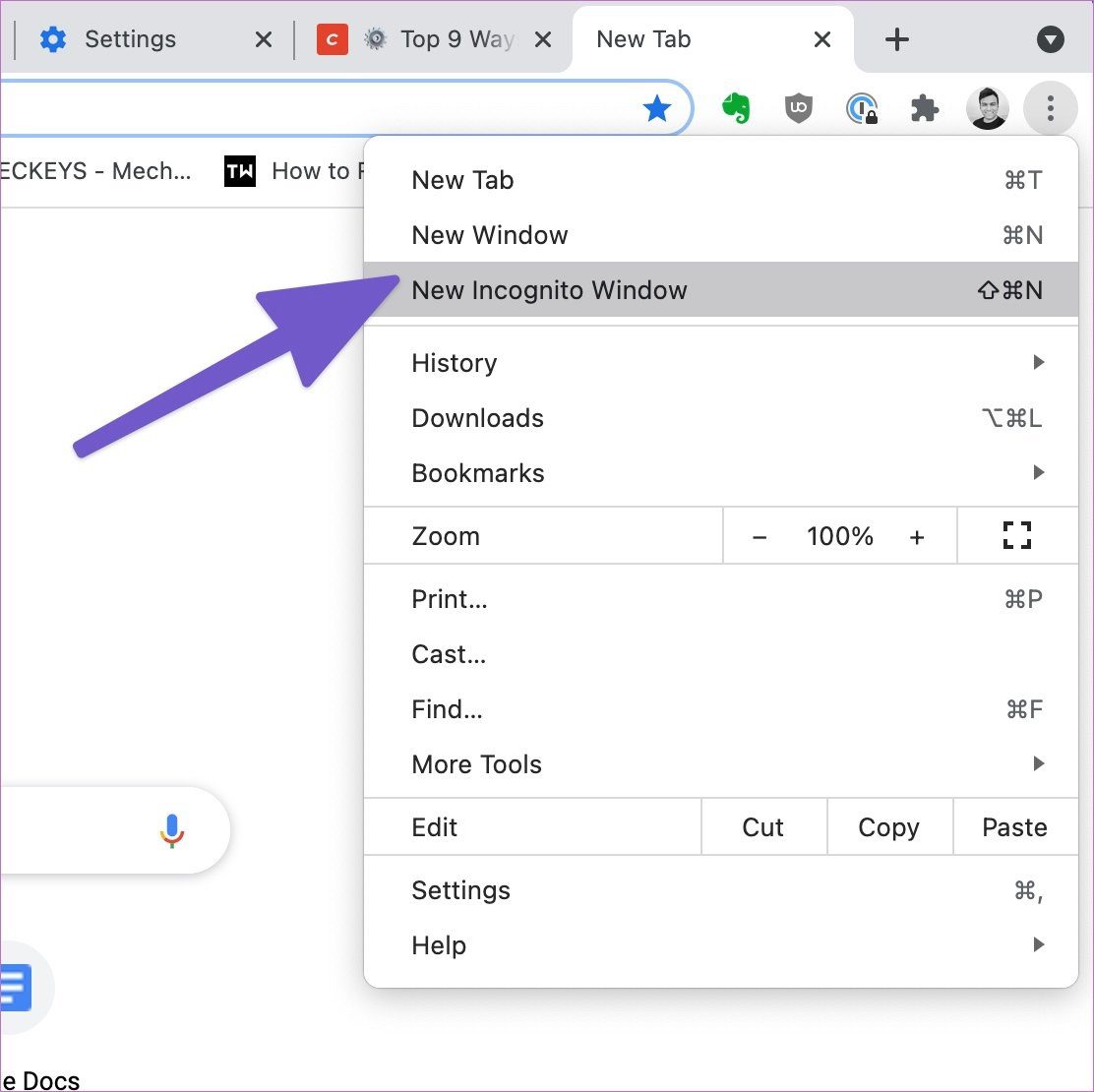
Abra Google Chrome y haga clic en el icono de menú de tres puntos en la esquina superior derecha. Seleccione el modo de incógnito en el siguiente menú para abrir una nueva pestaña. Luego comience a navegar en YouTube de forma privada.
3. Verifica los servidores de YouTube
Si los servidores de YouTube están teniendo un día difícil, ninguno de los consejos de la publicación funcionará para solucionar el problema. Vamos para detector de descenso y busque en YouTube. Si observa un aumento reciente de la indignación, no tendrá más remedio que esperar a que Google solucione el problema.
4. Desactivar bloqueadores de anuncios
Un bloqueador de anuncios puede interferir con la reproducción de YouTube en Google Chrome. Puede pausar el bloqueador de anuncios en la plataforma de YouTube, o mejor aún, deshabilitarlo por completo en el menú de Configuración de Chrome. Siga los pasos a continuación.
Paso 1: Abra Google Chrome, toque el menú de tres puntos en la parte superior.
2do paso: Vaya a Más herramientas > Extensiones.
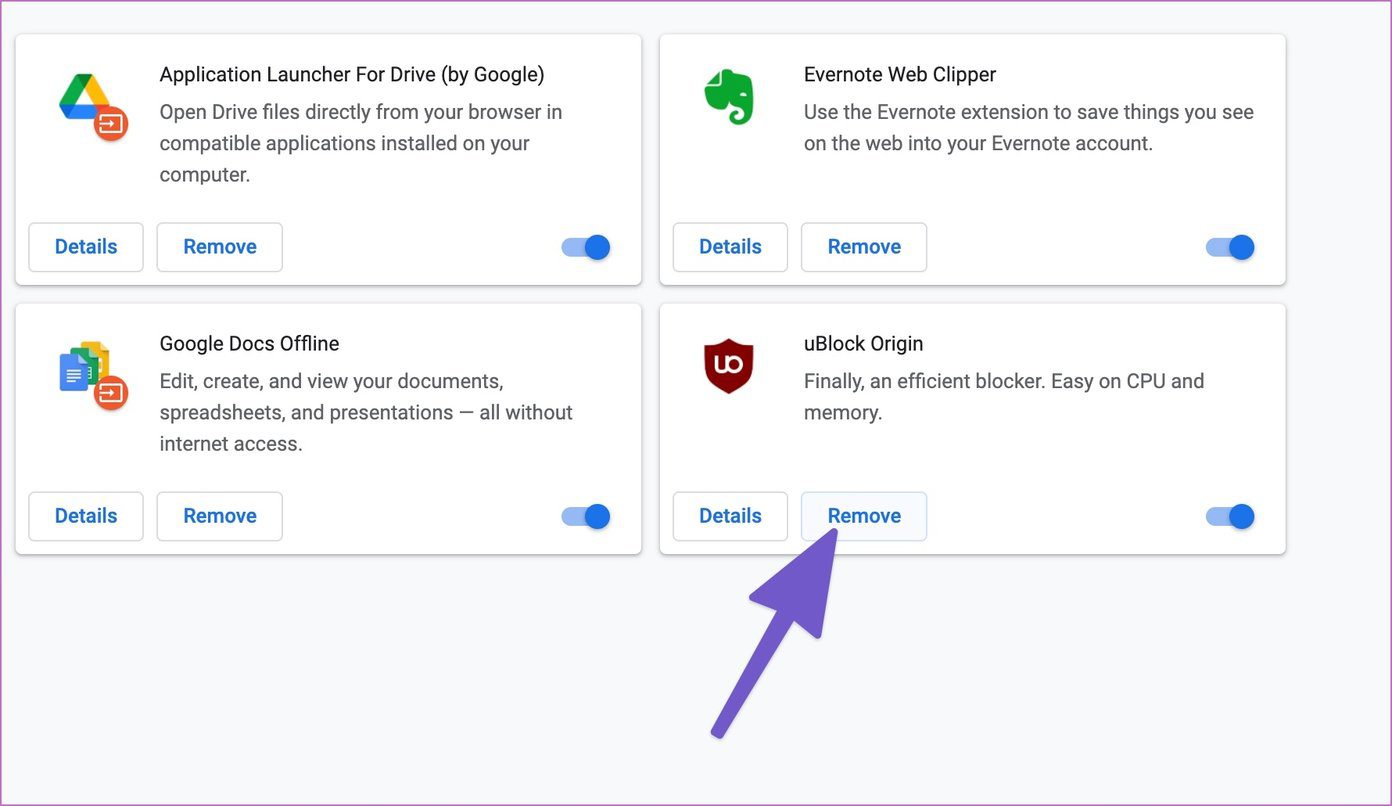
Paso 3: Esto abrirá el menú Extensión. Presione el botón Eliminar junto a la extensión potencialmente problemática para borrarla del navegador.
Lee También Cómo configurar XnView como visor de imágenes predeterminado en Windows 10
Cómo configurar XnView como visor de imágenes predeterminado en Windows 10Un caché corrupto también hace que Chrome actúe de forma aleatoria. Borrar el caché casi siempre es seguro, por lo que no hay razón para no intentarlo.
Si hay datos de navegación sobrecargados en su Google Chrome, limpiarlos puede darle nuevas ruedas al navegador. Sin embargo, los sitios web pueden cargar un poco lentamente inicialmente para recopilar nuevos datos.
Paso 1: Abra Google Chrome, toque el menú de tres puntos en la parte superior.
2do paso: Ve a Más herramientas > Borrar datos de navegación.
Paso 3: Vaya a Avanzado y seleccione Archivos de caché y cookies para eliminar en el menú a continuación.
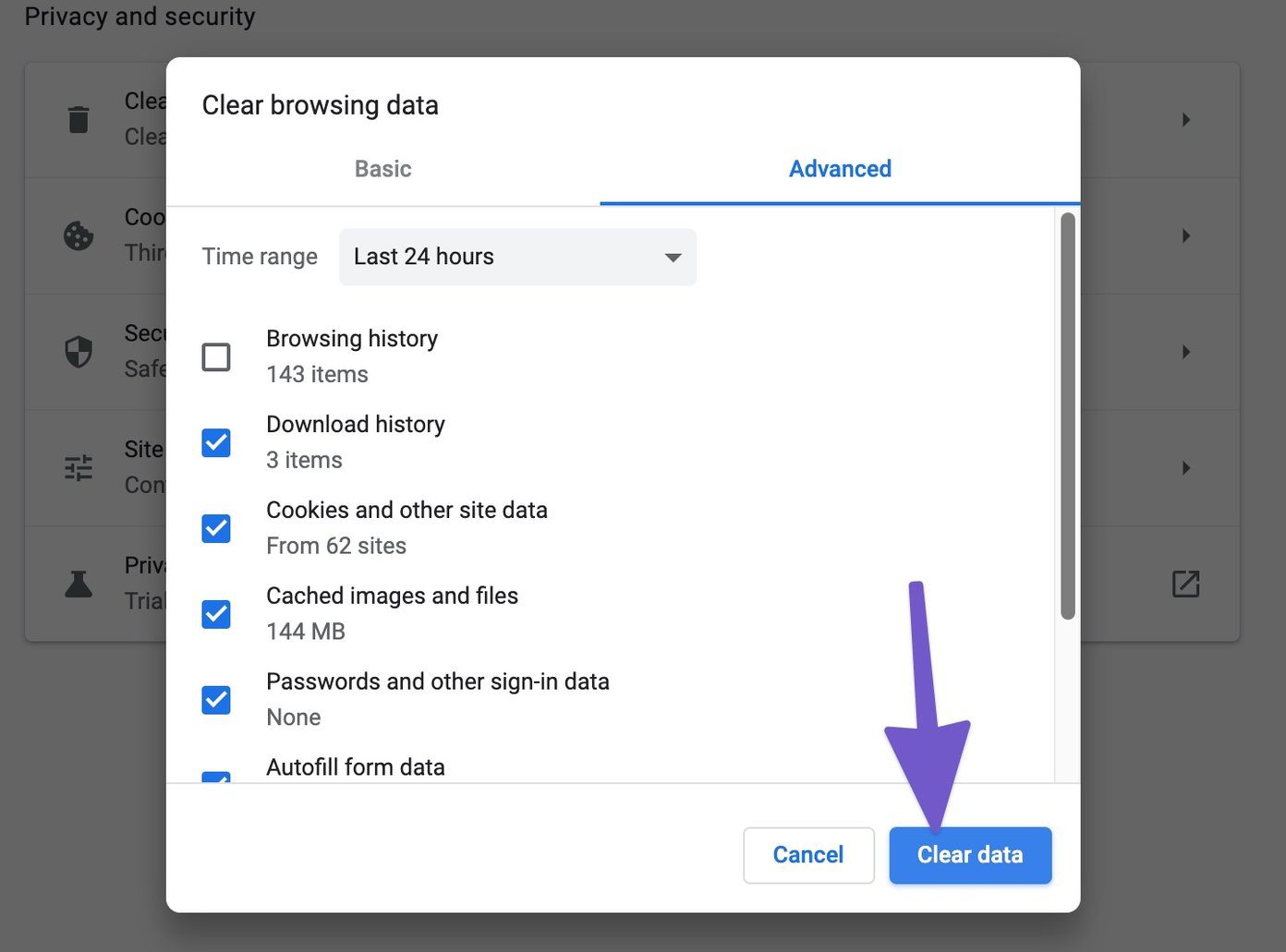
Luego reinicie su navegador Google Chrome y verifique si algún problema con YouTube se resolvió o no.
Lee También Las 10 mejores opciones para desarrolladores de Android que deberías probar
Las 10 mejores opciones para desarrolladores de Android que deberías probar6. Activa JavaScript
Si JavaScript está deshabilitado en el navegador Chrome, habilítelo para una reproducción de video fluida. Siga los pasos a continuación.
Paso 1: Abra Chrome, toque el menú de tres puntos en la esquina superior derecha y seleccione Configuración.
2do paso: Use la barra de búsqueda en la parte superior y escriba JavaScript.
Paso 3: Busque la opción en el menú Contenido.
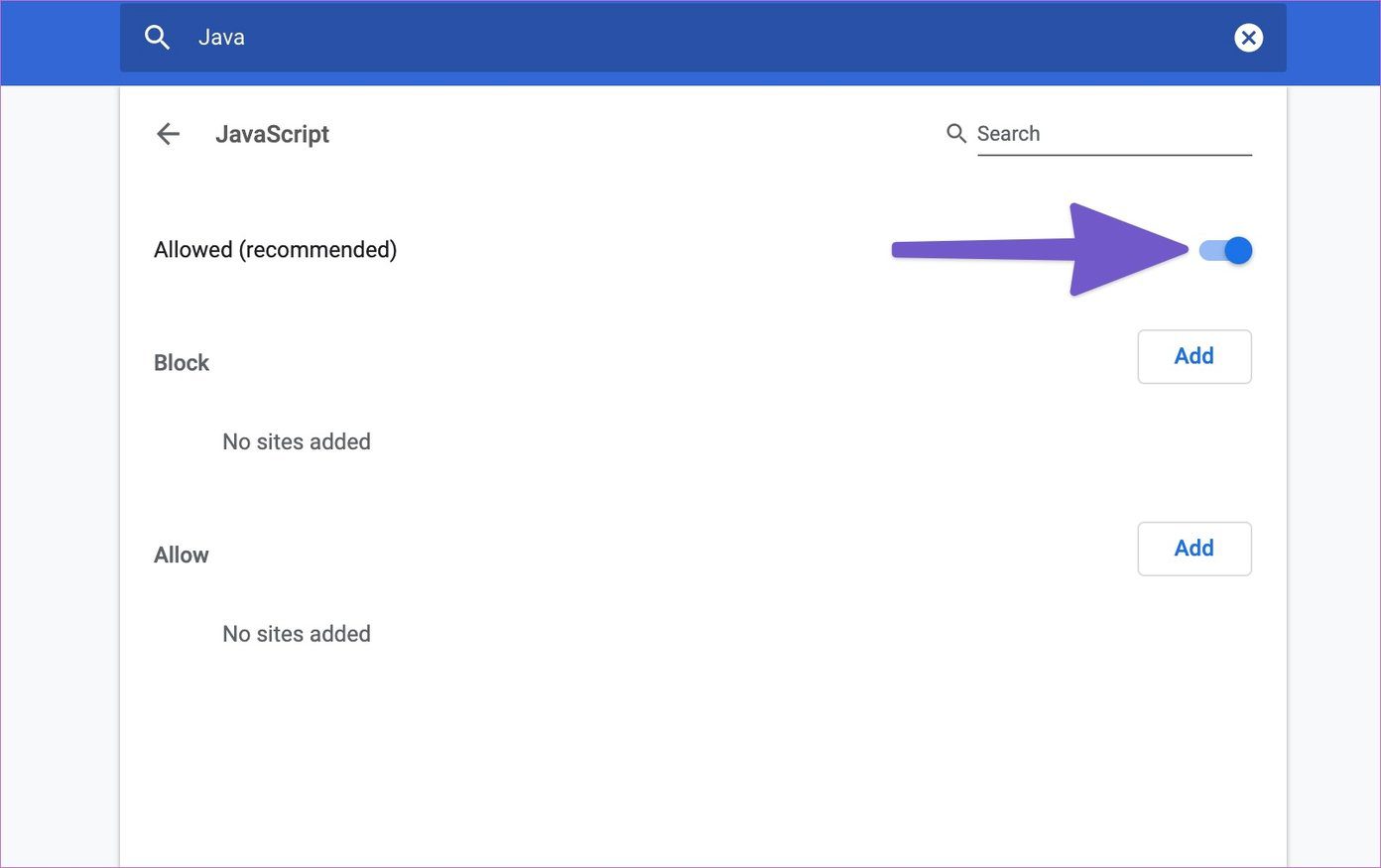
Paso 4: Haga clic en JavaScript y asegúrese de que esté habilitado en el siguiente menú.
7. Deshabilitar la aceleración de hardware
La función de aceleración de hardware de Chrome a veces puede impedir que se reproduzcan videos.
Lee También Las 7 mejores formas de arreglar Microsoft Word que no responde en Windows 10 y Windows 11
Las 7 mejores formas de arreglar Microsoft Word que no responde en Windows 10 y Windows 11Paso 1: Abra Chrome, toque el menú de tres puntos en la esquina superior derecha y seleccione Configuración.
2do paso: Use la barra de búsqueda en la parte superior y escriba aceleración de hardware.
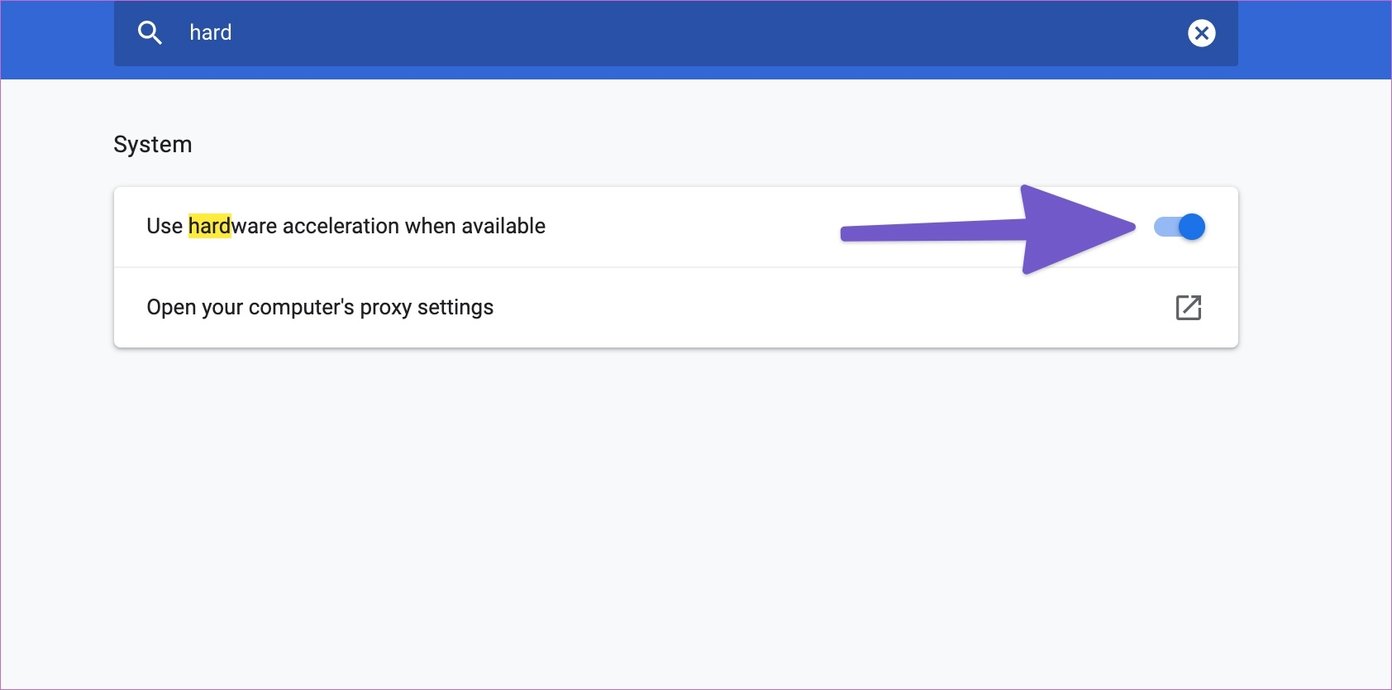
Paso 3: Desactive la opción de sugerencias de búsqueda.
Continúe e intente reproducir YouTube nuevamente en el navegador Chrome.
8. Actualice los controladores de gráficos
La actualización de los controladores de gráficos puede solucionar el problema de que YouTube no funcione en Chrome. Siga los pasos a continuación.
Paso 1: Presione la tecla de Windows y busque Administrador de dispositivos.
Lee También Guía para usar Messenger Rooms en WhatsApp para Android, iPhone y WhatsApp Web
Guía para usar Messenger Rooms en WhatsApp para Android, iPhone y WhatsApp Web2do paso: Abra el Administrador de dispositivos y busque adaptadores de pantalla.
Paso 3: En adaptadores de video, encontrará los controladores de gráficos en el dispositivo.

Paso 4: Haga clic derecho sobre él y seleccione Actualizar controlador.
El sistema operativo Windows buscará e instalará automáticamente los últimos controladores de gráficos en el dispositivo.
9. Usa alternativas a Google Chrome
Si aún se enfrenta a que YouTube no funciona en Google Chrome, es hora de buscar alternativas de Chrome. Recomendamos usar Microsoft Edge o Firefox para reproducir videos de YouTube sin problemas.
Empezar a usar YouTube en Chrome
YouTube es una plataforma de video para muchas personas con diferentes propósitos. Entonces, cuando no funciona en Chrome, es posible que desee solucionarlo. Siga los pasos anteriores y solucione los problemas de YouTube que no funcionan en Chrome. Mientras lo hace, háganos saber qué truco funcionó para usted en la sección de comentarios a continuación.
Lee También Los 6 mejores soportes de pared para Apple HomePod Mini
Los 6 mejores soportes de pared para Apple HomePod MiniPróximo : ¿Recibes muchas notificaciones de spam de Google Chrome? Lea la publicación para aprender cómo deshabilitar las notificaciones de Google Chrome.
Si quieres conocer otros artículos parecidos a Las 9 mejores formas de arreglar YouTube que no funciona en Google Chrome puedes visitar la categoría Informática.

TE PUEDE INTERESAR