Las 9 mejores formas de reparar el interruptor inteligente de Samsung que no funciona en Android
Smart Switch es la solución de Samsung para transferir contactos, archivos multimedia, datos de aplicaciones y mensajes desde su antiguo teléfono Android a un nuevo dispositivo Galaxy. Si bien Smart Switch facilita la importación de datos desde su teléfono anterior, la aplicación viene con muchos peros y condiciones. A veces Smart Switch no funciona, dejándote con otros métodos no convencionales para transferir datos. Use los siguientes consejos y arregle Samsung Smart Switch que no funciona en Android.
Smart Switch también está disponible para Windows y Mac. Pero para este artículo, nos centraremos en la solución de problemas de Smart Switch en Android y completaremos el proceso de transferencia de datos.
- 1. Asegúrese de instalar Smart Switch en ambos teléfonos
- 2. Conecte ambos teléfonos a la misma banda de red Wi-Fi
- 3. Mantenga los dos teléfonos juntos
- 4. Utilice la conexión por cable
- 5. Dar los permisos necesarios
- 6. Mantenga Smart Switch al frente y al centro
- 7. Smart Switch no transfiere datos de WhatsApp
- 8. Verifique el almacenamiento en su teléfono anterior
- 9. Smart Switch no transfiere contactos de correo electrónico ni calendarios
- Consigue tu nuevo teléfono del trabajo
1. Asegúrese de instalar Smart Switch en ambos teléfonos
Para iniciar el proceso de transferencia de datos, debe instalar Smart Switch en ambos teléfonos Android. La aplicación está disponible en Play Store para su descarga. Abra Google Play Store, busque Smart Switch e instálelo en su teléfono.
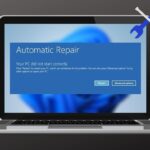 Las 6 mejores formas de arreglar su PC no arranca correctamente en Windows 10 y Windows 11
Las 6 mejores formas de arreglar su PC no arranca correctamente en Windows 10 y Windows 112. Conecte ambos teléfonos a la misma banda de red Wi-Fi
Hay dos formas de transferir datos usando Smart Switch. Puede optar por una conexión inalámbrica o utilizar un cable. Si usa Wi-Fi para transferir datos, debe conectar su teléfono antiguo y nuevo a la misma red Wi-Fi.
Para un proceso de transferencia fluido, opte por una frecuencia Wi-Fi de 5 GHz de alta velocidad en lugar de la más lenta de 2,4 GHz.
3. Mantenga los dos teléfonos juntos
Durante el proceso de transferencia inalámbrica, no debe colocar dos teléfonos separados. Una buena distancia o una pared física entre dos teléfonos pueden interrumpir el proceso de transferencia. Debe mantener dos teléfonos juntos e iniciar el proceso de transferencia.
4. Utilice la conexión por cable
Nada supera la conveniencia, la confiabilidad y la velocidad de una conexión por cable en comparación con una conexión inalámbrica. Use un cable Tipo-C a Tipo-C y conecte los dos teléfonos. Abra Smart Switch y seleccione un cable para iniciar el proceso de transferencia.
 Cómo agregar reuniones de Zoom al calendario de Outlook y al calendario de Google
Cómo agregar reuniones de Zoom al calendario de Outlook y al calendario de GoogleAsegúrese de utilizar un cable tipo C de alta calidad. Si bien la mayoría de los teléfonos Galaxy no vienen con un cargador, Samsung incluye un cable tipo C con el paquete. Debe usarlo durante el proceso de transferencia de Smart Switch.
5. Dar los permisos necesarios
Para transferir contactos, mensajes y medios, Smart Switch necesita acceder a estos datos en su teléfono. Al abrir la aplicación por primera vez, se le pedirá que proporcione los permisos necesarios para que funcione correctamente. Smart Switch no funcionará si niega el permiso.
Paso 1: Mantenga presionado el ícono de la aplicación Smart Switch y abra el menú de información de la aplicación.
 Las 5 mejores aplicaciones de fuentes para usuarios de teléfonos inteligentes Android
Las 5 mejores aplicaciones de fuentes para usuarios de teléfonos inteligentes Android2do paso: Seleccione Permisos.
Paso 3: Otorgue permisos de almacenamiento, contactos, registros de llamadas, SMS y teléfono en el siguiente menú.
 Las 8 mejores formas de arreglar los equipos de Microsoft que no muestran imágenes en Windows
Las 8 mejores formas de arreglar los equipos de Microsoft que no muestran imágenes en WindowsHaz lo mismo en tu nuevo teléfono.
6. Mantenga Smart Switch al frente y al centro
No debe minimizar la aplicación Smart Switch durante el proceso de transferencia y usar el conmutador de aplicaciones para continuar con otras tareas en su Android. Deberá mantener Smart Switch abierto en ambos teléfonos para una transferencia exitosa.
En algunos teléfonos, cuando coloca aplicaciones en el menú multitarea, el sistema operativo (SO) elimina la aplicación para reservar batería. Es mejor mantener Smart Switch en primer plano.
7. Smart Switch no transfiere datos de WhatsApp
¿Estás tratando de transferir datos de WhatsApp usando Smart Switch? No me importa. El truco no funcionará. Smart Switch solo puede transferir aplicaciones instaladas y no transfiere datos de WhatsApp a su nuevo teléfono Android.
Lee También Cómo solucionar el problema de sincronización del llavero de iCloud
Cómo solucionar el problema de sincronización del llavero de iCloudDebe usar Google Drive para hacer una copia de seguridad de los datos de WhatsApp y restaurarlos en su nuevo teléfono. Si tiene problemas con la copia de seguridad de WhatsApp en Android, use nuestro artículo dedicado para solucionar el problema.
8. Verifique el almacenamiento en su teléfono anterior
Si su teléfono anterior no tiene almacenamiento, Smart Switch podría tener problemas durante el proceso de transferencia. Ambos teléfonos deben tener al menos 500 MB de espacio en su memoria interna para iniciar el proceso de transferencia.
9. Smart Switch no transfiere contactos de correo electrónico ni calendarios
La aplicación Smart Switch solo puede transferir contactos y calendarios locales. No importará los contactos de Gmail y los calendarios de Google del teléfono antiguo. Sin embargo, puede agregar su cuenta de Google a su nuevo teléfono para sincronizar calendarios, contactos, recordatorios y fotos.
Consigue tu nuevo teléfono del trabajo
Smart Switch que no funciona en Android puede requerir que use otros métodos para transferir datos del teléfono antiguo al nuevo. Esto puede ser tedioso y consumir mucho tiempo. En su lugar, puede tener en cuenta los consejos anteriores y solucionar los problemas de Smart Switch rápidamente.
Lee También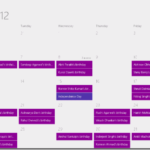 Clonar rápidamente una cita de Outlook existente a una nueva fecha
Clonar rápidamente una cita de Outlook existente a una nueva fechaSi quieres conocer otros artículos parecidos a Las 9 mejores formas de reparar el interruptor inteligente de Samsung que no funciona en Android puedes visitar la categoría Informática.

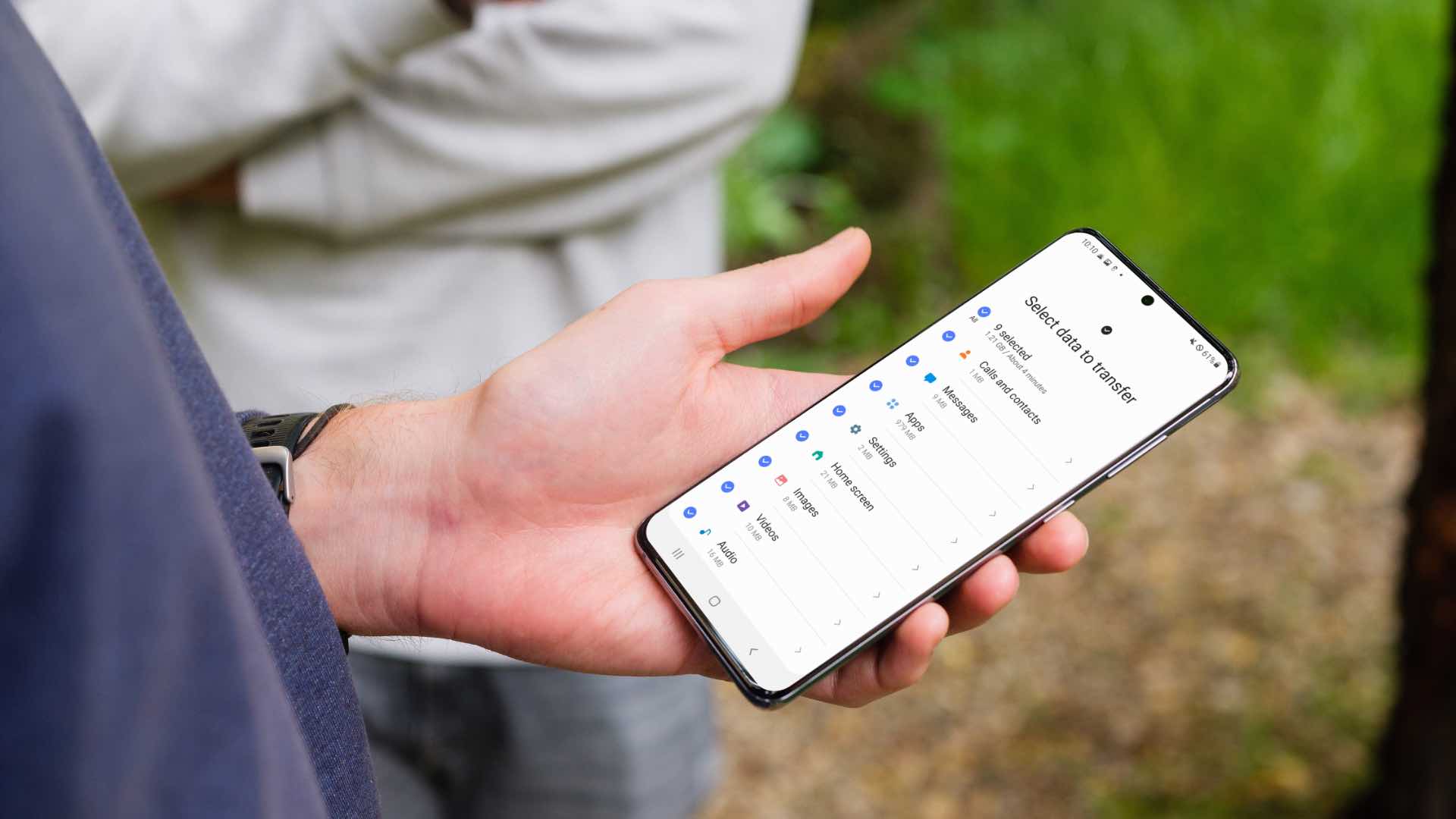
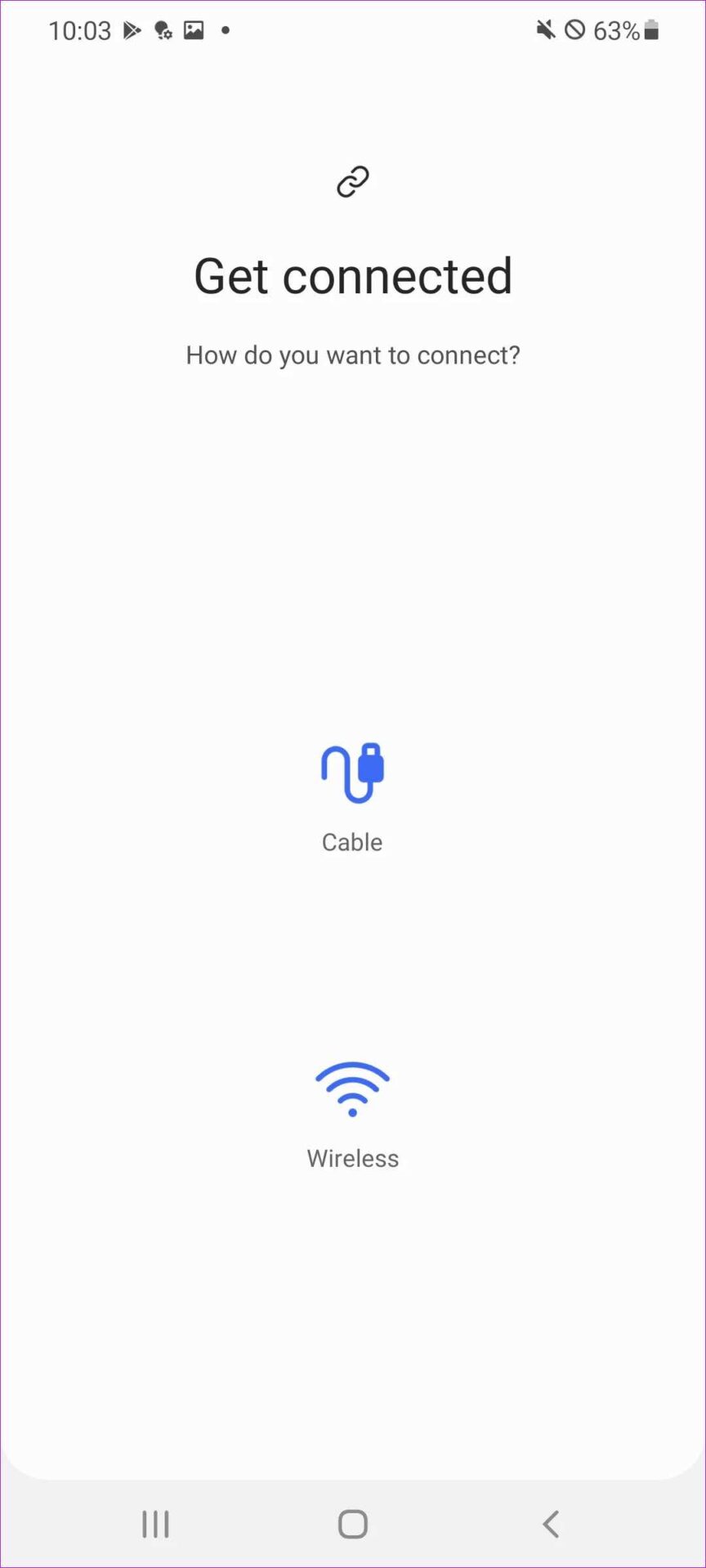
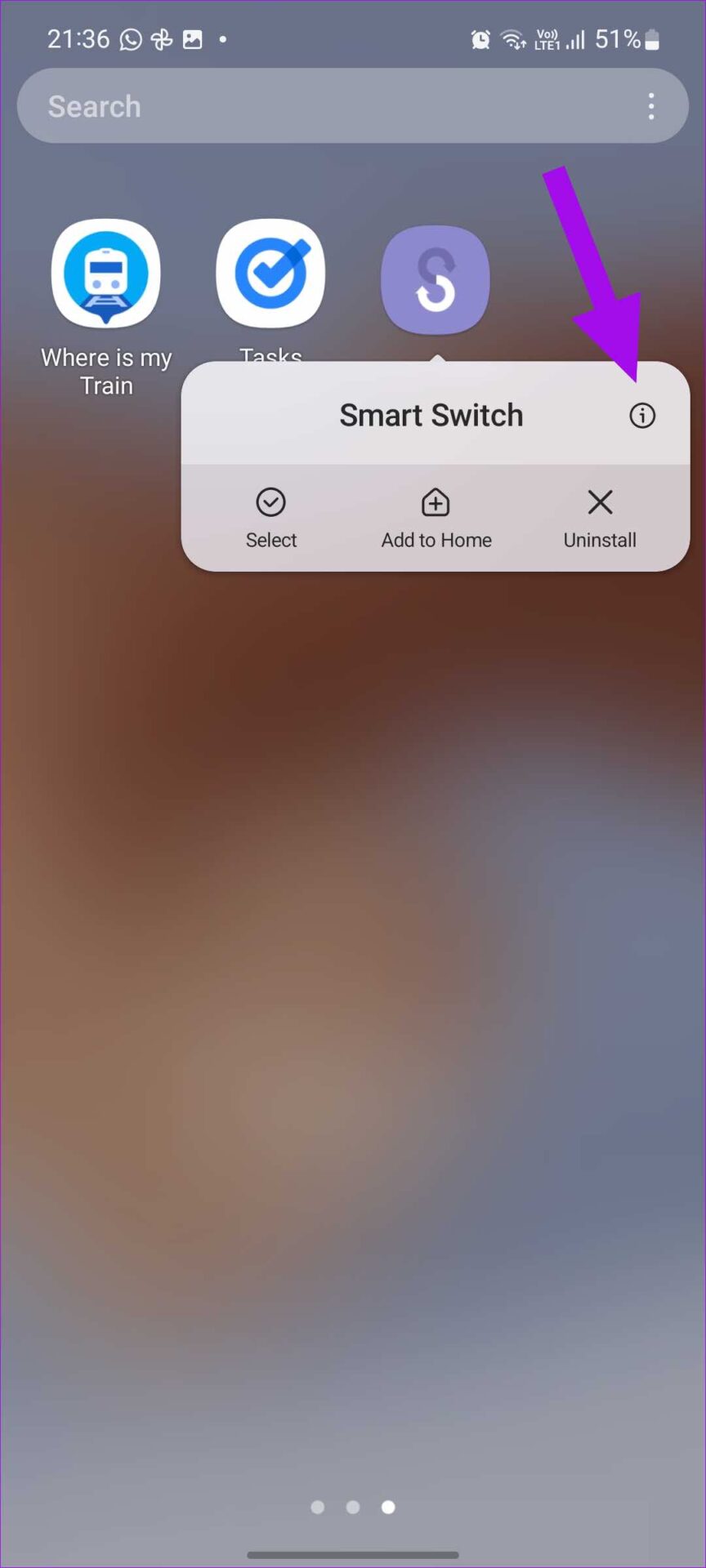
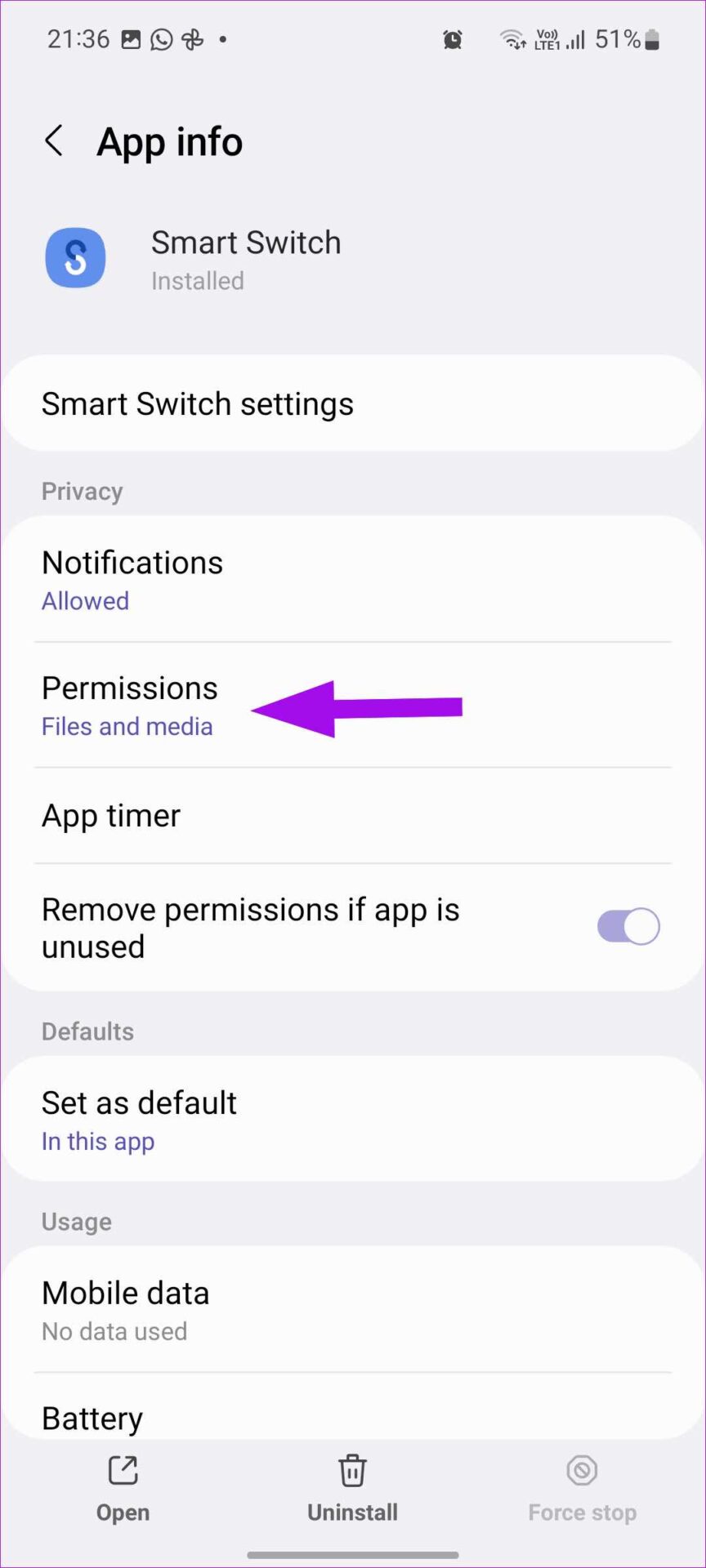
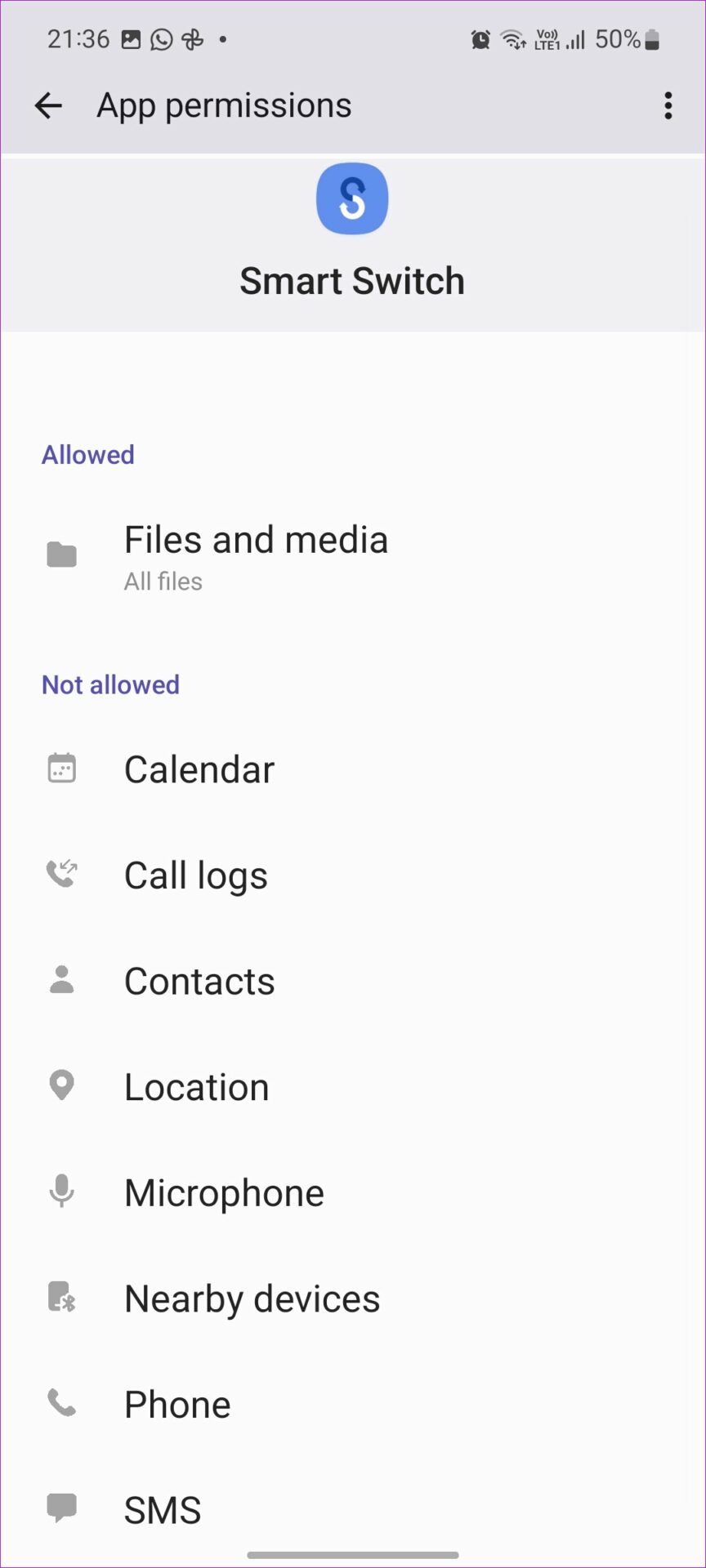
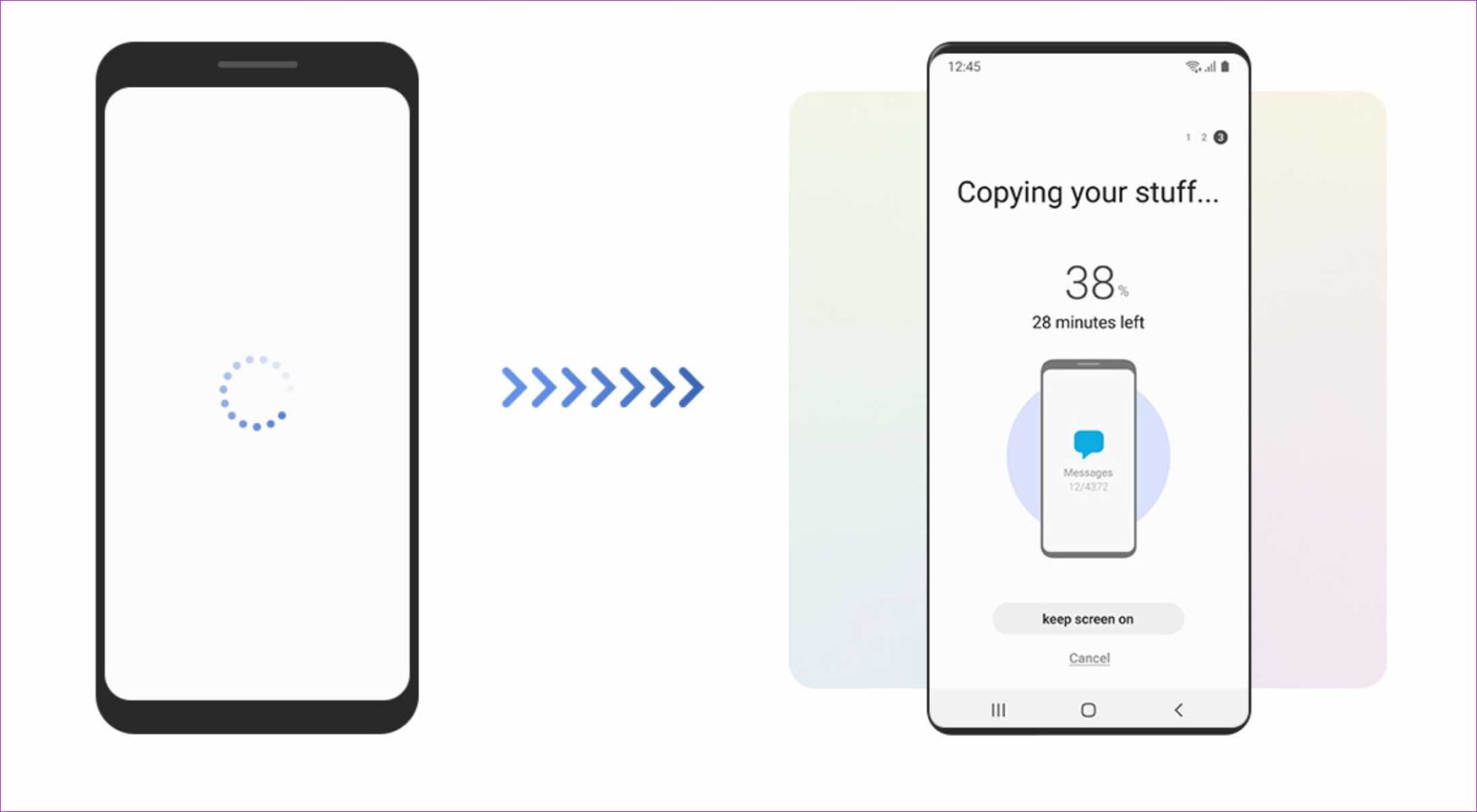
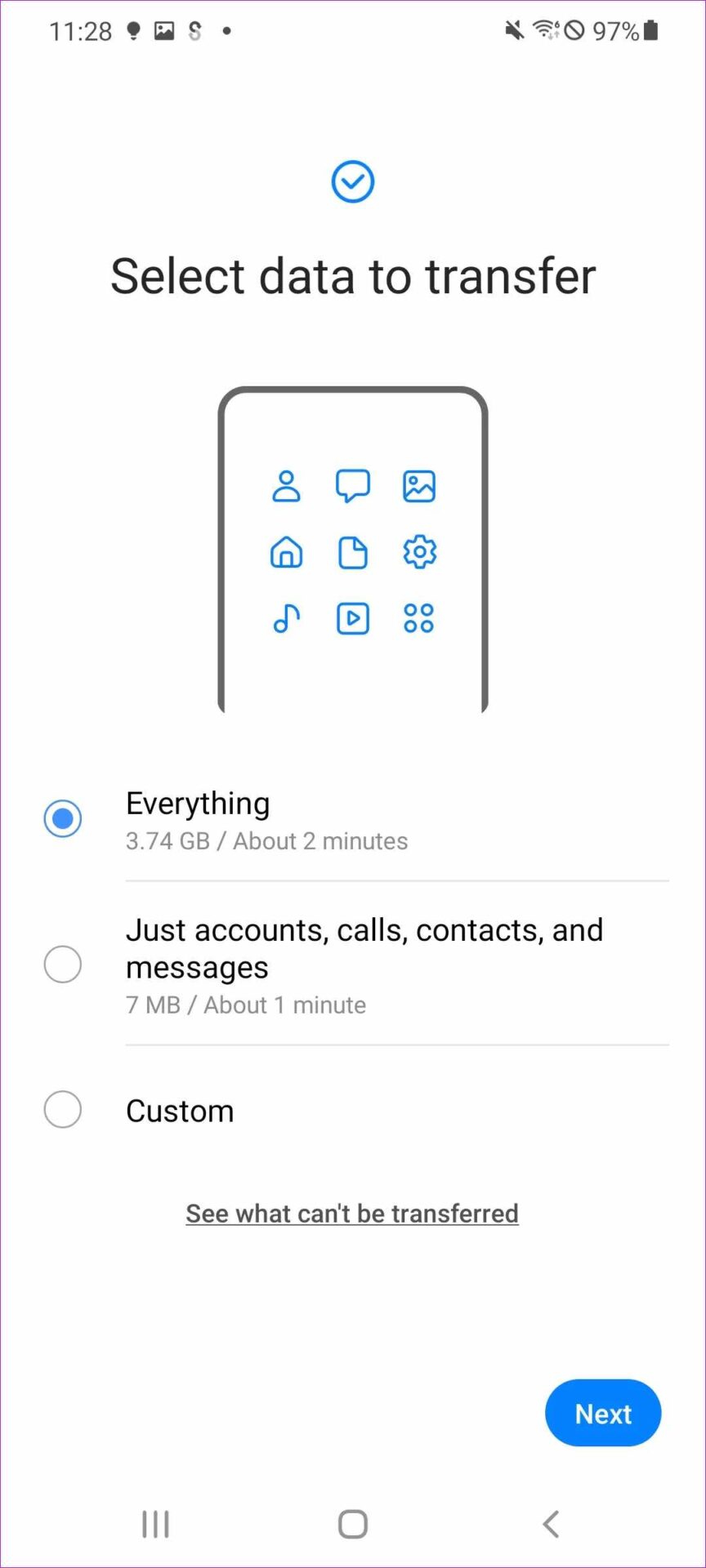
TE PUEDE INTERESAR