Las 9 mejores formas de reparar una computadora portátil con Windows 10 no se cargan
Las laptops con Windows de Lenovo, Dell, HP y otras ofrecen mayor potencia, eficiencia de la batería y un diseño más delgado. Si bien los cambios de diseño son bienvenidos, los problemas con la batería continúan afectando a los usuarios. La computadora portátil con Windows a veces no se carga a pesar de que está conectada a un cargador. Si tienes el mismo problema, solucionémoslo.
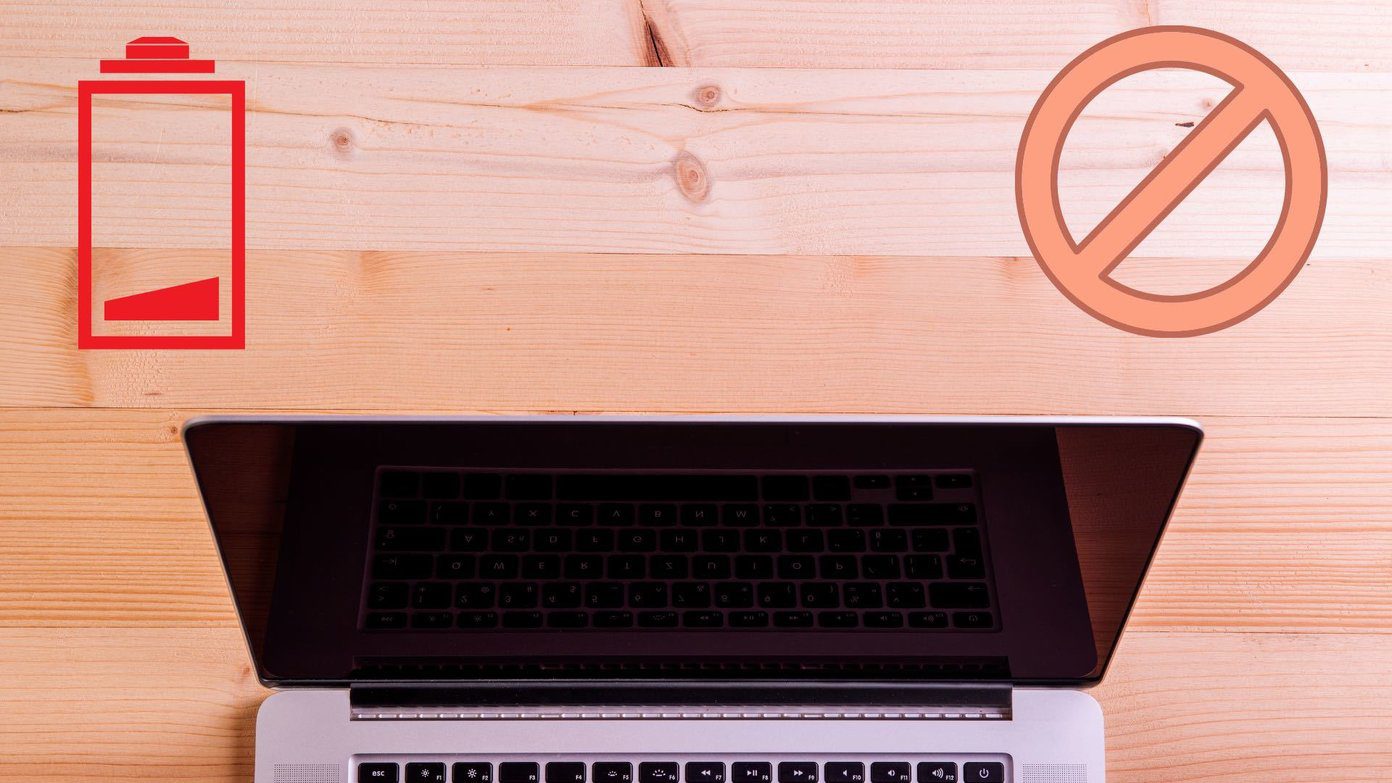
el problema es mas obvio con la línea Dell XPS. El dispositivo permanece conectado a las fuentes de alimentación pero no carga la celda de la batería. También encontramos el mismo problema en el HP Spectre x360.
No importa qué computadora portátil con Windows tenga, puede seguir los pasos de solución de problemas a continuación y solucionar el problema de que su computadora portátil con Windows 10 no se carga.
- 1. Verifique la fuente de alimentación
- 2. Verifique el adaptador de corriente
- 3. Verifique el cable
- 4. Verifique el puerto de carga de su computadora portátil
- 5. Desinstalar los controladores de la batería
- 6. Ejecute el solucionador de problemas de energía
- 7. Comprueba el estado de la batería
- 8. Ejecute el análisis de seguridad de Windows
- 9. Retire los dispositivos externos de la computadora portátil con Windows
- Solucionar problemas de carga en una computadora portátil con Windows
1. Verifique la fuente de alimentación
Es bastante básico y debe haber verificado por qué su computadora portátil no se carga. Pero aún vale la pena resaltarlo para eliminarlo de la lista. Inspeccione el tomacorriente de pared para ver si proporciona suficiente energía y funciona correctamente o no.

También verifique el interruptor de encendido al que conectó el cargador. Si eso no funciona, pruebe con otra toma de corriente.
Lee También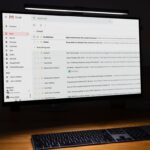 Cómo eliminar automáticamente correos electrónicos en Microsoft Outlook
Cómo eliminar automáticamente correos electrónicos en Microsoft Outlook2. Verifique el adaptador de corriente
Hay dos factores a comprobar con el adaptador de corriente. Intente usar el mismo adaptador de corriente con otros dispositivos si es posible. Si funciona, el problema podría estar en la computadora portátil.
Si el adaptador de corriente tampoco funciona con otro dispositivo, lleve el adaptador de corriente al centro de servicio más cercano. O bien, tendrá que comprar un nuevo adaptador de corriente.

Si ya está utilizando un adaptador de corriente de otro fabricante, verifique su salida máxima. Por ejemplo, su computadora portátil con Windows 10 admite un cargador de 65 W y el adaptador de corriente conectado tiene una salida máxima de 45 W. En este caso, su computadora portátil no detectará ni se cargará.
3. Verifique el cable
Este llegó con nosotros. Usamos el cargador estándar HP Spectre x360 con la computadora portátil y no funcionó. Entonces usamos otro cable Tipo-C a Tipo-C y comenzó a cargar la computadora portátil normalmente.

Puede optar por un cable de terceros de Amazon o una tienda local y probar suerte cargándolo en una computadora portátil con Windows 10.
4. Verifique el puerto de carga de su computadora portátil
Si el puerto de carga de la computadora portátil está dañado, tendrá problemas para cargar su computadora portátil. Si su computadora portátil tiene varios puertos de carga, pruebe con otro puerto.
Lee También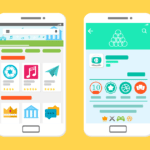 Las 11 mejores maneras de corregir el error de Dropbox que no se conecta o sincroniza en Windows 10
Las 11 mejores maneras de corregir el error de Dropbox que no se conecta o sincroniza en Windows 10Si esto funciona, debe llevar su computadora portátil a un centro de servicio autorizado para que diagnostiquen y corrijan el problema.
5. Desinstalar los controladores de la batería
Algunos usuarios han solucionado con éxito la carga de la computadora portátil que no funciona con este método. Siga las instrucciones paso a paso a continuación.
Paso 1: Presione la tecla de Windows y escriba Administrador de dispositivos.
2do paso: Abra el menú Administrador de dispositivos y busque Baterías debajo.
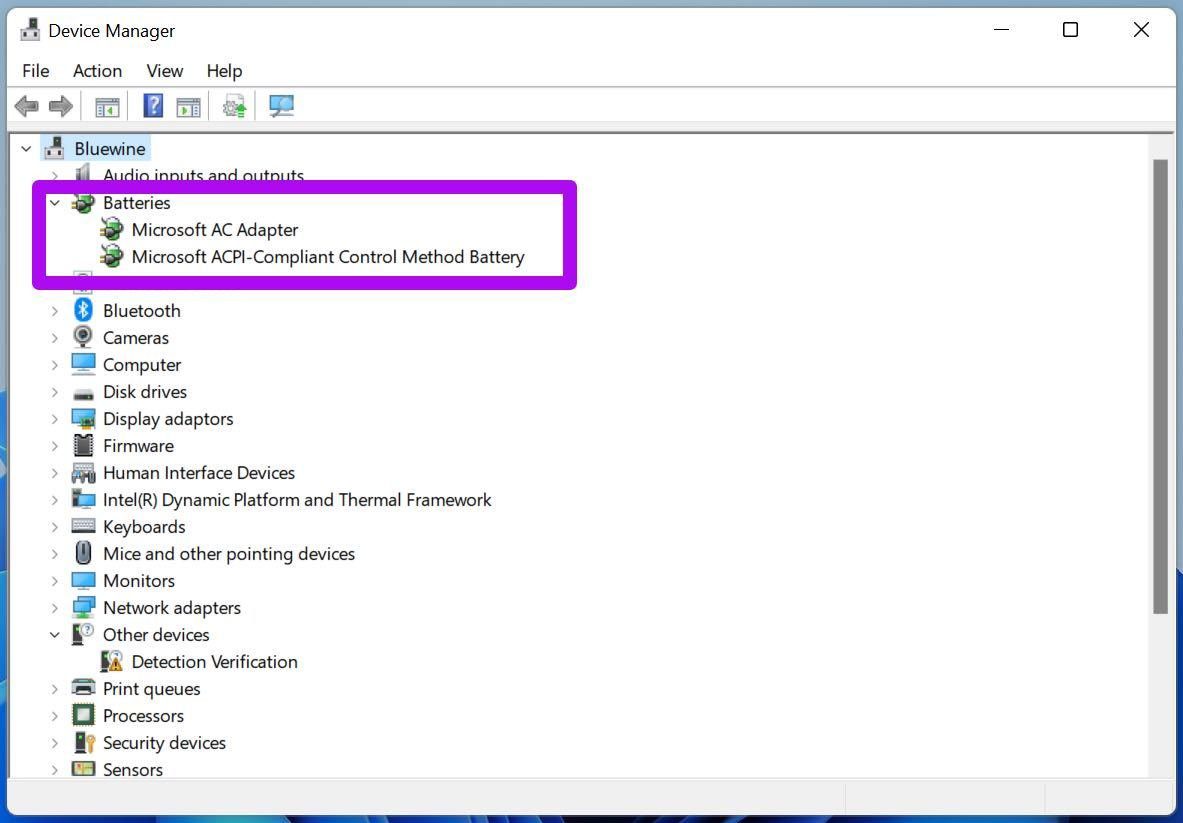
Paso 3: Expanda el menú Baterías y haga clic con el botón derecho en Batería con método de control compatible con ACPI de Microsoft.
Paso 4: Seleccione Desinstalar dispositivo.
Lee También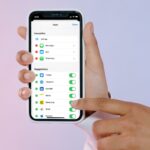 Cómo editar la hoja de compartir en el iPhone
Cómo editar la hoja de compartir en el iPhone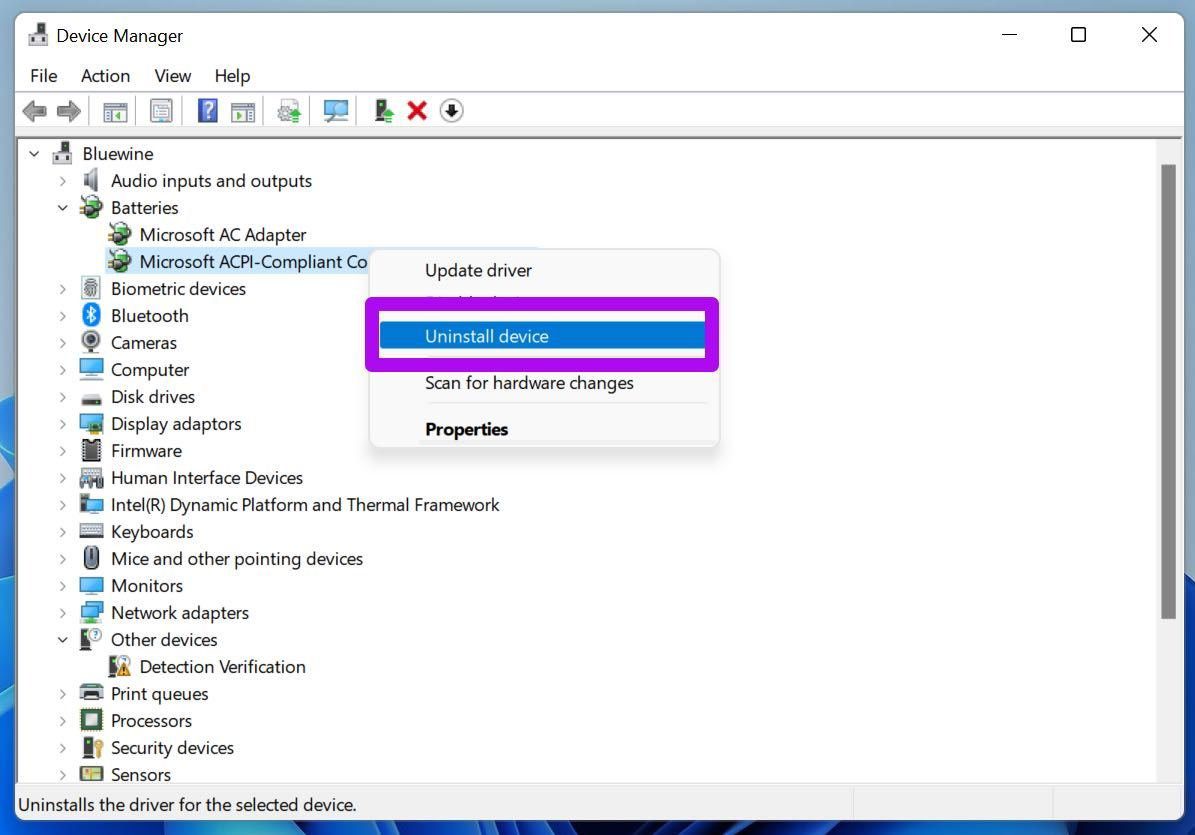
Los controladores necesarios se reinstalarán automáticamente cuando reinicie la computadora portátil.
Reinicie su computadora portátil. Si su computadora portátil tiene una batería extraíble, retírela y manténgala alejada durante unos minutos. Luego vuelva a colocar la batería y encienda la computadora portátil. Intente enchufar el cargador y debería llenar la batería nuevamente.
6. Ejecute el solucionador de problemas de energía
Windows proporciona un útil solucionador de problemas que lo ayuda a resolver problemas relacionados con la energía en su computadora portátil. Aquí se explica cómo usarlo.
Paso 1: Abra la aplicación Configuración en su computadora portátil.
2do paso: Vaya a Actualización y seguridad > Solucionar problemas.
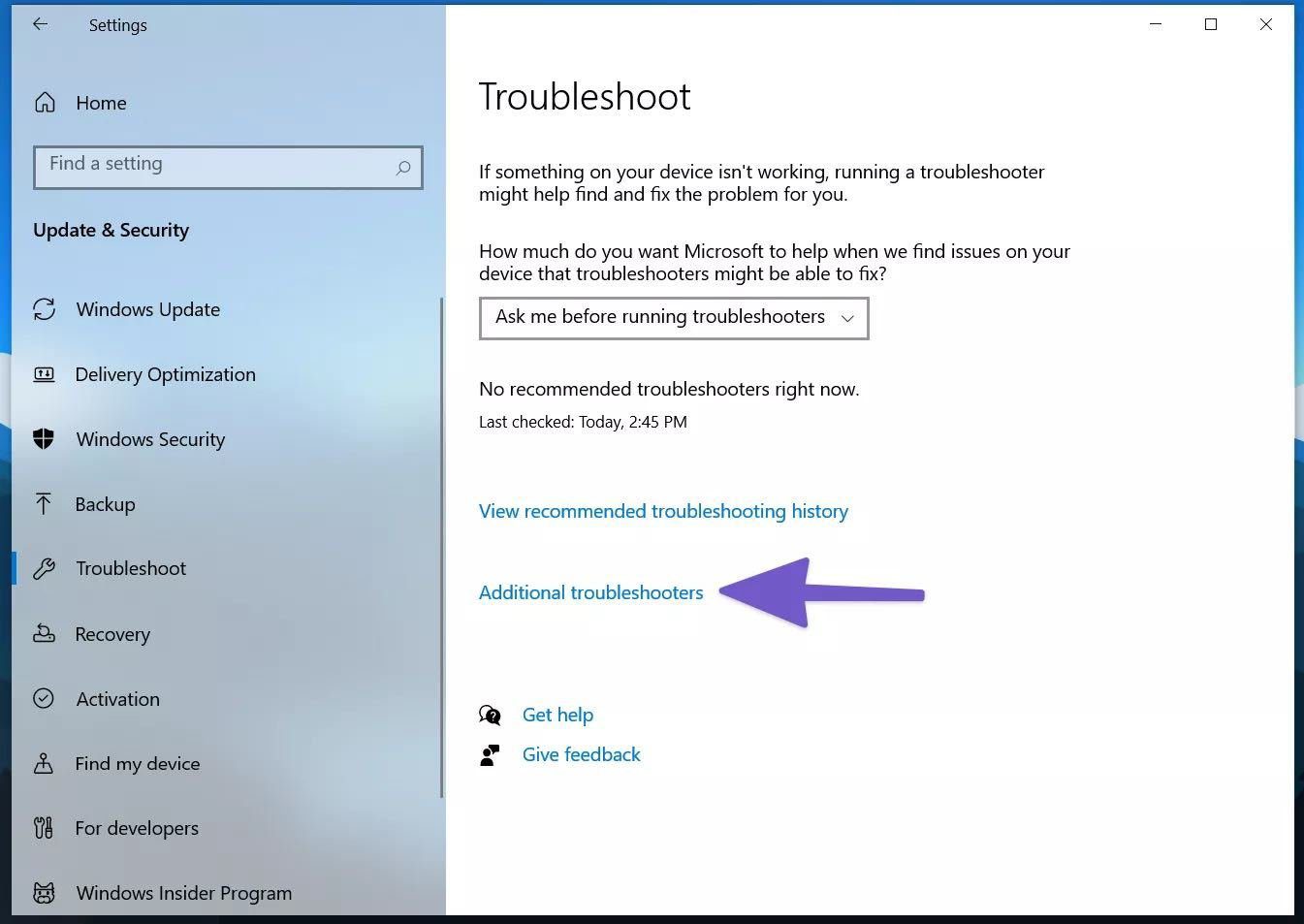
Paso 3: Desplácese hacia abajo y haga clic en Encendido.
Lee También Los 6 mejores programas gratuitos de collage de fotos para Windows 10
Los 6 mejores programas gratuitos de collage de fotos para Windows 10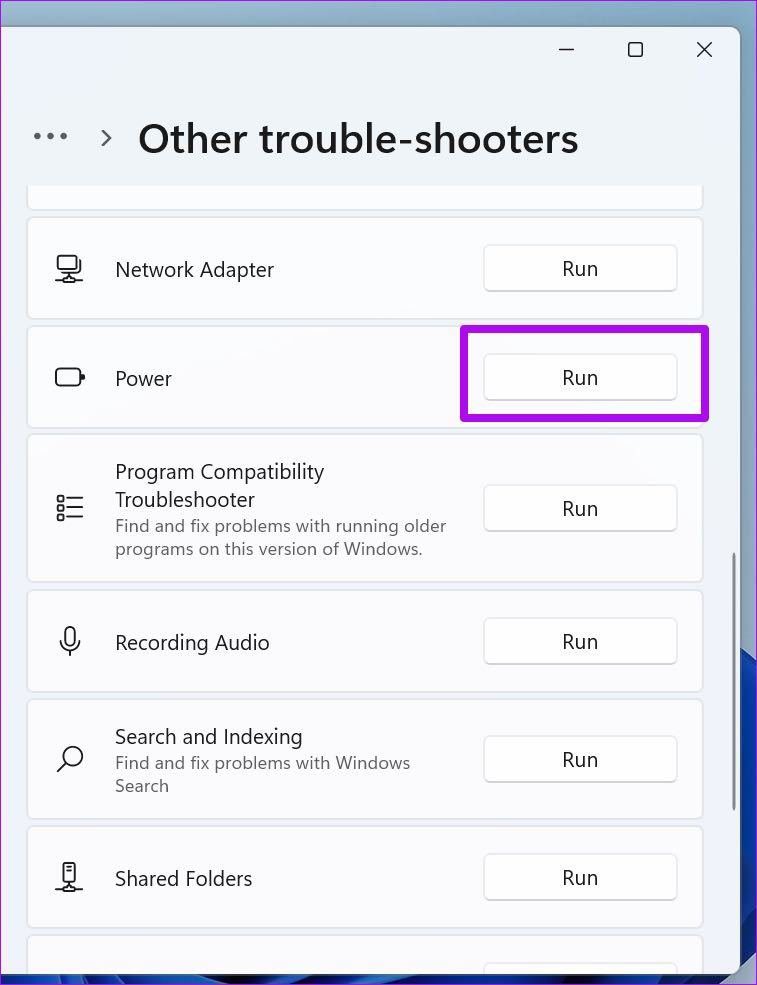
Paso 4: Haga clic en Ejecutar Solucionador de problemas.
Siga las instrucciones en pantalla y complete la solución de problemas de su computadora.
Reinicie su dispositivo y comience a cargar su computadora portátil para ver si solucionó el problema o no.
7. Comprueba el estado de la batería
Este se aplica principalmente a las computadoras portátiles más antiguas. Cada batería de computadora portátil viene con un número fijo de ciclos de carga. Después de todo, están hechos de materiales de iones de litio que se desgastan con el tiempo.
La mayoría de los OEM de portátiles como Dell, HP, ASUS, Lenovo, etc. proporcionar software de diagnóstico del dispositivo para que pueda inspeccionar correctamente el hardware de su computadora portátil.
En HP, esto se llama HP Support Assistant. Puede presionar la tecla de Windows e intentar buscar la aplicación escribiendo el nombre del OEM. Entonces, el proceso de verificación del estado de la batería es bastante similar en otras computadoras portátiles.
Lee También 9 formas de arreglar Facebook bloqueo de la aplicación de Android
9 formas de arreglar Facebook bloqueo de la aplicación de AndroidPaso 1: Abra la aplicación de diagnóstico del dispositivo predeterminada en su computadora portátil. Por ejemplo, revisamos una computadora portátil HP usando la aplicación HP Support Assistant.
2do paso: Seleccione Batería.
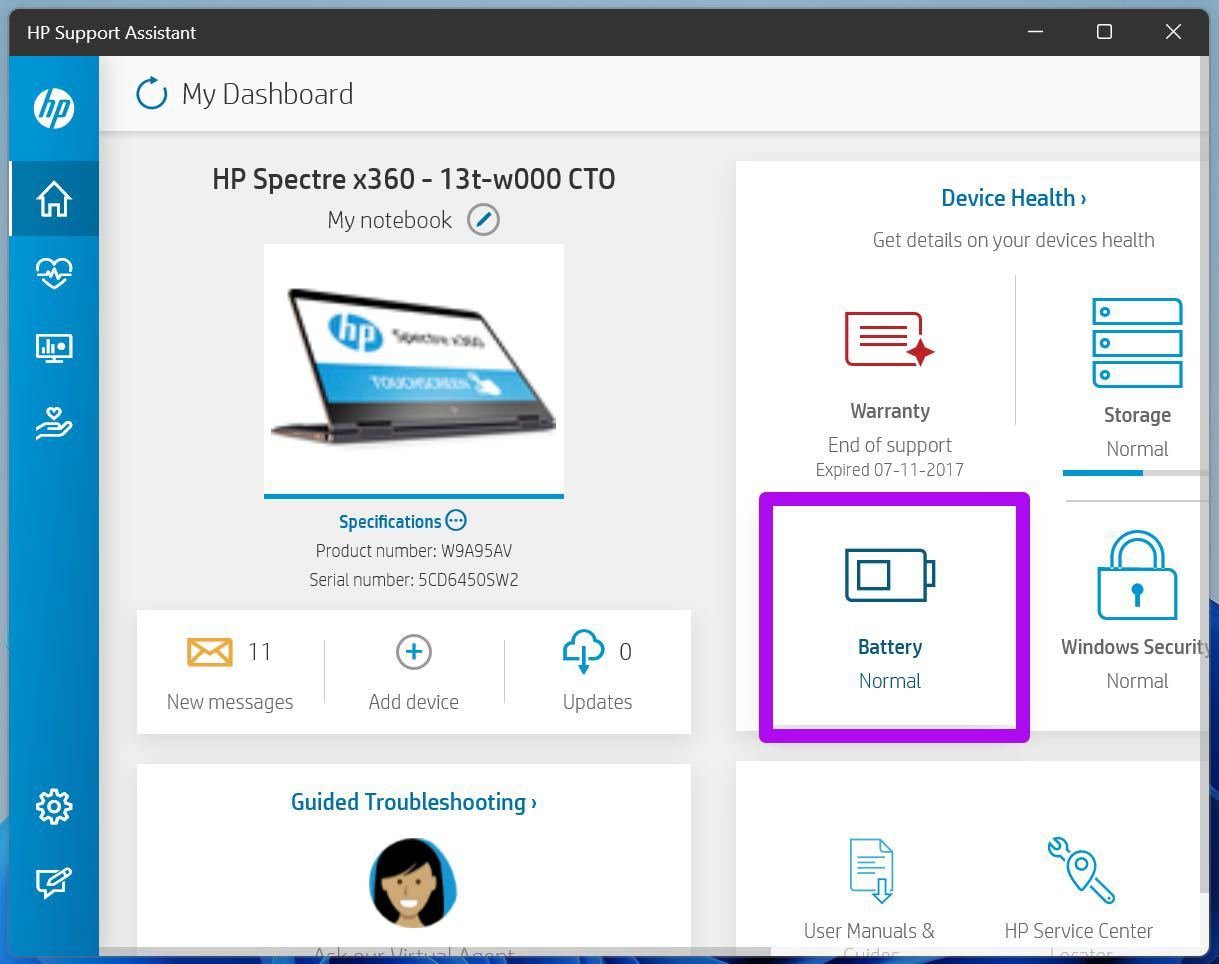
Paso 3: Haga clic en Ejecutar comprobación de batería. Deje el cargador enchufado para que HP también pueda comprobarlo.
Paso 4: En el menú Resultados, haga clic en Mostrar información avanzada.
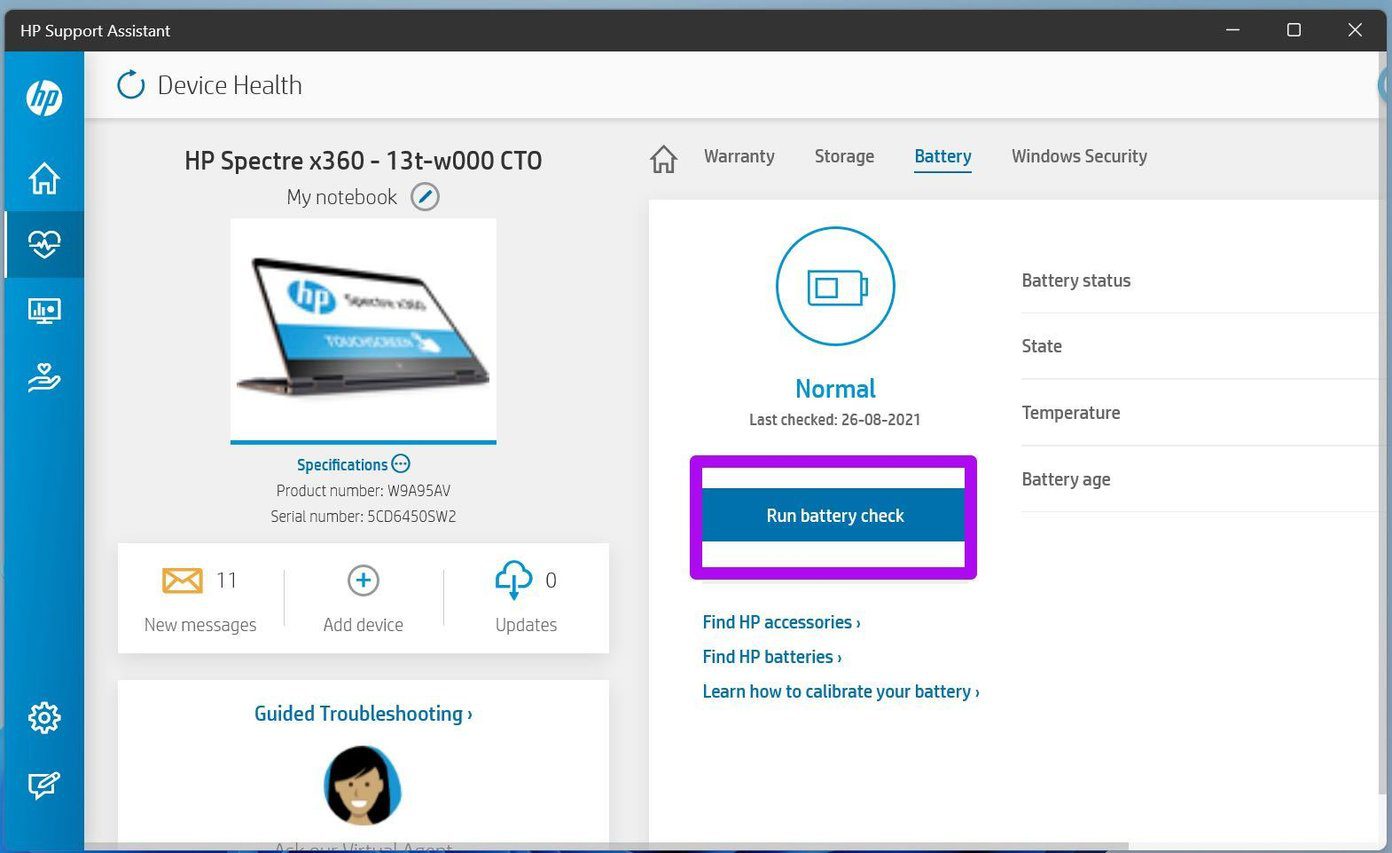
Paso 5: Compruebe el número de ciclos. El recuento de ciclos de la mayoría de las computadoras portátiles modernas se establece en 1000. Si el ciclo de carga excede este número, deberá reemplazar la batería de la computadora portátil pronto.
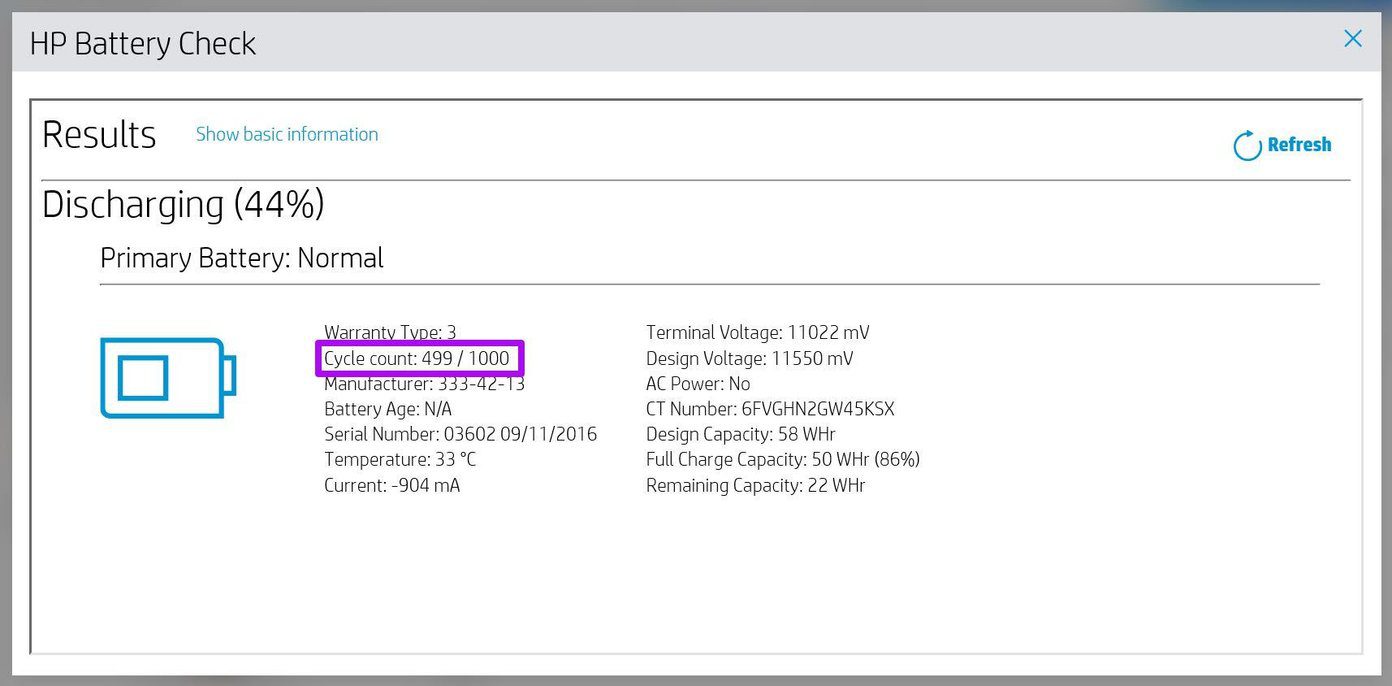
También puede consultar otra información en el mismo menú, como la temperatura de la batería, la antigüedad de la batería, la capacidad de carga total restante, etc.
Lee También Cómo cambiar el nombre, el perfil y la imagen del equipo en Microsoft Teams
Cómo cambiar el nombre, el perfil y la imagen del equipo en Microsoft Teams8. Ejecute el análisis de seguridad de Windows
¿Está experimentando un agotamiento repentino de la batería debido a la instalación aleatoria de aplicaciones web de terceros? En este caso, incluso si el cargador suministrado carga su computadora portátil, no puede exceder la descarga de la batería de su computadora portátil.
Puede usar la herramienta de seguridad de Windows y eliminar software y archivos dañinos de su computadora portátil. Aquí se explica cómo usarlo.
Paso 1: Haga clic en el botón de Windows y busque Seguridad de Windows.
2do paso: Abra Seguridad de Windows y vaya a Protección contra virus y amenazas.
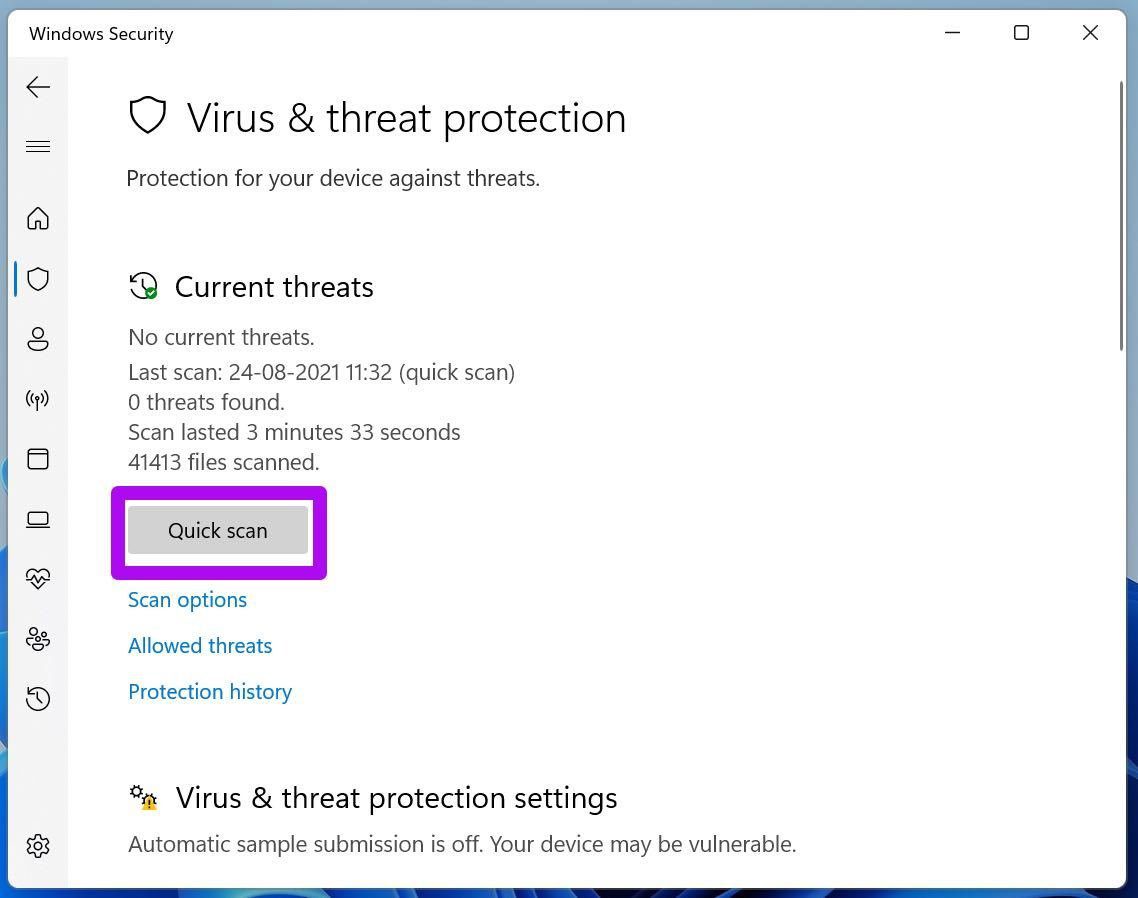
Paso 3: Ejecute un escaneo rápido y deje que Windows encuentre y elimine todos los archivos del almacenamiento.
Tomará algún tiempo ejecutar un escaneo rápido en su computadora portátil. El tiempo restante se calculará en función de la cantidad de archivos almacenados en la máquina con Windows.
Puede minimizar la aplicación y continuar con su trabajo normalmente. Después de completar el escaneo rápido, guarde su trabajo y reinicie su computadora. Luego intente recargar su computadora portátil con Windows.
9. Retire los dispositivos externos de la computadora portátil con Windows
Si su computadora portátil con Windows está conectada a muchos teléfonos inteligentes o cámaras, deberá desconectarlos de la computadora portátil.
Al cargar su computadora portátil con un cargador, lo reenviará a los dispositivos externos conectados e intentará cargarlos. En ese caso, incluso si su cargador y computadora portátil funcionan perfectamente, no verá ninguna mejora en los números de carga de la batería.
Retire los dispositivos externos conectados e intente cargar la computadora portátil nuevamente.
Solucionar problemas de carga en una computadora portátil con Windows
Una computadora portátil con Windows que no se carga puede afectar su flujo de trabajo, especialmente cuando intenta terminar el trabajo o en medio de una reunión de Microsoft Teams. Los consejos anteriores deberían resolver el problema por usted. ¿Qué método te funcionó? Comparta sus hallazgos con nuestros lectores en la sección de comentarios a continuación.
Si quieres conocer otros artículos parecidos a Las 9 mejores formas de reparar una computadora portátil con Windows 10 no se cargan puedes visitar la categoría Informática.

TE PUEDE INTERESAR