Las 9 principales correcciones para las descargas que siguen deteniéndose en Chrome en Android
La opción de descarga nativa de Google Chrome es bastante útil. Podemos descargar cualquier cosa de internet sin ningún problema. Sin embargo, Chrome u otros navegadores a veces tienen problemas para descargar archivos. ¿Estás enfrentando el mismo problema en tu teléfono Android? Obtén información sobre cómo corregir las descargas que no funcionan en Google Chrome en Android.
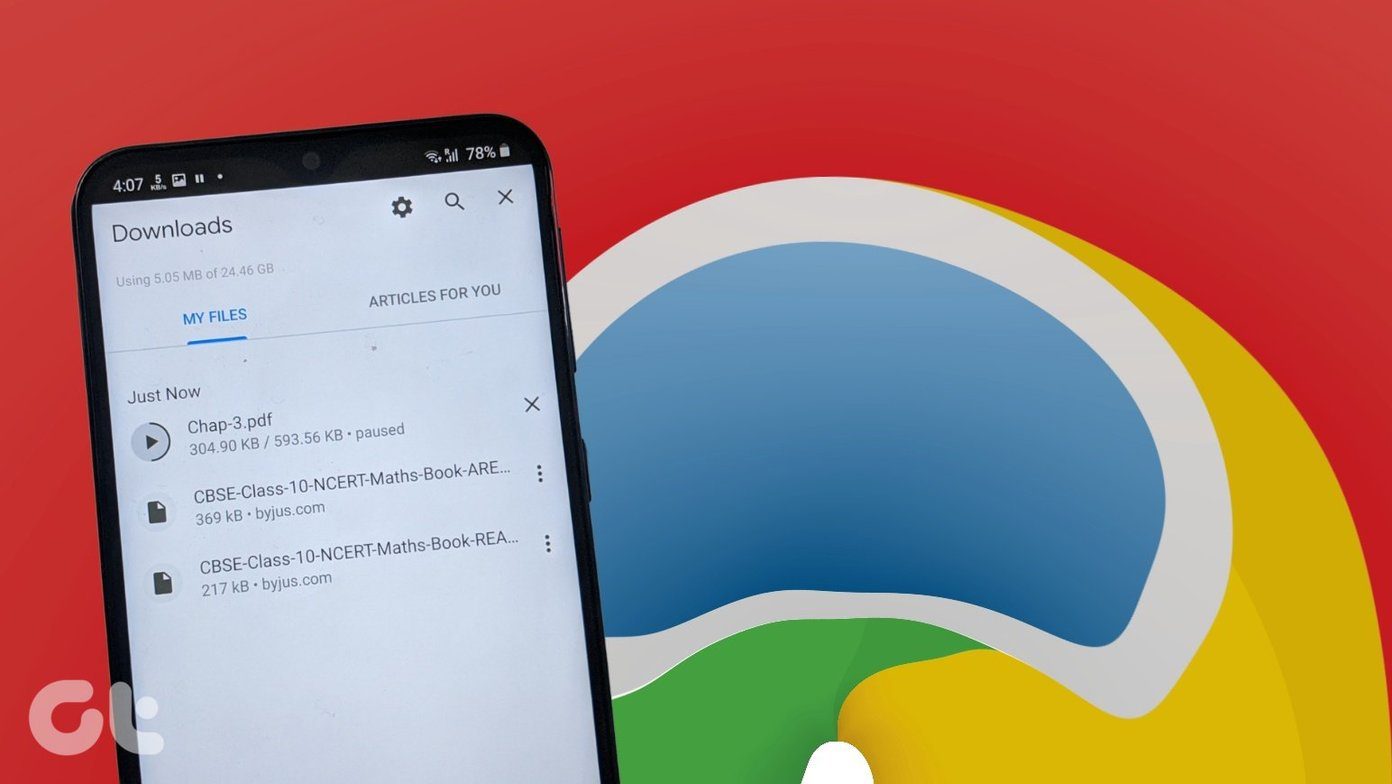
Muchos usuarios obtienen el error de descarga suspendida cuando intentan guardar algo usando Chrome. La reanudación de la descarga no parece ayudar, ya que se atasca en la descarga pausada o espera errores de estado de la descarga.
En este artículo, le mostraremos cómo arreglar Chrome que no descarga archivos en Android.
- 1. Reiniciar el teléfono
- 2. Comprobar la capacidad de almacenamiento
- 3. Verifique la configuración del ahorro de datos
- 4. Verifique las restricciones de la batería
- 5. Limpia la carpeta de descarga
- 6. Cambiar la ubicación de descarga
- 7. Borrar caché de Chrome
- 8. Actualiza la aplicación
- 9. Reinstalar Chrome
- Usa métodos alternativos
1. Reiniciar el teléfono
A veces, un simple restablecimiento completo puede hacer maravillas. Reinicie su teléfono antes de probar las siguientes soluciones.
2. Comprobar la capacidad de almacenamiento
Si su teléfono se está quedando sin almacenamiento, tendrá problemas de descarga en Chrome y otras aplicaciones como Google Play Store. Así que comprueba el almacenamiento disponible. Para hacer esto, vaya a Configuración> Almacenamiento. Si está lleno, obtén información sobre cómo liberar espacio en los teléfonos Android.
3. Verifique la configuración del ahorro de datos
Si está utilizando el modo de ahorro de datos en su teléfono, deberá incluir Chrome en la lista blanca para que tenga acceso ilimitado a los datos. Para hacer esto, siga estos pasos:
Lee También Las 5 mejores aplicaciones de galería con la opción Ocultar fotos para Android
Las 5 mejores aplicaciones de galería con la opción Ocultar fotos para AndroidPaso 1: Abra Configuración en su teléfono y toque Aplicaciones.
2do paso: Toque Chrome seguido de Datos móviles o Uso de datos.

Paso 3: Active la opción "Permitir el uso de datos en segundo plano" y "Permitir la aplicación cuando el ahorro de datos está activado". Su teléfono puede tener un nombre diferente para estas dos configuraciones. Pero la idea principal es la misma, es decir, dejar que Chrome use datos en segundo plano y agregarlos a la lista blanca cuando el guardado de datos esté habilitado.
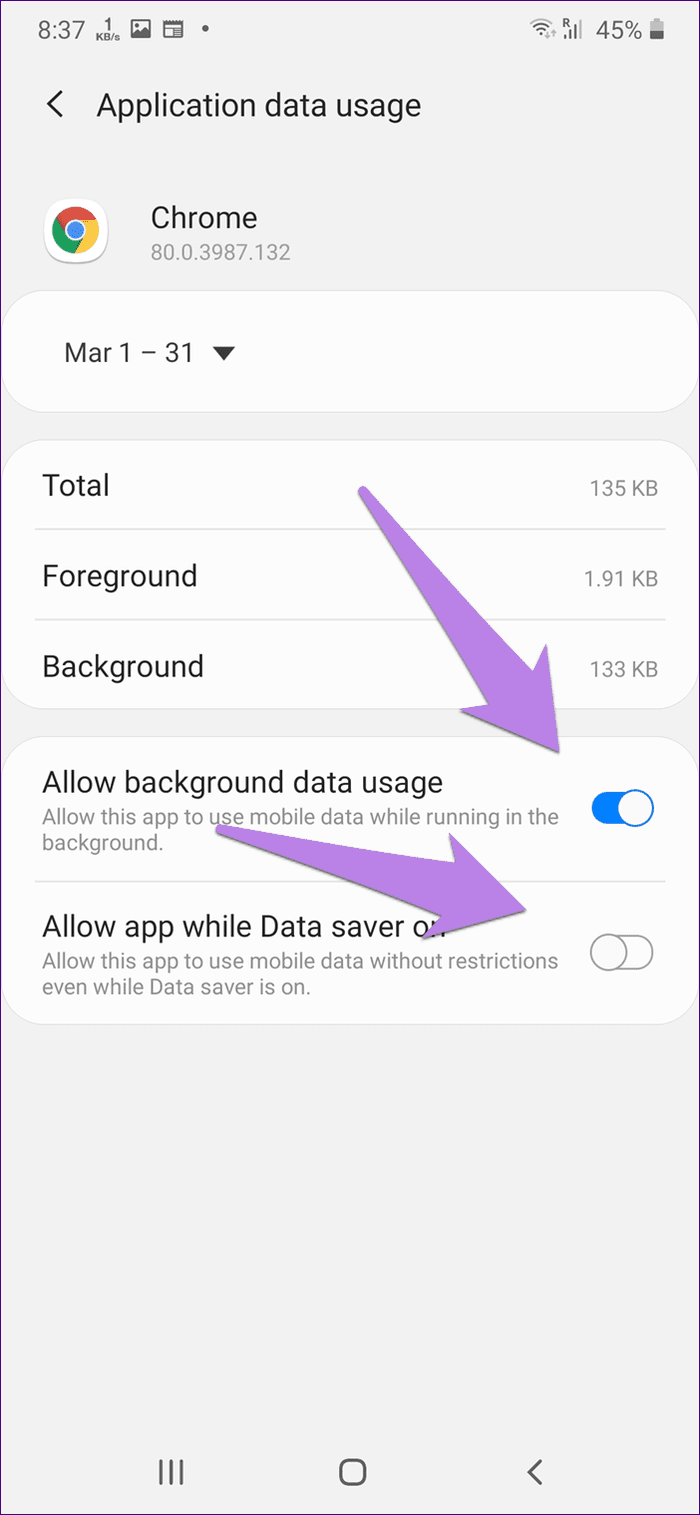
Paso 4: Reinicie el teléfono. Ahora intente descargar archivos de Chrome.
Consejo profesional: Si no está utilizando Ahorro de datos, desactívelo. Para hacer esto, vaya a Configuración > Conexiones > Uso de datos.
4. Verifique las restricciones de la batería
Los modos de ahorro de batería también pueden ser responsables de las descargas interrumpidas en Chrome. Debe eliminar las restricciones de batería de Chrome para solucionar el problema.
Lee También Cómo separar el tono de llamada y el volumen de las notificaciones en Android
Cómo separar el tono de llamada y el volumen de las notificaciones en AndroidPara hacer esto, siga estos pasos:
Paso 1: Inicie Configuración en su teléfono y vaya a Aplicaciones.
2do paso: Toque Chrome seguido de Batería.
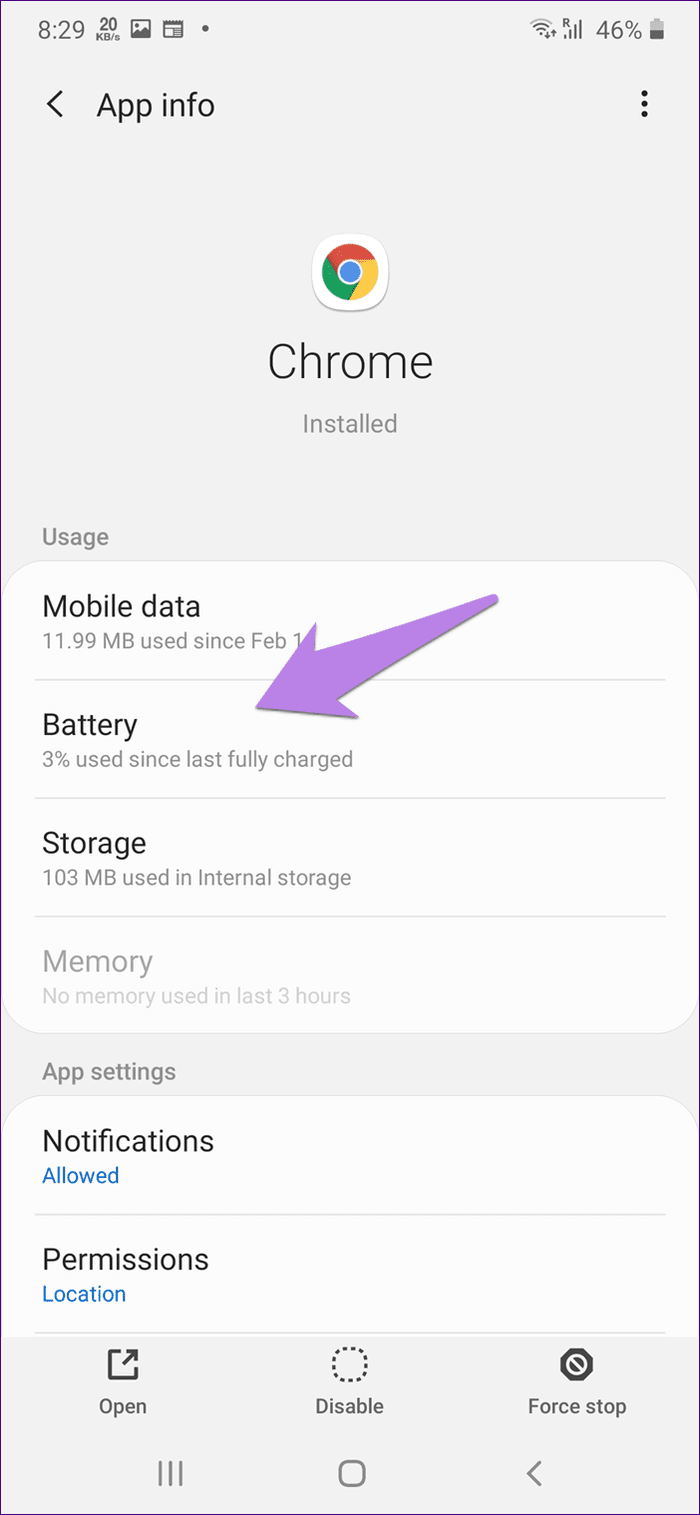
Paso 3: Active la palanca junto a Permitir actividad en segundo plano. En algunos teléfonos, tendrá una opción de restricción de fondo. Tóquelo y elija Eliminar. Reinicie su teléfono y vea si las descargas se reanudan en Chrome.
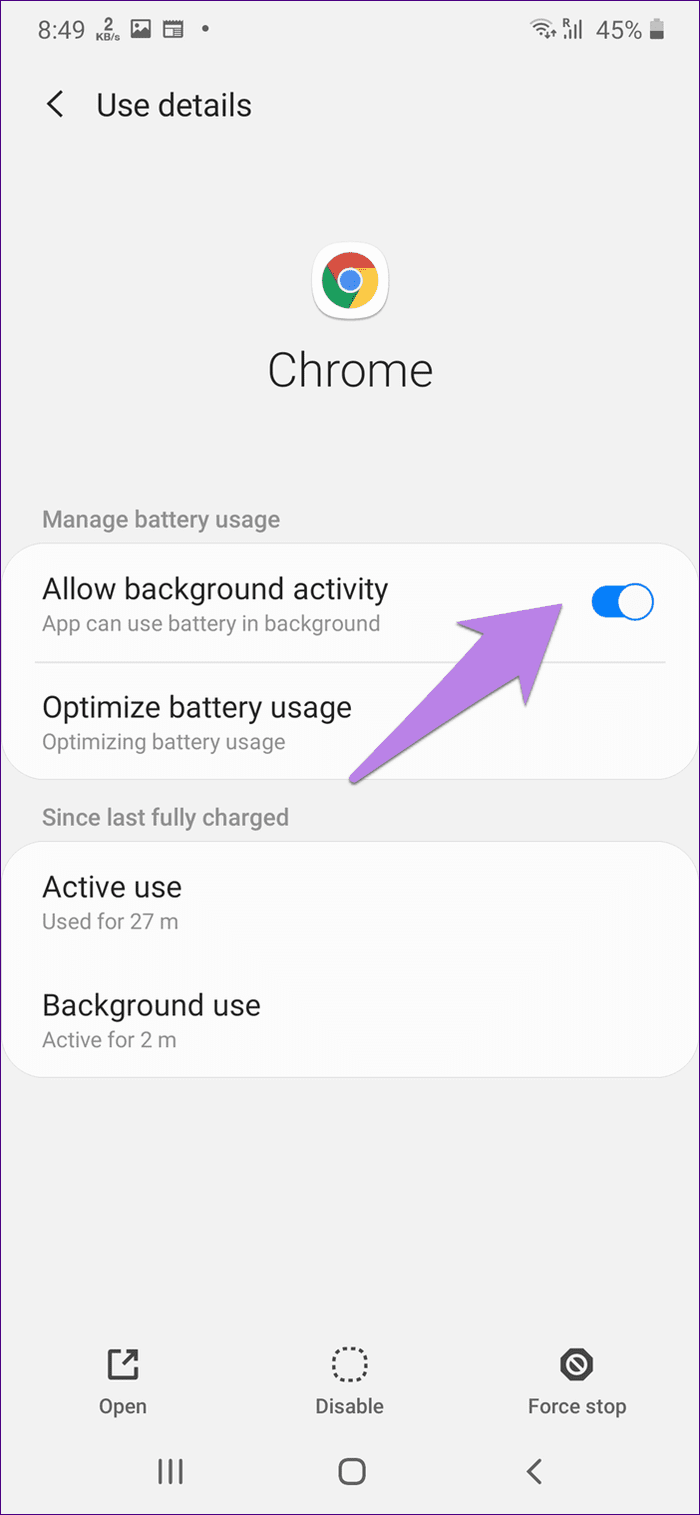
paso 4: Repita los pasos 1 y 2. Toque Optimizar el uso de la batería.
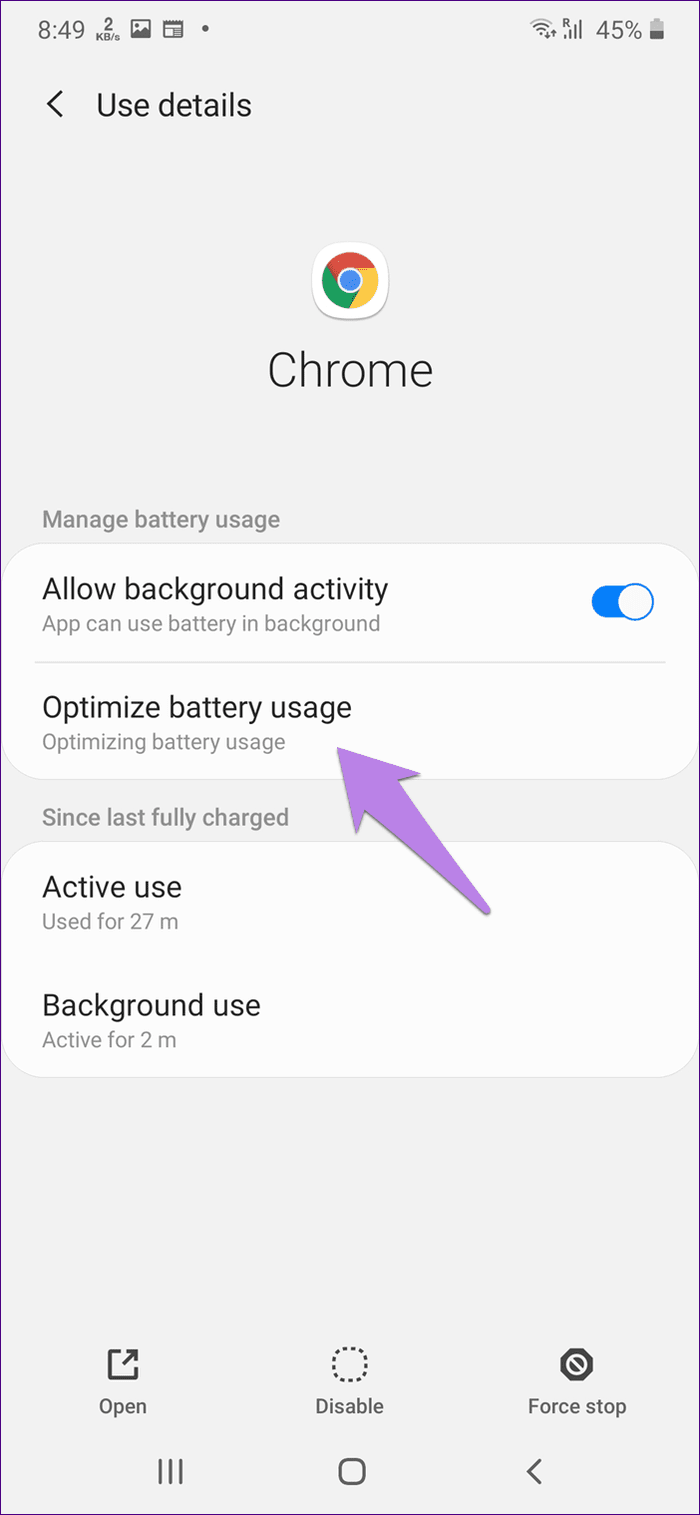
Paso 5: Toque la lista desplegable en la parte superior y elija Todo.
Lee También Las 2 mejores formas de fusionar documentos de Microsoft Word
Las 2 mejores formas de fusionar documentos de Microsoft Word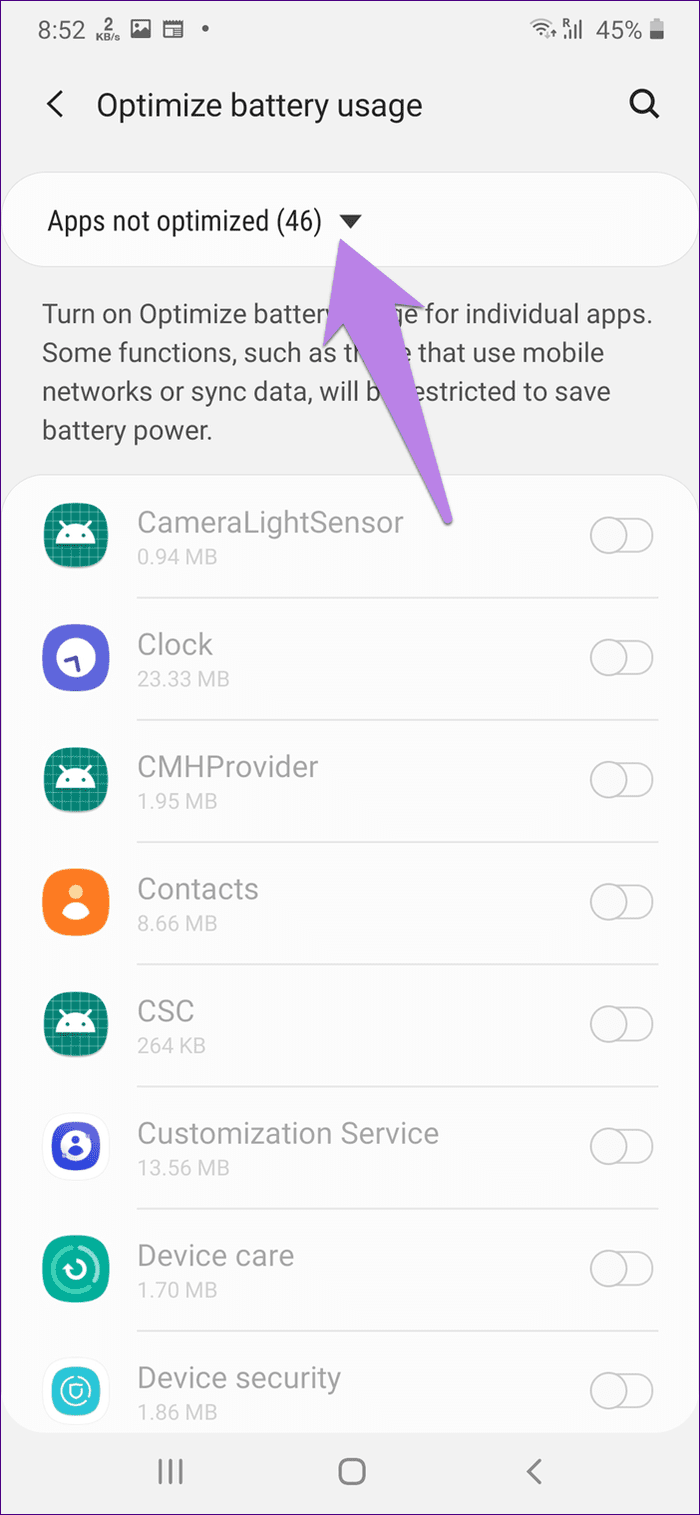
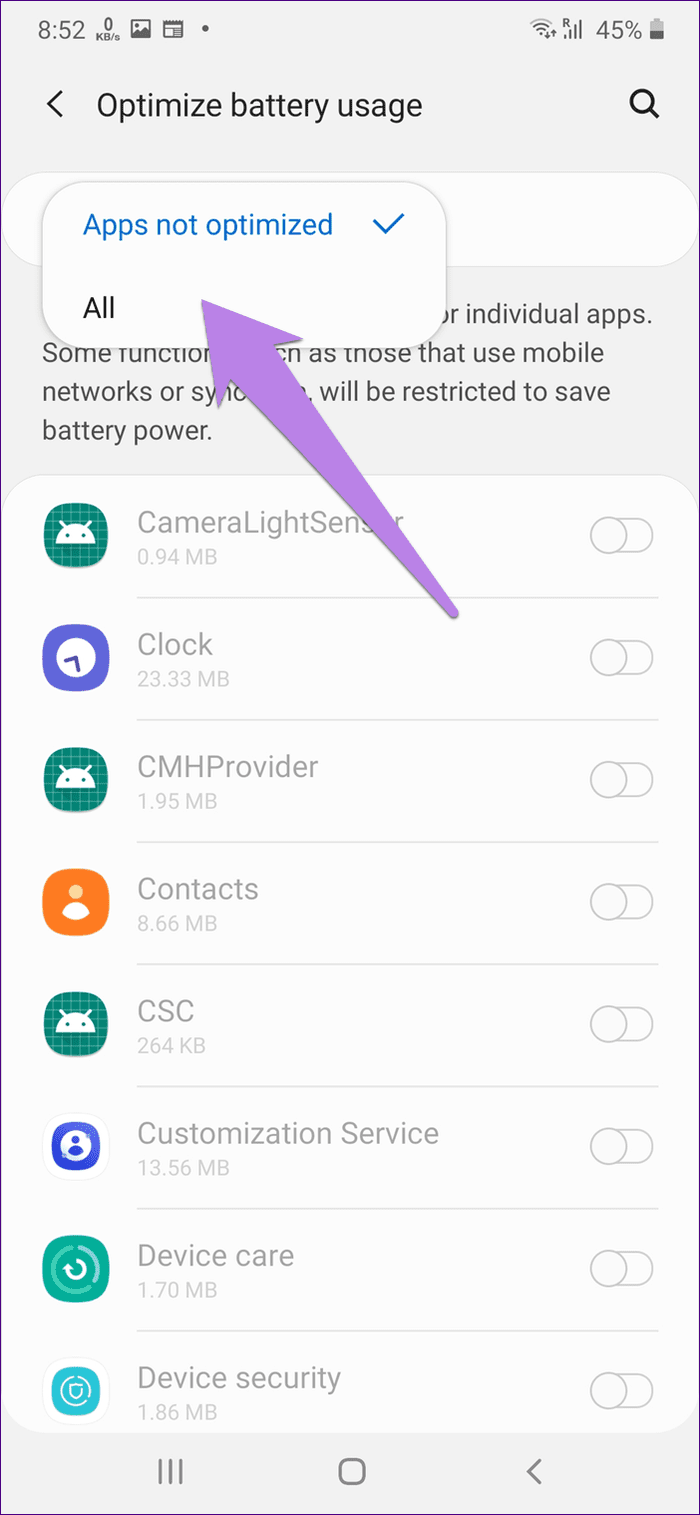
Paso 6: Desplácese hacia abajo y desactive la opción de optimización de la batería para Chrome. Debe seleccionar "No optimizar para Chrome" si tiene varias opciones.
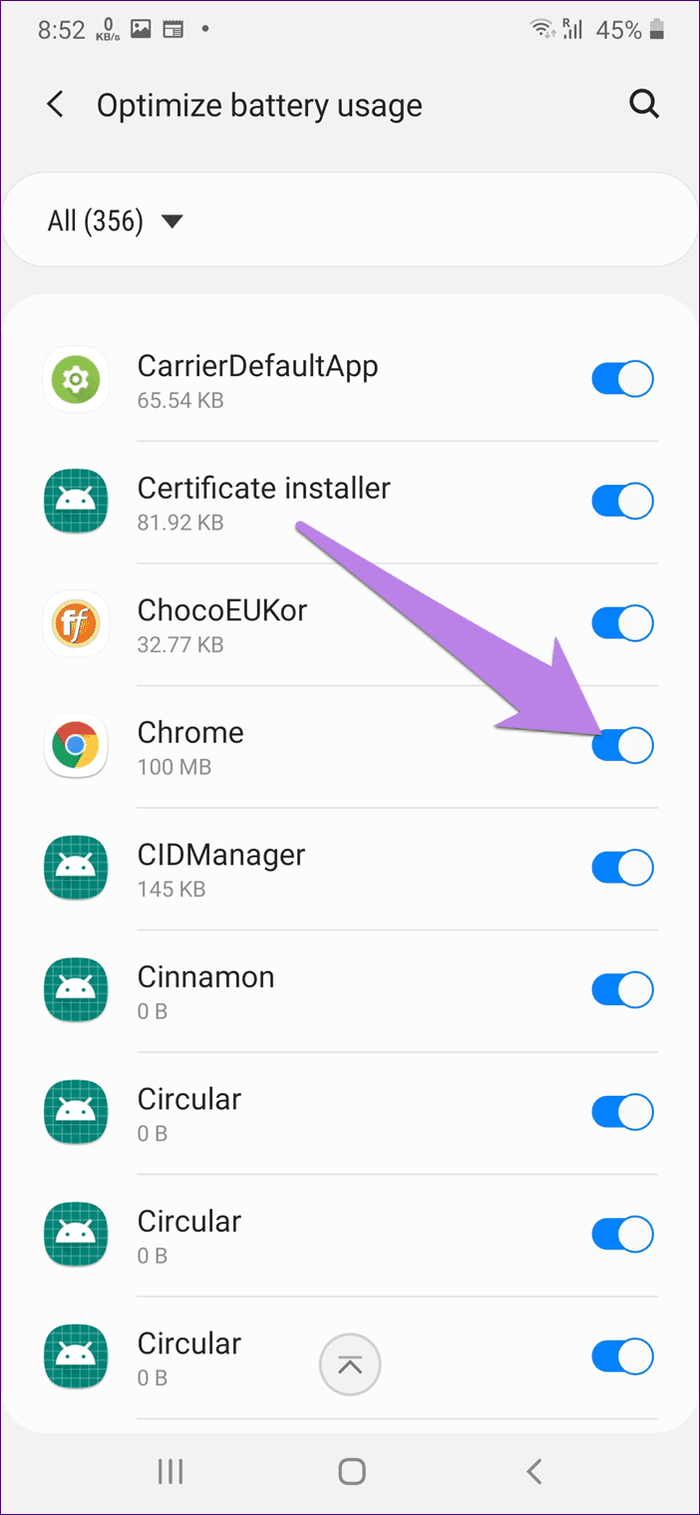
Paso 7: Reinicie el teléfono.
Consejo profesional: Los teléfonos inteligentes Samsung tienen modos de ahorro de batería dedicados. Lo encontrarás en Ajustes > Cuidado del dispositivo > Batería > Aplicaciones para dormir. Eliminar su Chrome.
5. Limpia la carpeta de descarga
Algunos usuarios de Chrome han sugerido que eliminar la carpeta Descargas existente devolverá las Descargas a la normalidad en Chrome. Debe mover los archivos antiguos de la carpeta Descargas a otra carpeta. Cuando la carpeta Descargas esté vacía, intente descargar archivos de Chrome.
Consejo profesional: También puede intentar cambiar el nombre de su carpeta Descargas existente a algo diferente, como Descargas antiguas.
6. Cambiar la ubicación de descarga
Si su teléfono admite una tarjeta microSD, intente cambiar la ubicación de descarga de su teléfono a la tarjeta o viceversa. Para hacer esto, abra Chrome y toque el ícono de tres puntos en la parte superior. Elija Descargas.
Lee También Cómo habilitar el modo oscuro en Snapchat en iPhone y Android
Cómo habilitar el modo oscuro en Snapchat en iPhone y Android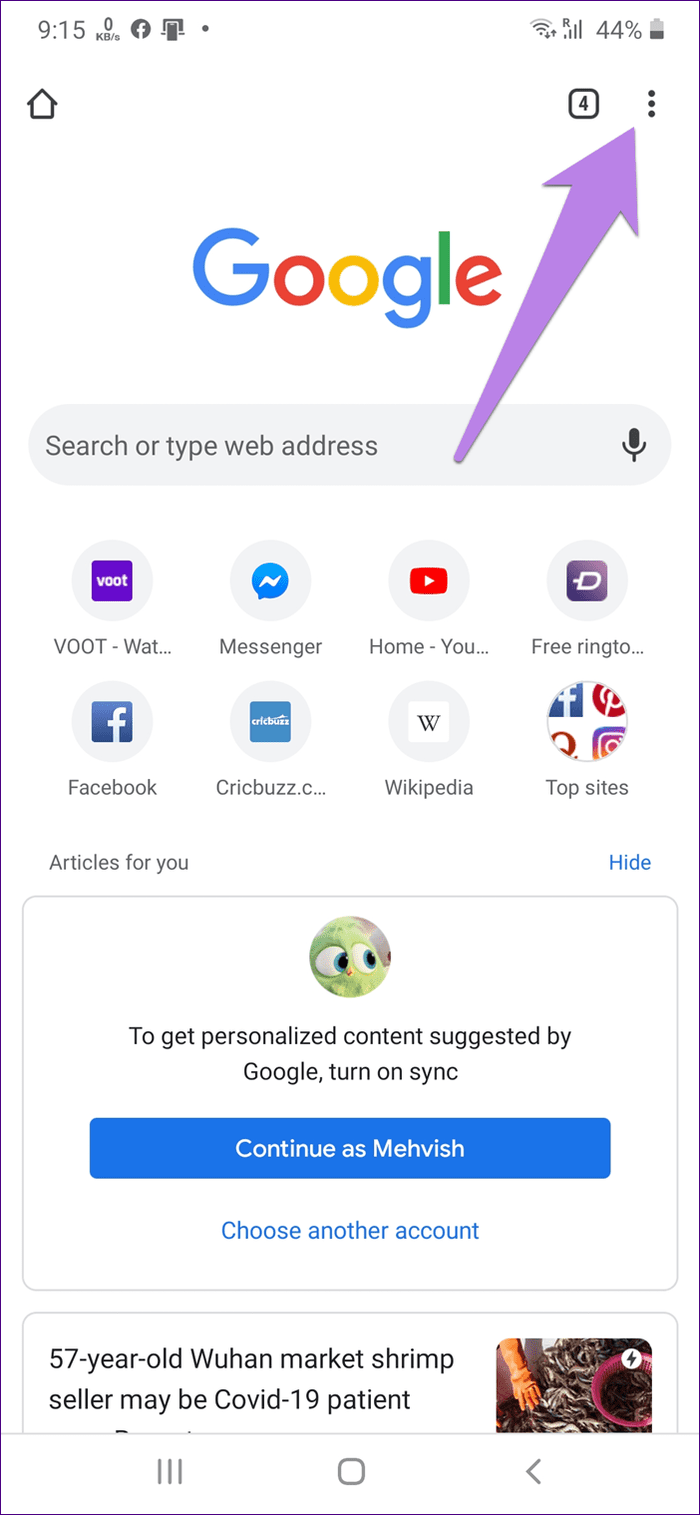
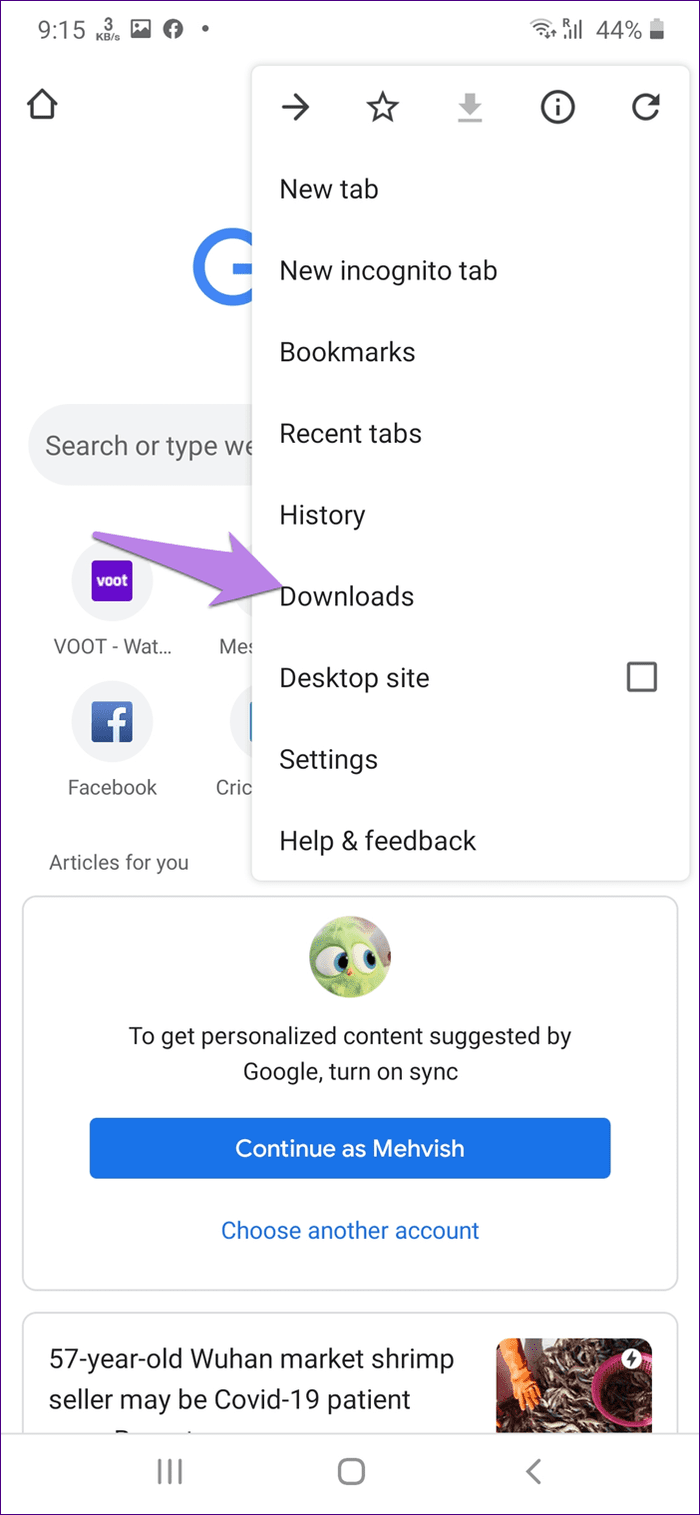
Luego toque el icono de configuración en la parte superior de la pantalla Descargas. Toca Descargar ubicación y cambia la ubicación.
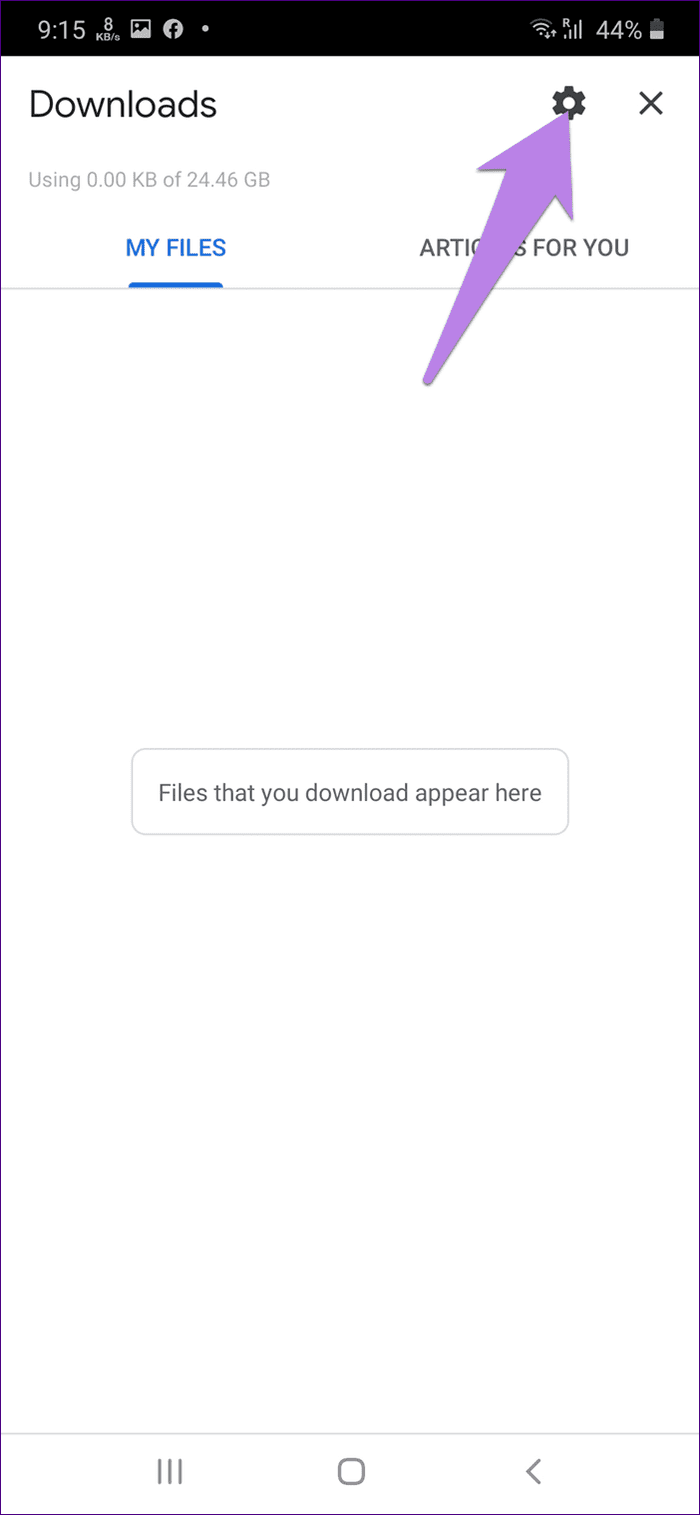
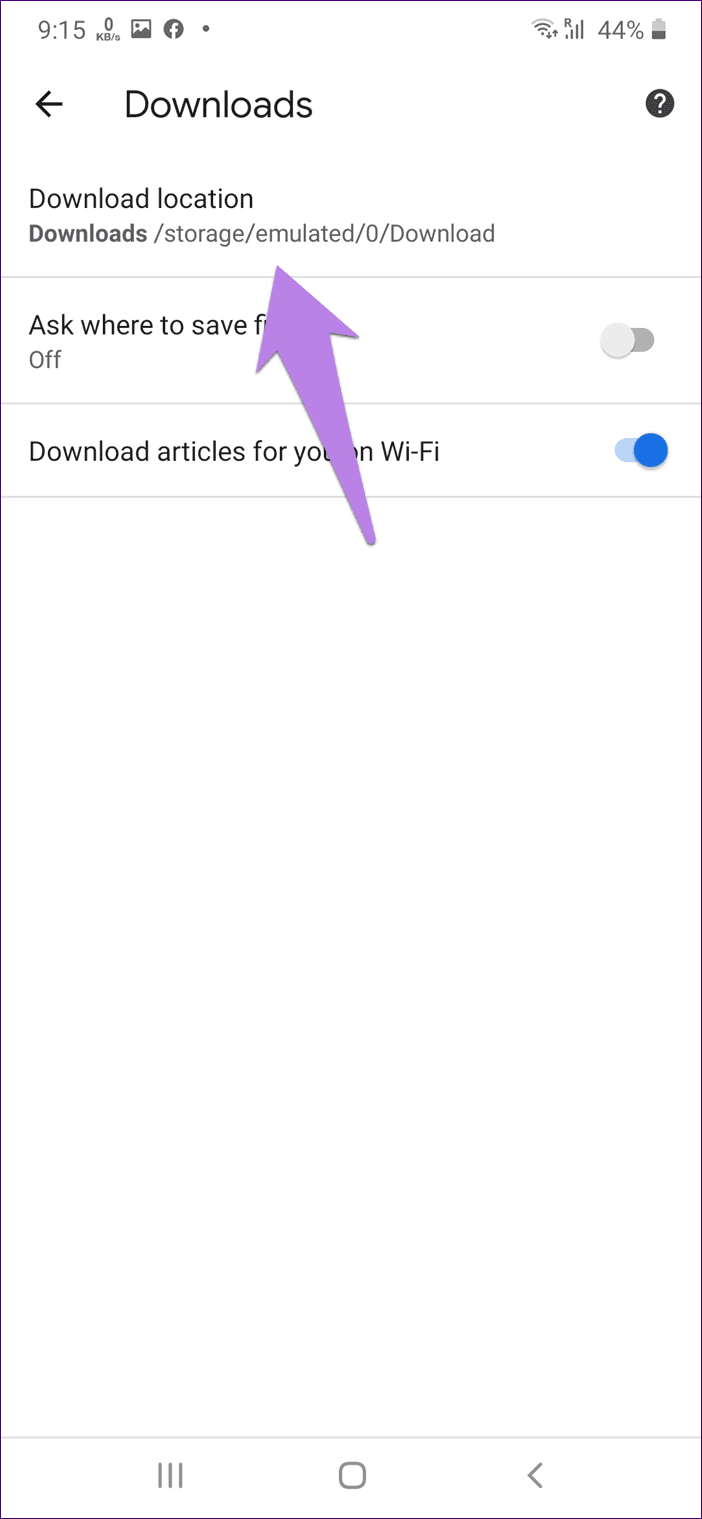
Consejo profesional: A veces el problema también viene de la tarjeta de memoria. Elimínelo antes de intentar descargar un archivo. Asegúrate de que sea el responsable.
7. Borrar caché de Chrome
Debe borrar la memoria caché y los datos de Google Chrome. Si bien borrar el caché no eliminará ninguno de sus archivos personales, borrar los datos eliminará los marcadores si no están sincronizados con su cuenta de Google. También perderá las personalizaciones que haya realizado en la aplicación.
Para borrar el caché y los datos de Chrome, sigue estos pasos:
Paso 1: Abra Configuración en su teléfono y vaya a Aplicaciones.
2do paso: En Todas las aplicaciones, toque Chrome.
Lee También Cómo reparar el error de sincronización de OneNote en Windows y Mac
Cómo reparar el error de sincronización de OneNote en Windows y Mac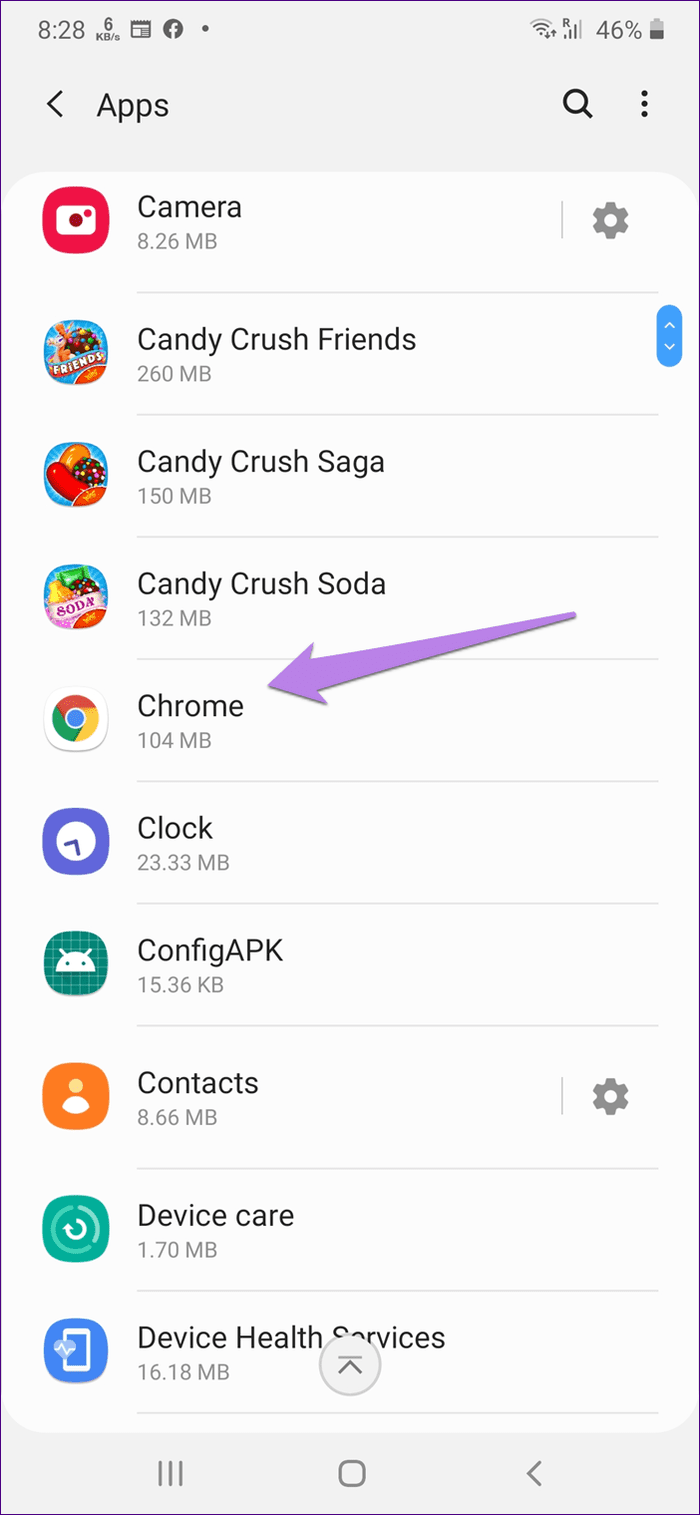
Paso 3: Accederás a la pantalla de información de la aplicación. Toca Almacenamiento. Luego toca Borrar caché primero. Reinicie su teléfono e intente descargar un archivo. Si el problema persiste, toque Borrar datos o Borrar almacenamiento según la opción disponible en su teléfono en lugar de Borrar caché. En los teléfonos Samsung, puede encontrar esta opción en Administrar almacenamiento. Luego reinicie el teléfono.
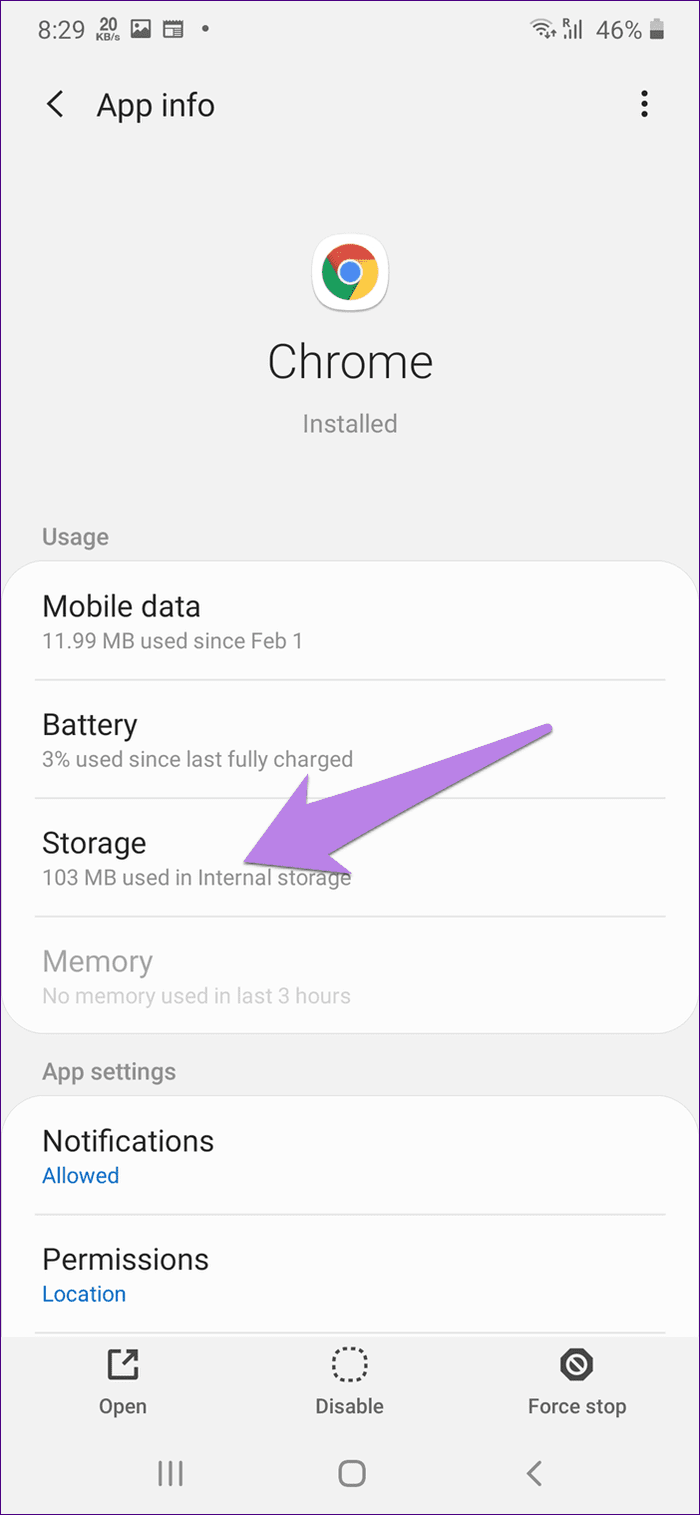
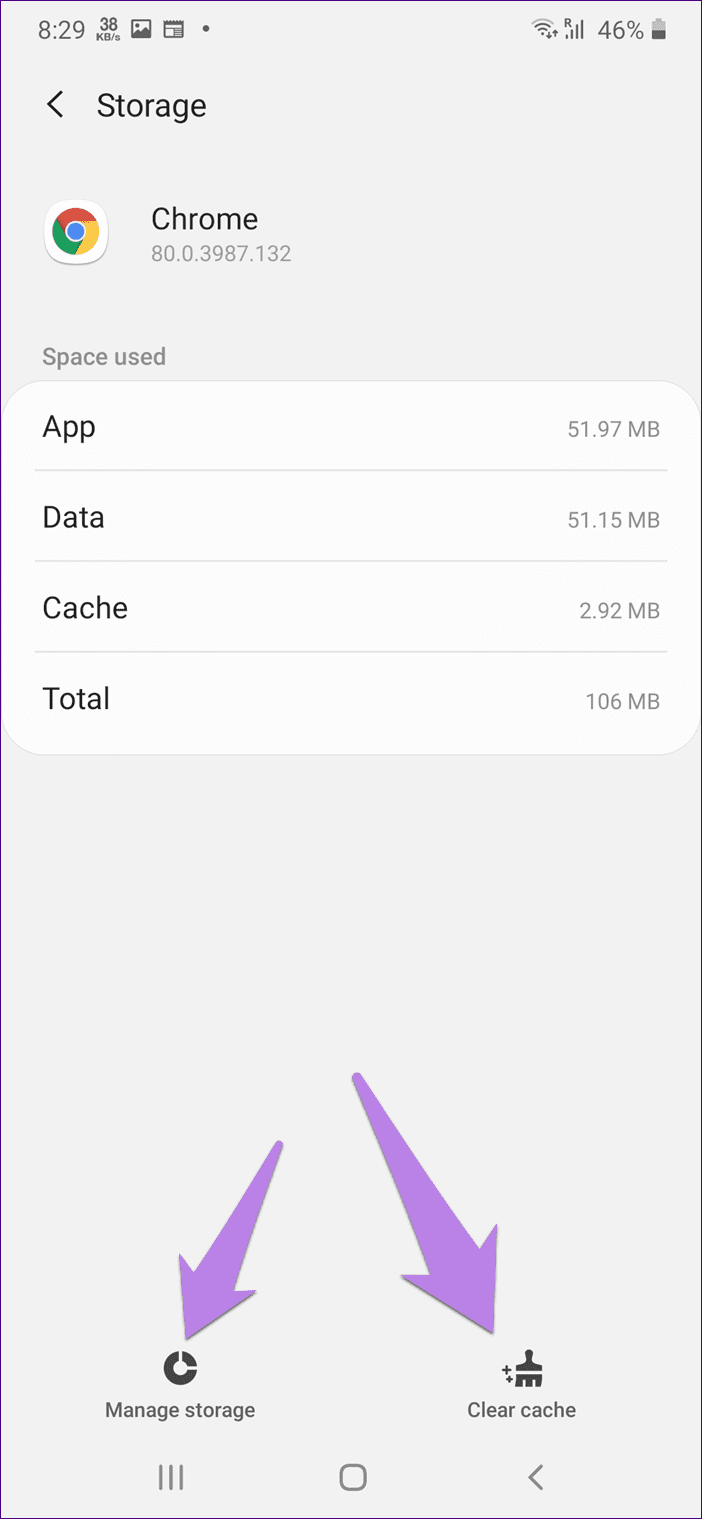
Consejo profesional: En teléfonos con Android 7.1 Nougat y versiones posteriores, puede mantener presionado el ícono de Chrome en la pantalla de inicio y seleccionar Información de la aplicación para ir directamente al paso 3.
8. Actualiza la aplicación
Se sabe que actualizar la aplicación soluciona muchos problemas que pueden surgir debido a errores en la aplicación. También debe actualizar Google Chrome para solucionar problemas de descarga. Para hacer esto, abra Play Store y busque Chrome. Presiona Actualizar. Aprende a saber si las aplicaciones necesitan actualizarse en Android.
9. Reinstalar Chrome
Si nada funciona, debe desinstalar Chrome de su teléfono. Es posible que no pueda desinstalar Chrome si es una aplicación del sistema. Pero puede desinstalar sus actualizaciones y restaurarlas a la versión de fábrica. Cuando esto suceda, reinstale o actualice la aplicación.
Para desinstalar Chrome, abra Play Store y busque Chrome. Toca Desinstalar para Chrome.
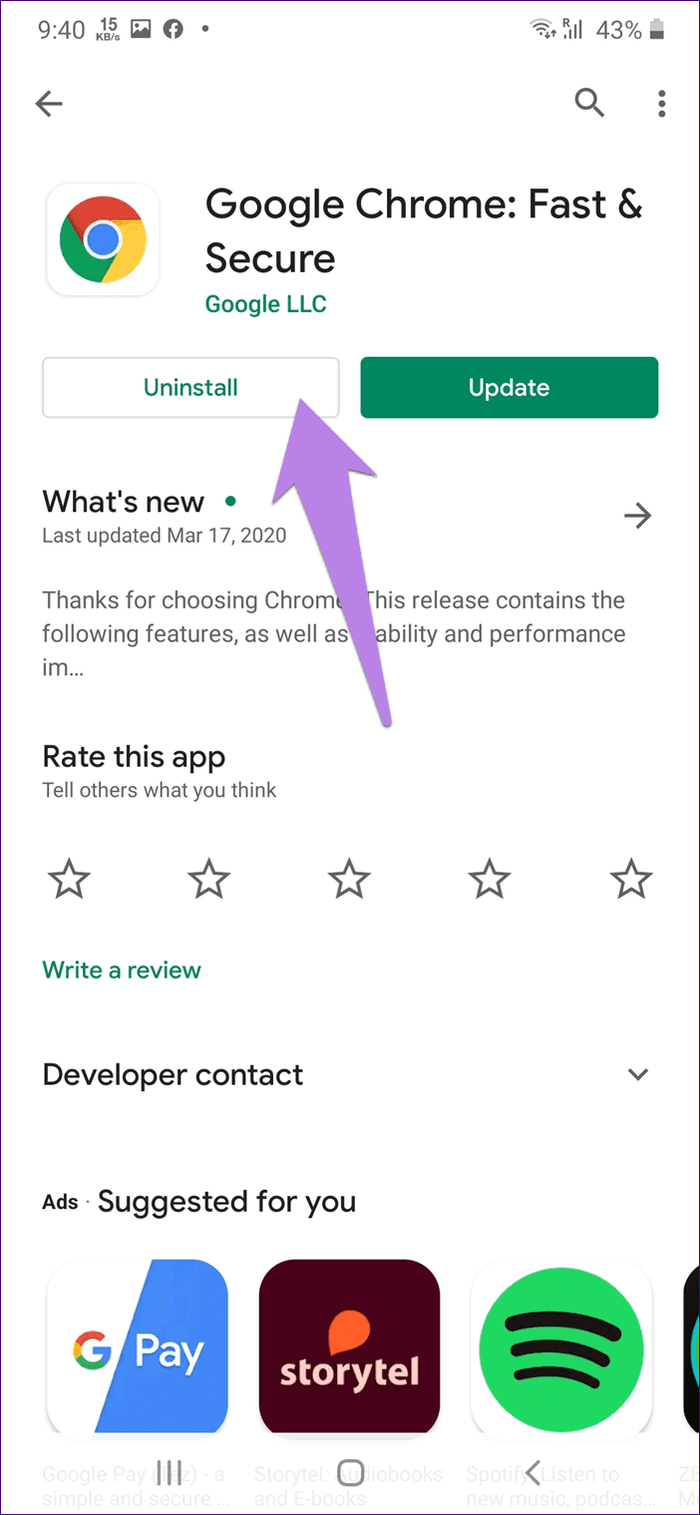
También puede abrir Configuración en su teléfono y acceder a Aplicaciones. Toca Chrome. Luego toque el ícono de tres puntos en la parte superior. Seleccione Desinstalar actualizaciones. Reinicie su teléfono y vuelva a instalarlo desde Play Store.
Lee También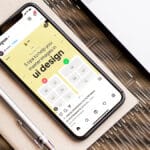 Las 6 mejores formas de solucionar los intentos de inicio de sesión sospechosos en Instagram
Las 6 mejores formas de solucionar los intentos de inicio de sesión sospechosos en Instagram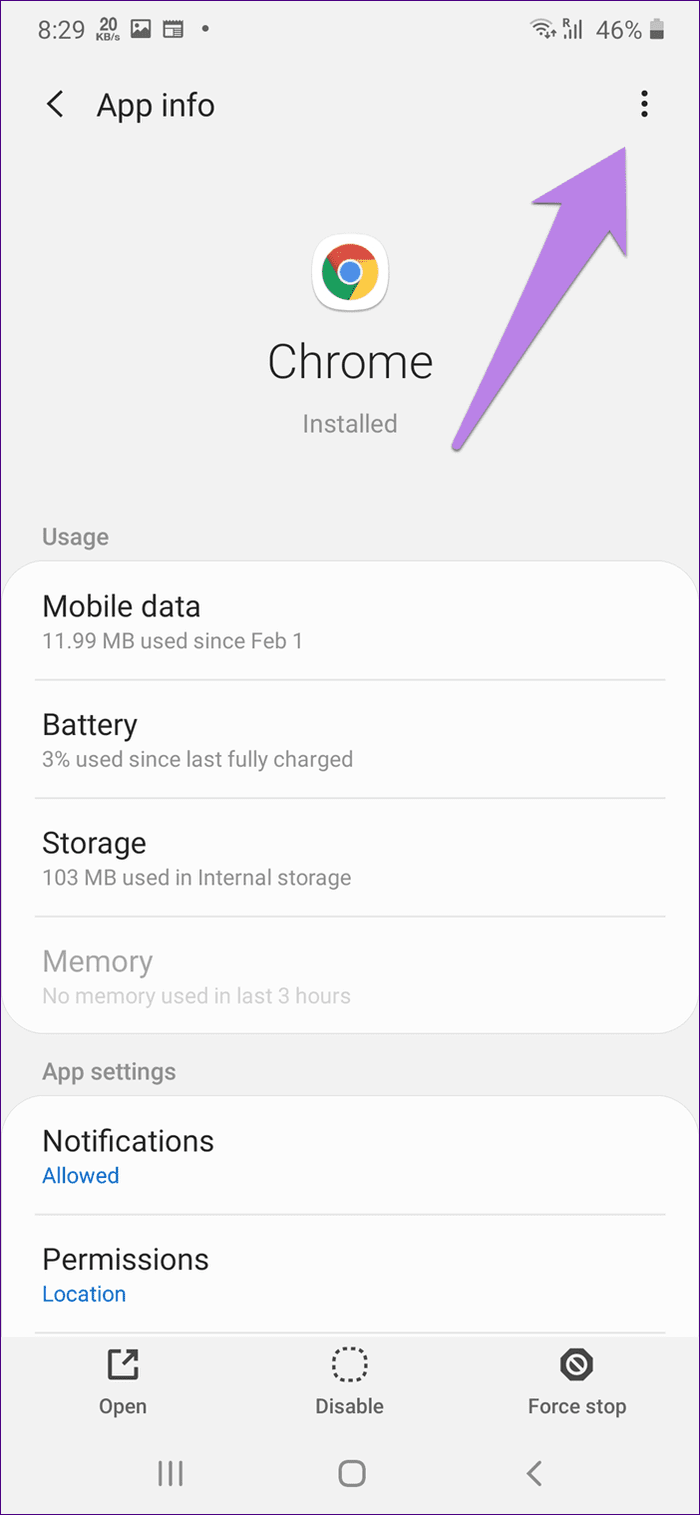
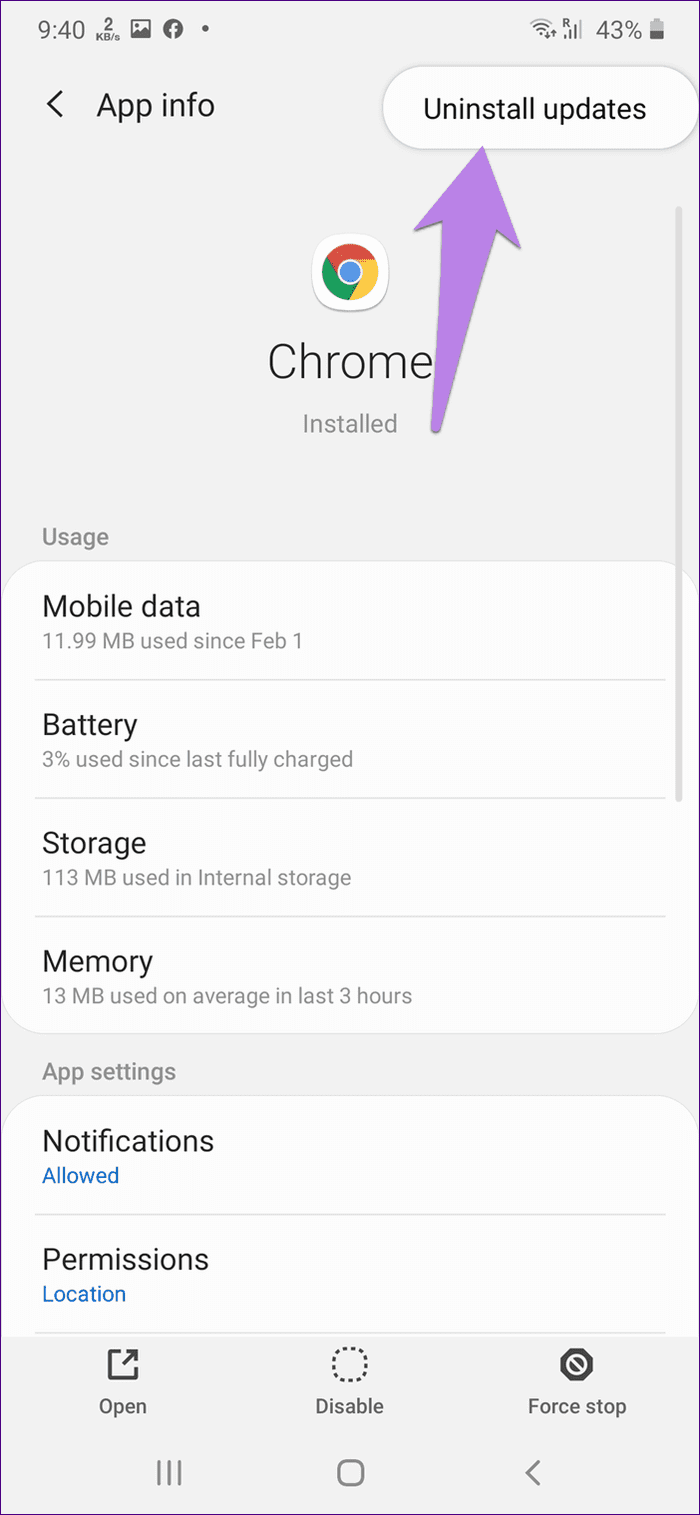
Usa métodos alternativos
Esperamos que uno de los métodos mencionados anteriormente haya solucionado el problema de bloqueo de las descargas de Chrome en Android. Si el problema persiste, puede intentar usar otros navegadores como Samsung Internet u Opera. Si desea seguir con Chrome, instale un administrador de descargas de terceros como Administrador de descargas avanzado que funcionará con todos los navegadores, incluido Chrome.
Próximo : ¿Quiere descargar páginas web como archivos PDF en sus teléfonos Android? Aprende cómo hacerlo en Chrome en el siguiente enlace.
Si quieres conocer otros artículos parecidos a Las 9 principales correcciones para las descargas que siguen deteniéndose en Chrome en Android puedes visitar la categoría Informática.

TE PUEDE INTERESAR